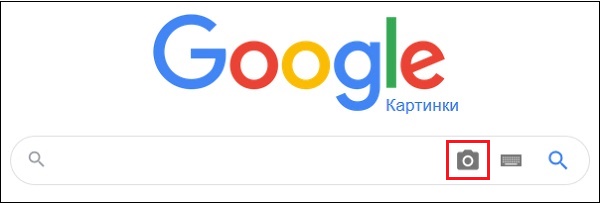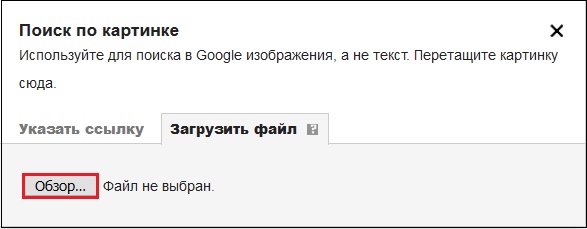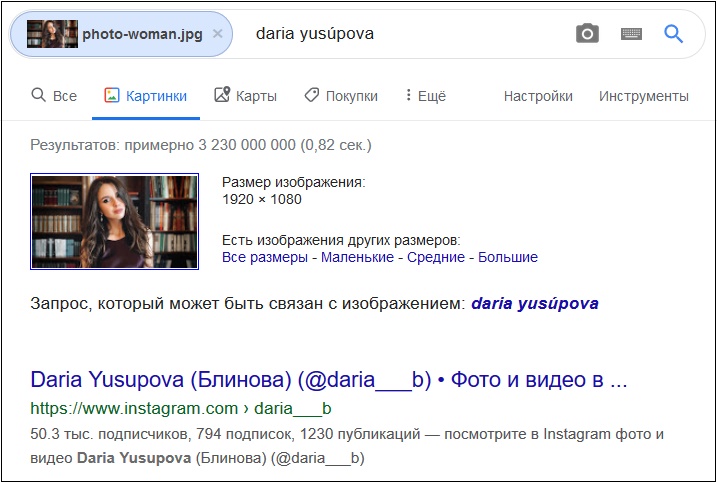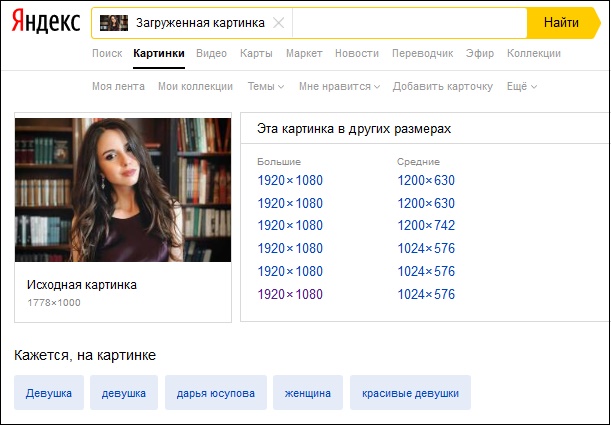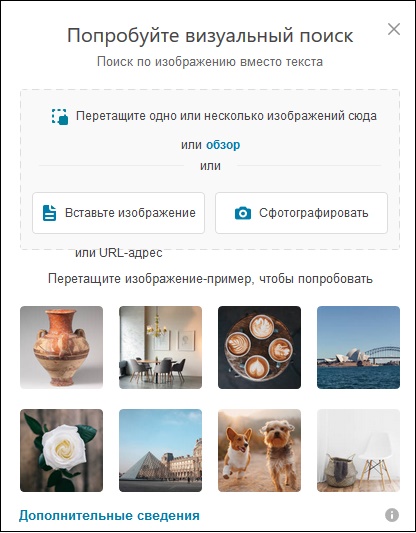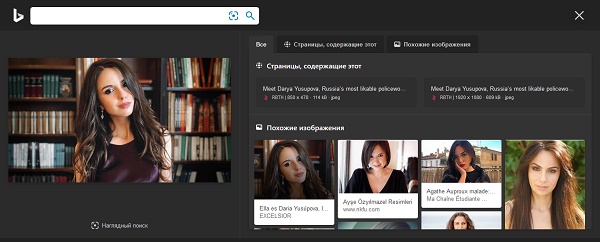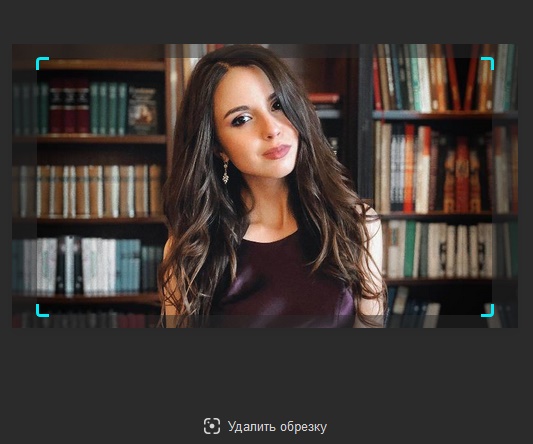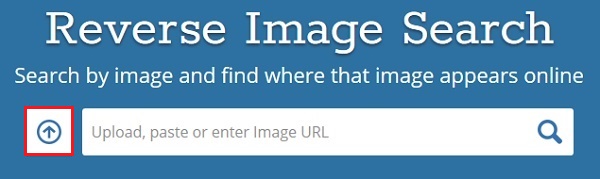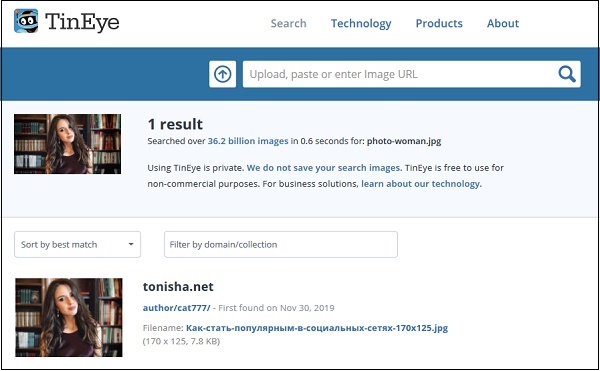Как найти похожую картинку, фотографию, изображение в интернет
12.07.2019
Допустим у Вас есть какое-то изображение (рисунок, картинка, фотография), и Вы хотите найти такое же (дубликат) или похожее в интернет. Это можно сделать при помощи специальных инструментов поисковиков Google и Яндекс, сервиса TinEye, а также потрясающего браузерного расширения PhotoTracker Lite, который объединяет все эти способы. Рассмотрим каждый из них.
Поиск по фото в Гугл
Тут всё очень просто. Переходим по ссылке https://www.google.ru/imghp и кликаем по иконке фотоаппарата:
Дальше выбираем один из вариантов поиска:
- Указываем ссылку на изображение в интернете
- Загружаем файл с компьютера
На открывшейся страничке кликаем по ссылке «Все размеры»:
В итоге получаем полный список похожих картинок по изображению, которое было выбрано в качестве образца:
Есть еще один хороший способ, работающий в браузере Chrome. Находясь на страничке с интересующей Вас картинкой, подведите к ней курсор мыши, кликните правой клавишей и в открывшейся подсказке выберите пункт «Найти картинку (Google)»:
Вы сразу переместитесь на страницу с результатами поиска!
Статья по теме: Поисковые сервисы Google, о которых Вы не знали!
Поиск по картинкам в Яндекс
У Яндекса всё не менее просто чем у Гугла 
Укажите адрес картинки в сети интернет либо загрузите её с компьютера (можно простым перетаскиванием в специальную области в верхней части окна браузера):
Результат поиска выглядит таким образом:
Вы мгновенно получаете доступ к следующей информации:
- Какие в сети есть размеры изображения, которое Вы загрузили в качестве образца для поиска
- Список сайтов, на которых оно встречается
- Похожие картинки (модифицированы на основе исходной либо по которым алгоритм принял решение об их смысловом сходстве)
Поиск похожих картинок в тинай
Многие наверняка уже слышали об онлайн сервисе TinEye, который русскоязычные пользователи часто называют Тинай. Он разработан экспертами в сфере машинного обучения и распознавания объектов. Как следствие всего этого, тинай отлично подходит не только для поиска похожих картинок и фотографий, но их составляющих.
Проиндексированная база изображений TinEye составляет более 10 миллиардов позиций, и является крупнейших во всем Интернет. «Здесь найдется всё» — это фраза как нельзя лучше характеризует сервис.
Переходите по ссылке https://www.tineye.com/, и, как и в случае Яндекс и Google, загрузите файл-образец для поиска либо ссылку на него в интернет.
На открывшейся страничке Вы получите точные данные о том, сколько раз картинка встречается в интернет, и ссылки на странички, где она была найдена.
PhotoTracker Lite – поиск 4в1
Расширение для браузера PhotoTracker Lite (работает в Google Chrome, Opera с версии 36, Яндекс.Браузере, Vivaldi) позволяет в один клик искать похожие фото не только в указанных выше источниках, но и по базе поисковика Bing (Bing Images)!
Скриншот интерфейса расширения:
В настройках приложения укажите источники поиска, после чего кликайте правой кнопкой мыши на любое изображение в браузере и выбирайте опцию «Искать это изображение» PhotoTracker Lite:
Есть еще один способ поиска в один клик. По умолчанию в настройках приложения активирован пункт «Показывать иконку быстрого поиска». Когда Вы наводите на какое-то фото или картинку, всплывает круглая зеленая иконка, нажатие на которую запускает поиск похожих изображений – в новых вкладках автоматически откроются результаты поиска по Гугл, Яндекс, Тинай и Бинг.
Расширение создано нашим соотечественником, который по роду увлечений тесно связан с фотографией. Первоначально он создал этот инструмент, чтобы быстро находить свои фото на чужих сайтах.
Когда это может понадобиться
- Вы являетесь фотографом, выкладываете свои фото в интернет и хотите посмотреть на каких сайтах они используются и где возможно нарушаются Ваши авторские права.
- Вы являетесь блогером или копирайтером, пишите статьи и хотите подобрать к своему материалу «незаезженное» изображение.
- А вдруг кто-то использует Ваше фото из профиля Вконтакте или Фейсбук в качестве аватарки на форуме или фальшивой учетной записи в какой-либо социальной сети? А ведь такое более чем возможно!
- Вы нашли фотографию знакомого актера и хотите вспомнить как его зовут.
На самом деле, случаев, когда может пригодиться поиск по фотографии, огромное множество. Можно еще привести и такой пример…
Как найти оригинал заданного изображения
Например, у Вас есть какая-то фотография, возможно кадрированная, пожатая, либо отфотошопленная, а Вы хотите найти её оригинал, или вариант в лучшем качестве. Как это сделать? Проводите поиск в Яндекс и Гугл, как описано выше, либо средствами PhotoTracker Lite и получаете список всех найденных изображений. Далее руководствуетесь следующим:
- Оригинальное изображение, как правило имеет больший размер и лучшее качество по сравнению с измененной копией, полученной в результате кадрирования. Конечно можно в фотошопе выставить картинке любой размер, но при его увеличении относительно оригинала, всегда будут наблюдаться артефакты. Их можно легко заметить даже при беглом визуальном осмотре.
Статья в тему: Как изменить размер картинки без потери в качестве.
- Оригинальные фотографии часто имеют водяные знаки, обозначающие авторство снимка (фамилия, адрес сайта, название компании и пр.). Конечно водяной знак может добавить кто угодно на абсолютно на любое изображение, но в этом случае можно поискать образец фото на сайте или по фамилии автора, наверняка он где-то выкладывает своё портфолио онлайн.
- И наконец, совсем простой признак. Если Ваш образец фото черно-белый (сепия и пр.), а Вы нашли такую же, но полноцветную фотографию, то у Вас явно не оригинал. Добавить цветность ч/б фотографии гораздо более сложнее, чем перевести цветную фотографию в черно-белую
Уважаемые читатели, порекомендуйте данный материал своим друзьям в социальных сетях, а также задавайте свои вопросы в комментариях и делитесь своим мнением!
Похожие публикации:
- Data Recovery Wizard — легкое восстановление файлов, удаленных по ошибке
- Решение проблемы черного экрана при воспроизведении видео с Youtube
- Просто и понятно о VPN – с картинками и пояснениями
- Как отключить автоматическое создание групп вкладок в Chrome
- Как активировать режим «картинка в картинке» для видео в Хроме
Понравилось? Поделитесь с друзьями!
Сергей Сандаков, 42 года.
С 2011 г. пишу обзоры полезных онлайн сервисов и сайтов, программ для ПК.
Интересуюсь всем, что происходит в Интернет, и с удовольствием рассказываю об этом своим читателям.
Спросить картинкой: поиск по фото в Яндексе с телефона
В этом уроке мы рассмотрим сервис поиска по фото с телефона «Спросить картинкой» от Яндекса. Научимся искать по фотографии из галереи и камеры, на сайтах интернета и по ключевым словам.
Содержание:
- По фотографии из галереи телефона
- По фотографии с камеры
- По изображению на сайте
- По ключевым словам
- Возможности сервиса поиска изображений
- Яндекс.Браузер с Алисой
По фотографии из галереи телефона
1. Запустите на телефоне мобильный браузер (например, Google Chrome или Safari).
2. Зайдите на сайт yandex.ru и откройте раздел «Картинки».
Или перейдите по прямой ссылке yandex.ru/images.
3. Нажмите на кнопку «Найти» или на иконку фотоаппарата в правом углу поисковой строки. Если появится надпись «Спросить картинкой» — нажмите на нее.
4. Откроется выбор фотографии. Нажмите на снимок, по которому хотите искать, затем на «Готово» вверху справа.
Яндекс покажет результат.
Таким способом можно найти товар, достопримечательность, изображения природы и животных, городов и стран. Даже найти человека!
Поиск достопримечательности:
Цветка (растения):
Поиск человека по фото:
Если у человека есть страницы в социальных сетях, Яндекс покажет ссылки на них.
Поиск по фрагменту
Яндекс умеет искать не только по снимку целиком, но и по его части. Для этого воспользуемся инструментом «Выбор фрагмента»:
- Загружаем в сервис «Спросить картинкой» изображение из галереи телефона (см. выше).
- Нажимаем на кнопку «Выбрать фрагмент» вверху слева.
- Выбираем область для поиска. Для этого сужаем квадрат с желтыми краями.
- После настройки нажимаем на кнопку «Выбрать фрагмент» внизу справа.
Поисковик покажет результаты.
По фотографии с камеры
Яндекс позволяет искать изображения прямо с камеры телефона. Принцип следующий:
- Открываем поисковик.
- Нажимаем на «Спросить картинкой».
- Выбираем «Камера» и делаем снимок.
- Сайт загружает результаты.
Покажу на примере.
В мобильном браузере (программе для интернета) открываю сайт yandex.ru и перехожу в раздел «Картинки».
Нажимаю на иконку фотоаппарата в поисковой строке или на кнопку «Найти» — Спросить картинкой.
Выбираю пункт «Камера» — обычно он первый в списке.
Навожу телефон на объект и делаю снимок.
Яндекс загрузит фотографию, информацию о ней и похожие изображения.
По изображению на сайте
Через поисковик можно искать не только по снимку с телефона, но и по изображению из интернета. Для этого нужно установить Яндекс поиском по умолчанию в настройках браузера.
1. Нажмите на значок «три точки» в верхней части мобильного браузера.
2. Откроется всплывающее меню, в котором нужно выбрать пункт «Настройки».
3. Перейдите в раздел «Поисковая система».
4. Как правило, в браузере по умолчанию установлен Google. Выбираем Яндекс.
Для поиска по картинке на сайте нужно нажать на нее и немного подержать палец. Появится меню, из которого выбрать пункт «Найти это изображение в Яндекс».
Откроется новая вкладка с найденной информацией.
По ключевым словам
Чтобы найти изображение, необязательно делать снимок или иметь его в галерее. Можно также искать просто по запросу – ключевому слову или фразе. Например: сиамский кот, красное море, карнавал и т.п.
1. Для этого переходим в поисковик картинок по адресу yandex.ru/images.
Или на сайт yandex.ru в раздел «Картинки».
2. Нажимаем по верхней строке и печатаем запрос.
Сервис предложит выбрать слово из списка часто задаваемых запросов. Но можно этого не делать, а допечатать свой вариант.
3. Нажимаем на кнопку «Найти» и получаем результаты.
Возможности сервиса поиска изображений
Открыть изображение в большом размере. Чтобы открыть снимок в увеличенном размере, просто нажмите на него.
А если хотите загрузить его в отдельном окне, нажмите еще раз.
Открыть источник. Чтобы перейти на сайт, где было опубликовано изображение, нажмите на название картинки или адрес под ней.
В новой вкладке откроется сайт-источник.
Скачать на телефон. Сохранить снимок можно двумя способами:
- Через Яндекс
- С оригинального сайта (источника)
В первом случае изображение не всегда закачивается в хорошем качестве. А во втором зачастую можно выбрать размер.
Для загрузки через Яндекс нажимаем на кнопку «Скачать» под снимком.
Изображение откроется в новом окне. Нажимаем на него и удерживаем палец, пока не появится меню. Из списка выбираем пункт «Скачать изображение». После этого картинка запишется в галерею телефона.
Для загрузки с оригинального сайта нужно сначала на него перейти. Для этого нажать по названию снимка или по адресу сайта, написанного под ним.
В моем случае открылся сайт бесплатных картинок. Здесь есть возможность скачать снимок в разных размерах. Для этого нажимаю на кнопку «Бесплатная Загрузка». Затем выбираю размер и нажимаю «Скачать».
Снимок запишется в галерею телефона.
Изменить изображение. У сервиса есть встроенный редактор, при помощи которого можно внести небольшие правки.
1. Нажмите на кнопку «Редактор» под снимком.
2. Откроется увеличенное изображение, а под ним инструменты для редактирования.
3. Обработайте картинку и нажмите на кнопку «Готово».
4. Выберите пункт «Скачать» и изображение загрузится в галерею.
Поделиться в социальных сетях. Чтобы отправить снимок в соцсеть, нажмите на кнопку «Поделиться».
Появится меню с иконками социальных сетей. Через них можно опубликовать снимок на своей странице или отправить личным сообщением другу.
Добавить в коллекцию. Кнопка «В коллекцию» позволяет добавить изображение в папку «Мои коллекции/Мои картинки» в главном меню. Это что-то вроде закладок.
Найти похожие изображения. Кнопка «Похожие» загрузит подобные снимки (копии).
Фильтры
Фильтры помогают уточнить поиск, отсортировать результаты. Чтобы это сделать, нажмите на пункт «Фильтры» вверху.
Откроется панель, через которую можно выбрать параметры.
Например, если нажать на «Рисунки» загрузятся только рисованные картинки.
А кнопка «Белый фон» показывает только изображения на белом фоне.
Расширенные фильтры. Если настроек недостаточно, то можно открыть полную версию фильтров. Для этого нужно переключить мобильный браузер в компьютерный вид.
1. Нажмите на значок «три точки» в верхнем углу программы.
2. В окошке выберите «Версия для ПК».
3. Для отображения настроек нажмите на пункт «Показать фильтры» в правом углу.
Размер. Сортирует картинки по размеру. Можно выбрать большой, средний, маленький, или указать определенное значение.
Ориентация. Настраивает вид страницы: горизонтальный, вертикальный или квадратный.
Тип. Здесь можно выбрать, какие именно картинки будут показаны: с белым фоном, лица, рисунки и чертежи и др.
Цвет. Можно выбрать цветные, черно-белые или изображения в определенных тонах.
Файл. Задает фильтр по расширению (формату файла):
- JPEG — использует сжатие с потерями и не поддерживает прозрачность.
- PNG — поддерживает полноцветные изображения с сохранением прозрачности.
- GIF — это живые анимированные картинки.
Ещё. Через этот пункт можно указать дополнительные настройки: товары, свежие, обои.
Сбросить. Удаление всех назначенных фильтров.
Чтобы вернуть мобильный вид страницы, нажмите на иконку «три точки» и снимите галочку с пункта «Версия для ПК».
Яндекс.Браузер с Алисой
Яндекс.Браузер – это официальное бесплатное приложение от компании Яндекс. В нем работа с сервисами, в том числе с Картинками, удобнее, так как есть голосовой помощник Алиса.
Как установить приложение
Для загрузки браузера нужно зайти на официальную страницу в магазине приложений и установить его. Сделать это можно по прямой ссылке:
- Google Play (Android)
- App Store (iPhone)
Или можно загрузить программу вручную: открыть магазин приложений на телефоне, в поиске напечатать название и установить. Покажу на примере Андроид.
1. Открываем Google Play.
2. В поле «Поиск игр и приложений» печатаем яндекс браузер и открываем найденную программу.
3. Нажимаем «Установить».
4. Появится окошко с запросом на предоставление прав доступа. Нажимаем «Принять».
Начнется процесс загрузки и установки.
5. После установки нажимаем на кнопку «Открыть» для запуска программы.
В дальнейшем ее можно будет запускать из меню телефона.
Как пользоваться Яндекс Браузером
Примерно так выглядит приложение:
В поисковой строке есть значок микрофона. Нажимаем на него.
Затем нажимаем на иконку фотоаппарата для активации камеры.
Наводим камеру на нужный объект и делаем снимок.
Программа показывает, что находится на картинке и предлагает «Найти изображения в Яндексе» или «Посмотреть похожие картинки».
Еще можно загрузить снимок из галереи. Для этого нажимаем на иконку фотоаппарата.
Внизу справа находится значок галереи. Нажимаем на него.
Выбираем нужный файл из памяти телефона.
И приложение показывает результаты.
На заметку. Также браузером можно управлять при помощи голоса. Для этого используйте иконку с изображением треугольника.
Обновлено: 20.04.2020
Автор: Илья Курбанов
Complain
About this resultAbout the whole page
Reason for complaint
Thanks for helping make Yandex even better!
Your feedback will be used to improve Yandex’s Search algorithms.
Как проверить фото на совпадение в Интернете
Поисковые системы сегодня – это не только поиск текстовой информации. Это также и поиск изображений, которые могут пригодиться для проверки уникальности фотографии, данных о нужном человеке, наглядных иллюстраций того или иного объекта. Если вам понадобилось проверить какую-либо фотографию на совпадение в сети Интернет, тогда вам поможет ряд специализированных ресурсов. Они позволяют отыскать требуемое изображение в огромном море сетевых изображений. Ниже разберём, какие ресурсы нам в этом помогут.
Содержание
- Как проверить фото через сервис Google Картинки
- Яндекс Картинки — поможет найти совпадение картинки в Интернете
- Поиск похожих фотографий на сервисе Bing
- «TinEye» — уникальная система для проверки фото на совпадение
- Заключение
Как проверить фото через сервис Google Картинки
Поиск изображений Гугл – самая эффективная и известная на сегодняшний день система поиска изображений, созданная 12 июля 2001 года. В 2001 году специалисты Google обратили внимание на существующее на тот момент множество поисковых запросов по поводу зелёного платья от «Versace» Дженифер Лопес. В Гугл решили, что организовать специализированный поиск по изображению будет намного лучше, нежели использовать стандартный текстовый (и не всегда эффективный) поиск. Был создан специальный алгоритм поиска изображений в сети, функционалом которого мы пользуемся по сей день.
Для проверки картинки на совпадение выполните следующее:
- Перейдите на google.com.ru;
- Кликните на значок с изображением фотоаппарата справа от поисковой строки (поиск по картинке);
- Нажмите на раздел «Загрузить файл» для загрузки изображения для поиска с вашего ПК или в разделе «Указать ссылку» приведите ссылку на изображение в Интернете;
- После загрузки изображения система произведёт её поиск;
- Ознакомьтесь с найденными в Гугл результатами.
Это интересно: как отыскать одежду по фото.
Яндекс Картинки — поможет найти совпадение картинки в Интернете
Поисковая система Яндекса — самая популярная поисковая система в России. Качество её поисковых запросов на высоте. И, несмотря на то, что иностранные аналитики отмечают её недостатки по сравнению с конкурентами от Гугл и Bing, мы рекомендуем сервис Яндекс Картинки для поиска изображений онлайн. Функционал Yandex покажет вам, где используются искомые вами изображения. А также приведёт перечень таких фото в Интернете разных размеров. Если система не найдёт точных совпадений, она отобразит похожие к искомому изображения.
Осуществите следующие шаги для проверки:
- Перейдите на yandex.ru/images;
- Нажмите на кнопку с пиктограммой фотоаппарата справа от поисковой строки;
Нажмите на кнопку с изображением фотоаппарата - Нажмите на «Выберите файл» и загрузите фото на ресурс, или введите справа в поле адрес картинки;
- Просмотрите найденные результаты.
Поиск похожих фотографий на сервисе Bing
Поиск картинок в поисковике Bing от Майкрософт в целом напоминает поиск в Гугл и Яндекс. Поисковик Бинг – это ещё одна эффективная система, которую мы можем использовать для поиска визуальных совпадений онлайн. При этом Bing ищет картинки в Интернете преимущественно на зарубежных ресурсах.
Реализуйте следующее для проверки картинки:
- Перейдите на bing.com;
- Кликните на значок для поиска фотографий в поисковой строке справа;
- Вставьте изображение или сфотографируйте его нажав на соответствующую опцию для загрузки фото на ресурс;
- Просмотрите полученный результат;
- Если последний вас не устроил, нажмите внизу под изображением на надпись «Наглядный поиск». Появится специальная рамка, с помощью которой вы сможете выбрать то место на вашем изображении, которой необходимо отыскать на других фото (например, лицо нужного человека).
Используйте рамку для поиска нужной части изображения
«TinEye» — уникальная система для проверки фото на совпадение
Как известно, «TinEye» — это поисковая система, созданная специально для поиска изображений в Интернете. Она была создана в 2008 году канадской компании «Idée Inc», и является первой поисковой системой изображений, использующей технологию идентификации изображения, а не поиска по ключевым словам, метаданным или водяным знакам. После загрузки изображения сервис «TinEye» создаёт уникальную и компактную цифровую подпись такого изображения. И сопоставляет его с другими проиндексированными изображениями. При этом функционал сервиса позволяет находить совпадения даже сильно отредактированных модификаций предыдущего изображения.
Чтобы выполнить проверку фото, выполните следующее:
- Запустите tineye.com;
- Нажмите на кнопку со стрелкой для загрузки изображения на ресурс, или вставьте на него ссылку в поле справа;
- Просмотрите найденный результат.
Это полезно знать: как создать видео из фото с музыкой бесплатно.
Заключение
Выше мы перечислили, какими способами можно проверить любую фотографию на предмет совпадений через Интернет. А также какие сетевые ресурсы в этом помогут. Среди перечисленных инструментов наиболее эффективным является сервис от Google, представляющий наибольшее многообразие найденных результатов. Если же результаты Гугл вас не устроили, попробуйте другие, перечисленные нами инструменты. Они помогут быстро отыскать нужное изображение онлайн.
Опубликовано 04.01.2020 Обновлено 13.04.2023

Я думаю, что многие не раз сталкивались с ситуацией, когда видишь на фото (картинке) какое-нибудь животное (растение, насекомое и пр.) и хочешь узнать его породу, описание и все, что только можно…
К тому же такое фото можно сделать и самому, находясь где-нибудь на природе, благо, что почти все современные смартфоны оснащены камерами. 👌
Похожая ситуация может возникнуть и когда вы просто хотите найти картинки определенной тематики, скажем, вам нравится природа (водопад): имея всего лишь одно такое изображение — можно найти целую коллекцию подобных фото. Правда, ведь здорово? 😉
В общем-то, решать подобные задачи позволяет поиск по картинке (ведь текстом нельзя описать, что за дерево вы видите, скажем). О том, как это можно сделать прямо со смартфона на Андроид (не прибегая к помощи ПК), расскажу в этой статье.
Итак, начнем…
*
Содержание статьи
- 1 Хочу найти то, что изображено на фото (попало в объектив)
- 1.1 Вариант 1: золотой Google-объектив
- 1.2 Вариант 2: с помощью браузера Chrome
- 1.3 Вариант 3: непосредственно в поисковой системе Google
- 1.4 Вариант 4: с помощью поисковой системы Яндекс
- 1.5 Вариант 5: с помощью спец. приложений
→ Задать вопрос | дополнить
Хочу найти то, что изображено на фото (попало в объектив)
Вариант 1: золотой Google-объектив
У Google сравнительно недавно появилось одно очень интересное приложение — 👉 «Google Lens» (в переводе на русский — линза или объектив). Благодаря нему можно в мгновение ока находить всё, что вы можете «увидеть» в камеру своего телефона!
Например, увидели картинку с каким-то деревом (или даже в живую нашли это дерево) — навели камеру смартфона и нажали «Искать». Ву-а-ля, смартфон выдает, что это «Береза» и предлагает посмотреть похожие картинки! Здорово?! 👌
Google Lens — определил, что за дерево, и нашел похожие картинки
Разумеется, искать можно не только растения, но и любых животных, рыбок, какие-то товары и вещи, и т.д. и т.п.
Google Lens — определил, что за рыба на экране!
Ко всему прочему, если вы откроете вкладку «Товары» — Google Lens сможет вам подсказать, где можно купить и за какую цену то, что попало к вам в объектив…
*
Вариант 2: с помощью браузера Chrome
Если у вас на телефоне (планшете) установлен браузер Chrome (ссылка на Play Market) — то для решения «нашей задачи» вам вполне может хватить этого приложения. Приведу ниже простой пример.
Допустим, вы увидели на каком-нибудь сайте фото собаки и хотите узнать ее породу, найти похожие картинки на эту.
Чтобы это сделать, просто нажмите на фото и удерживайте его неск. секунд, пока не появится сервисное меню: в нем выберите «Найти это изображение в Google». См. пример ниже. 👇
Ищем породу собаки по фото
Далее вы увидите результаты поиска:
- можно посмотреть другие размеры подобного фото;
- посмотреть похожие фото и картинки;
- почитать статьи, где встречается это фото. Кстати, в моем примере, благодаря этому, легко удалось определить породу собаки — английский бигль (см. скриншот ниже 👇).
Английский бигль (Google нашел породу собаки)
*
Вариант 3: непосредственно в поисковой системе Google
Плюс этого варианта в том, что вы можете искать не только ту картинку, которая попалась вам в сети Интернет, но и сделать ее самостоятельно на фотокамеру (или можно использовать любое изображение в памяти и на флешке телефона).
Алгоритм поиска:
- первое, что необходимо сделать — это открыть главную страничку Google, затем перейти в настройки браузера и включить полное отображение странички (как это сделать в Chrome — показано на скрине ниже, см. «Полная версия» 👇);
Полная версия (в настройках браузера)
- далее откройте функцию поиска картинок (в левом верхнем меню);
Картинки
- после этого вы заметите, что в поисковой строке у вас будет гореть иконка «фотоаппарата» — если кликнуть по ней, то можно будет выполнить поиск по картинке (либо указать ссылку на нужное фото, либо загрузить его из памяти). В своем примере 👇 — я кликнул «Загрузить файл»;
Загрузить фото, выбрать файл
- далее вы сможете выбрать картинку с диска или сделать фото с камеры. После чего автоматически будет произведен поиск по ней: результаты моего примера приведены ниже (Google нашел сотни открыток для поздравления с днем рождения…).
Результаты поиска в Google
*
Вариант 4: с помощью поисковой системы Яндекс
По большому счету алгоритм поиска аналогичный предыдущему варианту. Разница лишь в поисковой системе (например, в русскоязычном сегменте Google не всегда и не все находит, поэтому есть смысл прогнать картинку и через др. поисковую систему).
Алгоритм поиска:
- сначала необходимо открыть поиск по картинкам. Привожу прямую ссылку: https://yandex.ru/images/
- далее нажмите на текстовое поле для ввода запроса: под ним появиться вариант «Спросить картинкой» — именно его и выбираем;
Спросить картинкой (Яндекс)
- далее на выбор Яндекс предлагает произвести поиск похожих картинок, распознать текст на фото, найти товар или автомобиль. В своем примере я указал «похожие изображения»;
- в следующем шаге вы можете сделать фото с камеры или выбрать картинку (фото) в памяти телефона;
Найти похожие изображения
- после чего пред вами предстанут результаты поиска. Осталось выбрать смотреть только похожие изображения или список сайтов, где встречается это фото. В общем-то, все очень удобно и наглядно. См. пример ниже. 👇
Найденные фото
*
Вариант 5: с помощью спец. приложений
В некоторых случаях браузер может «подвести». К тому же если вы часто ищите картинки — гораздо удобнее использовать для этого спец. приложение.
В качестве дополнительного бонуса: спец. ПО для решения этой задачи позволяет искать сразу в нескольких поисковых системах, а после, и отфильтровать результаты найденного (например, по размеру фото, цвету и пр. характеристикам).
*
Reverse Image Search Tool
Ссылка на Google Play: https://play.google.com/
Скрин поиска // в качестве примера
Простое, но достаточно эффективное приложение для быстрого поиска картинок. Позволяет в качестве оригинала взять как изображение из памяти, так и сделать его с камеры в реальном времени.
Пожалуй, есть единственный недостаток: небольшие рекламные окна.
Особенности:
- очень простое в использовании;
- поддержка камеры;
- встроенный редактор: позволит обрезать с фото лишние детали, которые вы не хотите искать. Также можно повернуть картинку на 90-270 градусов;
- поддержка нескольких поисковых систем;
- при поиске в Google результаты можно отсортировать с помощью фильтра.
*
Photo Sherlock — Поиск по изображению
Ссылка на Google Play: https://play.google.com/
Поиск в Photo Sherlock
Также весьма простое приложение. После его запуска вам сразу же предложат сделать фотку или открыть ее из памяти. Далее приложение предложит подрезать ему края и произвести поиск (пример представлен на скриншоте выше).
Кстати, приложение позволяет очень быстро проверить фото в соц. сетях (или на том же Авито), чтобы не нарваться на фейковое лицо (в последнее время, нередко мошенники выдают себя за других людей) …
*
Поиск картинок — PictPicks
Ссылка на Google Play: https://play.google.com/
Результаты поиска в PictPicks
PictPicks — приложение для поиска картинок и фотографий в сети. Причем, поиск можно вести не только имея конкретное фото, но и просто на определенную тематику (что также весьма удобно).
Отличает это приложение от предыдущих: наличие фильтров, позволяющих уточнять критерии поиска.
Особенности:
- при поиске картинок вы можете задавать фильтры: цвет, тип, время и пр.;
- добавляемое изображение для поиска можно подрезать, повернуть;
- есть возможность делиться найденными картинками, поставить их в качестве обоев, добавить в контакты;
- для поиска изображений приложение использует Google.
*
На этом пока всё.
Дополнения приветствуются…
Успехов!
👋
Первая публикация: 10.10.2018
Корректировка: 7.09.2022


Полезный софт:
-
- Видео-Монтаж
Отличное ПО для создания своих первых видеороликов (все действия идут по шагам!).
Видео сделает даже новичок!
-
- Ускоритель компьютера
Программа для очистки Windows от «мусора» (удаляет временные файлы, ускоряет систему, оптимизирует реестр).