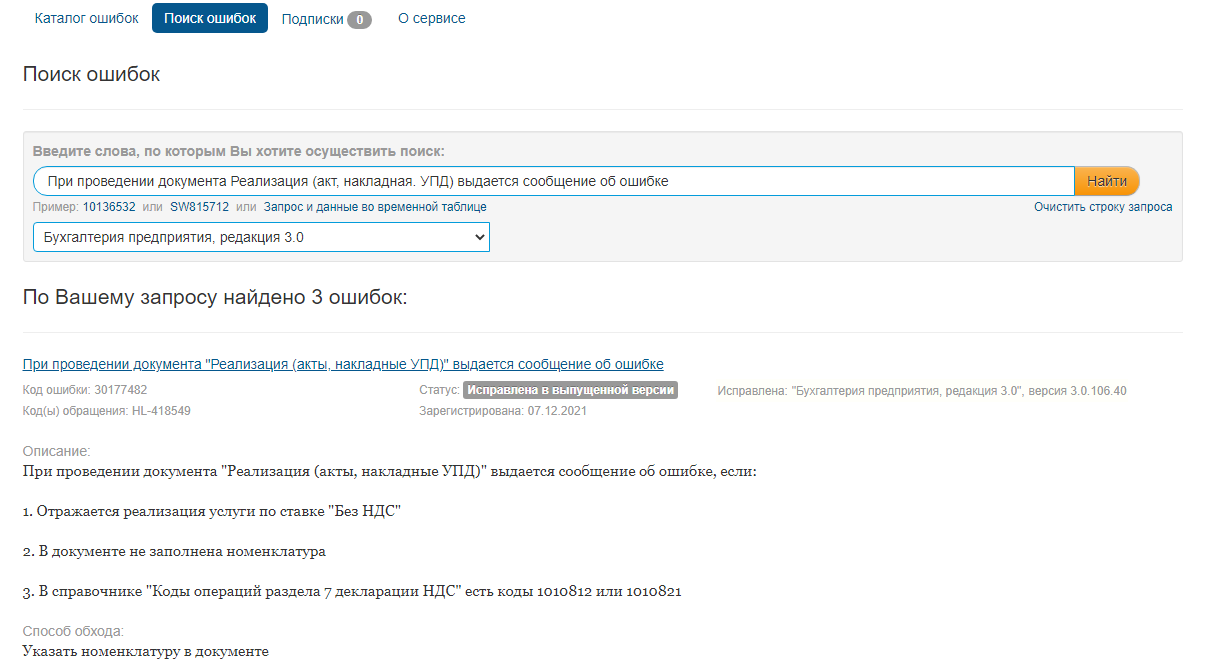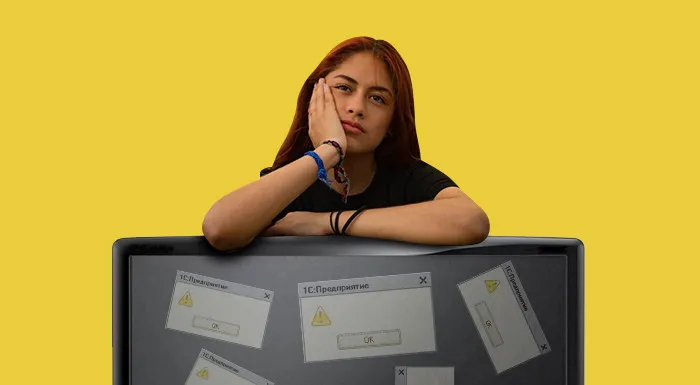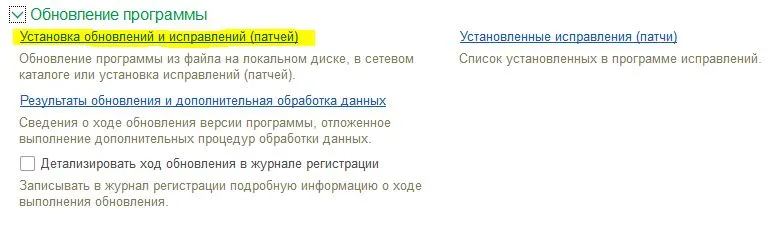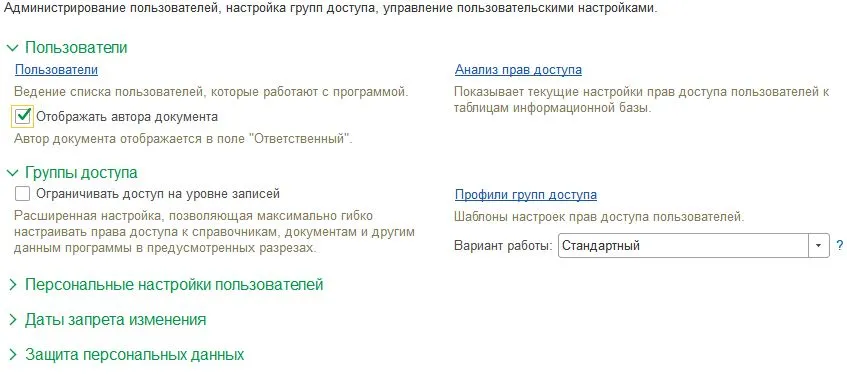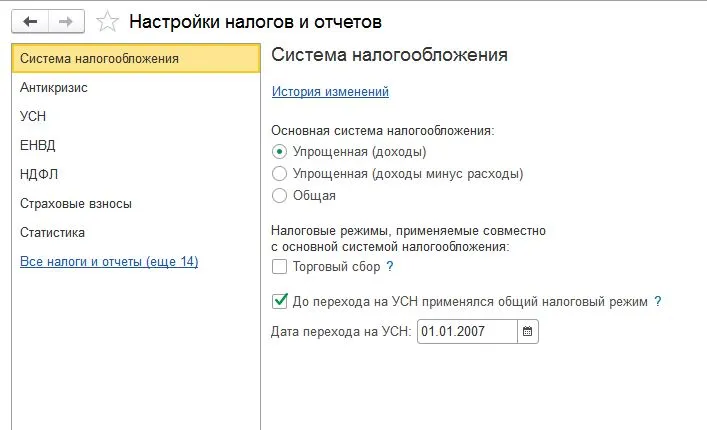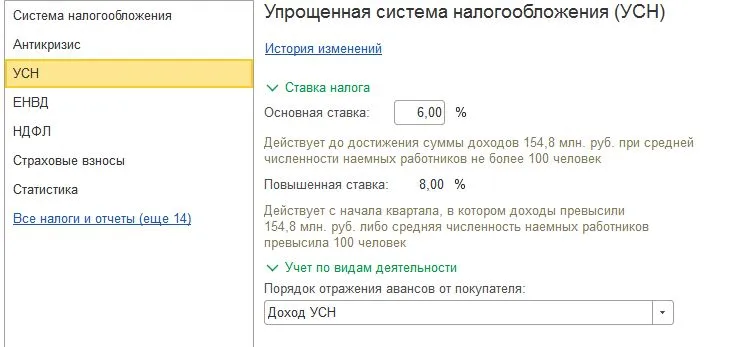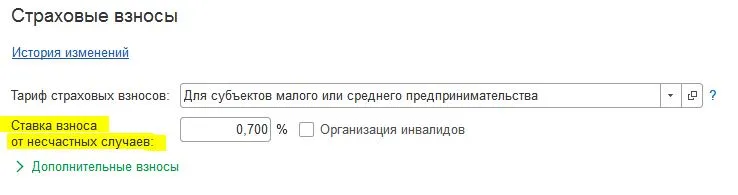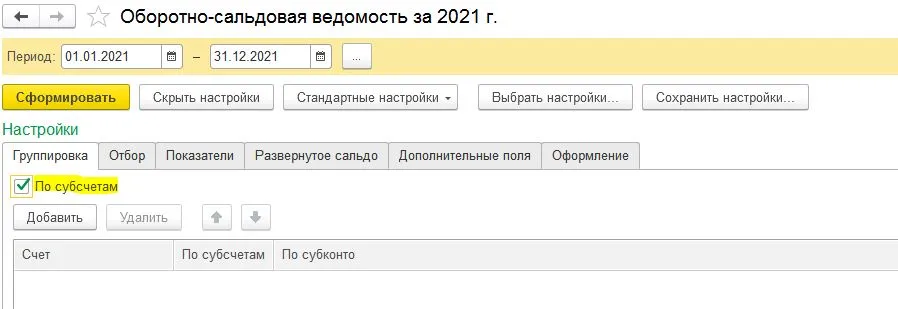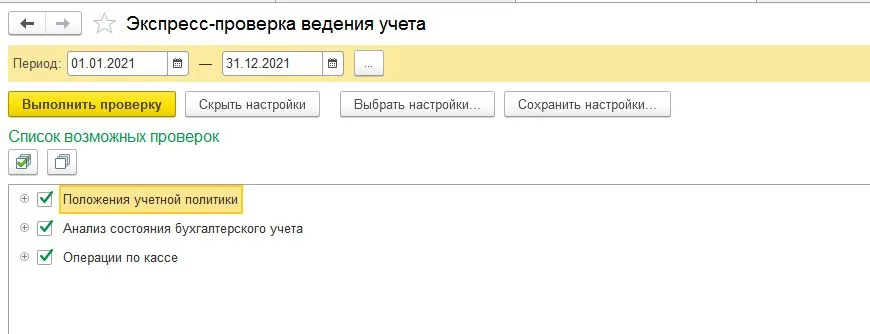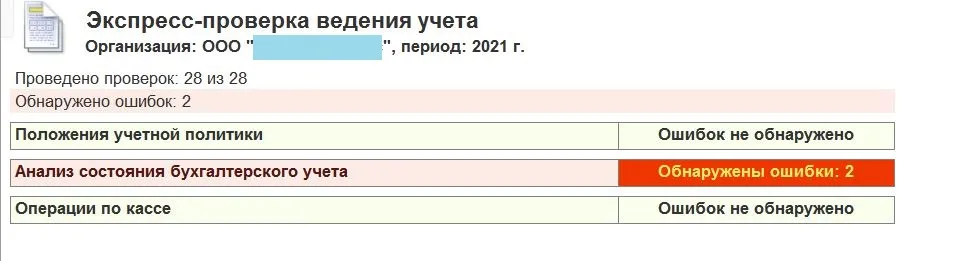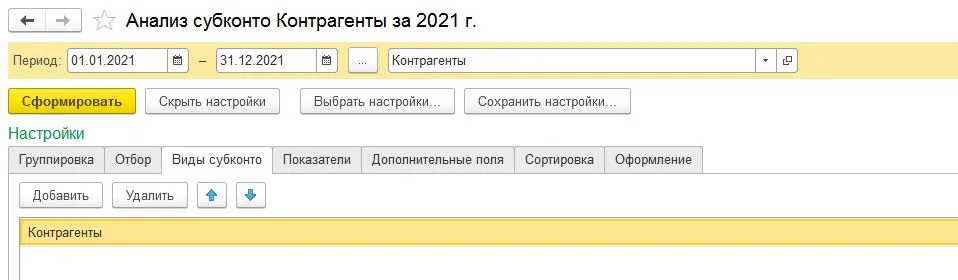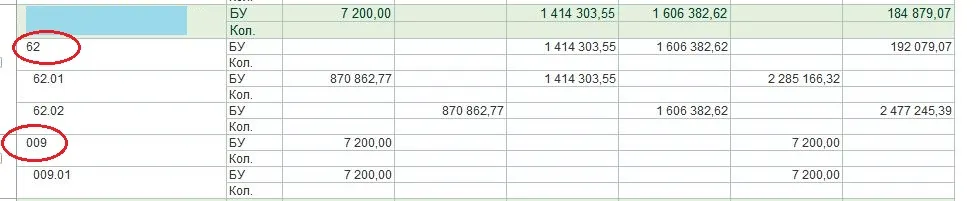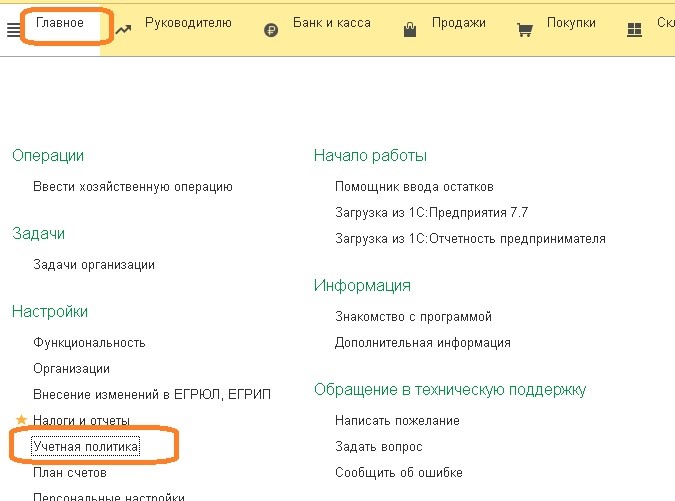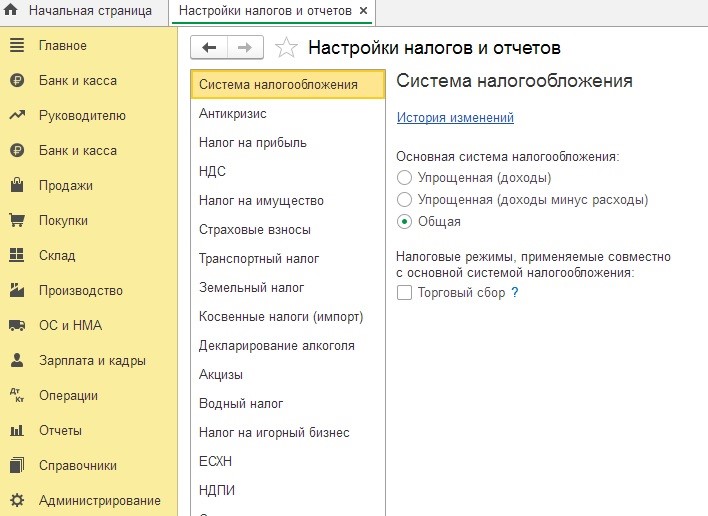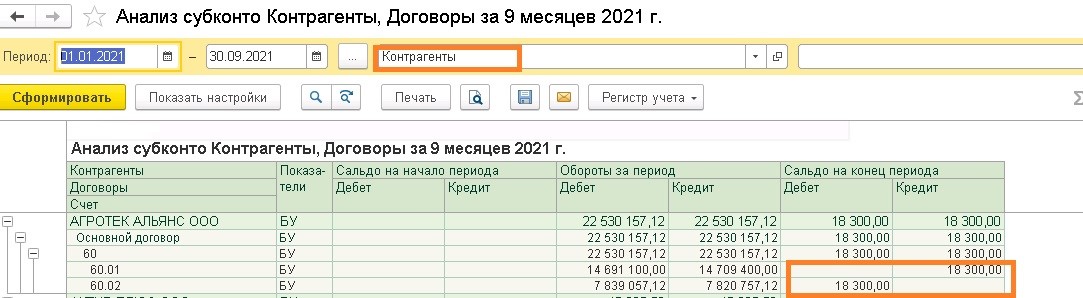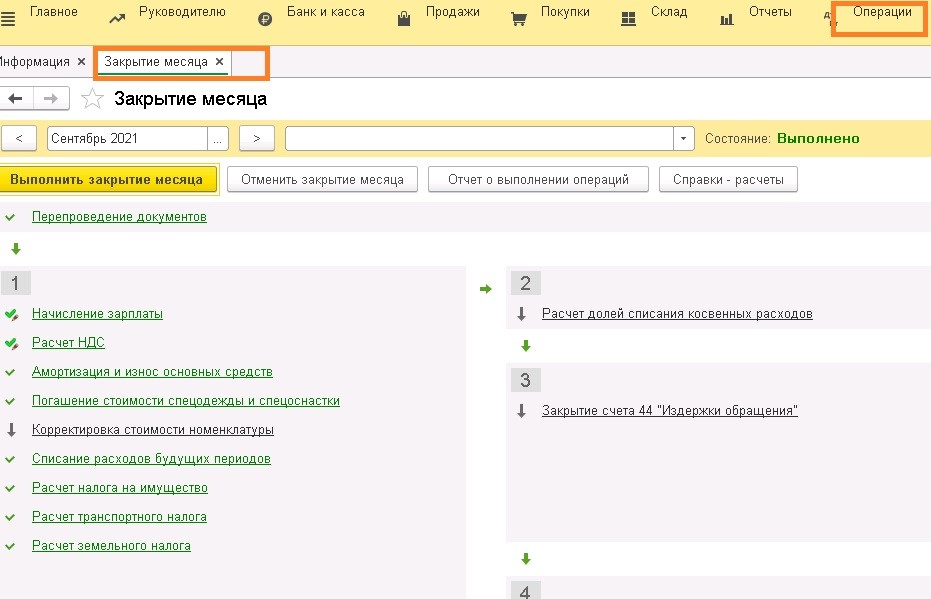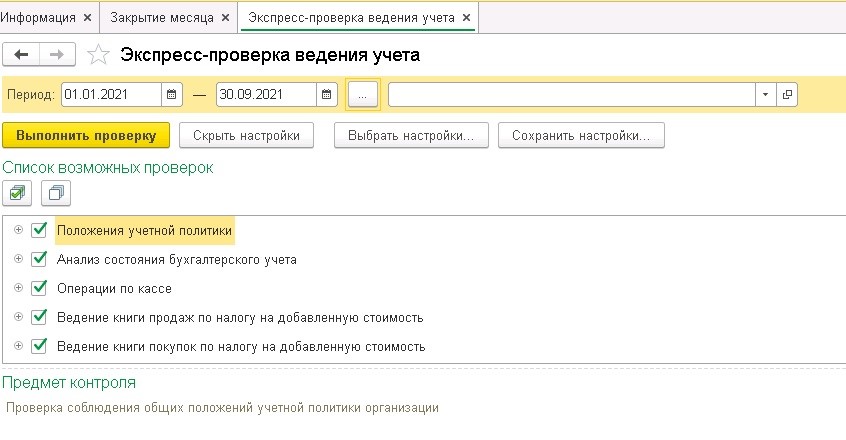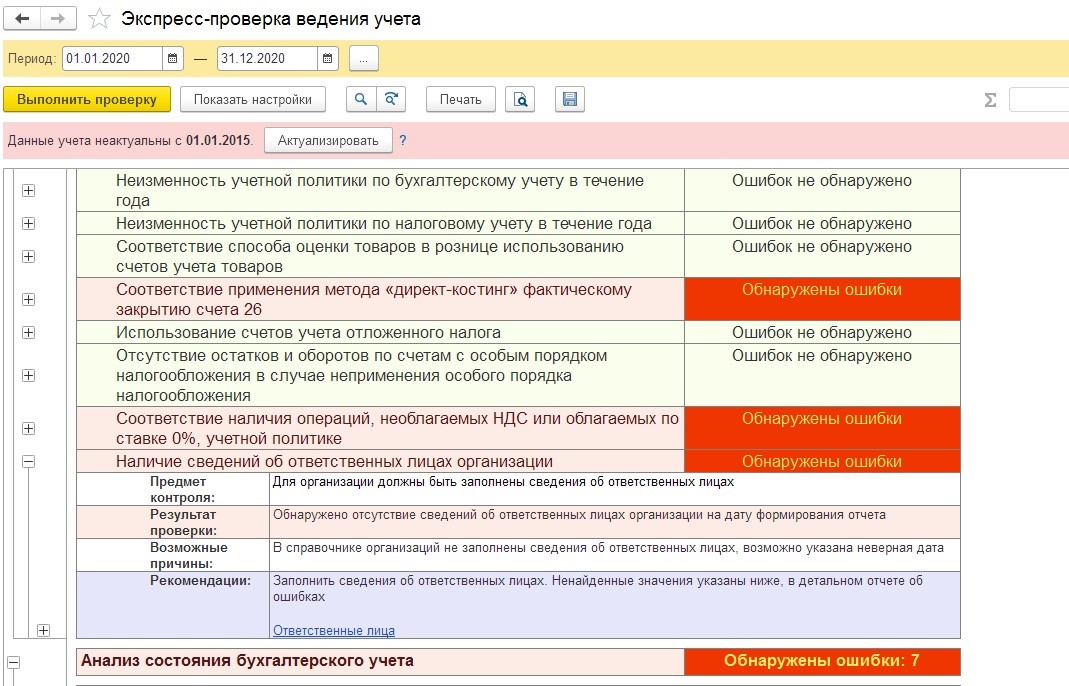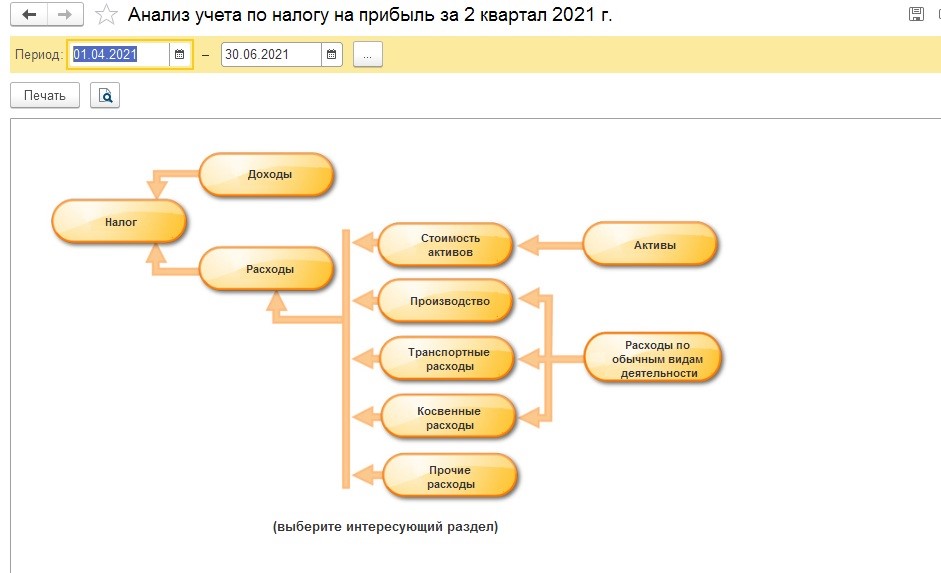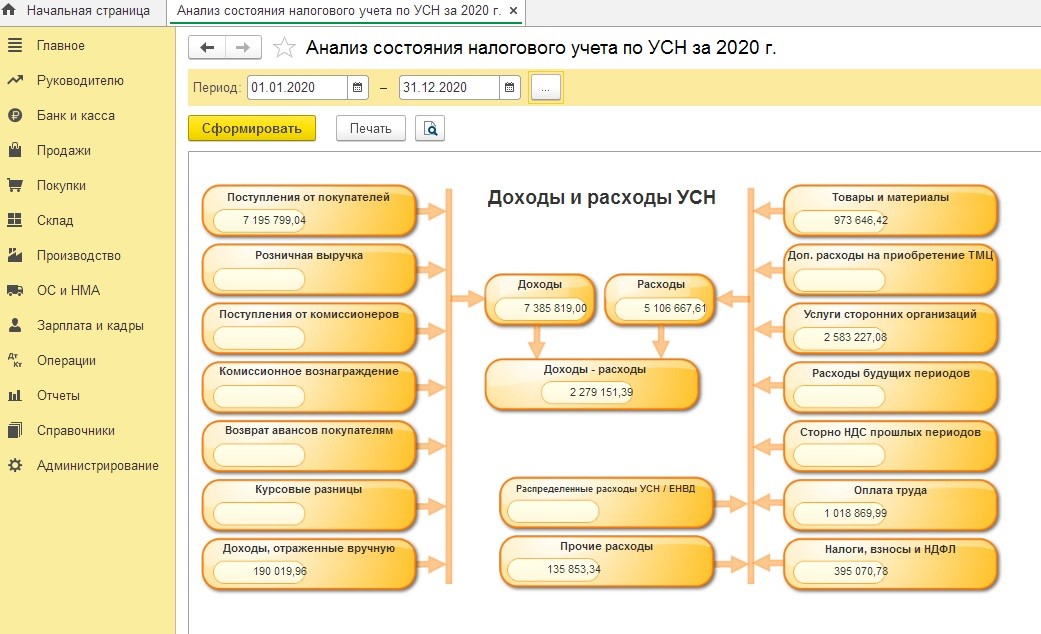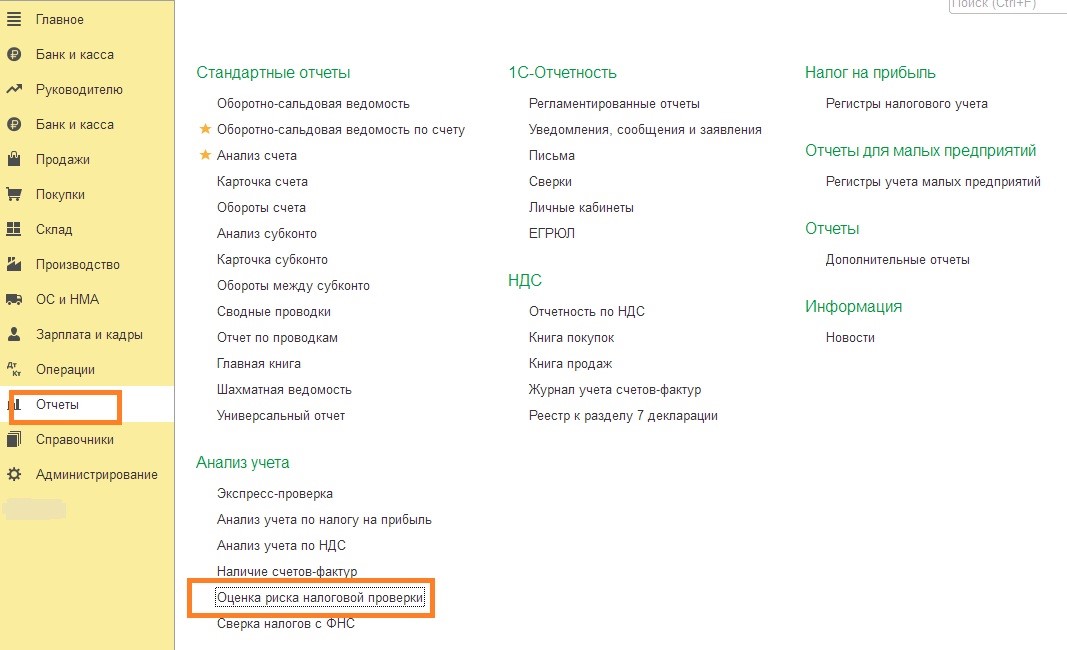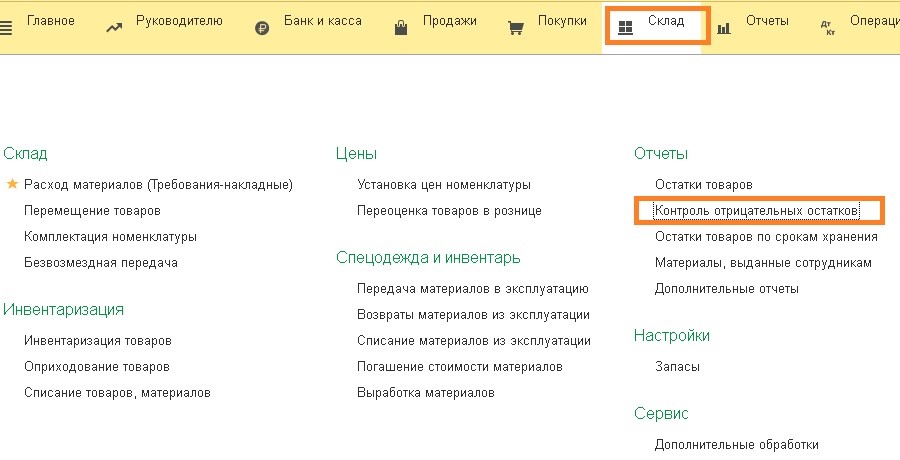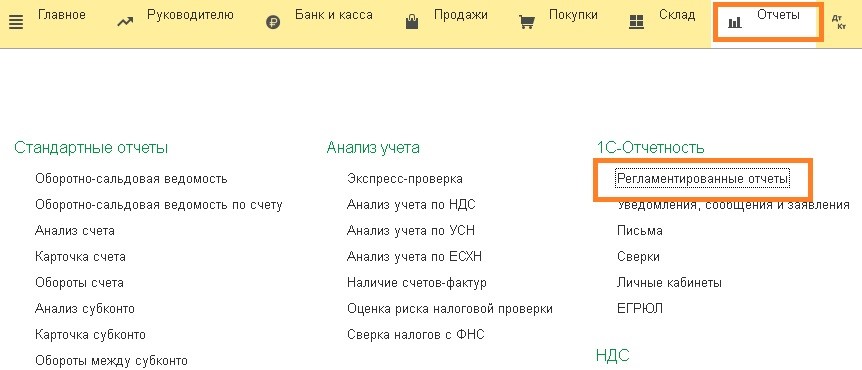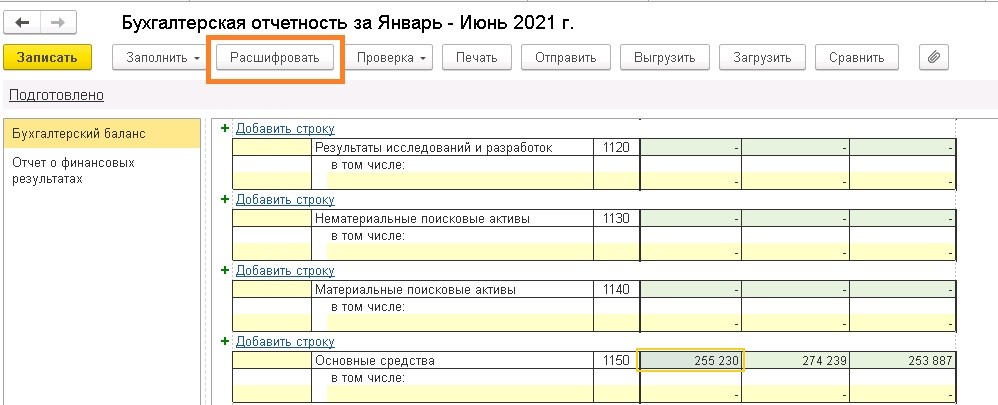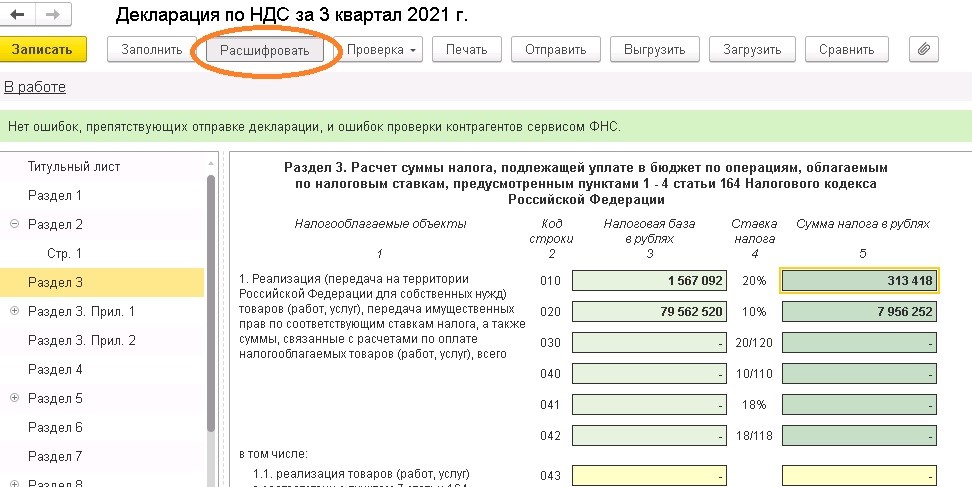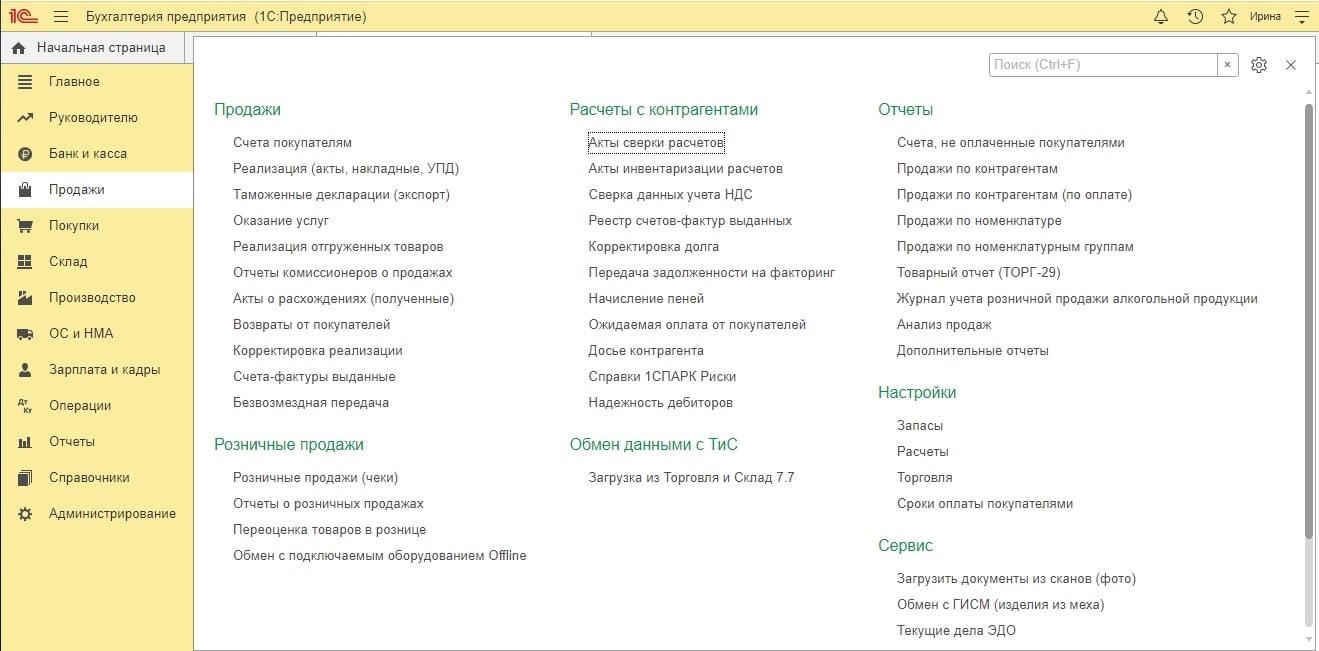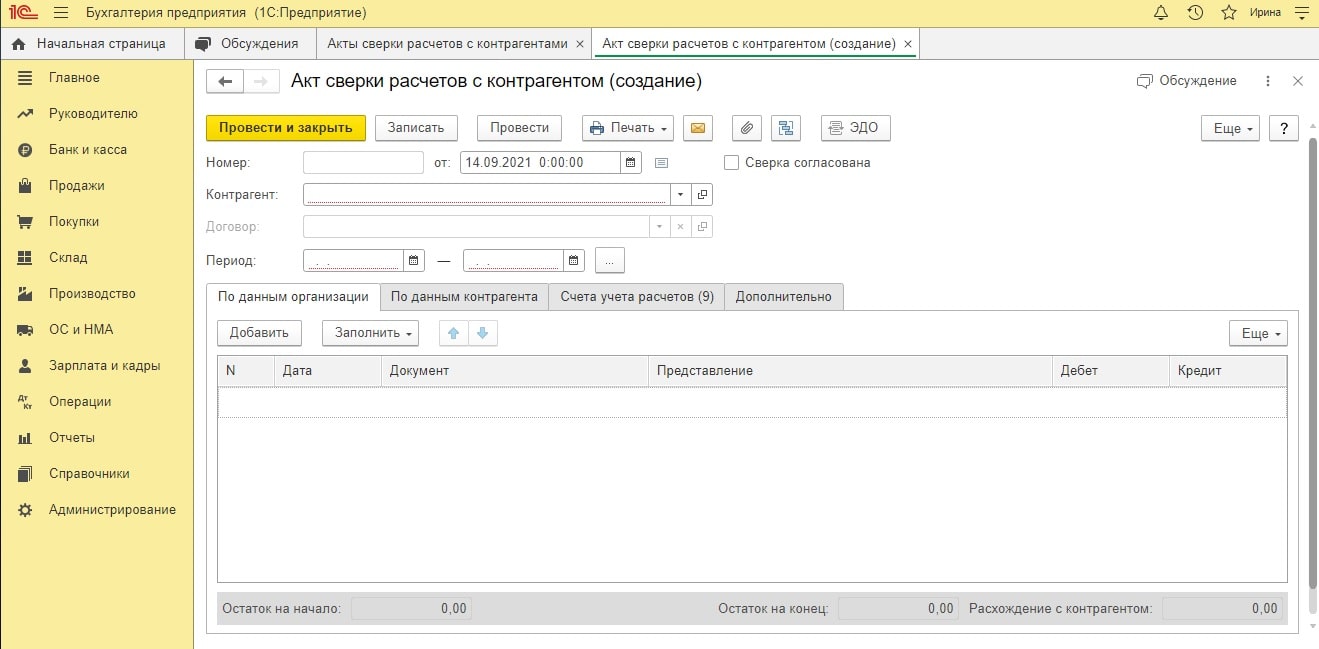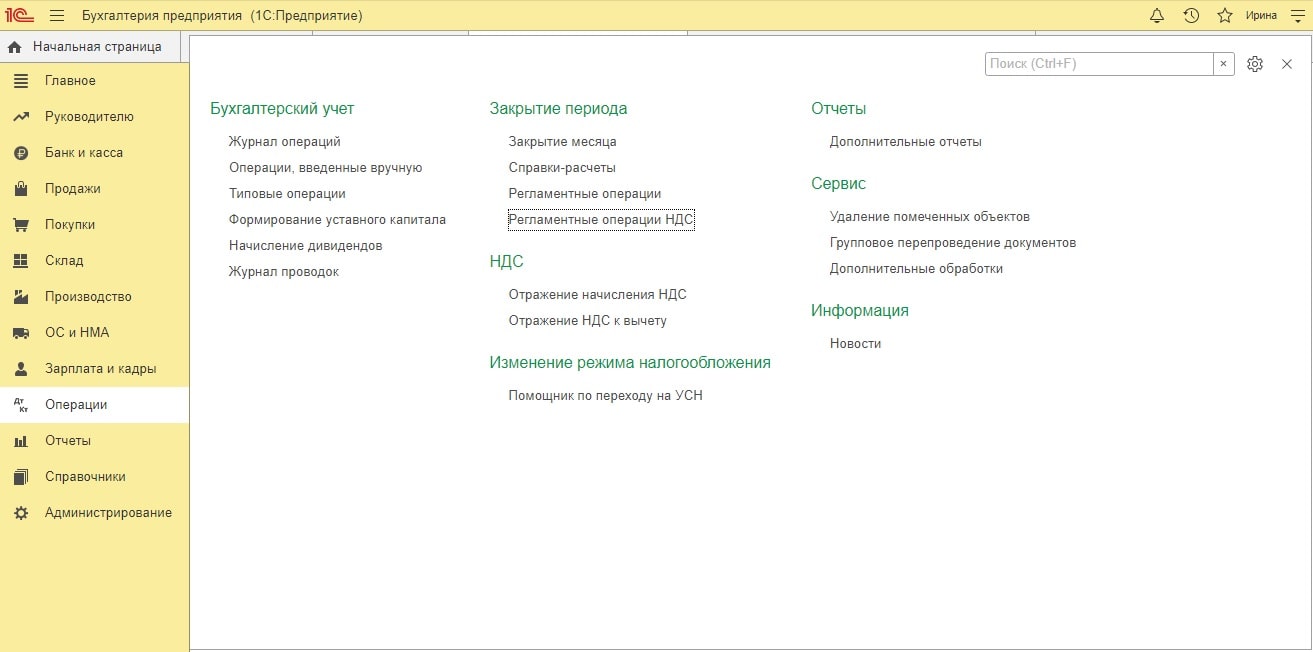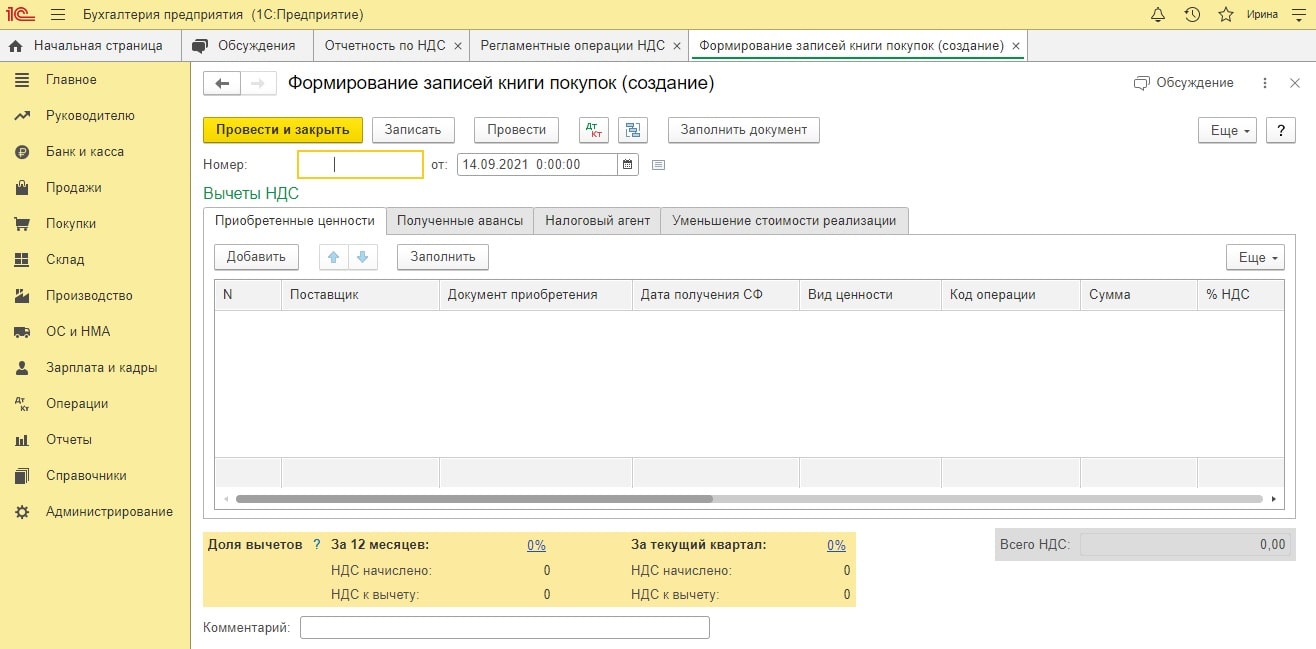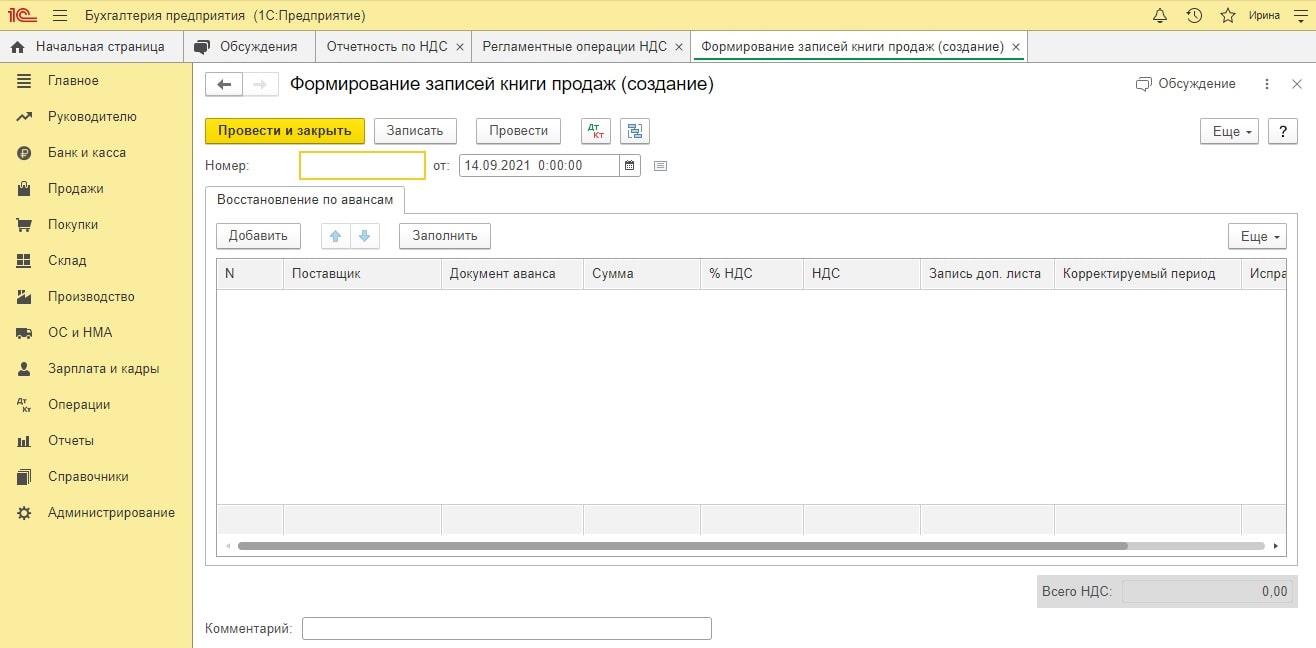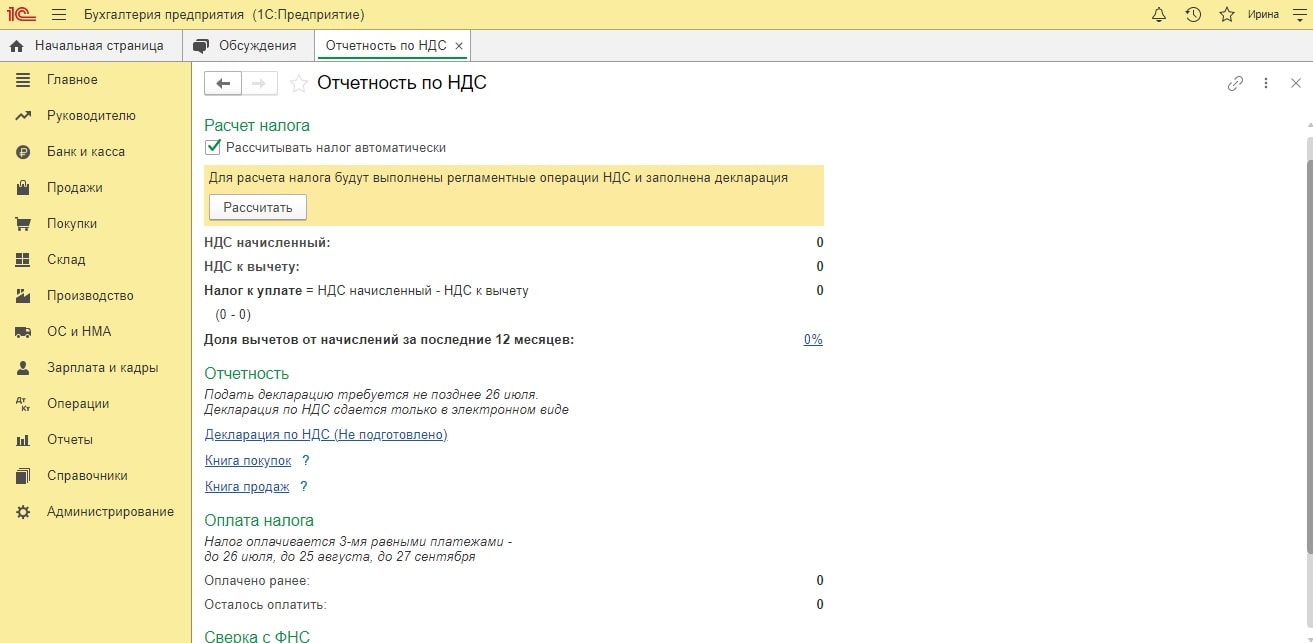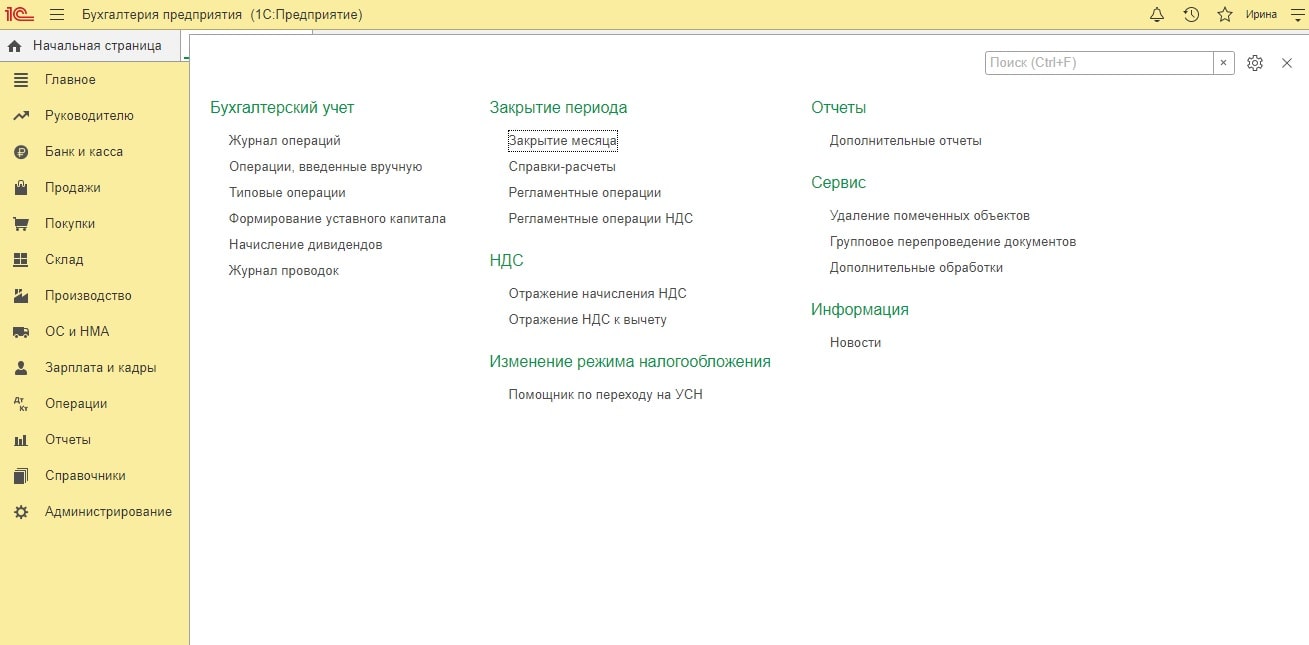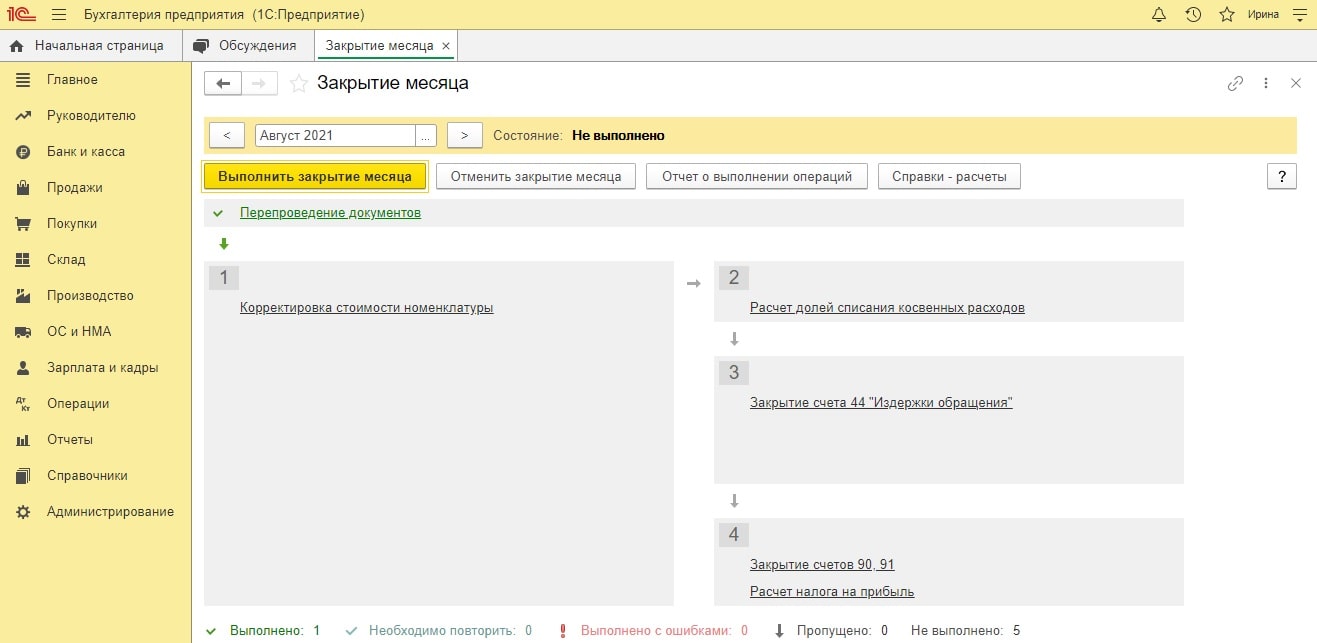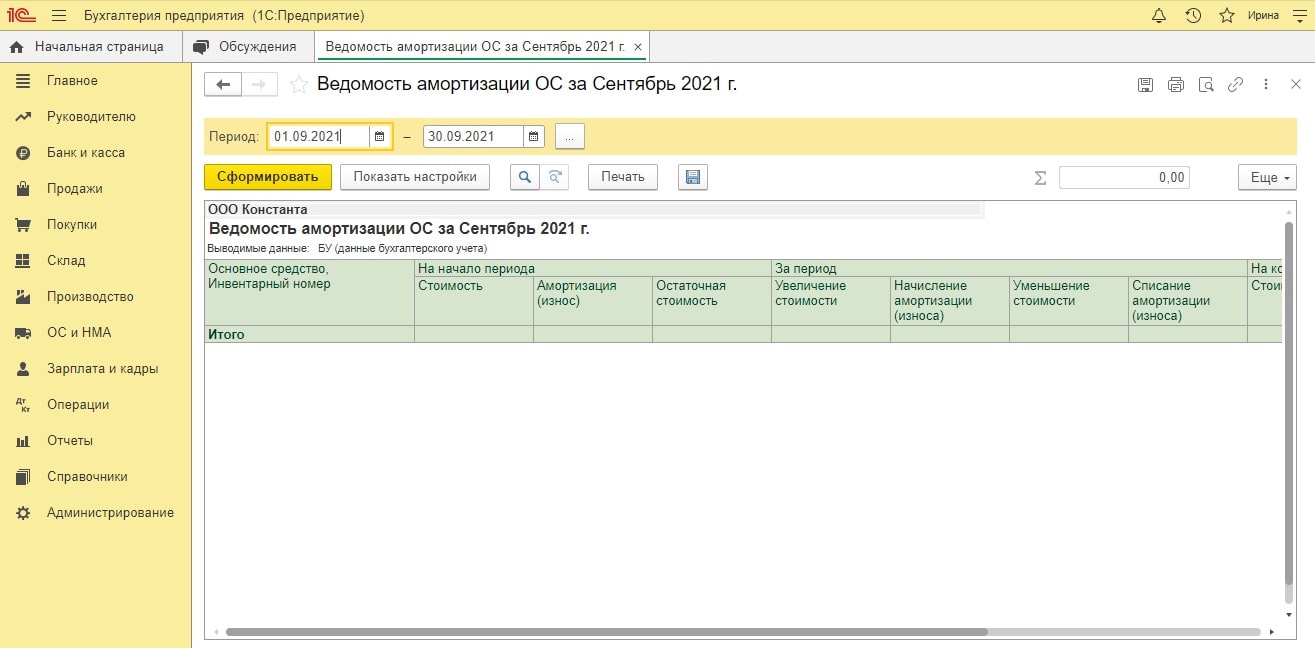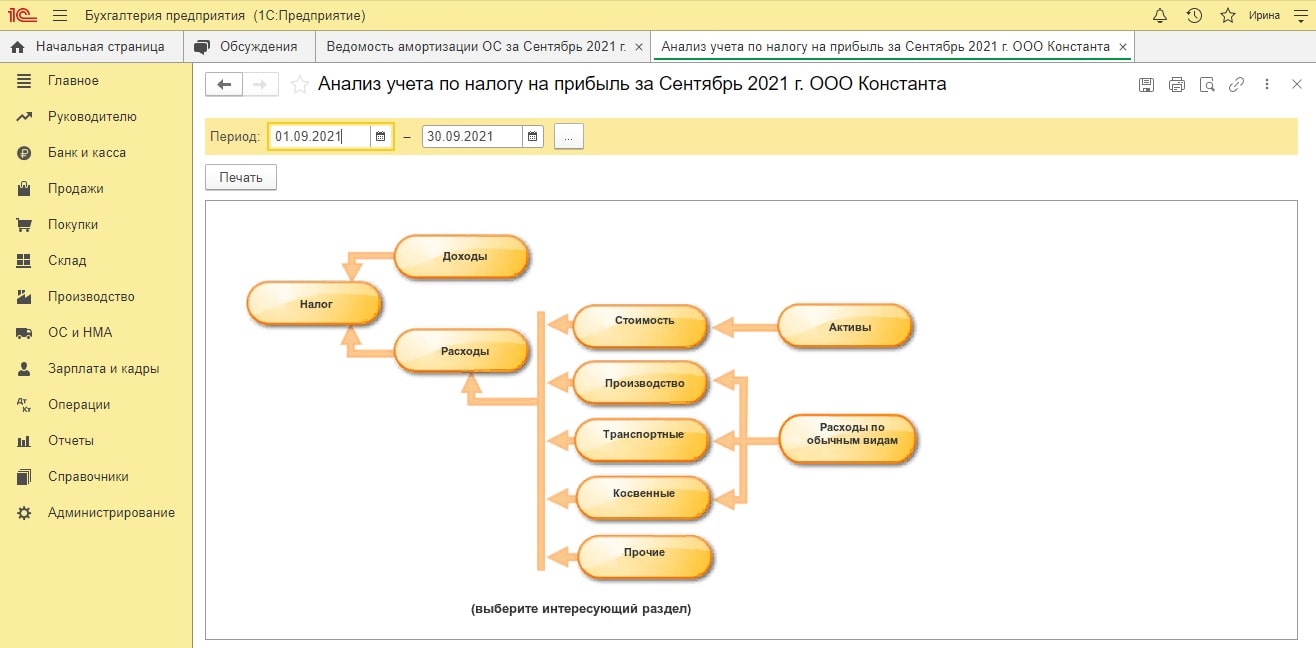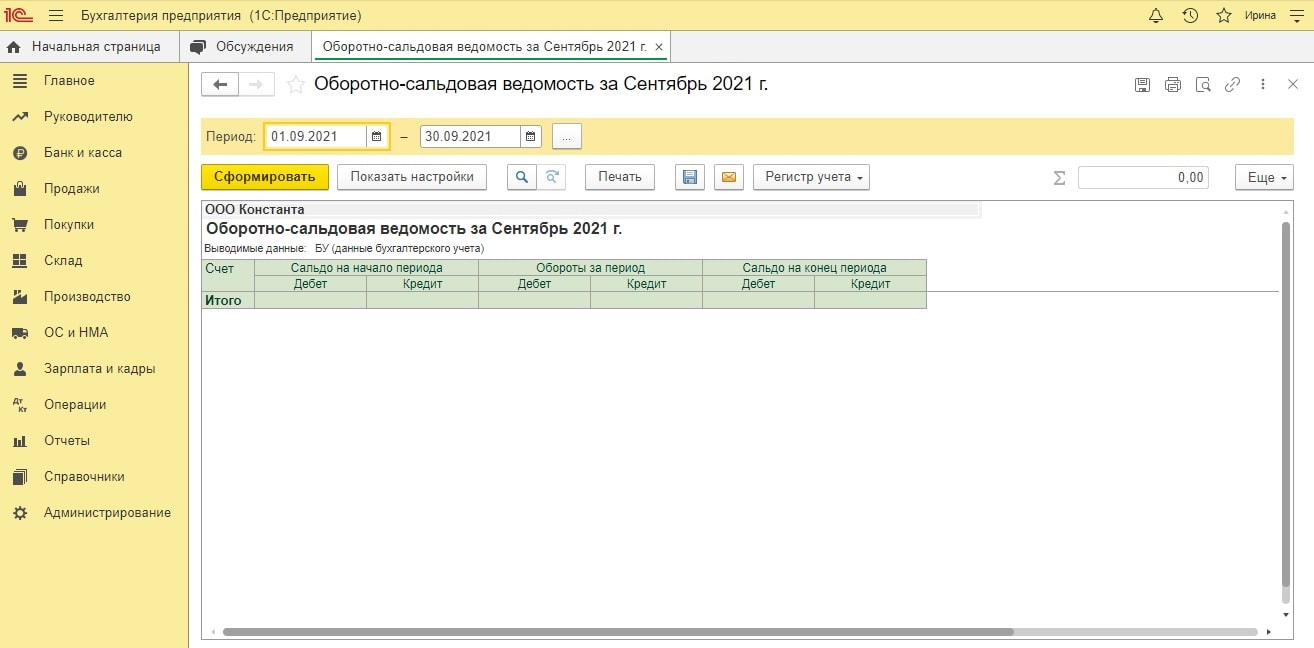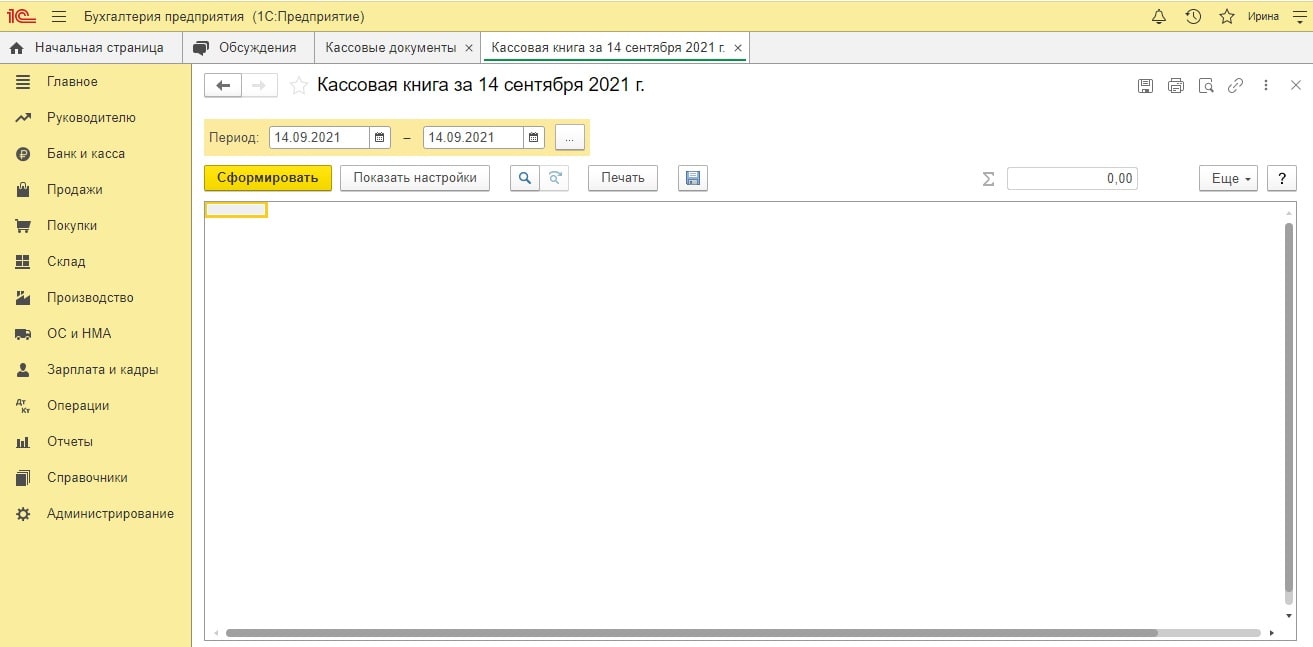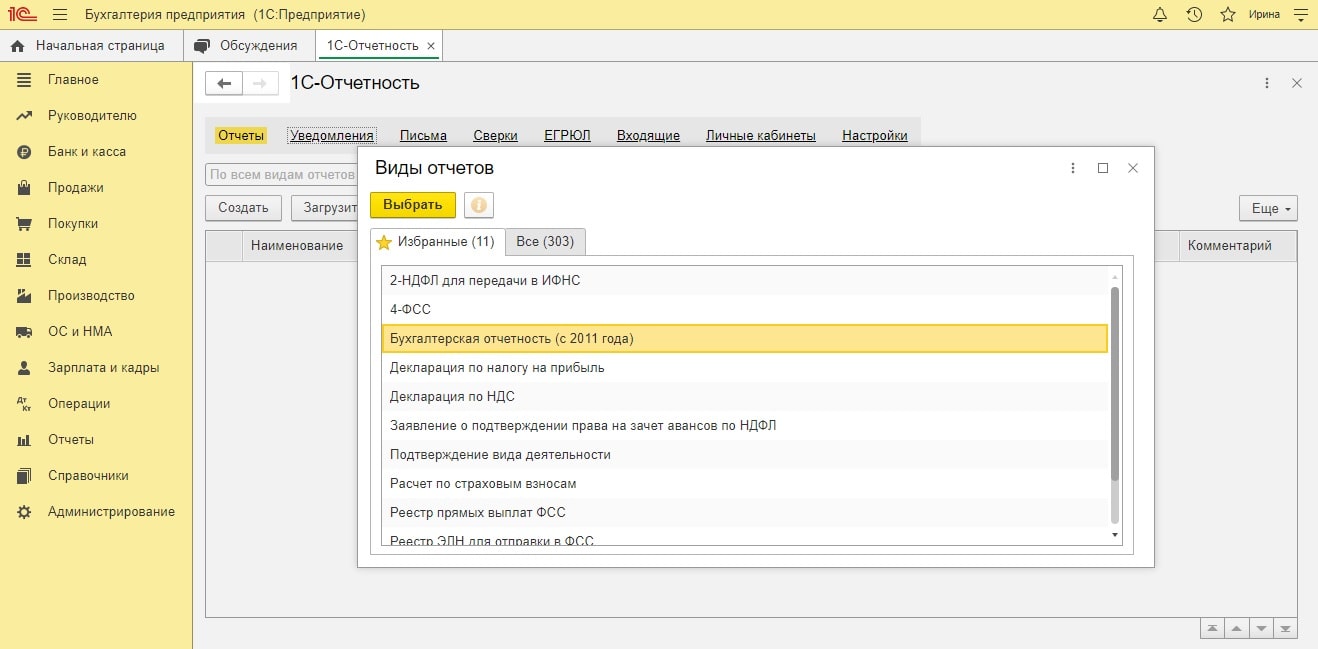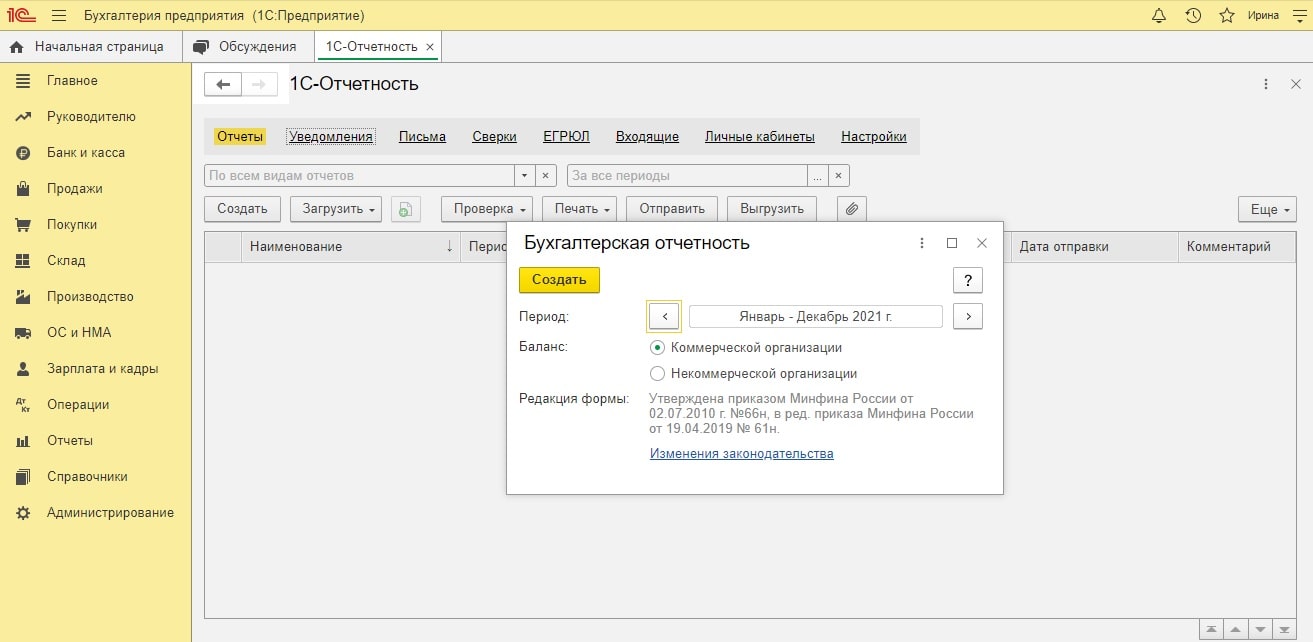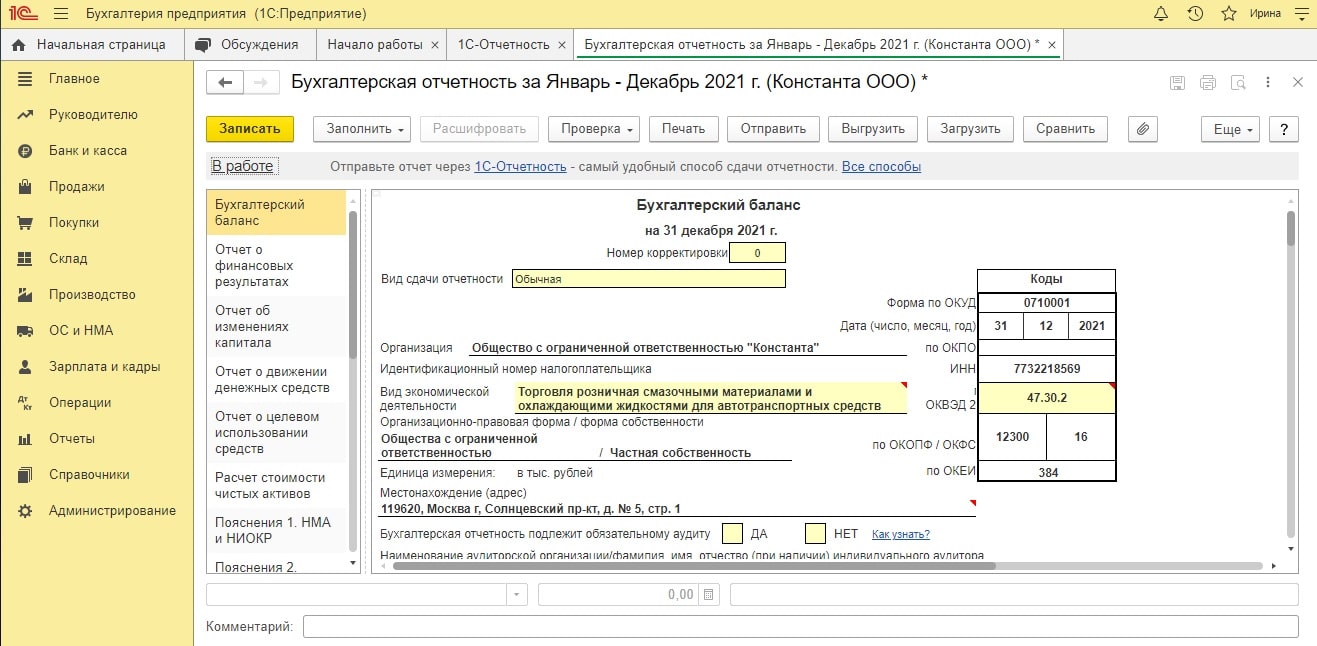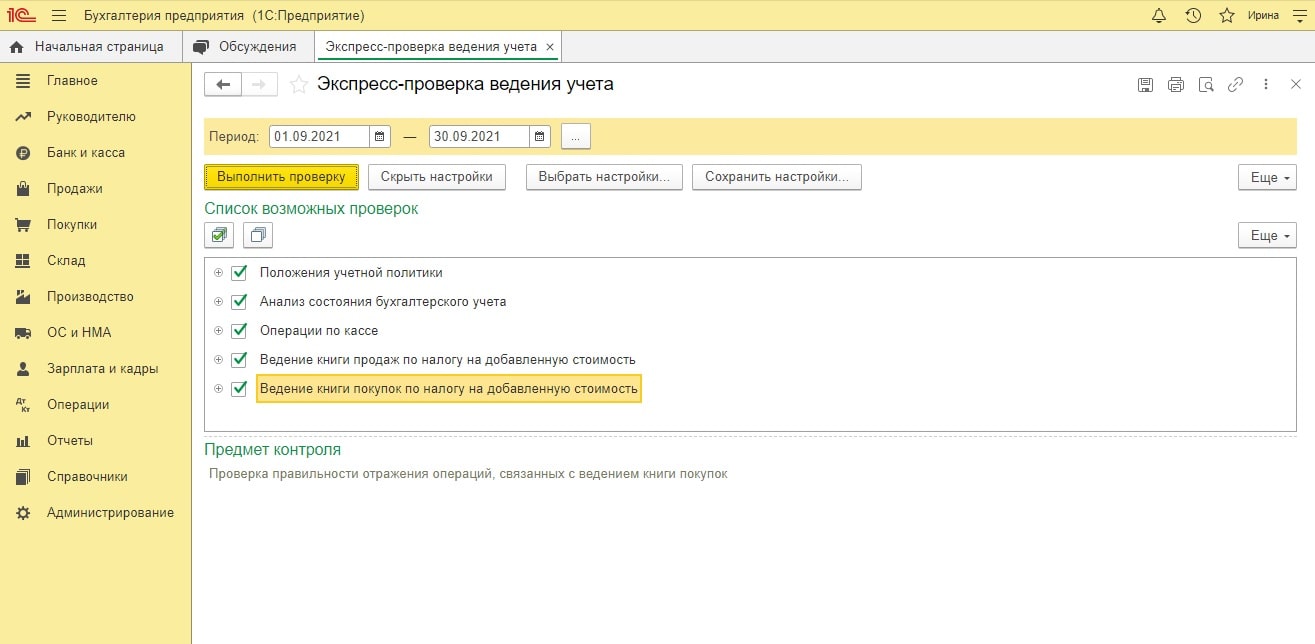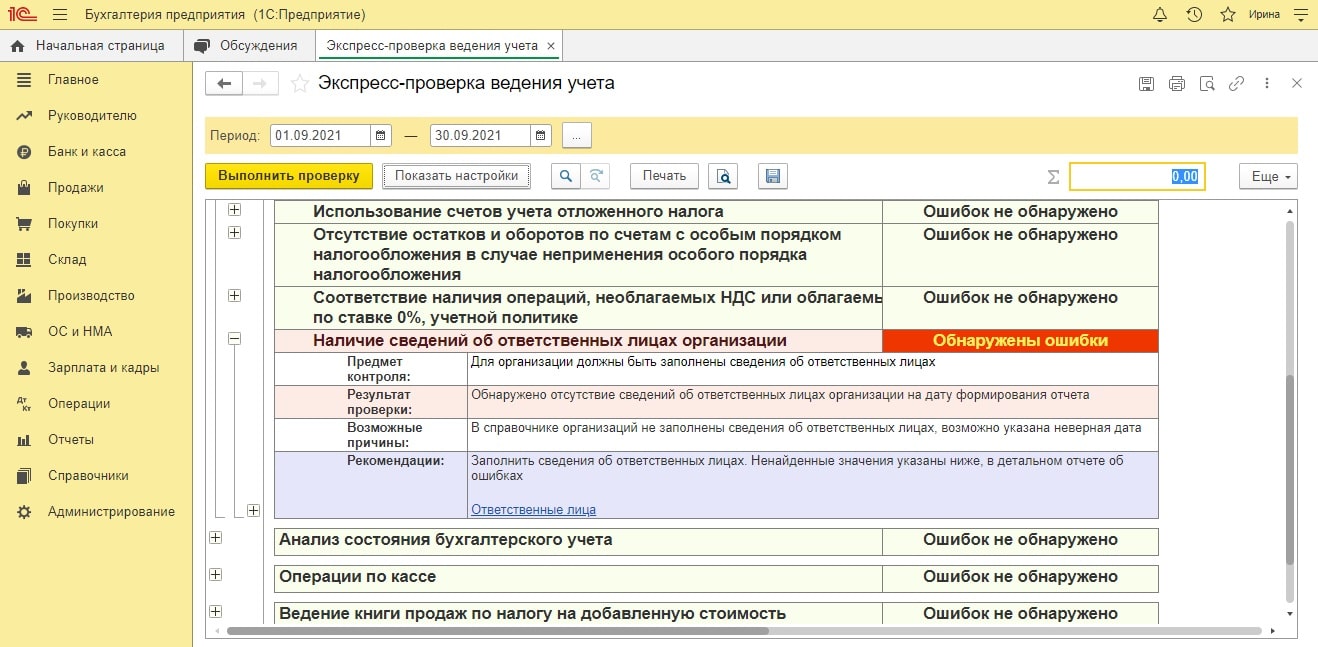БухЭксперт8 разработала специальную памятку «Help-Desk для бухгалтера». Она поможет исправить ситуацию некорректного поведения программы в большинстве случаев.
Рекомендации в памятке сгруппированы по методу «от простого — к сложному». Шаг за шагом исключаются внешние источники ошибки, анализируются внутренние причины проблемы и даются ссылки на статьи, которые помогут сориентироваться по дальнейшей работе с ошибкой.
Последовательно выполняйте действия каждого пункта, пока ошибка не будет устранена.
Содержание
- Сервис «Поиск ошибок»
- Проверьте состояние ПК
- Перезагрузите компьютер
- Проверьте обновления ПК
- Проверьте наличие свободного места на дисках
- Выполните действие с ошибкой повторно
- Подготовка к работе с ошибкой
- Сделайте копию базы данных
- Очистите кеш 1С
- Проведите тестирование из Конфигуратора
- Проверьте базу специальной утилитой CHDBFL
- Детализация ошибки
- Обновитесь на актуальный релиз
- Обновите платформу 1С
- Установите в 1С возможность получать патчи
- Проверьте наличие в расширениях неактуальных патчей
- Типовые ошибки и их исправление
Сервис «Поиск ошибок»
Если вы столкнулись с ошибкой в 1С, возможно, она зарегистрирована, но еще не исправлена. Уточнить наличие зарегистрированной ошибки можно на сервисе Поиск ошибок 1С.
Если ошибка зарегистрирована, сервис поиска отобразит указанную ошибку и версию 1С, в которой она исправлена или планируется к исправлению. Остается дождаться обновления и выполнить его.
Проверьте состояние ПК
Часто ошибки вызваны внешними причинами (отключилось электропитание, «моргнул» свет, не завершились обновления на ПК и т. д.). Что делать в этом случае? БухЭксперт8 рекомендует начать с самых простых действий.
Перезагрузите компьютер
Это первое, что нужно делать в любых непонятных ситуациях. При перезагрузке компьютера очищается память ПК и удаляется «мусор», собравшийся во время работы, — то, из-за чего программа может сбоить и выдавать ошибки.
Всегда начинайте с этого примитивного, но очень полезного действия!
Проверьте обновления ПК
Если они есть, но еще не установлены — запустите процесс обновления. Отсутствие актуальных обновлений системы часто блокирует нормальную работу приложений и 1С в том числе.
Проверьте наличие свободного места на дисках
При отсутствии свободного места на дисках ПК (не менее 500 Мб) 1С не сможет сохранять временные файлы по выполняемым операциям. Это приведет к ошибкам. Контролируйте свободное место на дисках компьютера и своевременно освобождайте дисковое пространство от ненужных и старых файлов.
Выполните действие с ошибкой повторно
После перезагрузки ПК, проверки обновлений и наличия свободного места на компьютере выполните действие с ошибкой повторно: удалите некорректный документ или операцию и введите снова. В 99,99% случаев именно это и помогает.
Подготовка к работе с ошибкой
Если предыдущие действия не помогли, переходите к анализу ошибки типовыми средствами 1С. Для этого выполните следующие операции:
Сделайте копию базы данных
Сделать копию базы необходимо для исключения риска потери данных. При попытке исправить ошибку можно внести в базу данных необратимые изменения. Наличие архивной копии всегда позволит восстановить базу или передать данные программисту, если исправить ошибку самостоятельно не получится.
Очистите кеш 1С
Если программа внезапно стала выдавать ошибку — скорее всего, проблема в кеше. Чистить кеш рекомендуется всегда при появлении ошибок, особенно, если было аварийное отключение питания, подключение собственных доработок кода или выполнение динамического обновления 1С. По статистике на чистку кеша 1С приходится большинство исправленных ошибок программы. Пользуйтесь этим инструментом постоянно!
Проведите тестирование из Конфигуратора
Встроенная в Конфигуратор команда Тестирование и исправление базы проверяет ссылочную и логическую целостность базы данных, проводит ее переиндексацию, пересчет итогов и пытается исправить полученные при тестировании ошибки. Если чистка кеша 1С в предыдущем пункте не помогла, тестирование базы — это следующее действие, которое обязательно нужно выполнить.
Проверьте базу специальной утилитой CHDBFL
Платформы 1С содержат специальную утилиту CHDBFL.exe, которая предназначена для проверки физической целостности внутренних таблиц в программе. Ошибки во внутренних таблицах относятся к разряду самых тяжелых: нарушение физической целостности может блокировать сам вход в программу! Эта утилита не только найдет, но и в автоматическом режиме запустит действия по исправлению выявленных нарушений.
Детализация ошибки
Если предыдущие действия не исправили ситуацию и проблема осталась, переходите на следующий уровень работы с ошибкой — детализации проблемы. Это автоматически предполагает наличие ошибок в самом коде программы. Порядок действий такой:
Обновитесь на актуальный релиз
Бывают ошибки, допущенные разработчиками при подготовке обновлений 1С. Они быстро обнаруживаются и исправляются в последующих релизах программы. Если у вас появилась ошибка в программе, проверьте актуальность версии 1С и при необходимости выполните обновление.
Обновите платформу 1С
Если обновление на актуальный релиз не помогло, можно попробовать запустить 1С с другой платформы. Запуск с новой платформы автоматически чистит кеши 1С, подключает доработанный и исправленный функционал. Это успешно решает проблему в определенных случаях.
Установите в 1С возможность получать патчи
Установка патчей (исправлений) позволит быстро исправлять зарегистрированные ошибки разработчиков, не дожидаясь выхода обновлений 1С. Это уменьшит число появления ошибок при работе с программой.
Проверьте наличие в расширениях неактуальных патчей
При автоматической загрузке патчей проверьте, что среди них нет устаревших. Неактуальные патчи должны автоматически удаляться из подключенных расширений базы при обновлении 1С. Если какие-то старые патчи не удаляются — это приводит к ошибкам. Удалите найденные неактуальные патчи в вашей базе и перезапустите 1С.
Типовые ошибки и их исправление
Чтобы качественно вести бухгалтерский и налоговый учет, бухгалтеру приходится разбираться не только с дебетом и кредитом, но и с самой программой. Значит, ему нужны хотя бы минимальные знания администрирования 1С, представление о типовых ошибках программы и методах их исправления. Далеко не каждая организация может позволить себе иметь собственного программиста.
Для помощи «бухгалтерам-без-программистов» команда БухЭксперт8 подготовила специальный сборник ПУТЕВОДИТЕЛЬ по ошибкам и их исправлению в 1С. Сохраните эту страничку в социальных сетях или в закладках как шпаргалку. Пользуйтесь ею онлайн всегда, когда необходимо исправить ошибки 1С 8.3.
Для дополнительной профессиональной помощи
в работе с 1С:Бухгалтерия 3.0 БухЭксперт8 рекомендует
специальный авторский курс Ольги Шерст
Бухгалтерский и налоговый учет в 1С:Бухгалтерия 8 ред.3 от А до Я,
ОСНО или УСН на ваш выбор
См. также:
- Бухгалтер без Админа при работе с 1С:Бухгалтерия
- Как установить патчи (исправления) в 1С
- Исправление технических ошибок при работе с 1С:Бухгалтерия
- Утилита chdbfl.exe для 8.3
- Тестирование и исправление базы 1С
- 1С оптимизация: что делать, если программа тормозит
- Как сделать копию базы 1С
- Очистка кэш
Если Вы еще не подписаны:
Активировать демо-доступ бесплатно →
или
Оформить подписку на Рубрикатор →
После оформления подписки вам станут доступны все материалы по 1С:Бухгалтерия, записи поддерживающих эфиров и вы сможете задавать любые вопросы по 1С.
Подписывайтесь на наши YouTube и Telegram чтобы не пропустить
важные изменения 1С и законодательства
Помогла статья?
Получите еще секретный бонус и полный доступ к справочной системе БухЭксперт8 на 14 дней бесплатно
Закончилась жаркая пора деклараций по НДС, сдан расчет 4-ФСС и подготовка РСВ не вызывает особых опасений. Значит бухгалтеры могут сосредоточится на подготовке бухгалтерского баланса. Но прежде чем, «просто нажать кнопку» в 1С:Бухгалтерия и сформировать отчет, нужно проверить, все ли верно внесено в программу, нет ли ошибок и исправить неточности.
Мы разделили наш материал на две части. В этой статье — расскажем об общих принципах проверки, основных настройках, оборотной ведомости и некоторых других параметров. Во второй статье разберем конкретные примеры ошибок и способов их исправления (в т. ч. при закрытии счетов 20, 26, 23, 25, в счетах-фактурах и другие).
Общая проверка
Это советы не только на период подготовки отчетности. Проверять эти параметры нужно регулярно.
Мы покажем все на примере программы 1С:Предприятие 8.3 Бухгалтерия предприятия (базовая), редакция 3.0.
Проверьте актуальность обновления программы. Важно, чтобы у вас был установлен последний релиз. Во-первых, это означает, что все последние изменения в законодательстве и формах учтены, во-вторых, что установлены свежие патчи — мелкие правки в самой программе.
Программа всегда подскажет вам, когда пора обновится.
Варианты обновления:
- С помощью специалиста удаленно. Рекомендуем обращаться к профессионалам, если у вас нетиповая, доработанная конфигурация.
- Вручную скачать обновление с сайта 1С.
- Автоматически из программы (следуйте подсказкам из напоминания об обновлении или зайдите в раздел Администрирование → Обслуживание → Обновление программы → Установка обновлений и исправлений → Поиск и установка обновлений).
Важно! Не забудьте сделать резервную копию перед обновлением.
Кстати, вам не придется выискивать ошибки в проводках и чистить базу от дублей документов и номенклатуры, если подключиться к КНАП. Сервис создан специально для бухгалтеров — он облегчает работу с первичными документами. Вы просто отправляете нам фото, сканы или электронные документы, а дальше… магия! И они уже у вас в программе с проводками. Мы обрабатываем документы «под ключ», а не просто распознаем.
Приступим к следующим этапам общей проверки.
1. Убедитесь, что только вы можете вносить исправления и обладаете правами администратора.
Для остальных пользователей нужно ограничить права. Даже для руководителя нужно установить ограничения: он может видеть любую информацию, создавать документы (например, счета и накладные), но не должен вмешиваться в формирование проводок, закрытие периода и другие подобные задачи.
Перечень пользователей и права доступа настраиваются в соответствующем разделе: Администрировании → Настройка пользователей и прав.
Теперь, когда программа обновлена, права настроены и сделано сохранение, можно проверить учетную политику.
2. Учетная политика.
Путь к учетной политике: Главное → Учетная политика. Откройте Историю изменений, так вы сможете посмотреть с какого периода действуют текущие настройки.
На каждый год рекомендуется создавать новую строку. Можно не переписывать настройки, просто скопировать предыдущую строчку и установить новый период.
Как правило, учетная политика не меняется в течение года за исключением ситуаций, когда компания в середине года потеряла право на применение спецрежима или кардинально изменились положения законодательства.
В УП не так много настроек. Обратите внимание, что вы можете задать в ней сразу набор форм бухгалтерской отчетности:
- полный;
- для малых предприятий;
- для НКО.
3. Далее необходимо проверить настройки налогового учета.
Снова выбираем меню «Главное» и переходим в раздел «Налоги и отчеты».
На что здесь нужно обратить внимание:
- Установленный налоговый режим. Должна быть верно указана дата перехода, например, на УСН.
- Проверьте настройку выбранного режима налогообложения. У нас это УСН «доходы»:
Как видите, менять повышенную ставку при перешагивании установленного лимита доходов для УСН вы не сможете, а вот основную ставку можно откорректировать.
Дело в том, что в регионах могут быть установлены более низкие ставки налога. Например, в Республике Коми в 2021 году действовала ставка 3% при применении УСН «доходы», а в Республике Крым закон от 25.01.2021 № 155-ЗРК/2021 установил ставку 2% на 2021–2022 годы по тому же субъекту налогообложения.
Даже если вы весь год платили налог по обычной ставке, и только сейчас обнаружили, что вам положена льгота, можно поменять настройку, перепровести документы, чтобы налог посчитался верно и сдать декларацию с правильной и более выгодной ставкой. Если декларация уже сдана, то можно подать уточненный отчет.
Для бухотчетности налог также важен. Он отражается в строке 2410 Отчета о финансовых результатах. На ОСНО там показан налог на прибыль, а при УСН — единый налог за год.
- В настройке НДФЛ нужно обратить внимание на отметку о расчете НДФЛ по прогрессивной шкале. Если у вас были выплаты доходов физлицам более 5 млн рублей, то галочку ставить обязательно. А вот если доходы ваших сотрудников и иных физлиц, которым вы производите выплаты, значительно меньше, то ставить галочку не обязательно.
- Страховые взносы. Очень важно еще в начале года правильно установить ставку взносов от несчастных случаев (т. к. она указывается вручную) и верно выбрать тариф взносов в зависимости от категории компании.
Это может быть основной тариф, где ставка взносов на пенсионное страхование составляет 22% или тариф для субъектов МСП, где ставка уже значительно ниже — 15% (на доходы свыше МРОТ в месяц). Или тариф для ИТ-организаций, участников проекта «Сколково», НКО и т. д.
В разделе доступны настройки и других налогов. Также можно настроить список отчетов для статистики, напоминания о них будут видны вам на виджете на главном экране программы. Аналогичным образом можно настроить напоминания и о других отчетах и платежах, например, акцизах, ЕСХН, экосборе.
Анализ оборотной ведомости и в целом ведения учета
Начать проверку можно с формирования оборотно-сальдовой ведомости (ОСВ), она находится в разделе «Отчеты». При настройке отметьте, что ее нужно «разложить» по субсчетам, также отметьте, что нужно показать постоянные и временные разницы, если применяете ПБУ 18/02.
На закладке «Развернутое сальдо» можно отметить счета, которые нужно «развернуть», например, это могут быть счета 62, 60, 68 и т. д.
Сформируйте ведомость и теперь ищите «красные флаги» — т. е. какие-то несоответствия, которые говорят о неполадках в учете.
- Если у вас есть основные средства, по ним должна начисляться амортизация: смотрим счет 02 — есть ли по нему обороты. Если дважды кликнуть на строку, то программа предложит открыть ОСВ к данному счету, карточку и т. д. Можно открыть ОСВ и посмотреть, например, по каким именно объектам начислялась амортизация.
- Проверяем обороты и остатки по 10 счету. Если у вас материалы закупаются, сразу уходят в работу и нет никаких остатков, то счет 10.01 должен закрыться полностью и не иметь остатка на конец года. Если у вас есть какой-то инвентарь, инструменты, учитываемые на счете 10.09, и они никому еще не выдавались, а новенькие хранятся на складе — посмотрите, они должны числиться на этом счете. Если же их уже передали рабочим, но срок службы инструмента долгий и его надо продолжать учитывать — убедитесь, что он отражен на счете за балансом.
- Аналогично проверяем счета 43, 41 — есть ли остатки и правильно ли это. К примеру, если вы работаете под заказ и все товары сразу уезжают к покупателям, а на 41 счете внезапно висят «гвозди 10 мм 100 шт. уп.», то, возможно, где-то закралась ошибка. Наши гвозди не были включены в накладную покупателя, хотя по факту отгружены. Или поставщик прислал не тот товар, но у нас его приняли и оставили, а нужный товар приехал с другой партией, или что-то еще пошло не так.
- Смотрим, закрылись ли «производственные» счета — 20, 23, 25, а также 26 счет и 44.
- По счетам 91 и 90 остатка быть не должно.
- Вспомогательный счет 000 (используется при переносе остатков, например) не должен иметь остатка.
- Красное сальдо — признак ошибки.
Сервис КНАП не просто распознает документы. С помощью роботов и наших специалистов в вашей 1С: загружаются документы, формируются верные проводки, не допускаются дубли. Создается электронный архив. Ваш учет перестает быть постоянным объектом проверки и контроля. Главбух может сосредоточится не на решении проблем с ошибками, он спокойно закрывает период и формирует отчетность.
Попробовать КНАП бесплатно (регистрация в пару кликов)
По счетам, которые вызвали подозрение или неверно закрылись, нужно открывать ОСВ и изучать детально (к этому мы вернемся во второй статье).
Рекомендуем проверить обороты счета 51. Даже, если никаких явных ошибок программа не показываем, вы могли ошибиться при внесении вручную выписки и указать, например, неверную сумму поступления. Также при загрузке выписки нередкая ошибка — пропуск дней.
Пример: вы выгружали выписку с 1 декабря по 15 декабря 2021 года. Следующую выписку сформировали в онлайн-банке и загрузили за период с 17 по 31 декабря Пропустили 16 число. А в этот день клиент прислал оплату. Расхождения вы обнаружите при сверке с контрагентом и когда станете сверять остатки по выпискам по каждому дню.
Для проверки счета сформируйте ОСВ по счету 51 с периодичностью «по дням».
Обратите внимание! Некоторые операции могут отражаются как документами по кассе, так и по расчетному счету, например — внесение наличных средств. Вы вводите расходный кассовый ордер, формируются проводки Дт 51 Кт 50. При этом при загрузке выписки также будут сформированы те же самые проводки. Операция задвоится. Поэтому какой-то из документов нужно оставить непроведенным. Обычно, это операция по выписке.
Экспресс-проверка учета
Можно быстро проверить, как поживает ваш учет, с помощью встроенной в программу проверки: Отчеты → Экспресс-проверка ведения учета.
Ставим все галочки и стартуем.
Если проверка обнаружит ошибки — она о них сообщит.
Вот наш экспресс-анализ показал, что не закрыты счета 90 и 91.
Причем вы видите не просто результат, но и пояснение, возможные причины и рекомендации.
Проверка кассовых операций
Эта информация также отражена в экспресс-анализе. Если, например, в какой-то день остаток у вас в кассе был 0 рублей, вы внесли в кассу 1000 рублей, а расходный ордер позднее выписали на 2000 рублей, то отчет это покажет. Он также найдет нарушения в нумерации ордеров или другие неточности.
В нашем случае не было совершено закрытие месяца, поэтому появилась ошибка.
Еще один способ разобраться, откуда у ошибок «ноги растут» — «Анализ субконто». С его помощью удобно анализировать кредиторскую или дебиторскую задолженность.
В чем суть анализа? Субконто позволяет увидеть по каким счетам проходил, например, один и тот же контрагент.
Меню Отчеты → Анализ субконто. Выбираем настройки → Вид субконто → Контрагенты.
Отмечаем галочкой во вкладке Группировка «по субсчетам» и формируем отчет.
Вот у нас один из контрагентов-покупатель, обороты с ним видны по 62 счету а также по какому-то договору с ним было предоставлено обеспечение, причем с нашей стороны (009, забалансовый счет).
Можно добавить к настройкам Договоры и тогда к развертке добавиться еще и информация по договорам.
Аналогично можно развертывать анализ по номенклатуре, товарам и т. д.
Не все бухгалтеры пользуются Анализом субконто, хотя он помогает просто найти некоторые элементарные ошибки. К примеру, вы вместо счета 62, поставили какому-то покупателю счет 76 при выписке документов и не понимаете, почему не сходятся по нему данные. Анализ субконто покажет все счета, по которым прошел ваш клиент, а значит и счет 62, и счет 76. И вы сразу поймете, где ошиблись.
Ручные операции
Иногда некоторые операции в программу бухгалтер вводит вручную. Обычно это происходит, когда в 1С не находится типовая, готовая форма.
К примеру, через операции вручную можно сделать сторно или проводки по забалансовым счетам.
Выполненные вручную операции необходимо тщательно проверить, убедиться, что счета в них установлены правильные, все проводки формируются корректно. Для удобства, если ручные операции вы выполняете часто и они однотипные, можно создать шаблон.
Переходим в меню: Операции → Операции, введенные вручную → кнопка «Создать» → Типовую операцию.
Если вы уже создавали шаблоны — просто выберете нужный. Если нет — нажмите Создать.
Теперь можно ввести шаблон и сохранить его.
Напоследок хотим напомнить — типовую конфигурацию 1С самостоятельно менять не стоит. Лучше обратиться к специалистам. Обновлять нетиповую конфигурацию нужно тоже только с их помощью, иначе вы рискуете потерять всю базу, без возможности отката или восстановления.
Расширить возможности программы можно с помощью специальных приложений — обработок, внешних отчетов, печатных форм и т. д.
Партнер КНАП 42Cloud не только дает возможность использовать в работе облачную 1С, где вам не нужно задумываться об обновлении, но и предоставляет доступ к целому магазину приложений, которые вы можете очень просто подключить самостоятельно. Мы также с удовольствием интегрируем наш сервис с любой 1С на основе «Бухгалтерии предприятия» и на любом хостинге.
Освободитесь от первички!
Решайте важные задачи вместо рутины. Сотни бухгалтеров и аутсорсеров уже доверяют нам свой учет
Попробуйте сервис бесплатно!
Оставьте нам ваши контакты ниже, мы расскажем как получить бесплатный доступ:
- Опубликовано 29.10.2021 09:42
- Автор: Administrator
- Просмотров: 14476
В статье мы расскажем о возможностях 1С, которые помогают не только аудиторам, но позволят и вам проконтролировать свою работу: выявить неточности или ошибки, проверить, насколько правильно отражены операции бухгалтерского и налогового учета, и насколько полноценно используются все функции программы. При подготовке бухгалтерской, налоговой отчетности, а также при ведении учета с помощью программы хочется быть уверенным в том, что отсутствуют ошибки или неточности. Особенно это актуально, когда на подходе очередной отчетный период. Эта публикация будет полезна не только новичкам, но и опытным бухгалтерам.
Неотъемлемой частью любой аудиторской проверки, помимо изучения первичных документов, договоров, анализа бухгалтерской отчетности и налоговых деклараций, является работа с программами 1С.
Оборотно-сальдовая ведомость (ОСВ)
Начнем, как ни странно, с этого стандартного для всех известного отчета, с помощью которого бухгалтер может быстро оценить правильность учета в своей программе за определенный период. Сформировать его можно в разделе «Отчеты» – «Стандартные отчеты». Это незаменимый регистр бухгалтерского учета, без которого ни один бухгалтер не может представить своей работы.
Да и аудиторам без ОСВ невозможно начать проверку. Из оборотно-сальдовой ведомости можно увидеть сразу какую систему налогообложения применяет организация, какими активами располагает, какой сформирован капитал, создаются ли резервы, выплачивались ли дивиденды и т.д.
После построения данной ведомости уже можно увидеть некоторые ошибки. Например, незакрытые счета 26, 90, 91, красное сальдо по тем счетам, по которым его не может быть, такие как 10,51 счета. В нашем коротком видеоуроке мы также об этом говорили.
Разнообразная настройка ОСВ позволяет детализировать данные в различных срезах и быстро находить ошибки.
Далее рассмотрим варианты анализа своей работы с помощью 1С: Бухгалтерии предприятия 8, редакция 3.0:
Проверка на соответствие настроек программы действующей
учетной политики организации
Часть ошибок заключается в неправильных настройках программы, а именно в некорректно выбранных способах учета в учетной политике.
Учетная политика необходима, чтобы сделать выбор из нескольких вариантов, установленных законодательством. В дальнейшем это позволит обезопасить себя от досадных ошибок, снизить риски претензий со стороны налоговых органов, сделать отчетность более прозрачной, а бизнес более привлекательным для инвесторов.
Чтобы ее настроить следует перейти в раздел «Главное», выбрать пункт «Учетная политика».
В открывшемся окне следует изучить всю информацию об установленных способах и элементах учета.
Анализ настроек налогов и отчетов
Данный пункт имеет немаловажное значение, так как достоверно выбранные настройки, внесение всей необходимой информации для автоматического расчета налогов понижает риск допущения ошибок при подсчете налогов.
Полнота и корректность использования аналитик (субконто)
для организации учета
Использование такого вида аналитики позволяет увидеть полную детализацию информации.
Информацию по счетам расчетов (60, 62, 76) можно разделить по контрагентам, договорам и документам. Так, если контрагент является одновременно покупателем и поставщиком, то отчет позволит увидеть сведения со всех счетов, где отражены операции по данному контрагенту, покажет сводную информацию о состоянии расчетов.
По запасам есть возможность увидеть движение по материально-ответственным лицам, местам хранения (складам).
Для анализа данных по расчетам с контрагентами в разрезе договоров следует зайти в раздел «Отчеты» – «Анализ субконто», выбираем период, за который формируется отчет и вид субконто – «Контрагенты».
Наш видеоурок поможет вам более подробно познакомиться с этим отчетом.
Дополнительные отчеты
• Регламентные операции
Особое внимание уделяется наличию всех регламентных операций по закрытию периода.
Выполнено ли проведение документов? Ведь это основное условие корректного учета. Отражены ли все необходимые регламентные операции, нет ошибок или пропусков определенных операций?
• Экспресс-проверка ведения учета
Проверить корректность данных в учете помогут специальный отчет «Экспресс-проверка ведения учета»
Он представляет собой совокупность проверок, сгруппированных по разделам учета. Каждая такая проверка контролирует отсутствие ошибок в данных.
Чтобы его сформировать следует зайти раздел «Отчеты» выбрать «Экспресс-проверка».
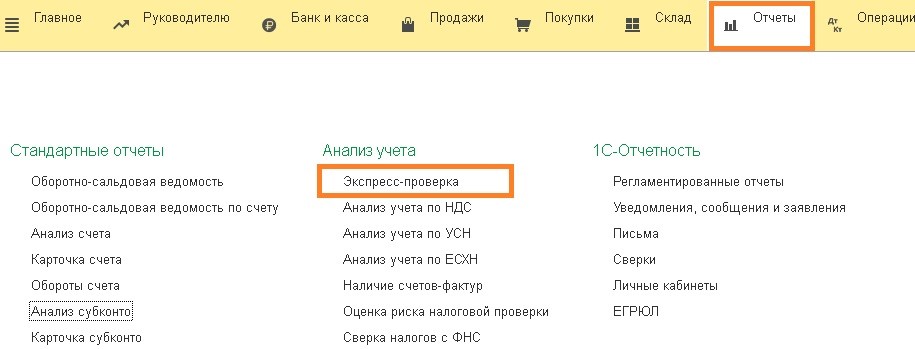
Проверка проводится по нескольким направлениям. Можно проводить проверку сразу по всему списку, или выбрать то, что является актуальным, например, только проверка «Операций по кассе».
После проведения экспресс-проверки сформируется отчет с результатами, в котором показывается были ли обнаружены ошибки в учете, сопровождая комментариями к каждому блоку проверки.
Данная проверка удобна не только тем, что быстрая, и подсвечивает найденные ошибки красным цветом, но также она выявляет несоответствия с точным указанием документа, его даты и номера, подробно описывает их и дает рекомендации по исправлению.
• Отчет «Анализ учета по налогу на прибыль»
Данный отчет представляет собой графическое объединение значений показателей в блок-схемы, взаимосвязь между блоками отображается стрелками.
Отчет предназначен для проверки оборотов по доходам и расходам, учитываемых при расчете налоговой базы по налогу на прибыль, по данным бухгалтерского и налогового учета, с учетом временных и постоянных разниц
• Отчет «Анализ учета по НДС»
Данный отчет предназначен для проверки корректности данных, которые будут использоваться программой для заполнения книг продаж и книг покупок, налоговой декларации по налогу на добавленную стоимость
Формирование отчета осуществляется для заданного проверяемого периода любого диапазона и конкретной организации, плательщика НДС.
• отчет «Анализ учета по УСН»
Этот отчет дает возможность посмотреть составные части финансового результата на упрощенной системе.
• Оценка риска налоговой проверки
В программе 1С предусмотрена возможность проанализировать и оценить риски возможной налоговой проверки, исходя из 12 общедоступных критериев оценки рисков для налогоплательщиков.
Сформировать данный отчет можно в разделе «Отчеты» — «Оценка риска налоговой проверки».
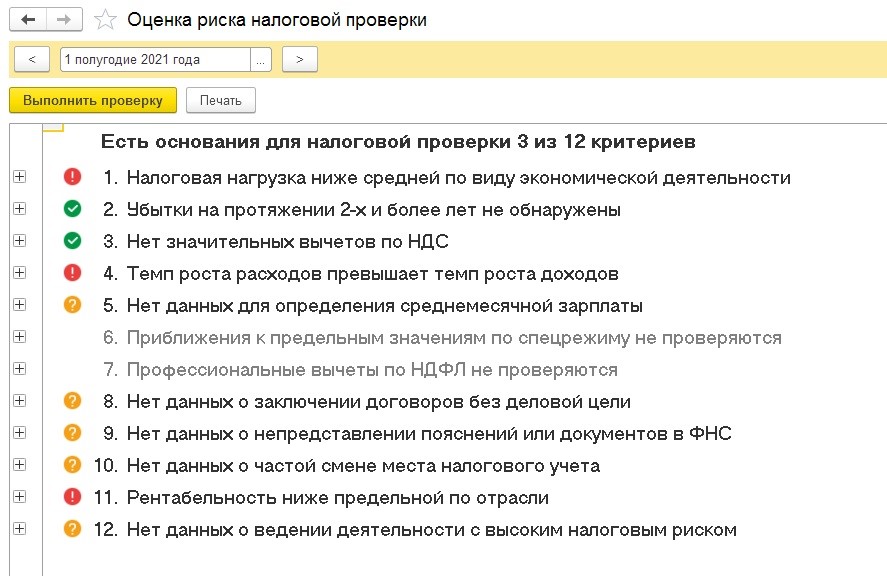
• Немалый интерес несут в себе «ручные корректировки», поскольку часто нестандартные, нелогичные операции отражены бухгалтерскими справками.
Вариант ввода вручную применяется, как правило, в случаях, когда в прикладном решении нет документа, автоматизирующего отражение необходимой хозяйственной операции.
Но бывает случаи, когда исправления вносятся и в сами документы. Таким моментам уделяется аудиторами всегда пристальное внимание.
Как вывести список документов, где используются ручные проводки, мы рассказывали ранее.
• Контроль отрицательных остатков
Помимо общих процедур проведения аудита, для отдельных участков учета используются специальные процедуры, направленные на контроль соответствия данных в аналитических учетных регистрах.
Контроль отрицательных остатков в 1С – удобный инструмент ведения количественного учета материально-производственных запасов.
Используйте для этого отчет «Контроль отрицательных остатков». Он находится в меню «Склад — Отчеты».
• Присоединенные файлы
Еще один очень удобный функционал – это возможность присоединить и просматривать в 1с первичные документов и иные файлы (договоры, сканы оригиналов товарных накладных, УПД, счетов-фактур, доверенностей и многое другое).
В 1С доступна опция сохранять в справочниках и документах внешние файлы.
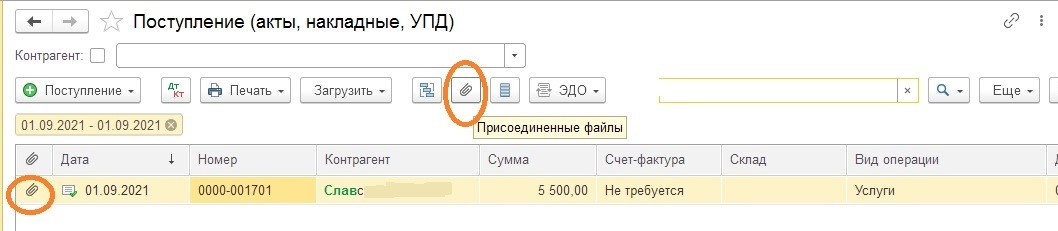
Присоединение файлов происходит прямо из формы справочников и документов по кнопке «Скрепка» или по ссылке «Присоединенные файлы».
Файлы можно присоединять в неограниченном количестве, однако их хранение существенно увеличит базу в объеме.
В завершении мы остановимся на регламентированных отчетах, сформировать которые можно из раздела «Отчеты».
При надлежащем ведении учета процесс составления бухгалтерской и налоговой отчетности в 1С максимально автоматизирован, что позволяет бухгалтеру быстро и легко составлять отчет, а также удобно дополнять и корректировать представленные показатели.
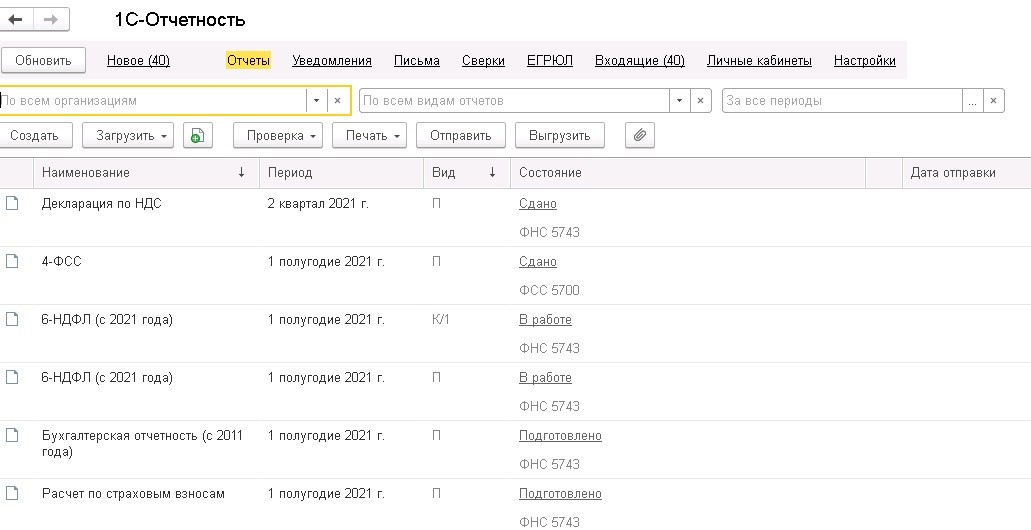
Кроме того, в отчетах есть удобная функция расшифровать отдельные показатели и строки.
Чтобы понять, из чего сложилась сумма в той или иной строке декларации или баланса, необходимо поставить курсор в нужную ячейку и выбрать кнопку «Расшифровать» в верхней части формы (либо по правой кнопке мыши выберите в открывшемся меню пункт «Расшифровать»).
Таким образом, все вышеперечисленные функции программы 1С дают возможность оценить правильность отражения хозяйственных операций предприятия, и, как следствие, повысить достоверность формируемой отчетности.
Автор статьи: Евгения Тарасова
Понравилась статья? Подпишитесь на рассылку новых материалов
Добавить комментарий
Рассмотрим на примере небольшой коммерческой организации, как подготовить базу программы 1С: Бухгалтерия предприятия 8.3 к отчетности, как выполнить основные регламентированные бухгалтерские отчеты, найти и исправить возможные ошибки.
Заказать бухгалтерский аутсорсинг можно здесь или по телефону +7 (499) 956-21-70
Сверка взаимных расчетов с контрагентами
Перед тем, как приступить к заполнению отчетности, важно проверить, нет ли расхождений в учете с вашими контрагентами (покупателями и поставщиками). Даже если этот документ не является обязательным к заполнению, важно удостовериться в отсутствии денежных потерь.
Акт сверки – это документ, составленный на основе сведений бухучета за конкретный завершающий период (месяц, квартал, год), для осуществления сравнения взаиморасчетов между двумя сторонами. Как правило, сначала определяется конечное сальдо (итоговая сумма) и по ней происходит сверка, если обнаружено расхождение в сумме, документ анализируют по каждой позиции.
Чтобы создать документ, на панели разделов необходимо нажать на «Продажи» или «Покупки», а затем перейти по ссылке «Акт сверки расчетов»:
Если ранее документы уже создавались в базе, то откроется список актов. Нас интересует создание нового документа, поэтому нажимаем на кнопку «Создать». Откроется пустая форма, которую необходимо будет заполнить:
Документ заполняется автоматически, для этого, необходимо нажать на кнопку «Заполнить». После заполнения всех данных, в том числе даты и реквизитов, его необходимо провести и закрыть.
Выполнение операций по учету НДС
Данный раздел программа заполняет автоматически с помощью «Помощника по учету НДС». В конечном итоге, вся его задача сводится к тому, чтобы посчитать сумму НДС, которая будет направлена либо для уплаты в госбюджет, либо, наоборот – для возмещения из бюджета.
В течение отчетного периода в 1С отражаются операции по продажам и покупкам. Реализуя покупателю товар, в системе формируется дебиторская задолженность покупателей с учетом НДС. Данный налог оплачивается, как правило, покупателями. У самой же организации образуется задолженность для оплаты в бюджет. Данные операции отражены в Книге продаж.
Покупая товары, у компании возникает задолженность перед поставщиком с учетом НДС. Уплатив этот налог поставщику, необходимо принимать его к вычету. Операции создаются в Книге покупок.
Чтобы подготовить программу к отчетности, сначала необходимо зайти в закладку «Операции» и в группе команд «Закрытие периода» нажать на ссылку «Регламентные операции НДС»:
Через кнопку «Создать» необходимо сформировать документ «Формирование записей книги покупок»:
Далее необходимо сформировать документ «Формирование записей книги продаж».
Документы заполняются автоматически после нажатия на кнопку «Заполнить». После проверки их необходимо провести и закрыть.
После проведения необходимых документов, зайдем в закладку «Отчеты», в группе команд «НДС» откроем «Отчетность НДС»:
В данном разделе при нажатии кнопки «Рассчитать» будет автоматически рассчитана вся регламентированная отчетность по НДС. Помощник по НДС сам проверяет и выводит на экран подсказки, какие отчеты необходимы к выполнению.
Выполнение закрытия месяца
Закрытие месяца проводится обычно самой последней операцией. Чтобы ее выполнить, необходимо на панели разделов через закладку «Операции» найти группу команд «Закрытие периода» и перейти во вкладку «Закрытие месяца»:
В открывшемся окне нужно выбрать нужный месяц и нажать на кнопку «Выполнить закрытие месяца»:
После этого, заходим в «Отчет о выполнении операций». Система автоматически выводит список выполненных отчетов, в которые можно зайти, щелкнув по ним левой кнопкой мыши. Также, если в программе были обнаружены какие-либо ошибки, они будут созданы рядом в отдельном списке. Это касается и невыполненных операций, если они некорректно отражаются в учете. Пользователю также будет виден еще один список: операции, которые программа рекомендует выполнить повторно.
Создание отчетов
Сформируем основные отчеты для коммерческой организации.
Ведомость по амортизации основных средств
Документ необходим для объективного представления о величине начисленной амортизации на стоимость ОС, а также перемещение основных средств. Способы учета и начисления зависят от учетной политики компании, и соответственно указываются в настройках программы.
Для создания отчета необходимо перейти на панели разделов в закладку «ОС и НМА» и в группе команд «Отчеты» нажать на «Ведомость амортизации ОС». Указать период и нажать «Сформировать».
Анализ учета по налогу на прибыль
Форма декларации утверждена приказом ФНС и имеет стандартный вид. Как правило, налог на прибыль платят только юридические лица.
Этот документ можно найти во вкладке «Отчеты», нажав в группе команд «Анализ учета» на ссылку «Анализ учета по налогу на прибыль».
Оборотно-сальдовая ведомость
ОСВ – документ, который служит для обобщения сведений по всем счетам бухгалтерского учета в денежном выражении за определенный период.
Документ находится в разделе «Отчеты» в группе «Стандартные отчеты». Можно сформировать общую ведомость по всем счетам, нажав на ссылку «Оборотно-сальдовая ведомость» или сформировать аналитику по отдельному счету «ОСВ по счету».
Кассовая книга
Кассовая книга является регистром сведений, где строго упорядочены и отражены все произошедшие операции в кассе. Данные операции обязательно должны быть подтверждены с помощью первичной документации.
Для создания кассовой книги необходимо найти раздел «Банк и касса» и в группе «Касса» нажать на ссылку «Кассовые документы». Откроется журнал кассовых операций, где отображается список всех документов по приходу и расходу. Отчет находится в верхней части панели на закладке «Кассовая книга». Аналогично необходимо указать период и нажать «Сформировать».
Создание бухгалтерского баланса
Для создания баланса необходимо в разделе «Отчеты» найти в группе «1С-Отчетность» ссылку «Регламентированные отчеты». Далее нужно нажать на кнопку «Создать» и в открывшемся окне выбрать «Бухгалтерская отчетность (с 2011 года)».
Указываем период отчетности, вид организации и нажимаем создать:
Программа автоматически готовит всю финансовую отчетность организации:
Слева в столбике отражен список всех отчетов. Нажимая на наименование отчета, открывается вся форма. Отчеты можно вывести на печать, нажав на кнопку «Печать».
Поиск и исправление ошибок
Для того, чтобы найти и исправить ошибки учета в информационной базе 1С: Бухгалтерия, существует специальная функция «Экспресс-проверка». Данная операция позволяет обнаружить самые разнообразные недочеты, пропущенные строки для заполнения, неправильное отражение операции в документе и т.п.
Чтобы зайти в поиск и исправление ошибок, необходимо на панели разделов найти «Отчеты» перейти в группе команд «Анализ учета» по ссылке «Экспресс-проверка». Перед первой проверкой важно зайти в раздел настроек и поставить нужные отметки напротив списка возможных проверок.
Затем задаем нужный период и нажимаем на кнопку «Выполнить проверку». Программа выдаст результат:
Обнаруженные ошибки программа выделяет красным цветом. С помощью кнопки «+» открывается детализация по ошибке. В самом конце даются рекомендации, что необходимо сделать, для ее устранения.
Обратитесь к услугам аутсорсинга, чтобы облегчить себе работу
Предлагаем услуги аутсорсинга. Поможем вести бухгалтерский и налоговый учет в компании, сформируем за вас всю отчетность. Наш бухгалтер окажет профессиональную консультацию по всем вопросам ведения учета.
С нами Вам будет комфортно вести свой бизнес и не отвлекаться на посторонние задачи. Оформляем документы без ошибок. Работаем с контролирующими органами. Консультируем по юридическим вопросам.
Закажите через форму обратной связи оценку стоимости бухучета и получите подробную консультацию.
Свидетельство о регистрации СМИ: Эл № ФС77-67462 от 18 октября 2016 г.
Контакты редакции: +7 (495) 784-73-75, smi@4dk.ru
27.08.2019
А у вас никогда не было такой ситуации, что вы слышите от кого-то фразу (не важно, о чем она) – и у вас щелчок в голове: а ведь и правда так, а я об этом не думал никогда. Как в той сказке – «а король-то голый».
Наши статьи и направлены на тот самый щелчок.
Речь пойдет о стандартных отчетах в 1С: Бухгалтерии государственного учреждения ред 2.0, которые помогут найти недоработки в информационной базе. Рассмотрим первые пять способов.
Где располагаются отчеты? В разделе Главное и в каждом тематическом разделе с одноименным названием.
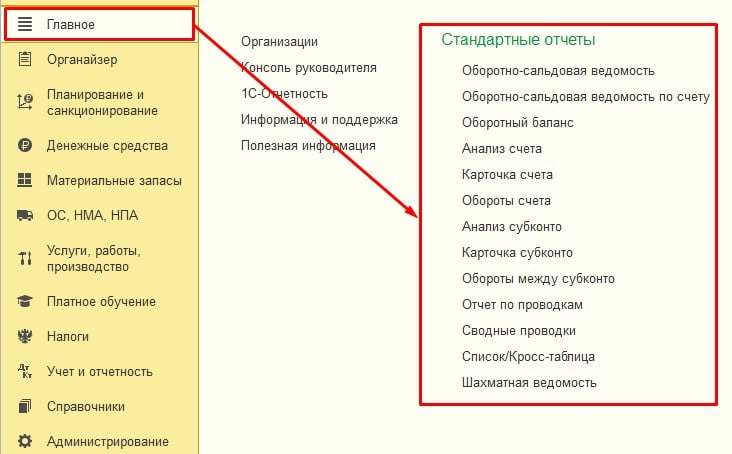
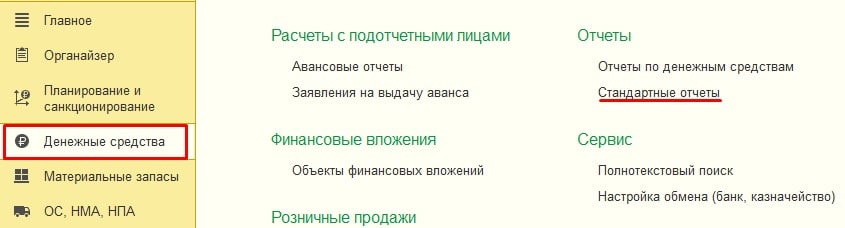
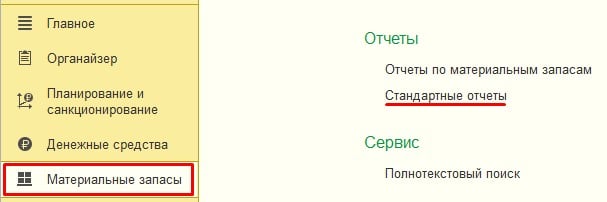
Первый отчет: оборотно-сальдовая ведомость – содержит сведения об остатках на счетах и оборотах по ним за определенный период.
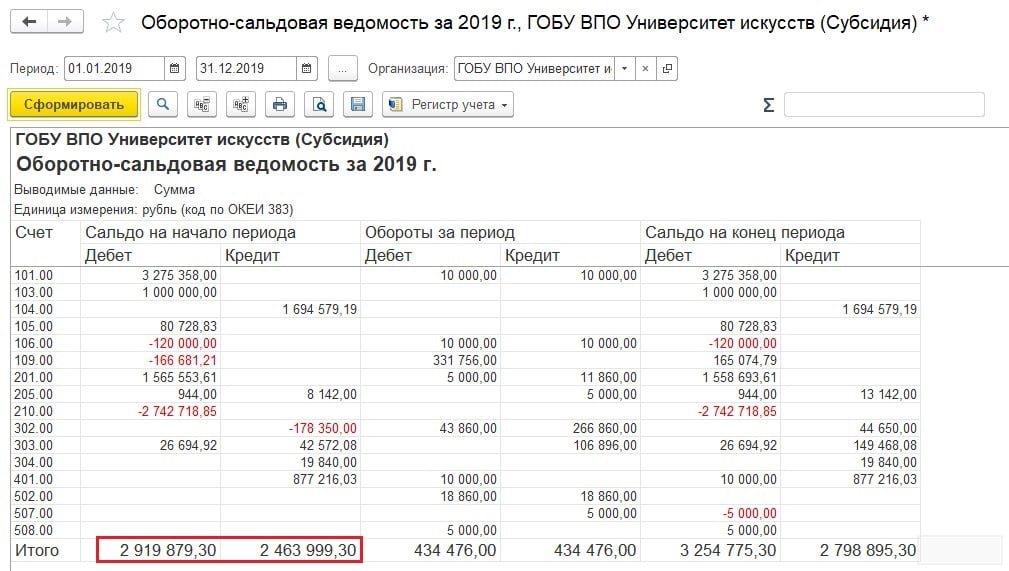
Обратите внимание: начальные остатки не равны между собой – нужно понять причину.
Добавим возможность вывода данных по вспомогательным счетам в настройках отчета.
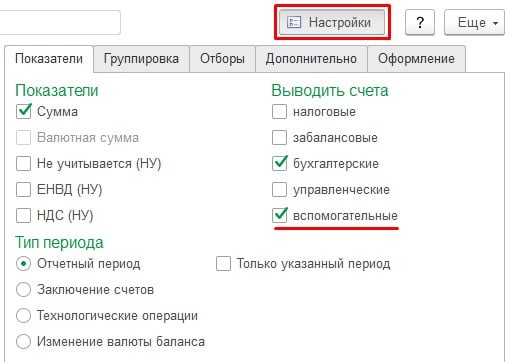
После этого видим, что остатки выровнялись, но «зависла» сумма на счете 000, что является недопустимым. Но это уже совсем другая история.
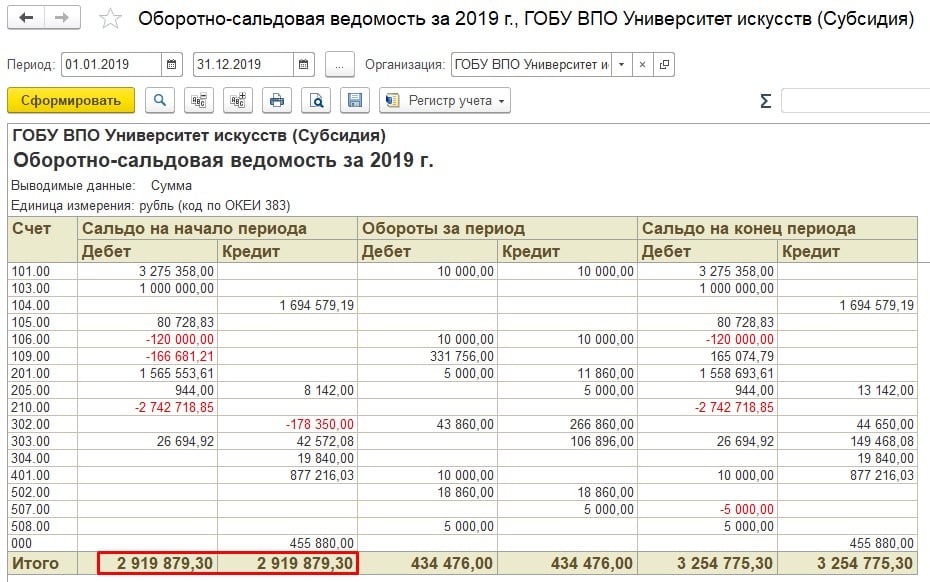
Для получения аналитической информации в разрезе субсчетов установите нужную галочку в разделе Группировка.
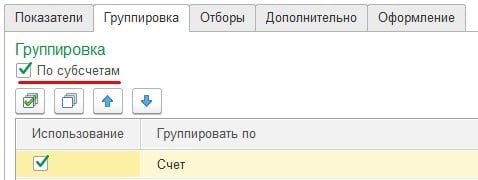
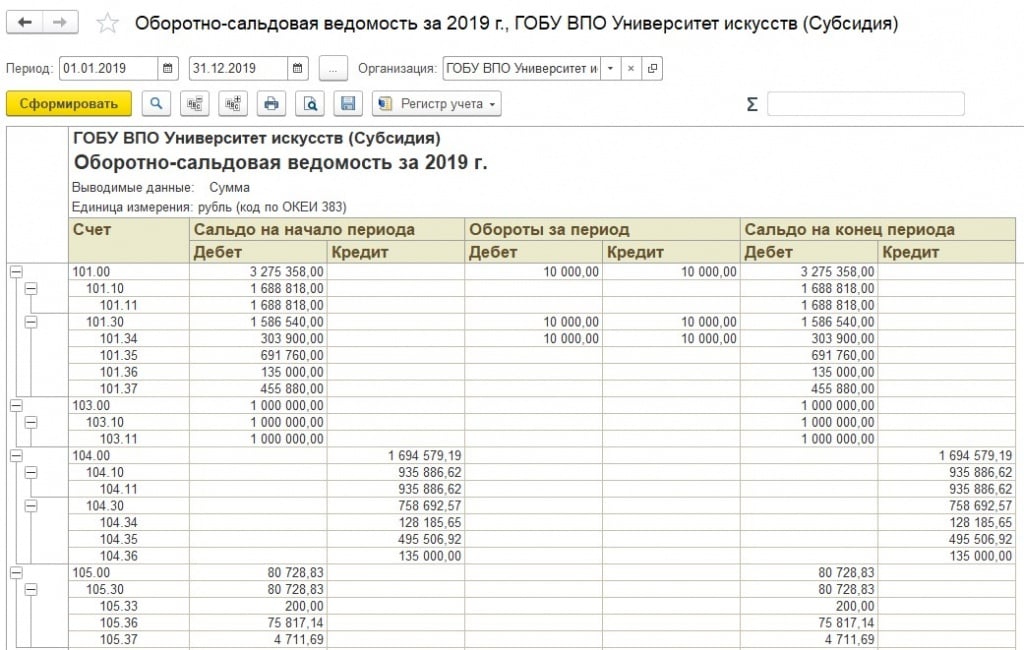
Приведу еще несколько примеров использования данного отчета.
Как получить данные о суммах, которые числятся на устаревших счетах?
Зададим отбор: дата окончания действия счета равна последний день предыдущего года и переформируем ведомость.
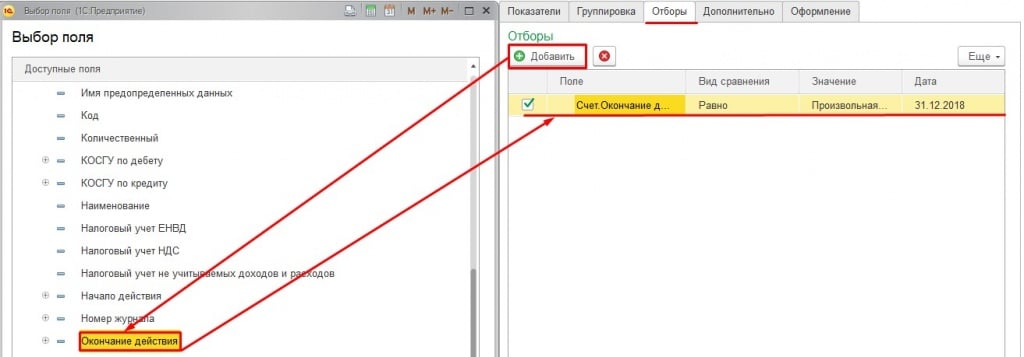
С такими параметрами будут выведены только те счета, которые соответствуют отбору, а это упростит исправление.
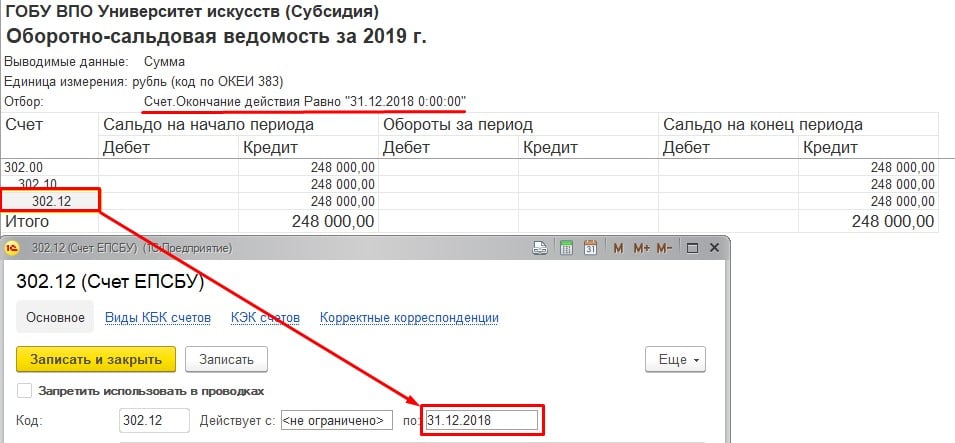
В зависимости от типа учреждения применяются различные виды КПС. Для поиска несоответствий также воспользуемся обороткой.
В настройках зададим следующие условия:
— Группировка: отмечаем Счет и КПС;
— Отборы: добавим новый элемент — КПС.Вид показателя, вид сравнения Не равно, значение АУ и БУ (для бюджетных и автономных учреждений);
— Дополнительно: блок Дополнительные данные — КПС.Вид показателя.
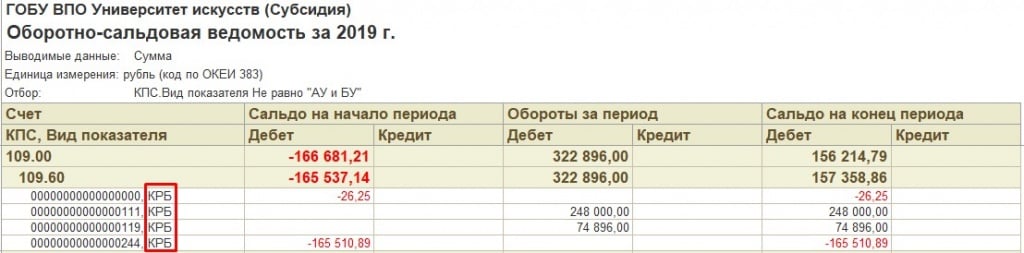
При получении такого результата требуется расшифровать полученные данные.
Двойной клик мыши по сумме предложит варианты.
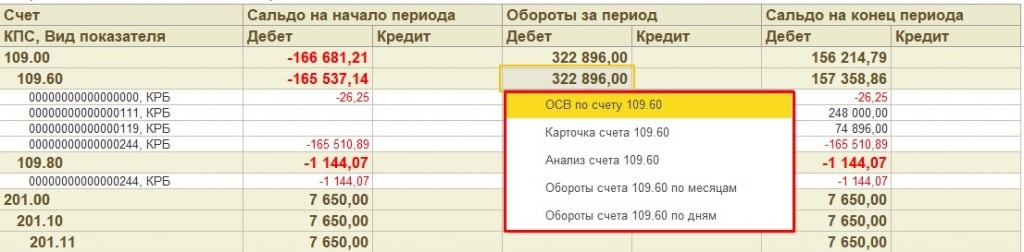
Выберем Карточку счета и получим список документов, в которых используется ошибочный КПС.
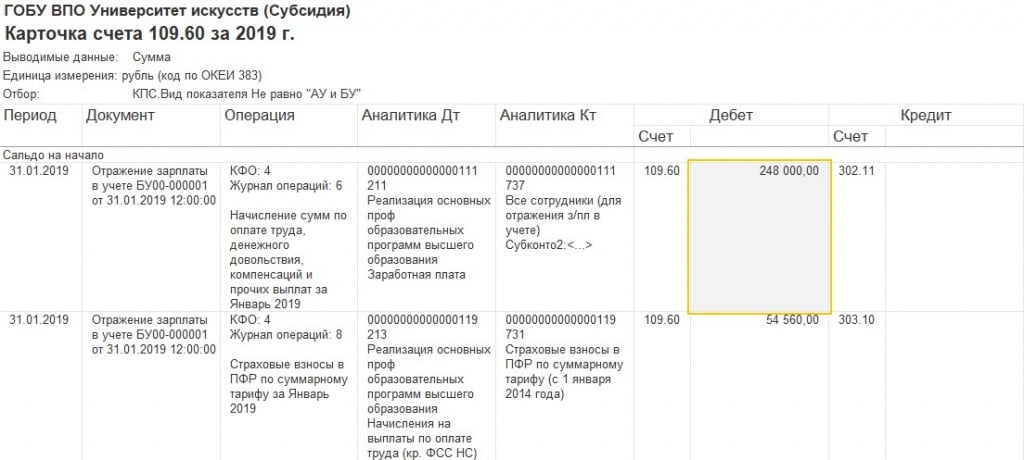
В данной ситуации мы получили список документов только по одному счету. Можно воспользоваться отчетом по проводкам – список будет по всем счетам, если не задавать дополнительные ограничения.
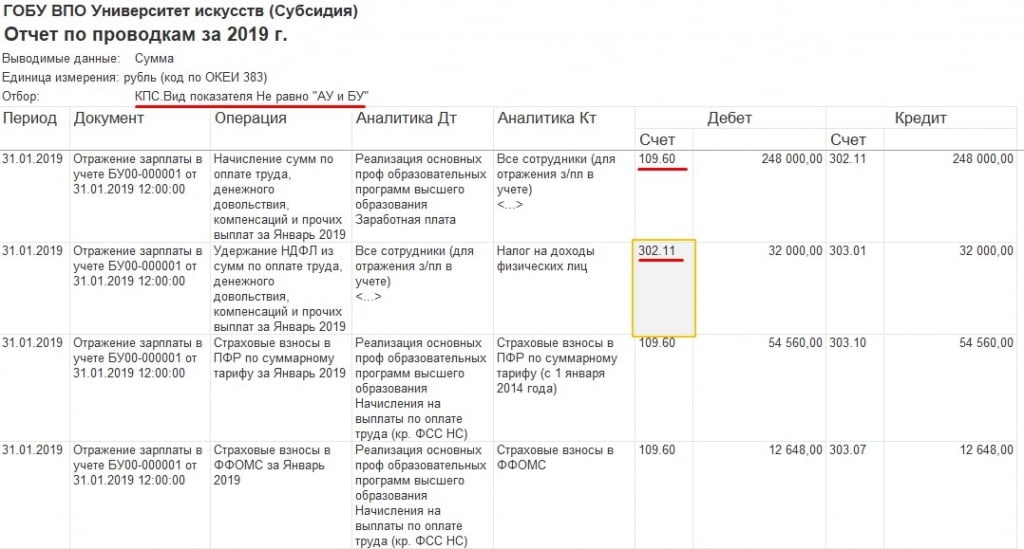
В следующих статьях расскажем еще о способах поиска ошибок с помощью стандартных отчетов.
Возврат к списку