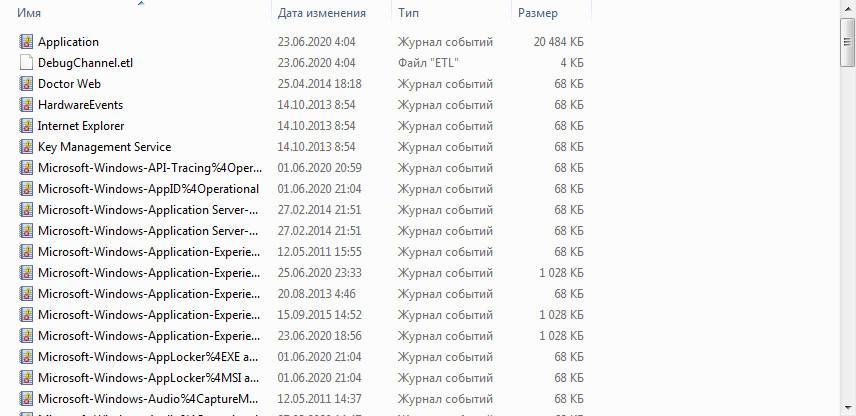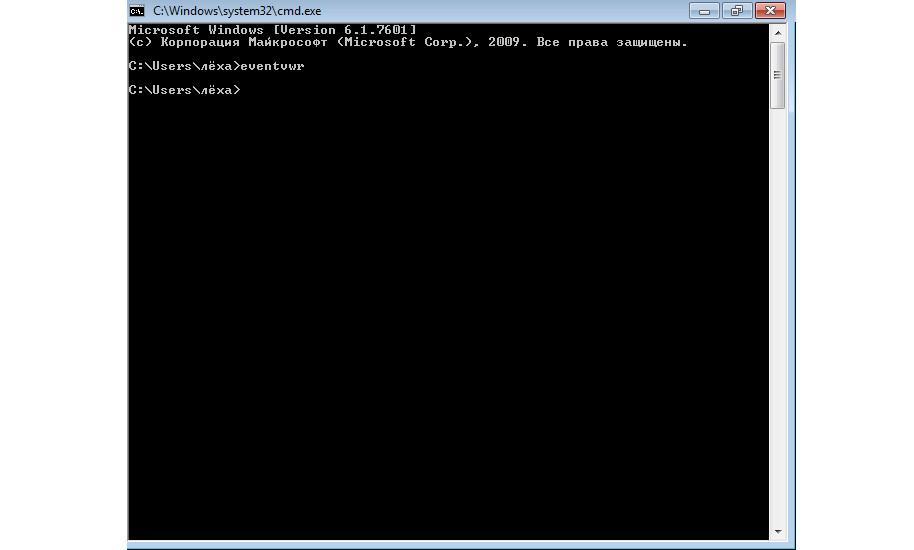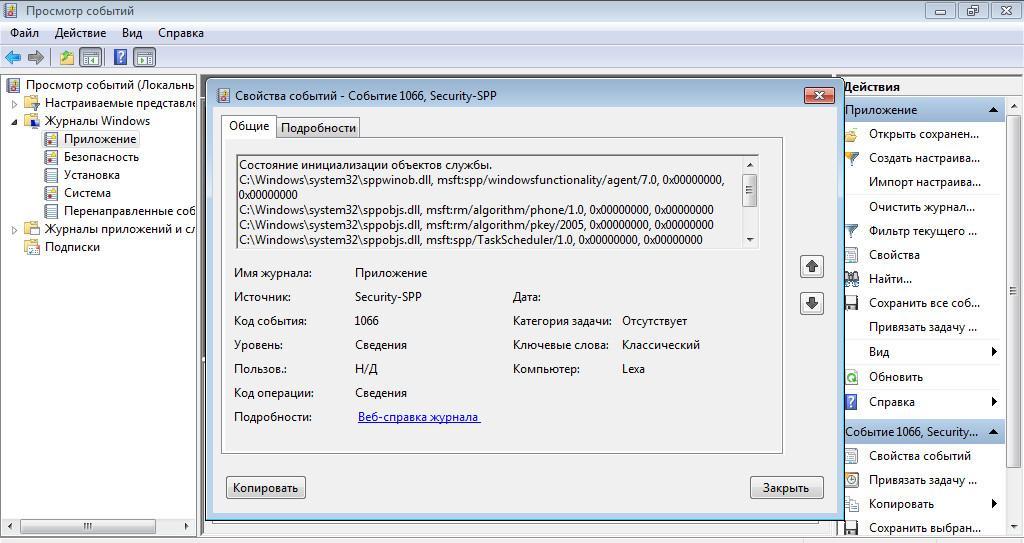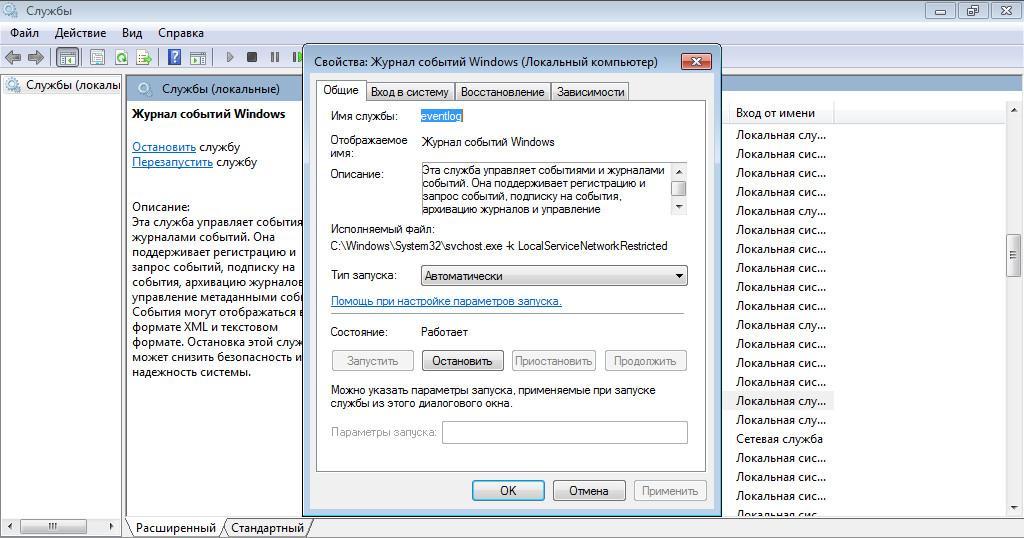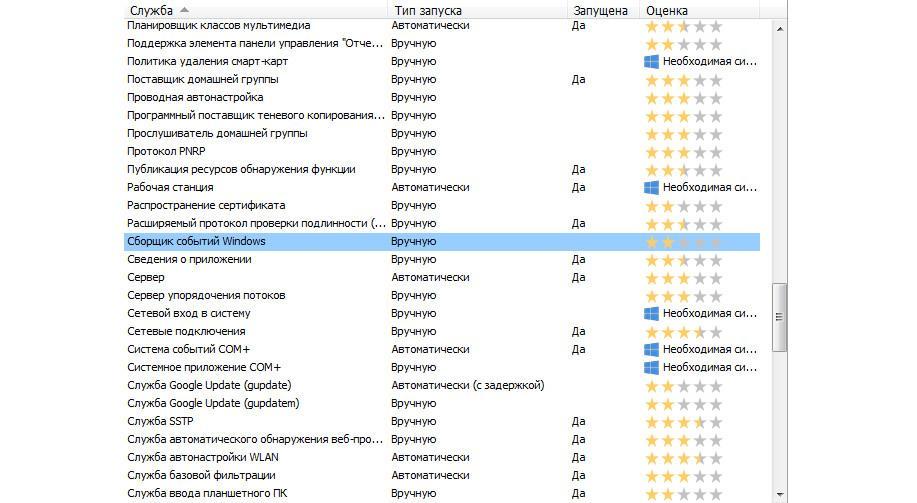Даже если вы за компьютером ничего не делаете — в процессе работы ОС Windows записывает часть данных в спец. документы (их еще называют логами или системными журналами). Как правило, под-запись попадают различные события, например, включение/выключение ПК, возникновение ошибок, обновления и т.д. 👀
Разумеется, в некоторых случаях эти записи могут быть очень полезными. Например, при поиске причин возникновения ошибок, синих экранов, внезапных перезагрузок и т.д. Отмечу, что если у вас установлена не официальная версия Windows — может так стать, что журналы у вас отключены… 😢
В общем, в этой заметке покажу азы работы с журналами событий в Windows (например, как найти ошибку и ее код, что несомненно поможет в диагностике).
Итак…
*
Работа с журналом событий (для начинающих)
❶
Как его открыть
Вариант 1
Этот вариант универсальный и работает во всех современных версиях ОС Windows.
- нажать сочетание кнопок Win+R — должно появиться окно «Выполнить»;
- ввести команду eventvwr и нажать OK (примечание: также можно воспользоваться диспетчером задач (Ctrl+Shift+Esc) — нажать по меню «Файл/новая задача» и ввести ту же команду eventvwr);
eventvwr — команда для вызова журнала событий
- после этого у вас должно появиться окно «Просмотр событий» — обратите внимание на левую колонку, в ней как раз и содержатся всевозможные журналы Windows…
Просмотр событий
Вариант 2
- сначала необходимо 👉 открыть панель управления и перейти в раздел «Система и безопасность»;
Система и безопасность
- далее необходимо перейти в раздел «Администрирование»;
Администрирование
- после кликнуть мышкой по ярлыку «Просмотр событий».
Просмотр событий — Администрирование
Вариант 3
Актуально для пользователей Windows 10/11.
1) Нажать по значку с «лупой» на панели задач, в поисковую строку написать «событий» и в результатах поиска ОС Windows предоставит вам ссылку на журнал (см. скрин ниже). 👇
Windows 10 — события
2) Еще один способ: нажать сочетание Win+X — появится меню со ссылками на основные инструменты, среди которых будет и журнал событий.
Win+X — вызов меню
❷
Журналы Windows
Журналы Windows
Наибольшую пользу (по крайней мере, для начинающих пользователей) представляет раздел «Журналы Windows» (выделен на скрине выше). Довольно часто при различных неполадках приходится изучать как раз его.
В нем есть 5 вкладок, из которых 3 основных: «Приложение», «Безопасность», «Система». Именно о них пару слов подробнее:
- «Приложение» — здесь собираются все ошибки (и предупреждения), которые возникают из-за работы программ. Вкладка будет полезна в тех случаях, когда у вас какое-нибудь приложение нестабильно работает;
- «Система» — в этой вкладке содержатся события, которые сгенерированы различными компонентами ОС Windows (модули, драйверы и пр.);
- «Безопасность» — события, относящиеся к безопасности системы (входы в учетную запись, раздача прав доступа папкам и файлам, и т.д.).
❸
Как найти и просмотреть ошибки (в т.ч. критические)
Надо сказать, что Windows записывает в журналы очень много различной информации (вы в этом можете убедиться, открыв любой из них). Среди стольких записей найти нужную ошибку не так просто. И именно для этого здесь предусмотрены спец. фильтры. Ниже покажу простой пример их использования.
И так, сначала необходимо выбрать нужный журнал (например «Система»), далее кликнуть в правой колонке по инструменту «Фильтр текущего журнала».
Система — фильтр текущего журнала / Кликабельно
После указать дату, уровень события (например, ошибки), и нажать OK.
Критические ошибки
В результате вы увидите отфильтрованный список событий. Ориентируясь по дате и времени вы можете найти именно ту ошибку, которая вас интересует.
Например, на своем подопытном компьютере я нашел ошибку из-за которой он перезагрузился (благодаря коду ошибки и ее подробному описанию — можно найти решение на сайте Microsoft).
Представлены все ошибки по дате и времени их возникновения / Кликабельно
Т.е. как видите из примера — использование журнала событий очень даже помогает в решении самых разных проблем с ПК.
❹
Можно ли отключить журналы событий
Можно! Только нужно ли? (хотя не могу не отметить, что многие считают, что на этом можно сэкономить толику дискового пространства, плюс система более отзывчива и меньше нагрузка на жесткий диск)
*
Для отключения журналов событий нужно:
- открыть «службы» (для этого нажмите Win+R, введите команду services.msc и нажмите OK);
Открываем службы — services.msc (универсальный способ)
- далее нужно найти службу «Журнал событий Windows» и открыть ее;
Службы — журналы событий
- после перевести тип запуска в режим «отключена» и нажать кнопку «остановить». Затем сохранить настройки и перезагрузить компьютер.
Отключена — остановить
*
На этом пока всё, удачи!
✌
Первая публикация: 23.03.2019
Корректировка: 14.08.2021


Полезный софт:
-
- Видео-Монтаж
Отличное ПО для создания своих первых видеороликов (все действия идут по шагам!).
Видео сделает даже новичок!
-
- Ускоритель компьютера
Программа для очистки Windows от «мусора» (удаляет временные файлы, ускоряет систему, оптимизирует реестр).
Содержание
- Открытие инструмента «Просмотр событий»
- Способ 1: «Панель управления»
- Способ 2: Средство «Выполнить»
- Способ 3: Поле поиска меню «Пуск»
- Способ 4: «Командная строка»
- Способ 5: Прямой старт файла eventvwr.exe
- Способ 6: Введение пути к файлу в адресной строке
- Способ 7: Создание ярлыка
- Проблемы с открытием журнала
- Вопросы и ответы
В ОС линейки Виндовс производится регистрация всех основных событий, которые происходят в системе с последующей их записью в журнале. Записываются ошибки, предупреждения и просто различные уведомления. На основе этих записей опытный пользователь может подкорректировать работу системы и устранить ошибки. Давайте узнаем, как открыть журнал событий в Windows 7.
Открытие инструмента «Просмотр событий»
Журнал событий хранится в системном инструменте, который имеет название «Просмотр событий». Посмотрим, как с помощью различных способов в него можно перейти.
Способ 1: «Панель управления»
Один из самых распространенных способов запуска описываемого в данной статье инструмента, хотя далеко не самый легкий и удобный, осуществляется с помощью «Панели управления».
- Щелкните «Пуск» и перейдите по надписи «Панель управления».
- Затем зайдите в раздел «Система и безопасность».
- Далее щелкайте по наименованию раздела «Администрирование».
- Попав в указанный раздел в перечне системных утилит ищите наименование «Просмотр событий». Кликните по нему.
- Целевой инструмент активирован. Чтобы конкретно попасть в журнал системы, кликните по пункту «Журналы Windows» в левой области интерфейса окошка.
- В открывшемся списке выбирайте один из пяти интересующих вас подразделов:
- Приложение;
- Безопасность;
- Установка;
- Система;
- Перенаправление события.
В центральной части окна отобразится журнал событий, соответствующий выбранному подразделу.
- Аналогичным образом можно раскрыть раздел «Журналы приложений и служб», но там будет больший перечень подразделов. Выбор конкретного из них приведет к отображению в центре окна списка соответствующих событий.
Способ 2: Средство «Выполнить»
Намного проще инициировать активацию описываемого инструмента при помощи средства «Выполнить».
- Задействуйте комбинацию клавиш Win+R. В поле запустившегося средства вбейте:
eventvwrКликните «OK».
- Нужное окно будет открыто. Все дальнейшие действия по просмотру журнала можно производить по тому же алгоритму, который был описан в первом способе.
Базовый недостаток этого быстрого и удобного способа заключается в необходимости удержать в уме команду вызова окна.
Способ 3: Поле поиска меню «Пуск»
Очень похожий метод вызова изучаемого нами инструмента осуществляется с задействованием поля поиска меню «Пуск».
- Щелкните «Пуск». Внизу открывшегося меню расположено поле. Введите туда выражение:
eventvwrИли просто напишите:
Просмотр событийВ списке выдачи в блоке «Программы» появится наименование «eventvwr.exe» или «Просмотр событий» в зависимости от введенного выражения. В первом случае, скорее всего, результат выдачи будет единственным, а во втором их будет несколько. Кликните по одному из указанных выше названий.
- Журнал будет запущен.
Способ 4: «Командная строка»
Вызов инструмента через «Командную строку» довольно неудобен, но и такой способ существует, а поэтому он тоже стоит отдельного упоминания. Сначала нам потребуется вызвать окно «Командной строки».
- Щелкайте «Пуск». Далее выбирайте «Все программы».
- Переходите в папку «Стандартные».
- В перечне открывшихся утилит щелкайте по «Командная строка». Активацию с административными полномочиями производить не обязательно.
Можете выполнить запуск и быстрее, но для этого нужно помнить команду активации «Командной строки». Наберите Win+R, инициировав тем самым запуск инструмента «Выполнить». Введите:
cmdЩелкайте «OK».
- При любом из двух вышеуказанных действий будет запущено окно «Командной строки». Введите знакомую команду:
eventvwrЖмите Enter.
- Окно журнала будет активировано.
Урок: Включение «Командной строки» в Виндовс 7
Способ 5: Прямой старт файла eventvwr.exe
Можно воспользоваться таким «экзотическим» вариантом решения поставленной задачи, как прямой старт файла из «Проводника». Тем не менее, и данный способ может пригодиться на практике, например, если сбои достигли такого масштаба, что другие варианты запустить инструмент просто недоступны. Такое бывает крайне редко, но вполне возможно.
Прежде всего, необходимо перейти в место нахождения файла eventvwr.exe. Он расположен в системном каталоге по такому пути:
C:WindowsSystem32
- Запустите «Проводник Windows».
- Вбейте в адресное поле тот адрес, который был представлен ранее, и кликните Enter или нажмите по значку справа.
- Выполняется перемещение в каталог «System32». Именно тут хранится целевой файл «eventvwr.exe». Если у вас не включен в системе показ расширений, то объект будет называться «eventvwr». Найдите и произведите по нему двойной клик левой кнопкой мышки (ЛКМ). Чтобы легче осуществлять поиск, так как элементов довольно много, можете отсортировать объекты по алфавиту, кликнув по параметру «Имя» вверху списка.
- Произойдет активация окна журнала.
Способ 6: Введение пути к файлу в адресной строке
При помощи «Проводника» можно запустить интересующее нас окно и быстрее. При этом даже не придется искать eventvwr.exe в каталоге «System32». Для этого в адресном поле «Проводника» просто нужно будет указать путь к данному файлу.
- Запустите «Проводник» и введите в адресное поле такой адрес:
C:WindowsSystem32eventvwr.exeКликните Enter или нажмите по эмблеме стрелки.
- Окно журнала тут же активируется.
Способ 7: Создание ярлыка
Если вы не хотите запоминать различные команды или переходы по разделам «Панели управления» считаете слишком неудобными, но при этом часто пользуетесь журналом, то в таком случае можете сформировать иконку на «Рабочем столе» или в другом удобном для вас месте. После этого запуск инструмента «Просмотр событий» будет осуществляться максимально просто и без необходимости что-то запоминать.
- Перейдите на «Рабочий стол» или запустите «Проводник» в том месте файловой системы, где собираетесь создать иконку доступа. Кликните правой кнопкой мышки по пустой области. В меню переместитесь по «Создать» и далее щелкайте «Ярлык».
- Активируется инструмент формирования ярлыка. В открывшееся окошко внесите тот адрес, о котором уже шла речь:
C:WindowsSystem32eventvwr.exeКликните «Далее».
- Запускается окошко, где нужно указать наименование иконки, по которому юзер будет определять активируемый инструмент. По умолчанию в качестве названия используется имя исполняемого файла, то есть, в нашем случае «eventvwr.exe». Но, конечно, это название мало что может сказать непосвященному пользователю. Поэтому лучше в поле ввести такое выражение:
Журнал событийИли такое:
Просмотр событийВ общем, введите любое название, по которому вы будете ориентироваться, какой инструмент данная иконка запускает. После ввода жмите «Готово».
- Иконка запуска появится на «Рабочем столе» или в другом месте, где вы её создали. Для активации инструмента «Просмотр событий» достаточно кликнуть по ней дважды ЛКМ.
- Необходимое системное приложение будет запущено.
Проблемы с открытием журнала
Бывают такие случаи, когда возникают проблемы с открытием журнала вышеописанными способами. Чаще всего это происходит из-за того, что отвечающая за работу данного инструмента служба деактивирована. При попытке запуска инструмента «Просмотр событий» отобразится сообщение, где говорится о том, что служба журнала событий недоступна. Тогда необходимо произвести её активацию.
- Прежде всего, нужно перейти в «Диспетчер служб». Это можно сделать из раздела «Панели управления», который называется «Администрирование». Как в него перейти, подробно описывалось при рассмотрении Способа 1. Попав в данный раздел, ищите пункт «Службы». Кликните по нему.
В «Диспетчер служб» можете перейти с помощью средства «Выполнить». Вызовите его, набрав Win+R. В область для ввода вбейте:
services.mscЖмите «OK».
- Независимо от того, совершили вы переход через «Панель управления» или использовали ввод команды в поле инструмента «Выполнить», запускается «Диспетчер служб». В списке ищите элемент «Журнал событий Windows». Чтобы облегчить поиск, можете выстроить все объекты перечня в алфавитном прядке, кликнув по названию поля «Имя». После того, как нужная строка найдена, взгляните на соответствующее ей значение в колонке «Состояние». Если служба включена, то там должна находиться надпись «Работает». Если же там пусто, то это означает, что служба деактивирована. Также посмотрите на значение в колонке «Тип запуска». В нормальном состоянии там должна находиться надпись «Автоматически». Если там стоит значение «Отключена», то это означает, что служба не активируется при запуске системы.
- Чтобы это исправить, перейдите в свойства службы, кликнув по наименованию дважды ЛКМ.
- Открывается окно. Кликните по области «Тип запуска».
- Из раскрывшегося списка выбирайте «Автоматически».
- Жмите по надписям «Применить» и «OK».
- Возвратившись в «Диспетчер служб», отметьте «Журнал событий Windows». В левой области оболочки кликните по надписи «Запустить».
- Запуск службы произведен. Теперь в соответствующем ей поле колонки «Состояние» отобразится значение «Работает», а в поле колонки «Тип запуска» появится надпись «Автоматически». Теперь журнал можно открыть любым из тех способов, которые мы описывали выше.
Существует довольно много вариантов активировать журнал событий в Виндовс 7. Конечно, самые удобные и популярные способы – это переход через «Панель инструментов», активация при помощи средства «Выполнить» или поля поиска меню «Пуск». Для удобного доступа к описываемой функции можете создать иконку на «Рабочем столе». Иногда возникают проблемы с запуском окна «Просмотр событий». Тогда нужно проверить, активирована ли соответствующая служба.
В операционной системе Windows седьмой версии реализована функция
отслеживания важных событий, которые происходят в работе системных
программ. В «Майкрософт» под понятием «события» подразумеваются любые
происшествия в системе, которые фиксируются в специальном журнале и
сигнализируют о себе пользователям или администраторам. Это может быть
служебная программа, не желающая запускаться, сбой в работе приложений
или некорректная установка устройств. Все происшествия регистрирует и
сохраняет журнал событий Windows 7. Он также располагает и показывает
все действия в хронологическом порядке, помогает производить системный
контроль, обеспечивает безопасность операционки, исправляет ошибки и
диагностирует всю систему.
Следует периодически просматривать этот
журнал на предмет появления поступающей информации и производить
настройку системы для сохранения важных данных.
Window 7 — программы
Компьютерное
приложение «Просмотр событий» является основной частью служебных утилит
«Майкрасофт», которые предназначены для контроля и просмотра журнала
событий. Это необходимый инструмент для мониторинга работоспособности
системы и ликвидации появляющихся ошибок. Служебная программа «Виндовс»,
управляющая документированием происшествий, называется «Журналом
событий». Если эта служба запущена, то она начинает собирать и
протоколировать все важные данные в своем архиве. Журнал событий Windows
7 разрешает совершать следующие действия:
— просмотр данных, записанных в архив;
— использование различных фильтров событий и их сохранение для дальнейшего применения в настройках системы;
— создание подписки по определенным происшествиям и управление ими;
— назначать определенные действия при возникновении каких-либо событий.
Программа, отвечающая за регистрацию происшествий, запускается следующим образом:
1.
Активируется меню нажатием кнопки «Пуск» в левом нижнем углу монитора,
затем открывается «Панель управления». В списке элементов управления
выбираем «Администрирование» и уже в этом подменю нажимаем на «Просмотр
событий».
2. Есть другой способ, как посмотреть журнал событий
Windows 7. Для этого следует перейти в меню «Пуск», в поисковом окошке
набрать mmc и отправить запрос на поиск файла. Далее откроется таблица
MMC, где нужно выбрать параграф, обозначающий добавление и удаление
оснастки. Затем производится добавка «Просмотра событий» на главное
окно.
Что представляет собой описываемое приложение?
В
операционных системах Widows 7 и Vista установлены два вида журналов
событий: системные архивы и служебный журнал приложений. Первый вариант
используется для фиксации общесистемных происшествий, которые связаны с
производительностью различных приложений, запуском и безопасностью.
Второй вариант отвечает за запись событий их работы. Для контроля и
управления всеми данными служба «Журнал событий» использует вкладку
«Просмотра», которая подразделяется на следующие пункты:
— Приложение – здесь хранятся события, которые связаны с
какой-то определенной программой. Например, почтовые службы хранят в
этом месте историю пересылки информации, различные события в почтовых
ящиках и так далее.
— Пункт «Безопасность» сохраняет все данные,
относящиеся к входам в систему и выходу из нее, использованию
административных возможностей и обращению к ресурсам.
— Установка –
в этот журнал событий Windows 7 заносятся данные, которые возникают при
установке и настройке системы и ее приложений.
— Система –
фиксирует все события операционки, такие как сбой при запуске служебных
приложений или при установке и обновлении драйверов устройств,
разнообразные сообщения, касающиеся работы всей системы.
— Пересылаемые события – если этот пункт настроен, то в нем хранится информация, которая приходит с других серверов.
Другие подпункты основного меню
Также в меню «Администрирование», где журнал событий в Windows 7 и находится, есть такие дополнительные пункты:
— Internet Explorer – здесь регистрируются события, которые возникают при работе и настройке одноименного браузера.
— Windows PowerShell – в этой папке фиксируются происшествия, имеющие связь с применением оболочки PowerShell.
— События оборудования – если этот пункт настроен, то в журнал заносятся данные, которые генерируют устройства.
Вся
структура «семерки», которая обеспечивает запись всех событий, основана
по типу «Висты» на XML. Но для использования в Window 7 программы
журнала событий нет необходимости знать, как применять этот код.
Приложение «Просмотр событий» все сделает само, предоставив удобную и
простую таблицу с пунктами меню.
Характеристики происшествий
Пользователь,
желающий узнать, как посмотреть журнал событий Windows 7, должен также
разбираться и в характеристиках тех данных, которые он хочет
просмотреть. Ведь существуют различные свойства тех или иных
происшествий, описанных в «Просмотре событий». Эти характеристики мы
рассмотрим ниже:
— Источники – программа, фиксирующая события в журнале.
Здесь записываются имена приложений или драйверов, повлиявших на то или
иное происшествие.
— Код события – набор чисел, определяющих тип
происшествия. Этот код и имя источника события используется технической
поддержкой системного обеспечения для исправления ошибок и ликвидации
программных сбоев.
— Уровень – степень важности события. Журнал событий системы имеет шесть уровней происшествий:
1. Сообщение.
2. Предостережение.
3. Ошибка.
4. Опасная ошибка.
5. Мониторинг успешных операций по исправлению ошибок.
6. Аудит неудачных действий.
—
Пользователи – фиксирует данные учетных записей, от имени которых
произошло происшествие. Это могут быть имена различных сервисов, а также
реальных пользователей.
— Дата и время – регистрирует временные показатели появления события.
— Загрузка центрального процессора – время, необходимое для выполнения команд пользователя.
Существует
масса других событий, которые возникают при работе операционной
системы. Все происшествия высвечиваются в «Просмотре событий» с
описанием всех сопутствующих информационных данных.
Как работать с журналом событий?
Очень
важным моментом в предохранении системы от сбоев и зависаний является
периодическое просматривание журнала «Приложение», в котором фиксируются
сведения о происшествиях, недавних действиях с той или иной программой,
а также предоставляется выбор доступных операций.
Зайдя в журнал
событий Windows 7, в подменю «Приложение» можно увидеть список всех
программ, вызвавших различные негативные события в системе, время и дату
их появления, источник, а также степень проблемности.
В этой
консоли можно сохранить все события за последние несколько месяцев,
очистить журнал от старых записей, изменить размер таблицы и многое
другое.
Ответные действия пользователя на события
Изучив,
как открыть журнал событий Windows 7 и каким образом им пользоваться,
следует далее научиться применять с этим полезным приложением
«Планировщик задач». Для этого необходимо правой клавишей мыши кликнуть
на любое происшествие и в открывшемся окне выбрать меню привязки задачи к
событию. В следующий раз, когда произойдет такое происшествие в
системе, операционка автоматом запустит установленную задачу на
обработку ошибки и ее исправление.
Ошибка в журнале не является поводом для паники
Если,
просматривая журнал системных событий Windows 7, вы увидите
появляющиеся периодически ошибки системы или предупреждения, то не
следует переживать и паниковать по этому поводу. Даже при отлично
работающем компьютере могут регистрироваться различные ошибки и сбои,
большинство из которых не несут серьезной угрозы работоспособности ПК.
Описываемое
нами приложение создано для того, чтобы облегчить системному
администратору контроль над компьютерами и устранение появляющихся
проблем.
Вывод
Исходя из всего вышесказанного, становится
ясно, что журнал событий – способ, позволяющий программам и системе
фиксировать и сохранять все события на компьютере в одном месте. В таком
журнале хранятся все операционные ошибки, сообщения и предупреждения
системных приложений.
Где находится журнал событий в Windows 7,
чем его открыть, как им пользоваться, каким образом исправлять
появившиеся ошибки – все это мы узнали из этой статьи. Но многие
спросят: «А зачем нам это нужно, мы не системные администраторы, не
программисты, а обыкновенные пользователи, которым эти знания как бы не
нужны?» Но этот подход неправильный. Ведь когда человек чем-то
заболевает, перед походом к врачу он пытается сам вылечиться теми или
иными способами. И у многих часто это получается. Так и компьютер,
являющийся цифровым организмом, может «заболеть», и в этой статье
показан один из способов, как диагностировать причину такого
«заболевания», по результатам такого «обследования» можно принять
правильное решение о методах последующего «лечения».
Так что информация о способе просмотра событий будет полезна не только системщику, но и обыкновенному пользователю.
После нажатия комбинации “ Win+R и введите eventvwr. msc ” в любой системе Виндовс вы попадаете в просмотр событий. У вас откроется окно, где нужно развернуть Журналы Windows. В данном окне можно просмотреть все программы, которые открывались на ОС и, если была допущена ошибка, она также отобразится.
Содержание
- 1 Где хранится Журнал событий Windows 7?
- 2 Как посмотреть отчет об ошибках в Windows 7?
- 3 Как открыть журнал ошибок?
- 4 Как очистить журнал событий в Windows 7?
- 5 Где хранится журнал событий Windows 10?
- 6 Как открыть системный журнал?
- 7 Как отключить сообщения об ошибках в Windows 7?
- 8 Как найти отчет об ошибках?
- 9 Как открыть журнал событий через командную строку?
- 10 Как посмотреть системные ошибки Windows 10?
- 11 Как открыть журнал безопасности?
- 12 Как узнать о последних действиях на компьютере?
- 13 Можно ли очистить журнал событий полностью?
- 14 Как очистить журнал действий?
- 15 Как очистить журнал защиты?
Где находится журнал событий Windows
Физически Журнал событий представляет собой набор файлов в формате EVTX, хранящихся в системной папке %SystemRoot%/System32/Winevt/Logs. Хотя эти файлы содержат текстовые данные, открыть их Блокнотом или другим текстовым редактором не получится, поскольку они имеют бинарный формат.
Как посмотреть отчет об ошибках в Windows 7?
Приложение «Просмотр событий» можно открыть следующими способами:
- Нажмите на кнопку «Пуск» для открытия меню, откройте «Панель управления», из списка компонентов панели управления выберите «Администрирование» и из списка административных компонентов стоит выбрать «Просмотр событий»;
- Откройте «Консоль управления MMC».
Как открыть журнал ошибок?
Как посмотреть журнал ошибок ОС Windows 2016
- Открыть «Средства администрирования» -> «Просмотр событий»
- В открывшемся окне выбрать «Просмотр событий» -> «Журналы Windows» -> «Система»
- Экспорт журнала …
- После нажатия ссылки «Сохранить все события как…» нужно выбрать путь и имя файла для сохраняемого журнала.
Как очистить журнал событий в Windows 7?
В строке поиска или в меню выполнить (выполнить вызывается клавишами Win+R) введите команду eventvwr. msc и нажмите клавишу Enter. 2. Нажмите на журнал, который вы хотите очистить, правой клавишей мыши и выберите “Очистить журнал”.
Где хранится журнал событий Windows 10?
По умолчанию файлы журнала просмотра событий используют расширение EVT и находятся в %SystemRoot%System32Config папке. Имя файла журнала и сведения о расположении хранятся в реестре. Эти сведения можно изменить, чтобы изменить расположение файлов журнала по умолчанию.
Как открыть системный журнал?
Для запуска программы Просмотр событий, откройте меню Пуск, в строке поиска введите «Просмотр событий» и нажмите Ввод. Также программу Просмотр событий можно открыть через папку Администрирование в меню Пуск.
Как отключить сообщения об ошибках в Windows 7?
Нажмите Система под или выберите раздел значка панели управления. Перейдите на вкладку Дополнительно. Нажмите Отчеты об ошибках в нижней части окна. Выберите Отключить отчеты об ошибках.
Как найти отчет об ошибках?
В левом меню Редактора локальной групповой политики откройте: Конфигурация компьютера -> Административные шаблоны -> Компоненты Windows -> Отчеты об ошибках Windows.
Как открыть журнал событий через командную строку?
Чтобы запустить программу «Просмотр событий» с помощью командной строки:
- Откройте окно командной строки. Чтобы открыть командную строку, нажмите кнопку Пуск и последовательно выберите пункты Все программы, Стандартные и Командная строка.
- Введите команду eventvwr.
Как посмотреть системные ошибки Windows 10?
Windows 10: как просмотреть журналы событий Windows?
- – в появившемся списке (ниже заголовка Лучшее соответствие) нажмите Панель управления;
- – в диалоговом окне Все элементы панели управления нажмите Администрирование;
- – в диалоговом окне Администрирование нажмите Просмотр событий;
- – в диалоговом окне Просмотр событий откройте нужный журнал; …
- – нажмите клавишу OK;
Как открыть журнал безопасности?
- сначала необходимо открыть панель управления и перейти в раздел «Система и безопасность»; Система и безопасность
- далее необходимо перейти в раздел «Администрирование»; Администрирование
- после кликнуть мышкой по ярлыку «Просмотр событий». Просмотр событий — Администрирование
Как узнать о последних действиях на компьютере?
Откройте «Панель управления» (Control Panel), найдите пункт «Администрирование» (Administrative Tools) и выберите «Управление компьютером» (Computer Management). Здесь вы увидите «Просмотр событий» (Event Viewer) в левой навигационной панели. Вот в этом пункте меню и находятся «Журналы Windows».
Можно ли очистить журнал событий полностью?
Здесь всё предельно просто. Откройте через меню Пуск оснастку событий, разверните журнал и, кликнув правой кнопкой на нужный раздел, выберите в меню опцию «Очистить журнал…». Данные будут удалены.
Как очистить журнал действий?
Нажмите кнопку Пуск , а затем выберите Параметры > Конфиденциальность > Журнал действий. В разделе Очистить журнал действийнажмите кнопку очистить.
Как очистить журнал защиты?
Очистить журнал защиты из проводника
- Откройте проводник (Win+E).
- Перейдите по пути C:ProgramDataMicrosoftWindows DefenderScansHistory => нажмите на папку Service правой кнопкой мыши, выберите “Удалить”.
- В строке поиска или в меню выполнить (Win+R) введите eventvwr и нажмите Enter.

Даже если вы за компьютером ничего не делаете — в процессе работы ОС Windows записывает часть данных в спец. документы (их еще называют логами или системными журналами). Как правило, под-запись попадают различные события, например, включение/выключение ПК, возникновение ошибок, обновления и т.д. 👀
Разумеется, в некоторых случаях эти записи могут быть очень полезными. Например, при поиске причин возникновения ошибок, синих экранов, внезапных перезагрузок и т.д. Отмечу, что если у вас установлена не официальная версия Windows — может так стать, что журналы у вас отключены… 😢
В общем, в этой заметке покажу азы работы с журналами событий в Windows (например, как найти ошибку и ее код, что несомненно поможет в диагностике).
Итак…
*
Работа с журналом событий (для начинающих)
❶
Как его открыть
Вариант 1
Этот вариант универсальный и работает во всех современных версиях ОС Windows.
- нажать сочетание кнопок Win+R — должно появиться окно «Выполнить»;
- ввести команду eventvwr и нажать OK (примечание: также можно воспользоваться диспетчером задач (Ctrl+Shift+Esc) — нажать по меню «Файл/новая задача» и ввести ту же команду eventvwr);
eventvwr — команда для вызова журнала событий
- после этого у вас должно появиться окно «Просмотр событий» — обратите внимание на левую колонку, в ней как раз и содержатся всевозможные журналы Windows…
Просмотр событий
Вариант 2
- сначала необходимо 👉 открыть панель управления и перейти в раздел «Система и безопасность»;
Система и безопасность
- далее необходимо перейти в раздел «Администрирование»;
Администрирование
- после кликнуть мышкой по ярлыку «Просмотр событий».
Просмотр событий — Администрирование
Вариант 3
Актуально для пользователей Windows 10/11.
1) Нажать по значку с «лупой» на панели задач, в поисковую строку написать «событий» и в результатах поиска ОС Windows предоставит вам ссылку на журнал (см. скрин ниже). 👇
Windows 10 — события
2) Еще один способ: нажать сочетание Win+X — появится меню со ссылками на основные инструменты, среди которых будет и журнал событий.
Win+X — вызов меню
❷
Журналы Windows
Журналы Windows
Наибольшую пользу (по крайней мере, для начинающих пользователей) представляет раздел «Журналы Windows» (выделен на скрине выше). Довольно часто при различных неполадках приходится изучать как раз его.
В нем есть 5 вкладок, из которых 3 основных: «Приложение», «Безопасность», «Система». Именно о них пару слов подробнее:
- «Приложение» — здесь собираются все ошибки (и предупреждения), которые возникают из-за работы программ. Вкладка будет полезна в тех случаях, когда у вас какое-нибудь приложение нестабильно работает;
- «Система» — в этой вкладке содержатся события, которые сгенерированы различными компонентами ОС Windows (модули, драйверы и пр.);
- «Безопасность» — события, относящиеся к безопасности системы (входы в учетную запись, раздача прав доступа папкам и файлам, и т.д.).
❸
Как найти и просмотреть ошибки (в т.ч. критические)
Надо сказать, что Windows записывает в журналы очень много различной информации (вы в этом можете убедиться, открыв любой из них). Среди стольких записей найти нужную ошибку не так просто. И именно для этого здесь предусмотрены спец. фильтры. Ниже покажу простой пример их использования.
И так, сначала необходимо выбрать нужный журнал (например «Система»), далее кликнуть в правой колонке по инструменту «Фильтр текущего журнала».
Система — фильтр текущего журнала / Кликабельно
После указать дату, уровень события (например, ошибки), и нажать OK.
Критические ошибки
В результате вы увидите отфильтрованный список событий. Ориентируясь по дате и времени вы можете найти именно ту ошибку, которая вас интересует.
Например, на своем подопытном компьютере я нашел ошибку из-за которой он перезагрузился (благодаря коду ошибки и ее подробному описанию — можно найти решение на сайте Microsoft).
Представлены все ошибки по дате и времени их возникновения / Кликабельно
Т.е. как видите из примера — использование журнала событий очень даже помогает в решении самых разных проблем с ПК.
❹
Можно ли отключить журналы событий
Можно! Только нужно ли? (хотя не могу не отметить, что многие считают, что на этом можно сэкономить толику дискового пространства, плюс система более отзывчива и меньше нагрузка на жесткий диск)
*
Для отключения журналов событий нужно:
- открыть «службы» (для этого нажмите Win+R, введите команду services.msc и нажмите OK);
Открываем службы — services.msc (универсальный способ)
- далее нужно найти службу «Журнал событий Windows» и открыть ее;
Службы — журналы событий
- после перевести тип запуска в режим «отключена» и нажать кнопку «остановить». Затем сохранить настройки и перезагрузить компьютер.
Отключена — остановить
*
На этом пока всё, удачи!
✌
Первая публикация: 23.03.2019
Корректировка: 14.08.2021


Полезный софт:
-
- Видео-Монтаж
Отличное ПО для создания своих первых видеороликов (все действия идут по шагам!).
Видео сделает даже новичок!
-
- Ускоритель компьютера
Программа для очистки Windows от «мусора» (удаляет временные файлы, ускоряет систему, оптимизирует реестр).

Структура статьи
- Запуск и обзор утилиты Просмотр событий
- Свойства событий
- Журналы событий
- Работа с журналами событий Windows 7
Заключение
1. Запуск и обзор утилиты Просмотр событий
Чтобы операционная система успешно заполняла журналы событий необходима чтобы работала служба Журнал событий Windows за это отвечающая. Проверим запущена ли эта служба. В поле поиска главного меню Пуск ищем Службы
Находим службу Журнал событий Windows и проверяем Состояние — Работает и Тип запуска — Автоматически
Если у вас эта служба не запущена — дважды кликаете на ней левой мышкой и в свойствах в разделе Тип запуска выбираете Автоматически. Затем нажимаете Запустить и ОК
Служба запущена и журналы событий начнут заполняться.
Запускаем утилиту Просмотр событий воспользовавшись поиском из меняю Пуск
Утилита по умолчанию имеет следующий вид
Многое здесь можно настроить под себя. Например с помощью кнопок под областью меню можно скрыть или отобразить Дерево консоли слева и панель Действия справа
Область по центру внизу называется Областью просмотра. В ней показываются сведения о выбранном событии. Ее можно убрать сняв соответствующую галочку в меню Вид или нажав на крестик в правом верхнем углу области просмотра
Главное поле находится по центру вверху и представляет из себя таблицу с событиями журнала который вы выбрали в Дереве консоли. По умолчанию отображаются не все столбцы. Можно добавить и поменять их порядок отображения. Для этого по шапке любого столбца жмем правой мышкой и выбираем Добавить или удалить столбцы…
В открывшемся окошке в колонку Отображаемые столбцы добавляете необходимые столбики из левого поля
Для изменения порядка отображения столбцов в правом поле выделяем нужный столбец и с помощью кнопок Вверх и Вниз меняем месторасположение.
2. Свойства событий
Каждый столбец это определенное свойство события. Все эти свойства отлично описал Дмитрий Буланов здесь. Приведу скриншот. Для увеличения нажмите на него.
Устанавливать все столбцы в таблице не имеет смысла так как ключевые свойства отображаются в области просмотра. Если последняя у вас не отображается, то дважды кликнув левой кнопкой мышки на событие в отдельном окошке увидите его свойства
На вкладке Общие есть описание этой ошибки и иногда способ ее исправления. Ниже собраны все свойства события и в разделе Подробности дана ссылка на Веб-справку по которой возможно будет информация по исправлению ошибки.
3. Журналы событий
В операционной системе Windows 7 журналы делятся на две категории:
- Журналы Windows
- Журналы приложений и служб
В журналы Windows попадает информация связанная только с операционной системой. В журналы приложений и служб соответственно о всех службах и отдельно-установленных приложениях.
Все журналы располагаются по адресу
%SystemRoot%System32WinevtLogs = C:WindowsSystem32winevtLogs
Рассмотрим основные из них
Приложение — записываются события о утилитах которые устанавливаются с операционной системой
Безопасность — записываются события о входе и выходе из Windows и фиксирование доступа к ресурсам. То есть, если пользователь не туда полез это скорее всего запишется в событии
Установка — записываются события о установке и удалении компонентов Windows. У меня этот журнал пуст наверное потому что не изменял никаких компонентов системы
Система — записываются системные события. Например сетевые оповещения или сообщения обновления антивируса Microsoft Antimalware
Перенаправленные события — записываются события перенаправленные с других компьютеров. То есть на одном компьютере администратора сети можно отслеживать события о других компьютерах в сети если сделать перенаправление
ACEEventLog — эта служба появилась сегодня после обновления драйверов от AMD. До этого момента ее не было. Если у вас компьютер на базе процессора AMD или укомплектован видеокартой AMD, то скорее всего у вас она также будет
Internet Explorer — записываются все события связанные со встроенным браузером в Windows
Key Management Service — записываются события службы управления ключами. Разработана для управления активациями корпоративных версий операционных систем. Журнал пуст так как на домашнем компьютера можно обойтись без нее.
Media Center, Windows PowerShell и События оборудования — эти три журнала у меня пусты. Соответственно если в системе возникают какие-либо события относящиеся к этим компонентам они будут записаны. Журнал События оборудования необходимо как-то включить (кто знает просьба поделиться в комментариях).
У журналов так же есть свои Свойства. Чтобы их посмотреть жмем правой кнопкой мышки на журнале и в контекстном меню выбираем Свойства
В открывшихся свойствах вы видите Полное имя журнала, Путь к файлу журнала его размер и даты создания, изменения и когда он был открыт
Так же установлена галочку Включить ведение журнала. Она не активна и убрать ее не получится. Посмотрел эту опцию в свойствах других журналов, там она так же включена и неактивна. Для журнала События оборудования она точно в таком же положении и журнал не ведется.
В свойствах можно задать Максимальный размер журнала (КБ) и выбрать действие при достижения максимального размера. Для серверов и других важных рабочих станций скорее всего делают размер журналов по больше и выбирают Архивировать журнал при заполнении, чтобы можно было в случае нештатной ситуации отследить когда началась неисправность.
4. Работа с журналами событий Windows 7
Работа заключается в сортировке, группировке, очистке журналов и создании настраиваемых представлений для удобства нахождения тех или иных событий.
Сортировка событий
Выбираем любой журнал. Например Приложение и в таблице по центру кликаем по шапке любого столбца левой кнопкой мышки. Произойдет сортировка событий по этому столбцу
Если вы еще раз нажмете то получите сортировку в обратном направлении. Принципы сортировки такие же как и для проводника Windows. Ограничения в невозможности выполнить сортировку более чем по одному столбцу.
Группировка событий
Для группировки событий по определенному столбцу кликаем по его шапке правой кнопкой мышки и выбираем Группировать события по этому столбцу. В примере события сгруппированы по столбцу Уровень
В этом случае удобна работать с определенной группой событий. Например с Ошибками. После группировки событий у вас появится возможность сворачивать и разворачивать группы. Это можно делать и в самой таблице событий дважды щелкнув по названию группы. Например по Уровень: Предупреждение (74).
Для удаления группировки необходимо снова кликнуть по шапке столбца правой кнопкой мышки и выбрать Удалить группировку событий.
Очистка журнала
Если вы исправили ошибки в системе приводившие к записи событий в журнале, то вероятно вы захотите очистить журнал, чтобы старые записи не мешали диагностировать новые состояния компьютера. Для этого нажимаем правой кнопкой на журнале который нужно очистить и выбираем Очистить журнал…
В открывшемся окошке мы можем просто очистить журнал и можем Сохранить его в файл перед очищением
Сохранить и очистить предпочтительно, так как удалить всегда успеем.
Настраиваемые представления
Настроенные сортировки и группировки пропадают при закрытии окошка Просмотр событий. Если вам приходится часто работать с событиями то можно создать настраиваемые представления. Это определенные фильтры которые сохраняются в соответствующем разделе дерева консоли и никуда не пропадают при закрытии Просмотра событий.
Для создания настраиваемого представления нажимаем на любом журнале правой кнопкой мышки и выбираем Создать настраиваемое представление…
В открывшемся окошке в разделе Дата выбираем из выпадающего списка диапазон времени за который нам нужно выбирать события
В разделе Уровень события ставим галочки для выбора важности событий.
Мы можем сделать выборку по определенному журналу или журналам или по источнику. Переключаем радиобокс в нужное положение и из выпадающего списка устанавливаем необходимые галочки
Можно выбрать определенные коды событий чтобы они показывались или не показывалась в созданном вами представлении.
Когда все параметры представления выбрали жмем ОК
В появившемся окошке задаем имя и описание настраиваемого представления и жмем ОК
Для примера создал настраиваемое представление для Ошибок и критических событий из журналов Приложение и Безопасность
Это представление в последствии можно редактировать и оно никуда не пропадет при закрытии утилиты Просмотр событий. Для редактирования нажимаем на представлении правой кнопкой мышки и выбираем Фильтр текущего настраиваемого представления…
В открывшемся окошке делаем дополнительные настройки в представлении.
Можно провести аналогию Настраиваемого представления с сохраненными условиями поиска в проводнике Windows 7.
Заключение
В этой статье мы рассмотрели журнал событий Windows 7. Рассказали про практически все основные операции с ним для удобства нахождения событий об ошибках и критических событий. И тут возникает закономерный вопрос — «А как же исправлять эти ошибки в системе». Здесь все сильно сложнее. В сети информации мало и поэтому возможно придется затратить уйму времени на поиск информации. Поэтому, если работа компьютера в целом вас устраивает, то можно этим не заниматься. Если же вы хотите попробовать поправить смотрите видео ниже.
Так же с помощью журнала событий можно провести диагностику медленной загрузки Windows 7.
Буду рад любым комментариям и предложениям.
Благодарю, что поделились статьей в социальных сетях. Всего Вам Доброго!
С уважением, Антон Дьяченко
Содержание:
- 1 Где находится журнал событий Windows
- 2 Как открыть журнал
- 3 Как использовать содержимое журнала
- 4 Очистка, удаление и отключение журнала
Даже когда пользователь ПК не совершает никаких действий, операционная система продолжает считывать и записывать множество данных. Наиболее важные события отслеживаются и автоматически записываются в особый лог, который в Windows называется Журналом событий. Но для чего нужен такой мониторинг? Ни для кого не является секретом, что в работе операционной системы и установленных программ могут возникать сбои. Чтобы администраторы могли находить причины таких ошибок, система должна их регистрировать, что собственно она и делает.
Итак, основным предназначением Журнала событий в Windows 7/10 является сбор данных, которые могут пригодиться при устранении неисправностей в работе системы, программного обеспечения и оборудования. Впрочем, заносятся в него не только ошибки, но также и предупреждения, и вполне удачные операции, например, установка новой программы или подключение к сети.
Физически Журнал событий представляет собой набор файлов в формате EVTX, хранящихся в системной папке %SystemRoot%/System32/Winevt/Logs.
Хотя эти файлы содержат текстовые данные, открыть их Блокнотом или другим текстовым редактором не получится, поскольку они имеют бинарный формат. Тогда как посмотреть Журнал событий в Windows 7/10, спросите вы? Очень просто, для этого в системе предусмотрена специальная штатная утилита eventvwr.
Как открыть журнал
Запустить утилиту можно из классической Панели управления, перейдя по цепочке Администрирование – Просмотр событий или выполнив в окошке Run (Win+R) команду eventvwr.msc.
В левой колонке окна утилиты можно видеть отсортированные по разделам журналы, в средней отображается список событий выбранной категории, в правой – список доступных действий с выбранным журналом, внизу располагается панель подробных сведений о конкретной записи. Всего разделов четыре: настраиваемые события, журналы Windows, журналы приложений и служб, а также подписки.
Наибольший интерес представляет раздел «Журналы Windows», именно с ним чаще всего приходится работать, выясняя причины неполадок в работе системы и программ. Журнал системных событий включает три основных и две дополнительных категории. Основные это «Система», «Приложения» и «Безопасность», дополнительные – «Установка» и «Перенаправленные события».
Категория «Система» содержит события, сгенерированные системными компонентами – драйверами и модулями Windows.
Ветка «Приложения» включает записи, созданные различными программами. Эти данные могут пригодиться как системным администраторам и разработчикам программного обеспечения, так и обычным пользователям, желающим установить причину отказа той или иной программы.
Третья категория событий «Безопасность» содержит сведения, связанные с безопасностью системы. К ним относятся входы пользователей в аккаунты, управление учётными записями, изменение разрешений и прав доступа к файлам и папкам, запуск и остановка процессов и так далее.
Так как число событий может исчисляться тысячами и даже десятками тысяч, в eventvwr предусмотрена возможность поиска и фильтрации событий по свойствам – важности, времени, источнику, имени компьютера и пользователя, коду и так далее. Допустим, вы хотите получить список системных ошибок. Выберите слева Журналы Windows – Система, справа нажмите «Фильтр текущего журнала» и отметьте в открывшемся окне галочкой уровень события – пункты «Ошибка» и «Критическое». Нажмите «OK» и утилита тут же отфильтрует записи.
Чтобы просмотреть конкретную запись, кликните по ней дважды – сведения откроются в окошке «Свойства событий».
Как использовать содержимое журнала
Хорошо, теперь мы в курсе, где находится журнал событий и как его открыть, осталось узнать, как его можно использовать. Сразу нужно сказать, что в силу своей специфичности содержащиеся в нем сведения мало что могут поведать обычному пользователю. О чем говорит, к примеру, ошибка «Регистрация сервера {BF6C1E47-86EC-4194-9CE5-13C15DCB2001} DCOM не выполнена за отведенное время ожидания»? Не обладающему соответствующими знаниями юзеру будет непросто определить причину неполадки, с другой стороны, что мешает поискать ответ в Интернете?
Так, описание приведенной выше ошибки имеется на сайте Microsoft и указывает оно на проблемы со SkyDrive, кстати, не представляющие совершенно никакой угрозы. Если вы не пользуетесь этим сервисом, ошибку можно игнорировать или отключить ее источник в «Планировщике заданий». А еще описание ошибки можно отправить разработчику, предварительно сохранив его в файл XML, CSV или TХT.
Также пользователи могут связывать отслеживаемые события с задачами в «Планировщике заданий». Для этого необходимо кликнуть ПКМ по записи, выбрать «Привязать задачу к событию» и создать с помощью запустившегося мастера нужное задание. В следующий раз, когда произойдет такое событие, система сама запустит выполнение задания.
Очистка, удаление и отключение журнала
На жестком диске файлы журнала занимают сравнительно немного места, тем не менее, у пользователя может возникнуть необходимость их очистить. Сделать это можно разными способами: с помощью оснастки eventvwr, командной строки и PowerShell. Для выборочной очистки вполне подойдет ручной способ. Нужно зайти в журнал событий, кликнуть ПКМ по очищаемому журналу в левой колонке и выбрать в меню опцию «Очистить журнал».
Если вы хотите полностью удалить все записи журнала, удобнее будет воспользоваться запущенной от имени администратора командной строкой. Команда очистки выглядит следующим образом:
for /F «tokens=*» %1 in (‘wevtutil.exe el’) DO wevtutil.exe cl «%1»
Вместо командной строки для быстрой и полной очистки журнала также можно воспользоваться консолью PowerShell. Откройте ее с повышенными правами и выполните в ней такую команду:
wevtutil el | Foreach-Object {wevtutil cl «$_»}
При очистке через PowerShell в журнале могут остаться несколько записей. Это не беда, в крайнем случае события можно удалить вручную.
Итак, мы знаем, как открыть журнал событий, знаем, как его использовать и очищать, в завершение давайте посмотрим, как его полностью отключить, хотя делать это без особой нужды не рекомендуется, так как вместе с журналом событий отключатся некоторые, возможно нужные вам службы.
Командой services.msc откройте оснастку «Службы», справа найдите «Журнал событий Windows», кликните по нему дважды, в открывшемся окошке свойств тип запуска выберите «Отключено», а затем нажмите кнопку «Остановить».
Изменения вступят в силу после перезагрузки компьютера. Вот и все, больше системные и программные события регистрироваться не будут.
В ОС линейки Виндовс производится регистрация всех основных событий, которые происходят в системе с последующей их записью в журнале. Записываются ошибки, предупреждения и просто различные уведомления. На основе этих записей опытный пользователь может подкорректировать работу системы и устранить ошибки. Давайте узнаем, как открыть журнал событий в Windows 7.
Открытие инструмента «Просмотр событий»
Журнал событий хранится в системном инструменте, который имеет название «Просмотр событий». Посмотрим, как с помощью различных способов в него можно перейти.
Способ 1: «Панель управления»
Один из самых распространенных способов запуска описываемого в данной статье инструмента, хотя далеко не самый легкий и удобный, осуществляется с помощью «Панели управления».
- Щелкните «Пуск» и перейдите по надписи «Панель управления».
Затем зайдите в раздел «Система и безопасность».
Далее щелкайте по наименованию раздела «Администрирование».
Целевой инструмент активирован. Чтобы конкретно попасть в журнал системы, кликните по пункту «Журналы Windows» в левой области интерфейса окошка.
В центральной части окна отобразится журнал событий, соответствующий выбранному подразделу.
Способ 2: Средство «Выполнить»
Намного проще инициировать активацию описываемого инструмента при помощи средства «Выполнить».
Задействуйте комбинацию клавиш Win+R. В поле запустившегося средства вбейте:
Базовый недостаток этого быстрого и удобного способа заключается в необходимости удержать в уме команду вызова окна.
Способ 3: Поле поиска меню «Пуск»
Очень похожий метод вызова изучаемого нами инструмента осуществляется с задействованием поля поиска меню «Пуск».
Щелкните «Пуск». Внизу открывшегося меню расположено поле. Введите туда выражение:
Или просто напишите:
В списке выдачи в блоке «Программы» появится наименование «eventvwr.exe» или «Просмотр событий» в зависимости от введенного выражения. В первом случае, скорее всего, результат выдачи будет единственным, а во втором их будет несколько. Кликните по одному из указанных выше названий.
Способ 4: «Командная строка»
Вызов инструмента через «Командную строку» довольно неудобен, но и такой способ существует, а поэтому он тоже стоит отдельного упоминания. Сначала нам потребуется вызвать окно «Командной строки».
Щелкайте «Пуск». Далее выбирайте «Все программы».
Переходите в папку «Стандартные».
В перечне открывшихся утилит щелкайте по «Командная строка». Активацию с административными полномочиями производить не обязательно.
Можете выполнить запуск и быстрее, но для этого нужно помнить команду активации «Командной строки». Наберите Win+R, инициировав тем самым запуск инструмента «Выполнить». Введите:
При любом из двух вышеуказанных действий будет запущено окно «Командной строки». Введите знакомую команду:
Способ 5: Прямой старт файла eventvwr.exe
Можно воспользоваться таким «экзотическим» вариантом решения поставленной задачи, как прямой старт файла из «Проводника». Тем не менее, и данный способ может пригодиться на практике, например, если сбои достигли такого масштаба, что другие варианты запустить инструмент просто недоступны. Такое бывает крайне редко, но вполне возможно.
Прежде всего, необходимо перейти в место нахождения файла eventvwr.exe. Он расположен в системном каталоге по такому пути:
Запустите «Проводник Windows».
Вбейте в адресное поле тот адрес, который был представлен ранее, и кликните Enter или нажмите по значку справа.
Выполняется перемещение в каталог «System32». Именно тут хранится целевой файл «eventvwr.exe». Если у вас не включен в системе показ расширений, то объект будет называться «eventvwr». Найдите и произведите по нему двойной клик левой кнопкой мышки (ЛКМ). Чтобы легче осуществлять поиск, так как элементов довольно много, можете отсортировать объекты по алфавиту, кликнув по параметру «Имя» вверху списка.
Способ 6: Введение пути к файлу в адресной строке
При помощи «Проводника» можно запустить интересующее нас окно и быстрее. При этом даже не придется искать eventvwr.exe в каталоге «System32». Для этого в адресном поле «Проводника» просто нужно будет указать путь к данному файлу.
Запустите «Проводник» и введите в адресное поле такой адрес:
Кликните Enter или нажмите по эмблеме стрелки.
Способ 7: Создание ярлыка
Если вы не хотите запоминать различные команды или переходы по разделам «Панели управления» считаете слишком неудобными, но при этом часто пользуетесь журналом, то в таком случае можете сформировать иконку на «Рабочем столе» или в другом удобном для вас месте. После этого запуск инструмента «Просмотр событий» будет осуществляться максимально просто и без необходимости что-то запоминать.
Перейдите на «Рабочий стол» или запустите «Проводник» в том месте файловой системы, где собираетесь создать иконку доступа. Кликните правой кнопкой мышки по пустой области. В меню переместитесь по «Создать» и далее щелкайте «Ярлык».
Активируется инструмент формирования ярлыка. В открывшееся окошко внесите тот адрес, о котором уже шла речь:
Запускается окошко, где нужно указать наименование иконки, по которому юзер будет определять активируемый инструмент. По умолчанию в качестве названия используется имя исполняемого файла, то есть, в нашем случае «eventvwr.exe». Но, конечно, это название мало что может сказать непосвященному пользователю. Поэтому лучше в поле ввести такое выражение:
В общем, введите любое название, по которому вы будете ориентироваться, какой инструмент данная иконка запускает. После ввода жмите «Готово».
Иконка запуска появится на «Рабочем столе» или в другом месте, где вы её создали. Для активации инструмента «Просмотр событий» достаточно кликнуть по ней дважды ЛКМ.
Проблемы с открытием журнала
Бывают такие случаи, когда возникают проблемы с открытием журнала вышеописанными способами. Чаще всего это происходит из-за того, что отвечающая за работу данного инструмента служба деактивирована. При попытке запуска инструмента «Просмотр событий» отобразится сообщение, где говорится о том, что служба журнала событий недоступна. Тогда необходимо произвести её активацию.
Прежде всего, нужно перейти в «Диспетчер служб». Это можно сделать из раздела «Панели управления», который называется «Администрирование». Как в него перейти, подробно описывалось при рассмотрении Способа 1. Попав в данный раздел, ищите пункт «Службы». Кликните по нему.
В «Диспетчер служб» можете перейти с помощью средства «Выполнить». Вызовите его, набрав Win+R. В область для ввода вбейте:
Независимо от того, совершили вы переход через «Панель управления» или использовали ввод команды в поле инструмента «Выполнить», запускается «Диспетчер служб». В списке ищите элемент «Журнал событий Windows». Чтобы облегчить поиск, можете выстроить все объекты перечня в алфавитном прядке, кликнув по названию поля «Имя». После того, как нужная строка найдена, взгляните на соответствующее ей значение в колонке «Состояние». Если служба включена, то там должна находиться надпись «Работает». Если же там пусто, то это означает, что служба деактивирована. Также посмотрите на значение в колонке «Тип запуска». В нормальном состоянии там должна находиться надпись «Автоматически». Если там стоит значение «Отключена», то это означает, что служба не активируется при запуске системы.
Чтобы это исправить, перейдите в свойства службы, кликнув по наименованию дважды ЛКМ.
Открывается окно. Кликните по области «Тип запуска».
Из раскрывшегося списка выбирайте «Автоматически».
Жмите по надписям «Применить» и «OK».
Возвратившись в «Диспетчер служб», отметьте «Журнал событий Windows». В левой области оболочки кликните по надписи «Запустить».
Существует довольно много вариантов активировать журнал событий в Виндовс 7. Конечно, самые удобные и популярные способы – это переход через «Панель инструментов», активация при помощи средства «Выполнить» или поля поиска меню «Пуск». Для удобного доступа к описываемой функции можете создать иконку на «Рабочем столе». Иногда возникают проблемы с запуском окна «Просмотр событий». Тогда нужно проверить, активирована ли соответствующая служба.
Отблагодарите автора, поделитесь статьей в социальных сетях.
Даже когда пользователь ПК не совершает никаких действий, операционная система продолжает считывать и записывать множество данных. Наиболее важные события отслеживаются и автоматически записываются в особый лог, который в Windows называется Журналом событий. Но для чего нужен такой мониторинг? Ни для кого не является секретом, что в работе операционной системы и установленных программ могут возникать сбои. Чтобы администраторы могли находить причины таких ошибок, система должна их регистрировать, что собственно она и делает.
Итак, основным предназначением Журнала событий в Windows 7/10 является сбор данных, которые могут пригодиться при устранении неисправностей в работе системы, программного обеспечения и оборудования. Впрочем, заносятся в него не только ошибки, но также и предупреждения, и вполне удачные операции, например, установка новой программы или подключение к сети.
Физически Журнал событий представляет собой набор файлов в формате EVTX, хранящихся в системной папке %SystemRoot%/System32/Winevt/Logs.
Хотя эти файлы содержат текстовые данные, открыть их Блокнотом или другим текстовым редактором не получится, поскольку они имеют бинарный формат. Тогда как посмотреть Журнал событий в Windows 7/10, спросите вы? Очень просто, для этого в системе предусмотрена специальная штатная утилита eventvwr.
Как открыть журнал
Запустить утилиту можно из классической Панели управления, перейдя по цепочке Администрирование – Просмотр событий или выполнив в окошке Run (Win+R) команду eventvwr.msc.
В левой колонке окна утилиты можно видеть отсортированные по разделам журналы, в средней отображается список событий выбранной категории, в правой – список доступных действий с выбранным журналом, внизу располагается панель подробных сведений о конкретной записи. Всего разделов четыре: настраиваемые события, журналы Windows, журналы приложений и служб, а также подписки.
Наибольший интерес представляет раздел «Журналы Windows», именно с ним чаще всего приходится работать, выясняя причины неполадок в работе системы и программ. Журнал системных событий включает три основных и две дополнительных категории. Основные это «Система», «Приложения» и «Безопасность», дополнительные – «Установка» и «Перенаправленные события».
Категория «Система» содержит события, сгенерированные системными компонентами – драйверами и модулями Windows.
Ветка «Приложения» включает записи, созданные различными программами. Эти данные могут пригодиться как системным администраторам и разработчикам программного обеспечения, так и обычным пользователям, желающим установить причину отказа той или иной программы.
Третья категория событий «Безопасность» содержит сведения, связанные с безопасностью системы. К ним относятся входы пользователей в аккаунты, управление учётными записями, изменение разрешений и прав доступа к файлам и папкам, запуск и остановка процессов и так далее.
Так как число событий может исчисляться тысячами и даже десятками тысяч, в eventvwr предусмотрена возможность поиска и фильтрации событий по свойствам – важности, времени, источнику, имени компьютера и пользователя, коду и так далее. Допустим, вы хотите получить список системных ошибок. Выберите слева Журналы Windows – Система, справа нажмите «Фильтр текущего журнала» и отметьте в открывшемся окне галочкой уровень события – пункты «Ошибка» и «Критическое». Нажмите «OK» и утилита тут же отфильтрует записи.
Чтобы просмотреть конкретную запись, кликните по ней дважды – сведения откроются в окошке «Свойства событий».
Как использовать содержимое журнала
Хорошо, теперь мы в курсе, где находится журнал событий и как его открыть, осталось узнать, как его можно использовать. Сразу нужно сказать, что в силу своей специфичности содержащиеся в нем сведения мало что могут поведать обычному пользователю. О чем говорит, к примеру, ошибка «Регистрация сервера DCOM не выполнена за отведенное время ожидания»? Не обладающему соответствующими знаниями юзеру будет непросто определить причину неполадки, с другой стороны, что мешает поискать ответ в Интернете?
Так, описание приведенной выше ошибки имеется на сайте Microsoft и указывает оно на проблемы со SkyDrive, кстати, не представляющие совершенно никакой угрозы. Если вы не пользуетесь этим сервисом, ошибку можно игнорировать или отключить ее источник в «Планировщике заданий». А еще описание ошибки можно отправить разработчику, предварительно сохранив его в файл XML, CSV или TХT.
Также пользователи могут связывать отслеживаемые события с задачами в «Планировщике заданий». Для этого необходимо кликнуть ПКМ по записи, выбрать «Привязать задачу к событию» и создать с помощью запустившегося мастера нужное задание. В следующий раз, когда произойдет такое событие, система сама запустит выполнение задания.
Очистка, удаление и отключение журнала
На жестком диске файлы журнала занимают сравнительно немного места, тем не менее, у пользователя может возникнуть необходимость их очистить. Сделать это можно разными способами: с помощью оснастки eventvwr, командной строки и PowerShell. Для выборочной очистки вполне подойдет ручной способ. Нужно зайти в журнал событий, кликнуть ПКМ по очищаемому журналу в левой колонке и выбрать в меню опцию «Очистить журнал».
Если вы хотите полностью удалить все записи журнала, удобнее будет воспользоваться запущенной от имени администратора командной строкой. Команда очистки выглядит следующим образом:
for /F «tokens=*» %1 in (‘wevtutil.exe el’) DO wevtutil.exe cl «%1»
Вместо командной строки для быстрой и полной очистки журнала также можно воспользоваться консолью PowerShell. Откройте ее с повышенными правами и выполните в ней такую команду:
wevtutil el | Foreach-Object
При очистке через PowerShell в журнале могут остаться несколько записей. Это не беда, в крайнем случае события можно удалить вручную.
Итак, мы знаем, как открыть журнал событий, знаем, как его использовать и очищать, в завершение давайте посмотрим, как его полностью отключить, хотя делать это без особой нужды не рекомендуется, так как вместе с журналом событий отключатся некоторые, возможно нужные вам службы.
Командой services.msc откройте оснастку «Службы», справа найдите «Журнал событий Windows», кликните по нему дважды, в открывшемся окошке свойств тип запуска выберите «Отключено», а затем нажмите кнопку «Остановить».
Изменения вступят в силу после перезагрузки компьютера. Вот и все, больше системные и программные события регистрироваться не будут.
В операционной системе Windows седьмой версии реализована функция отслеживания важных событий, которые происходят в работе системных программ. В «Майкрософт» под понятием «события» подразумеваются любые происшествия в системе, которые фиксируются в специальном журнале и сигнализируют о себе пользователям или администраторам. Это может быть служебная программа, не желающая запускаться, сбой в работе приложений или некорректная установка устройств. Все происшествия регистрирует и сохраняет журнал событий Windows 7. Он также располагает и показывает все действия в хронологическом порядке, помогает производить системный контроль, обеспечивает безопасность операционки, исправляет ошибки и диагностирует всю систему.
Следует периодически просматривать этот журнал на предмет появления поступающей информации и производить настройку системы для сохранения важных данных.
Window 7 – программы
Компьютерное приложение «Просмотр событий» является основной частью служебных утилит «Майкрасофт», которые предназначены для контроля и просмотра журнала событий. Это необходимый инструмент для мониторинга работоспособности системы и ликвидации появляющихся ошибок. Служебная программа «Виндовс», управляющая документированием происшествий, называется «Журналом событий». Если эта служба запущена, то она начинает собирать и протоколировать все важные данные в своем архиве. Журнал событий Windows 7 разрешает совершать следующие действия:
– просмотр данных, записанных в архив;
– использование различных фильтров событий и их сохранение для дальнейшего применения в настройках системы;
– создание подписки по определенным происшествиям и управление ими;
– назначать определенные действия при возникновении каких-либо событий.
Как открыть журнал событий Windows 7?
Программа, отвечающая за регистрацию происшествий, запускается следующим образом:
1. Активируется меню нажатием кнопки «Пуск» в левом нижнем углу монитора, затем открывается «Панель управления». В списке элементов управления выбираем «Администрирование» и уже в этом подменю нажимаем на «Просмотр событий».
2. Есть другой способ, как посмотреть журнал событий Windows 7. Для этого следует перейти в меню «Пуск», в поисковом окошке набрать mmc и отправить запрос на поиск файла. Далее откроется таблица MMC, где нужно выбрать параграф, обозначающий добавление и удаление оснастки. Затем производится добавка «Просмотра событий» на главное окно.
Что представляет собой описываемое приложение?
В операционных системах Widows 7 и Vista установлены два вида журналов событий: системные архивы и служебный журнал приложений. Первый вариант используется для фиксации общесистемных происшествий, которые связаны с производительностью различных приложений, запуском и безопасностью. Второй вариант отвечает за запись событий их работы. Для контроля и управления всеми данными служба «Журнал событий» использует вкладку «Просмотра», которая подразделяется на следующие пункты:
– Приложение – здесь хранятся события, которые связаны с какой-то определенной программой. Например, почтовые службы хранят в этом месте историю пересылки информации, различные события в почтовых ящиках и так далее.
– Пункт «Безопасность» сохраняет все данные, относящиеся к входам в систему и выходу из нее, использованию административных возможностей и обращению к ресурсам.
– Установка – в этот журнал событий Windows 7 заносятся данные, которые возникают при установке и настройке системы и ее приложений.
– Система – фиксирует все события операционки, такие как сбой при запуске служебных приложений или при установке и обновлении драйверов устройств, разнообразные сообщения, касающиеся работы всей системы.
– Пересылаемые события – если этот пункт настроен, то в нем хранится информация, которая приходит с других серверов.
Другие подпункты основного меню
Также в меню «Администрирование», где журнал событий в Windows 7 и находится, есть такие дополнительные пункты:
– Internet Explorer – здесь регистрируются события, которые возникают при работе и настройке одноименного браузера.
– Windows PowerShell – в этой папке фиксируются происшествия, имеющие связь с применением оболочки PowerShell.
– События оборудования – если этот пункт настроен, то в журнал заносятся данные, которые генерируют устройства.
Вся структура «семерки», которая обеспечивает запись всех событий, основана по типу «Висты» на XML. Но для использования в Window 7 программы журнала событий нет необходимости знать, как применять этот код. Приложение «Просмотр событий» все сделает само, предоставив удобную и простую таблицу с пунктами меню.
Характеристики происшествий
Пользователь, желающий узнать, как посмотреть журнал событий Windows 7, должен также разбираться и в характеристиках тех данных, которые он хочет просмотреть. Ведь существуют различные свойства тех или иных происшествий, описанных в «Просмотре событий». Эти характеристики мы рассмотрим ниже:
– Источники – программа, фиксирующая события в журнале. Здесь записываются имена приложений или драйверов, повлиявших на то или иное происшествие.
– Код события – набор чисел, определяющих тип происшествия. Этот код и имя источника события используется технической поддержкой системного обеспечения для исправления ошибок и ликвидации программных сбоев.
– Уровень – степень важности события. Журнал событий системы имеет шесть уровней происшествий:
4. Опасная ошибка.
5. Мониторинг успешных операций по исправлению ошибок.
6. Аудит неудачных действий.
– Пользователи – фиксирует данные учетных записей, от имени которых произошло происшествие. Это могут быть имена различных сервисов, а также реальных пользователей.
– Дата и время – регистрирует временные показатели появления события.
– Загрузка центрального процессора – время, необходимое для выполнения команд пользователя.
Существует масса других событий, которые возникают при работе операционной системы. Все происшествия высвечиваются в «Просмотре событий» с описанием всех сопутствующих информационных данных.
Как работать с журналом событий?
Очень важным моментом в предохранении системы от сбоев и зависаний является периодическое просматривание журнала «Приложение», в котором фиксируются сведения о происшествиях, недавних действиях с той или иной программой, а также предоставляется выбор доступных операций.
Зайдя в журнал событий Windows 7, в подменю «Приложение» можно увидеть список всех программ, вызвавших различные негативные события в системе, время и дату их появления, источник, а также степень проблемности.
В этой консоли можно сохранить все события за последние несколько месяцев, очистить журнал от старых записей, изменить размер таблицы и многое другое.
Ответные действия пользователя на события
Изучив, как открыть журнал событий Windows 7 и каким образом им пользоваться, следует далее научиться применять с этим полезным приложением «Планировщик задач». Для этого необходимо правой клавишей мыши кликнуть на любое происшествие и в открывшемся окне выбрать меню привязки задачи к событию. В следующий раз, когда произойдет такое происшествие в системе, операционка автоматом запустит установленную задачу на обработку ошибки и ее исправление.
Ошибка в журнале не является поводом для паники
Если, просматривая журнал системных событий Windows 7, вы увидите появляющиеся периодически ошибки системы или предупреждения, то не следует переживать и паниковать по этому поводу. Даже при отлично работающем компьютере могут регистрироваться различные ошибки и сбои, большинство из которых не несут серьезной угрозы работоспособности ПК.
Описываемое нами приложение создано для того, чтобы облегчить системному администратору контроль над компьютерами и устранение появляющихся проблем.
Вывод
Исходя из всего вышесказанного, становится ясно, что журнал событий – способ, позволяющий программам и системе фиксировать и сохранять все события на компьютере в одном месте. В таком журнале хранятся все операционные ошибки, сообщения и предупреждения системных приложений.
Где находится журнал событий в Windows 7, чем его открыть, как им пользоваться, каким образом исправлять появившиеся ошибки – все это мы узнали из этой статьи. Но многие спросят: «А зачем нам это нужно, мы не системные администраторы, не программисты, а обыкновенные пользователи, которым эти знания как бы не нужны?» Но этот подход неправильный. Ведь когда человек чем-то заболевает, перед походом к врачу он пытается сам вылечиться теми или иными способами. И у многих часто это получается. Так и компьютер, являющийся цифровым организмом, может «заболеть», и в этой статье показан один из способов, как диагностировать причину такого «заболевания», по результатам такого «обследования» можно принять правильное решение о методах последующего «лечения».
Так что информация о способе просмотра событий будет полезна не только системщику, но и обыкновенному пользователю.
Содержание
- Журнал событий в Windows: как его открыть и найти информацию об ошибке
- Работа с журналом событий (для начинающих)
- Как посмотреть ошибки в Windows 7?
- Где хранится Журнал событий Windows 7?
- Как посмотреть отчет об ошибках в Windows 7?
- Как открыть журнал ошибок?
- Как очистить журнал событий в Windows 7?
- Где хранится журнал событий Windows 10?
- Как открыть системный журнал?
- Как отключить сообщения об ошибках в Windows 7?
- Как найти отчет об ошибках?
- Как открыть журнал событий через командную строку?
- Как посмотреть системные ошибки Windows 10?
- Как открыть журнал безопасности?
- Как узнать о последних действиях на компьютере?
- Можно ли очистить журнал событий полностью?
- Как очистить журнал действий?
- Как очистить журнал защиты?
- Журнал событий в Windows 7/10 – где находится и как открыть?
- Где находится журнал событий Windows
- Как открыть журнал
- Как использовать содержимое журнала
- Очистка, удаление и отключение журнала
- Использование средства проверки системных файлов для восстановления отсутствующих или поврежденных системных файлов
- Запуск средства проверки системных файлов (SFC.exe)
- Дополнительная информация
- Журнал событий Windows 7 — как открыть лог
- Журнал событий в Windows 7 — что это такое и для чего нужен
- Месторасположение журнала
- Переход в журнал событий в Windows 7, как открыть
- Через панель управления
- Через командную строку
- Создание ярлыка на рабочем столе
- Использование утилиты «Выполнить»
- Как использовать содержимое журнала
- Анализ лога действий и ошибок
- Возможные проблемы с открытием журнала
- Очистка, удаление и отключение журнала
Журнал событий в Windows: как его открыть и найти информацию об ошибке

Разумеется, в некоторых случаях эти записи могут быть очень полезными. Например, при поиске причин возникновения ошибок, синих экранов, внезапных перезагрузок и т.д. Отмечу, что если у вас установлена не официальная версия Windows — может так стать, что журналы у вас отключены. 😢
В общем, в этой заметке покажу азы работы с журналами событий в Windows (например, как найти ошибку и ее код, что несомненно поможет в диагностике).
Работа с журналом событий (для начинающих)
Как его открыть
Этот вариант универсальный и работает во всех современных версиях ОС Windows.
eventvwr — команда для вызова журнала событий
Система и безопасность
Просмотр событий — Администрирование
Актуально для пользователей Windows 10/11.
1) Нажать по значку с «лупой» на панели задач, в поисковую строку написать «событий» и в результатах поиска ОС Windows предоставит вам ссылку на журнал (см. скрин ниже). 👇
Windows 10 — события
2) Еще один способ: нажать сочетание Win+X — появится меню со ссылками на основные инструменты, среди которых будет и журнал событий.
Журналы Windows
Наибольшую пользу (по крайней мере, для начинающих пользователей) представляет раздел «Журналы Windows» (выделен на скрине выше). Довольно часто при различных неполадках приходится изучать как раз его.
В нем есть 5 вкладок, из которых 3 основных: «Приложение», «Безопасность», «Система». Именно о них пару слов подробнее:
Как найти и просмотреть ошибки (в т.ч. критические)
Надо сказать, что Windows записывает в журналы очень много различной информации (вы в этом можете убедиться, открыв любой из них). Среди стольких записей найти нужную ошибку не так просто. И именно для этого здесь предусмотрены спец. фильтры. Ниже покажу простой пример их использования.
Система — фильтр текущего журнала / Кликабельно
После указать дату, уровень события (например, ошибки), и нажать OK.
В результате вы увидите отфильтрованный список событий. Ориентируясь по дате и времени вы можете найти именно ту ошибку, которая вас интересует.
Например, на своем подопытном компьютере я нашел ошибку из-за которой он перезагрузился (благодаря коду ошибки и ее подробному описанию — можно найти решение на сайте Microsoft).
Представлены все ошибки по дате и времени их возникновения / Кликабельно
Т.е. как видите из примера — использование журнала событий очень даже помогает в решении самых разных проблем с ПК.
Можно ли отключить журналы событий
Можно! Только нужно ли? (хотя не могу не отметить, что многие считают, что на этом можно сэкономить толику дискового пространства, плюс система более отзывчива и меньше нагрузка на жесткий диск)
Для отключения журналов событий нужно:
Службы — журналы событий
Источник
Как посмотреть ошибки в Windows 7?
После нажатия комбинации “ Win+R и введите eventvwr. msc ” в любой системе Виндовс вы попадаете в просмотр событий. У вас откроется окно, где нужно развернуть Журналы Windows. В данном окне можно просмотреть все программы, которые открывались на ОС и, если была допущена ошибка, она также отобразится.
Где хранится Журнал событий Windows 7?
Где находится журнал событий Windows
Физически Журнал событий представляет собой набор файлов в формате EVTX, хранящихся в системной папке %SystemRoot%/System32/Winevt/Logs. Хотя эти файлы содержат текстовые данные, открыть их Блокнотом или другим текстовым редактором не получится, поскольку они имеют бинарный формат.
Как посмотреть отчет об ошибках в Windows 7?
Приложение «Просмотр событий» можно открыть следующими способами:
Как открыть журнал ошибок?
Как посмотреть журнал ошибок ОС Windows 2016
Как очистить журнал событий в Windows 7?
В строке поиска или в меню выполнить (выполнить вызывается клавишами Win+R) введите команду eventvwr. msc и нажмите клавишу Enter. 2. Нажмите на журнал, который вы хотите очистить, правой клавишей мыши и выберите “Очистить журнал”.
Где хранится журнал событий Windows 10?
По умолчанию файлы журнала просмотра событий используют расширение EVT и находятся в %SystemRoot%System32Config папке. Имя файла журнала и сведения о расположении хранятся в реестре. Эти сведения можно изменить, чтобы изменить расположение файлов журнала по умолчанию.
Как открыть системный журнал?
Для запуска программы Просмотр событий, откройте меню Пуск, в строке поиска введите «Просмотр событий» и нажмите Ввод. Также программу Просмотр событий можно открыть через папку Администрирование в меню Пуск.
Как отключить сообщения об ошибках в Windows 7?
Нажмите Система под или выберите раздел значка панели управления. Перейдите на вкладку Дополнительно. Нажмите Отчеты об ошибках в нижней части окна. Выберите Отключить отчеты об ошибках.
Как найти отчет об ошибках?
Как открыть журнал событий через командную строку?
Чтобы запустить программу «Просмотр событий» с помощью командной строки:
Как посмотреть системные ошибки Windows 10?
Windows 10: как просмотреть журналы событий Windows?
Как открыть журнал безопасности?
Как узнать о последних действиях на компьютере?
Откройте «Панель управления» (Control Panel), найдите пункт «Администрирование» (Administrative Tools) и выберите «Управление компьютером» (Computer Management). Здесь вы увидите «Просмотр событий» (Event Viewer) в левой навигационной панели. Вот в этом пункте меню и находятся «Журналы Windows».
Можно ли очистить журнал событий полностью?
Здесь всё предельно просто. Откройте через меню Пуск оснастку событий, разверните журнал и, кликнув правой кнопкой на нужный раздел, выберите в меню опцию «Очистить журнал…». Данные будут удалены.
Как очистить журнал действий?
Как очистить журнал защиты?
Очистить журнал защиты из проводника
Источник
Журнал событий в Windows 7/10 – где находится и как открыть?
Даже когда пользователь ПК не совершает никаких действий, операционная система продолжает считывать и записывать множество данных. Наиболее важные события отслеживаются и автоматически записываются в особый лог, который в Windows называется Журналом событий. Но для чего нужен такой мониторинг? Ни для кого не является секретом, что в работе операционной системы и установленных программ могут возникать сбои. Чтобы администраторы могли находить причины таких ошибок, система должна их регистрировать, что собственно она и делает.
Итак, основным предназначением Журнала событий в Windows 7/10 является сбор данных, которые могут пригодиться при устранении неисправностей в работе системы, программного обеспечения и оборудования. Впрочем, заносятся в него не только ошибки, но также и предупреждения, и вполне удачные операции, например, установка новой программы или подключение к сети.
Где находится журнал событий Windows
Физически Журнал событий представляет собой набор файлов в формате EVTX, хранящихся в системной папке %SystemRoot%/System32/Winevt/Logs.
Хотя эти файлы содержат текстовые данные, открыть их Блокнотом или другим текстовым редактором не получится, поскольку они имеют бинарный формат. Тогда как посмотреть Журнал событий в Windows 7/10, спросите вы? Очень просто, для этого в системе предусмотрена специальная штатная утилита eventvwr.
Как открыть журнал
Запустить утилиту можно из классической Панели управления, перейдя по цепочке Администрирование – Просмотр событий или выполнив в окошке Run (Win+R) команду eventvwr.msc.
В левой колонке окна утилиты можно видеть отсортированные по разделам журналы, в средней отображается список событий выбранной категории, в правой – список доступных действий с выбранным журналом, внизу располагается панель подробных сведений о конкретной записи. Всего разделов четыре: настраиваемые события, журналы Windows, журналы приложений и служб, а также подписки.
Наибольший интерес представляет раздел «Журналы Windows», именно с ним чаще всего приходится работать, выясняя причины неполадок в работе системы и программ. Журнал системных событий включает три основных и две дополнительных категории. Основные это «Система», «Приложения» и «Безопасность», дополнительные – «Установка» и «Перенаправленные события».
Категория «Система» содержит события, сгенерированные системными компонентами – драйверами и модулями Windows.
Ветка «Приложения» включает записи, созданные различными программами. Эти данные могут пригодиться как системным администраторам и разработчикам программного обеспечения, так и обычным пользователям, желающим установить причину отказа той или иной программы.
Третья категория событий «Безопасность» содержит сведения, связанные с безопасностью системы. К ним относятся входы пользователей в аккаунты, управление учётными записями, изменение разрешений и прав доступа к файлам и папкам, запуск и остановка процессов и так далее.
Так как число событий может исчисляться тысячами и даже десятками тысяч, в eventvwr предусмотрена возможность поиска и фильтрации событий по свойствам – важности, времени, источнику, имени компьютера и пользователя, коду и так далее. Допустим, вы хотите получить список системных ошибок. Выберите слева Журналы Windows – Система, справа нажмите «Фильтр текущего журнала» и отметьте в открывшемся окне галочкой уровень события – пункты «Ошибка» и «Критическое». Нажмите «OK» и утилита тут же отфильтрует записи.
Чтобы просмотреть конкретную запись, кликните по ней дважды – сведения откроются в окошке «Свойства событий».
Как использовать содержимое журнала
Хорошо, теперь мы в курсе, где находится журнал событий и как его открыть, осталось узнать, как его можно использовать. Сразу нужно сказать, что в силу своей специфичности содержащиеся в нем сведения мало что могут поведать обычному пользователю. О чем говорит, к примеру, ошибка «Регистрация сервера DCOM не выполнена за отведенное время ожидания»? Не обладающему соответствующими знаниями юзеру будет непросто определить причину неполадки, с другой стороны, что мешает поискать ответ в Интернете?
Так, описание приведенной выше ошибки имеется на сайте Microsoft и указывает оно на проблемы со SkyDrive, кстати, не представляющие совершенно никакой угрозы. Если вы не пользуетесь этим сервисом, ошибку можно игнорировать или отключить ее источник в «Планировщике заданий». А еще описание ошибки можно отправить разработчику, предварительно сохранив его в файл XML, CSV или TХT.
Также пользователи могут связывать отслеживаемые события с задачами в «Планировщике заданий». Для этого необходимо кликнуть ПКМ по записи, выбрать «Привязать задачу к событию» и создать с помощью запустившегося мастера нужное задание. В следующий раз, когда произойдет такое событие, система сама запустит выполнение задания.
Очистка, удаление и отключение журнала
На жестком диске файлы журнала занимают сравнительно немного места, тем не менее, у пользователя может возникнуть необходимость их очистить. Сделать это можно разными способами: с помощью оснастки eventvwr, командной строки и PowerShell. Для выборочной очистки вполне подойдет ручной способ. Нужно зайти в журнал событий, кликнуть ПКМ по очищаемому журналу в левой колонке и выбрать в меню опцию «Очистить журнал».
Если вы хотите полностью удалить все записи журнала, удобнее будет воспользоваться запущенной от имени администратора командной строкой. Команда очистки выглядит следующим образом:
for /F «tokens=*» %1 in (‘wevtutil.exe el’) DO wevtutil.exe cl «%1»
Вместо командной строки для быстрой и полной очистки журнала также можно воспользоваться консолью PowerShell. Откройте ее с повышенными правами и выполните в ней такую команду:
wevtutil el | Foreach-Object
При очистке через PowerShell в журнале могут остаться несколько записей. Это не беда, в крайнем случае события можно удалить вручную.
Итак, мы знаем, как открыть журнал событий, знаем, как его использовать и очищать, в завершение давайте посмотрим, как его полностью отключить, хотя делать это без особой нужды не рекомендуется, так как вместе с журналом событий отключатся некоторые, возможно нужные вам службы.
Командой services.msc откройте оснастку «Службы», справа найдите «Журнал событий Windows», кликните по нему дважды, в открывшемся окошке свойств тип запуска выберите «Отключено», а затем нажмите кнопку «Остановить».
Изменения вступят в силу после перезагрузки компьютера. Вот и все, больше системные и программные события регистрироваться не будут.
Источник
Использование средства проверки системных файлов для восстановления отсутствующих или поврежденных системных файлов
Если некоторые функции Windows не работают или Windows завершает работу, используйте средство проверки системных файлов для сканирования Windows и восстановления файлов.
Несмотря на то, что приведенные ниже шаги могут показаться сложными на первом этапе, просто выполните их по порядку, и мы попробуем помочь вам.
Запуск средства проверки системных файлов (SFC.exe)
выполнив указанные ниже действия.
Откройте командную строку с повышенными привилегиями. Для этого выполните указанные ниже действия, в зависимости от версии операционной системы:
Пользователям Windows 10, Windows 8.1 или Windows 8 перед запуском средства проверки системных файлов нужно запустить систему обслуживания образов развертывания и управления ими (DISM). (Если на вашем компьютере установлена система Windows 7 или Windows Vista, перейдите сразу к шагу 3.)
Введите следующую команду и нажмите клавишу ВВОД. Выполнение команды может занять несколько минут.
DISM.exe /Online /Cleanup-image /Restorehealth
Важно! При запуске этой команды DISM обращается к Центру обновления Windows, чтобы получить файлы для устранения повреждений. Но если поврежден клиент Центра обновления Windows, используйте работающий экземпляр Windows в качестве источника восстановления либо параллельную папку Windows из сетевого расположения или со съемного носителя, например DVD-диска Windows, в качестве источника файлов. Для этого введите в командной строке такую команду:
DISM.exe /Online /Cleanup-Image /RestoreHealth /Source: C:RepairSourceWindows /LimitAccess
Примечание. Вместо заполнителя C:RepairSourceWindows укажите расположение вашего источника восстановления. Дополнительные сведения об использовании средства DISM для восстановления Windows см. в статье Восстановление образа Windows.
Введите в командной строке приведенную ниже команду и нажмите клавишу ВВОД:

Команда sfc /scannow проверит все защищенные системные файлы и заменит поврежденные файлы их кэшированной копией, расположенной в сжатой папке по адресу %WinDir%System32dllcache.
Заполнитель %WinDir% представляет собой папку операционной системы Windows. Например, C:Windows.
Примечание. Не закрывайте это окно командной строки, пока проверка не завершится на 100 %. Результаты проверки будут показаны после завершения данного процесса.
После завершения процесса проверки на экране может появиться одно из приведенных ниже сообщений:
Защита ресурсов Windows не обнаружила нарушений целостности.
Это значит, что отсутствующие и поврежденные системные файлы не обнаружены.
Защита ресурсов Windows не может выполнить запрошенную операцию.
Для устранения этой проблемы выполните сканирование с помощью средства проверки системных файлов в безопасном режиме, убедитесь, что папки PendingDeletes и PendingRenames находятся в папке %WinDir%WinSxSTemp.
Защита ресурсов Windows обнаружила поврежденные файлы и успешно их восстановила. Сведения см. в журнале CBS.Log %WinDir%LogsCBSCBS.log.
Для просмотра подробных сведений о сканировании и восстановлении системных файлов перейдите к разделу Как просмотреть подробные сведения процесса работы средства проверки системных файлов.
Защита ресурсов Windows обнаружила поврежденные файлы, но не может восстановить некоторые из них. Сведения см. в журнале CBS.Log %WinDir%LogsCBSCBS.log.
Проведите пальцем от правого края экрана к центру и коснитесь кнопки Поиск. Либо, если вы используете мышь, переместите указатель в правый нижний угол экрана и щелкните кнопку Поиск. Введите запрос Командная строка в поле Поиск, щелкните правой кнопкой мыши элемент Командная строка, затем выберите команду Запуск от имени администратора. Если система запросит пароль администратора или подтверждение, введите пароль или нажмите кнопку Разрешить.
Для этого нажмите кнопку Пуск, введите запрос Командная строка или cmd в поле Поиск, щелкните правой кнопкой мыши элемент Командная строка, а затем выберите команду Запуск от имени администратора. При получении запроса на ввод пароля администратора или подтверждения введите пароль или нажмите кнопку Разрешить.
Дополнительная информация
Чтобы ознакомиться с подробными сведениями, включенными в файл CBS.Log, вы можете скопировать сведения в файл Sfcdetails.txt с помощью команды Findstr, а затем просмотреть их в этом файле. Для этого выполните указанные ниже действия.
Откройте командную строку с повышенными привилегиями, как это описано на шаге 1.
Введите в командной строке приведенную ниже команду и нажмите клавишу ВВОД:
Примечание. В файле Sfcdetails.txt содержатся сведения о каждом запуске средства проверки системных файлов на компьютере. Он также содержит информацию о файлах, которые не были исправлены средством проверки системных файлов. Проверьте дату и время записей, чтобы определить проблемные файлы, обнаруженные при последнем запуске средства проверки системных файлов.
Откройте файл Sfcdetails.txt на рабочем столе.
В файле Sfcdetails.txt используется следующий формат:
Сведения о дате и времени SFC В следующем примере файла журнала содержится запись для одного файла, который не удалось исправить: 2007-01-12 12:10:42, Info CSI 00000008 [SR] Cannot repair member file [l:34<17>]»Accessibility.dll» of Accessibility, Version = 6.0.6000.16386, pA = PROCESSOR_ARCHITECTURE_MSIL (8), Culture neutral, VersionScope neutral, PublicKeyToken = , Type neutral, TypeName neutral, PublicKey neutral in the store, file is missing
Как вручную заменить поврежденный системный файл гарантированно работоспособной копией файла.
После определения, какой системный файл поврежден и не может быть восстановлен, с помощью подробных сведений в файле Sfcdetails.txt, выясните расположение поврежденного файла, затем вручную замените поврежденный файл его гарантировано работоспособной копией. Для этого выполните указанные ниже действия.
Примечание. Гарантировано работоспособную копию системного файла можно взять с другого компьютера, на котором установлена такая же, как на вашем компьютере версия Windows. Чтобы убедиться в работоспособности системного файла, который вы планируете скопировать на другом компьютере, можно провести процесс проверки средством проверки системных файлов.
Распространите на поврежденный системный файл права собственности администратора. Для этого скопируйте, а затем вставьте (или введите) в командную строку с повышенными привилегиями приведенную ниже команду, затем нажмите клавишу ВВОД:
takeown /f Путь_и_имя_файла Примечание. Заполнитель Путь_и_имя_файла представляет собой путь и имя файла для поврежденного файла. Например, введите takeown /f C:windowssystem32jscript.dll.
Предоставьте администраторам полный доступ к поврежденному системному файлу. Для этого скопируйте и вставьте (или введите) приведенную ниже команду и нажмите клавишу ВВОД:
icacls Путь_и_имя_файла /GRANT ADMINISTRATORS:F Примечание. Заполнитель Путь_и_имя_файла представляет собой путь и имя файла для поврежденного файла. Например, введите icacls C:windowssystem32jscript.dll /grant administrators:F.
Замените поврежденный системный файл гарантировано работоспособной копией файла. Для этого скопируйте и вставьте (или введите) приведенную ниже команду и нажмите клавишу ВВОД:
Copy Исходный_файл Расположение Примечание. Заполнитель Исходный_файл представляет собой путь и имя гарантировано работоспособной копии файла на вашем компьютере, а заполнитель Расположение представляет собой путь и имя поврежденного файла. Например, введите copy E:tempjscript.dll C:windowssystem32jscript.dll.
Источник
Журнал событий Windows 7 — как открыть лог
Все ошибки и сбои, связанные с работой операционной системы, записываются в специальный журнал Windows. Благодаря ему пользователи могут посмотреть, из-за чего произошел тот или иной сбой. Все критически важные ошибки помещаются туда в автоматическом режиме, при условии, что владелец персонального компьютера активировал соответствующую службу. Если служба неактивна, то узнать, из-за чего перестала нормально работать Windows, невозможно.
Журнал событий в Windows 7 — что это такое и для чего нужен
Журнал событий представляет собой место для хранения информации об ошибках, связанных с работой операционной системы Windows 7. В редакторе системного реестра присутствует активный ключ сборщика событий, который содержит в себе несколько подключей:
Журнал сборщика событий Виндовс
Важно! Если вовремя не очищать журнал, то он может сильно переполниться, и в этом случае запись будет полностью остановлена.
Месторасположение журнала
Чтобы найти журнал, требуется выполнить такую последовательность действий:
Сборщик находится на локальном томе в папке «System32»
Переход в журнал событий в Windows 7, как открыть
Открыть журнал на семерке можно несколькими способами:
Через панель управления
Через командную строку
Многие пользователи спрашивают, как посмотреть ошибки Виндовс 7? Чтобы осуществить просмотр сбоев нужно открыть журнал при помощи командной строки:
Важно! Пользователи часто спрашивают, почему через командную строку сборщик событий перестал запускаться? В этой ситуации решение достаточно простое: нужно запустить командную строку с расширенными правами доступа. Запуск утилиты в этом случае производится через стартовое меню.
Открытие системного компонента при помощи командной строки
Создание ярлыка на рабочем столе
Чтобы запустить сборщик событий, нужно применять расширенные права доступа.
Использование утилиты «Выполнить»
Журнал Виндовс 7, как открыть через утилиту «Выполнить»:
Как использовать содержимое журнала
Пользоваться журналом событий достаточно просто. В первую очередь необходимо понять, что означает тот или иной код ошибок и из-за чего произошел сбой. В операционной системе предусмотрено несколько логов событий: архив историй и служебный журнал. В архиве хранятся данные о том, какие сбои фиксируются в данный момент. В свою очередь, в истории содержатся архивы ранее произошедших критических ошибок.
Анализ лога действий и ошибок
Анализ файлового лога системного журнала ОС Windows 7:
| Наименование функции | Что показывает |
| Сведенья | Данная функция позволит узнать, какая проблема привела к нестабильной работе ОС и исправить синий экран при вылете в BSOD. |
| Предупреждение | Данная функция позволяет посмотреть те сбоя, которые не требуют обязательного устранения. |
| Ошибка | Данная функция позволяет посмотреть информацию о тех ошибках, которые затронули программные компоненты операционной системы и привели к неактивности фоновых служб и процессов. |
| Успешный системный аудит | Данная функция присуствует только в журнале «Безопасность» и регистрирует количество неуспешных подключений к сети или сбоев при входе в профиль пользователя. |
| Аудит не был произведен | Данная функция позволяет посмотреть те события, которые связаны с неправильным или неуспешным открытием файлов и папок TrustedInstaller. |
Анализ журнала ошибок поможет установить, из-за чего произошел критический сбой
Возможные проблемы с открытием журнала
У многих пользователей появляется проблема с открытием журнала сборщика событий. Он может просто перестать открываться или на экране появится ошибка. Устранить неисправность можно путем активации службы «Сборщик событий Windows»:
Активация службы поможет избавиться от ошибок при открытии сборщика событий
Очистка, удаление и отключение журнала
Пользователи часто спрашивают, как удалить журнал ошибок в Windows 7? Удалить историю можно с помощью приложения Telamon:
Очистка через штатную утилиту журнала событий:
Деактивация журнала действий в Windows 7 производится с помощью отключения соответствующей службы в программе Ashampoo Win Optimizer:
Программа Ashampoo поможет эффективно произвести отключение не только самого сборщика событий, но и всех зависимых служб в автоматическом режиме
Многие спрашивают, как посмотреть журнал событий в OS Windows 7. Сделать это можно через командную строку или с помощью утилиты «Выполнить». Журнал событий Windows помогает обнаружить ошибки ПО и вовремя их устранить. Открыть данный системный компонент можно с помощью командной строки или утилиты «Выполнить». Если журнал не запускается, необходимо проверить состояние зависящих служб. Рекомендуется периодически чистить логи, так как при достижении максимального объема запись будет остановлена.
Источник
Что предпринять если ПК начал работать со сбоями. Появляется Синий экран, ошибки при загрузке системы, непроизвольная перезагрузка? Все такие действия записываются в специальные файлы и сохраняются на ПК. На основе полученных данных устраняются ошибки в работе ОС. Рассмотрим, что такое Журнал событий Windows 7 и как с ним работать.
Содержание
- Что это такое
- Журнал событий Windows 7 где находится
- Как войти в Журнал событий Windows 7
- Журнал событий Виндовс (Windows) 7 — как работать
- Какую информацию можно посмотреть
- Как работать
- Как найти информацию
- Просмотр
- Использование фильтра
- Как очистить
- Как очистить в приложении
- Вывод
Что это такое
Журнал событий Виндовс (Windows) 7 — служба ОС. Физически это файлы расширения «EVTX». В них сохраняется все что происходит при работе ОС:
- Программные ошибки;
- Службы, которые не запускается;
- Указываются проблемы, возникающие при установке устройства.
Для просмотра информации используется утилита «Просмотр событий»
Файлы располагаются на HDD ПК в директории:
Мы рассмотрели, где в Журнале Windows 7 находится файл. Он содержит текстовую информацию в бинарном формате. Открыть файл Блокнотом, не получится. Поэтому для просмотра используется утилита «eventvwr».
Как войти в Журнал событий Windows 7
Нажмите комбинацию клавиш «Win+R», далее «eventvwr.msc».
Другой способ как войти в Журнал событий Windows 7. Нажмите «Пуск»-«Панель управления».
Далее:
Открываем раздел:
Находим системную утилиту:
Журнал событий Виндовс (Windows) 7 — как работать
Откроется окно приложения:
Интерфейс разделен на три части:
- Слева данные отсортированы по параметрам;
- В центре отображаются события. Нажав по ним откроется подробная информация;
- Действия. Позволяют отфильтровать события.
Какую информацию можно посмотреть
Журнал событий в Windows 7 делится на категории:
- Журналы ОС. Находится информация связанная с работой ОС;
- Приложения и службы. Данные о программах и службах.

- Приложение. Сохраняются данные про утилиты устанавливаемые ОС;
- Безопасность. Данные о входе и выходе из ОС, доступ к ресурсам;
- Установка. Если компоненты ОС не менялись он будет пустым;
- Система. Записываются важные события. Например, сетевые оповещения;
- Перенаправление;
- IE. Данные, связанные с этим встроенным обозревателем.
Как работать
Нажав на событии, отобразится информация о нем, помогающая найти решение проблемы в интернет. Появятся такие данные:
- Имя;
- Источник. Название процесса, который сгенерировал ошибку;
- Код. Поможет найти информацию в интернет;
- Подробности.
Остальные данные обычно не используются.
Как найти информацию
Пропишите такой запрос: «Источник + Код». Например,
Просмотр
Посмотрите проблемы, связанные с быстродействием ПК. Перейдите:
Далее:
Посмотрите ошибки, которые привели к замедлению загрузки ОС.
Использование фильтра
Информации утилита предоставляет много. В ней сложно ориентироваться. Как отобразить только важные данные? Нажмите справа ссылку «Создать представление». Отметьте пункты как на скриншоте.
Как очистить
Нажмите «Win+X», далее:
Пропишите такую команду:
Как очистить в приложении
Найдите нужную ветку. Далее:
Вывод
Мы рассмотрели где находится Журнал событий в Windows 7. Это инструмент, который мониторит операции, происходящие в ОС и сохраняет их в одном месте на HDD. Помогает исправить ошибки, улучшает взаимодействие с ОС.
Содержание
- Просмотр «Журнала ошибок» в Windows 10
- «Журнал ошибок» в Виндовс 10
- Включение логирования
- Запуск «Просмотра событий»
- Анализ журнала ошибок
- Как посмотреть отчеты об ошибках Windows 10?
- Где хранятся отчеты об ошибках Windows 10?
- Как просмотреть журнал ошибок?
- Где хранится журнал событий Windows 10?
- Как посмотреть историю запуска программ Windows 10?
- Как посмотреть старые уведомления Windows 10?
- Как отключить отправку отчетов об ошибках в Windows 10?
- Как посмотреть логи перезагрузки Windows?
- Как посмотреть журнал событий Windows?
- Как посмотреть свои логи вов?
- Где хранятся системные логи Windows?
- Где хранится Журнал событий Windows 7?
- Как открыть журнал событий через командную строку?
- Как посмотреть историю работы на компьютере?
- Как узнать какие программы были открыты на компьютере?
- Как посмотреть последние действия на компьютере?
- Журнал событий в Windows: как его открыть и найти информацию об ошибке
- Работа с журналом событий (для начинающих)
- Где и как посмотреть журнал ошибок Windows 10
- Что такое Журнал событий и для чего он нужен
- Как открыть журнал и посмотреть ошибки
- Панель управления
- Консоль Выполнить
- Меню Пуск
- Поиск Виндовс 10
- Заключение
- Как посмотреть отчеты об ошибках windows 10
- Подготовка к просмотру журнала ошибок
- Перед просмотром журнала ошибок
- Смотрим журнал ошибок и подробности ошибки
Просмотр «Журнала ошибок» в Windows 10
Во время работы операционной системы, как и любого другого программного обеспечения, периодически возникают ошибки. Очень важно уметь анализировать и исправлять подобные проблемы, дабы в будущем они не появлялись снова. В ОС Windows 10 для этого был внедрен специальный «Журнал ошибок». Именно о нем мы и поговорим в рамках данной статьи.
«Журнал ошибок» в Виндовс 10
Упомянутый ранее журнал является лишь небольшой частью системной утилиты «Просмотр событий», которая по умолчанию присутствует в каждой версии Windows 10. Далее мы разберем три важных аспекта, которые касаются «Журнала ошибок» — включение логирования, запуск средства «Просмотр событий» и анализ системных сообщений.
Включение логирования
Для того чтобы система могла записывать все события в журнал, необходимо включить его. Для этого выполните следующие действия:

После этого остается проверить, активирован ли на компьютере файл подкачки. Дело в том, что при его выключении система попросту не сможет вести учет всех событий. Поэтому очень важно установить значение виртуальной памяти хотя бы 200 Мб. Об этом напоминает сама Windows 10 в сообщении, которое возникает при полной деактивации файла подкачки.
О том, как задействовать виртуальную память и изменить ее размер, мы уже писали ранее в отдельной статье. Ознакомьтесь с ней при необходимости.
С включением логирования разобрались. Теперь двигаемся дальше.
Запуск «Просмотра событий»
Как мы уже упоминали ранее, «Журнал ошибок» входит в состав стандартной оснастки «Просмотр событий». Запустить ее очень просто. Делается это следующим образом:

В результате на экране появится главное окно упомянутой утилиты. Обратите внимание, что существуют и другие методы, которые позволяют запустить «Просмотр событий». О них мы в деталях рассказывали ранее в отдельной статье.
Анализ журнала ошибок
После того как «Просмотр событий» будет запущен, вы увидите на экране следующее окно.
В левой его части находится древовидная система с разделами. Нас интересует вкладка «Журналы Windows». Нажмите на ее названии один раз ЛКМ. В результате вы увидите список вложенных подразделов и общую статистику в центральной части окна.
Для дальнейшего анализа необходимо зайти в подраздел «Система». В нем находится большой список событий, которые ранее происходили на компьютере. Всего можно выделить четыре типа событий: критическое, ошибка, предупреждение и сведения. Мы вкратце расскажем вам о каждом из них. Обратите внимание, что описать все возможные ошибки мы не можем просто физически. Их много и все они зависят от различных факторов. Поэтому если у вас не получится что-то решить самостоятельно, можете описать проблему в комментариях.
Критическое событие
Данное событие помечено в журнале красным кругом с крестиком внутри и соответствующей припиской. Кликнув по названию такой ошибки из списка, немного ниже вы сможете увидеть общие сведения происшествия.
Зачастую представленной информации достаточно для того, чтобы найти решение проблемы. В данном примере система сообщает о том, что компьютер был резко выключен. Для того чтобы ошибка не появлялась вновь, достаточно просто корректно выключать ПК.
Для более продвинутого пользователя есть специальная вкладка «Подробности», где все событие представлены с кодами ошибок и последовательно расписаны.
Ошибка
Этот тип событий второй по важности. Каждая ошибка помечена в журнале красным кругом с восклицательным знаком. Как и в случае с критическим событием, достаточно нажать ЛКМ по названию ошибки для просмотра подробностей.
Если из сообщения в поле «Общие» вы ничего не поняли, можно попробовать найти информацию об ошибке в сети. Для этого используйте название источника и код события. Они указаны в соответствующих графах напротив названия самой ошибки. Для решения проблемы в нашем случае необходимо попросту повторно инсталлировать обновление с нужным номером.
Предупреждение
Сообщения данного типа возникают в тех ситуациях, когда проблема не носит серьезный характер. В большинстве случаев их можно игнорировать, но если событие повторяется раз за разом, стоит уделить ему внимание.
Чаще всего причиной появления предупреждения служит DNS-сервер, вернее, неудачная попытка какой-либо программы подключиться к нему. В таких ситуациях софт или утилита попросту обращается к запасному адресу.
Сведения
Этот тип событий самый безобидный и создан лишь для того, чтобы вы могли быть в курсе всего происходящего. Как понятно из его названия, в сообщение содержатся сводные данные о всех инсталлированных обновлениях и программах, созданных точках восстановления и т.д.
Подобная информация будет очень кстати для тех пользователей, которые не хотят устанавливать сторонний софт для просмотра последних действий Windows 10.
Как видите, процесс активации, запуска и анализа журнала ошибок очень прост и не требует от вас глубоких познаний ПК. Помните, что таким образом можно узнать информацию не только о системе, но и о других ее компонентах. Для этого достаточно в утилите «Просмотр событий» выбрать другой раздел.
Помимо этой статьи, на сайте еще 12339 инструкций.
Добавьте сайт Lumpics.ru в закладки (CTRL+D) и мы точно еще пригодимся вам.
Отблагодарите автора, поделитесь статьей в социальных сетях.
Источник
Как посмотреть отчеты об ошибках Windows 10?
Где хранятся отчеты об ошибках Windows 10?
Проще всего это сделать через Диспетчер задач: перейдите в нем на вкладку «Службы» и кликните внизу окна «Открыть службы». Затем найдите в списке служб «Журнал событий Windows» и, если она остановлена, нажмите кнопку запуска (play) на верхней панели окна.
Как просмотреть журнал ошибок?
Где хранится журнал событий Windows 10?
По умолчанию файлы журнала просмотра событий используют расширение EVT и находятся в %SystemRoot%System32Config папке. Имя файла журнала и сведения о расположении хранятся в реестре. Эти сведения можно изменить, чтобы изменить расположение файлов журнала по умолчанию.
Как посмотреть историю запуска программ Windows 10?
Откройте «Панель управления» (Control Panel), найдите пункт «Администрирование» (Administrative Tools) и выберите «Управление компьютером» (Computer Management). Здесь вы увидите «Просмотр событий» (Event Viewer) в левой навигационной панели. Вот в этом пункте меню и находятся «Журналы Windows».
Как посмотреть старые уведомления Windows 10?
В Windows 10 уведомления и быстрые действия отображаются в центре уведомлений прямо на панели задач, поэтому их легко найти. Щелкните Центр уведомлений на панели задач, чтобы открыть его. (Вы также можете прокрутить экран от правого края экрана или нажать клавишу с логотипом Windows + A.)
Как отключить отправку отчетов об ошибках в Windows 10?
Отключить отчеты об ошибках в Windows 10
Как посмотреть логи перезагрузки Windows?
В строке поиска или в меню выполнить (выполнить вызывается клавишами Win+R) введите eventvwr. msc и нажмите клавишу Enter. 2. В левой колонке выберите “Журналы Windows” => “Система” => с правой стороны выберите “Фильтр текущего журнала”.
Как посмотреть журнал событий Windows?
Для запуска программы Просмотр событий, откройте меню Пуск, в строке поиска введите «Просмотр событий» и нажмите Ввод. Также программу Просмотр событий можно открыть через папку Администрирование в меню Пуск.
Как посмотреть свои логи вов?
Для просмотра загруженных вами логов просто перейдите на страницу вашей гильдии и кликните на нужный файл из календаря. Перед вами появится страница, похожая на представленную ниже в картинке.
Где хранятся системные логи Windows?
Журналы событий Windows хранятся в специальных файлах с системном каталоге Windows. Служба (сервис) «Журнал событий Windows» позволяет пользователям сохранять журналы и делать резервные копии журналов в файлы. Windows NT, 2000 и XP/Server 2003 хранят журналы событий в файлах EVT формата.
Где хранится Журнал событий Windows 7?
Журналы событий в Windows 7
По умолчанию помещается в %SystemRoot%System32WinevtLogsApplication. Evtx. Установка – в этот журнал записываются события, возникающие при установке и настройке операционной системы и ее компонентов. По умолчанию размещается в %SystemRoot%System32WinevtLogsSetup.
Как открыть журнал событий через командную строку?
Чтобы запустить программу «Просмотр событий» с помощью командной строки:
Как посмотреть историю работы на компьютере?
Как узнать какие программы были открыты на компьютере?
Чтоб его открыть, находим пункт «Администрирование» в «Панели управления» и выбираем «Управление компьютером». Далее нажмите «Просмотр событий» – «Журналы Windows» – «Приложения».
Как посмотреть последние действия на компьютере?
Чтобы увидеть ее — нажмите сочетание клавиш Win+R, и введите в строку «Открыть» команду shell:recent. ), нажмите правой кнопкой мышки по каталогу «Недавние документы» и выберите функцию «Закрепить на панели быстрого доступа». Теперь, открыв проводник, вы всегда можете найти свои недавние документы (см. скриншот ниже).
Источник
Журнал событий в Windows: как его открыть и найти информацию об ошибке

Разумеется, в некоторых случаях эти записи могут быть очень полезными. Например, при поиске причин возникновения ошибок, синих экранов, внезапных перезагрузок и т.д. Отмечу, что если у вас установлена не официальная версия Windows — может так стать, что журналы у вас отключены. 😢
В общем, в этой заметке покажу азы работы с журналами событий в Windows (например, как найти ошибку и ее код, что несомненно поможет в диагностике).
Работа с журналом событий (для начинающих)
Как его открыть
Этот вариант универсальный и работает во всех современных версиях ОС Windows.
eventvwr — команда для вызова журнала событий
Система и безопасность
Просмотр событий — Администрирование
Актуально для пользователей Windows 10/11.
1) Нажать по значку с «лупой» на панели задач, в поисковую строку написать «событий» и в результатах поиска ОС Windows предоставит вам ссылку на журнал (см. скрин ниже). 👇
Windows 10 — события
2) Еще один способ: нажать сочетание Win+X — появится меню со ссылками на основные инструменты, среди которых будет и журнал событий.
Журналы Windows
Наибольшую пользу (по крайней мере, для начинающих пользователей) представляет раздел «Журналы Windows» (выделен на скрине выше). Довольно часто при различных неполадках приходится изучать как раз его.
В нем есть 5 вкладок, из которых 3 основных: «Приложение», «Безопасность», «Система». Именно о них пару слов подробнее:
Как найти и просмотреть ошибки (в т.ч. критические)
Надо сказать, что Windows записывает в журналы очень много различной информации (вы в этом можете убедиться, открыв любой из них). Среди стольких записей найти нужную ошибку не так просто. И именно для этого здесь предусмотрены спец. фильтры. Ниже покажу простой пример их использования.
Система — фильтр текущего журнала / Кликабельно
После указать дату, уровень события (например, ошибки), и нажать OK.
В результате вы увидите отфильтрованный список событий. Ориентируясь по дате и времени вы можете найти именно ту ошибку, которая вас интересует.
Например, на своем подопытном компьютере я нашел ошибку из-за которой он перезагрузился (благодаря коду ошибки и ее подробному описанию — можно найти решение на сайте Microsoft).
Представлены все ошибки по дате и времени их возникновения / Кликабельно
Т.е. как видите из примера — использование журнала событий очень даже помогает в решении самых разных проблем с ПК.
Можно ли отключить журналы событий
Можно! Только нужно ли? (хотя не могу не отметить, что многие считают, что на этом можно сэкономить толику дискового пространства, плюс система более отзывчива и меньше нагрузка на жесткий диск)
Для отключения журналов событий нужно:
Службы — журналы событий
Источник
Где и как посмотреть журнал ошибок Windows 10
Часто бывает, что компьютер без видимых причин перезагружается, зависает, перестает работать. Если на нем установлена современная операционная система, такая как Windows 10, можно легко выяснить причину неполадок. Для этого необходимо знать, как посмотреть ошибки Windows 10 и что они означают.
Что такое Журнал событий и для чего он нужен
Даже если компьютер работает без каких-либо сбоев, лучше заранее узнать, где посмотреть журнал ошибок Windows 10. Периодическая его проверка поможет заранее обнаружить и предупредить появление серьезных проблем. При возникновении нештатных ситуаций, когда пользователь не видит явных причин возникновения неполадок, журнал событий Windows 10 является незаменимым помощником. Необходимо учитывать, что даже на исправном компьютере иногда возникают ошибки, которые могут не влиять на качество работы, но при наличии критических ошибок обязательно нужно принимать меры для их устранения.
Как открыть журнал и посмотреть ошибки
Существует несколько способов, как открыть журнал событий.
Панель управления
Консоль Выполнить
Одновременно нажать клавиши «Win» и «R» и во всплывающем окне строки «Открыть» ввести eventvwr.msc и нажать Ввод.
Меню Пуск
Нажать правой кнопкой мыши на «Пуск» и выбрать во всплывающем списке «Выполнить», ввести eventvwr.msc и нажать ввод.
Поиск Виндовс 10
Ввести в меню поиска Windows 10 фразу «Просмотр событий» или «Журнал» и нажать Ввод.
В появившемся окне программы есть вкладка «Обзор и сводка», ниже которой находится подменю «Сводка административных событий», содержащее раскрывающиеся списки, содержащие такую информацию: критические события, ошибки, предупреждения, сведения и аудит успеха.
При раскрытии этих списков появляются строки о том, что происходило в системе. Самыми важными являются критические события и ошибки. В строке, описывающей ошибку, есть ее код, источник и сколько раз она появлялась последние 24 часа и 7 дней. При двойном нажатии строки появляется окно с подробным описанием возникшей проблемы, точным временем, когда она произошла и другие важные сведения.
Можно также воспользоваться журналами событий Windows 10, меню которых находится в левой колонке программы «Просмотр событий». Здесь доступны журналы приложений, безопасности и системы. Последний как раз и содержит сведения о наиболее важных сбоях, происходящих в системе, например о проблемах в работе драйверов, системных программ и другие важные сведения.
Внимательное исследование имеющихся записей в журналах очень полезно для обеспечения бесперебойной работы компьютера. Например, наличие критического события Kernel power 41 может свидетельствовать о проблемах с блоком питания, его перегреве или недостаточной мощности для вашего компьютера. Кроме того, журналы могут помочь и в решении проблем со сбоями в работе отдельных программ благодаря использованию журнала приложений.
Заключение
Чтобы ваш компьютер не подводил в самый неподходящий момент, нужно обязательно знать, где находится журнал ошибок Windows 10 и, хотя бы раз в неделю открывать и изучать его.
Источник
Как посмотреть отчеты об ошибках windows 10
Как понятно из заголовка, речь пойдет о функции, которая входит в состав windows, с помощью нее вы можете узнать подробнее о возникших проблемах в своем ПК — это журнал ошибок.
Статья будет построена на примере windows 10, но данная функция доступна и в более ранних версиях windows.
Работа в ранних версиях ничем не отличается, за исключением не существенных отличий в виде оформления и мелких нюансов интерфейса.
Если вы хотите узнать почему возникает ошибка или сбой в работе устройств или драйверов, то первым делом необходимо ознакомится с записями в журнале ошибок системы. В дальнейшем на основе этих данных строить свои следующие шаги, по решению возникшей затруднительной ситуации.
Подготовка к просмотру журнала ошибок
По умолчанию журнал ошибок как правило включен и система ведет запись действий пользователя, всех устройств и множество других параметров. Для надежности предлагаю убедится, что она включена.
Открываем диспетчер задач по клику правой кнопкой мыши на значке меню. Далее выбираем вкладку службы и внизу нажимаем ссылку Открыть службы. Откроется окно служб, где и можно посмотреть, убедиться, что журнал ошибок работает.

Если журнал ошибок отключен то дважды кликнете по нему и запустите его, в графе тип запуска выберите автоматически. Затем применить и ОК.

Перед просмотром журнала ошибок
Когда вы уверены, что журнал ошибок ведется создаем ситуацию при которой появляется сбой или проблема в работе вашей системы.
Не обязательно усердствовать, можете просто продолжать использовать ваш ПК как обычно. В случае возникновения проблем в устройствах или программном обеспечении система в журнале сделает запись.
Смотрим журнал ошибок и подробности ошибки
Открываем панель управления, в панели управления выбираем мелкие значки, затем пункт Администрирование и далее Просмотр событий.

В открывшемся окне просмотра событий вы можете посмотреть ошибки в работе системы, оборудования и их описание.

Имея подробные данные о сбоях в работе оборудования или системы можно, проанализировав их, спланировать свои дальнейшие шаги в решении возникшей задачи.
Главное не торопиться, все проанализировать и используя наш могучий «инструмент» Интернет, принять правильное решение.
Если не уверены в своих силах по решению той или иной задачи, рекомендую обратится к специалисту или более опытному пользователю.
Источник
Журнал событий предназначен для просмотра всех действий, которые выполнила операционная система компьютера. В нем отображаются критические ошибки, предупреждения и сведения о работе драйверов и программ. Используется в целях диагностики, выявления и устранения неполадок.
Путем регулярного просмотра и изучения истории выявляются неисправности и слабые места в защите устройства. Полезен обычным пользователям, системным администраторам и владельцам серверов.
Содержание статьи
- Варианты запуска
- Значок «Пуск»
- Через поиск
- С помощью специальной команды
- Через интерфейс
- Способы применения (краткий инструктаж по работе)
- Знакомство
- Методы очистки
- Ручной
- Создание и использование «.bat»
- Командная строка
- PowerShell
- CCleaner
- Отвечаю на популярные вопросы
- Видео по теме
- Комментарии пользователей
Варианты запуска
Существует четыре основных метода запуска на любой случай.
Значок «Пуск»
Просмотрщик вызывается с помощью правого нажатия по кнопке меню «Пуск» из контекстного меню. Пожалуй, это самый простой и быстрый вариант запуска.
Через поиск
Чтобы найти и открыть журнал событий, нужно в поисковике (знак лупы) ввести фразу «Просмотр событий» и щелкнуть по нему. Правда, этот способ не работает при выключенном индексировании.
С помощью специальной команды
Инструмент работает как отдельное приложение, потому легко вызывается комбинацией через окно выполнить «Win + R — eventvwr.msc — Ок».
Через командную строку — Win + R — CMD — Ctrl + Shift + Alt + Enter (для открытия консоли с правами администратора) — eventvwr.msc — Enter.
Через интерфейс
Еще один вариант — использование панели управления. Покажу, как это сделать на примере.
- Вызываем инструмент «Выполнить»
и вводим в строку фразу «control».
- В открывшемся окне выставляем отображение мелких значков и перемещаемся в «Администрирование».
- Дважды щелкаем по «Просмотру событий» для открытия.
Способы применения (краткий инструктаж по работе)
Большинство «профессиональных» пользователей уверены, что обычным юзерам не нужно даже погружаться в эту тему, ведь она никогда им не пригодится. Однако это не так. Данный инструмент невероятно полезен в отдельных ситуациях.
Например, если появляется синий экран (BSOD) или ОС сама по себе перезагружается время от времени. Почему это происходит и что послужило причиной можно узнать в журнале событий. Если ошибка связана с обновлением драйверов, то будет указано оборудование, с которым возникла проблема, и эффективные пути для ее решения.
Знакомство
Коротко разберем интерфейc журнала событий, чтобы не потеряться и понимать, где и что находится.
В левой части — навигационное меню с категориями. Наиболее интересны:
- Журналы Windows.
- Приложение. Отображает информацию об установленном программном обеспечении.
- Безопасность. В основном здесь находятся данные о времени и дате входа в Windows, а также важных изменениях безопасности.
- Установка. Перечисляются сведения об установленных программах, драйверах и обновлениях.
- Система. Общая информация о состоянии винды. Критические ошибки (в том числе синие экраны), предупреждения, загрузки, перезагрузки — все располагается здесь.
- Журналы приложений и служб. Располагаются сведения об установленном софте.
В центральной части можно просмотреть список событий за последнее время и подробную информацию о каждом из них.
Правая часть окна — область действий. Доступны опции удаления, сохранения, копирования и другие.
Для упрощения поиска отчета нужно запомнить время возникновения сбоя и, исходя из временных рамок, искать его.
Предлагаю войти в «Систему», найти интересующее нас событие и щелкнуть по нему мышкой.
Снизу появятся общие сведения о неполадке. Читаем описание, запоминаем значение из поля «Источник» и «Код». Открываем «Google» или «Yandex» и по имеющимся данным ищем способы исправления неполадки.
Изначально данная служба разрабатывалась исключительно для администраторов, которые постоянно ведут мониторинг состояния серверов, выявляют сбои и причины их появления, и после чего пытаются быстро их устранить.
Не пугайтесь, если устройство работает исправно, но выводятся предупреждения об ошибках. Это нормальное явление. Любые сбои, в том числе незначительные, записываются и сохраняются, переживать не стоит.
Методы очистки
Существует пять основных способов, с помощью которых можно очистить журнал событий.
- Ручной.
- «Батник» – специальный файл с расширением «*.bat».
- Через консоль «CMD».
- Через «PowerShell».
- Утилиту CCleaner.
Подробно рассмотрим каждый из них и узнаем, как их применить на практике.
Ручной
В первую очередь предлагаю разобрать вариант самостоятельной очистки. Он достаточно простой и не требует использования специальных команд и установки стороннего софта.
Нужно лишь:
- Открыть журнал событий (как? — рассказано в самом начале).
- Нажать по нужному разделу правой кнопкой мыши и выбрать пункт «Очистить».
Создание и использование «.bat»
Пожалуй, это еще один достаточно простой метод. Разберем более подробно.
- Создаем обычный текстовый файл. Щелкаем правой мышкой по рабочему столу и выбираем «Создать» – «Текстовый документ».
- Вставляем в него специальный код.
- В верхнем меню выбираем «Файл – Сохранить как».
- Указываем любое имя. В конце имени выставляем расширение «.bat». В графе «Тип» выбираем «Все» и нажимаем «Сохранить».
- Готово. Щелкаем по нему правой кнопкой мыши и запускаем с правами администратора. После этого все сообщения приложений, ошибки и прочие отчеты удалятся.
Если вам лень создавать этот файл, то вот готовый вариант. Используйте спокойно, вирусов нет.
Командная строка
Также почистить журнал событий от ошибок, предупреждений и прочих сообщений можно через командную строку «CMD».
- Заходим в консоль.
- Копируем и вставляем следующий код: for /F «tokens=*» %1 in (‘wevtutil.exe el’) DO wevtutil.exe cl «%1». Жмем «Enter» и дожидаемся окончания процесса.
После этого все отчеты удалятся.
PowerShell
В Windows 10 предусмотрена более подвинутая версия стандартной консоли — PowerShell. Воспользуемся ей.
Действуем по шагам:
- Жмем по клавишам
— вводим PowerShell и выбираем «От имени администратора».
- В появившееся окно вводим: Wevtutil el | ForEach {wevtutil cl «$_»}.
Не обращайте внимания на возможные ошибки, на результат они не влияют. Разделы очистятся.
CCleaner
Специализированный софт по очистке ОС и исправлению проблем в реестре. Распространяется бесплатно. Поддерживает Windows 10 – 8 – 7.
- Скачиваем с официального сайта, устанавливаем и открываем.
- Переходим во вкладку «Стандартная очистка». В «Windows» устанавливаем галочку напротив нужного пункта. Галочки с остальных пунктов снимать необязательно (дополнительно оптимизируется работа ОС).
- Жмем по кнопке «Очистка»
Отвечаю на популярные вопросы
Что делать, если просмотрщик отключен? Как его включить?
- Для начала необходимо войти в ОС под учетной записью с правами администратора. Затем открыть раздел служб через клавиши (Win + S).
- Найти в списке модуль «Журнал событий» и через правый клик открыть «Свойства».
- Выставите автоматический тип запуска, кликните «Применить», а затем «Запустить».
Можно ли отключить службу просмотра событий?
Да, можете остановить средство ведения журнала. Это никак не повлияет на работу ОС. Но вы лишитесь отличного инструмента для проведения диагностики и аудита неполадок компьютера.
Как проще всего просмотреть график включений и выключений компьютера? Чтобы не искать в общем списке из тысячи строк.
Обзаведитесь бесплатной утилитой «TurnedOnTimesView». Ссылка на официальный сайт разработчика «NirSoft».
Также следует войти в конфигурацию и включить опцию «Журнал загрузки». Жмем на клавиатуре Win + R — msconfig — Enter.
Перемещаемся в «Загрузка». Выставляем галочку напротив нужного пункта. Сохраняем параметры, кликнув «Применить» и «Ок». После этого начнется запись логов.
Грузит диск, процессор (загружены все ядра) и пожирает оперативную память. Как это исправить?
Иногда, служба узла журнала событий создает немалую нагрузку на комплектующие, что затрудняет пользование компьютером. Чаще всего это связано со сбоями Windows 10 и исправляется следующим образом.
- Зайдите в командную строку.
- Введите chkdsk C: /f и кликните «Enter».
- Следом dism /online /cleanup-image /restorehealth.
- Далее sfc /scannow.
- Перезапустите службу журнала событий.
Дополнительно попробуйте отключить обновления.