Некоторые приложения доступны на главных экранах, а их полный список приведен в разделе «Все приложения».Вы можете открывать приложения, переключаться между ними, а также выводить два приложения на один экран одновременно.
Важно! Некоторые из этих действий можно выполнить только на устройствах с Android 9 и более поздних версий. Подробнее о том, как узнать версию Android…
Как искать и открывать приложения
С любого экрана
- Проведите по всему экрану снизу вверх. Если вы увидите значок «Все приложения»
, нажмите на него.
- Выберите нужное приложение.
Примечание. Если вы используете аккаунт Google в организации или учебном заведении, приложения можно найти на вкладке «Рабочие».
С помощью ярлыка
- Нажмите на значок приложения и удерживайте его.
- Выберите нужное действие.
Как переключаться между открытыми приложениями
- Проведите вверх от нижнего края экрана, удерживайте палец, а затем уберите его.
- Если у вас устройство Android Go и вы выбрали навигацию с помощью трех кнопок, нажмите «Недавние приложения»
.
- Если у вас устройство Android Go и вы выбрали навигацию с помощью трех кнопок, нажмите «Недавние приложения»
- Проведите по экрану вправо или влево, чтобы найти приложение.
- Выберите нужное приложение.
Как закрывать приложения
Важно! Работу некоторых приложений, например системных или относящихся к сервисам Google Play, нельзя остановить. Подробнее о сервисах Google Play.
- Чтобы закрыть одно приложение, проведите вверх от нижнего края экрана, удерживайте палец, затем уберите его. После этого смахните окно приложения вверх.
- Чтобы закрыть все приложения, проведите вверх от нижнего края экрана, удерживайте палец, затем уберите его. После этого смахните слева направо и нажмите Очистить все.
- Чтобы закрыть все приложения на устройстве Android Go, проведите вверх от нижнего края экрана, удерживайте палец, затем уберите его. После этого в нижней части окна нажмите Очистить все.
- Перейдите на главный экран. Нажмите на значок «Главный экран» (
или
).
- Вот как остановить работу приложений в фоновом режиме:
- Проведите два раза вниз от верхнего края экрана, чтобы открыть Быстрые настройки.
- Чтобы посмотреть количество активных приложений в фоновом режиме, выполните одно из следующих действий:
- Чтобы закрыть активное приложение, нажмите Остановить.
Примечание. Даже если вы не будете закрывать приложения, память на устройстве не закончится, а батарея не станет разряжаться быстрее. Использование заряда и памяти регулируется в Android автоматически.
Как скачивать приложения
Вы можете скачивать приложения в Play Маркете . Как скачивать приложения.
Ресурсы по теме
- Как добавить приложения, ярлыки и виджеты на главный экран
- Знакомство с навигацией по телефону Android
- Как перенести файлы с компьютера на устройство Android и наоборот
Эта информация оказалась полезной?
Как можно улучшить эту статью?
В ОС Android закрытое приложение обычно кэшируется в оперативно памяти с целью ускорения следующего запуска. Из статьи вы узнаете, как найти запущенные приложения на Андроид телефоне в разных версиях операционной системы.
Как посмотреть запущенные приложения стандартным способом
В ОС Android предусмотрено стандартное меню, позволяющее посмотреть, какие приложения активны – запущенны в настоящее время, а какие программы не активны – находятся в кэшированной области оперативной памяти. В версии Android 6 и выше меню располагается в разделе «Для разработчиков». В Android версии 5 и ниже меню с активными и неактивными приложениями находится в разделе «Память» системных настроек.
Инструкция для Android выше версии 6
1. Откройте системные настройки.
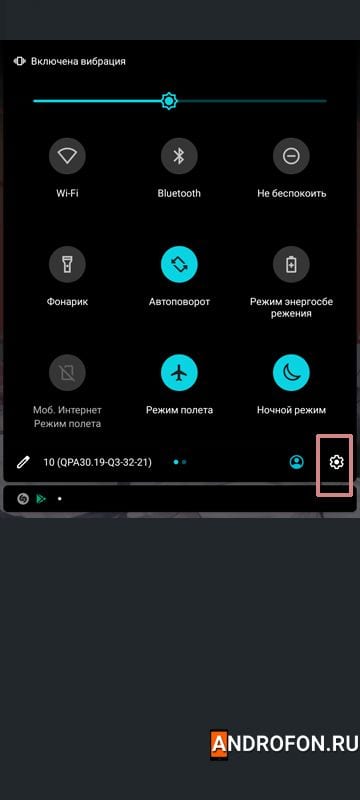
2. В самом конце списка выберите пункт «Система».
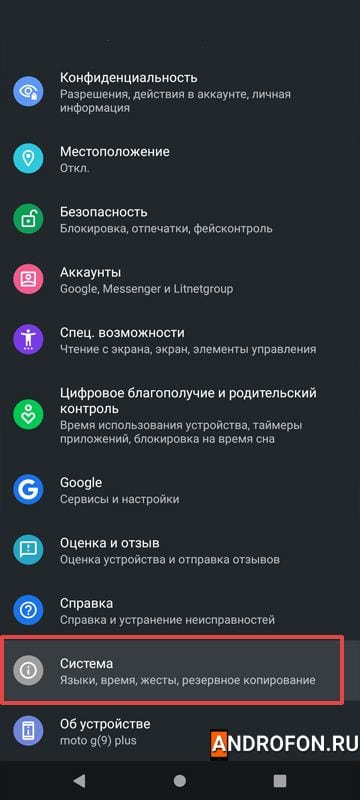
3. В следующем меню нажмите на пункт «Дополнительно».
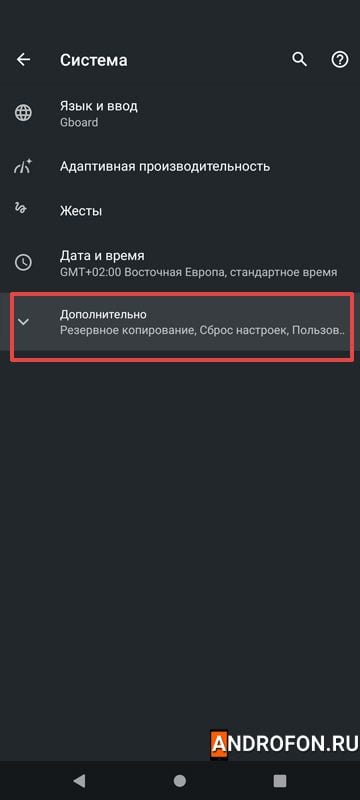
4. В развернутом списке выберите пункт «Для разработчиков».
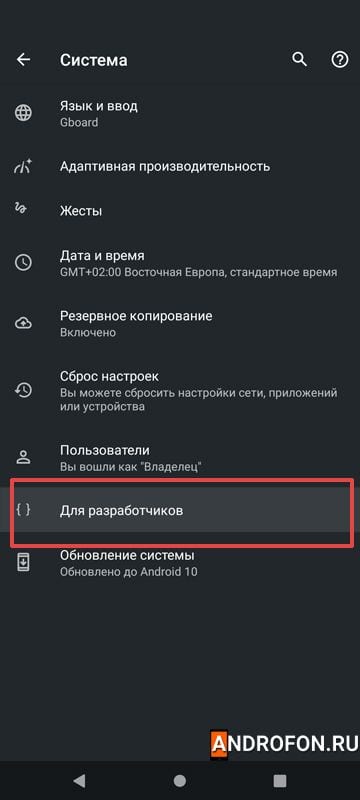
5. После перехода в следующее меню выберите пункт «Работающие службы».
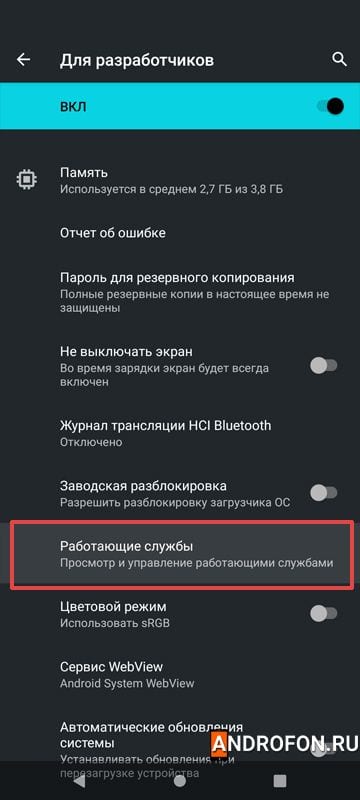
6. В новом меню отобразится список загруженных в оперативную память программ. Так же используемый объем оперативной памяти, а при выборе программы – список активных процессов.
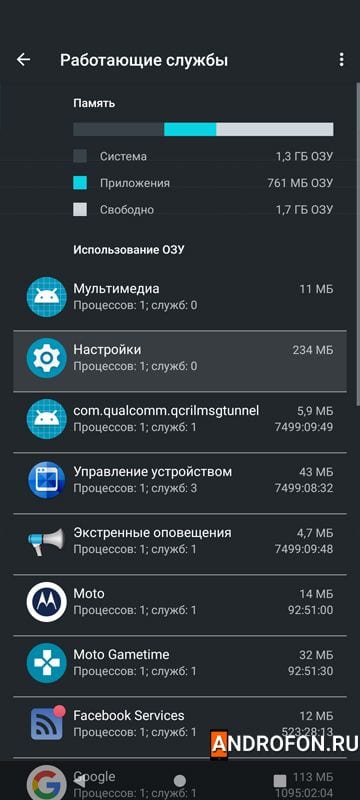
Для просмотра кэшированных приложений нажмите в верхнем правом углу на кнопку в виде трех точек. В появившемся контекстном меню выберите единственный пункт – показать процессы в кэше. Тут же отобразятся неактивные в данный момент времени приложения.
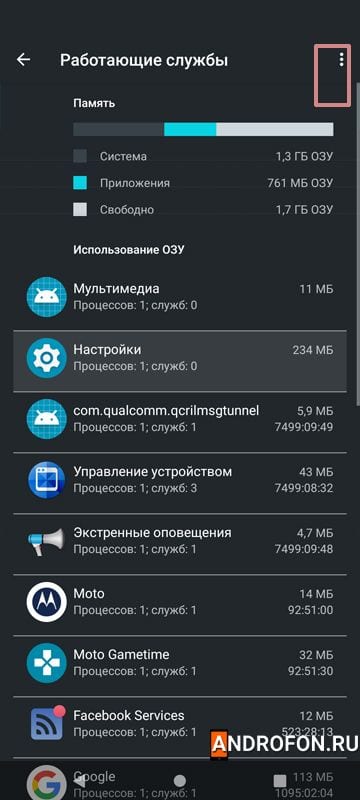
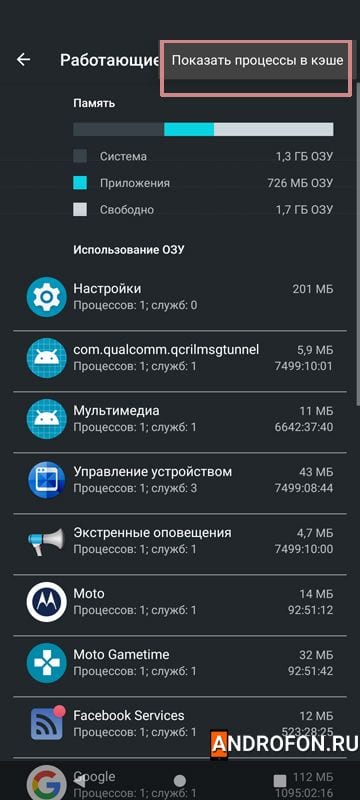
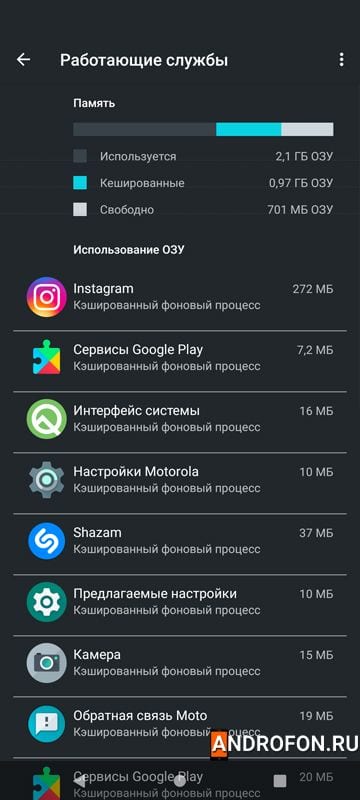
Инструкция для Android версии 5 и ниже
1. Откройте системные настройки.
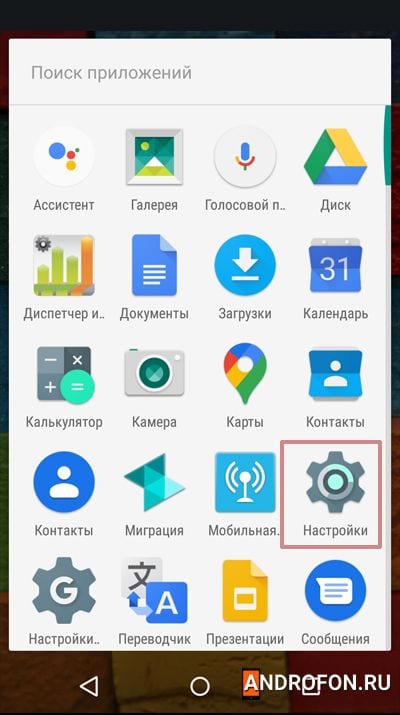
2. В меню выберите раздел «Приложения».
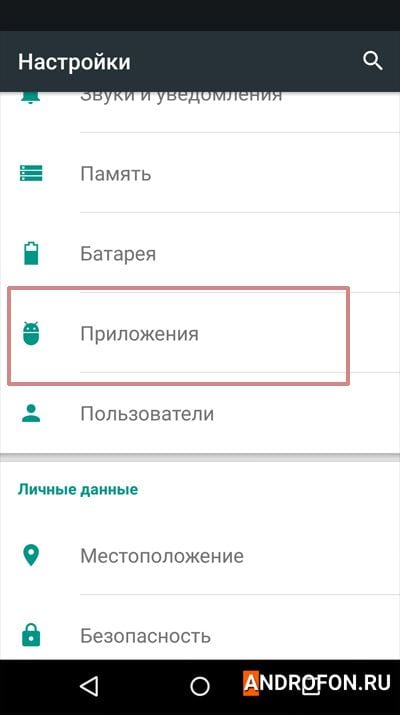
3. В следующем меню переместитесь вправо на вкладку «работающие».
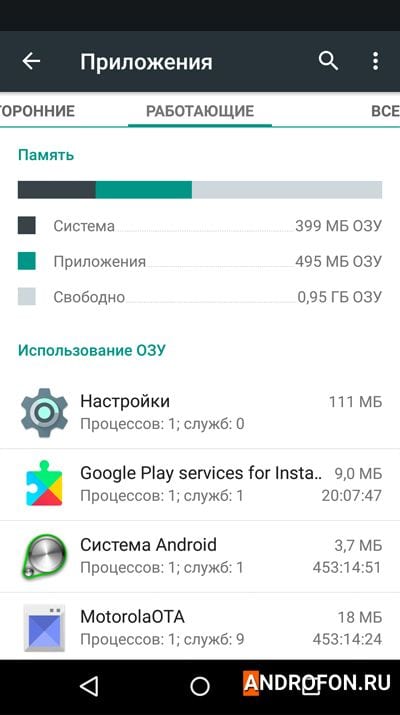
4. Что бы просмотреть кэшированные приложения нажмите на 3 точки в правом верхнем углу и выберите вариант «Показать процесс в кэше».
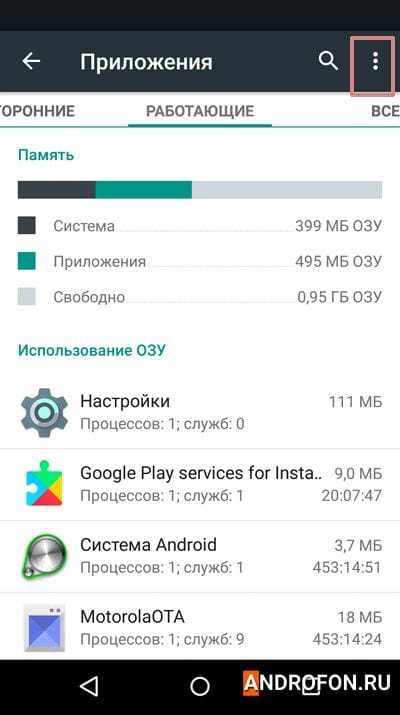
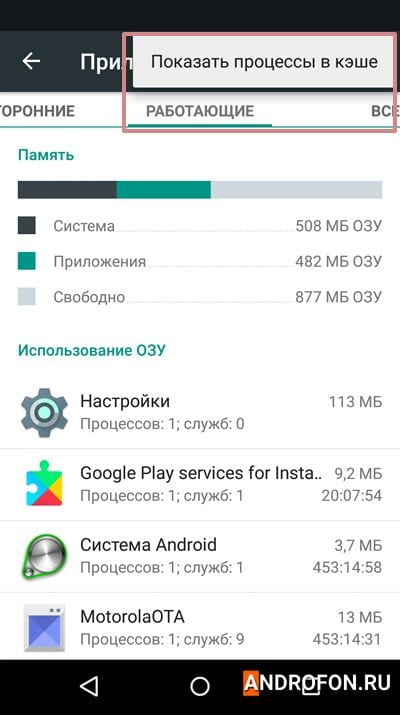
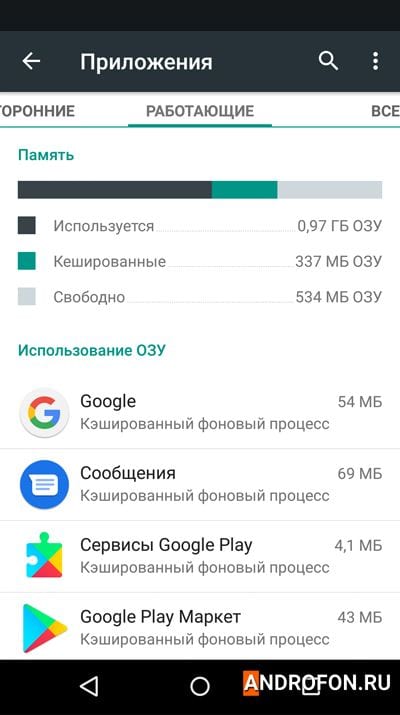
Как посмотреть запущенные приложения через стороннее приложение
Некоторые приложения сторонних разработчиков так же позволяют просмотреть активные и неактивные приложения. В определенных программах ещё доступен просмотр приложений с автоматической загрузкой во время запуска ОС. При этом большинство приложений сторонней разработки не позволяют в полной мере влиять на запущенные или незапущенные программы без root прав.
Инструкция для приложения SD Maid
1. Скачайте и запустите приложение.
2. В главном меню нажмите на кнопку с тремя полосками в верхнем левом углу, для доступа к дополнительным параметрам.
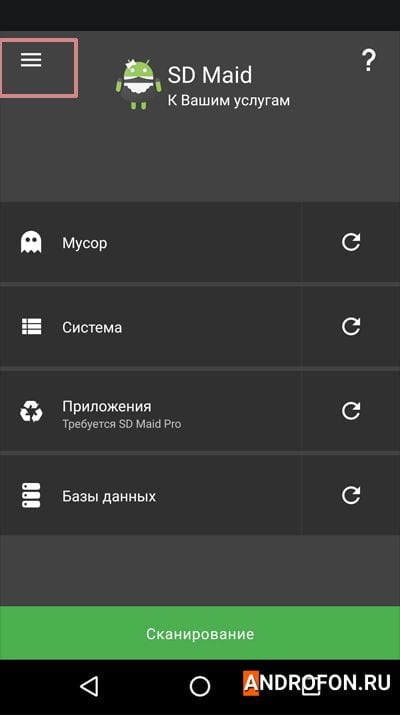
3. В появившейся панели выберите пункт «Менеджер».
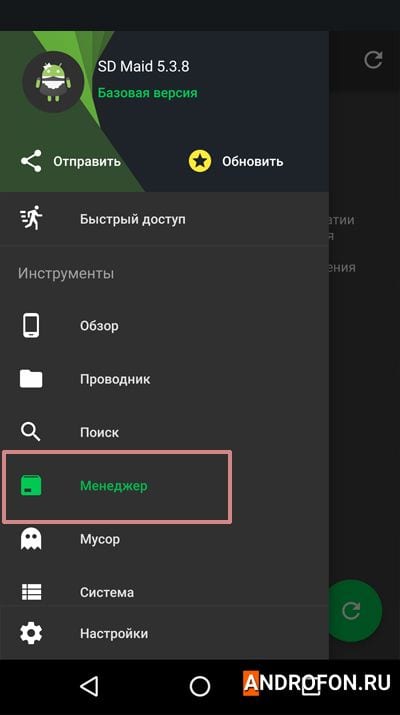
4.Нажмите на зеленую кнопку в левом углу для обновления списка приложений.
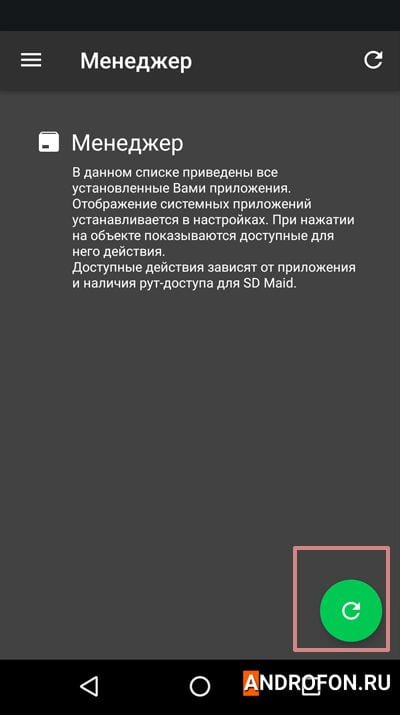
После обновления списка отобразятся установленные в телефоне приложения. Метка «запущенные», обозначает активное приложение, а где такой метки нет – приложение не активно вовсе или находится в кэше. Красная метка «Системные» обозначает системное приложение, управление системными приложениями без root прав невозможно. Синяя метка «Заморожено» обозначает отключенное приложение.
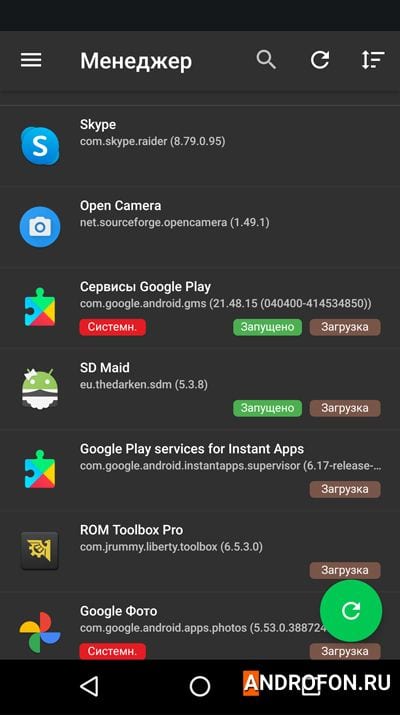
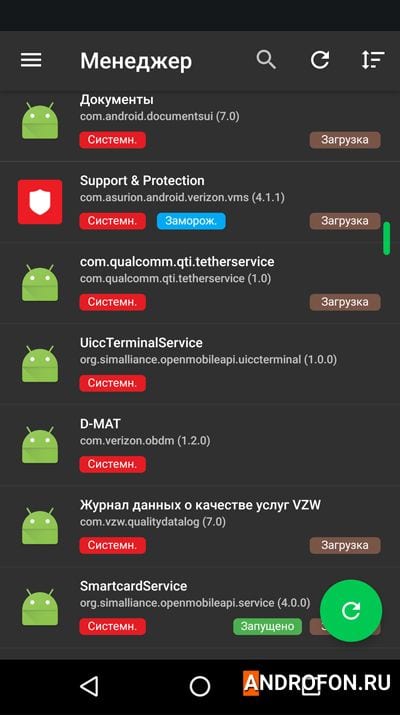
Вывод
В статье детально описано, как найти запущенные приложения на Андроид телефоне в разных версиях операционной системы. Стандартный метод наиболее доступный, позволяющий дополнительно просмотреть объем занятой и доступной оперативной памяти. А возможность просмотреть, сколько памяти используется отдельным приложением, позволяет сразу же выгрузить из памяти наиболее ресурсоемкую программу. При этом для использования стандартного доступа предварительно требуется активировать меню для разработчиков. Приложения сторонней разработки не нуждаются в предварительной активации дополнительного меню. В то же время не каждое приложение позволяет просмотреть использование оперативной памяти и список кэшированных программ.
А как вы просматриваете запущенные приложения на Андроид телефоне? Поделитесь мнением в комментариях внизу статьи.
Главная » новости » Как просмотреть недавно использованные приложения на Android
8929 Просмотры
0
Вы можете просмотреть недавно использованные приложения на Android, используя некоторые собственные приемы системы. Одним из них является список приложений, работающих в фоновом режиме, в котором показаны последние программы, открытые на платформе.
Другая альтернатива, эксклюзивная для смартфонов Samsung Galaxy, точно показывает, когда конкретное приложение использовалось в последний раз. А еще есть сайт Google, на котором указана ваша мобильная активность. Узнайте, как узнать, какие приложения в последний раз использовались на Android.
3 способа увидеть недавно использованные приложения на Android
Запуск приложений в фоновом режиме
Один из самых простых способов просмотреть недавно использованные приложения на Android — открыть окно с приложениями, работающими в фоновом режиме. Для этого коснитесь трехстрочного значка в левом нижнем углу или коснитесь и перетащите снизу вверх (если для навигации используются жесты), чтобы открыть список приложений.
Приложения всегда отображаются с момента последнего открытия до самого старого. Стоит отметить, что если вы закроете или принудительно остановите работающее приложение, оно будет удалено из списка фоновых инструментов.
Доступ к веб-сайту «Google Мои действия»
Google My Activity — это бесплатный веб-сайт от Google, на котором указана вся история вашей активности в сервисах компании. Это включает в себя Android и любые действия с приложениями операционной системы, от открытия или закрытия приложений до удаления или загрузки новых программ.
Чтобы использовать функции страницы, следуйте приведенному ниже руководству:
- Перейдите на «myactivity.google.com» (без кавычек) в браузере и войдите в свою учетную запись Google;
- Нажмите «Активность в Интернете и приложениях». Затем на следующем экране включите эту функцию;
- Вернитесь на главный экран Google My Activity;
- Нажмите «Фильтровать по дате и продукту»;
- Установите флажок «Android» и нажмите «Применить»;
- Просматривайте последние действия на своем телефоне Android, включая недавно использованные приложения.
Откройте настройки Android (Samsung)
В телефонах линейки Samsung Galaxy есть специальный фильтр, который отображает недавно использованные приложения на Android. Просто войдите в системные настройки, как в следующем руководстве:
- Откройте приложение «Настройки»;
- Перейти в «Приложения»;
- Коснитесь трехстрочного галочки рядом с «Ваши приложения»;
- В разделе «Сортировать по» отметьте «Последние использованные»;
- Закончите «ОК».
Умный. Вы сможете увидеть самые последние использованные приложения на Android, от самых последних до самых старых. Напомним, что метод работает на смартфонах Samsung Galaxy с интерфейсом One UI.
Тебе понравилась эта статья?
Введите свой адрес электронной почты на TecnoBreak, чтобы получать ежедневные обновления с последними новостями из мира технологий.
Большинство пользователей мобильных устройств на базе ОС Андроид наверняка заметили, что вовремя закрытые приложения позволяют продлить заряд батареи планшета или мобильного телефона на период от нескольких минут, до нескольких часов.
Кроме того, если закрыть не используемые приложения, то можно существенно ускорить работу текущих используемых программ или игр. Однако, если это хорошо известный факт, то возникает вопрос в том, как закрыть приложения на андроиде?
Закрытие приложения через меню программ
Большинство приложений и игр для Андроид имеет, как правило, при себе специальное меню, называемое главным. При внимательном просмотре всех пунктов можно увидеть кнопку, свидетельствующую о закрытии данного приложения.
Данный способ является не только наиболее простым, но и практически на 100% гарантирует вероятность того, что последующая работа приложения не будет нарушена, а любая сохраняемая информация не будет утрачена. Тем не менее, подобная опция имеется далеко не в каждом приложении
Автоматическое закрытие приложений
Некоторые приложения для Андроид поддерживают опцию автоматического закрытия, которая срабатывает практически сразу после того, как вы выйдете из программы – например, перейдя в главное меню телефона. Данная опция закрытия может быть также реализована берез обратное меню – кнопка «Назад».
Закрытие приложений через меню «Диспетчер задач»
Практически в каждой модели мобильного телефона или планшета на базе ПО Андроид имеется меню под названием «Диспетчер задач» (или иное сходное название). Выбрав данный пункт, вы попадёте в раздел, где будут указаны все работающие (активные приложения), напротив каждого из которых можно увидеть крестик. Нажав на данный значок (крестик), вы закроете приложение.
При использовании данного способа не гарантируется полное сохранение всех данных, однако это один из наиболее эффективно действующих способов по закрытию активных приложений, игр и программ.
Принудительное закрытие приложений
В мобильных устройствах Андроид, во всяком случае, в версии ПО 2.1 в меню «Настройки» можно обнаружить пункт «Приложения, выбрав который, необходимо перейти в раздел «Управление приложениями», где можно обнаружить полный список всех установленных на вашем устройстве приложений.
Выбрав конкретное приложение, мы попадём в контекстное меню, где для того, чтобы принудительно закрыть его, необходимо нажать на кнопку «Остановить принудительно». Мы рассмотрели все способы как закрыть приложения на андроиде, а если у вас есть альтернативные варианты, то будем рады вашим комментариям.
Загрузить PDF
Загрузить PDF
Из этой статьи вы узнаете, как просмотреть список запущенных приложений на Android-устройстве. Для этого сначала необходимо включить режим разработчика.
Шаги
-
1
Запустите приложение «Настройки»
. Оно находится на Панели приложений.
-
2
Прокрутите вниз и нажмите О телефоне. Эта опция находится внизу страницы настроек.
- На планшете нажмите «О планшете».
-
3
Прокрутите вниз до строки «Номер сборки». Эта опция находится в нижней части страницы «О телефоне».
-
4
Нажмите на строку «Номер сборки» семь раз. Отобразится сообщение «Вы стали разработчиком» — вы успешно активировали режим разработчика.
- Чтобы это сообщение появилось, коснитесь указанной строки семь или более раз.
-
5
Нажмите «Назад»
. Вы вернетесь на страницу настроек, где получите доступ к меню разработчика.
-
6
Нажмите Для разработчиков. Эта опция находится в нижней части страницы настроек.
-
7
Коснитесь Запущенные сервисы. Эта опция находится в верхней части страницы. Откроется список запущенных приложений и служб (возможно, указанная опция будет называться «Статистика процессов»). [1]
- Нажмите на активное приложение или службу, чтобы просмотреть дополнительную информацию о нем, например, об использовании памяти и время работы. Также в этом меню работу приложения можно остановить.
Реклама
Предупреждения
- В режиме разработчика можно просматривать и настраивать параметры операционной системы Android, что, как правило, предназначено для продвинутых пользователей. Поэтому пользуйтесь режимом разработчика с осторожностью.
Реклама
Об этой статье
Эту страницу просматривали 71 739 раз.













