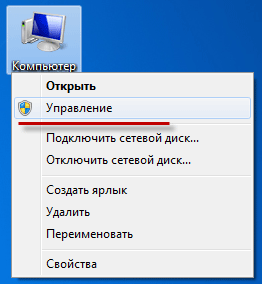Как получить список открытых папок?
Просмотреть расшаренные папки можно разными способами. В моей практике мне часто попадались люди, которые забывали об открытых папках, точнее о том, что когда-то открывали доступ к определенным папкам, а в некоторых случаях и ко всему жесткому диску и забывали после этого его закрыть.
Но прежде чем перейти к инструкции, я расскажу о некоторых нюансах. Очень рекомендую прочесть статью полностью. Если вы не специалист по информационной безопасности, хакер или гуру ОС Windows, то вы многое для себя узнаете.
Как найти открытую папку
Содержание
- Открытые папки Windows
- Как получить список открытых папок
- Как закрыть общий доступ к папке
- Как найти открытые папки с помощью командной строки
- Программы для поиска открытых папок в сети
Открытые папки Windows
Что такое расшаренная папка?
Термин расшаренное пришел от английского слова Share — делиться, открывать доступ. За расшаренные папки отвечает SMB протокол. SMB (Server Message Block) — сетевой протокол для удаленного доступа к папкам, файлам и другим подобным сетевым ресурсам.
В сегодняшней статье я покажу несколько способов с помощью которых, вы сможете просмотреть все папки на компьютере имеющие открытый доступ и при необходимости их закрыть .
Кроме этого я познакомлю вас с несколькими программами, которые также могут отобразить список всех расшаренных папок, как на локальном компьютере, так и на удаленном в сети.
Зачем закрывать расшаренные папки?
Ну вы же не хотите чтоб по вашему компу шарились другие, да? Расшаренные папки это очень плохо. Самая худшая ситуация — это когда компьютер с открытыми расшаренными папками на прямую без роутера подключен к сети.
В такой ситуации взлом вашего компьютера не заставит себя долго ждать, так как в сети хакерами энтузиастами постоянно происходит сканирование общих открытых папок всех компьютеров по IP-диапазонам. А с поисковой системой Shodan даже не надо нечего сканировать, поисковик для хакеров и специалистов в информационной безопасности за пару секунд отобразит все открытые компьютеры по всему миру.
Что по поводу тех кто сидит за роутерами?
У них тоже проблемы, поменьше конечно чем у экстремалов о которых я говорил ранее, но тоже есть. Ну, во первых кроме вашего компьютера в сети под роутером есть и другие компы, которые могут просматривать и изменять содержимое открытых папок друг друга в зависимости от тех прав, которые стоят на той или иной папке.
К примеру, вы подключены к локальной сети общяги, универа в котором учитесь или офиса в котором работаете. Несмотря на то, что сеть извне защищена роутером, все машины внутренней локальной сети могут просматривать содержимое открытых папок друг друга. Тоже самое касается WiFi точек, как открытых так и закрытых, типа гостиниц и т.п.
Да и роутер считать великой китайской стеной нельзя. Когда вы в последний раз обновляли прошивку роутера или хотя бы интересовались, есть ли уязвимость у вашей модели? А может у вас вообще пароль по умолчанию или 12345 или номер вашего мобильного телефона? Кстати, подробнее об уязвимостях роутера можете прочесть в статье «Защита роутера», увлекательное чтиво. А также «Как защитить домашнюю сеть». Короче есть поиск по сайту, ищите сами! А мы продолжим про гемор с расшаренными папками.
Как получить список открытых папок
В операционной системе есть очень полезный инструмент «Управление компьютером» (Computer Management). Данный инструмент кроме всего прочего позволяет найти открытую папку, точнее все открытые папки на компьютере. Для этого сочетанием клавиш WIN+R вызовем окно «Выполнить». И набрав команду «compmgmt.msc» нажмем ОК.
Появится окно управления компьютером. В котором нужно зайти в раздел «Управление компьютером» —> «Общие папки» —> «Общие ресурсы».

Как закрыть общий доступ к папке
Прекратить общий доступ к папке можно с помощью той же системной утилиты управления компьютером. Для этого нажимаем правым кликом на папке и в выпадающем меню выбираем «Прекратить общий доступ к папке».
Также закрыть общий доступ к папке можно с помощью проводника Windows.
Находим расшаренную папку, нажимаем на ней правым кликом и выпадающем меню выбираем пункт «Свойства». После чего в появившемся окне переходим на вкладку «Доступ» и нажимаем на кнопку «Общий доступ».
В следующем окне вы можете выбрать любые манипуляции с общей папкой. Ограничить или вообще закрыть общий доступ к папке.
Как найти открытые папки с помощью командной строки
За отображение открытых ресурсов отвечает команда «net view». Для поиска общих папок и других устройств на каком либо компьютере в сети необходимо сделать следующее.
Запускаем командную строку. Сочетание клавиш WIN+R и ввод команды CMD. В окне консоли вводим команду:
net view имя_компьютера
В моем примере сетевой компьютер называется «comp1».
Есть еще команда «net share», которая отображает скрытые расшаренные ресурсы. Это те которые с символом $.
Программы для поиска открытых папок в сети
Начну с бесплатной программы Adavanced IP Scaner от компании Фарматек. Программа не плохая, работает стабильно. Не зависала и не вылетала. Скорость сканирования средняя.
Вот и наивная жертва. Как вы видите открыто несколько директорий и внешний диск My Book от компании Western Digital. IP я конечно спрятал (замылил) от вас. А-то повалит вся многотысячная толпа спайсофта в гости к бедному Томасу из Чехии.
Следующая программа называется Network Scanner. Разработчик SoftPerfect. Программа отображает список открытых папок. Она не такая распиаренная как Adavanced IP Scaner, но мне нравится больше. Много интересных функций. А особенно радует скорость сканирования.
Попробуйте оба инструмента. Скачать обе программы архивом вы можете бесплатно по этой ссылке.
Имейте ввиду. Данные программы могут отобразить список открытых папок удаленной машины только в случае, если на хосте включено сетевое обнаружение Windows.
На этом все друзья. Статья получилась немного большой. Можно было бы меньше слов, но очень хотелось донести до вас важность общих открытых папок. Спасибо за внимание и за ваши лайки в социальных сетях. Нам нравится когда вам нравится!
Доброго времени суток!
Друзья, есть ли возможность в Линукс вывести список всех открытых в системе директорий на данный момент? К примеру, через Caja перехожу в /opt, но с файлами там ничего не делаю. Просто нахожусь в этой директории . Есть ли возможность вывести на экран в консоле, что процесс Caja открыл «/opt»?
Спасибо!
update. Спасибо тем, кто ответил. К сожалению, inotify не подходит, т.к. показывает инфу, если хоть какой — то файл открывали. При чем, если директория не маленькая( home, var и т.д. ) он просто закроется с ошибкой. Проверял в Python. Пока есть «более -менее» готовое решение с парсингом логов auditd( в режиме реального времени ), но простой доступ к директории auditd не показывает. Может, какие еще идеи будут? Спасибо
Содержание
- Как посмотреть недавно открытые файлы в ОС Windows 10 (никак не могу найти вчерашний документ. )
- Рекомендации по поиску файлов, с которыми недавно работали
- Как посмотреть недавно открытые файлы Windows 10
- Как посмотреть недавно открытые файлы Windows 10
- Последние файлы и часто используемые папки
- Временная шкала
- Недавние документы
- Как отключить недавно использовавшиеся файлы и часто используемые папки
- Как отключить временную шкалу Windows 10
- Возвращаем папку Недавние места в Windows 10
- Недавние места
- Как посмотреть недавно открытые файлы в ОС Windows 10 (никак не могу найти вчерашний документ…)
- Рекомендации по поиску файлов, с которыми недавно работали
- Как посмотреть последние файлы в Windows 10
Как посмотреть недавно открытые файлы в ОС Windows 10 (никак не могу найти вчерашний документ. )
Помогите с одной проблемой. Я вчера работал с текстовым документом допоздна, сохранил, пошел спать.
Наутро никак не могу найти этот файл, как будто и не было его, хотя 100% помню нажал кнопку сохранить. Можно ли в Windows 10 посмотреть все недавно открытые файлы?
Некоторые пользователи, кстати, сталкиваются с подобной ситуацией сразу же после сохранения файла («Опа, а куда же я его отправил-то. «) 👌.
Windows 10 не была бы такой популярной, если бы не позволяла быстро решить подобный вопрос. Ниже приведу несколько советов по этой теме.
Рекомендации по поиску файлов, с которыми недавно работали
Совет №1
Наиболее простой способ посмотреть, с чем недавно работали — это кликнуть по значку «Лупы» на панели задач. В открывшемся меню будут представлены несколько программ и документов (файлов).
См. стрелку 2 на скрине ниже: представлены не только названия документов, но и путь (место на диске, куда они были сохранены). Кстати, есть вариант просмотра временной шкалы (стрелка 3).
Значок поиска в Windows 10
Как выглядит «Временная шкала» представлено на скриншоте: обратите внимание, что вы можете сдвинуть ползунок справа вниз и посмотреть не только вчерашние документы, но и на какую-то определенную дату! Всё это сделано весьма удобно и наглядно (за это можно отдельно благодарить разработчиков).
История по дате / Кликабельно
Совет №2
В Windows есть одна вкладка, которая «запоминает» всё, с чем вы работали (но по умолчанию она скрыта). Чтобы увидеть ее — нажмите сочетание клавиш Win+R, и введите в строку «Открыть» команду shell:recent.
Недавние документы отсортированные по дате
Закрепить на панели быстрого доступа
Теперь, открыв проводник, вы всегда можете найти свои недавние документы (см. скриншот ниже).
Совет №3
Третий момент, о котором не стоит забывать — не только проводник запоминает файлы, с которыми вы работали, но и большинство программ делает это. Например, тот же Word при запуске (или при попытке открыть файл) — показывает документы с которыми вы часто работаете (или недавно изменяли).
Если речь идет о браузере (скажем, Chrome), то для просмотра истории посещений можно нажать сочетание клавиш Ctrl+H (либо перейти по ссылке chrome://history/ ).
2) Если вы хотите надежно защитить свои документы (например, от поломки диска, от «случайного» форматирования, вирусов и т.д.) — одним из лучших способов будет авто-создание бэкапа в облако (более подробно об этом)
Источник
Как посмотреть недавно открытые файлы Windows 10
Пользователи операционной системы Windows 10 имеют возможность посмотреть недавно открытые файлы используя проводник и журнал. А также в последних обновлениях операционной системы Windows 10 пользователям стала доступна временная шкала. С помощью временной шкалы уже конкретно можно посмотреть когда и какой файл использовался.
В данной статье мы рассмотрим не только как посмотреть недавно открытые файлы Windows 10, но и как отключить недавно использовавшиеся файлы и часто используемые папки в проводнике. Рекомендуем обратить внимание на пункт как отключить временную шкалу в Windows 10. А также есть возможность открыть папку недавние документы, о которой также мало кто знает.
Как посмотреть недавно открытые файлы Windows 10
Недавно открытые файлы можно посмотреть на компьютере под управлением операционной системы Windows 10 разными способами. Новым для пользователей есть вариант с использованием временной шкалы, который появился в последнем обновлении.
Последние файлы и часто используемые папки
Текущая возможность появилась уже давно. Суть в том что в проводнике отображаются Последние файлы и Часто используемые папки во вкладке Быстрый доступ. Этот функционал является полезным, поскольку даже новичок может быстро найти последний файл.
Временная шкала
Не так давно появилась возможность использовать несколько рабочих столов, а сразу за ней и временную шкалу. Для того чтобы посмотреть недавно открытые файлы в Windows 10 необходимо нажать комбинацию клавиш Win+Tab. Пролистайте страницу временной шкалы вниз. Справа доступна собственно временная шкала с конкретными датами, а слева можно найти недавно открытые файлы.
Недавние документы
Чтобы посмотреть недавние документы в Windows 10 необходимо нажать комбинацию клавиш Win+R и в открывшимся окне выполнить команду shell:recent. В принципе найти недавние документы в системе можно самостоятельно. Для этого первым делом стоит включить скрытые папки в Windows 10, а потом перейти по пути: C: Пользователи Имя_пользователя AppData Roaming Microsoft Windows Recent.
Как отключить недавно использовавшиеся файлы и часто используемые папки
При желании только очистить недавно использовавшиеся файлы и часто используемые папки необходимо в окне Параметры папок во вкладке Общие нажать кнопку Очистить напротив надписи Очистить журнал проводника.
Как отключить временную шкалу Windows 10
Временная шкала является новым элементом системы Windows 10. Поэтому её настройка происходит с обновленных параметров системы.
Текущие изменения никак не очистят временную шкалу, а только предотвратят сбор Ваших действий на компьютере. Чтобы очистить текущую временную шкалу необходимо по пути: Параметры > Конфиденциальность > Журнал действий нажать кнопку Очистить в разделе Журнал операций очистки.
Статья показывает как посмотреть недавно открытые файлы в Windows 10. Мы рассмотрели где и как найти последние файлы, часто используемые файлы, временную шкалу и последние документы. А также рассмотрели как очистить последние используемые файлы и при необходимости полностью отключить их отображение.
Источник
Возвращаем папку Недавние места в Windows 10
В новой операционке Windows 10 разработчики Microsoft убрали достаточно широко используемую пользователями в ранних версиях операционной системы опцию (пункт) «Недавние места» в области переходов Проводника. Вместо этого, в области переходов внутри Панели быстрого доступа теперь отображаются часто используемые файлы и папки, которые открывались последними.
Многие пользователи, которые в своей повседневной деятельности часто использовали «Недавние места» нашли это изменение неудобным. Потому что раньше к недавно открытым папкам можно было добраться всего-лишь одним щелчком мышки.
Такую ситуацию легко можно исправить и сегодня вы увидите, как можно вернуть пункт «Недавние места» (будет называться «Недавно использованные папки») на Панель быстрого доступа Проводника в Windows 10.
Недавние места
Для начала откройте диалоговое окно «Выполнить» сочетанием клавиш Win + R или через меню кнопки «Пуск». Введите в поле специальную команду:
Это откроет окно Проводника с «Недавно использованными папками». Щелкните правой кнопкой мышки на «Панель быстрого доступа» и в контекстном меню нажмите «Закрепить текущую папку на панели быстрого доступа».
Вот и все! Теперь вы получили соответствующий пункт в области переходов.
Этот трюк может перестать работать позже, если разработчики Microsoft решат изменить что-то в будущем. Рекомендуем просмотреть другие компьютерные советы при помощи Карты блога.
Источник
Как посмотреть недавно открытые файлы в ОС Windows 10 (никак не могу найти вчерашний документ…)

Некоторые пользователи, кстати, сталкиваются с подобной ситуацией сразу же после сохранения файла («Опа, а куда же я его отправил-то…?») 👌.
Windows 10 не была бы такой популярной, если бы не позволяла быстро решить подобный вопрос. Ниже приведу несколько советов по этой теме…
Рекомендации по поиску файлов, с которыми недавно работали
Совет №1
Наиболее простой способ посмотреть, с чем недавно работали — это кликнуть по значку «Лупы» на панели задач. В открывшемся меню будут представлены несколько программ и документов (файлов).
См. стрелку 2 на скрине ниже: представлены не только названия документов, но и путь (место на диске, куда они были сохранены). Кстати, есть вариант просмотра временной шкалы (стрелка 3).
Значок поиска в Windows 10
Как выглядит «Временная шкала» представлено на скриншоте: обратите внимание, что вы можете сдвинуть ползунок справа вниз и посмотреть не только вчерашние документы, но и на какую-то определенную дату! Всё это сделано весьма удобно и наглядно (за это можно отдельно благодарить разработчиков).
История по дате / Кликабельно
Совет №2
В Windows есть одна вкладка, которая «запоминает» всё, с чем вы работали (но по умолчанию она скрыта). Чтобы увидеть ее — нажмите сочетание клавиш Win+R, и введите в строку «Открыть» команду shell:recent.
shell:recent — недавние документы
После отсортируйте документы по дате. Обратите внимание на скриншот ниже: на нем представлены мои файлы, причем, даже те, с которыми я работаю в настоящий момент времени (прим.: использую картинки для написания этой заметки)! ✌
Недавние документы отсортированные по дате
Чтобы каждый раз не искать эту полезную вкладку — рекомендуется ее вынести на панель быстрого доступа проводника. Для этого перейдите на каталог выше (клавиша
), нажмите правой кнопкой мышки по каталогу «Недавние документы» и выберите функцию «Закрепить на панели быстрого доступа».
Закрепить на панели быстрого доступа
Теперь, открыв проводник, вы всегда можете найти свои недавние документы (см. скриншот ниже).
Теперь проводник — всегда найдет и подскажет последние документы
Совет №3
Третий момент, о котором не стоит забывать — не только проводник запоминает файлы, с которыми вы работали, но и большинство программ делает это. Например, тот же Word при запуске (или при попытке открыть файл) — показывает документы с которыми вы часто работаете (или недавно изменяли).
Если речь идет о браузере (скажем, Chrome), то для просмотра истории посещений можно нажать сочетание клавиш Ctrl+H (либо перейти по ссылке chrome://history/).
1) Чтобы найти определенный файл на диске (например, содержащий конкретный текст) — можете воспользоваться рекомендациями из этой заметки:
2) Если вы хотите надежно защитить свои документы (например, от поломки диска, от «случайного» форматирования, вирусов и т.д.) — одним из лучших способов будет авто-создание бэкапа в облако (более подробно об этом)
Источник
Как посмотреть последние файлы в Windows 10
Я постоянно сталкиваюсь с тем, что закрыв какой-то документ или файл, я потом не могу его найти. Это не только моя «фишка» — с таким сталкиваются многие. На наше счастье, в операционной системе Windows 10 есть одна полезная команда, с помощью которой каждый может посмотреть последние файлы и папки были открыты на компьютере ранее. Чем то это напоминает историю браузера, только не с сайтами в Интернете, а с файлами на ПК.
Чтобы воспользоваться этой функцией и открыт список последних файлов в Виндовс, нажмите комбинацию клавиш Win + R, введите recent и нажмите кнопку «ОК».
Как вариант, можно прямо в адресной строке проводника ввести команду shell:recent и нажать клавишу «Enter» на клавиатуре. В обоих случаях результат будет идентичный — Вам откроется папка «Недавние документы» с файлами и другими папками, которые ранее использовались.
Повторюсь: фишка эта очень удобная для тех, кто постоянно работает с множеством файлов и директорий и в этом случае история действий и недавно открытых файлов лишней точно не будет!
Источник
Содержание
- — Как узнать какие папки открыты для общего доступа?
- — Как посмотреть все открытые папки на компьютере?
- — Что такое Расшаренная папка?
- — Как зайти в сетевую папку?
- — Как получить доступ к папке открытой для общего доступа на удаленном компьютере?
- — Что такое общий доступ Windows 10?
- — Как посмотреть историю работы на компьютере?
- — Как узнать что смотрели на моем компьютере?
- — Как узнать время сеанса работы компьютера?
- — Как расшарить папку для общего доступа?
- — Что такое расшарить файлы?
- — Как сделать папку доступной в Интернете?
- — Как зайти в сетевую папку с другого компьютера?
- — Как найти сетевую папку Windows 10?
- — Как открыть общий доступ к папкам в Windows 10?
Как узнать какие папки открыты для общего доступа?
Также вы можете найти все расшаренные папки через инструмент «Управление компьютером». Для этого нужно нажать комбинацию клавиш Win-R и ввести команду «compmgmt. msc» либо ввести фразу «Управление компьютером» в поиск в меню «Пуск».
Как посмотреть все открытые папки на компьютере?
В операционной системе есть очень полезный инструмент «Управление компьютером» (Computer Management). Данный инструмент кроме всего прочего позволяет найти открытую папку, точнее все открытые папки на компьютере. Для этого сочетанием клавиш WIN+R вызовем окно «Выполнить». И набрав команду «compmgmt.
Что такое Расшаренная папка?
«Шара», «расшаренный» – калька с английского слова share (делиться, владеть совместно). Расшаренной называется папка на компьютере, доступ к которой возможен с других ПК и устройств локальной сети, в том числе беспроводной, или из Интернета.
Как зайти в сетевую папку?
Нажмите правой кнопкой мыши на иконке Мой компьютер->Подключить сетевой диск… Дважды щелкнув на иконке Мой компьютер, вы увидите иконку сетевой папки с общим доступом. Вы можете двойным щелчком кликнуть на ней и ввести имя пользователя и пароль, чтобы открыть папку.
Как получить доступ к папке открытой для общего доступа на удаленном компьютере?
ЧТОБЫ ОТКРЫТЬ ОБЩИЙ ДОСТУП К ПАПКЕ НА ПК, щелкните по ней правой кнопкой мыши и выберите пункт контекстного меню «Свойства». В появившемся окне перейдите на вкладку «Доступ» и нажмите на «Расширенную настройку». Установите флажок «Открыть общий доступ к этой папке» и кликните по кнопке «Разрешения».
Что такое общий доступ Windows 10?
В Windows 10 вы можете предоставить общий доступ к принтеру, подключенному к вашему компьютеру другим компьютерам в сети. Предполагаем, что вы уже подключили принтер (через USB, LPT или беспроводное подключение) и настроили его на своем компьютере.
Как посмотреть историю работы на компьютере?
Во всех современных браузерах нажатие на комбинацию клавиш Ctrl + H (History) открывает историю работы в интернете. Для облегчения поиска информации, история просмотра сгруппирована по периодам: за прошедший час, за прошедший день, за неделю и за всё время. Там же находится кнопка «Очистить историю» .
Как узнать что смотрели на моем компьютере?
Чтобы просмотреть историю браузера Google Chrome, достаточно открыть интернет-обозреватель и нажать комбинацию клавиш Ctrl+H, либо ввести в поисковую строку путь «chrome://history/» или нажать по иконке трех точек в правом верхнем углу и в открывшемся меню выбрать пункт «История».
Как узнать время сеанса работы компьютера?
Откройте «Панель управления» (Control Panel), найдите пункт «Администрирование» (Administrative Tools) и выберите «Управление компьютером» (Computer Management). Здесь вы увидите «Просмотр событий» (Event Viewer) в левой навигационной панели.
Как расшарить папку для общего доступа?
Чтобы ее расшарить — кликните по ней правой кнопкой мышки и откройте ее свойства. Далее перейдите во вкладку «Доступ» и нажмите по кнопке «Общий доступ». После нужно добавить новую строчку «Все» (пользователи) и дать ей права: либо «Чтение» (на других ПК в локальной сети файлы можно будет только просмотреть);
Что такое расшарить файлы?
Пошарить линк – поделиться ссылкой, расшарить папку – открыть папку в локальной сети для других пользователей, пошарить файлы – в широком смысле опубликовать их для других пользователей. В общем, поделиться чем-нибудь в сети значит пошарить.
Как сделать папку доступной в Интернете?
Организация общего доступа к файлам в Windows
- Создайте папку, щелкните по ней правой кнопкой мыши и нажмите Свойства.
- В появившемся окне Свойства перейдите на вкладку Доступ и нажмите кнопку Общий доступ.
- Укажите учетные записи пользователей, которым будет предоставлен доступ. …
- Откроется окно с сообщением Папка открыта для общего доступа.
9 нояб. 2018 г.
Как зайти в сетевую папку с другого компьютера?
Чтобы открыть доступ на компьютере к какой-нибудь папке другим участникам локальной сети, нужно кликнуть по ней правой кнопкой мыши и в контекстном меню выбрать пункт «Свойства». В открывшемся окне перейдите на вкладку «Доступ» и нажмите кнопку «Общий доступ».
Как найти сетевую папку Windows 10?
Как просматривать общие папки с помощью Управления компьютером
- Откройте Пуск.
- Найдите Управление компьютером и нажмите на верхний результат, чтобы открыть опыт.
- Разверните ветвь общих папок на левой панели.
- Нажмите на элемент Акции .
- Просмотреть все папки, которые в данный момент доступны в сети.
Как открыть общий доступ к папкам в Windows 10?
Нажмите кнопку Пуск , выберите Параметры > Сеть и Интернет , а затем справа выберите Параметры общего доступа. В разделе Частная выберите Включить сетевое обнаружение и Включить общий доступ к файлам и принтерам.
Интересные материалы:
Как освободить память в телефоне андроид?
Как освободить внутреннюю память телефона?
Как отбелить чехол для телефона из силикона?
Как отбелить чехол для телефона?
Как отбелить пожелтевший силиконовый чехол для телефона?
Как отбелить прозрачный чехол для телефона?
Как отбелить прозрачный силиконовый чехол для телефона?
Как отбелить силиконовый чехол для телефона?
Как отбелить силиконовый чехол от телефона?
Как отбелить телефон?
Перейти к содержанию
Как в Windows увидеть все папки, открытые для общего доступа
Просмотров 54.7к. Опубликовано 13.03.2014
Однажды я уже рассказывал о том, как можно быстро посмотреть все ресурсы компьютера, открытые для общего доступа. Для этого используется командная строка и команда net view \имя_компьютера.
В Windows существует еще один инструмент, который позволяет увидеть все папки, представленные для общего использования. Воспользоваться им еще проще, чем командной строкой.
Находим на рабочем столе значок “Компьютер” – щелкаем по нему правой клавишей мыши и выбираем пункт “Управление”: