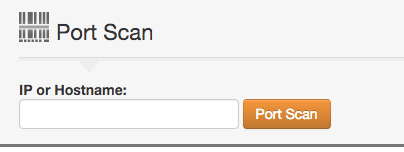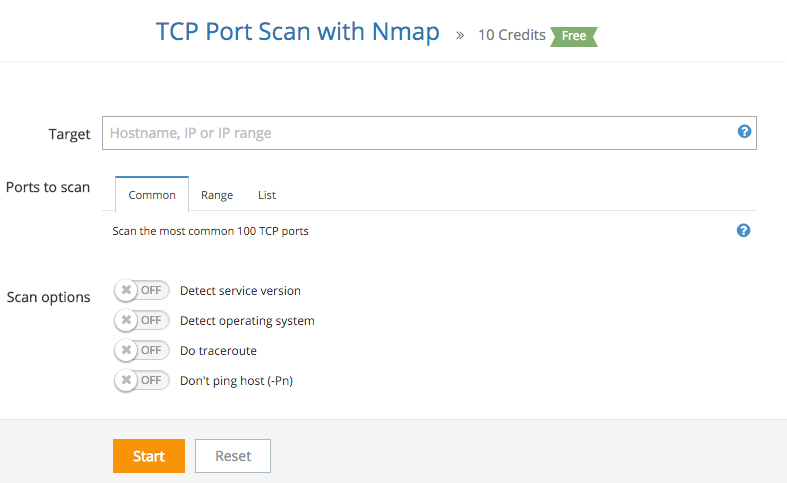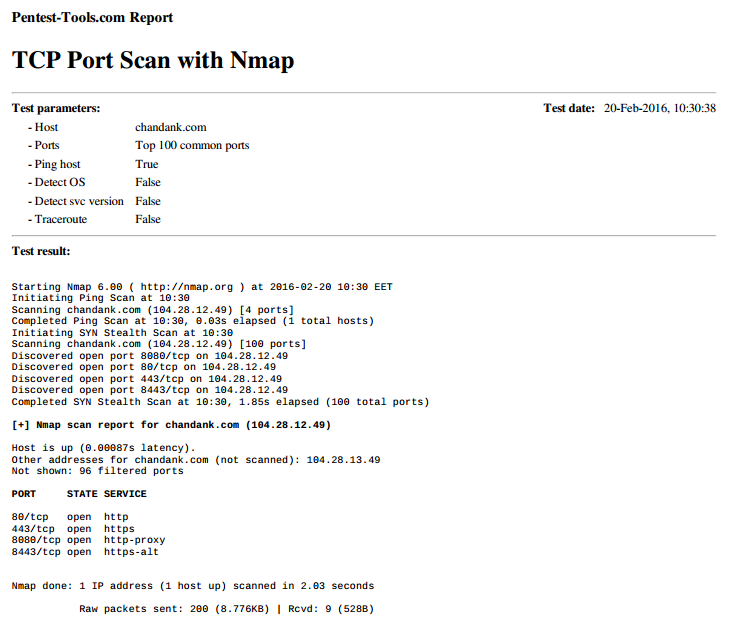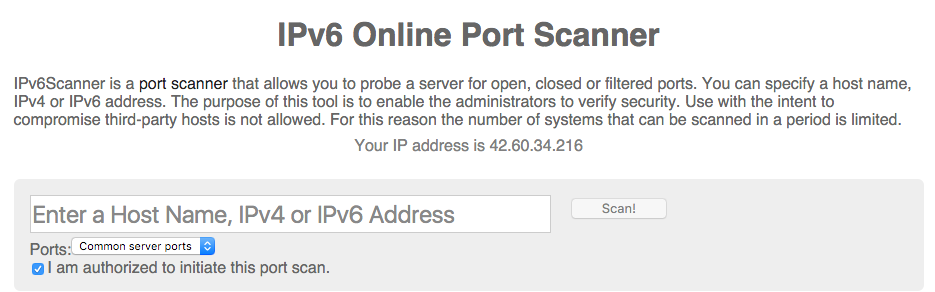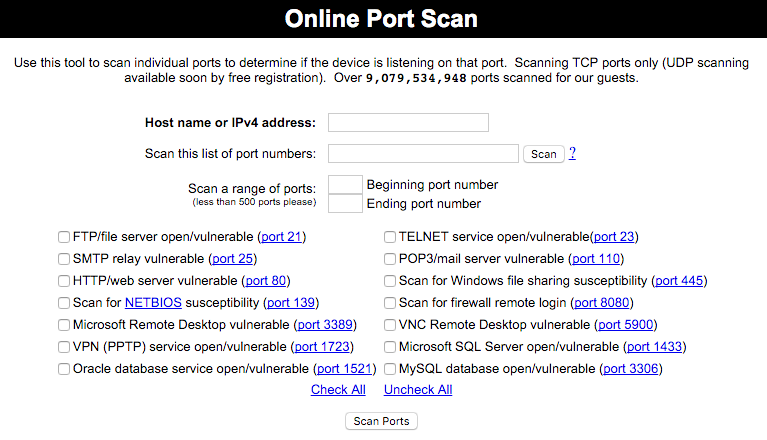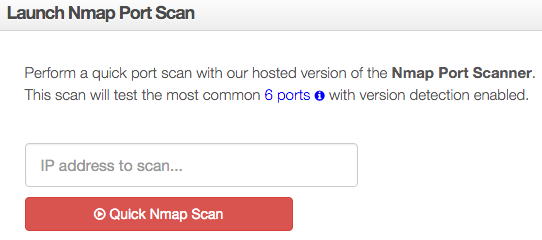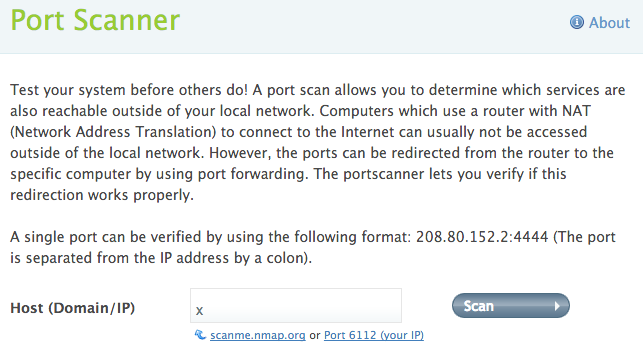Время на прочтение
2 мин
Количество просмотров 241K
От переводчика. Привет, сегодня я хочу опубликовать перевод статьи со списком сервисов, которые помогут найти открытые порты на серверах. Надеюсь, что статья окажется полезной.
Если вы размещаете свои веб-приложения на администрируемом сервере или шаред хостинге, тогда Вам не о чем беспокоиться. Однако для виртуального или выделенного сервера вы должны предусматривать все возможности для безопасности своего сервера.
Иметь ненужные порты открытыми — плохая идея, из которой злоумышленник может извлечь выгоду множеством способов.
Ниже представлены бесплатные онлайн сервисы, которые помогут выяснить открыты ли порты, чтобы вы могли проверить и заблокировать их, если они не используются.
Примечание: если вы запускаете сканер портов для DNS Вашего сайта, а он находится за такими прокси, как CloudFlare или SUCURI, то он может не выдать точную информацию. Используйте настоящий IP адрес сервера.
Сканер портов от MX ToolBox
MX Toolbox пытается проверить 15 наиболее часто используемых портов с таймаутом в 3 секунды и выдает результаты, какие из них открыты, а какие нет.
TCP сканер портов с Nmap
Pentest Tools проверяет открытые порты, используя NMAP на целевой хост. вы можете выбрать определение операционной системы и версию сервиса.
Он выдаст вам результаты для открытых портов и предложит сохранить подробности сканирования в PDF формате.
Онлайн сканер портов
Этот инструмент — персональный проект Javier Yanez, позволяющий бесплатно просканировать порты для IPv4 и IPv6 адресов.
Сканер портов от T1 Shopper
Сканирует один или диапазон портов, прослушиваемых сервером с указанным IP. Это удобно, если вы только хотите просканировать выбранные порты.
Сканер портов от Hacker Target
Выполняет быстрое сканирование шести наиболее распространенных портов (FTP, SSH, SMTP, HTTP, HTTPS, RDP) сканером портов NMAP.
In Cloak
Просканируйте около тысячи часто используемых портов с помощью NMAP или укажите свои порты для вашего домена или IP.
Сканер портов от DNS Tools
Быстро сканирует некоторые распространенные порты, такие как FTP, SMTP, DNS, Finger, POP3, SFTP, RPC, IRC, IMAP, VNC и т. д.
Надеюсь, вышеперечисленные инструменты помогут найти открытые порты на вашем домене или IP. Используйте файервол, чтобы разрешить использование нужных портов и игнорировать остальные.
Вы также можете подумать над тем, чтобы сменить порт по умолчанию для SSH, как это показано здесь.
P. S. Все проекты Хостинг Кафе перешли на работу через https протокол:
- https://vds.menu
- https://shared.menu
- https://dedicated.menu
- https://license.menu
- https://backup.menu
- https://https.menu
Спасибо egorcompany за картинку.
Ниже вы найдете 20 базовых примеров использования команды Nmap.
Вы узнаете, как использовать Nmap из командной строки в Linux для поиска активных хостов в сети и сканирования открытых портов.
Вы увидите, как удаленно определить операционную систему с помощью отпечатков стека TCP/IP и как узнать версию программного обеспечения запущенного на удаленном сервере.
Я так-же покажу как с помощью Nmap осуществить скрытое сканирование, как определить фаервол и как подменить MAC адрес.
1. Сканирование Одного Хоста или IP Адреса
Сканировать Отдельный IP Адрес:
$ nmap 192.168.1.1Сканировать сервер по Имени Хоста:
$ nmap server.shellhacks.comУвеличить Уровень Детализации результатов сканирования:
$ nmap -v server.shellhacks.com
$ nmap -vv server.shellhacks.com2. Сканирование Множества IP Адресов
Сканировать Множество IP Адресов:
$ nmap 192.168.1.1 192.168.1.2 192.168.1.3
$ namp 192.168.1.1,2,3Сканировать Подсеть:
$ nmap 192.168.1.0/24
$ nmap 192.168.1.*Сканировать Диапазон IP Адресов (192.168.1.0 — 192.168.1.200):
$ nmap 192.168.1.0-2003. Поиск Активных Компьютеров в Сети
Сканировать сеть в поиске Активных Хостов:
$ nmap -sn 192.168.1.0/244. Сканирование Списка Хостов из Файла
Сканирование списка хостов/сетей из Файла:
$ nmap -iL input.txtФормат файла:
# Записи могут быть представлены в любом из форматов, с которыми работает
# Nmap из командной строки (IP адреса, имена хостов, CIDR, IPv6, или октетные
# диапазоны). Записи должны разделятся одним или более пробелами, табуляциями
# или переходами на новую строку.$ cat input.txt
server.shellhacks.com
192.168.1.0/24
192.168.2.1,2,3
192.168.3.0-200
5. Исключение IP/Хостов/Сетей из Сканирования
Исключить Цели из сканирования Nmap-ом:
$ nmap 192.168.1.0/24 --exclude 192.168.1.1
$ nmap 192.168.1.0/24 --exclude 192.168.1.1 192.168.1.5
$ nmap 192.168.1.0/24 --exclude 192.168.1.1,2,3Исключить Список хостов, взятых из файла:
$ nmap 192.168.1.0/24 --excludefile exclude.txtФормат файла с исключенными хостами аналогичен приведенному выше.
6. Сканирование Определенных Портов
Сканировать Один Порт:
$ nmap -p 80 192.168.1.1Сканировать Несколько Портов:
$ nmap -p 80,443 192.168.1.1Сканировать Диапазон Портов:
$ nmap -p 80-1000 192.168.1.1Сканировать Все Порты:
$ nmap -p "*" 192.168.1.1Сканировать несколько самых Распространенных Портов:
$ nmap --top-ports 5 192.168.1.1
$ nmap --top-ports 10 192.168.1.17. Определение Поддерживаемых IP Протоколов
Определить какие IP Протоколы (TCP, UDP, ICMP, и т.д.) поддерживает сканируемый хост:
$ nmap -sO 192.168.1.18. Сканирование TCP/UDP Портов
Сканировать все TCP Порты:
$ nmap -sT 192.168.1.1Сканировать определенные TCP Порты:
$ nmap -p T:80 192.168.1.1Сканировать все UDP Порты:
$ nmap -sU 192.168.1.1Сканировать определенные UDP Порты:
$ nmap -p U:53 192.168.1.1Объединение сканирования разных портов:
$ nmap -p U:53,79,113,T:21-25,80,443,8080 192.168.1.19. Быстрое Сканирование
Активировать Быстрый Режим сканирования:
$ nmap -F 192.168.1.1* Сканирует меньшее кол-во портов, чем при обыкновенном сканировании.
10. Показывать Причину Состояния Порта
Показать Причину, по которой Nmap считает что порт находится в определенном состоянии:
$ nmap --reason 192.168.1.111. Показывать Только Открытые Порты
Показать Только Открытые Порты (либо возможно открытые):
$ nmap --open 192.168.1.112. Определение ОС
Одна из наиболее известных функциональных возможностей Nmap — это удаленное определение ОС на основе анализа работы стека TCP/IP. Nmap посылает серию TCP и UDP пакетов на удаленный хост и изучает ответы.
После проведения множества тестов, Nmap сравнивает результаты со своей базой данных и, при нахождении соответствий, выводит информацию об ОС.
Включить Определение ОС:
$ nmap -O 192.168.1.113. Определение Версии Сервисов
Включить Определение Версии Сервисов:
$ nmap -sV 192.168.1.1* Определяет версии программ, запущенных на удаленном сервере.
14. Обнаружение Фаервола
Узнать, защищен ли компьютер какими-либо Пакетными Фильтрами или Фаерволом:
$ nmap -sA 192.168.1.115. Подмена MAC Адреса
Подменить MAC Адреса:
$ nmap --spoof-mac 00:11:22:33:44:55 192.168.1.1Подменить MAC Адрес Случайным MAC-ом:
$ nmap --spoof-mac 0 192.168.1.116. Сканирование Фаервола на Уязвимости
Эти три типа сканирования используют незаметную лазейку в TCP RFC, чтобы разделять порты на открытые и закрытые.
Когда сканируется система отвечающая требованиям RFC, любой пакет, не содержащий установленного бита SYN, RST или ACK, повлечет за собой отправку RST в ответ в случае, если порт закрыт, или не повлечет никакого ответа, если порт открыт.
Т.к. ни один из этих битов не установлен, то любая комбинация трех оставшихся (FIN, PSH и URG) будет являться правильной.
TCP Null сканирование:
$ nmap -sN 192.168.1.1* Не устанавливаются никакие биты (Флагов в TCP заголовоке 0).
TCP Fin сканирование:
$ nmap -sF 192.168.1.1* Устанавливается только TCP FIN бит.
TCP Xmas сканирование:
$ nmap -sX 192.168.1.1* Устанавливаются FIN, PSH и URG флаги (пакет светится как новогодняя елка).
17. Скрытое Сканирование
TCP SYN сканирование:
$ nmap -sS 192.168.0.1* Известное как сканированием с использованием полуоткрытых соединений, так как не отрывает полных TCP соединений.
18. Отключение Обнаружения Хостов (No Ping)
Не пинговать хосты перед сканированием:
$ nmap -Pn 192.168.1.119. Отключение Использования DNS
Никогда не производить обратное преобразование DNS имен для каждого обнаруженного активного IP адреса:
$ nmap -n 192.168.1.120. Сохранение Результатов Сканирования Nmap в Файл
Сохранить результат сканирования Nmap в Текстовый Файл:
$ nmap 192.168.1.1 > output.txt
$ nmap -oN output.txt 192.168.1.1Сохранить результат сканирования Nmap в XML Файл:
$ nmap -oX output.xml 192.168.1.1Источник: https://www.shellhacks.com/ru/20-nmap-examples/
Обмен данными по локальной сети или через интернет осуществляется путем подключения друг к другу двух компьютеров. Чтобы получить данные с удаленного сервера, требуется соблюсти несколько условий – наличие IP-адреса у источника и получателя, выбор конкретного протокола приема-передачи и открытые порты на обоих компьютерах.
Что такое порт компьютера
Порт – это виртуальное дополнение к сетевому адресу, которое позволяет разделить запросы разных приложений и обрабатывать их автономно. Часть постоянно занята системными службами Windows или другой операционки, остальные свободны для использования прикладными программами, в том числе запускаемыми на удаленных серверах.
Особенности портов:
- Иногда порты путают с разъемами на материнской плате (формально они и являются ими, но там речь идет о подключении физических устройств).
- Общее количество портов составляет 65535. Они имеют определенное назначение, например, 20-21 «по умолчанию» используется для соединения по FTP, а 110 выделен под почтовый протокол POP3.
- Сочетание IP-адреса и порта принято называть сокетом или файловым дескриптором, при помощи которого программа передает данные.
Перед подключением к какому-либо порту рекомендуется проверить, свободен ли он. Если нет, то операционная система выдаст ошибку, и соединение прервется. Многие программы делают проверку в автоматическом режиме и сами пытаются менять номера в поиске незанятого подключения. Но в ряде случаев это требуется сделать вручную, например, при отладке собственного кода.
Комьюнити теперь в Телеграм
Подпишитесь и будьте в курсе последних IT-новостей
Подписаться
Как проверить, открыт ли порт для подключения
Порты присутствуют у всех сетевых устройств, включая маршрутизаторы и роутеры, поэтому при анализе среды важно понимать, какой именно узел проверяется. На этом отчасти основаны системы безопасности, когда ради блокировки вероятных хакерских атак закрываются все свободные сокеты и открываются только те, которые используются корпоративным софтом.
Существует три основных способа проверки открытых портов:
- Специализированные онлайн-сервисы.
- Прикладные приложения, запускаемые на компьютере.
- Встроенные в операционную систему утилиты.
Выбор решения зависит от задач. Так, если требуется открыть доступ к своему компьютеру извне, можно воспользоваться сервисами 2ip.ru или portscan.ru. При локальных работах удобнее приложения типа Portforward Network Utilities или штатная утилита TELNET. Она поставляется в «стандартной» сборке Windows и доступна для запуска в консоли CMD.
Перечень открытых портов на локальном компьютере
Открытый порт на домашнем или рабочем компьютере – это фактически «дыра» в безопасности и риски утраты контроля над ситуацией. Именно через них проникают трояны и иные вирусы, которые имеют цель предоставить злоумышленнику возможность удаленного подключения к ПК без разрешения владельца.
Проверить занятые порты легко:
- Нужно нажать комбинацию клавиш <Win+R>.
- Ввести команду CMD и нажать кнопку Enter.
- Ввести команду netstat –a и повторно нажать Enter.
В консоли отобразится перечень занятых портов с указанием, какое приложение или служба ими «распоряжается». Такой вариант проверки интересен тем, что он дает объективную картину. Если рассчитывать только на онлайн-сервисы, иногда создается впечатление, что открытых портов нет. Эффект создается из-за блокировки внешних запросов брандмауэром Windows или другим ПО.
Если хочется изучить список на предмет «посторонних» программ, его лучше выгрузить в файл при помощи команды netstat –a >имя.txt. По умолчанию список сохраняется в каталоге пользователя, в аккаунте которого происходил запуск утилиты (типа C:\ПользователиUser). При желании перед запуском утилиты можно перейти в корень диска командой cd c:.
Просмотр открытых портов на удаленном компьютере
При взаимодействии с удаленным сервером используется другая утилита – TELNET. В Windows она по умолчанию отключена, потому что не относится к пользовательским приложениям. Перед первым запуском придется провести «активацию». Существует два способа включения – в консоли или через графический интерфейс.
Активация заключается во вводе специальной команды:
dism /online /Enable-Feature /FeatureName:TelnetClient
Она сработает только при запуске консоли с правами администратора. Схема открытия приложения несколько иная:
- Нажать комбинацию клавиш <Win+X>.
- Выбрать пункт «Командная строка (администратор)».
- В открывшемся окне ввести команду активации telnet.
Если пользователь предпочитает управлять компьютером через графический интерфейс, нужно запустить панель управления, а в ней утилиту «Удаление программы». В открывшемся окне нужно перейти в раздел «Включение или отключение компонентов Windows», далее в общем списке найти строку «Telnet», поставить в ней галочку и нажать кнопку ОК. Все, служба активирована и готова к использованию (даже в консоли).
Синтаксис:
telnet опции хост порт
Хост – это домен или его IP-адрес, порт – виртуальное дополнение для образования сокета, опции же позволяют менять режим подключения. Их основные варианты:
- -4 – использовать адреса стандарта IPV4;
- -6 – использовать адреса стандарта IPV6;
- -8 – применять 8-битную кодировку типа Unicode;
- -E – отключение поддержки Escape-последовательностей;
- -a – вход с именем пользователя из переменного окружения User;
- -b – использовать локальный сокет;
- -d – включить режим отладки;
- -p – режим эмуляции rlogin;
- -e – задать символ начала Escape-последовательности;
- -l – пользователь для авторизации на удаленном сервере.
Простейший вариант проверки открытых портов – это ввод команды без опций:
telnet 10.0.119.127 80
Если на экран будет выведено сообщение «Сбой подключения», порт закрыт, нужно подбирать другой номер. Если порт открыт, пользователь увидит пустой экран или приглашение со стороны сервера ввести логин и пароль.
- Nmap Network Scanning
- Chapter 4. Port Scanning Overview
- A Quick Port Scanning Tutorial
One of my goals in developing Nmap is to keep the most common
usage simple, while retaining the flexibility for custom and advanced
scans. This is accomplished with the command-line interface by
offering dozens of options, but choosing sane defaults when they are
not specified. A newbie can start out with a command as simple as
nmap <target>.
Meanwhile, advanced users sometimes specify so many options that their
terminal line wraps around.
A similar balance must be struck with command output. The most
important results should stick out even to the occasional user who
hasn’t even read the man page. Yet the output should be comprehensive and
concise enough to suit professional penetration testers who run Nmap
against thousands of machines daily. Users smart enough to read this
book or the Nmap source code benefit from greater control of
the scanner and insights into what Nmap output really means.
This tutorial demonstrates some common Nmap port scanning
scenarios and explains the output. Rather than attempt to be
comprehensive, the goal is simply to acquaint new users well enough to
understand the rest of this chapter.
The simplest Nmap command is just nmap by
itself. This prints a cheat sheet of common Nmap options and syntax.
A more interesting command is nmap
<target>, which does the
following:
-
Converts
<target>from a
hostname into an IPv4 address using DNS. If an
IP address is specified instead of a hostname this lookup is skipped. -
Pings the host, by default with an ICMP echo request packet
and a TCP ACK packet to port 80, to determine whether it is up and
running. If not, Nmap reports that fact and exits. I could have
specified-Pnto skip this test. See Chapter 3, Host Discovery (“Ping Scanning”). -
Converts the target IP address back to the name using
a reverse-DNS query. Because of the way DNS works, the reverse name
may not be the same as the<target>
specified on the command-line. This query can be skipped with the
-noption to improve speed and
stealthiness. -
Launches a TCP port scan of the most popular 1,000 ports listed
innmap-services. A SYN stealth scan is usually
used, but connect scan is substituted instead for non-root Unix users
who lack the privileges necessary to send raw
packets. -
Prints the results to standard output in normal
human-readable format, and exits. Other output formats and locations
(files) can be specified, as described in Chapter 13, Nmap Output Formats.
Example 4.2
displays the results when scanme.nmap.org is used as
<target>.
Example 4.2. Simple scan: nmap scanme.nmap.org
# nmap scanme.nmap.org
Starting Nmap ( https://nmap.org )
Nmap scan report for scanme.nmap.org (64.13.134.52)
Not shown: 994 filtered ports
PORT STATE SERVICE
22/tcp open ssh
25/tcp closed smtp
53/tcp open domain
70/tcp closed gopher
80/tcp open http
113/tcp closed auth
Nmap done: 1 IP address (1 host up) scanned in 4.99 seconds
The first output line in
Example 4.2 simply gives the URL for downloading Nmap. The time Nmap started and
version number are normally provided as well, though these were
generally removed from this book for consistency and to avoid line
wrapping.
The next line provides the target IP address (IPv4 in this
case), and
reverse DNS
name (also known as the PTR record)
if it is
available. Nmap promises to show the “interesting ports”, though all
ports scanned are accounted for. The ports considered most
interesting because they are open or in a rarely-seen state for that
host are itemized individually. When many ports are in a single
non-open state, they are considered a default state, and aggregated onto a
single line to avoid diluting the results with thousands of
uninteresting entries. In this case, Nmap notes that 994 ports are
filtered.
The interesting ports table comes next, and provides the key
scan results. The columns vary depending on options used, but in
this case provide the port number and protocol, state, and service
protocol for each port. The service here is just a guess made by
looking up the port in nmap-services. The
service would be listed as unknown if any of the
ports had no name registered in that file. Three of these ports are open
and three are closed.
Finally, Nmap reports some basic timing stats before it exits.
These stats are the number of targets specified, the number of those
that the ping scan found to be up, and the total time taken.
While this simple command is often all that is needed, advanced
users often go much further. In Example 4.3, the scan is modified with
four options. -p0- asks Nmap to scan every possible
TCP port, -v asks Nmap to be verbose about it,
-A enables aggressive tests such as remote OS
detection, service/version detection, and the Nmap Scripting Engine
(NSE). Finally, -T4 enables a more aggressive timing
policy to speed up the scan.
Example 4.3. More complex: nmap -p0- -v -A -T4 scanme.nmap.org
# nmap -p0- -v -A -T4 scanme.nmap.org
Starting Nmap ( https://nmap.org )
Completed Ping Scan at 00:03, 0.01s elapsed (1 total hosts)
Scanning scanme.nmap.org (64.13.134.52) [65536 ports]
Discovered open port 22/tcp on 64.13.134.52
Discovered open port 53/tcp on 64.13.134.52
Discovered open port 80/tcp on 64.13.134.52
SYN Stealth Scan Timing: About 6.20% done; ETC: 00:11 (0:07:33 remaining)
Completed SYN Stealth Scan at 00:10, 463.55s elapsed (65536 total ports)
Completed Service scan at 00:10, 6.03s elapsed (3 services on 1 host)
Initiating OS detection (try #1) against scanme.nmap.org (64.13.134.52)
Initiating Traceroute at 00:10
64.13.134.52: guessing hop distance at 9
Completed SCRIPT ENGINE at 00:10, 4.04s elapsed
Host scanme.nmap.org (64.13.134.52) appears to be up ... good.
Nmap scan report for scanme.nmap.org (64.13.134.52)
Not shown: 65530 filtered ports
PORT STATE SERVICE VERSION
22/tcp open ssh OpenSSH 4.3 (protocol 2.0)
25/tcp closed smtp
53/tcp open domain ISC BIND 9.3.4
70/tcp closed gopher
80/tcp open http Apache httpd 2.2.2 ((Fedora))
|_HTML title: Go ahead and ScanMe!
113/tcp closed auth
Device type: general purpose
Running: Linux 2.6.X
OS details: Linux 2.6.20-1 (Fedora Core 5)
Uptime guess: 2.457 days (since Thu Sep 18 13:13:24 2008)
TCP Sequence Prediction: Difficulty=204 (Good luck!)
IP ID Sequence Generation: All zeros
TRACEROUTE (using port 80/tcp)
HOP RTT ADDRESS
[First eight hops cut for brevity]
9 10.36 metro0.sv.svcolo.com (208.185.168.173)
10 10.29 scanme.nmap.org (64.13.134.52)
Nmap done: 1 IP address (1 host up) scanned in 477.23 seconds
Raw packets sent: 131432 (5.783MB) | Rcvd: 359 (14.964KB)
Nmap certainly provided the requested verbosity in Example 4.3! Fortunately the extra
output is easy to understand. The first 13 new lines are runtime
information letting the user know what is happening as she stares
expectantly at the terminal, hoping for good news. What
constitutes good news depends on whether she is a systems
administrator who has to fix problems, a pen-tester who needs some
issues to report on, or a black-hat cracker trying to exploit
them. About a dozen similar lines were removed for brevity. The “discovered open port” lines provide
as-it-happens notification of open ports so that she can start banging
on them before the scan even finishes. The “scan timing” line
provides a completion time estimate, so she knows whether to keep
staring at the screen or have lunch. Since network conditions
(latency, congestion, bandwidth, etc.) and packet filtering rules vary
so much, the same scan options may take 30 seconds to complete against
one host and 45 minutes against another. If you want the current time estimate while scanning, just press
enter.
The port table shows no new ports. All the extra ports scanned
are in the filtered state, raising the filtered port total from 994
to 65,530. While there are no new itemized ports, the entries have
changed. A new VERSION column provides the application name and version details for the listening service. This comes
from service detection, one of the features enabled by
the -A option.
Another feature of service detection is that all
of the service protocols in the SERVICE column have actually been
verified. In the previous scan, they were based on the relatively
flimsy heuristic of an nmap-services port number lookup.
That table lookup happened to be correct this time, but it won’t
always be.
Another feature added by -A is the Nmap
Scripting Engine,
which is discussed in depth in
Chapter 9, Nmap Scripting Engine. The only script shown here is HTML. Dozens of other scripts exist, but none found useful
title
output for this machine. The
traceroute
results were also added
by -A. This option is more efficient and more
powerful than most traceroute programs since probes are performed in
parallel and Nmap uses scan results to determine a favorable probe
type (TCP packets to port 80 in this case).
Most of the remaining new lines come from OS detection (also
enabled by -A), which is discussed in depth in
Chapter 8, Remote OS Detection. The final line shows that all this extra
info came at a price—the scan took almost 100 times longer than
Example 4.2, “Simple scan: nmap scanme.nmap.org” to complete (477
seconds compared to 5).
Сканер портов позволяет проверить порт на доступность для заданного ip-адреса или домена. Механизм позволяет проверять открытость как TCP портов, так и UDP.
Сканер осуществляет попытку соединения на указанный порт, в результате, показывает открыт он или закрыт. Также в результате можно посмотреть какой сетевой сервис использует найденный порт. Сканирование длится пару минут, после чего выводится список портов в виде таблицы.
Вид :
Идет анализ… Подождите.
Использование:
Введите имя домена или ip-адрес узла, выберите вариант сканирования:
- Популярные порты — сканируются порты популярных сервисов;
- Выберите протокол для сканирования;
- Указать свои — укажите порты для сканирования (не более 10 портов за раз). Указывать можно через запятую.
И нажмите “Запуск”.