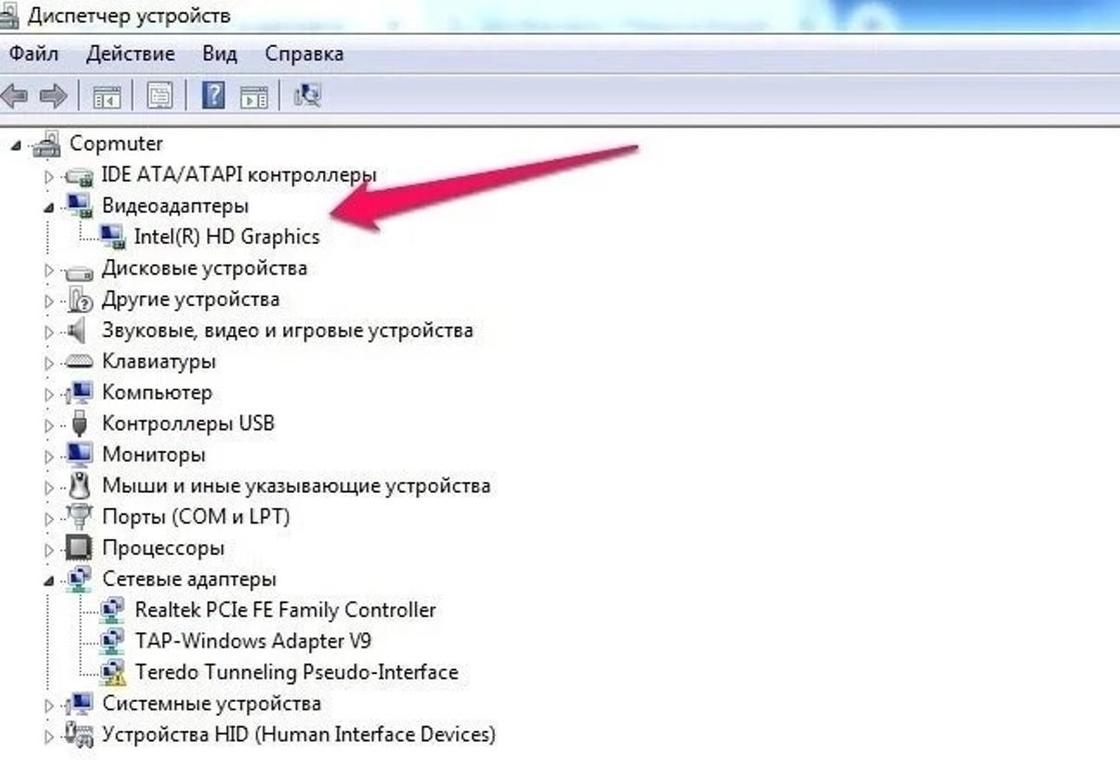Содержание
- Как определить какая видеокарта работает в данный момент
- Nvidia Optimus
- Настраиваем переключение видеоплаты
- Отключение встроенной карты
- Определение активной видеокарты на ноутбуке
- Определение активной видеокарты на ноутбуке
- Способ 1: AIDA64
- Способ 2: GPU-Z
- Способ 3: «Средство диагностики DirectX»
- Способ 4: «Сведения о системе»
- Способ 5: «Диспетчер устройств»
- Способ 6: «Диспетчер задач»
- Заключение
- 3 верных способа, как узнать какая видеокарта работает в ноутбуке
- Видеокарты в ноутбуке: интегрированная и дискретная
- Способ 1. Проверка видеоадаптеров в диспетчере устройств
- Способ 2. Какая видеокарта работает в данный момент
- Способ 3. Какая видеокарта работает во время игры
- Как переключить встроенную видеокарту на дискретную
- Как узнать, какая видеокарта используется в данный момент
- Как узнать, какая видеокарта на компьютере Windows 7
- Как узнать, какая видеокарта работает на ноутбуке Asus
- Какая видеокарта стоит в ПК? Подбор софта и возможностей
- Содержание
- Содержание
- Какая видеокарта: как определить средствами Windows
- Как определить видеокарту в Mac OS
- Как определить видеокарту в Windows Linux
Как определить какая видеокарта работает в данный момент
Каждый активный пользователь компьютера стремится добиться максимальной производительности своего устройства, особенно в требовательных к железу приложениях и играх, поскольку именно от этого зависит быстрота и комфорт работы.
На сегодняшний день почти в каждый современный ПК или ноутбук, устанавливается две графические платы:
У многих пользователей возникает вопрос, а как узнать какая видеокарта работает в данный момент, встроенная или дискретная? Именно об этом мы и поговорим в этой статье.
Nvidia Optimus
Отличная утилита, которая поможет нам понять, какая видеокарта работает на текущий момент. Не могу не заметить ряд ее преимуществ: бесплатность, простота в использовании и легкость.
Как ее использовать:
Таким образом, мы можем проверить, какая видеокарта задействуется во время игры или при запуске графических редакторов. Для обладателей карт от AMD Radeon предлагаю воспользоваться одним из следующих способов, о которых мы поговорим ниже.
Настраиваем переключение видеоплаты
Обычно, если на ПК или ноутбук установлены две графические платы, они должны переключаться автоматически, в зависимости от нагрузки. Например, при запуске нагружающих систему программ, автоматически задействуется дискретная, а при обычных задачах (прослушивании музыки, работой с текстовыми редакторами), активируется внутренняя.
Но бывают случаи, когда переключение в автоматическом режиме не срабатывает. Именно тогда и нужно настраивать переключение между адаптерами самостоятельно. Как это сделать, я уже писал здесь.
Еще одна замечательная бесплатная утилита, в первую очередь она предназначена для просмотра характеристик платы: объема памяти, типа памяти, частоту памяти и ядра, активного интерфейса pci express, и т.д. Но так же с ее помощью можно посмотреть, какая именно видеокарта работает в данный момент.
Как это сделать:
Отключение встроенной карты
Если вам необходимо, чтобы во всех случаях работала только внешняя карта, тогда нужно отключить встроенную. Сделать это можно несколькими способами.
Итак, мы с вами разобрали 4 способа мониторинга платы, и теперь вы сами сможете узнать, при каких задачах задействуется та или иная карта.
Источник
Определение активной видеокарты на ноутбуке
Определение активной видеокарты на ноутбуке
В большинстве случаев система самостоятельно переключается между видеокартами по степени необходимости. Например, если пользователь запускает приложение со сложной 3D-графикой, ОС задействует дискретное устройство, чтобы его мощности хватило для реализации задач программы или видеоигры. Определить, какой адаптер работает на компьютере в данный момент, можно с помощью сторонних программ и встроенных возможностей Windows.
Способ 1: AIDA64
AIDA64 – обширное приложение для диагностики компьютера, предоставляющее пользователю огромное количество информации касаемо подключенных устройств и т.д. С его помощью можно узнать не только работающую в данный момент видеокарту, но и другие подробности графического модуля. Придерживайтесь следующего алгоритма:
Способ 2: GPU-Z
GPU-Z — еще одно удобное приложение, позволяющее продвинутым пользователям отслеживать подробные характеристики графических устройств и состояние их датчиков, а также осуществлять дополнительную настройку видеокарты. Для проверки работающего устройства нужно выполнить следующие действия:
Если все работает правильно, можно открыть характеристики другой видеокарты, подключенной к компьютеру.
Способ 3: «Средство диагностики DirectX»
Современные версии Windows обладают встроенным средством диагностики DirectX, предназначенным для работы с графикой и звуком в системе. Чтобы узнать активный графический адаптер в этом приложении, необходимо выполнить следующие действия:
Способ 4: «Сведения о системе»
На очереди еще один предустановленный компонент Windows, позволяющий пользователям узнать подробную информацию касаемо подключенных устройств. Для его запуска может использоваться тот же принцип, что и для средства DirectX:
Способ 5: «Диспетчер устройств»
Для решения рассматриваемого вопроса можно также обратиться ко встроенному в Windows «Диспетчеру устройств», который позволяет отслеживать все оборудование, видимое и используемое операционной системой для различных задач.
Способ 6: «Диспетчер задач»
Последний метод подразумевает использование «Диспетчера задач», предназначенного для множества целей. Здесь можно настраивать процессы, автозагрузку, различные службы, а также отслеживать информацию по работающим устройствам. Алгоритм выглядит следующим образом:
На изображении выше представлен «Диспетчер задач» для ОС Windows 10. В Windows 7 и более ранних версиях интерфейс немного отличается, однако алгоритм соответствует.
Здесь можно не только узнать работающие в данный момент видеокарты, но и отследить уровень загруженности каждой из них. Это наглядно показывает принцип, подразумевающий одновременное использование системой двух адаптеров для различных задач.
Заключение
Мы рассмотрели основные способы, позволяющие определить, какая видеокарта работает на ноутбуке в данный момент. В большинстве случаев достаточно остановиться на одном из стандартных решений, занимающих не более пары минут. Однако лучше знать обо всех методах, ведь они могут пригодиться в самых разных ситуациях.
Помимо этой статьи, на сайте еще 12318 инструкций.
Добавьте сайт Lumpics.ru в закладки (CTRL+D) и мы точно еще пригодимся вам.
Отблагодарите автора, поделитесь статьей в социальных сетях.
Источник
3 верных способа, как узнать какая видеокарта работает в ноутбуке
Всем привет. На одном ноутбуке были частые торможения. Вроде характеристики ноутбука игровые, а при запуске игры ноут жутко лагал. Выяснилось, что на дискретную видеокарту не был установлен драйвер. Поэтому ноут работал на встроенной (интегрированной) видеокарте.
После установки видеодрайвера дискретной карты, ноут перестал тормозить. В этой статье я разберу 3 способа: как проверить какая видеокарта работает на ноутбуке.
Видеокарты в ноутбуке: интегрированная и дискретная
В ноутбуках используются два вида графических карт:
Дискретная карта имеет собственную оперативную память и увеличивает производительность ноутбука.

Бывают ноутбуки без дискретной видеокарты, только с интегрированной в процессор — такое встречается у бюджетных вариантов.

По умолчанию система использует интегрированную видеокарту и автоматически переключается на дискретную при запуске игр или 3D программ.
Теперь давайте разберемся, как определить какая видеокарта стоит в ноутбуке и какая работает в данный момент: встроенная или дискретная.
Если у вас проблемы с ноутбуком, то вы можете обратиться за консультацией ко мне. Для этого вступайте в группу ВК — https://vk.com/ruslankomp
Способ 1. Проверка видеоадаптеров в диспетчере устройств
Для начала нужно определить какие видеокарты стоят в ноутбуке. Для этого заходим в диспетчер устройств и смотрим — Видеоадаптеры.
В ноутбуках существуют следующие связки видеокарт: Intel + Nvidia, Intel + AMD, AMD + AMD (ATI).
Если вы наблюдаете примерно такую картину: одна видеокарта отображается как — базовый видеоадаптер (Майкрософт), то значит нужно установить видеодрайвер.

Модель видеокарты можно определить по Device ID. Об этом читайте в статье — 10 лучших способов узнать какая стоит видеокарта.
Способ 2. Какая видеокарта работает в данный момент
Теперь давайте определимся, какая видеокарта задействована в данный момент времени.
Если нагрузка имеется по этим показателям, как на картинке ниже, то значит выбранная в списке видеокарта задействована в данный момент.


С помощью программы GPU-Z мы выяснили, что задействована дискретная карта, а интегрированная не работает в данный момент.
Способ 3. Какая видеокарта работает во время игры
Чтобы проверить какая видеокарта работает в ноутбуке во время игры — есть хороший способ.
Для этого воспользуемся программой MSI Afterburner — скачать здесь.
При установке обязательно оставляем галочку напротив RivaTuner Statistics Server.

Она нужна для того, чтобы показывать сведения в углу экрана о загруженности системы: сколько FPS, на сколько загружен процессор и видеокарта, температуру и т.д. Наверняка видели такое в в обзорах игр на ютубе.

Открываем MSI Afterburner и заходим в настройки.
Это нужно для того, чтобы нужная статистика показывалась в углу экрана во время игры.

В случае если в ноутбуке 2 графические карты: интегрированная и дискретная, то будет выбор ГП1, ГП2, а может и ГП3, как показано на рисунке ниже.
Обязательно добавьте в свойства — Загрузки ГП1, ГП2 и ГП3 — в ОЭД.

На моем тестируемом ноутбуке вышло 3 графических процессора: где ГП1 и ГП2 — это одна и та же дискретная карта, а ГП3 — это интегрированная.

Откроются настройки RivaTuner Statistics Server, где можете поменять размер, цвет и местоположение отображаемой статистики.

После всех настроек, сверните программы MSI Afterburner и RivaTuner Statistics Server и запустите игру. Вы увидите показания статистики в правом верхнем углу.
На картинке ниже видно, что GPU1 — загружена на 60%. Тогда как GPU2 — показывает 0%. Значит во время игры работает — GPU1.

Чтобы выяснить какая видеокарта в качестве GPU1, нужно зайти в MSI Afterburner — настройки — вкладка основные. Где например в моем случае ГП1: ATI Mobility Radeon HD 4200 Series.
Таким образом можно узнать, какая видеокарта работает во время игр.

Более подробно, как настраивать MSI Afterburner можете посмотреть в этом видео.
Как переключить встроенную видеокарту на дискретную
Итак, мы разобрались какие установлены видеокарты в нашем ноутбуке.
Теперь разберемся, как можно вручную переключать видеокарту с встроенной (интегрированной) на дискретную?
Для видеокарт от Nvidia можно воспользоваться приложением — панель управления Nvidia.

Перейдите в раздел Параметры 3D — Управление параметрами 3D.
В правом окне можно выбрать предпочитаемый графический процессор:
Рекомендуется поставить автовыбор, тогда система автоматически будет переключать видеокарты на более подходящий под конкретную задачу.
Если же вам нужно выбрать только дискретную, то выберите второй вариант.

В режиме автовыбор на ноутбуках интегрированная карта отвечает за рабочий стол, а когда вы запускаете игру — начинает работать дискретная.
Бывают случаи, на ноутбуке отказывает дискретная видеокарта: при загрузке выходит черный экран вместо рабочего стола или разрешение становится размытым.
В этом случае можно отключить дискретную видеокарту через диспетчер устройств.
Еще как вариант можно отключить видеокарту через диспетчер устройств.

После отключения дискретной карты, ноутбук будет работать на интегрированной графике в строенной в процессор.
Итак подведем итог:
Если вам нужна моя помощь или консультация, то — вступайте в группу ВК.

Источник
Как узнать, какая видеокарта используется в данный момент
Проблема, как узнать, какая видеокарта в компьютере, интересует пользователей, которые либо впервые покупают компьютер, либо хотят улучшить его комплектующие и повысить производительность. Расскажем о том, как узнать данные об установленной видеокарте на ноутбуке и стационарном компьютере.
Как узнать, какая видеокарта на компьютере Windows 7
Видеокарта — это то устройство, благодаря которому компьютер отображает видеосигнал на мониторе.
Современные видеокарты могут быть различных типов:
Такие устройства потребляют мало энергии и работают за счет своей оперативной памяти. Встроенные видеокарты есть у материнских плат практически всех производителей.
Подключаются в специальный слот на материнской плате. У них больше производительность. Они потребляют больше энергии.
Как подключить телефон к компьютеру в качестве модема
Для полноценного функционирования им нужен мощный блок питания, внешние видеокарты для выполнения графических работ, профессионального монтажа видео и игр.
Видеоадаптеры у которых есть свой графический процессор, но при этом они работают с оперативной памятью компьютера.
Такой видеоадаптер экономит потребляемую энергию, но выше по производительности, чем встроенный.
Имея работающий компьютер, пользователь задается вопросом, как узнать свою видеокарту, когда возникают неполадки или нужно решить, будет ли новая программа или игра работать стабильно. Также иногда система или приложение выдают сообщение, в котором просят скачать драйвер на видеокарту.
Существует несколько способов, как узнать видеокарту:
Как узнать характеристики ноутбука разных моделей
В Windows 7 узнать о видеоустройстве, которое работает в компьютере, можно разными путями:
Вариант 1. Использовать меню «Пуск». Алгоритм действий здесь таков:
Вариант 2. Алгоритм действий следующий:
Вариант 3. Поступить надо так:
Что такое скриншот и как его сделать
Вариант 4. Использовать командную строку:
Вариант 5. Получить сведения с рабочего стола:
Как узнать, какая видеокарта работает на ноутбуке Asus
Не включается ноутбук: причины и что делать
Производители могут совмещать видеокарты для ноутбуков. Поэтому машина может содержать одновременно интегрированное и дополнительное видеоустройство.
Существуют различные варианты, как узнать модель видеокарты. Самые очевидные из них — изучить техпаспорт ноутбука или взглянуть на наклейку около клавиатуры. Для удобства продаж производители помещают на нее данные о технических характеристиках ноутбука, в том числе и о том, какое в нем видеоустройство.
Если по каким-то причинам техпаспорт или наклейка отсутствуют, рекомендуют применить несколько проверенных методов с использованием знакомого сочетания Win + R:
Почему греется ноутбук и как это исправить
Как посмотреть видеокарту, не используя сложных команд? На рабочем столе щелкнуть правой мышкой и во всплывшем окне выбрать раздел «Разрешение экрана», в нем «Дополнительные параметры», а затем — подпункт «Свойства».
Существуют различные способы определения видеокарты — от самых простых до тех, которые требуют знания определенных команд. Какой из них выбрать, зависит от пользователя и его подготовки.
Узнавайте обо всем первыми
Подпишитесь и узнавайте о свежих новостях Казахстана, фото, видео и других эксклюзивах.
Источник
Какая видеокарта стоит в ПК? Подбор софта и возможностей
Содержание
Содержание
Многим любопытно, какая видеокарта стоит в системном блоке. Особенно когда речь заходит о системных требованиях. Производители игр не устают нас радовать потрясающими графическими возможностями своих творений, раз за разом выдвигая новые требования к железу. Если сообщение «Обновите драйвера» появилось на экране или просто захотелось купить очередной шедевр игровой индустрии, то полезно узнать, какая видеокарта установлена в вашем ноутбуке или десктопном компьютере.
Какая видеокарта: как определить средствами Windows
Обладатель операционной системы от Microsoft, как былинный богатырь, может выбрать один из трех путей.
Быстрый путь
Чтобы понять, какая видеокарта установлена в ПК, в Windows необходимо вызвать «Диспетчер устройств». Легче всего это сделать, нажав сочетание клавиш «Win+R», в появившемся окне написать «devmgmt.msc».
«Win» — кнопка на клавиатуре со стилизованным логотипом компании.
Второй вариант — через «Пуск» добраться до панели управления и там уже выбрать нужный пункт меню.
Третий — правой клавишей открыть меню ярлыка «Мой компьютер», кликнуть по вкладке «Свойства», перейти в подкатегорию «Оборудование».
В диспетчере устройств нас интересует раздел «Видеоадаптеры» — второй по счету. Нажимаем на него, видим название и серию своей видеокарты. Вызываем контекстное меню правой клавишей мышки, выбираем в конце списка «Свойства».
В новом окне переходим к пункту «Сведения». Для получения интересующей нас информации выбираем соответствующую строку из выпадающего списка: хэш идентификаторов, шина данных, характеристики класса, дата последнего обновления драйверов, подключенные дисплеи.
Профессиональный путь
Стандартный набор инструментов не особо удобен, поэтому профессионалы предпочитают работать со сторонним софтом, в котором подробные сведения о видеокарте представлены в удобном формате. Скачать программы можно на официальных страницах разработчиков.
AIDA64 — программа собирает все сведения о ноутбуке или стационарном ПК, в том числе информацию о видеокарте. Все данные находятся в разделе «Отображение». Здесь можно узнать, какая видеокарта установлена — дискретная или интегрированная, модель, партнабмер, объем ОЗУ, тип шины, пропускную способность, частоту, количество шейдеров, кэш, уровень текущей нагрузки, температуру, поддерживаемую версию в DirectX.
Софт «DirectX» сам по себе может стать источником полезных сведений. Жмем Win+R, вводим «dxdiag.exe», переходим во вкладку «Экран».
Здесь указывается номер графического чипа, версия драйверов, расширение экрана и другая информация.
Программа GPU-Z сразу показывает все данные в одном окошке + отдельно частоту вращения вентиляторов, температуру, размер выделенной памяти — быстро и удобно.
Исследовательский путь
Если видеокарта отображается в качестве безымянного адаптера или неизвестного устройства, потребуется установить драйвера. Переходим во вкладку «Сведения», выбираем в списке «ИД оборудования», копируем циферки, VEN — производитель, DEV — само устройство, вводим данные в поле поиска на сайте http://devid.info/ru.
Если видеокарта не подает признаков жизни, есть шанс почувствовать себя Шерлоком, вооружившись увеличительным стеклом. На плате должен быть наклеен стикер с серийным номером.
Вводим его в поисковую строку, смотрим результат.
Как определить видеокарту в Mac OS
Во многих MacBook установлены встроенные графические процессоры, но попадаются и модели с дискретной, то есть съемной видеокартой. Существует еще и гибридный вариант — слабый встроенный графический чип и отключаемая мощная видеокарта для игр.
Чтобы определить, что именно установили «под капот» производители, жмем на иконку «огрызка» — меню Apple. Выбираем пункт «About This Mac». Переходим во вкладку «Подробнее», открываем список «Аппаратные средства», ищем строку «Графика/Мониторы». Если полученных сведений недостаточно, ищем в сети данные по названию модели.
Как определить видеокарту в Windows Linux
После выхода на «пингвиньей» платформе нескольких прожорливых игр (Mad Max, Divinity, Dying Light) появился актуальный вопрос: «Какая у меня установлена видеокарта?».
Операционная система Linux готова дать ответ с помощью двух утилит и одной программы.
Утилита lscpi
Консольная утилита позволяет увидеть все PCI-устройства. Перед поиском нужных данных не лишним будет обновить список всех доступных устройств с помощью команды:
После чего для получения сведений о производителе и типе видеоадаптера набираем:
Получив сведения о PCI-порте, его следует указать вместе с командой «sudo — v — s». Выглядеть это будет так:
Где «00:01.0» — номер порта.
Так мы сможем определить разрядность, количество виртуальной и физической памяти, версию драйверов.
Утилита lshw
С помощью этой утилиты легко получить сведения, используя команду:
Данные скудные, но больше нам «пингвинус» не скажет. Узнав серию видеокарты, отправляемся на поиски подробной информации во всемирную паутину.
Софтина Hardinfo
Обладателям CentOS следует воспользоваться пакетным менеджером Yum, остальные набирают команду:
Снова нажимаем «Выполнить», пишем:
В открывшемся окошке, очень похожем на AIDA64, выбираем «Devices», затем подкатегорию «PCI Devices».
При поиске данных обращайте внимание на модель видеокарты — по ней можно найти максимально подробные сведения на сайте производителя или детальный обзор с тестом современных игр и программ.
Источник
Содержание
- Определение активной видеокарты на ноутбуке
- Способ 1: AIDA64
- Способ 2: GPU-Z
- Способ 3: «Средство диагностики DirectX»
- Способ 4: «Сведения о системе»
- Способ 5: «Диспетчер устройств»
- Способ 6: «Диспетчер задач»
- Заключение
- Вопросы и ответы
Почти все современные компьютеры оснащены минимум одной, а чаще всего двумя видеокартами. Они могут быть внутренними (встроенными в материнскую плату) и внешними (подключенными к системе в качестве самостоятельного компонента). Поэтому каждому пользователю стоит уметь определять работающую в данный момент карту.
Определение активной видеокарты на ноутбуке
В большинстве случаев система самостоятельно переключается между видеокартами по степени необходимости. Например, если пользователь запускает приложение со сложной 3D-графикой, ОС задействует дискретное устройство, чтобы его мощности хватило для реализации задач программы или видеоигры. Определить, какой адаптер работает на компьютере в данный момент, можно с помощью сторонних программ и встроенных возможностей Windows.
Способ 1: AIDA64
AIDA64 – обширное приложение для диагностики компьютера, предоставляющее пользователю огромное количество информации касаемо подключенных устройств и т.д. С его помощью можно узнать не только работающую в данный момент видеокарту, но и другие подробности графического модуля. Придерживайтесь следующего алгоритма:
Скачать AIDA64
- Скачайте и запустите программу. Выберите раздел «Компьютер» в ее главном меню.
- Перейдите в категорию «Суммарная информация».
- Подождите несколько секунд, пока программа соберет информацию о системе, и пролистайте открывшееся меню вниз, чтобы найти категорию «Отображение». Напротив пункта «Видеоадаптер» вы увидите название устройства, работающего в данный момент для графического отображения на монитор. Как говорилось ранее, при двух и более подключенных устройствах система применяет сразу оба адаптера для оптимизации работы. Более подробно можно ознакомиться с этим принципом в следующих способах.
Читайте также: Использование программы AIDA64
Способ 2: GPU-Z
GPU-Z — еще одно удобное приложение, позволяющее продвинутым пользователям отслеживать подробные характеристики графических устройств и состояние их датчиков, а также осуществлять дополнительную настройку видеокарты. Для проверки работающего устройства нужно выполнить следующие действия:
Скачать GPU-Z
- Скачайте и запустите GPU-Z.
- В верхней части окна перейдите во вкладку «Видеокарта».
- Внизу, в области с подробными характеристиками адаптера найдите выпадающее меню с названием устройства.
Если все работает правильно, можно открыть характеристики другой видеокарты, подключенной к компьютеру.
Читайте также: Определяем параметры видеокарты
Способ 3: «Средство диагностики DirectX»
Современные версии Windows обладают встроенным средством диагностики DirectX, предназначенным для работы с графикой и звуком в системе. Чтобы узнать активный графический адаптер в этом приложении, необходимо выполнить следующие действия:
- Нажмите комбинацию клавиш Win + R для запуска окна «Выполнить». Введите в его строку команду
dxdiagи нажмите «ОК». - В открывшемся окне перейдите на вкладку «Экран». Здесь, в разделе «Устройство» можно увидеть подробную информацию об активном устройстве.
Читайте также: Системная утилита Windows для диагностики DirectX
Способ 4: «Сведения о системе»
На очереди еще один предустановленный компонент Windows, позволяющий пользователям узнать подробную информацию касаемо подключенных устройств. Для его запуска может использоваться тот же принцип, что и для средства DirectX:
- Запустите оснастку «Выполнить» комбинацией клавиш Win + R. Введите команду
msinfo32и нажмите «ОК». - Откроется окно «Сведения о системе». В левой части откройте выпадающий раздел «Компоненты».
- В открывшемся списке выберите пункты «Мультимедиа» — «Дисплей». В течение нескольких секунд приложение соберет данные и отобразит подробную информацию о работающих видеокартах.
Читайте также: Узнаём версию установленных драйверов видеокарт NVIDIA
Способ 5: «Диспетчер устройств»
Для решения рассматриваемого вопроса можно также обратиться ко встроенному в Windows «Диспетчеру устройств», который позволяет отслеживать все оборудование, видимое и используемое операционной системой для различных задач.
- Щелкните правой кнопкой мыши по меню «Пуск» в нижней левой части экрана компьютера и выберите пункт «Диспетчер устройств».
Читайте также: Открываем «Диспетчер устройств» в Windows
- В открывшемся окне перейдите в раздел «Видеоадаптеры».
- Откроется список подключенных видеокарт, в котором отображаются как работающие устройства, так и подключенные, но неработающие. При необходимости можно отключить какой-либо графический адаптер, нажав по нему правой кнопкой мыши и выбрав пункт «Отключить устройство», но для этого требуются права администратора.
Читайте также: Основные функции «Диспетчера устройств» в ОС Windows
Способ 6: «Диспетчер задач»
Последний метод подразумевает использование «Диспетчера задач», предназначенного для множества целей. Здесь можно настраивать процессы, автозагрузку, различные службы, а также отслеживать информацию по работающим устройствам. Алгоритм выглядит следующим образом:
- Одновременно зажмите клавиши Ctrl + Shift + ESC, чтобы открыть «Диспетчер задач».
- В появившемся окне перейдите во вкладку «Производительность».
- В левом меню открывшегося раздела найдите пункты с названием «Графический процессор».
На изображении выше представлен «Диспетчер задач» для ОС Windows 10. В Windows 7 и более ранних версиях интерфейс немного отличается, однако алгоритм соответствует.
Здесь можно не только узнать работающие в данный момент видеокарты, но и отследить уровень загруженности каждой из них. Это наглядно показывает принцип, подразумевающий одновременное использование системой двух адаптеров для различных задач.
Читайте также: Запуск «Диспетчера задач» в Windows
Заключение
Мы рассмотрели основные способы, позволяющие определить, какая видеокарта работает на ноутбуке в данный момент. В большинстве случаев достаточно остановиться на одном из стандартных решений, занимающих не более пары минут. Однако лучше знать обо всех методах, ведь они могут пригодиться в самых разных ситуациях.
Еще статьи по данной теме:
Помогла ли Вам статья?
В диспетчере задач Windows 10 скрыты подробные инструменты мониторинга графического процессора. Вы можете просмотреть использование графического процессора для каждого приложения в отдельности или в масштабе всей системы, и Microsoft обещает, что данные диспетчера задач будут более точными, чем цифры в сторонних утилитах.
Как это работает
Эти функции графического процессора были добавлены в Windows 10 Fall Creators Update, также известном как Windows 10 версии 1709. Если вы используете Windows 7, 8 или более старую версию Windows 10, вы не увидите эти инструменты в диспетчере задач. Смотрите «Как узнать точную версию и номер сборки Windows».
Windows использует новые функции в модели драйвера дисплея Windows для получения этой информации непосредственно из планировщика графического процессора (VidSCH) и диспетчера видеопамяти (VidMm) в графическом ядре WDDM, которые отвечают за фактическое распределение ресурсов. Он показывает очень точные данные независимо от того, какие приложения API используют для доступа к графическому процессору — Microsoft DirectX, OpenGL, Vulkan, OpenCL, NVIDIA CUDA, AMD Mantle или что-либо ещё.
Вот почему только системы с графическими процессорами, совместимыми с WDDM 2.0, отображают эту информацию в диспетчере задач. Если вы её не видите, возможно, в графическом процессоре вашей системы используется драйвер старого типа.
Вы можете проверить, какую версию WDDM использует ваш драйвер графического процессора, нажав Win+R, набрав «dxdiag» в поле, а затем нажав Enter, чтобы открыть инструмент диагностики DirectX.

Щёлкните вкладку «Экран» и вкладку «Преобразователь» и в разделе «Драйверы» посмотрите справа от «Модель VDDM». Если вы видите здесь драйвер «WDDM 2.x», ваша система совместима. Если вы видите здесь драйвер «WDDM 1.x», ваш графический процессор несовместим.

Как просмотреть использование графического процессора в приложении
Эта информация доступна в диспетчере задач, хотя по умолчанию она скрыта. Чтобы получить к нему доступ, откройте диспетчер задач, щёлкнув правой кнопкой мыши любое пустое место на панели задач и выбрав «Диспетчер задач» или нажав Ctrl+Shift+Esc на клавиатуре.

Связанная статья: Диспетчер задач Windows: полное руководство
Нажмите кнопку «Подробнее» в нижней части окна диспетчера задач, если вы видите стандартный простой вид.
В полном представлении Диспетчера задач на вкладке «Процессы» щёлкните правой кнопкой мыши заголовок любого столбца и затем включите параметр «GPU». Это добавит столбец GPU, который позволяет вам видеть процент ресурсов GPU, используемых каждым приложением.

Вы также можете включить опцию «Ядро GPU», чтобы увидеть, какой движок GPU использует приложение.
Общее использование графического процессора всеми приложениями в вашей системе отображается в верхней части столбца GPU. Щёлкните столбец GPU, чтобы отсортировать список и увидеть, какие приложения используют ваш GPU больше всего в данный момент.
Число в столбце GPU — это самое высокое использование приложением видеокарты среди всех функций графических карт. Так, например, если приложение использует 50% 3D-движка графического процессора и 2% движка декодирования видео графического процессора, вы просто увидите, что число 50% появится под столбцом графического процессора для этого приложения.
В столбце Ядро GPU отображается каждое используемое приложение. Этот столбец показывает, какой физический графический процессор использует приложение и какой механизм он использует, например, использует ли оно 3D-движок или движок декодирования видео. Вы можете определить, какой графический процессор соответствует определённому числу, проверив вкладку «Производительность», о которой мы поговорим в следующем разделе.

Как просмотреть использование видеопамяти приложением
Если вам интересно, сколько видеопамяти использует приложение, вам придётся перейти на вкладку «Подробности» в диспетчере задач. На вкладке «Подробности» щёлкните правой кнопкой мыши заголовок любого столбца и выберите параметр «Выбрать столбцы». Прокрутите вниз и включите столбцы «GPU», «Ядро GPU», «Выделенная память графического процессора» и «Общая память графического процессора». Первые два также доступны на вкладке «Процессы», но два последних параметра памяти доступны только на панели «Подробности».

Столбец «Выделенная память графического процессора» показывает, сколько памяти приложение использует на вашем графическом процессоре. Если на вашем ПК есть дискретная видеокарта NVIDIA или AMD, именно столько VRAM, то есть физической памяти вашей видеокарты, использует приложение. Если у вас есть интегрированная графика, часть вашей обычной системной RAM зарезервирована исключительно для вашего графического оборудования. Это показывает, сколько из этой зарезервированной памяти использует приложение.

Windows также позволяет приложениям сохранять некоторые данные в обычной памяти DRAM системы. Столбец «Общая память графического процессора» показывает, сколько памяти в настоящее время использует приложение для функций видео из обычной системной памяти компьютера.

Вы можете щёлкнуть любой из столбцов, чтобы отсортировать по ним и просмотреть, какое приложение использует больше всего ресурсов. Например, чтобы просмотреть приложения, использующие наибольшую часть видеопамяти на вашем графическом процессоре, щёлкните столбец «Выделенная память графического процессора».
Как отслеживать общее использование ресурсов GPU
Чтобы отслеживать общую статистику использования ресурсов графического процессора, щёлкните вкладку «Производительность» и найдите параметр «Графический процессор» на боковой панели — вам, возможно, придётся прокрутить вниз, чтобы увидеть его. Если на вашем компьютере несколько графических процессоров, вы увидите здесь несколько вариантов графических процессоров.
Если у вас есть несколько связанных графических процессоров с использованием такой функции, как NVIDIA SLI или AMD Crossfire, вы увидите, что они обозначены «Link#» в их имени.
Например, на скриншоте ниже в системе три графических процессора. «GPU 0» — это встроенный графический процессор Intel. «GPU 1» и «GPU 2» — это графические процессоры NVIDIA GeForce, которые связаны между собой с помощью NVIDIA SLI. Текст «Link 0» означает, что они обе являются частью Link 0.

Windows отображает здесь использование графического процессора в реальном времени. По умолчанию диспетчер задач пытается отобразить четыре наиболее интересных механизма в зависимости от того, что происходит в вашей системе. Здесь вы увидите разные графики в зависимости от того, играете ли вы, например, в 3D-игры или кодируете видео. Однако вы можете щёлкнуть любое из названий над графиками и выбрать любой из доступных движков, чтобы выбрать то, что вы хотите видеть.

Название вашего графического процессора также отображается на боковой панели и в верхней части этого окна, что позволяет легко проверить, какое графическое оборудование установлено на вашем ПК.

Вы также увидите графики использования выделенной и общей памяти графического процессора. Использование выделенной памяти графического процессора относится к тому, какая часть выделенной памяти графического процессора используется. В дискретном графическом процессоре это оперативная память самой видеокарты. Для интегрированной графики это объем системной памяти, зарезервированной для графики, который фактически используется.
Использование общей памяти графического процессора означает, какая часть общей памяти системы используется для задач графического процессора. Эта память может использоваться как для обычных системных задач, так и для задач видео.
Внизу окна вы увидите такую информацию, как номер версии установленного вами видеодрайвера, данные, которые были созданы видеодрайвером, и физическое расположение графического процессора в вашей системе.
Если вы хотите просмотреть эту информацию в меньшем окне, которое легче держать на экране, дважды щёлкните где-нибудь внутри представления графического процессора или щёлкните правой кнопкой мыши в любом месте внутри него и выберите опцию «Обзор графика». Вы можете развернуть окно, дважды щёлкнув панель или щёлкнув её правой кнопкой мыши и сняв отметку с опции «Обзор графика».

Вы также можете щёлкнуть правой кнопкой мыши график и выбрать «Изменить график» → «Одно ядро», чтобы просмотреть только один график механизма графического процессора над графиками использования памяти.

Чтобы это окно постоянно отображалось на экране, щёлкните Параметры → Поверх остальных окон.

Дважды щёлкните внутри панели графического процессора ещё раз, и у вас будет минимальное плавающее окно, которое вы можете разместить в любом месте экрана.
Связанные статьи:
- Диспетчер задач Windows: полное руководство (86.4%)
- Как показать скрытые плавающие панели производительности Windows 11 и Windows 10 (86.4%)
- Как открыть Диспетчер задач в Windows 11 (86.4%)
- Как узнать, сколько ядер у процессора в компьютере (86.4%)
- Что такое видеопамять (VRAM)? (63.6%)
- В какой папке Windows хранит ярлыки меню «Пуск» (RANDOM — 50%)
Выявление активной видеокарты в случае с ноутбуком
Как говорилось выше, компьютеры с несколькими модулями – это уже обыденность. При этом, существуют различные модели. Помимо классических вариантов, которые устанавливаются внутри корпуса, имеются ещё и внешние графические адаптеры, которые представляют собой самостоятельный компонент.
Если брать ситуацию в целом, чаще всего система работает таким образом, что видеокарты автоматически выбираются в зависимости от того, какие нагрузки испытывает компьютер. Например, если выполняется работа с документами, достаточно встроенного модуля.
В тот момент, когда начинается взаимодействие с современными играми и требовательными программами, система автоматически начинает задействовать дискретный модуль, чтобы мощности полностью хватило.
Далее будут представлены способы касательно того, как определить активную видеокарту на ноутбуке.
Как определить серьезные неполадки
Если на экране появляются полосы или другие артефакты изображения, карту нужно протестировать. Проверка делается разными методами.
GPU-Z
Данная утилита позволяет в реальном времени отслеживать рост температуры графического процессора. Программой можно проверить видеокарту на исправность, если операционная система неожиданно виснет, перегружается, выпадает в синий экран. Если температура графического процессора в простое увеличивается до 60-70 градусов, значит, пора делать профилактику и чистку ноутбука с заменой термопасты.
Средствами DirectX
Большинство современных дискретных видеокарт поддерживают инструкции DirectX. Еще один способ, как проверить видеокарту на ноутбуке, заключается в использовании встроенного в систему средства диагностики. Чтобы начать тест, нажимают Win+R и вводят команду dxdiag.
Обработчики DirectX автоматически проверяют параметры адаптера. С их помощью можно проверить корректность драйверов и их цифровую подпись. Это помогает, если причиной неполадок видеокарты в системе являются вирусы или поврежденные системные библиотеки. Если на вкладках Монитор 1-2 правильно отображаются данные адаптеров, а также используемых драйверов, то с ускорителями все нормально в программном смысле, и неполадки стоит искать в их аппаратной части.
FurMark
Данная программа не только содержит встроенную утилиту GPU-Z, но и позволяет нагрузить адаптер, провести его стресс-тест на критических нагрузках. При любых неполадках в виде сбоев видеопамяти или шины передачи данных из-за плохого контакта, FurMark позволит определить неисправность.
Чтобы проверить работоспособность видеокарты, делают следующее:
- запускают FurMark;
- утилита определяет установленные в системе адаптеры;
- для выбранного устанавливают разрешение экрана и начинают тестирование.
Важно! Запускать другие программы во время работы FurMark крайне не рекомендуется. Утилита проводит ресурсоемкий рендер изображений, одновременно фиксируя все показатели видеокарты.
По окончании работы FurMark (через 15-60 минут) на экран выводятся вся собранная статистика. Здесь нужно обращать внимание на следующие данные.
- Вид температурного графика. Если он не параболический в начале и ровный по достижении стабильной температуры, резко идет вверх в самом начале тестирования, значит, карта явно перегревается и требуется обслуживание системы охлаждения.
- Возникновение любых неприятностей изображения в виде ряби, полос или областей артефактов означает неполадки в работе памяти адаптера.
- Если во время работы система упала в синий экран или изображение пропало, значит, карта имеет серьезные неполадки и требует замены.
Нагрузочный тест позволяет на ранней стадии определить проблемы адаптера и не доходить до ситуации, когда изображение на экране полностью пропадает, и требуется срочный ремонт ноутбука.
Метод 1: AIDA64
Первое решение, которым вы можете воспользоваться – это утилита AIDA64, которая позволяет выполнять очень подробную диагностику всей системы. Вы сможете видеть сведения обо всех подключенных устройствах, что весьма удобно.
Самое главное – это возможность узнать то, какая видеокарта в данный момент работает.
Обратите внимание! В дополнение программа предлагает изучить массу информации об установленном графическом адаптере.
Чтобы добиться нужного результата, следуйте такой простой инструкции:
- Выполните установку утилиты на свой ПК, а затем запустите её. Перед собой вы увидите приятный для освоения графический интерфейс. В правой стороне расположены разделы, вам необходимо выбрать «Компьютер».
- Вам предложат сделать выбор в пользу какой-то из категорий. Кликните по варианту «Суммарная информация».
- После этого последует некоторое ожидание. Дело в том, что утилите нужно время на то, чтобы собрать всю информацию о вашей системе. Когда всё будет готово, вы увидите достаточно массивный объём данных.
- Пролистайте страницу вниз при помощи колесика на мышке или ползунка, расположенного справа у края окна.
- Найдите категорию «Отображение». Самый важный пункт в данный момент – это «Видеоадаптер». Напротив него будет написана модель видеокарты, которая в данный момент используется, чтобы выводить изображение на монитор.
Важно! В случае если подключено сразу два модуля, они будут оба задействованы для оптимизации работы. Ниже будет описание способов, которые позволяет подробнее разобраться с этим принципом.
Определяем модель видеокарты средствами Windows
Распознать, какая видеокарта стоит на ноутбуке или ПК помогут такие средства операционной системы, как свойства экрана, диспетчер устройств, а также диагностическая утилита Direct X. Если же ОС не распознает модель и название фирмы, изготовившей графический адаптер, узнать эту информацию пользователь сможет с помощью идентификатора оборудования Device ID.
Свойства экрана
Первый способ определить модель видеокарты – использовать свойства экрана. Этот процесс выглядит следующим образом:
- Выполнить клик мышью в любой точке рабочего стола для вызова контекстного меню.
- Открыть «Разрешение экрана».
- Прокрутить страницу вниз и перейти в «Дополнительные параметры».
- На странице свойств графической системы открыть вкладку «Адаптер».
- Марка графической карты указывается в строке «Тип адаптера».
- В «Сведениях об адаптере» содержатся данные об изделии, в том числе и объем используемой памяти.
В зависимости от версии ОС эта последовательность действий может выглядеть немного иначе. Так, на Windows 10 необходимо открыть контекстное меню рабочего стола, выбрать «Параметры экрана», пролистать страницу вниз и кликнуть «Дополнительные параметры дисплея». Далее выбрать «Свойства видеоадаптера», затем – «Адаптер». После этого станут доступны необходимые сведения об установленном оборудовании.
Находим видеокарту в диспетчере устройств
Узнать, какая видеокарта установлена на ноутбуке или ПК можно через диспетчер устройств. Для вызова этой системной утилиты нужно нажать «Свойства» в контекстном меню иконки «Мой компьютер».
Далее в открывшемся окне выбираем «Диспетчер устройств».
Также запустить программу можно, одновременно удерживая системную клавишу Win (кнопка с изображением эмблемы Windows) и букву R для запуска системной команды «Выполнить». В открывшемся окне следует набрать команду devmgmt.msc.
Далее в «Диспетчере устройств» следует открыть вкладку «Видеоадаптеры» чтобы определить, какая видеокарта работает на устройстве.
Похожим образом можно получить необходимые данные о видеоадаптере через «Сведения о системе».
Необходимо нажать «Win+R» и набрать «msinfo32».
В «Сведениях о системе» нужно перейти в «Компоненты», затем открыть «Дисплей». В строке «Имя» пользователь увидит информацию об установленной графической карте и о количестве используемой памяти.
Важно знать: если устройство использует более 2 Гб памяти, утилита неверно отображает эту информацию. Эта ошибка официально подтверждена компанией Microsoft.
Как определить видеокарту с помощью Device ID
Иногда, обычно после переустановки ОС, в «Диспетчере устройств» во вкладке «Видеоадаптеры» вместо марки видеокарты появляется «Стандартный VGA графический адаптер». Это объясняется тем, что ОС не распознала тип видеокарты на устройстве и не понимает, какие драйвера нужно использовать. В этом случае вам придется самостоятельно получить сведения об оборудовании, а затем найти и установить драйвера для видеокарты. Распознать марку видеокарты поможет идентификатор оборудования Device ID.
- Необходимо открыть «Диспетчер устройств», затем «Видеоадаптеры».
- Здесь нужно открыть свойства неизвестного оборудования через правую клавишу мыши.
- Затем перейти в «Сведения» и в поле «Свойство» выбрать «ИД оборудования».
Перед вами появится ряд строк с данными о неопознанном оборудовании. В каждой из них имеются значения VEN и DEV в начальной части строки – обозначения фирмы и модели техники. Их нужно записать или скопировать.
Теперь нужно перейти на сайт www.devid.info/ru и в поисковой строке набрать сохраненную информацию.
После клика по кнопке «Искать» вы получите информацию о фирме-производителе и модели дискретной видеокарты на ноутбуке или ПК, а также сможете на этом же ресурсе скачать драйвера.
Тем не менее рекомендуется перейти на официальную страницу фирмы, выпустившей видеокарту и найти там свежую версию драйверов для своего оборудования.
Средство диагностики DirectX
В любой ОС Windows независимо от версии работают компоненты DirectX, использующиеся для корректного отображения графики и воспроизведения звука в играх и софте. В их число входит утилита dxdiag.exe, которая поможет определить проверить ПК и определить название видеокарты. Чтобы получить данные нужно:
- Нажать «Win+R» чтобы вызвать окно системной команды «Выполнить».
- Ввести «dxdiag».
- Загрузится утилита, открыть вкладку «Экран».
На открывшейся странице пользователь определит марку видеокарты, а также получит сведения об установленных драйверах и памяти, используемой графическим адаптером.
Метод 2: GPU-Z
Чтобы получить максимум информации непосредственно о графической карте, вам необходимо воспользоваться утилитой GPU-Z. Это специализированный софт для отражения подробных сведений о ваших видеокартах. Помимо этого, здесь есть некоторые опции для выполнения настроек.
Чтобы выявить, какой из модулей работает в данный момент, вам необходимо:
- Установить программу и запустить её на ПК.
- В верхней части окна выбрать пункт «Видеокарта».
- В самом низу найти строку с выпадающим меню, которая подписана названием функционирующего устройства.
Как видите, получить данные совсем просто. В том случае, если всё работает без сбоев, вы сможете без проблем открыть сведения о другом модуле, который так же установлен в системе.
Сведения о видеокарте при помощи сторонних программ
Определить, какая видеокарта установлена на ноутбуке или ПК пользователь сможет, установив специализированный сторонний софт. Чаще всего для этой цели используют программы Aida64 и GPU-Z.
Сложность этого способа в том, что утилиту нужно скачать и установить. Чтобы в процессе скачивания не заразить свой компьютер вирусами, необходимо искать ПО на официальных сайтах разработчиков либо на проверенных ресурсах.
Если тип графической карты вам необходим, чтобы скачать драйвера на оборудование, можете воспользоваться программой Driver Pack Solution для инсталляции драйверов в автоматическом режиме.
Определение видеоустройства с помощью программы Aida64
AIDA64 (ранее эта утилита называлась Everest) – это быстрая и удобная возможность определить название видеокарты для ПК с Windows 7, 8 или 10. За использование программы нужно заплатить деньги, но для ознакомления предусмотрен льготный 30-дневный период. Возможности в бесплатном режиме значительно ограничены, но тем не менее их достаточно, чтобы узнать марку графической карты.
Для использования программу нужно скачать с официального ресурса разработчика, выполнить инсталляцию и открыть. Далее следует кликнуть «Меню» и в выпавшем списке развернуть «Отображение». В списке с подразделами выбрать «Графический процессор». В правом окне появится блок со свойствами, в нем нужно найти строку «Видеоадаптер».
Модель и фирму-производителя графической карты также можно узнать, открыв «Меню», а затем выбрав раздел «Компьютер». Далее следует перейти в подраздел «Суммарная информация». В правом окне необходимо найти блок «Отображение».
В нем содержатся данные об адаптере, а также об используемом количестве памяти.
Утилита GPU-Z
GPU-Z – проста в использовании. Утилита находится в свободном распространении. Позволяет определить видеокарту на системах Windows 7, 8 или 10. Ссылки для скачивания утилиты доступны на официальной странице разработчика, для этого необходимо посетить ресурс: https://www.techpowerup.com/ .
Далее следует указать сервер, с которого будет осуществляться загрузка, а затем отметить, необходима ли инсталляция программы. По завершению процесса GPU-Z запускается и открывает окно с данными о графической карте.
Марку и фирму-производителя своей видеокарты пользователь обнаружит в верхней строке «Name», количество видеопамяти – в строке «Memory Size».
Метод 3: Средство диагностики DirectX
В самых последних версиях операционной системы Windows присутствует специальная встроенная утилита DirectX, которая является эффективным средством для реализации диагностики. Речь идёт о таких направлениях, как графика и звук.
При помощи DirectX вы сможете без каких-либо проблем узнать о том, какой из графических адаптеров является активным. Чтобы получить информацию, следуйте инструкции:
- Откройте рабочий стол и зажмите комбинацию клавиш «Win+R».
- Введите в появившемся окне команду «dxdiag», а затем кликните на «ОК».
- Перед вами появятся соответствующие настройки. Вам потребуется выбрать вкладку «Экран».
- Среди содержимого найдите раздел «Устройство». Там будут отражены сведения для того модуля, который является активным на данный момент.
Как узнать какая стоит видеокарта на ноутбуке
Одним из внутренних элементов ноутбука является видеокарта. Её основное предназначение заключается в обеспечении выведения графической информации на экран монитора. В зависимости от модели и качества установленной карты разрешение экрана, воспроизведение медиафайлов и качество картинки будут отличаться на разных устройствах. При желании можно поменять внутренние компоненты или улучшить их характеристики. Но для того чтобы правильно всё выполнить, необходимо точно знать тип установленных элементов.
Как узнать тип видеокарты ноутбука через «Диспетчер устройств»
Для того чтобы узнать тип видеокарты своего ноутбука, можно воспользоваться простым поиском информации в диспетчере устройств. В данном случае не понадобится скачивать дополнительные приложения и программы, вся необходимая информация содержится в системе компьютера. Чтобы узнать её, воспользуйтесь следующим планом:
- Включите ноутбук в сеть и запустите его. После этого зайдите в меню «Пуск» нажатием соответствующей клавиши или кнопки на рабочем столе монитора.
- Зайдите в панель управления и выберите из предложенного списка пункт «Система и безопасность». В дальнейшем выберите раздел «Система».
- Из списка выберите пункт «Просмотр основных сведений». В данном разделе вы сможете найти любую, интересующую вас информацию о характеристиках ноутбука.
- Также можно выполнить вход быстрым способом при помощи поисковой строки в стартовом меню пуск. Введите название «Диспетчер устройств» и программа сама найдёт необходимый путь.
- В некоторых моделях существует вызов команды «Выполнить» сочетанием клавиш Win+R или просто Win, в пустом поле которой необходимо вписать нужное значение (в данном случае «devmgmt.smc»).
Важно! На разных версиях пути к просмотру параметров могут отличаться. Выберите один из описанных вариантов входа в зависимости от модели техники и установленного программного обеспечения. Так вы сможете получить основную информацию не только о видеокартах, но и о других установленных компонентах.
Использование свойств экрана для определения видеокарты
Существует ещё один простой метод проверить информацию о видеокарте в Виндовс — через свойства экрана. Для этого вам необходимо выполнить следующие манипуляции:
- Включите ноутбук, запустите его и откройте основное окно рабочего стола.
- В любом свободном месте без документов и папок кликните правой кнопкой мыши для открытия контекстного меню.
- Из появившегося списка опций и параметров выберите строку «Разрешение экрана».
- Просмотрите открывшуюся страницу, чтобы найти «Дополнительные параметры», выполните вход в соответствующий раздел.
- Выберите пункт «Свойства графической системы», а затем перейдите на вкладку «Адаптер». В появившемся меню выберите строку с надписью «Тип адаптера». Здесь вы сможете найти всю необходимую информацию об устройстве.
Данный метод является наиболее быстрым и доступным.
Важно! Стоит учитывать, что в различных операционных системах из-за изменённого интерфейса путь может немного отличаться от описанного варианта.
Как узнать, какая стоит видеокарта при помощи сторонних программ
Если вы хотите узнать подробное описание параметров и технических характеристик, представленные выше способы не подойдут. В них содержится лишь название и базовое описание. Для получения более полных данных стоит воспользоваться установкой дополнительных программ. Можно воспользоваться таким вариантом:
- Включите ноутбук, выполните запуск и вход в браузер.
- В поисковой строке наберите название программы, которую желаете установить. Выполните загрузку, следуя указаниям в открывшемся диалоговом окне. Наиболее удобной является программа GPU-Z.
- После этого зайдите в установленное приложение и найдите необходимую информацию о видеокарте. Также вы сможете узнать дополнительные сведения обо всех установленных платах и датчиках.
Важно! Скачивайте файлы только с официальных источников, при этом включайте антивирусную защиту для предотвращения поражений вредоносными программами.
Другие способы определения типа видеокарты ноутбука
Помимо описанных выше методов, существует ещё несколько вариантов поиска сведений о видеокарте. Если предыдущие варианты не помогли решить вопрос, попробуйте следующие методы:
- Воспользуйтесь специальным приложением Device ID, которое предназначено для распознавания установленных компонентов в системе компьютера.
- Проведите полноценную диагностику через DirectX.
- Поищите информацию в интернете по датчикам на чипах AMD и NVIDIA. Найдите идентификатор для поиска в сети.
Один из вышеперечисленных способов поможет выяснить, какая видеокарта установлена в ноутбуке.
Метод 4: «Сведения о системе»
Данный способ так же основан на использовании инструментов, встроенных в операционную систему Windows. Чтобы добиться желаемого результата, нужно:
- Как и в предыдущем случае, воспользоваться комбинацией «Win+R», чтобы вызвать окно «Выполнить». В строке введите команду «msinfo32». После этого жмите на «ОК».
- Перед собой вы увидите окно «Сведения о системе», тут будет собрана вся информация. В левой части выберите «Компоненты».
- Среди появившегося списка сначала кликните на «Мультимедиа», а затем выберите «Дисплей».
Обратите внимание! После выполнения всех действий немного подождите, системе нужно собрать все актуальные сведения.
- В результате вы увидите подробную информацию о том, какие видеокарты работают. Всё это будет отображено в правой части окна.
Как узнать, какая видеокарта на ноутбуке
Наши инструкции помогут определить, какая видеокарта стоит на ноутбуке.
Как посмотреть какая видеокарта на ноутбуке Windows
Проверить, какая видеокарта работает на ноутбуке, можно без посторонних программ и разборки устройства — достаточно заглянуть в параметры Windows. Название модели графической карты указано в «Диспетчере устройств», настройках экрана и в фирменной утилите производителя.
Диспетчер устройств и сведения о системе
Диспетчер работает и в старых, и в новых версиях Windows — все скриншоты в статье выполнены в Windows 7.
Меню «Диспетчер устройств» прячется по адресу «Панель управления» — «Система» — «Диспетчер устройств». Проще ввести имя утилиты в строке поиска в «Пуске» и выбрать первый вариант из списка найденных. В диспетчере перечислены все комплектующие вашего ноутбука; имя видеокарты указано во вкладке «Видеоадаптеры».
Если в списке нет вообще никакой видеокарты, а указано «Неизвестное устройство», загляните в эту статью. В разделе «Ищем Device ID» мы подробно рассказали, как решить проблему.
Если вам проще использовать командную строку, а не меню «Пуск», откройте ее сочетанием клавиш [Windows]+[R] и введите команду msinfo32. В разделе «Компоненты» — «Дисплей» — «Имя» будет указано название видеокарты.
Настройки экрана
Выйдите на рабочий стол и кликните правой кнопкой мыши. Выберите пункт «Разрешение экрана». Во вкладке «Дополнительные параметры» перейдите к разделу «Адаптер» — там будет указаны спецификации установленной на ноуте видеокарты.
Метод 5: «Диспетчер устройств»
Это третий подряд способ, где задействуются встроенные инструменты операционной системы Windows. Речь идёт о «Диспетчере устройств», где вы можете смотреть информацию для всех элементов, подключенных к компьютеру.
Непосредственно к инструкции по поводу того, как воспользоваться диспетчером, чтобы узнать всё касательно графического адаптера:
- Кликните ПКМ по кнопке «Пуск», которая расположена в нижнем левом углу.
- Среди всех представленных вариантов укажите «Диспетчер устройств».
- Перед вами откроется окно, где будет содержаться много различной информации. Найдите надпись «Видеоадаптеры» и кликните по ней.
- Вы сможете увидеть перечень всех тех модулей, которые в целом присутствуют в системе. При этом в данный момент узнать, какой из них работает, нельзя.
Обратите внимание! У вас есть дополнительная возможность отключить тот или иной адаптер. Кликните по нему ПКМ и выберите опцию «Отключить устройство». Стоит отметить, что для того, чтобы успешно реализовать задачу, нужны права администратора.
Как на ноутбуке узнать видеокарту, не выходя из дома
Часто пользователи не знают, как на ноутбуке узнать видеокарту. На самом деле все не так сложно, как кажется на первый взгляд. Просто следуйте инструкции, приведенной ниже, и у вас обязательно все получится. Статья особо полезна тем, кто хочет скачать драйвер для видеокарты, а еще пользователям, у которых компьютер попросту сломался.
Многих пугает пункт «Стандартный VGA графический адаптер» или видеоконтроллер и тогда все стает еще запутанней. Давайте рассмотрим все пути решения данной проблемы. Существует много вариантов, а мы поговорим о самых популярных из них.
Как на ноутбуке узнать видеокарту, не выходя из дома
Как узнать видеокарту с диспетчером устройств Windows
Все специалисты склоняются к тому, что наиболее простым способом для определения видеокарты на вашем компьютере, достаточно зайти в диспетчер задач Windows. Сделать это довольно просто и буквально одним касанием руки к кнопкам. Существует два варианта, как добраться до диспетчера задач.
Одним из самых простых является одновременное нажатие кнопок Win и R. Кнопка Win – обозначается эмблемой операционной системы. Затем в открывшемся окне написать команду — devmgmt.msc.
Запуск диспетчера задач
Стандартный путь к диспетчеру задач такой.
Шаг 1. Навести курсор мыши на значок «Мой компьютер» и нажать правой кнопкой.
Шаг 2. В открывшемся окне внизу выбрать строку «Свойства».
Выбираем строку «Свойства»
Шаг 3. Когда всплывет новое окно, то зайдите в раздел «Оборудование». Это запустит диспетчер задач.
Шаг 4. В списке найдите строку «Видеоадаптеры». Чтобы открылась ваша видеокарта, стоит нажать на строке дважды.
Показана модель видеокарты
Шаг 5. Для того, чтобы ознакомиться с более детальной информацией, нажмите еще два раза на названии вашей видеокарты.
Здесь вам будет доступно более детальное меню. Именно тут вы найдете версию драйвера на вашу видеокарту. Достаточно просто зайти в раздел «Драйвер».
К сожалению, такие два варианта не дадут вам полную информацию о вашем устройстве. К минусам можно отнести:
- вам будет доступно довольно скупое меню;
- даже объем видеопамяти вам не удастся узнать;
- шина обмена данными на видеокарте останется для вас также неизвестной;
- модель видеокарты вообще может не отображаться, если видеодрайвер не установлен, т.к. без него операционное обеспечение просто не сможет опознать вашу видеокарту.
Важно! Данный метод полезен лишь в том случае, если вы хотите просто узнать модель видеоадаптера. На большее рассчитывать не приходится. Поэтому если у вас отсутствует драйвер или хотите его установить, то стоит обратиться к следующему варианту.
Видео — Как узнать какая видеокарта на ноутбуке
Определение видеокарты с использованием Device ID
Узнать данные можно и с помощью Device ID. Это идентификатор оборудования. Чтобы воспользоваться таким методом, необходимо проделать следующее.
Шаг 1. Зайти в диспетчер устройств и нажать правой кнопкой мыши на неопределенный видеоадаптер VGA.
Шаг 2. Из списка выбрать строку «Свойства». После запуска выбрать раздел «Сведения».
Шаг 3. Найдите «Свойства» и перейдите в «ИД оборудования».
Значения вашей видеокарты
Шаг 4. Затем вам необходимо скопировать одно из значений. Главными значениями являются два параметра – VEN (производитель) и DEV (сама видеокарта).
Шаг 5. Откройте свой интернет-браузер и в адресной строке наберите https://devid.info/ru.
Шаг 6. Вверху имеется специальное поле, где необходимо ввести (вставить) VEN и DEV вашей видеокарты.
Информация об установленной видеокарте
Такой вариант поможет вам узнать необходимые данные про ваше устройство. Плюсом является то, что можно прямо отсюда скачать интересующие вас драйвера. Хотя лучше обновлять свое программное обеспечение на официальных сайтах, где вы не скачаете «бонусом» вредоносные программы.
Как узнать видеокарту на ноутбуке с помощью программы GPU-Z
Чтобы узнать максимум данных о вашем устройстве, необходимо прибегнуть к помощи определенной программы. Поскольку средства операционной системы не позволяют узнать всю информацию о вашей видеокарте, особенно когда нет драйвера, то без постороннего программного обеспечения просто не обойтись.
Наиболее подходящей является программа GPU-Z, которую можно скачать абсолютно бесплатно. Еще одним плюсом является то, что занимает она очень мало места. Но, несмотря на маленький размер, она максимально детально покажет вам нужную информацию.
Программа GPU-Z позволяет узнать информацию о видеокарте
Для того, чтобы работать с программой, сначала необходимо ее скачать на ваш компьютер. Следуйте рекомендациям, приведенным ниже, и у вас все получится.
Шаг 1. Откройте свой интернет-браузер и в поисковой строке запишите название программы «GPU-Z», нажать «Ввод».
Шаг 2. Выберите из открывшегося списка первый сайт – это будет официальная страница. Там вы можете в один клик скачать ее бесплатно.
Важно! Убедитесь, что это официальный сайт. Тогда вы можете не опасаться, что вместе с программой к вам на ноутбук попадут вредоносные программы и файлы.
Официальная страница программы
Шаг 3. После того, как программа успешно скачана на ваш ПК, осталось ее правильно установить. Для этого запустите скачанный файл. В открывшемся окне нажимаем «далее» и соглашаемся с правилами. Все остальное — как обычно.
Шаг 4. После установки она должна запуститься автоматически. Если этого не произошло, то необходимо зайти в меню «Пуск» и нажать на появившемся ярлыке.
Шаг 5. Когда откроется главное окно после запуска, то сразу же вы можете увидеть подробную информацию об установленном видеоадаптере.
Информация о видеокарте
Как узнать видеокарту, если ноутбук сломан
Наиболее сложно узнать, какое устройство установлено на вашем ноутбуке, если он не включается вообще. Но и тут не все потеряно. Если не брать во внимание возможность переставить видеокарту на другой ПК, то единственным вариантом является подробное изучение устройства. Необходимо внимательно посмотреть на маркировку или разобраться в спецификации процессора. Последнее относится к ноутбукам, где видеоадаптер интегрирован.
Чаще всего видеокарта имеет специальную маркировку на наклейке, где указано, какой чип использован.
Маркировка с информацией о чипе
Если такой информации нет, тогда возможно будет указан идентификатор модели производителя. И уже через интернет-поисковик можно в первых показанных моделях найти свою видеокарту.
Определить устройство по маркировке не так просто. Для этого нужно время и профессиональные навыки. Ведь узнать такую маркировку можно, только взглянув на графический чип. А чтобы его достать, нужно:
- снять систему охлаждения;
- убрать специальную термопасту (очень тонкий процесс, поэтому лучше к этому не прибегать самостоятельно);
- осмотреть чип, где будет видна такого рода информация.
Маркировка на самой видеокарте
В Интернете в поисковике укажите эту информацию и в начале списка увидите характеристики вашей видеокарты.
Немного больше повезло пользователям с интегрированными или встроенными видеокартами. Достаточно в Интернете найти спецификацию, которая отвечает вашей модели процессора. Здесь найдете не только подробную информацию для вашего ноутбука, но и данные про видеокарту.
Информация для встроенной видеокарты
Вывод: узнать о том, какая видеокарта у вас установлена на ноутбуке можно несколькими способами. Все зависит от того, что именно вам необходимо узнать о вашем устройстве. Вариантов извлечения информации много, и конечно же, выбор остается за вами. Главное делать все правильно.
Читайте полезную информацию и несколько лёгких способов в статье — «Как посмотреть видеокарту на Виндовс 8».
Метод 6: «Диспетчер задач»
Тут, как и в предыдущем случае, ничего качать не надо, так как вы работаете с инструментом Windows. Он очень информативен, ведь в нём есть информация о запущенных процессах, автозагрузке, службах. Более того, диспетчер отслеживает работающие устройства, что в данном случае как раз подходит.
Чтобы получить нужную информацию, следуйте простой инструкции:
- Зажмите комбинацию клавиш «Ctrl+Shift+Esc» для того, чтобы перед вами открылся диспетчер задач.
- Среди всех вкладок выберите ту, что подписана как «Производительность».
- В левой части есть меню, найдите пункты, где есть подпись «Графический процессор».
В принципе, на этом поиск информации завeршен, так как вы сможете увидеть всё, что вам необходимо. Помимо того, что отображаются работающие в данный момент видеоадаптеры, ещё видно, насколько сильно каждый из них загружeн. Тут вы наглядно видите, как распределяется работа между модулями при тех или иных операциях.
Как проверить работает ли игра на дискретной видеокарте
Сначала заходим в настройки видеокарты NVIDIA и открываем меню «Рабочий стол». В этом меню нужно включить один параметр «Отображать значок активности ГП в области уведомления». Этот значок позволит видеть, когда загружен адаптер NVIDIA, собственно, то, что мы и ищем…
Кстати, обратите внимание, что после включения данной опции, у вас в трее, рядом с часами, появится соответствующий значок (см. скриншот ниже).
Значок активности ГП — рядом с часами
Теперь запускаем игру. Если игра идет в полноэкранном режиме, сверните ее с помощью кнопок WIN или Alt+TAB.
Обратите внимание, что значок с ГП NVIDIA стал цветным (на скрине ниже). Т.е. адаптер NVIDIA начал работать после запуска вашей игры — значит он задействован!
Значок стал цветным после запуска игры (снизу)
Так же щелкнув по этому значку можно увидеть, какие игры (приложения) сейчас используют данный адаптер (см. скрин ниже).
В общем-то, этой самый актуальный и надежный способ определения, задействована ли дискретная видеокарта.
С помощью анализа FPS
Так же косвенно определить задействована ли у вас дискретная видеокарта можно по количеству FPS (количеству кадров в игре). У дискретной видеокарты оно, обычно, выше.
Чтобы видеть количество FPS в играх, установите одно из нескольких приложений: Fraps, PlayClaw, Overwolf. Затем запустите преднамеренно какую-нибудь игру на встроенной и дискретной видеокартах, и увидите разницу (см. скрин ниже)!
Программы для просмотра FPS, а также о том, как его повысить, можете узнать в этой статье:
В случае необходимости, прибавьте настройки графики на максимальные, чтобы задействовать ресурсы полностью (для более очевидной разницы).
И еще одно!
Обратите внимание на шум и температуру работы вашего ноутбука. Если будет задействована дискретная видеокарта, многие модели ноутбуков начинают шуметь заметно выше. Так же начинает расти температура видеоадаптера (ее можно узнать с помощью спец. утилит, например, Speccy, скрин ниже).
*
Как протестировать видеокарту на неисправность онлайн
Видеоадаптеры можно протестировать в интернете – в онлайн-режиме. Способ проверки непригоден для поиска неисправностей, а предназначен только для определения соответствия параметров компьютера и требований игр. Чаще проверяется поведение и корректность устройства в момент запуска определенной игры, например, Fifa – симулятора футбольных матчей. Примером сервиса является онлайн тест NVIDIA. Для того чтобы им воспользоваться нужно:
- Перейти на официальный сайт компании и в меню слева выбрать пункт «Твой компьютер готов к новым играм?».
- Выбрать игру, а затем нажать на кнопку «Узнать сейчас» под иконкой.

Сегодняшняя заметка основана на десятках вопросов, на которые так или иначе приходится отвечать 😊 — и как показывает мой взгляд со стороны, открыть панель управления графикой/видеокартой, получается далеко не у всех…
А ведь понадобиться это может в самых разных случаях: например, при попытке ускорить видеокарту или при необходимости откл. определенные параметры, изменить разрешение и т.д.
Заметка будет универсальная и подойдет вам вне зависимости от модели вашей карты (AMD, nVidia, Intel). Единственный момент: нижесказанное актуально для современных версий Windows (XP — к ним не относится…).
И так, ближе к теме…
*
Содержание статьи
- 1 Не могу найти панель управления графикой: что делать
- 1.1 👉 ШАГ 1: проверить наличие видеодрайвера
- 1.2 👉 ШАГ 2: как открыть настройки видеокарты
- 1.2.1 Способ 1
- 1.2.2 Способ 2
- 1.2.3 Способ 3
- 1.2.4 Способ 4
- 1.2.5 Способ 5
→ Задать вопрос | дополнить
Не могу найти панель управления графикой: что делать
👉 ШАГ 1: проверить наличие видеодрайвера
Для начала (чтобы не терять время зря) я бы порекомендовал уточнить, а установлен ли сам видеодрайвер.
Важно!
Многие пользователи после переустановки Windows 10 не обновляют видеодрайвер (пользуются тем, что поставила ОС). Между тем, обычно, он идет без панели управления — т.е. ее попросту нет и искать значки и ссылки на нее — бесполезно…
Для Intel HD, кстати, в Microsoft Store есть спец. центр управления графикой!
*
Для этого нужно открыть 👉 диспетчер устройств и посмотреть вкладку «Видеоадаптеры». Обратите внимание на значок рядом с названием вашего видеоадаптера: нет ли на нем восклицательного знака? (если есть — это указывает на отсутствие видеодрайвера)
Драйвер на видеокарту установлен (слева), драйвера нет (справа)
Вообще, обновлять его лучше с официального сайта производителя (ссылки на нужные странички 👇):
- https://www.amd.com/
- https://www.intel.ru/
- https://www.nvidia.ru/
- если у вас ноутбук — то загружайте видеодрайвер с сайта производителя устройства: ASUS, HP, Dell и пр. (производитель нередко модифицирует его и добавляет доп. панельки).
*
Кроме этого, для своевременного авто-обновления драйверов и необходимых компонентов для работы 3D-приложений (игр) — посоветовал бы использовать утилиту 👉 Driver Booster. Она рассчитана на начинающих пользователей: весь процесс максимально прост. См. ниже пример ее работы. 👇
Driver Booster — найдено 9 устаревших драйверов (пример работы программы)
*
👉 ШАГ 2: как открыть настройки видеокарты
Способ 1
На рабочем столе кликните правой кнопкой мыши (ПКМ) по любому свободному месту — должно открыть меню проводника. В нём в большинстве случаев должна быть ссылочка на панель графики (в моем случае «Radeon» 👇, в вашем может быть на «Intel» или «nVidia»).
ПКМ по рабочему столу
*
Способ 2
Посмотрите внимательно в правый нижней угол: там, рядом с часами, должно быть множество значков. Нередко, среди них оказывается и на видеодрайвер (кстати, он может быть скрыт — обратите внимание на стрелочку 👇…).
ПО Radeon — значок в трее
*
Способ 3
Сначала необходимо открыть 👉 панель управления Windows и переключить отображение в режим «Крупные значки». Среди многообразия ссылок на различные параметры — должна быть ссылочка и на видеодрайвер (разве за исключением последних драйверов от Intel, они в панель управления перестали добавлять значки…).
Панель управления — крупные значки
*
Способ 4
Зайдите в меню ПУСК и внимательно просмотрите все вкладки: обычно после установки полной версии видеодрайвера в меню появится ссылка на его панель управления. 👇
Меню ПУСК / Windows 10
Кстати, в ОС Windows 10 весьма неплохо реализован поиск: если нажать по значку с лупой (возле ПУСК) и ввести аббревиатуру «AMD» (или «Intel», «nVidia») — автоматически будет найдена ссылка на панель управления графикой.
AMD Radeon Software — поиск
*
Способ 5
Есть и более радикальный способ (ручной), когда мы не будем искать никакие значки, а попробуем запустить непосредственно само приложение для настройки видеодрайвера.
Для начала нужно открыть «Мой компьютер» и перейти на системный диск «C:» (по умолчанию именно на него устанавливается всё ПО, связанное с видеокартой).
Далее нужно открыть папку «Program Files» и перейти в каталог, соответствующую названию вашего видеоадаптера (пару адресов в качестве примера ниже).
C:Program FilesAMDCNextCNext
C:Program FilesNVIDIA CorporationControl Panel Client
Папка с файлами панели управления AMD
Если у вас видеокарта AMD — достаточно будет запустить файл «RadeonSoftware.exe», для nVidia — файл «nvcplui.exe»… 👌
*
Если вы нашли ссылочку на меню управления видеокартой иначе — сообщите в комментариях (заранее благодарю).
Всего доброго!
👋


Полезный софт:
-
- Видео-Монтаж
Отличное ПО для создания своих первых видеороликов (все действия идут по шагам!).
Видео сделает даже новичок!
-
- Ускоритель компьютера
Программа для очистки Windows от «мусора» (удаляет временные файлы, ускоряет систему, оптимизирует реестр).