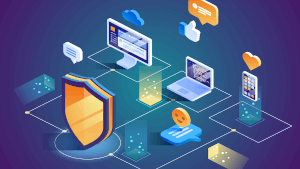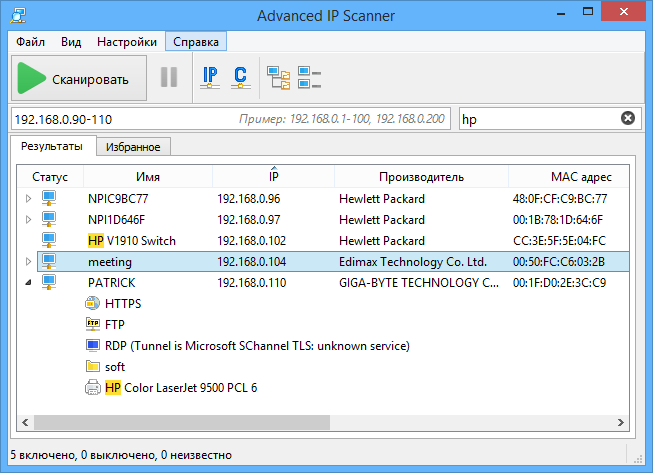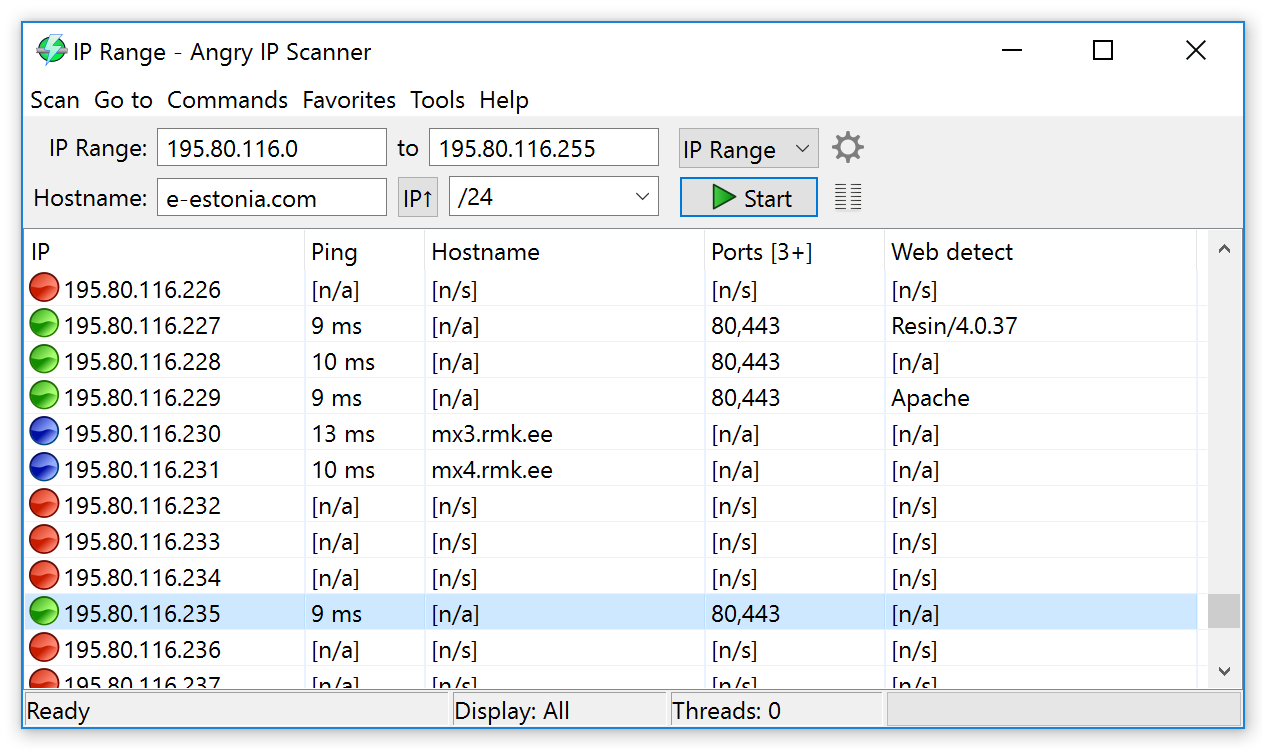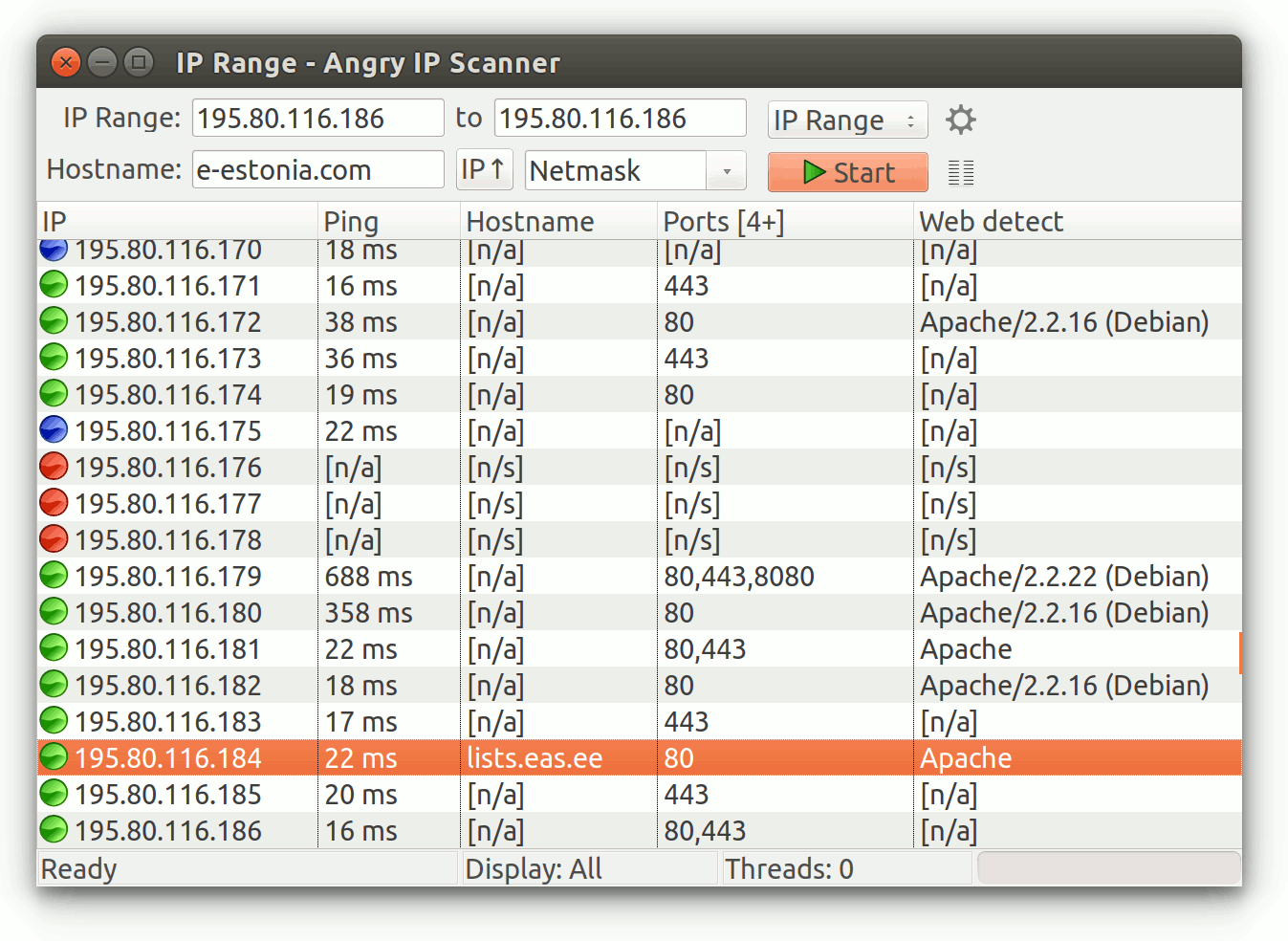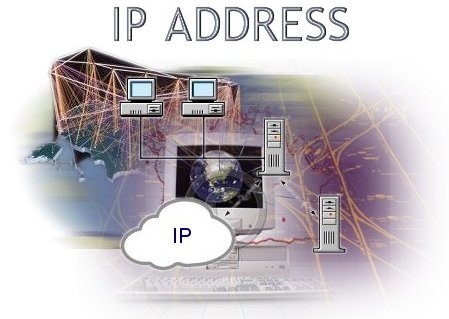
Инструкция
1. Откройте стартовое меню кнопкой «Пуск» в левом нижнем углу рабочего стола Windows. Кликните на пункте меню «Выполнить…». Откроется окно, с помощью которого вы можете открыть любой каталог или запустить любую необходимую программу, в зависимости от того, что именно вы наберете в командной строке.
2. Введите в командной строке «cmd» без скобок, а затем нажмите «ОК». Эти действия откроют окно командного процессора с черным экраном и белым текстом в нем.
3. Наберите в командной строке команду «ipconfig» (без скобок) справа от мигающего курсора. Она позволит вам определить IP-адрес вашего компьютера. После набора команды нажмите на клавиатуре кнопку «Ввод».
4. После этого в окне процессора возникнут новые надписи. Не бойтесь их, это вывод полезной информации. Это результаты выполнения введенной команды. В одной из новых строк вы сможете найти IP адрес вашего компьютера. Найдите строку с надписью «IP-адрес». В ней ваш адрес будет представлен группой цифр, разделенных точкой. Например, это может быть 192.168.2.1. Именно этот адрес используется вашим компьютером в сети.
5. После этого спуститесь курсорными кнопками в конец протокола и наберите команду «ping 192.168.1.x» (без кавычек). Вы наверняка обратили внимание на то, что первые 7 цифр совпадают с адресом вашего компьютера. Вместо х введите любой другой, известный вам адрес сетевого компьютера. Пусть это будет 8. Таким образом в командной строке получится следующая запись – «ping 192.168.1.8».
6. Если компьютер или устройство с таким адресом присутствует, то в командном процессоре появится отчет с такой надписью «Заданный узел недоступен», которая повторится трижды. Если же этот адрес занят другим устройством, то команда ping сообщит вам об этом строками другого вида, в которых будет зафиксировано время отклика в секундах.
7. Обычно IP-адрес используется техническими специалистами для определения места в сети, где расположен клиентский компьютер. Кроме того сетевой адрес используется для большей безопасности и авторизации компьютеров на сетевом оборудовании.
Компьютерная помощь в Самаре оперативно, надежно, недорого
Узнать какие IP-адреса заняты в локальной сети на данный момент задача одновременно и простая и сложная.
Простота ее заключается в том, что есть как маленькие консольные утилиты, так и большие сетевые сканеры, которые позволяют найти все сетевые адреса в локальной сети. Запустил и есть данные.
А сложность в том, что все они показывают незанятые IP-адреса только на текущий момент времени. Запустил – увидел, обстановку. А часть компьютеров может быть просто отключена.
Есть несколько способов поиска IP-адресов в сети, но все их можно разделить на 2:
- графические;
- консольные инструменты.
Первые позволяют найти все используемые сетевые адреса с помощью удобного и привычного для windows-пользователя интерфейса.
Консольные же утилиты выбирают более опытные пользователи. К тому же консольные утилиты можно легко использовать в скриптах автоматизации, что делает их более универсальными инструментами.
Давайте начнем с графических.
Графические способы поиска всех занятых lP-адресов в локалке
Для Windows
Для операционной системы Windows есть очень много программ: начиная от маленьких сканеров как Advanced IP Scanner, до больших сетевых сканеров угроз безопасности таких как XSpider. Последний для нашей задачи хоть и подходит, но его функционал избыточен и сетевой сканер в нем – это малая и не основная часть.
Для простого поиска всех адресов в сети нужно использовать Advanced IP Scanner от компании Radmin. Это бесплатный инструмент, который Вам поможет в поиске используемых IP-адресов.
Вы также можете воспользоваться Angry IP Scanner Версия этой программы есть и для Linux и для Windows.
Есть еще много аналогов, к примеру LanScope, Network Scanner от LizardSystems и т.д.
Для Linux Mint, Ubuntu и Debian
Для Linux есть графический сканер Angry IP Scanner.
И еще есть Nmap с графической оболочкой Zenmap, о котором речь пойдет ниже.
Консольные утилиты
Многие почему-то предлагают использовать для поиска занятых IP-адресов в сети команду arp -a. Да, она показывает список адресов. Правда её результат вывода очень далек от реальной картины. Эта команда показывает содержимое ARP-таблицы вашего компьютера. Когда Вы взаимодействуете с любым компьютером в сети, операционная система запоминает его IP-адрес и заносит его специальную таблицу. Называется она ARP-таблица. Вызывая команду arp -a, Вы просите свою ОС показать содержимое этой таблицы. И больше ничего.
Пожалуй, есть только одна консольная утилита собирающая все IP-адреса в сети, на которую стоит обратить внимание – это Nmap. Это даже не утилита, а полноценный сетевой сканер, который может сравнится по возможностям с XSpider. Если Вы начинающий системный администратор, то стоит изучить Nmap, так как это один из самых главных инструментов для знакомства с новой сетью для любого айтишника. Также может использоваться в качестве инструмента сетевого мониторинга.
Nmap — это бесплатный сетевой сканер, версия которого есть как под Windows, так и под Linux. Изначально работа с nmap реализована в консоли, но разработчики подсуетились и сделали графический интерфейс – ZenMap (спасибо за подсказку GlooMLynX).
Установка Nmap
Для Linux Mint, Ubuntu и Debian можно установить nmap из официального репозитория:
apt install nmapДля Windows можно загрузить дистрибутив с официального сайте Nmap — https://nmap.org
Как найти все IP-адреса с помощью Nmap?
Стоит оговорится сразу, что у этой программы множества ключей запуска, с которыми лучше ознакомится в MAN-документации или в help`е. Стоит сказать, что с ее помощью можно даже проверить вашу систему на ddos-атаку.
Для нашей задачи нужно узнать IP`ишник или подсеть из которой нам выдан IP-адрес. В Windows это можно сделать консольной командой ipconfig, а в Linux – ifconfig.
У нас в примере используем Ubuntu, поэтому команда такая:
ifconfig
wlan0 Link encap: Ethernet HWaddr 0c:60:76:0a:4f:cd
inet addr: *192.168.1.3* Bcast: 192.168.1.255 Mask:255.255.255.0
inet6 addr: fe80::e60:76ff:fe0a:4fcd/64 Scope:Link
UP BROADCAST RUNNING MULTICAST MTU:1500 Metric:1
RX packets:61131 errors:0 dropped:0 overruns:0 frame:0
TX packets:43224 errors:0 dropped:0 overruns:0 carrier:0
collisions:0 txqueuelen: 1000
RX bytes:74308035 (74.3 MB) TX bytes:6574514 (6.5 MB)Наш IP-адрес из вывода выше – 192.168.1.3, а подсеть соответственно — 192.168.1.0. Так как мы хотим просканировать всю нашу подсеть, будем использовать маску подсети 255.255.255.0. В сокращенном варианте это будет выглядеть так 192.168.1.0/24
Для поиска незанятых IP-адресов в сети, выполняем команду:
nmap -v -sP 192.168.1.3/24Здесь можно указать как наш IP-адрес, так и адрес подсети. Это не важно.
Получаем список IP-адресов , которые используются в данный момент:
nmap -v -sP 192.168.1.3/24
Starting Nmap 5.21 ( https://nmap.org ) at 2011-06-27 20:22 OMSST
Initiating Ping Scan at 20:22
Scanning 256 hosts [2 ports/host]
Completed Ping Scan at 20:22, 2.93s elapsed (256 total hosts)
Initiating Parallel DNS resolution of 256 hosts. at 20:22
Completed Parallel DNS resolution of 256 hosts. at 20:22, 0.00s elapsed
Nmap scan report for 192.168.1.0 [host down]
Nmap scan report for 192.168.1.1
Host is up (0.0032s latency).
Nmap scan report for 192.168.1.2 [host down]
Nmap scan report for 192.168.1.3
Host is up (0.00096s latency).
Nmap scan report for 192.168.1.4 [host down]
...
Nmap scan report for 192.168.1.253 [host down]Из этого видно, что заняты IP-адреса: 192.168.1.1 и наш 192.168.1.3
Круто, не правда ли?..
Если нужно вывести только не занятые IP-адреса, то вот команда:
nmap -v -sP 192.168.1.3/24 | grep down
Nmap scan report for 192.168.1.0 [host down]
Nmap scan report for 192.168.1.4 [host down]
Nmap scan report for 192.168.1.5 [host down]
Nmap scan report for 192.168.1.6 [host down]
Nmap scan report for 192.168.1.7 [host down]
Nmap scan report for 192.168.1.8 [host down]
Nmap scan report for 192.168.1.9 [host down]
...
Nmap scan report for 192.168.1.253 [host down]Стоит понимать, что вывод этой команды показывает нам только включенные компьютеры сети. Чтобы получить реальную картину занятости IP-адресов, нужно выполнить такое сканирование несколько раз в течении рабочего дня.
Теги: сеть
Комментарии
Независимо от причины, по которой вам нужно знать ваш IP
адрес, есть несколько способов найти его. Вы можете использовать что-нибудь из простого
веб-сайт, чтобы найти свой IP-адрес для утилиты командной строки вашего компьютера или вашего
маршрутизатор.
Самый простой способ найти ваш внешний IP-адрес
наиболее определенно использовать веб-сайт, посвященный именно этому. Эти
веб-сайты используют свои собственные инструменты для определения вашего IP-адреса, и они просто
одним щелчком мыши, чтобы помочь вам.
Совет: некоторые из этих веб-сайтов показывают другую полезную информацию,
также, например, ваш веб-браузер, ваш локальный IP-адрес, и даже ваш физический
расположение.
Пользователи Windows могут использовать DNS-запрос в
Командная строка, чтобы найти их общедоступный IP-адрес. Просто откройте командную строку и
выполнить эту команду:
Сначала вы увидите результаты с DNS-сервера, а затем другой набор результатов внизу. Ваш IP-адрес указан ниже строки с надписью Имя: myip.opendns.com,
Если вы получили какую-либо ошибку при запуске этой команды, попробуйте сделать просто opendns.com. (удалить MyIP.), который должен дать вам IP-адрес opendns.com. Затем снова запустите команду, используя MyIP. часть впереди.
Аналогичная команда может быть использована для поиска вашего
общедоступный IP-адрес в PowerShell:
$tmp =Invoke-WebRequest -URI http://myip.dnsomatic.com/
После ввода этой команды введите $ tmp.Content
чтобы увидеть результат.
Если вы используете Linux, попробуйте эту команду из
окно терминала:
dig +short myip.opendns.com @resolver1.opendns.com
Найдите IP-адрес от вашего маршрутизатора или модема
Ваш маршрутизатор и модем — это то, что находится между вашим
устройство и интернет, поэтому он должен знать IP-адрес вашего интернет-провайдера
назначен на вашу сеть. Это означает, что вы можете использовать свое собственное устройство, чтобы найти свой
общедоступный IP-адрес.
Найти внешний IP-адрес от модема или маршрутизатора не так просто, как с помощью описанных выше способов, но это определенно возможно. Проблема с этим методом заключается в том, что вам нужно знать, как войти в свой маршрутизатор, чтобы увидеть все настройки, что многие люди обычно не делают, потому что они не знают своего пароля или IP-адреса маршрутизатора.
Большинство маршрутизаторов могут быть доступны через http://192.168.1.1 URL, но другие используют другой частный IP-адрес. Когда вы знаете правильный адрес для своего маршрутизатора, вам потребуется доступ к информации для входа в систему маршрутизатора, чтобы вы могли получить доступ к административной консоли.
Если вы сделали это далеко, найти IP
адрес должен быть относительно простым. Вы можете посмотреть в разделе, как Информация об устройстве,
Управление, настройка, WAN и т. Д. Сам IP-адрес может называться WAN IP
адрес, внешний адрес, публичный IP или что-то в этом роде.
Как остановить ваш IP-адрес от изменения
Из-за того, как интернет-провайдеры назначают IP-адреса, ваш общедоступный IP-адрес, вероятно, изменится в будущем. Это означает, что адрес, который вы найдете одним из указанных выше способов, не будет таким же, какой вы нашли через несколько недель или, возможно, даже раньше.
Хотя вы, как клиент вашего интернет-провайдера, не можете технически заставить свой IP-адрес оставаться прежним, вы можете реализовать так называемый динамический DNS-сервис, чтобы по существу создать этот эффект.
Динамический DNS-сервис назначает имя вашему IP
адрес, в то же время обновляя свою запись о том, что ваш IP-адрес.
Он делает это каждый раз, когда меняется адрес, фактически давая вам одно имя хоста
(например, URL-адрес веб-сайта), который можно использовать для ссылки на ваш общедоступный IP-адрес.
После того, как вы назначили себе имя хоста, вы
может получить доступ к вашей сети в любое время через это имя, которое в свою очередь
фактически доступ к вашей сети через публичный IP-адрес. Опять же, вы не
необходимо знать ваш новый IP-адрес каждый раз, когда ваш провайдер меняет его, потому что
Сервис делает это для вас. Все, что вам нужно, это имя хоста!
Можете ли вы изменить или скрыть свой IP-адрес?
По умолчанию ваш публичный IP-адрес виден
почти кто угодно Каждый веб-сайт, который вы посещаете, может видеть его, ваш провайдер знает, что это такое,
и люди, подглядывающие в вашу сеть с улицы, могут это понять. Как
лучший способ скрыть или замаскировать ваш IP-адрес?
VPN или виртуальная частная сеть — безусловно, самый простой и эффективный способ не смотреть на ваш публичный IP-адрес. Что VPN делает, так это создает туннель между вашей сетью и службой VPN, тем самым предотвращая слежку за вашим провайдером или кем-либо из вашей локальной сети.
Это заставляет веб-сайт, на котором вы работаете, видеть адрес VPN вместо вашего собственного, что в основном скрывает вашу личность в Интернете. То есть, пока служба VPN никому не сообщает ваш IP-адрес, поэтому вы хотели выбрать надежного поставщика VPN.
Существует множество VPN-сервисов, как платных, так и бесплатных. Некоторые из них имеют больше или лучше функций и конфиденциальности, чем другие, поэтому обязательно найдите время, чтобы изучить лучшие VPN-сервисы, прежде чем выбрать один, чтобы скрыть свой IP-адрес. Если вам нужно, убедитесь, что VPN-соединение действительно зашифровано, прежде чем перейти к подписке.
Ознакомьтесь с нашим списком приложений VPN, которые вы можете использовать для защиты вашей конфиденциальности на настольном или мобильном устройстве.
Что ж, мы уже поделились множеством руководств по IP-адресам. Более того, мы даже поделились несколькими статьями о том, как изменить IP-адрес по умолчанию.
Как правило, мы не занимаемся IP-адресом, потому что, когда мы вводим веб-адрес, скажем, google.com, DNS проверяет IP-адрес, с которым были связаны домены.
Однако бывают случаи, когда нам нужно получить доступ к IP-адресу нашего компьютера. Могут быть разные причины, по которым вы можете захотеть узнать свой IP-адрес в Windows. Возможно, вам нужно устранить сетевые ошибки или поделиться IP-адресами для демонстрации экрана и т. Д.
Какой бы ни была причина, вы можете узнать свой общедоступный и локальный IP-адрес за несколько простых шагов. Итак, в этом руководстве мы поделимся несколькими лучшими методами определения вашего IP-адреса в Windows 10 и Mac. Но прежде чем поделиться этим методом, вы должны знать разницу между общедоступным и локальным IP-адресом.
Разница между общедоступным и локальным IP-адресом
Как правило, для каждого устройства, подключенного к Интернету, существует два разных типа IP-адресов. Один из них-общедоступный IP-адрес, который назначает интернет-провайдер, а другой-локальный IP-адрес, который используется в качестве идентификатора для идентификации каждого устройства в сети.
Локальные IP-адреса не маршрутизируются в Интернете, и на них нельзя отправлять трафик через Интернет. Это потому, что они предназначены для работы в локальной сети. С другой стороны, общедоступный IP-адрес-это адрес, используемый для доступа в Интернет.
Ваш общедоступный IP-адрес виден каждому веб-сайту, который вы посещаете. Однако общедоступный IP-адрес можно легко скрыть с помощью службы VPN или прокси.
Как найти общедоступный IP-адрес
Что ж, найти общедоступный IP-адрес-это простой процесс. Вы можете использовать сторонние веб-сайты, например Whatismyip.com и whatismyipaddress.com , чтобы увидеть свой IPV4-и IPv6-адрес.
Преимущество использования сторонних веб-сайтов заключается в том, что они работают независимо от используемого вами устройства. Вы также можете использовать эти веб-сайты для проверки IP-адресов своих мобильных устройств, таких как Android и iOS.
Что ж, есть несколько методов для поиска локальных IP-адресов в Windows 10. Ниже мы поделились несколькими лучшими методами для поиска локальных IP-адресов на компьютерах с Windows 10. Давай проверим.
1. Использование страницы настроек сети
В этом методе мы получим доступ к странице сети, чтобы найти локальный IP-адрес нашего устройства. Следуйте инструкциям, приведенным ниже.
Шаг 1. Прежде всего, щелкните правой кнопкой мыши подключенную сеть и выберите «Открыть настройки сети и Интернета»
.

Шаг 2. На странице состояния сети нажмите « Свойства » за подключенной сетью.
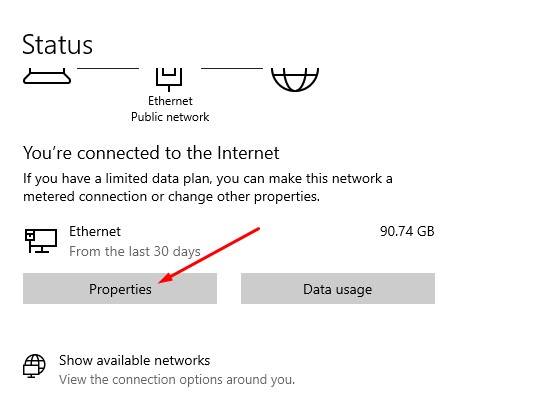
Шаг 3. Теперь прокрутите вниз и найдите IPv4-адрес. Это ваш локальный IP-адрес.
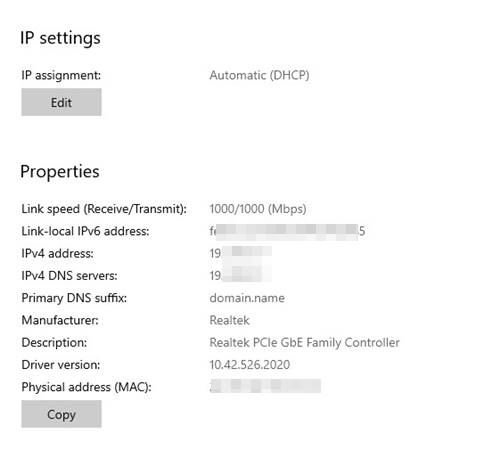
2. Использование командной строки
Если у вас нет доступа к странице сетевых настроек, вам нужно использовать командную строку, чтобы найти локальный IP-адрес. Вот что вам нужно сделать.
Шаг 1. Прежде всего откройте поиск Windows и найдите CMD. Щелкните правой кнопкой мыши CMD и выберите «Запуск от имени администратора»
.
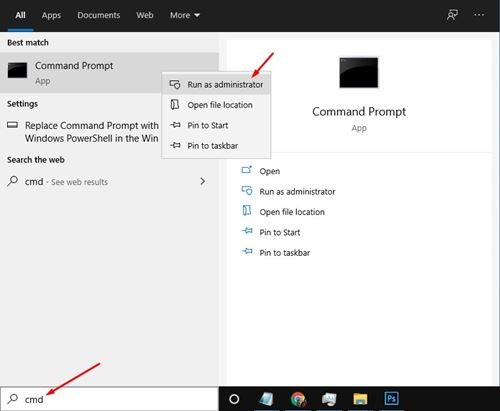
Шаг 2. В командной строке введите команду- ipconfig/all
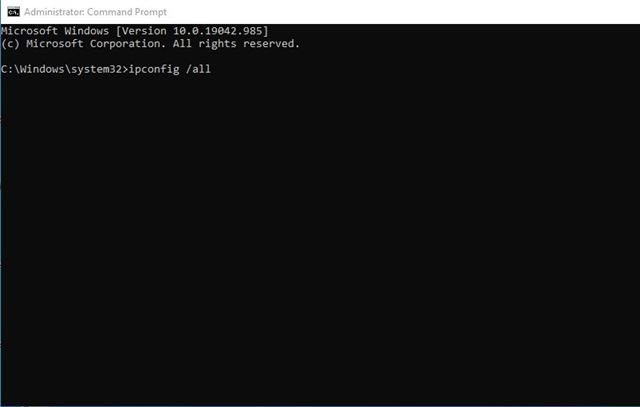
Шаг 3. Теперь в командной строке отображается IP-адрес. Запишите адрес за IPv4 и IPv6.
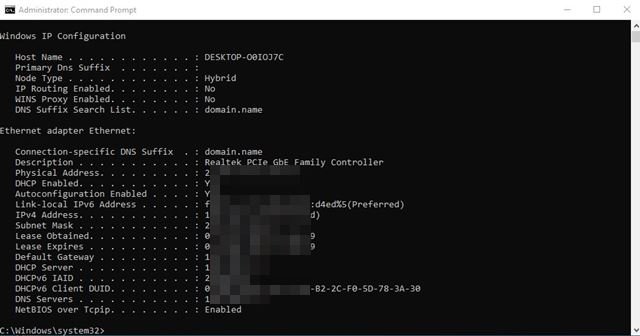
Вот и все! Вы сделали. Вот как вы можете найти локальные IP-адреса через CMD в Windows 10.
3. Использование Центра управления сетями и общим доступом
В этом методе мы будем использовать Центр управления сетями и общим доступом, чтобы найти IP-адрес Windows 10. Выполните действия, указанные ниже.
Шаг 1. Прежде всего, откройте панель управления и нажмите «Центр управления сетями и общим доступом»
.
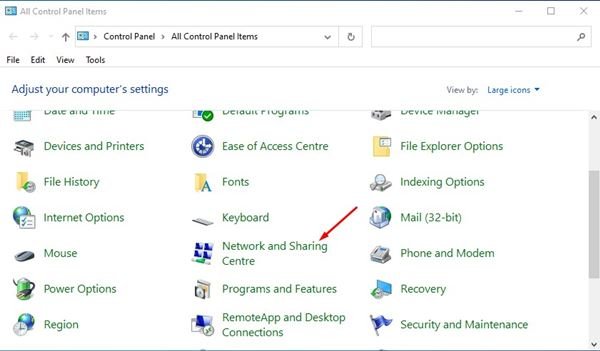
Шаг 2. На следующей странице нажмите кнопку «Изменить настройки адаптера» .
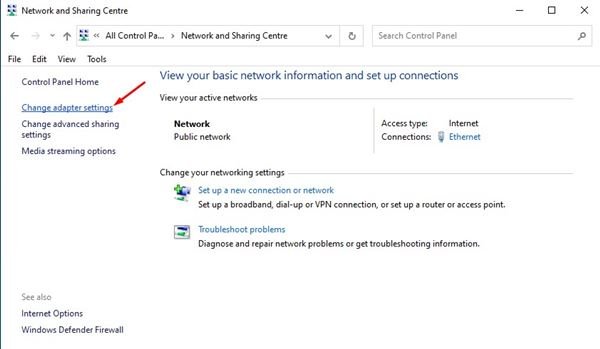
Шаг 3. Щелкните правой кнопкой мыши подключенную сеть и выберите «Статус»
.
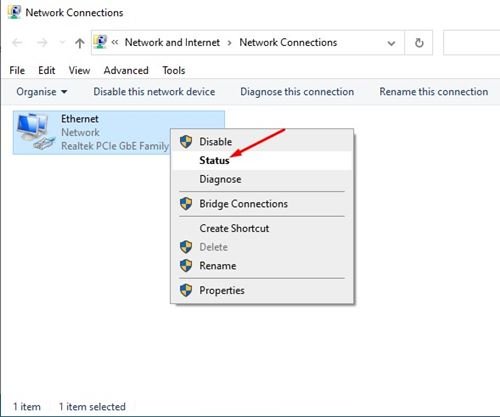
Шаг 4. В разделе”Статус”нажмите “Подробности”
.
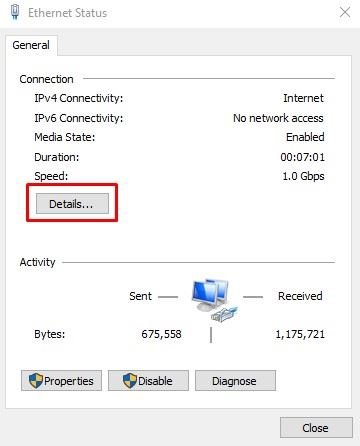
Шаг 5. В разделе”Сведения о сетевом подключении”вы найдете свой IPv4 и IPv6-адрес.
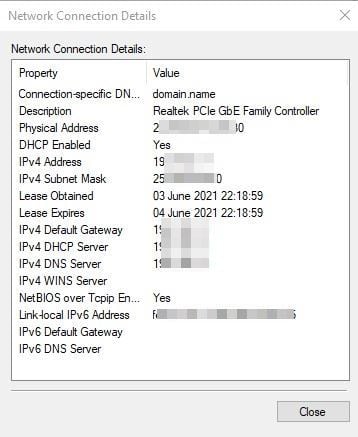
Вот и все! Вы сделали. Вот как вы можете найти локальные IP-адреса на компьютерах с Windows 10.
4. Использование диспетчера задач
Это самый простой способ найти IP-адреса. Сначала вам нужно запустить диспетчер задач Windows (Ctrl + Shift + Esc) . В диспетчере задач перейдите на вкладку «Производительность» .
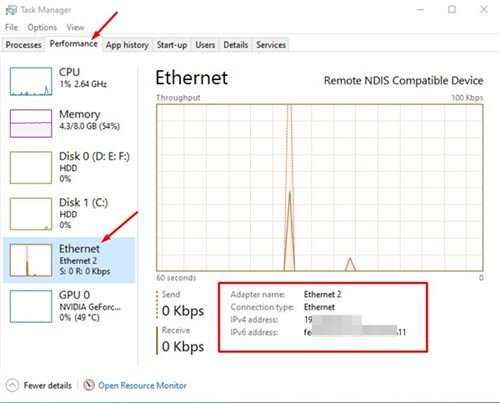
Теперь на вкладке «Производительность» выберите «WiFi» или «Ethernet» в зависимости от того, как вы подключены к Интернету. Справа вы увидите свой IPv4 и IPv6-адрес.
Как найти локальный IP-адрес на Mac
Если вы используете Mac, MacBook или iMac, вы можете узнать свой локальный и общедоступный IP-адрес. Для общедоступных IP-адресов вы можете посещать сторонние веб-сайты. Чтобы узнать локальный IP-адрес, вам необходимо выполнить шаги, указанные ниже.
- Прежде всего, нажмите значок Apple и выберите «Системные настройки»
- В системных настройках выберите параметр « Сеть ».
- Затем на левой панели щелкните сеть, к которой вы подключены.
- На правой панели вы увидите локальный IP-адрес вашего Mac-устройства.
Вот и все! Вы сделали. Вот как найти локальные IP-адреса на Mac.
Итак, эта статья посвящена поиску локальных и общедоступных IP-адресов в Windows и Mac. Надеюсь, эта статья вам помогла! Пожалуйста, поделитесь им также со своими друзьями. Если у вас есть какие-либо сомнения по этому поводу, сообщите нам об этом в поле для комментариев ниже.
Узнать какие IP-адреса заняты в локальной сети на данный момент задача одновременно и простая и сложная.
Простота ее заключается в том, что есть как маленькие консольные утилиты, так и большие сетевые сканеры, которые позволяют найти все сетевые адреса в локальной сети. Запустил и есть данные.
А сложность в том, что все они показывают незанятые IP-адреса только на текущий момент времени. Запустил – увидел, обстановку. А часть компьютеров может быть просто отключена.
Есть несколько способов поиска IP-адресов в сети, но все их можно разделить на 2:
- графические;
- консольные инструменты.
Первые позволяют найти все используемые сетевые адреса с помощью удобного и привычного для windows-пользователя интерфейса.
Консольные же утилиты выбирают более опытные пользователи. К тому же консольные утилиты можно легко использовать в скриптах автоматизации, что делает их более универсальными инструментами.
Давайте начнем с графических.
Графические способы поиска всех занятых lP-адресов в локалке
Для Windows
Для операционной системы Windows есть очень много программ: начиная от маленьких сканеров как Advanced IP Scanner, до больших сетевых сканеров угроз безопасности таких как XSpider. Последний для нашей задачи хоть и подходит, но его функционал избыточен и сетевой сканер в нем – это малая и не основная часть.
Для простого поиска всех адресов в сети нужно использовать Advanced IP Scanner от компании Radmin. Это бесплатный инструмент, который Вам поможет в поиске используемых IP-адресов.
Вы также можете воспользоваться Angry IP Scanner Версия этой программы есть и для Linux и для Windows.
Есть еще много аналогов, к примеру LanScope, Network Scanner от LizardSystems и т.д.
Для Linux Mint, Ubuntu и Debian
Для Linux есть графический сканер Angry IP Scanner.
И еще есть Nmap с графической оболочкой Zenmap, о котором речь пойдет ниже.
Консольные утилиты
Многие почему-то предлагают использовать для поиска занятых IP-адресов в сети команду arp -a. Да, она показывает список адресов. Правда её результат вывода очень далек от реальной картины. Эта команда показывает содержимое ARP -таблицы вашего компьютера. Когда Вы взаимодействуете с любым компьютером в сети, операционная система запоминает его IP-адрес и заносит его специальную таблицу. Называется она ARP -таблица. Вызывая команду arp -a, Вы просите свою ОС показать содержимое этой таблицы. И больше ничего.
Пожалуй, есть только одна консольная утилита собирающая все IP-адреса в сети, на которую стоит обратить внимание – это Nmap. Это даже не утилита, а полноценный сетевой сканер, который может сравнится по возможностям с XSpider. Если Вы начинающий системный администратор, то стоит изучить Nmap, так как это один из самых главных инструментов для знакомства с новой сетью для любого айтишника. Также может использоваться в качестве инструмента сетевого мониторинга.
Nmap — это бесплатный сетевой сканер, версия которого есть как под Windows, так и под Linux. Изначально работа с nmap реализована в консоли, но разработчики подсуетились и сделали графический интерфейс – ZenMap (спасибо за подсказку GlooMLynX).
Установка Nmap
Для Linux Mint, Ubuntu и Debian можно установить nmap из официального репозитория:
Для Windows можно загрузить дистрибутив с официального сайте Nmap — https://nmap.org
Как найти все IP-адреса с помощью Nmap?
Стоит оговорится сразу, что у этой программы множества ключей запуска, с которыми лучше ознакомится в MAN -документации или в help`е. Стоит сказать, что с ее помощью можно даже проверить вашу систему на ddos-атаку.
Для нашей задачи нужно узнать IP`ишник или подсеть из которой нам выдан IP-адрес. В Windows это можно сделать консольной командой ipconfig , а в Linux – ifconfig .
У нас в примере используем Ubuntu, поэтому команда такая:
Наш IP-адрес из вывода выше – 192.168.1.3, а подсеть соответственно — 192.168.1.0. Так как мы хотим просканировать всю нашу подсеть, будем использовать маску подсети 255.255.255.0. В сокращенном варианте это будет выглядеть так 192.168.1.0/24
Для поиска незанятых IP-адресов в сети, выполняем команду:
Здесь можно указать как наш IP-адрес, так и адрес подсети. Это не важно.
Получаем список IP-адресов , которые используются в данный момент:
Из этого видно, что заняты IP-адреса: 192.168.1.1 и наш 192.168.1.3
Круто, не правда ли.
Если нужно вывести только не занятые IP-адреса, то вот команда:
Стоит понимать, что вывод этой команды показывает нам только включенные компьютеры сети. Чтобы получить реальную картину занятости IP-адресов, нужно выполнить такое сканирование несколько раз в течении рабочего дня.
Как найти свободный ip адрес в локальной сети
24.07.2015 в 02:45 / blind-cobra
Данная заметка будет полезна пользователям ОС LINUX.
Как узнать какие IP-адреса заняты в локальный сети?
Для этого необходимо знать ваш текущий IP-адрес. Если Вы этого не знаете, то наберите команду:
Ну а теперь немного магии…
Нам интересны только свободные IP-адреса и следующая команда нам поможет утилита nMap:
В некоторых дистрибутивах nMap не присутствует из коробки, поэтому ее можно поставить так:
Как получить (или создать) свободный ip адрес в локалке?
Тут такая проблема. Пишу модуль для продукта, и он должен, когда запускаются приложения, которые слушают какой-то ip (читай серверы), делать так, чтобы сервер слушал другой ip.
Запускается apache, когда он пишет вызывает функцию bind() чтобы зарегистрироваться, что он слушает 80 порт и какой то ip, а точнее тот ip, который ему дала система, а системе в свою очередь wi-fi роутер, маршрутизатор, провайдер и т.д.
У меня написан lsp провайдер, который перехватывает эти вызовы. И во время выполнения bind() меняет ip с того, что был по умолчанию, на [U]свой.[/U] Для того чтобы в систему добавить новый IP, юзаю AddIPAddress, и тогда в у моей сетевой карты появляется еще один ip адрес, но виртуальный.
Внимание, вопрос. Как мне узнать какой ip адрес добавлять? Для того чтобы быть в подсетке.
Я сначала дума,л что нужно запросить у dhcp сервера инфу, но dhcp сервер не всегда бывает.
Может, проверять диапазон ip в локалке и выбрать свободный. Подскажите, плиз!