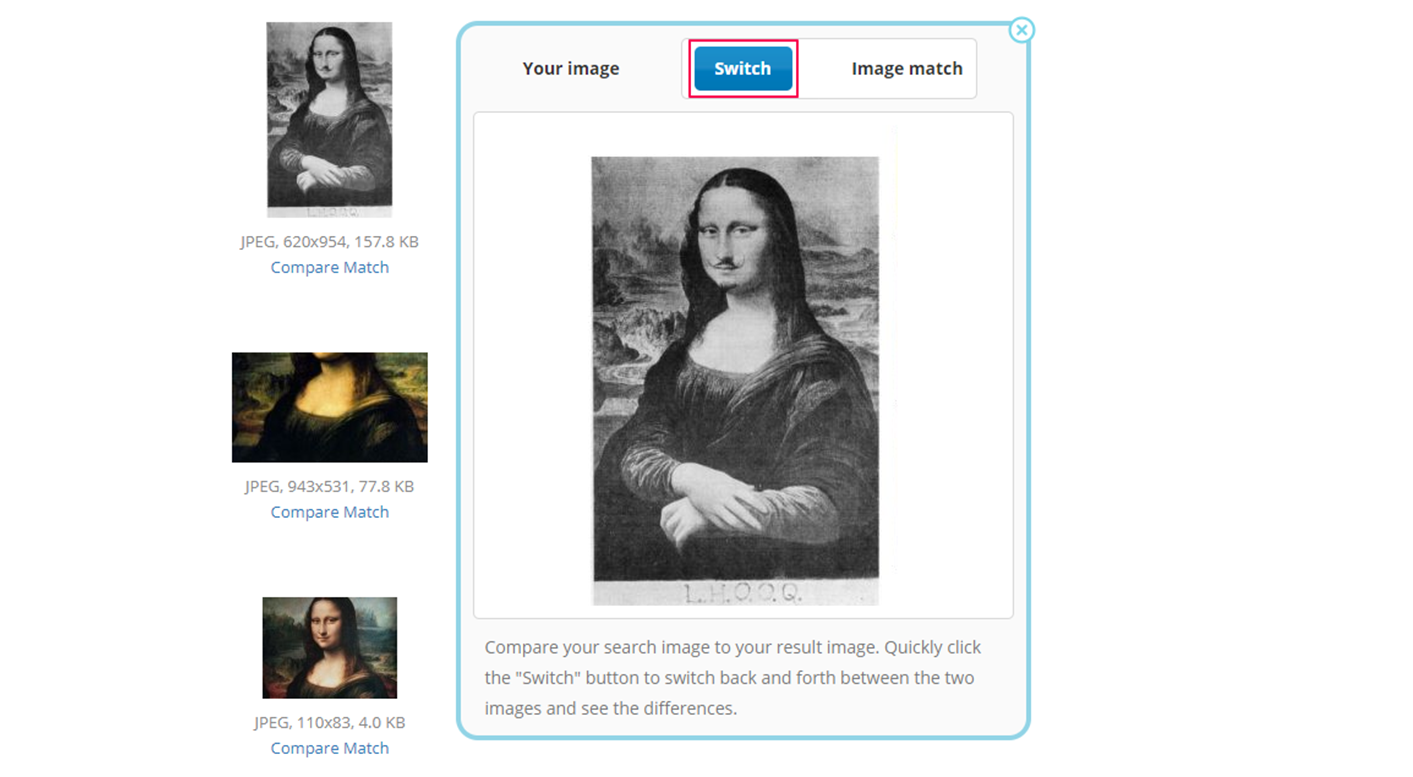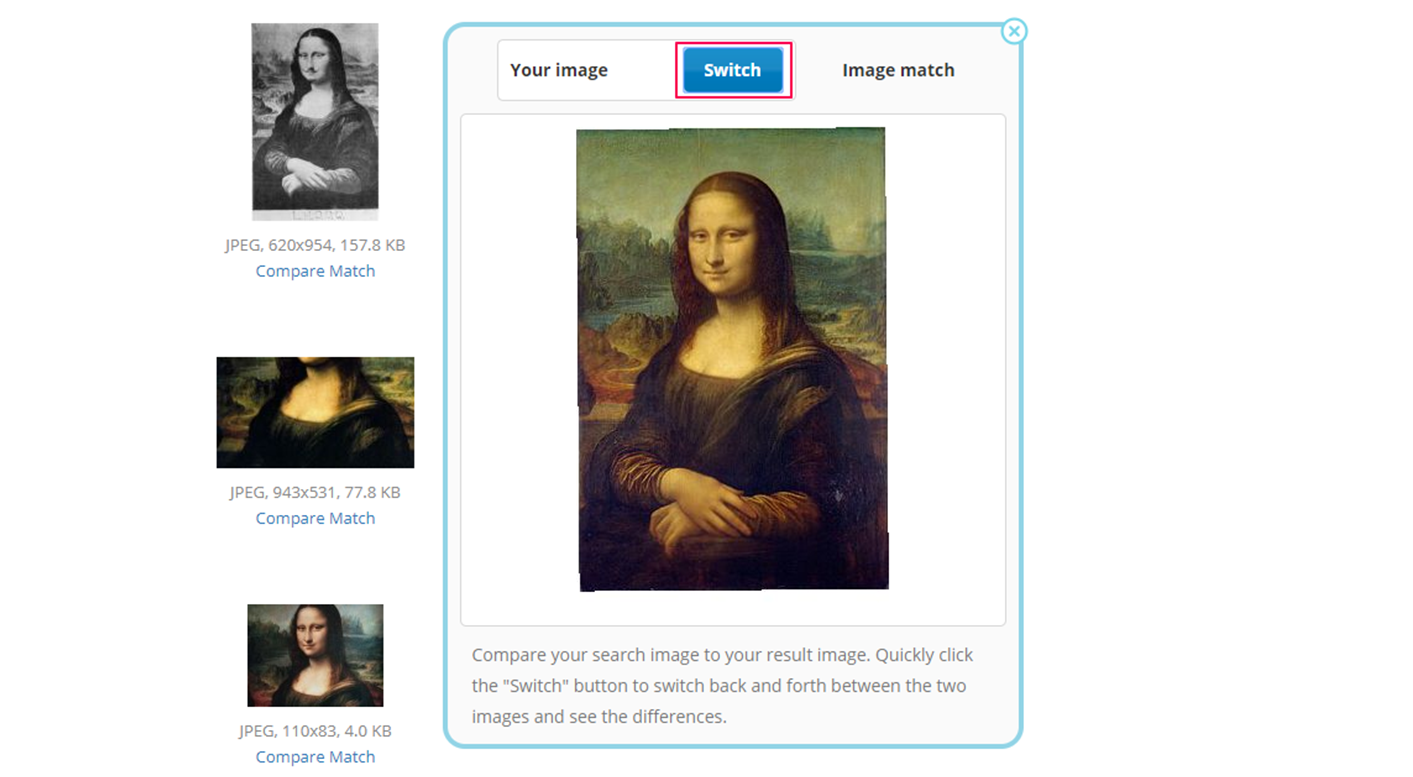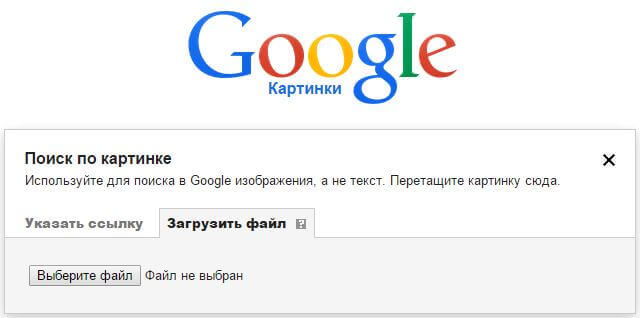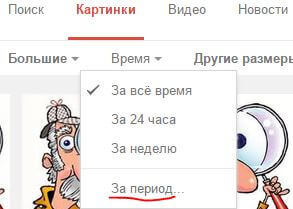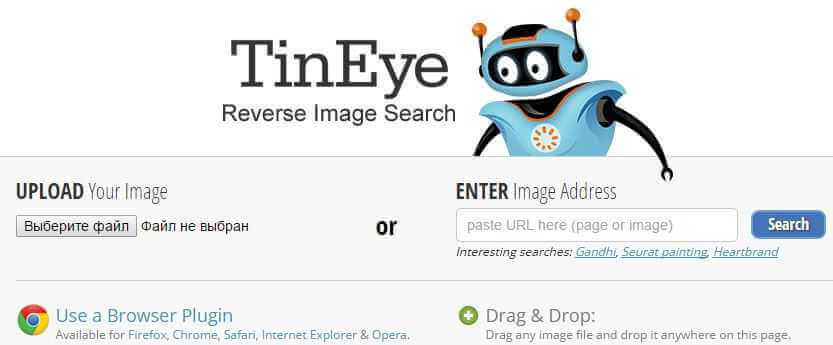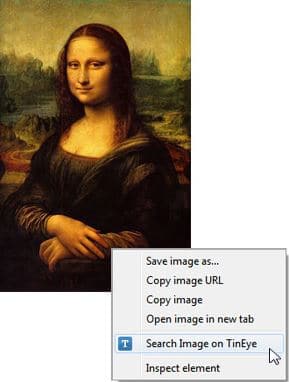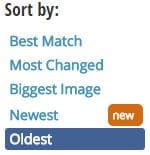|
Как найти откуда скачал ту или иную картинку? Поподробнее: заходим на сайт гугла выбираем картинки, далее кликаем на картинку фотоаппарата, после чего либо вставляем ссылку на саму картинку, либо жмём загрузить файл и выбираем картинку на своём компьютере. автор вопроса выбрал этот ответ лучшим Roman G 8 лет назад Это можно сделать двумя способами: 1) поиск в Google; 2) проверка уникальности фотографии с помощью программы Etxt Antiplagiat. Для поиска копии фотографии первым способом нужно пройти по пути: Google — картинки. Нужно туда вставить ссылку на фотографию. Если действовать вторым способом, нужно зайти в программу Etxt Antiplagiat. Нужно нажать на запись «Операции», выпадет меню с 13 записями. Нужно выбрать «Уникальность изображения». Затем нужно нажать на кнопку с трёмя точками, которая находится верху справа дополнительного окна. После этого вы можете выбрать нужную вам фотографию, находящуюся на вашем компьютере. После этого начнётся её проверка на уникальность. Если фотография была откуда-то скопирована, эта программа покажет адрес того сайта. Так удобно искать нужного человека в интернете. Но чтобы найти нужного человека таким способом, эти фотографии должны быть абсолютно идентичны. Любая мелочь может сделать фотографию уникальной. Фотография какого вида нужна человеку (уникальная или неуникальная), это зависит от ситуации. Adler 10 лет назад Есть несколько программ, которые определяют уникальность фотографии, и даже какой-то одной части фотографии. Ими пользуются заказчики фоток в нете. Но все эти программы легко обмануть, и ничего не стоит сделать любую фотку, под них, уникальной. shadeigr 10 лет назад Загрузить картинку в поиск картинок от google, он и выдаст список сайтов на которых точно такая же картинка есть. Azamatik 7 лет назад Действительно, в этом нам поможет «великий и могучий» Google. Если же быть точнее, то поиск по картинкам. Чтобы узнать откуда (с какого сайта) скачивалась какая — либо картинка/фотография, нужно сделать несколько простых шагов:
Также для того, чтобы узнать «место рождения» фото/картинки, можно воспользоваться специальными программами (например, программой Etxt Antiplagiat). Для этого достаточно прогуглить вашу картинку или фотографию, причем если даже удалена часть фото, гугл отыщет двойник. Нажимаем на символ фотоаппарата и вставляем то что вы искали.Все просто я так давно делаю, раньше голову ломала когда надо было найти что-то потерянное, теперь нет проблем. moreljuba 7 лет назад Определить с какого сайта взята та или иная картинка, фотография можно, прибегнув к одному из следующих способов: 1) Просто поищите в Гугле — просто напросто вставьте ссылку на фото; 2) Попробуйте произвести проверку картинки при помощи программы под названием Etxt Antiplagiat — зайдите в меню «операции», а далее выберите «уникальность изображения», а затем выбираете фото с вашего компьютера, которое нужно проверять. После этих действий начнётся поиск и если фото скопировано, то программка выдаст адрес сайта. Alexgroovy 6 лет назад Для того чтобы определить источник скачивания картинки необходимо в свойствах браузера выбрать раздел «Загрузки». Там будет список всех скачанных файлов из интернета с указанием на источник в интернете в виде ссылки. Данную ссылку можно скопировать обратно в браузер и перейти на сайт непосредственно в то место, где находится картинка. Smiledimasik 6 лет назад После того как вы скачали картинку, у вас в браузере в загрузках осталось название скачиваемой картинки и вы можете скопировать это название и вставить в поисковик и найти вам нужное. Также стоит подметить что вы можете также скопировать имя данной картинки у вас в компьютере и вставить в поисковик. Помощни к 6 лет назад В любом браузере есть история загрузок. К примеру, в браузере Гугл Хром есть пункт «Загрузки» (вызывается комбинацией Ctrl + J). В нем отображаются картинки, которые я скачал, а также указывается адрес скачивания (на скрине ниже я указал на URL красную стрелочку): Лишняя хромосома 9 лет назад Можно воспользоваться гугл поиском. У него есть вкладка- картинки. Скопируйте ссылку и вставьте туда. Но стоит помнить, что сделать фотографию уникальной легко. Достаточно немного поработать с ней в стандартных программах компьютера. И тогда уже концов не найти. Знаете ответ? |
Найти автора снимка или проследить, не используют ли ваше фото пираты, можно с помощью бесплатного онлайн-инструмента TinEye. Каждый месяц сервис индексирует сотни миллионов изображений, чтобы пользователи могли установить первоисточник, даже если фотографию кто-то изменил.
TinEye экономит время редакции на проверку фото. TinEye за несколько секунд установит, на каком ресурсе впервые опубликовали фотографию, уникальна ли она или ее взяли на фотостоке.
Фотографы, журналисты и блогеры с помощью этого инструмента могут узнать, кто незаконно использует их фотоработы. Например, может оказаться, что пейзаж, который вы сфотографировали год назад, печатает на магнитах или футболках какой-нибудь интернет-магазин.
Также технологию используют страховые компании, например, для верификации пользовательских фотографий при ДТП, рекрутинговые компании — для проверки анкет соискателей, турагентства — чтобы убедиться в подлинности отзывов об отдыхе.
В два клика
TinEye можно использовать без регистрации. Владельцы учетных записей первыми узнают об обновлениях сервиса, других преимуществ регистрация пока не дает.
Загрузить изображение для проверки можно одним из трех способов:
— указать ссылку на изображение в интернете;
— загрузить файл с компьютера;
— прямо в браузере перетащить фото со страницы сайта, где оно опубликовано, на вкладку TinEye.
Сервис быстро загружает фото с жесткого диска и не сохраняет их на сервере, поэтому опасаться, что после проверки авторское изображение попадет «в руки» недобросовестных сайтов не стоит.
Требования к изображениям:
- формат JPEG, PNG, GIF, BMP или TIFF;
- рекомендуемый размер не менее 300 пикселей по любой стороне, но сервис также принимает маленькие фото до 100px;
- максимальный размер файла 20 МБ;
- лучше не использовать снимки с водяными знаками -TinEye может искать логотип вместо самого изображения.
Если вы собираетесь часто пользоваться TinEye, можно установить одноименное расширение для браузера — чтобы начать верификацию изображения, достаточно будет щелкнуть по нему правой клавишей мыши.
Результаты поиска по умолчанию сортируются по «наилучшему совпадению», но можно отфильтровать по времени загрузки, размеру изображения и наиболее отредактированному. Выберете нужный вариант в выпадающем меню фильтров, и сервис запомнит выбор на всю сессию.
Можно посмотреть, на каких популярных фотохранилищах и сайтах с пользовательскими изображениями, наподобие Твиттера, Фликра, Реддита или Имгура опубликовано изображение — для этого есть дополнительный фильтр по доменам/коллекциям. Значком «коллекция» отмечены сайты, на которых опубликована информация об источнике изображения или его авторе. Эта функция позволяет быстро найти первоисточник и связаться с ним.
Если поиск не выдал список ссылок, значит, фотография уникальна. Разработчики отмечают, что не сохраняют загруженные пользователями снимки и не индексируют их.
Бесплатная версия сайта позволяет проверять не более 50 изображений в сутки, и 150 в неделю. Владельцы платных аккаунтов могут загружать до миллиона снимков по заранее оплаченным пакетам и использовать API для автоматического поиска.
Поиск по собственной библиотеке
Владельцы платных аккаунтов могут настраивать поиск по собственным коллекциям изображений, используя ту же технологию распознавания фотографий. Сервис предлагает выбрать из доступных API. Технологию используют медиа, музеи, производители, чтобы добавить интерактив или онлайн-магазины, чтобы предложить дополнительные продукты из каталога. Поиск по изображениям будет доступен на десктопах и мобильных устройствах.
Технологию используют медиа, музеи, производители, чтобы добавить интерактив или онлайн-магазины, чтобы предложить дополнительные продукты из каталога. Например, покупатель может сфотографировать бутылку с вином, а сервис распознает изображение и направит на страницу с дополнительной информацией о напитке: где был выращен виноград, когда собран урожай и т. д.
Фото из музея с подключенной технологией распознавания позволит посетителям узнать больше о художнике, уникальности произведения искусства. Сайты знакомств могут использовать технологию, чтобы проверять, нет ли пользователя в черном списке.
Еще одна необычная возможность — поиск по цветам, когда пользователь вместо ключевых слов просто фотографирует объект, а программа сама распознает цвета и подбирает похожие. Использовать можно магазинам одежды или тем, кто создает интерьеры.
Пираты, сдавайтесь!
TinEye индексирует изображения даже если они были обрезаны, отредактированы или искажены (например, нанесены на футболку, кружку). Чтобы сравнить проиндексированное изображение с оригиналом, щелкните левой клавишей мыши на любом изображении из результатов поиска — справа появится всплывающее окно. Нажмите синюю кнопку «Switch» («Переключить») над изображением, чтобы сравнить его с загруженным для поиска.
Чтобы найти первоисточник — сайт, на котором изображение было опубликовано впервые, — отсортируйте результаты поиска по самому старому и самому большому изображению — скорее всего, этот ресурс будет содержать информацию о владельце.
Сервис не защищает авторское право, он лишь агрегирует опубликованные на веб-страницах изображения. Не используйте на своих ресурсах чужие изображения, найденные с помощью TinEye, — они могут быть защищены авторским правом. Найдите правообладателя и свяжитесь с ним, чтобы договориться об условиях использования его работ. Если на это нет ресурсов, можно купить фотографии на фотостоках или снять фото самостоятельно.
TinEye — многофункциональный инструмент. Он поможет установить первоисточник изображения и получить дополнительную информацию о нем, найти фото с более высоким разрешением, проследить, как оно изменялось.

- Зачем искать первоисточник фотографии
- На что обращать внимание при поиске
- Сервисы для поиска по картинкам
- TinEye
- RevIMG
- Яндекс Картинки
- Google Картинки
Зачем искать первоисточник фотографии
Поиск может понадобиться для работы или в личных интересах. Самые распространенные причины, по которым ищут первоисточник:
- необходимость указать автора фотографии;
- проверка достоверности информации, найденной в Интернете;
- если нужно фото в максимальном разрешении.
Также сервисы по поиску первоисточника помогают найти свои картинки, без спроса взятые другими пользователями или сайтами. Найдя похитителей, можно напомнить им о законе об авторских правах и потребовать оплату.
На что обращать внимание при поиске

- Первая фотография должна быть наивысшего разрешения. Это доказывает, что она использовалась в Интернете наименьшее количество раз;
- Если поисковый сервис выдал сразу несколько картинок одинакового разрешения, оригинал можно определить по большему размеру или наличию метаданных;
- Некоторые сервисы (например, Google) позволяют отбирать фотографии по дате публикации. Чтобы ее найти, следует перейти в меню «Инструменты поиска», а затем в папку «Время». Затем указать необходимый временной отрезок. Так будет нетрудно распознать оригинал. Такое фото будет опубликовано раньше других;
- Стоит обращать внимание и на сопроводительный текст к изображениям. К одинаковым картинкам может быть написан совершенно разный текст. Такие манипуляции часто используют в фейковых новостях, что полностью меняет отношение пользователей к снимкам;
- Чтобы помешать обнаружению первоисточника при создании неправдоподобных новостей, фотографии нередко зеркалят. То есть переворачивают изображение зеркально в фоторедакторе. Или кадрируют. Так что, когда обычный поиск не дает результат, можно также загрузить снимок в сервис в зеркальном виде, и попробовать вновь;
- Также порой обнаружению первоисточника способствует размытие картинки. Можно прибегнуть к этому способу, если четкий снимок не был найден. Когда изображение размыто, поисковые системы концентрируются не на деталях, а на общих контурах фотографии.
Если нужная фотография найдена в социальных сетях, и важно установить достоверность поста, следует изучить профиль пользователя. При этом стоит обратить внимание на следующие моменты:
- Время создания аккаунта. Если информация не отображается, можно посмотреть, когда пользователь опубликовал первую аватарку. Чаще всего, это время соответствует времени создания профиля. В Twitter и ВКонтакте есть специальные сервисы для проверки времени открытия аккаунта;
- Активность пользователя и взаимодействие с другими профилями;
- Связанность интересующего поста с фотографией с общей темой профиля;
- Указано ли реальное имя человека и связана ли страница с другими профилями в соцсетях;
- Есть ли информация о местонахождении владельца странички;
- Указана ли профессия.
Все это поможет найти автора и определить реальность фотографии и сопроводительного текста.
Сервисы для поиска по картинкам
Расскажем о нескольких сервисах, помогающих найти первоисточник фото.
TinEye

В сервисе достаточно просто разобраться, несмотря на то, что он работает только на английском языке.
При использовании для личных целей с сервисом можно работать бесплатно.
Форма для загрузки и поиска картинки расположена в центре стартовой страницы сайта. Можно загрузить ее классическим способом или перетащить с винчестера. Здесь же можно попробовать отыскать автора фотографии, указав URL-адрес изображения, найденного в сети.
Сайт работает очень быстро и эффективно. Выдает огромное количество результатов и без погрешностей.
Если поиск первоисточника фото необходим часто, можно установить плагин этого сервиса. Он подойдет для любого из популярных браузеров.
Есть у этого ресурса и один минус. Чтобы понять, куда ведут отобразившиеся ссылки, необходимо нажать на них. При этом можно оказаться на сайтах других стран, язык которых будет непонятен пользователю. Так работа по поиску первоисточника изображения может занять много времени.
RevIMG
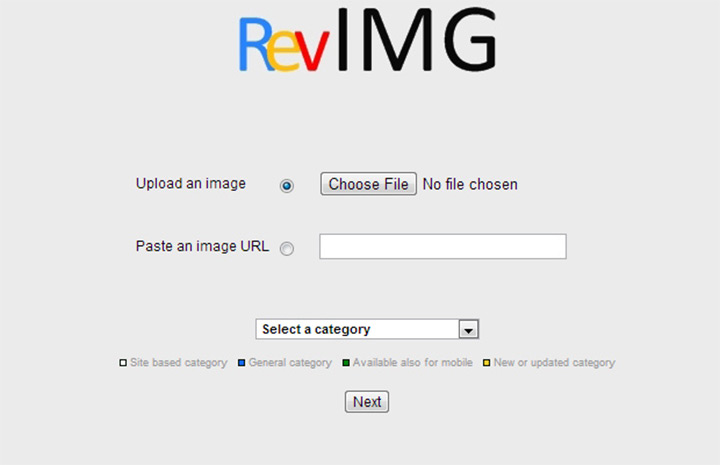
Среди преимуществ этого поисковика картинок – возможность задать тему поиска, а не только загрузить фотографию и ее URL-адрес. Так удастся значительно сузить поиск. Сервис также позволяет выделять определенную часть изображения. Это актуально, когда искомое фото включено в коллаж.
У сервиса есть также приложение для Android.
При этом можно отметить несколько недостатков. Сайт работает медленнее и не так точно как конкуренты. Может выдавать меньшее количество результатов и делать ошибки. Например, отображать не искомое фото, а похожие на него по цветовой гамме.
Яндекс Картинки

Позволяет искать как целое изображение, так и его фрагмент.
Можно выбрать фото в Интернете или на компьютере.
В результатах поиска отображаются идентичные фотографии и те, что немного отличаются от указанного снимка.
Эффективность поиска зависит от наличия или отсутствия указанной картинки в Интернете и ее индексации поисковой системой.
Чтобы отыскать первоисточник, понадобится:
- Зайти в сервис Яндекс картинки;
- Нажать на иконку фотокамеры в правой части поисковой строки;
- Выбрать файл, перетащить его или написать URL-адрес.
После этого система укажет все найденные результаты.
Google Картинки
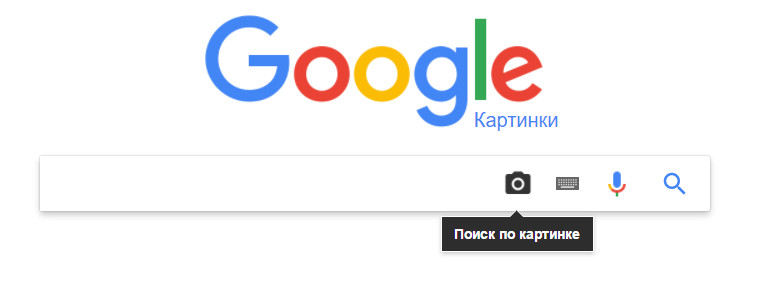
С поиском первоисточников картинок Google позволяет работать с 2011 года.
Дает быстрый и точный результат. Кроме идентичных фотографий в отдельной части страницы отображает снимки, похожие на заданный в поиске.
Удобно, что при выдаче результатов видна часть теста с ресурса, на который ведет ссылка.
Алгоритм действий для обратного поиска фото:
- Открыть Google Картинки;
- Нажать на значок с фотоаппаратом в правой части поисковой строки;
- Выбрать кнопку «Загрузить файл» или «Указать ссылку»;
- Ввести нужные данные или загрузить фото и нажать на кнопку «Выбрать».
Сервис моментально покажет все найденные результаты. Из них следует выбрать подходящий и перейти на нужный сайт. Вот и все.
Если пользователю нужно найти первоисточник фотографии, это не составит труда. Сервисы TinEye, RevIMG, Google Картинки, Яндекс Картинки и другие помогут сделать это в несколько кликов. Чтобы разобраться, где в выданных результатах сам первоисточник, следует обратить внимание на размер и разрешение снимка, наличие метаданных, время съемки. Так проще определить достоверность информации, найти автора фото или отследить плагиат своих фотографий.

Случаются иногда такие ситуации, когда необходимо найти или же указать первоисточник какой либо фотографии или изображения. Такой целью могут задаваться в разных случаях, например для указания источника на своем сайте, или же проверить достоверность описания к этой картинке, вообщем случаев более чем предостаточно.
Поиск первоисточника изображения в интернете
[ads1]
По другому этот метод называют как «Обратный поиск картинки», но сути это не меняет. Лично мне известно на момент написания статьи 2 сервиса которые наиболее подходят для поиска первоисточника.
Начнем с первого и пожалуй самого известного сервиса, такого как «Google картинки»
Пользоваться довольно таки просто, а также рекомендую использовать в первую очередь именно его, так как он мощный поисковик, и знает практически каждый уголок интернета. В сервисе можно указать ссылку на изображение или же загрузить его с компьютера, но чтобы найти действительно первоисточник фото необходимо знать несколько нюансов:
- Поиск этим сервисом ограничивается тем, что Google это в первую очередь поисковая машина, и она использует индексацию сайтов и изображений. Поэтому как правило, на сайте котором будет обнаружено это изображение первым ( Имеется ввиду изображение которое вы будете искать), тот сайт и будет по мнению гугла считаться первоисточником картинки. Хотя это скорее относится ко всем сервисам которые я опишу.
- Это совет, когда вы начали поиск, и вам предоставлено много источников картинок, лучше сразу отсеять и оставить только большого разрешения, так как обычно оригинальное изображение в начале имеет достаточно высокое разрешение.
- Очень полезно пользоваться сортировкой по времени. Там же есть такая функция как «Время» где можно указать за какой период искать источник.
[ads2]
И последнее на что стоит обратить внимание, это дата публикации материала на том сайте на котором была найдена копия фото, то есть чем раньше тем ближе в первоисточнику, но бывают случаи что материал добавлен давно, а картинку вставили недавно, так что на 100% доверять дате публикации не стоит.
Следующий в списке полезный сайт для поиска обратных картинок имеет название Tineye.
Довольно старый сервис, который пользуется популярностью за рубежом, хотя у нас его тоже много кто использует.
Можно загрузить изображение с Пк, указать ссылку, или перенести его прямо на сайт, функция Drag & Drop определит картинку и начнет поиск. Также стоит отметить, что можно добавить расширение Tineye в свой браузер.
Еще действительно полезной функцией поиска обратного источника изображений является метод сортировки изображений.
Сортировка возможна по следующим параметрам:
- Best Match — честно говоря не понял метод, переводится как «Лучший Матч»
- Most Changed — ищет изображения которые подверглись наибольшему редактированию по отношению оригинала.
- Biggest Image — сортирует картинки по разрешению от наибольшего к наименьшему.
- Newest — в начале будут показаны самые новые фото которые появились в сети.
- Oldest — последний и на мой взгляд самый полезный метод сортировки, который показывает самые старшие ссылки на которых было найдено изображение.
Каким сайтом пользоваться для поиска первоисточника картинки решать только вам. Хотя эти два сервиса как бы дополняют друг друга. Один имеет мощный всемирный сканер, от которого ни один сайт не уйдет ( исключение только если сайт полное г*вн*цо, так как Google такие сайты может исключить из индексации), другой же Tineye имеет очень полезную функцию «Поиск самого старшего источника». Удачного вам поиска оригинала изображения.
Информационные технологии развиваются, и сегодня можно искать не только тексты и изображения по текстовому описанию и ключевым словам, но и выполнять поиск по изображению. То есть вы в поисковую систему загружаете изображение, и она выдает список сайтов, на которых это изображение опубликовано.
Таким образом мы можем:
- найти и указать источник изображения, ФИО автора;
- найти то же изображение, но лучшего качества, в другом размере, с или без вотермарков, обработки и проч.;
- найти изображение в той же цветовой гамме;
- кто незаконно использовал то изображение, которое нарисовали или сфотографировали вы и не давали кому-либо разрешения на его использование;
- и др.
Итак, нам нужен «поиск по картинке» или «поиск по изображению». Где искать?
Яндекс.Поиск по картинке
Сайт: https://yandex.ru/images/
В верхней части экрана нажмите на иконку с изображением фотоаппарата (на момент написания статьи, возможно, позднее нужно будет нажать куда-то в другое место, но суть от этого не меняется).
Здесь и далее нажмите на картинке для ее увеличения
Далее появляется меню: можно выбрать изображение на своем компьютере или указать адрес изображения в интернете.
Вариант 1. Изображение на своем компьютере. Перетащите картинку сюда или выберете файл на компьютере.
Выберем файл на компьютере. Кликнем по ссылке и в открывшемся окне укажем файл изображения, который хотим найти в интернете.
Я выбрала фотографию, которую сделала сама — изображение рук, которые держат пиалу с сахаром.
Яндекс пишет, что таких же в точности изображений не найдено, и предлагает похожие изображения, где также изображен сахар. Вывод: моя фотография пока или не опубликована в интернете, или настолько мало распространена, что Яндекс ее пока не нашел (не проиндексировал), однако показывает похожие изображения. Например, если в вашей презентации есть изображение маленького размера и плохого качества, стоит поискать похожие картинки и, возможно, заменить плохое изображение на лучшее.
Читайте о том, как изображение, которое вставлено на слайд, сохранить в виде отдельной картинки, чтобы выполнить поиск по нему.
Попробуем найти еще какое-то изображение. Попробуем вариант 2 — изображение по ссылке из интернета.
Зайдем на произвольный сайт, найдем изображение, щелкнем по нему правой кнопкой мыши — Копировать адрес изображения (или что-то аналогичное в вашем браузере).
Далее идем на Яндекс. Вводим полученную ссылку на изображение: в поле ввода нажимаем правую кнопку мыши — Вставить.
Далее нажимаем Найти.
Во-первых, мы нашли то же самое изображение в разных размерах — они перечислены сверху. Чем больше цифры, тем крупнее изображение. Ниже — похожие изображения, еще ниже — все изображения, как исходное, с указанием размера и сайтов, на которых оно опубликовано.
Скорее всего, один из этих сайтов — источник изображения, который можно указать в списке источников иллюстраций. Который же источник? Возможно, если внимательно проанализировать список, будет понятно, кто именно источник. Но в крайнем случае можно найти максимальное изображение или ранее опубликованное изображение, или там, где указаны ФИО, или хотя бы какую-то ссылку из представленных и именно ее указать в источниках.
Вне зависимости от того, первым или вторым способом поиска изображений вы пользовались, для указания источника нужно перейти на сайт изображения, щелкнуть правой кнопкой мыши на изображении и Копировать ссылку на изображение. Далее эту ссылку Вставить в список источников иллюстраций (то же самое, что мы делали с фотографией Набиуллиной на сайте АиФ).
Где еще можно искать изображения?
- Google. Поиск по изображениям: https://images.google.ru
Результат поиска по моей фотографии с сахаром. нашел фотографии с рисом и решил, что изображен пластик.
- TinEye.com: https://www.tineye.com
Рекомендации
- Если изображение редкое или вы не можете найти подходящую картинку в одном сервисе, попробуйте поискать ее и в другом сервисе, потому что количество изображений и сами изображения в их базах разные.
- Для презентаций, в которых будет небольшая иллюстрация на половину, треть слайда или еще меньше, не нужно брать изображения размером с весь экран — от 1000 пикселов и более. Все равно вы будете масштабировать изображение (уменьшать), а вес презентации в мегабайтах значительно увеличится. Выбирайте изображение среднего размера — около 500 пикселов. Попробуйте вставить маленькое изображение, если видите, что оно размывается, появляются квадратики-пикселы, возьмите изображение большего размера.
- Лучше всего сохранять ссылки на изображения не после создания презентации, а во время создания презентации. Об этом — в нашем видеоуроке.
Спасибо за Вашу оценку. Если хотите, чтобы Ваше имя
стало известно автору, войдите на сайт как пользователь
и нажмите Спасибо еще раз. Ваше имя появится на этой стрнице.