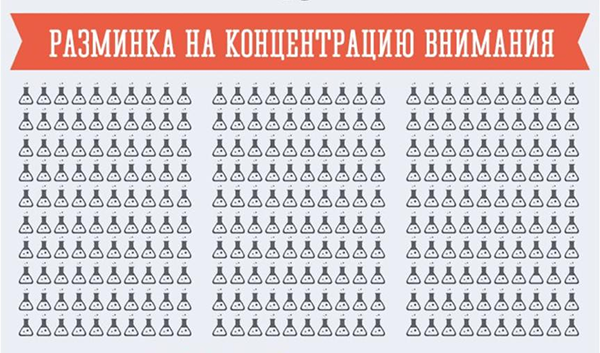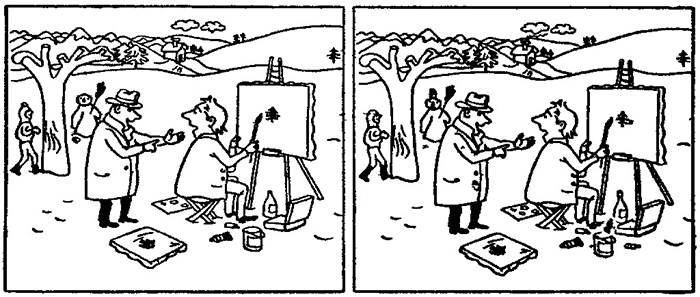Онлайн сравнение фото и поиск отличий между ними
25.11.2022
Хотите сравнить два фото и найти отличия между ними? В этом случае вы можете поступить двумя способами:
- Попеременно открывать то одну, то другую картинку, пытаясь на глаз определить в чем состоят сходства и различия.
- При помощи просмотрщика файлов открыть два разных изображения в двух окнах и расположить их рядом.
И тот и другой способ будет крайне малоэффективен, особенно если вы хотите отыскать малейшие отличия в виде незначительных деталей. Предлагаю воспользоваться классным онлайн сервисом под названием Diffchecker.
Он абсолютно бесплатный и даже не требует регистрации. Позволяет обнаружить сходства и отличия между любыми двумя картинками и наглядно демонстрирует в чем именно они состоят.
Для примера возьмем две похожие фотографии, которые на первый взгляд очень похожи друг на друга.
Переходим на сайт Diffchecker, и в левую область окна загружаем первое фото, в правую – второе.
Система автоматически совместит обе картинки друг с другом и выдаст результат, где при помощи шести различных режимов сравнения вы можете быстро определить отличия. Переключение между этими режимами осуществляется при помощи одноименных кнопок.
Режимы сравнения фото:
- Split – картинки располагаются друг за другом по горизонтали.
- Fade – одно фото накладывается поверх другого. При помощи ползунка вы регулируете прозрачность наложения.
- Slider – изображения совмещены друг с другом. Перемещая слайдер вправо или влево, вы открываете области то одного, то другого.
- Difference – автоматическое определение отличий за счет наложения.
- Downloadable – вариация предыдущего режима, но с другим алгоритмом работы.
- File Details – показывает мета-данные (тип файла, размер, вес, разрешение и пр. детали) обоих фотографий.
Различия между режимами:
При помощи данных режимов сравнения вы можете быстро обнаружить мельчайшие нюансы расхождения нескольких изображений и потратите на это минимум времени. Напоминаю, что сервис бесплатный и не требует регистрации!
Похожие публикации:
- Редактор смайлов
- JpegMini — сжатие фотографий без потери качества
- Турболого — онлайн конструктор логотипов с большим выбором иконок
- Открытки на все случаи жизни
- Autodesk 360 — сервис проектирования в облаке
Понравилось? Поделитесь с друзьями!
Сергей Сандаков, 42 года.
С 2011 г. пишу обзоры полезных онлайн сервисов и сайтов, программ для ПК.
Интересуюсь всем, что происходит в Интернет, и с удовольствием рассказываю об этом своим читателям.
Обработка JPEG фотографий онлайн.
Автоматический поиск отличий между двумя похожими картинками онлайн
Главное нужно указать две картинки на вашем компьютере или телефоне, нажать кнопку OK внизу. Остальные настройки выставлены по умолчанию. На этом сайте также можно определить похожесть двух картинок в процентах.
Примеры двух разных картинок и автоматически выделенные участки красного цвета, где были найдены отличия:

Отличающиеся участки двух похожих изображений по умолчанию будут выделены красным цветом. Другой цвет выделения можно выбрать в настройках. Этот инструмент также позволяет определить различия качества между двумя картинками, которые на первый взгляд могут быть одинаковыми.
Исходные изображения никак не изменяются. Вам будет предоставлена другая обработанная картинка.
How to Compare Two Images and find Changes?
- To compare and contrast two images files you can simply drop or choose two images on the two side-by-side boxes to the top.
- The box below them will show a generated ‘diff’ image, pink areas show mismatch.
- Then you tweak options like tranparency, diff color, anti-aliasing etc.
- You can also download the result diff image as .png file by click on the Download button.
Example diff 📸
Is image comparison processed & stored on remote server?
No, all the processing is done on your 🖥 browser, so nothing is saved on our server unless you choose to save.
You can download the image as png file to share diff with others.
What features does this Image Compare tool Have?
It has enough features to cover all your needs like ignoring colors, ignoring transparency, ignoring antialiasing etc. The diff image can be opaque or Transparent for suitable visibility.
Libraries Used
- Resemble.js
В этом посте я расскажу о том, как просто сравнить два изображения и найти различия. И для этого отлично подойдёт один из этих трёх онлайн-инструментов.
Diffchecker
Первым в списке идёт сервис под названием Diffchecker. Он помогает сравнить не только изображения, но и текстовые файлы и даже папки. Есть платная и бесплатная версия.
Во втором случае доступна только веб-версия, чего нам вполне достаточно. Искать различия можно в трёх режимах: разделение экрана, обесцвечивание (наложение изображений) и с помощью слайдера.
Кроме визуальных отличий, можно сравнить и сами данные файлов: тип, размер, разрешение, геоданные и многое другое.
Попробовать
Online-Image-Comparison
Более простой, но эффективный сервис для поиска различий на изображениях. Различия подсвечиваются определённым цветом, что позволяет легко произвести попиксельное сравнение.
Попробовать
TheImageKit
На этом сайте можно найти множество инструментов для работы с изображениями, включая сравнение. Вам нужно загрузить файлы, после чего вы сможете скачать картинку с подсвеченными различиями.
Попробовать
WinMerge
В качестве бонуса хочу добавить бесплатную утилиту для Windows, которая позволяет сравнивать всё на свете. Картинки входят в это число.
Достаточно открыть два или более файлов в приложении, и WinMerge автоматически подсветит все различия.
Скачать
Теги:
Windows
web
Diffchecker
Online-Image-Comparison
winmerge
Порой на просторах нашего «необъятного» интернета, а то и в каких-нибудь книгах или журналах встречаются развлекательно-познавательные задания в стиле «найди N отличий между картинками» и им подобные. Конечно же, будучи до мозга костей программистом, я редко когда соглашаюсь решать подобные задачки «в лоб». А вот что я придумал и пользуюсь регулярно 🙂
Да, конечно, можно подумать что я копирую фотки в фотошоп и, мастерски владея вырезалкой и слоями, накладываю картинки друг на друга, чтобы увидеть различия. Этот способ тоже годится, но он относительно долгий, и не всегда фотки можно вырезать, например, из печатного листа.
У любого человека есть специфическая «фича», которой мало кто пользуется. Это возможность расфокусировать зрение («скосить глаза») так, чтобы одним глазом видеть одну картинку, а другим — другую. Это часто используется при просмотре так называемых «3D-картинок». Но с успехом используется и тут.
Итак, нам нужно разместить сравниваемые картинки перед глазами на одном уровне по высоте, т.е. чтобы картинки располагались горизонтально и примерно на линии глаз. Расстояние до картинок зависит от их размера, слишком маленькие картинки придётся приблизить к глазам, большие — отдалить.
Теперь нам нужно расслабить или наоборот напрячь глаза так, чтобы они «скосились», т.е. изображение расфокусировалось. Визуально вы увидите, что пара картинок, на которые вы сейчас смотрите, начала совмещаться в одну. Вам нужно добиться того, чтобы они воспринимались как одно целое. При этом появится некоторый визуальный «объём». То же самое вы делали, когда рассматривали 3D-картинки со стереоэффектом.
Если ваши картинки различаются, то соответствующие участки на совмещённой картинке будут «мерцать» и вы легко сможете на это указать. Всё просто. Потренируйтесь на приведённых ниже картинках.
Картинка номер 1: Найти пустую колбу (кликните, чтобы увеличить картинку).
Для начала «совместите» визуально первый и второй блок колб. Посмотрите на получившуюся картинку. Вы не увидите нужного мерцания. Теперь совместите второй и третий блоки. И тут ясно будет видна мерцающая колба. Задача решена.
Возможно, вы столкнётесь с тем, что метод «расслабления» (когда вы смотрите как бы сквозь экран) в данном случае не работает — это происходит тогда, когда расстояние между одинаковыми краями картинки больше, чем расстояние между вашими зрачками. В этом случае нужно применять метод «напряжённого скоса» глаз (т.е. когда вы с усилием сводите глаза к переносице).
Картинка номер 2. Задача для детей — найти 10 отличий. Используя описанный мной метод по мерцающим участкам изображения вы увидите все 10 отличий.
Картинка номер 3. Также нужно найти 10 отличий. Но эта задачка посложнее, потому что отличия не так заметны. Но метод «скоса глаз» также очень хорошо работает и тут.
На этом всё.
Вы можете придумать новые способы использования данного метода на досуге и в жизни. Если придумаете — напишите в комментариях.