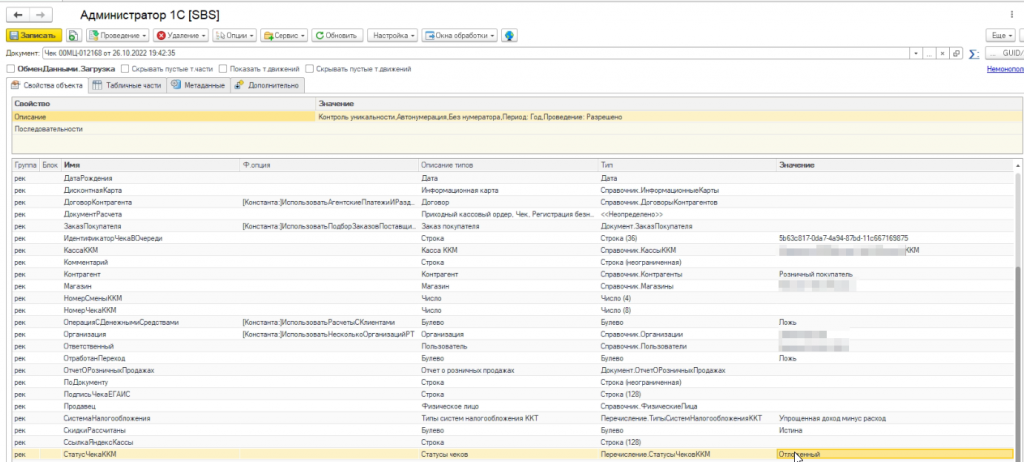Содержание:
1. Что такое отложенный чек в 1С
2. Как отложить чек
Достаточно часты случаи, когда вдруг на кассе клиент вспоминает о том, что забыл что-то купить. Как правило такая ситуация вызывает массу неудобств как для кассира, так и для остальных покупателей. Использование функции отложенных чеков позволяет без задержек обслуживать очередь, пока забывчивые покупатели решают свои вопросы в торговом зале.
1. Что такое отложенный чек в 1С
Отложенные чеки – это чеки, которые убираются с экрана оплаты и к ним можно вернуться через определенное время. При этом данные о покупке не передаются ни в ОФД, ни в налоговую, сам чек также не печатается вплоть до того момента, пока операция не будет завершена.
Отложенные чеки можно хранить на протяжении определенного самим пользователем периода. Количество дней устанавливается в настройках системы «НСИ и администрирование → Продажи → Розничные продажи → Хранить отложенные чеки».

2. Как отложить чек
Итак, у нас есть незавершенная операция. Но как отложить проводку? Нажимаем кнопку «Новый чек» или пытаемся закрыть неоплаченный чек, и система предлагает выбор:
— Отложить без резервирования
— Зарезервировать до…
— Закрыть без сохранения
— Отмена

Чек может быть отложен с резервированием товаров (отложенный товар нельзя продать другому покупателю) или без резервирования товаров (товар есть в достаточном количестве в торговом зале, нет смысла в его резервировании).
Выбираем варианты «Отложить без резервирования» или «Зарезервировать до..», продолжаем обслуживать следующих клиентов.
Статус чека отложен, он исчез из рабочего места кассира в 1С (РМК). После того как мы отложили чек, мы спокойно продолжили работать с другими покупателями. Но по возвращении покупателя, нам необходимо вернуть отложенный чек. Для этого на нижней панели выбираем команду «Прочие операции».

В открытой форме нажимаем кнопку «Продолжить чек».

В интерфейсе программы 1С Предприятие видим список всех отложенных чеков, из которого выбираем нужный нам чек.

Открытый чек мы можем отредактировать – удалить или добавить новые позиции номенклатуры, т.е. работаем как с обычным чеком.
Специалист компании ООО «Кодерлайн»
Бахтин Владимир Анатольевич
Спасибо, что откликнулись. Ситуация вот какая. У меня магазин, 1с розница, и продавец. При оформлении продажи 1с выдала сообщение, что превышен остаток на складе. Чек, естественно, пробить не смогли. Продавец приняла оплату, товар отпустила, деньги в кассу положила (честная и порядочная продавец:ooifh:). До закрытия смены я, как администратор, не успела оформить пересорт товара, и сделать остатки положительными. Смену закрыли. А про отложенный чек вспомнила продавец, только когда в кассе пересчитала деньги и нашла лишние 500 с лишним рублей.
Проблема в том, что ЭТА продавец честная и порядочная. А придет новый продавец……. Я же не буду стоять и в контролировать каждый чек. Вот так новенькая продаст товар, отложит чек, а вечером выручку в карман. А потом ревизия — недостача и прочие неприятности.
Запустить новое Рабочее место кассира (РМК) можно из прежнего места поставив галочку в настройках (Использовать новое РМК): «Продажи» – «Рабочее место кассира».
При запуске РМК у нас автоматически откроется кассовая смена, если она ранее была закрыта.

Рис. 1. Открытие кассовой смены.
Далее открывается само рабочее место. Новое рабочее место выглядит более сбалансированно в сравнение со старым интерфейсом. Отсутствие большого количества кнопок, заметно увеличена рабочая зона.
Ниже приведены скрины “старого” и “нового” РМК.

Рис. 2. Классический интерфейс РМК.

Рис. 3. Новый интерфейс РМК.
Давайте быстро пройдемся по кнопкам, которые нам доступны на данный момент (без добавлений позиций в чек).
В верхней части интерфейса слева возможно применить скидки, открыть каталог подбора номенклатуры, найти товар по штрихкоду в чеке и открыть панель избранного (если в нее ранее были добавлены позиции).
С правой стороны мы можем посмотреть отложенные чеки, отложить чек, выбрать режим работы (продажа, возврат) и через кнопку «Еще» выполнять операции с ККМ.
Выбрать режим продажи: возврат, продажа.

Рис. 4. Выбор режима продажи: возврат, продажа.
Работа с ККМ (открытие/закрытие смены, внесение/изъятие наличных, продажа по заказу и т.д.).

Рис.5. Работа с ККМ.
Для добавления товара в рабочее поле воспользуемся каталогом.
Нам откроется совершенно новый подбор номенклатуры.

Рис. 6. Подбор номенклатуры.
Вся информация о номенклатуре объединена в одно окно. Остатки и цена товара отображаются по умолчанию. Добавление товара в рабочее поле кассира происходит двойным щелчком мыши.
При этом, довольно сильно пострадали настройки подбора номенклатуры.
Каталог не имеет настроек отображения номенклатурных позиций (деревом или списком). Нет возможности указать поле, по которому будет производиться поиск номенклатуры, поиск работает только по столбцам из каталога. Остатки отображаются только по складу, который выбран в настройках как «Склад продажи».
В настройках РМК можно отключить использование «нового каталога» и использовать «старый» подбор.
Добавим одну позицию в чек и закроем окно подбора номенклатуры.
В окне отобразятся дополнительные области для работы с товаром, которые будут скрыты после пробития чека.

Рис. 7. Добавление позиции в чек.
Сверху у нас отображается информация по выбранной строке с позицией товара (цена, количество, скидка).
В правом верхнем пользователь, который в чеке будет указан как кассир. Справа ниже, располагается панель с суммой к оплате и кнопками с разными типами оплаты. Кнопки в стиль интерфейса, довольно небольшие.

Рис. 8. Формирование чека в РМК кассира.
На данный момент нельзя выбрать состав видов оплаты. Даже если вы не пользуете предоплатой, то данную кнопку нельзя скрыть.
Слева от кнопки пробить, располагается кнопка ввода карты покупателя.

Рис. 9. Кнопка ввода карты покупателя.
А также, мы можем выслать электронный чек покупателю указав номер телефона или почту.

Рис. 10. Отправка электронного чека покупателю.
Горячие клавиши, которые назначены кнопкам РМК, не отображаются, кроме кнопки «Наличные». И изначально в настройках горячие клавиши назначены только 4 кнопкам. Все кнопки, которые вам нужны, нужно переназначать вручную, настройки по умолчанию нет.

Рис. 11. Настройки рабочего места.
Удалить позицию из чека можно только кнопкой расположенной на панели редактирования товара (гораздо удобнее пользоваться кнопкой «DEL» на клавиатуре, но этого сделать на данный момент нельзя).

Рис. 12. Удалить позицию из чека.
Для работы в «новом» РМК в программу добавили два профиля пользователей: кассир и старший кассир (администратор).
Кассир не может редактировать, аннулировать чек. Допустим кассир хочет удалить из чека позицию, он увидит следующее сообщение.

Рис. 13. Ограничение прав кассира на удаление товара из чека.
Старший кассир вводит код и нажимает «Подтвердить». Пробьем чек наличными. Нажмем «Наличными»- «Пробить чек».

Рис. 14. Пробитие чека наличными.
После пробития чека РМК вернется к своему минималистичному виду основного экрана.
При нажатии на кнопку «Отложенные чеки», у нас восстановится ранее отложенный чек, если он единственный отложенный. Если отложено несколько чеков, то появится окно, в котором можно выбрать нужный чек.

Рис. 15. Отложенные чеки.
Чем мы можем помочь?
Специалисты компании «Легасофт» помогут Вам выбрать необходимое программное обеспечение и современное торговое оборудование, которое будет отвечать всем потребностям Вашего бизнеса. Торговая автоматизация помогает вести учет и контроль товара, гарантирует улучшение уровня обслуживания покупателей и повышает скорость работы персонала! Чтобы получить бесплатную консультацию по автоматизации своего бизнеса Вы можете пообщаться с нашими специалистами в офисе компании или позвонив по телефону: 8-800-707-01-02.
Мне нужна консультация
Наш специалист

Специалист отдела сопровождения
Специалист по розничным решениям 1С и торговому оборудованию
Чем мы можем быть вам полезны?
Симптомы: Чек не проведен, статус чека ККМ пустой. В табличной части Оплата строка оплаты заполнена видом оплаты «Платежная карта», суммой оплаты картой, указан ссылочный номер и стоит галочка «Данные переданы в банк»:
Решение:
Открыть чек из журнала чеков. На закладке «Оплата» проверяем, что сохранилась информация об оплате платежной картой:
Проводим чек кнопкой «Провести». Становится доступной кнопка «Пробить чек», нажимаем ее и чек пробивается.
Неправильное решение:
Сначала я хотел пойти другим путем, чтобы пробить чек из РМК.
С помощью редактора объектов меняем статус чека на Отложенный и проводим:
Далее заходим в РМК, выбираем «Продолжить чек», находим наш отложенный чек:
Чек был целиком оплачен карточкой, но все равно нажимаем «Сложная оплата». И тут видим, что 1С не сохранила данные об оплате для чека со статусом отложенный.
Поэтому такой способ не годится. К сожалению.
Причины: 1С не смогла провести чек после того, как совершила оплату по эквайрингу. Поэтому, по сути, нужно провести чек вручную и пробить его из формы чека, т.к. из РМК в такой ситуации чек пробить невозможно (недоработка 1С).
Вообще, в Рознице проблема завершенности транзакций — это постоянная головная боль. Увы, 1С не занимается ее решением. И даже не пишет методичек. Делает вид, что проблемы не существует.
Среда: Розница 2.3.11.33
Что такое отложенный чек.
Это чек, который можно создать в системе, но пробить его позже.
Данная функция применяется в розничном магазине. Она позволяет избежать очередей на кассе и удобная для покупателей.
Пример использования отложенного чека.
Клиент пришел на кассу, кассир стал пробивать покупки. Клиент вспомнил, что забыл взять еще какой-то товар. Чтобы следующий человек в очереди не ждал, кассир может отложить документ чека и обслужить следующего покупателя. В дальнейшем с отложенным чеком можно будет продолжить работать.
Функционал так же удобен в случаях, когда клиент вместе с продавцом отбирает товар и просит отнести его на кассу, чтобы оплатить позже.
Отложенный чек с телефона или ТСД.
Компания AllegroSoft реализовала создание отложенного чека с терминала сбора данных или обычного телефона прямо в торговых залах сети строительных магазинов. Продавец-консультант сканирует на устройстве штрихкоды товаров, которые планирует приобрести покупатель.
Чек можно редактировать по наполнению, стоимости и количеству прямо с терминала сбора данных или телефона.
По завершению сканированию в учетной системе создается документ отложенного чека. Теперь подойдя к кассе клиент может назвать номер или сумму предварительного чека. Кассир видит отложенные документы в 1С и ему остается только пробить чек.
Данное решение помогает избежать очередей на кассе, пробитие подготовленного отложенного чека занимает 10 секунд. Так же, это удобно, учитывая специфику товара в строительном магазине ( негабаритные товары).
Для внедрения механизма отложенного чека в магазине должна быть налажена работа со штрихкодами. Посмотреть как это реализовано нашей компанией вы можете в данной статье с видео.
Все доработки 1с и подключение терминалов были проведены компанией AllegroSoft с помощью универсального приложения для тсд Allegroclient. Масштабирование или последующие доработки могут быть проведены любым программистом 1с.
- #Блог
- #1С автоматизация
- #УТ 10.3
- #Портфолио
- #Видео
- #ТСД в 1С Розница
Остались вопросы?
Оставьте свои данные и мы свяжемся с Вами