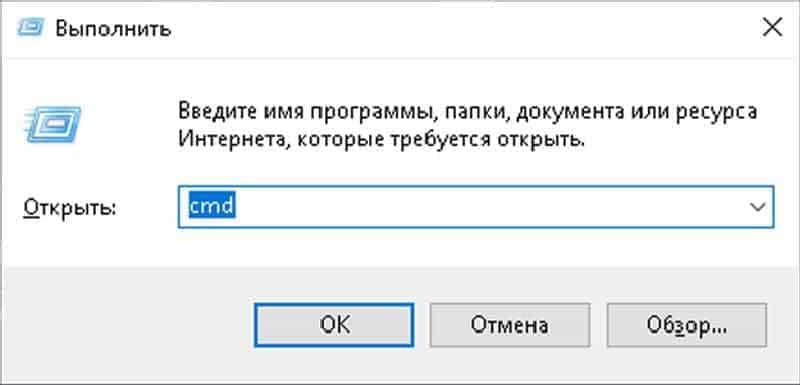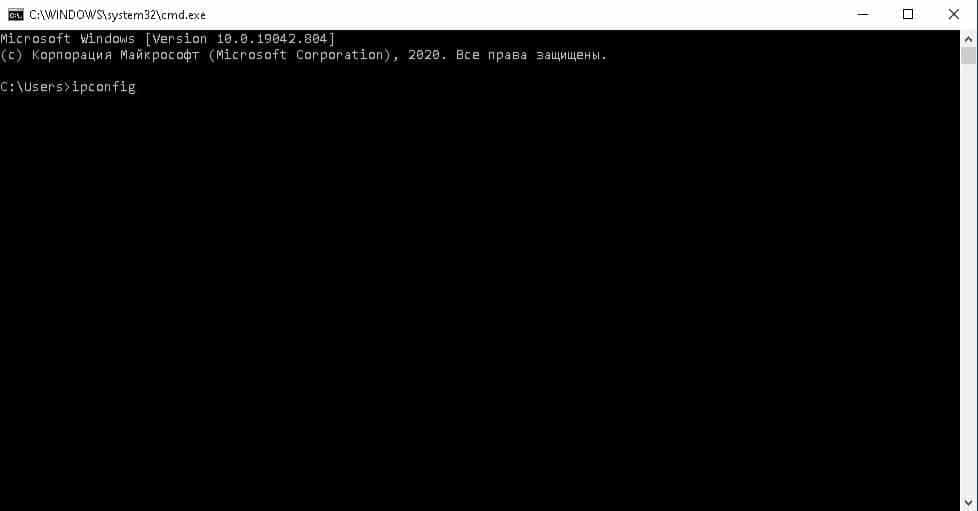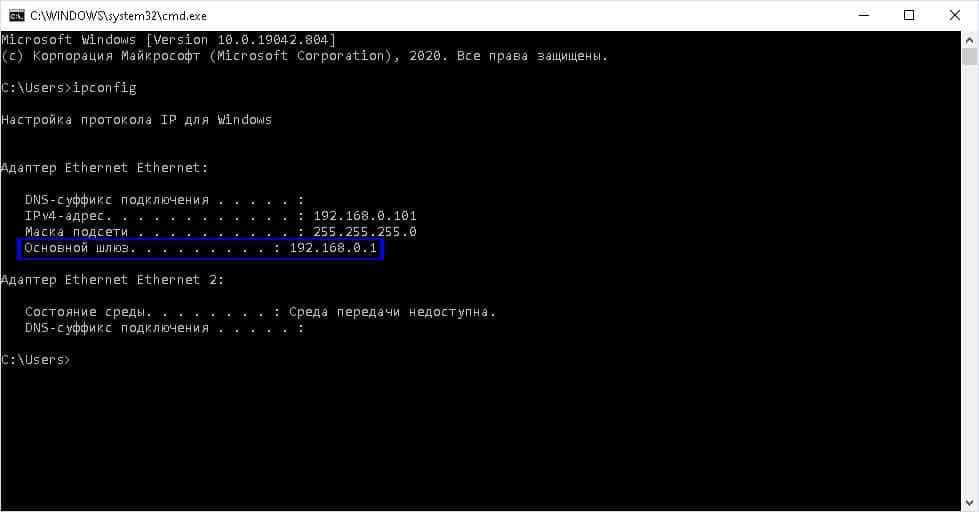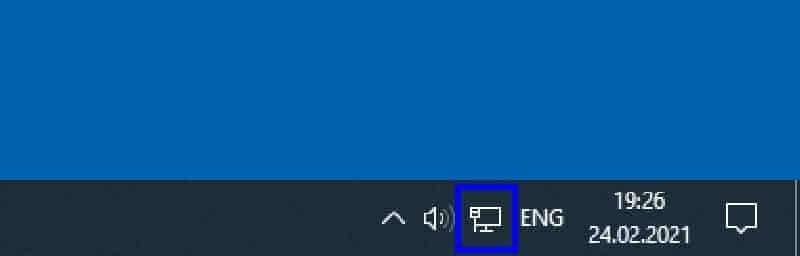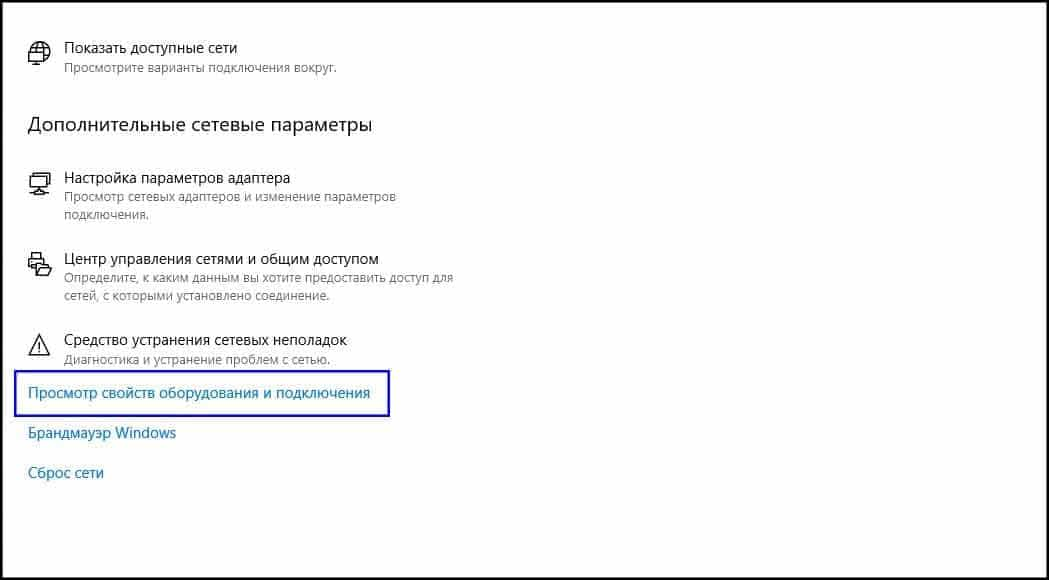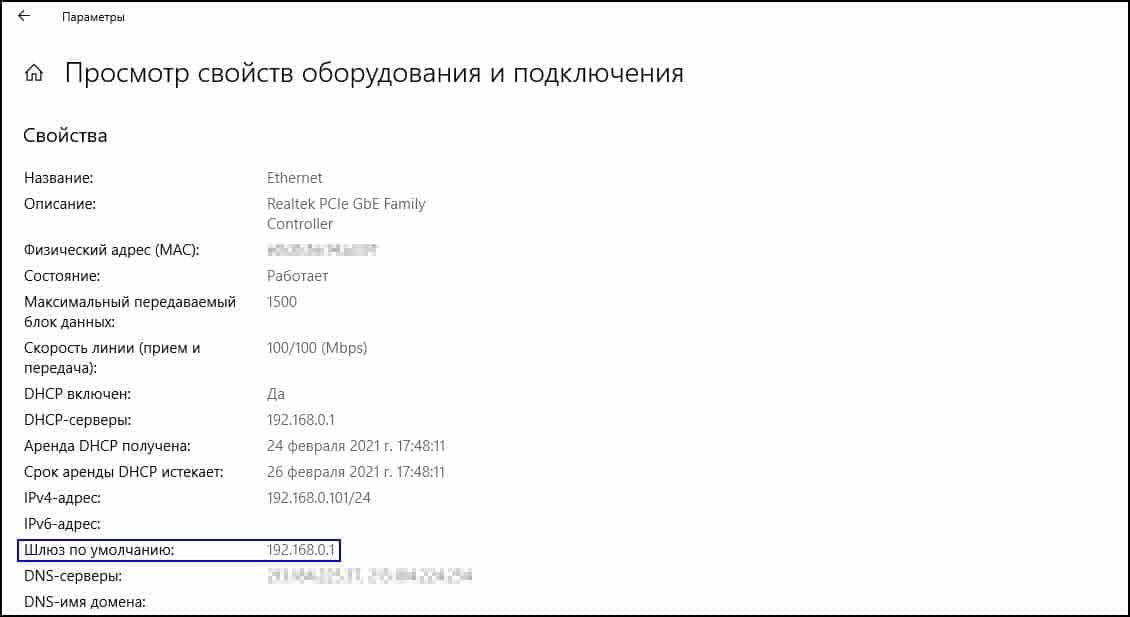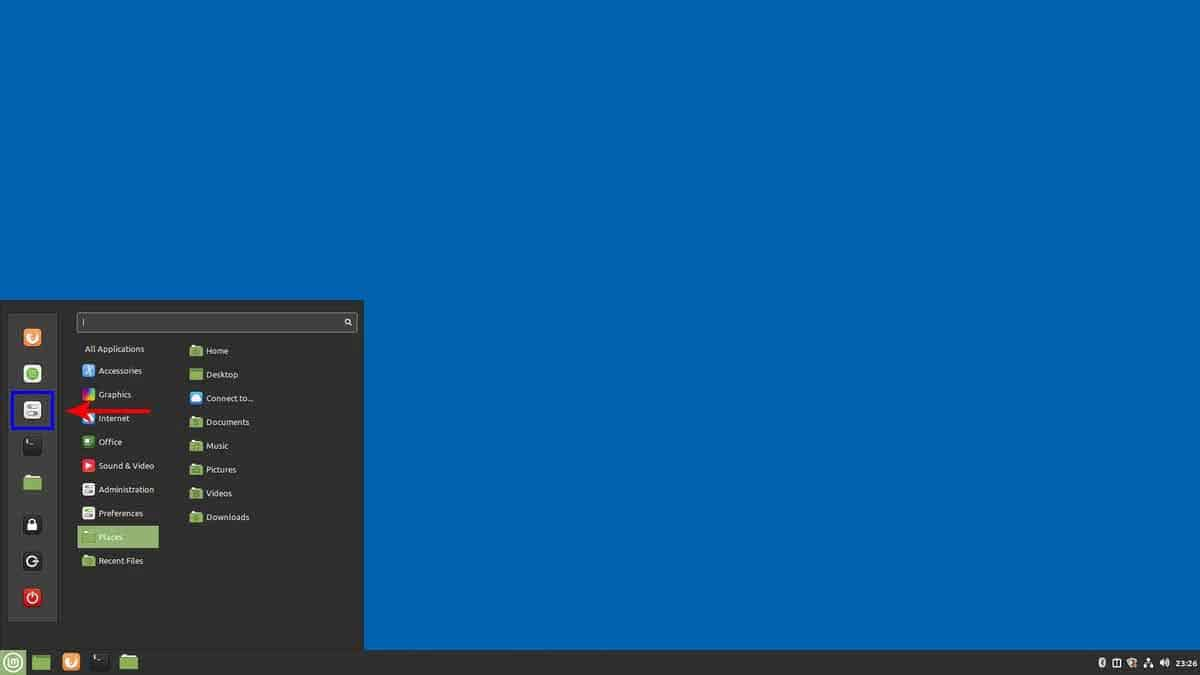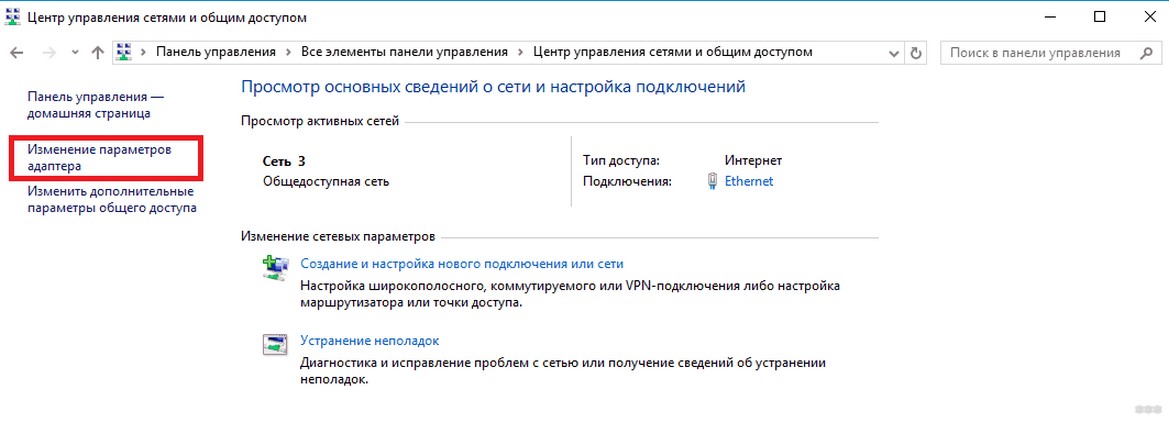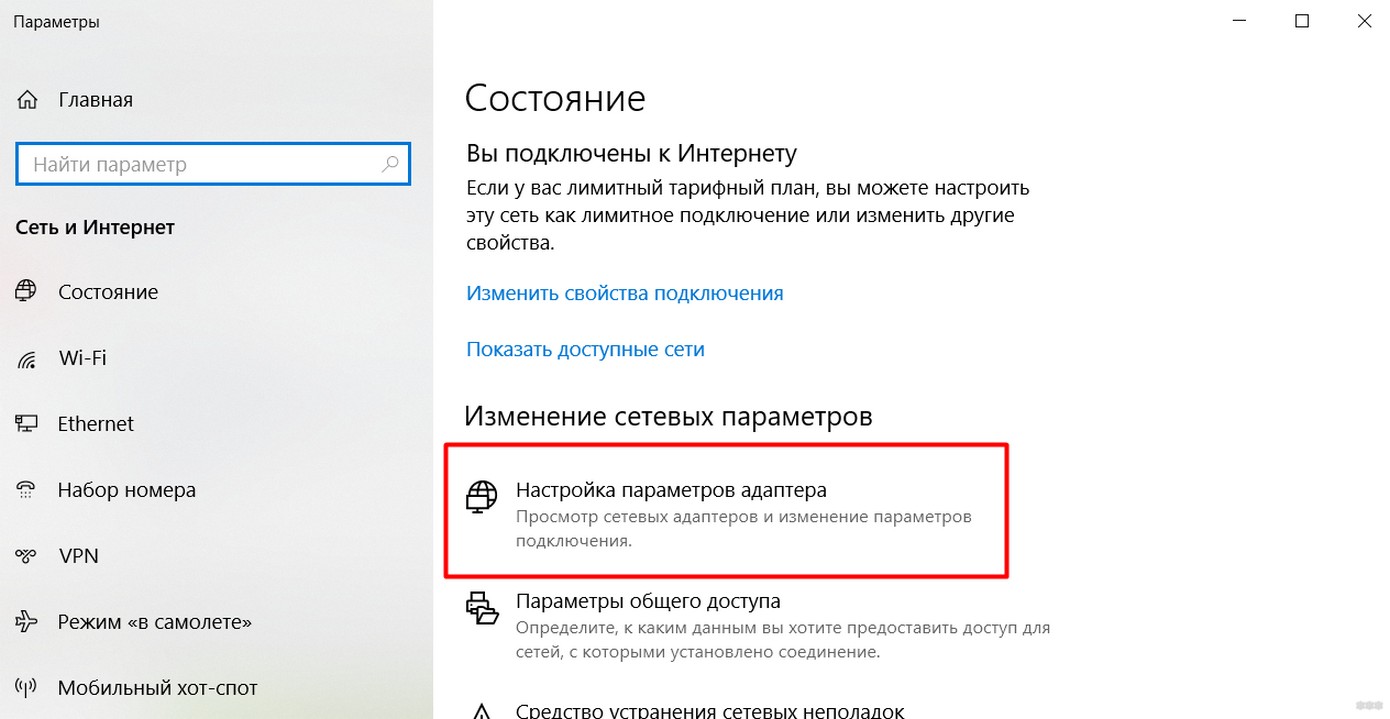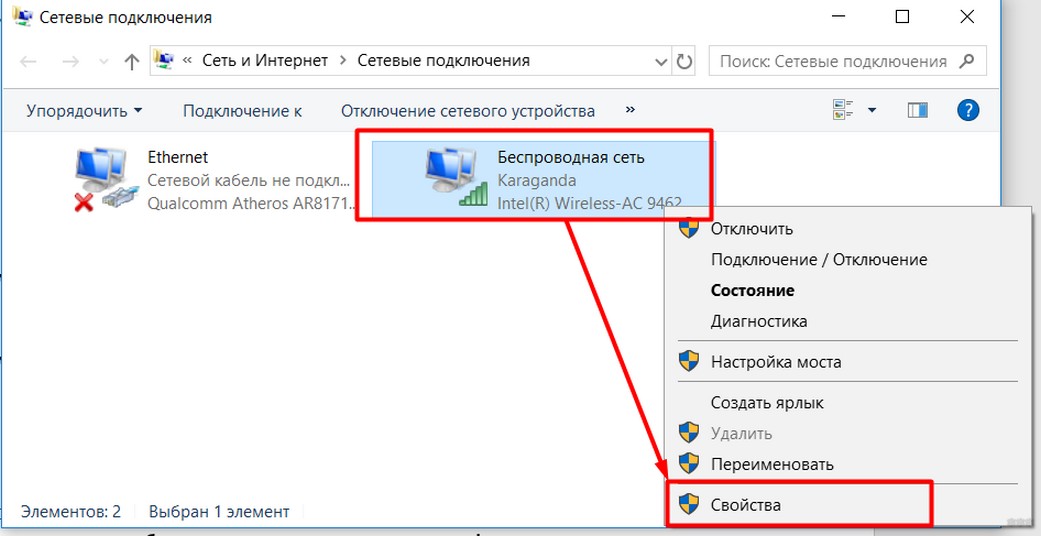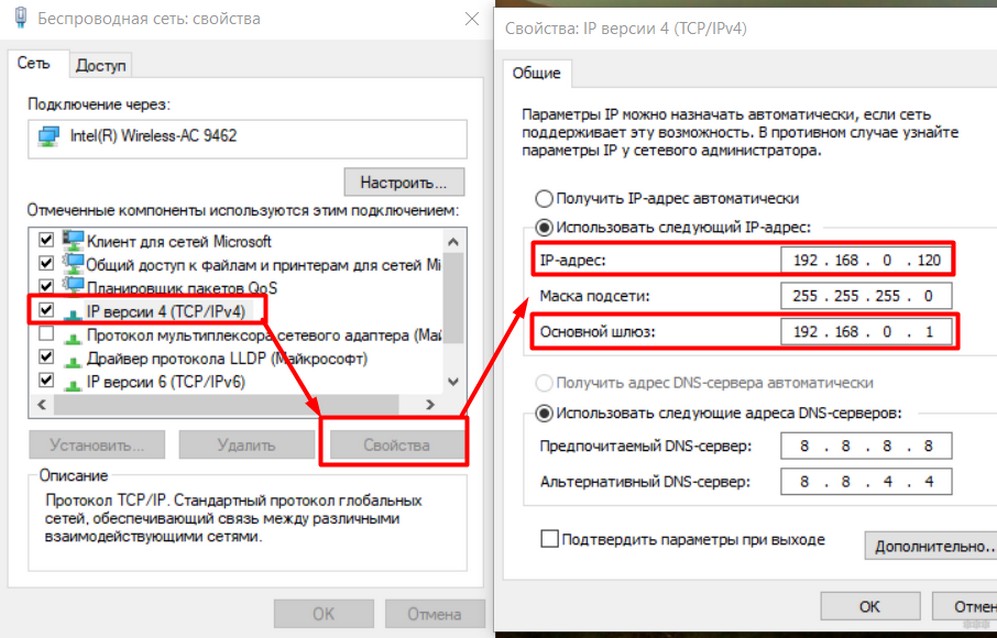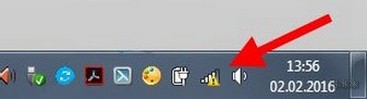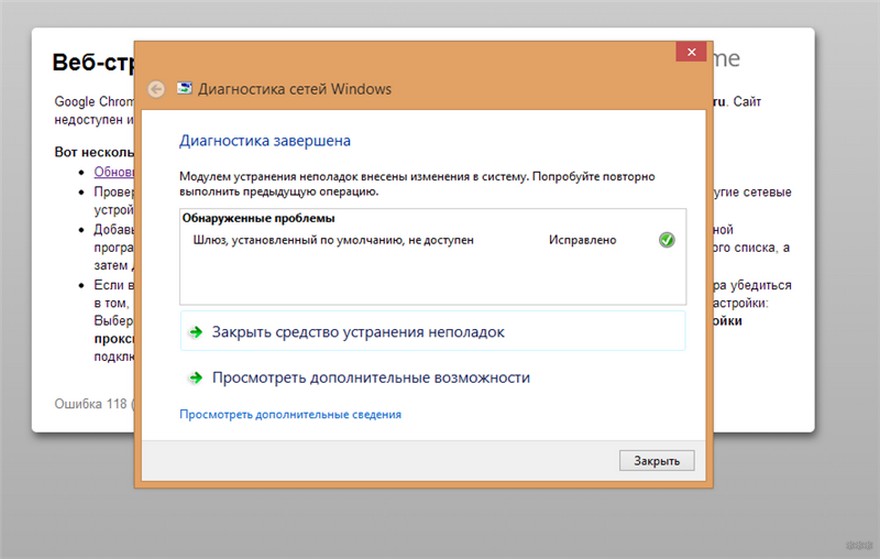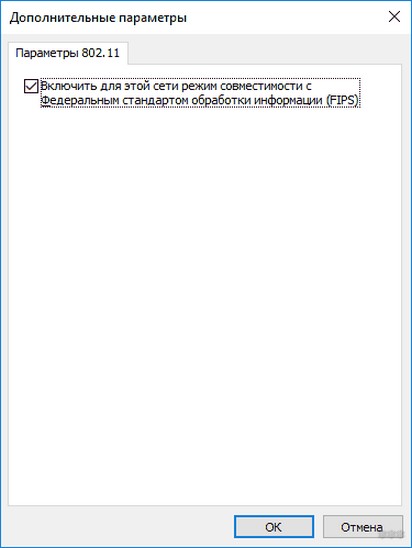На чтение 9 мин Просмотров 4.4к.
Максим aka WisH
Высшее образование по специальности «Информационные системы». Опыт работы системным администратором — 5 лет.
Сегодня поговорим о том, что значит «шлюз, установленный по умолчанию, не доступен» и как исправить эту ошибку. Она возникает у компьютеров, подключенных к беспроводной сети. С проводными устройствами такое бывает реже. Такой сбой характеризуется тем, что вайфай часто отваливается, перестает работать и нормально запускается только после диагностики.
Содержание
- Что это за ошибка
- Способы решения проблемы
- Перезагрузите компьютер
- Запустите средство устранения неполадок
- Управление электропитанием
- Ручная установка IP
- Мешают установленные программы
- Обновление или откат драйвера
- Функция FIPS
- Сброс сети
- Отключите антивирус
Что это за ошибка
Бывает так, что беспроводная сеть работала и вдруг перестала. Рядом со значком интернета появляется восклицательный знак, а сама сеть продолжает работать в режиме «Без подключения к интернету». Если пользователь кликает по нему и выбирает диагностику неполадок, то получит окно с ошибкой «шлюз по умолчанию недоступен». Часто программа сама исправляет данный сбой. Вот только она возникает опять через некоторое время.
Дело здесь в том, что весь трафик из вашей локальной сети сходится в одну точку, через которую и идет сам обмен данными с интернетом. Это роутер, к которому подключен кабель от провайдера. Через него отправляются все запросы, а также он и получает ответы, только потом передавая их на само устройство. Маршрутизатор в этом случае и является шлюзом, потому что действует схоже с этим устройством. Обычно адрес шлюза устройство получает автоматически, если же оно его устанавливает неправильно, то и обмениваться данными с интернетом не может. Разберем несколько способов, с помощью которых можно устранить такой сбой.
Способы решения проблемы
Поговорим о том, как исправить ошибку «шлюз, установленный по умолчанию, не доступен» в Windows 10. Хотя, они не меняются от системы к системе, разве что в совсем старых версиях могут отличаться. Но если у вас такая операционка, то лучше рассмотреть её замену, потому что даже Виндовс 7 уже не поддерживается официально. Основную часть инструкций будем приводить для десятки, потому что ей пользуется большая часть людей, а алгоритм подойдет и для других версий системы. Различия появятся лишь в названиях пунктов меню или способах попасть к ним.
Перезагрузите компьютер
Перезагрузка компьютера – это первое, что следует сделать при ошибке шлюза. Система по какой-то причине не получает нужную информацию от роутера или из-за ошибок скидывает адрес устройства. Если сбой находится в программной части, то перезагрузка произведет откат до стандартных значений и почистит память от ошибок.
Такой способ подойдет, если это был единичный случай. Какой-то конфликт программ или обычный сбой в работе системы. Если это какая-то системная ошибка, то придется использовать другие методы, потому что после перезагрузки проблема останется.
Запустите средство устранения неполадок
Щелкните правой кнопкой мыши по значку беспроводной сети в трее. Выберите там «Диагностика неполадок». Это встроенное средство, которое проверяет самые стандартные проблемы и устраняет их.
Обычно это первое, что стоит сделать. Вот только помогает не во всех случаях, чаще дает временный эффект до того момента, пока ошибка «шлюз, установленный по умолчанию, не доступен» в Windows 7 или другой операционной системе не появится вновь. Если такой подход решил проблему, то это хорошо, а если нет, то переходите к следующим пунктам.
Управление электропитанием
Еще одна причина, по которой возникает ошибка «шлюз не доступен» в Windows 10, – это некорректные настройки питания и энергосбережения. Можно поставить настройки таким образом, что при некотором бездействии адаптер станет отключаться. Вот в такой момент и происходят ошибки, сбои и разрывы соединений.
Откройте диспетчер устройств, чтобы найти там сам адаптер. Для входа в диспетчер проще всего нажать Win+R и написать в открывшемся окне devmgmt.msc.
Теперь направляйтесь к сетевым адаптерам, откройте список, кликнув на него и найдите там адаптер беспроводной сети. Кликните по нему ПКМ и откройте свойства. В открывшемся окне найдите раздел «Управление электропитанием» и щелкните по нему.
Снимите галку на пункте «Разрешить отключение устройства для экономии энергии». В случае, когда она установлена, компьютер сможет отключать адаптер тогда, когда считает его не важным для работы. Также перейдите в панель управления, найдите там «Электропитание» перейдите в «Настройка схемы электропитания», а там перейдите к дополнительным опциям. Здесь найдите беспроводной модуль и установите ему максимальную производительность.
Ручная установка IP
Такой подход позволит жестко зафиксировать адрес шлюза в самих настройках. Он больше не будет слетать и обращаться станет к одному и тому же месту. Проблема здесь в том, что подключение к другим сетям окажется затруднено, по крайней мере, если их адреса не совпадут с адресом роутера.
Этот способ подойдет как костыль при домашнем использовании вайфая, но если часто носить с собой ноутбук в другие места, то там лучше переключать настройки на автоматическое получение адресов, потому что так будет меньше проблем.
Перейдите в Центр управления сетями в Виндовс. Для этого щелкните по иконке вайфая в трее при помощи ПКМ и кликните по пункту меню «Параметры Сети и Интернет», далее выберите «Центр управления сетями и общим доступом». В правой части ткните на «Изменение параметров адаптера».
Вас перебросит в другой раздел, там будут все подключения, которые есть на данном устройстве. Найдите активное соединение по Wi-Fi, кликните по нему правой клавишей и откройте «Свойства».
Здесь найдите «Протокол Интернета версии 4» щелкните по нему один раз левой кнопкой, чтобы он выделился, в средней части окна щелкните «Свойства».
Здесь переключите рычажок в ручной режим. Адрес самого устройства введите любой, главное, чтобы от адреса маршрутизатора отличались только последние цифры. Роутер укажите в качестве шлюза. Стандартный адрес написан на нем самом, но если вы его меняли, то придется вспомнить и ввести нужные данные.
Читайте подробную статью, как узнать основной шлюз.
Теперь перезагрузите устройство, ошибка должна исчезнуть.
Мешают установленные программы
Это частая причина. Программы обновляются, отправляют какие-то данные в сеть или просто загружают работой процессор и всю операционную систему. Если какие-то из них работают некорректно, то это приводит к сбоям в работе системы или оборудования. Негативно может влиять и комплексное воздействие нескольких программ. По одной они бы не смогли что-то заблокировать, но вместе им это удалось.
Откройте диспетчер задач и закройте там все приложения, которые активны в данный момент. Также нажмите на win+r и введите msconfig, что позволит попасть в автозапуск. Здесь снимите с автоматического запуска сразу все программы, кроме тех, что принадлежат Майкрософту. После перезагрузки компьютера можете включать их по одной и смотреть, когда появятся проблемы с интернетом. Если удалось подобрать закономерность, то удалите проблемные приложения.
Обновление или откат драйвера
Эта проблема характерна для десятки. Она сама скачивает и автоматически устанавливает драйвер сетевого адаптера и остальные драйверы. Только не всегда они работают так, как нужно. Лучше скачать с сайта производителя ноутбука или адаптера драйвер, предназначенный специально для этого устройства. Бывает так, что подходят драйвера от семерки или восьмерки лучше, чем те, которые устанавливает сама система. В общем, перейдите на сайт производителя своего устройства и загрузите там драйвер.
Теперь снова переходите в диспетчер устройств и ищите там беспроводной адаптер. Жмите на него правой кнопкой и переходите к свойствам. Здесь открывайте раздел «Драйвер» и нажимайте на «Удалить».
После этого установите тот, что скачали с официального сайта производителя, и перезагрузите устройство.
Функция FIPS
В некоторых случаях помогает активировать совместимость с FIPS. Это федеральные стандарты, которые разрабатываются правительством США и находятся в открытом доступе. Их используют как правительственные, так и обычные гражданские организации. Сначала перейдите в раздел «Изменение параметров адаптера» так, как это описывалось раньше. Теперь щелкните ПКМ по соединению и в выпавшем окне выберите Состояние — Свойства беспроводной сети. Дальше идите в раздел безопасности, а там переходите в дополнительные параметры.
Поставьте галку в открывшемся окне.
Сброс сети
Этот способ поможет сбросить настройки, а также устранит накопившиеся с ними проблемы. Нажмите на Пуск, перейдите в «Параметры» (шестеренка слева), откройте раздел «Сеть и интернет». В левой колонке щелкните по строке «Состояние». В правой части окна щелкните по «Сброс сети», а на новой странице нажмите на «Сбросить сейчас».
Компьютер перезагрузится, а некоторые параметры сбросятся. Так что сразу проверьте настройки проводной и беспроводной сети.
Отключите антивирус
Этот пункт следовало отбросить тогда, когда проверяли и все остальные программы, но дополнительно с ним разобраться не помешает. Щелкните правой кнопкой мыши по значку своего антивируса в трее. Выберите «отключить навсегда» или «отключить экраны». Поставьте неограниченный срок на отключение функций, потом перезагрузите компьютер. Если помогло, то стоит удалить антивирус и подобрать себе другой или разобраться в том, почему он блокирует адаптер.
Шлюз по умолчанию позволяет устройствам в одной сети отправлять информацию устройствам в другой сети. Если вы запрашиваете определенную веб-страницу, трафик сначала отправляется на ваш шлюз по умолчанию, а затем покидает локальную сеть и достигает предполагаемого пункта назначения.
Что означает шлюз по умолчанию?
Вероятно, самый простой способ понять это — рассматривать его как посредника между вашей локальной сетью и глобальной сетью. Это важно для передачи информации из локальной подсети в другие подсети и наоборот.
В большинстве домашних и небольших офисных сетей, которые обычно состоят из одного маршрутизатора и нескольких подключенных компьютеров и мобильных устройств, частный IP-адрес, присвоенный вашему маршрутизатору, является IP-адресом шлюза по умолчанию.
Этот числовой адрес будет называться «шлюзом по умолчанию» на устройствах Windows, в то время как на устройствах iOS и Mac он обычно называется «маршрутизатором».
Какой у меня IP-адрес шлюза по умолчанию / маршрутизатора?
В данной статье показано, как найти IP-адрес вашего шлюза в Windows, Mac OS X, Android, iPhone / iPad, Linux и Chrome OS.
Как найти IP-адрес вашего шлюза по умолчанию в Windows
Использование командной строки
- Нажмите клавиши Win + R на клавиатуре.
- Введите cmd и нажмите OK.
- Введите команду ipconfig в окне командной строки и нажмите Enter на клавиатуре.
- Найдите IP-адрес своего шлюза в списке рядом с шлюзом по умолчанию.
Через рабочий стол в Windows 10
- Нажмите правой или левой клавишей мыши на значок «Сеть» в правом нижнем углу (возле часов).
- Затем левой клавишей мыши выберите «Параметры сети и Интернет«.
- В блоке «Дополнительные сетевые параметры» кликните на строчку «Просмотр свойств оборудования и подключения».
- Найдите в списке IP-адрес своего шлюза по умолчанию.
Как найти IP-адрес шлюза по умолчанию в Mac OS X?
Использование системных настроек
- Щелкните значок Apple (в верхнем левом углу экрана) и выберите «Системные настройки».
- Щелкните Сеть.
- Выберите свое сетевое подключение и нажмите «Дополнительно».
- Выберите вкладку TCP / IP и найдите IP-адрес вашего шлюза в списке рядом с Router.
Использование терминала
- Щелкните значок Spotlight (в правом верхнем углу экрана).
- Введите Терминал и нажмите Enter, когда он появится.
- Введите следующую команду netstat -nr | grep default в приложении Терминал.
- Найдите IP-адрес своего шлюза в списке рядом с полем По умолчанию.
Как найти IP-адрес шлюза по умолчанию на Android?
- Коснитесь Настройки.
- Коснитесь Wi-Fi.
- Нажмите и удерживайте свое сетевое подключение.
- Коснитесь Изменить сеть.
- Коснитесь Дополнительные параметры.
- Измените настройки IPv4 на Статический.
- Найдите IP-адрес вашего шлюза в списке рядом с шлюзом.
Примечание. Действия по поиску IP-адреса вашего шлюза на Android зависят от версии, которую вы используете в настоящее время.
Как найти IP-адрес шлюза по умолчанию на iPhone / iPad?
- На устройстве iOS нажмите Настройки.
- Коснитесь Wi-Fi.
- Коснитесь (i) рядом с вашим сетевым подключением.
- Найдите IP-адрес вашего шлюза в списке рядом с Router.
Шлюз по умолчанию в Linux?
- Щелкните значок настроек на левой боковой панели.
- На боковой панели настроек прокрутите вниз и нажмите Сеть. Выберите значок настроек подключения.
- Найдите IP-адрес своего шлюза в списке рядом с Route по умолчанию.
Как найти IP-адрес шлюза по умолчанию в Chrome OS?
- Щелкните область состояния (в правом нижнем углу экрана) и выберите Параметры.
- Выберите сеть Wi-Fi или Ethernet из раскрывающегося списка в разделе «Интернет-соединение», а затем щелкните свое сетевое подключение.
- Щелкните вкладку Сеть.
- Найдите IP-адрес вашего шлюза в списке.
Привет! Разберем подробно сообщение из диагностики сети «Шлюз, установленный по умолчанию не доступен» и выясним, что делать, когда автоматические средства все же не помогают. С вами Ботан из WiFiGid, так что только кратко и по делу. За шутками и прибаутками едьте к нашему Хомяку!
У проблемы есть несколько вариантов решения. Если у вас что-то не получится, или же вы нашли свое решение – напишите об этом в комментариях к этой статье!
Содержание
- Лучшее решение
- Кратко о проблеме
- Другие способы
- Задать вопрос автору статьи
Лучшее решение
Если что-то будет непонятно – прочитайте теорию в разделе ниже. Здесь только горячая практика для быстрого исправления.
Самый простой метод – перезагрузите роутер и компьютер/ноутбук – и то, и то, одновременно. В 99% случаев все снова заработает.
Если не помогло, самый эффективный способ – установить компьютеру вручную расположение роутера в сети. Чем и займемся. Инструкцию буду дублировать для Windows 7 и Windows 10. Есть небольшие отличия в названиях, но в целом все одинаково. Начинаем!
- Идем в «Центр управления сетями и общим доступом» (Windows 7) или в «Параметры сети и интернет» (Windows 10). Проще всего это сделать, кликнув правой кнопкой мыши по тому самому значку вашей сети:
- Далее идем в «Изменение параметров адаптера»:
- Ищем свое подключение – проводной или беспроводное – через которое в настоящий момент подключены к роутеру. Щелкаем по нему правой кнопкой, Свойства:
- Узнаем на ходу IP адрес нашего роутера. Обычно он указан на днище. У вас может отличаться:
Возможно, адрес кто-то сменил при настройке, так что может понадобится и сброс маршрутизатора. Ищите информацию конкретно под свою модель через поиск на нашем сайте.
- Делаем настройку:
Небольшие пояснения. В поле «Основной шлюз» пишем тот самый найденный IP адрес роутера. В поле IP-адрес – тот же самый IP, но с измененной последней цифрой, я люблю подальше, поэтому поставил 120. Маску и DNS оставляйте как на рисунке.
Если все правильно вобьете и сохраните, интернет заработает, проблема исчезнет. Из-за чего возникает эта проблема, и почему такой метод помогает, читайте ниже.
Другие возможные причины, когда шлюз по умолчанию багует, есть сразу же на видео:
Кратко о проблеме
Самое частое решение было в разделе выше – смотрите там!
А в этом разделе хотелось бы кратко остановиться на ситуации, выяснить, из-за чего она обычно происходит, и куда в первую очередь смотреть. Будет и немного теории сетей. Это поможет и в понимании проблемы в следующих разделах, ведь не всегда получается решить все с первого раза.
Как к ней обычно приходят? Сначала у пользователя пропадает интернет:
Вы наскоро лезете в Диагностику сети (правой кнопкой по этому значку с восклицательным знаком). А уже диагностика сообщает вам о том, что «Шлюз, установленный по умолчанию, недоступен». При этом система сама может попытаться и удачно исправить ошибку:
Но как правило — это временное решение, а причина зарыта немного глубже. В этом разделе и хотелось остановиться на этой самой причине.
Проблема свойственна для всего класса операционных систем – Windows 7, Windows 8, Windows 10.
Немного теории подключения к интернету:
- Вы подключаетесь к роутеру по проводу или через Wi-Fi.
- Роутер через DHCP сервер отправляет вам сетевые настройки – IP адрес, маску сети, DNS и шлюз.
- Вы спокойно пользуетесь интернетом.
По какой-то причине настройки могут выдаваться неправильно, а шлюз будет иметь неправильный адрес (или его вовсе может не быть). Перед тем, как устранить ошибку, остается выяснить, что такое шлюз по умолчанию.
Шлюз – для домашнего пользователя без образования – IP адрес устройства, у которого нужно спрашивать интернет. Приставка «по умолчанию» означает, где искать в первую очередь, для домашних пользователей он всегда один.
В большинстве случаев – это адрес нашего роутера, т.к. именно он раздает интернет. Получили неправильно или не смогли получить – будет именно наше предупреждение. Нередко причиной является просто неверная отработка DHCP сервера и устройства – поэтому и рекомендуется перезагрузить их, чтобы сеть попыталась заново самонастроиться. В другом случае проще перепроверить сетевые настройки и задать их вручную (о чем и была первая глава). Но есть и более извращенные методы.
Другие способы
Все что было выше изредка не помогает все равно. А причина кроется в многообразии компьютерных проблем. За всем не уследишь, особенно удаленно, поэтому здесь я составил список возможных векторов, куда стоит обратить внимание при этой проблеме:
- Сторонние программы – обратите внимание на антивирусы, файрволы, прокси, VPN, торрент и прочий софт, который взаимодействует с сетью. Может что-то поставили недавно, перезагрузили компьютер, и оно проявилось? Если есть что-то в памяти, попробуйте отключить или удалить. Бывает и после обновления соответствующих программ наступает подобная беда.
- Некоторые рекомендуют изменить план электропитания вашего сетевого адаптера. Если кратко, в диспетчере устройств ищем наш адаптер и задаем ему во вкладке электропитания «Максимальную производительность», чтобы никогда не выключался. По моему опыту отключение питания никогда не вызывало такой проблемы, поэтому без подробностей.
- Драйвер. Тоже маловероятная причина, т.к. проблема все-таки лежит уже не в плоскости железа. Но кто хочет, обычно обновление не вредит системе (но не всегда). Если же недавно обновляли и началось – может имеет смысл сделать откат. Особенно повышается вероятность именно в поле драйвера, когда ошибка шлюза вываливается во время интенсивной работы с сетью и проявляется периодически во время работы. Здесь или правда нужно искать правильную версию драйвера (смотрится индивидуально) или же беда в какой-то «железной» проблеме.
- Включение FIPS – тоже никогда не помогал в этом способе, поэтому просто для справки от сторонних администраторов. Актуально для беспроводной сети:
Вот и все! Получилось? Напишите в комментарии! Не получилось? Тоже напишите! Будем решать проблему и запишем ваш опыт в статью, чтобы другие читатели смогли решить свою проблему еще быстрее.
Сегодня большинство компьютеров подключены к интернету. Для доступа ПК к глобальной и локальной сети используется немалое количество различных параметров и устройств. Среди наиболее важных можно выделить интернет шлюз. Пользователи, которые планируют в будущем настраивать подключение к сетям, должны заранее ознакомиться с их основными особенностями.
Сетевой шлюз — что это такое в интернет-подключении
Сетевой шлюз — это специальное сетевое устройство или сервер, которые используются для предоставления подключения к Internet или локальной сети. Без подобных приспособлений невозможно одновременно организовать доступ к интернету нескольким устройствам.
Некоторые шлюзы имеют программную реализацию. Например, прокси-сервера могут работать на ОС Windows или Linux. Однако в повседневной жизни чаще всего используются аппаратные устройства, которые изготавливаются для подключения различного оборудования к сети проводным и беспроводным способами.
Наиболее распространенный пример сетевого шлюза — Wi-Fi маршрутизатор. Сегодня такие роутеры встречаются практически в каждой квартире. С их помощью пользователи создают беспроводную точку доступа к сети, чтобы подключаться к интернету с ноутбука, смартфона или планшета.
Существуют и комбинированные разновидности сетевых шлюзов, которые называются программно-аппаратными. Такое оборудование оснащается уникальным программным обеспечением, контролирующим работу устройства. Именно за счет встроенного ПО и осуществляется конвертация полученных сигналов в различные типы.
Дополнительная информация! В ОС Windows имеется встроенный шлюз, отвечающий за работу соединения с сетью.
Благодаря этому зачастую не приходится вручную прописывать все параметры для соединения с интернетом. Операционная система настраивает все самостоятельно. Однако при необходимости пользователи могут вручную изменить сетевые настройки.
Преимущества и недостатки использования
Ознакомившись с тем, что такое шлюз в интернете, необходимо разобраться с достоинствами и недостатками его использования. Организация доступа с помощью подобной технологии имеет ряд преимуществ, среди которых можно выделить следующее:
- Повышение эффективности маршрутизации и передачи данных между устройствами. Вся информация, которая передается через сетевой шлюз, начинает сортироваться. Локальные файлы передаются отдельно. Они используются только во внутренней сети. При подключении к Internet через маршрутизатор будут проходить внешние данные, которые передаются серверам.
- Осуществление проверки логина и пароля. При передаче информации периодически проверяется введенный логин и пароль пользователя. Это в разы повышает надежность и защиту соединения.
- Возможность ручной настройки трафика. При необходимости пользователь может вручную настроить передаваемый трафик. Можно изменять объем и направление передачи.
- Дополнительная защита информации. Все данные, которые проходят через шлюз, находятся под защитой от спама и использования посторонними людьми. Шлюз используется в качестве пропускного пункта, с который обеспечивает защиту в обратном и прямом направлении.
Несмотря на немалое количество достоинств, у применения шлюзов есть и определенные минусы. К основным недостаткам можно отнести:
- Медленная работа. Использование дополнительных шлюзов часто становится причиной плохой скорости передачи данных. Они начинают в разы медленнее передаваться между сетевыми устройствами.
- Нестабильность подключения. Периодически могут случаться обрывы при передаче информации.
Дополнительная информация! Проблемы, которые могут появиться при использовании сетевых интернет шлюзов, могут сказываться на скорости работы интернета и локальной сети.
Для чего нужен основной шлюз в локальной сети
Основной шлюз, используемый в локальных сетях, может быть двух типов:
- Программное обеспечение. Регулирует работу сетевых устройств и синхронизирует их между собой.
- Отдельное устройство. Чаще всего используется обычный маршрутизатор.
У всех вышеперечисленных разновидностей шлюзов одинаковое назначение — конвертация передаваемых данных. Также они используются в качестве дополнительных указателей, с помощью которых осуществляется обмен данными между сетевыми устройствами.
Основной шлюз можно использовать, чтобы узнать IP адрес роутера. Дело в том, что они напрямую взаимосвязаны между собой. Адрес шлюза зачастую такой же, как и у используемого интерфейса маршрутизатора, который отвечает за подключение ПК к сети.
Сетевой шлюз нужен и для повышения эффективности IP-маршрутизации. Используя данную технологию, удается повысить надежность подключения к сети. Все узлы, используемые при работе с сетью, опираются на информацию из шлюзов. Благодаря этому повышается скорость передачи данных между сетевыми устройствами.
Дополнительная информация! Некоторые люди хотят передавать данные напрямую, без использования шлюзов. Для этого придется в параметрах подключения к сети вручную прописывать IP-адрес устройства. Если этого не сделать, вся информация будет отправляться через шлюзный узел.
Принципы работы шлюза, основные функции
Прежде чем настраивать сеть с использованием шлюза, необходимо посмотреть, как он работает. Это поможет разобраться с основными нюансами его использования.
Подобные маршрутизаторы используют для того, чтобы преобразовать и согласовать друг с другом несколько стеков протоколов. Они должны находиться между двумя взаимодействующими сетевыми устройствами и выступать в роли посредника. Они обрабатывают принимаемые сигналы, конвертирует их в другой формат и передают дальше.
Принцип работы шлюзов достаточно простой. Сначала они принимают запрос, которые поступает от первого устройства. Такие сигналы приходят на прикладной стековый уровень. После поступления запроса начинают формироваться новые пакеты данных уже в другом формате. Когда они будут полностью сформированы, на второе устройство подается запрос. Если он будет принят, данные будут переданы дальше. Данная процедура будет повторяться до тех пор, пока между устройствами не будет переслана вся информация.
Как узнать свой шлюз интернета
Многие пользователи хотят узнать значение своего интернет шлюза. Чтобы не возникало трудностей, необходимо заранее ознакомиться с тем, как делать это правильно.
Каждый желающий может узнать всю нужную информацию при помощи командной строки ПК, подключенного к интернету. Чтобы сделать это, необходимо выполнить такую последовательность действий:
- Перейти в меню «Пуск».
- Зайти во вкладку «Все программы».
- Выбрать пункт «Стандартные».
- Зайти в командную строку. Запускать ее надо с правами администратора.
- В открывшемся окошке ввести команду ipconfig /all и нажать на кнопку Enter.
После выполнения вышеперечисленных действий на экране должна появиться вся необходимая информация.
Есть и другие способы найти данные об основном шлюзе. Например, сделать это можно через настройки маршрутизатора. Делается это следующим образом:
- Открыть любой браузер на компьютере.
- В адресную строку ввести «192.168.1.1». Это стандартный IP для большинства маршрутизаторов. Он должен указываться на этикетке устройства.
- В открывшемся окне заполнить строку с логином и паролем. Чаще всего это admin/admin.
- Перейти в раздел «Основная информация» и проверить данные маршрутизатора.
Важно! Если не удается зайти в настройки устройства, необходимо убедиться в том, что адрес введен правильно.
Особенности настройки, что значит ошибка 502
Многих интересует, что такое интернет ошибка 502 и почему она появляется. Она может означать неполадки на стороне сервера. От него поступает неправильный ответ, что и приводит к появлению ошибки. Это случается из-за использования непроверенных прокси или DNS.
Есть несколько способов, с помощью которых можно устранить ошибку 502 в интернете:
- Перезагрузка страницы. Бывают случаи, когда ошибка появляется из-за превышения лимита запросов. В таких ситуациях исправить проблему поможет обычная перезагрузка страницы.
- Очистка кэша браузера. Иногда сайты не открываются из-за неправильно загруженного кэша. Чтобы его очистить, надо зайти в параметры браузера и найти параметр «Очистка истории».
- Сброс кэша DNS. Чтобы обнулить значение, придется открыть командную строку. В нее вводится команда ipconfig /flushdns. Спустя несколько минут в окне появится информация о том, что кэш DNS сброшен.
- Проверить работу интернета. Для этого надо открыть другие сайты и попробовать воспользоваться программами, которые работают через Internet.
Для функционирования интернета часто используются сетевые шлюзы. Люди, которые занимаются сетями, должны заранее ознакомиться с их достоинствами, недостатками и особенностями работы.
Добрый день! Уважаемые читатели и гости IT блога Pyatilistnik.org. Не так давно мы с вами совместными усилиями разобрали тему «Как узнать ip адрес компьютера», и там мы вскользь познакомились с понятием шлюза. В данной статья я бы хотел подробно рассмотреть вопрос, что из себя представляет основной шлюз на компьютере и каким образом вы его можете узнать, буквально в несколько кликов. Данная информация всегда полезна при диагностике проблем с подключением к интернету. Ну что приступаем.
Что такое основной шлюз или Default gateway?
Основной шлюз — это сетевое устройство или специальная операционная система, в задачи которого входит передача сетевого трафика из одной локальной сети в другую, данный процесс называется маршрутизация. Шлюз по умолчанию позволяет устройствам из одной сети взаимодействовать с устройствами в другой сети. Проще всего понять весь процесс на практике.
- Предположим, что у вас в организации есть два сегмента, один серверный, а другой пользовательский. С точки зрения зрения безопасности сетевые инженеры их разделяю друг от друга, чтобы оба сегмента были автономны и независимы. И вот, чтобы пользователь мог получить доступ к серверу, он должен обратиться к своему шлюзу, у которого есть маршрут до серверного сегмента, благодаря этому клиент получает доступ, Default gateway в данном случае выступает как посредник.
- Более простой способ понять шлюз по умолчанию — подумать о нем как, о промежуточном устройстве между локальной сетью и Интернетом. Это необходимо для передачи внутренних данных в Интернет, а затем обратно. У каждого из вас дома есть провайдерский интернет. Ваш компьютер для других пользователей интернета не доступен, так как он находится в вашей локальной, внутренней сети или же сети провайдера, и скрыт Firewall-ом и маршрутизаторами, но это вам не мешает получать доступ в интернет, так как все эти задачи вы перекладываете на ваш основной шлюз в системе.
Выглядит, этот процесс вот так. Предположим, что мой компьютер находится в Москве, и мне нужно получить доступ к серверу из Волгограда. Мой компьютер не знает, как туда попасть, у него нет маршрута, но есть основной шлюз в системе. Компьютер делает у него запрос, как попасть на сервер в Волгограде. Основной шлюз смотрит свою таблицу маршрутов и идет на свой основной шлюз или статический маршрут и так до пункта назначения.
Так же можете прочитать об этом и на Википедии https://ru.wikipedia.org/wiki/Шлюз_по_умолчанию
Принципы работы шлюза, основные функции
Прежде чем настраивать сеть с использованием шлюза, необходимо посмотреть, как он работает. Это поможет разобраться с основными нюансами его использования.
Подобные маршрутизаторы используют для того, чтобы преобразовать и согласовать друг с другом несколько стеков протоколов. Они должны находиться между двумя взаимодействующими сетевыми устройствами и выступать в роли посредника. Они обрабатывают принимаемые сигналы, конвертирует их в другой формат и передают дальше.
Принцип работы шлюзов достаточно простой. Сначала они принимают запрос, которые поступает от первого устройства. Такие сигналы приходят на прикладной стековый уровень. После поступления запроса начинают формироваться новые пакеты данных уже в другом формате. Когда они будут полностью сформированы, на второе устройство подается запрос. Если он будет принят, данные будут переданы дальше. Данная процедура будет повторяться до тех пор, пока между устройствами не будет переслана вся информация.
Как найти ваш IP-адрес шлюза по умолчанию в Windows
Способов узнать адрес основного шлюза в Windows очень много. Вы можете использовать, как встроенные методы, так и специальные утилиты.
Универсальный метод для Windows платформ
- Самый простой и быстрый метод определения шлюза по умолчанию, можно считать просмотр свойств сетевого интерфейса из «Центра управления сетями и общим доступом». Для того, чтобы открыть данное меню. Нажмите одновременно клавишу WIN и R. В окне выполнить, введите ncpa.cpl и нажмите Enter.
В итоге у вас откроется окно «Панель управленияСеть и ИнтернетСетевые подключения» со списком ваших сетевых интерфейсов.
Так же добраться до этих списков вы можете и через значок сети в правом углу. Данный метод, подойдет для Windows 7 и Windows 8.1. Кликаем по нему правой кнопкой мыши и выбираем из контекстного меню «Центр управления сетями и общим доступом»
Нажимаем пункт «Изменение параметров адаптера», после чего у вас появятся все ваши сетевые интерфейсы.
Теперь выбрав любой из них, щелкните по нему правым кликом мыши и выберите пункт «Состояние».
В окне состояния нажмите кнопку «Сведения», чтобы посмотреть подробные настройки. Найдите пункт «Шлюз по умолчанию». На против него будет показан IP-адрес вашего Default gateway. В моем случае, это 192.168.31.254.
Как узнать ip адрес основного шлюза в Windows 10
Так как компания Microsoft всеми правдами и неправдами пытается избавится от панели управления и всех входящих в нее средств, в пользу нового универсального интерфейса, то в Windows 10, есть свой метод получения информации, об адресе основного шлюза. Называется данная настройка «Параметры сети и Интернет», попасть в нее вы можете, по прежнему из контекстного меню значка сети.
Либо нажав одновременно клавиши WIN и I, тем самым вызвав «Параметры Windows». Находите там пункт «Сеть и Интернет (Wi-Fi, режим в самолете, VPN)»
В пункте «Состояние» находим настройку «Просмотр свойств сети»
Откроется новое окно, где вы увидите огромное количество сетевых данных, в том числе и ip адрес основного шлюза. Я выделил его красной чертой.
Как узнать ip адрес основного шлюза через командную строку
Любой системный администратор просто обязан знать утилиту командной строки IPCONFIG. Благодаря ей вы можете за пару секунд получить все данные по шлюзу по умолчанию в Windows, любой версии. Откройте командную строку cmd и введите.
ipconfig
В итоге вы получите вот такую информацию:
- Адаптер Ethernet Ethernet0:
- DNS-суффикс подключения . . . . . : root.pyatilistnik.org
- Локальный IPv6-адрес канала . . . : fe80::2050:8cd7:31f6:eae8%8
- IPv4-адрес. . . . . . . . . . . . : 192.168.31.51
- Маска подсети . . . . . . . . . . : 255.255.255.0
- Основной шлюз. . . . . . . . . : 192.168.31.254
Согласитесь, что данный метод определения шлюза, куда быстрее.
Если хотите вывести информацию только по адресам Default gateway, то введите команду:
ipconfig | findstr «Основной шлюз»
Как определить ip адрес основного шлюза через PowerShell
Логично предположить, что Windows PowerShell так же все умеет. Запускаем оснастку PowerShell и вводим команду:
Get-NetIPConfiguration
В итоге вы получите адреса шлюз на всех ваших сетевых интерфейсах.
Командная строка
Узнать IP адрес шлюза через командную строку можно посредством нескольких системных приложений, работающих в текстовом режиме (не имеющих графического оформления).
- Запустите командную строку с привилегиями администратора – выполните команду «cmd» через поисковую строку. В «десятке» нажмите на «Пуск» левой клавишей мыши и выберите пункт «Windows PowerShell (администратор).
- Выполните «tracert ya.ru», где адрес сайта может быть и иным, в данном случае ping и скорость загрузки ресурса не важны.
Вторая утилита, которая поможет решить проблему, это ipconfig. В командной строке выполните «ipconfig /all». В строке «Основной шлюз» указаны нужные цифры.
Проблема решается многими путями всего за одну минуту максимум. Все способы простые и понятные любому пользователю.
источник
Как узнать основной шлюз через реестр
Данный метод больше для понимания системных администраторов, в какой ветке реестра лежат настройки с сетевыми интерфейсами. Откройте редактор реестра и перейдите в ветку:
HKLM/System/CurrentControlSet/Services/Tcpip/Parameters/Interfaces/
У вас тут будет GUID имена ваших сетевых интерфейсов, вам необходимо найти свой. В нужном интерфейсе будет ключ реестра «DhcpDefaultGateway»
Или если у вас статический IP-адрес, то ключ будет назваться Default gateway.
Увидеть ip адрес основного шлюза сторонними утилитами
Помимо встроенных методов, существует огромный пласт всевозможных сетевых утилит, я не буду подробно на них останавливаться, так как их огромнейшее количество, я лишь приведу тут несколько из них, которые сам иногда применяю на своей практике.
- Утилиты Piriform Speccy, от разработчиков Ccleaner. Утилита бесплатная и показывает кучу информации по оборудованию в системе, нас будет интересовать вкладка «Network». Тут будет выведена информация по вашим сетевым интерфейсам. Найдите нужный и обратите внимание на пункт Gateway Server, это и есть ip адрес вашего шлюза.
- Или через утилиту network Inrerfaces View Default gateway.
Поиск шлюза по умолчанию на Mac или Linux
На компьютере MacOS существует два способа найти шлюз по умолчанию: через графическую программу и через командную строку. Самый простой способ найти шлюз по умолчанию для Mac — через Системные настройки . Нажмите « Сеть»,
выберите используемое сетевое подключение, затем « Дополнительно» . Нажмите вкладку TCP/IP и найдите IP-адрес рядом с Маршрутизатором .
Другой способ найти шлюз по умолчанию для вашего Mac — использовать следующую команду netstat через терминал. Для этого зайдите в Finder > Applications (Программы) > Utilities (Утилиты) и запустите программу Terminal (Терминал).
netstat -nr | grep default
Или же командой Ifconfig.
Что такое шлюз
Это сетевой прибор, конвертирующий сигналы разных сетей, работающих в различных диапазонах. Сигнал от компьютера к нему поступает по локальной сети, где используется один стандарт сигналов, там он преобразуется и перенаправляется в интернет, работающий в другом формате. Эту функцию исполняет как компьютер, так и домашний маршрутизатор. При прямом подключении без роутера его роль исполняет сервер провайдера.
Адрес похож на IP-адрес, — например, 1.1.1.1. Если вы пользуетесь роутером, то идентификатор совпадает с его IP. При прямом соединении его предоставляет оператор.
IP адрес основного шлюза в Android
Чтобы найти в Android информацию про основной шлюз, то вы должны иметь активное подключение к Wi-Fi сети. Далее открываете настройки телефона и переходите в пункт «Wi-Fi»
Переходим в настройки Wi-Fi подключения.
И находим пункт «Шлюз», это и есть нужный нам адрес.
Может ли быть два основных шлюза
В системах может быть несколько сетевых интерфейсов, со своими шлюзами. Это означает, что какой-то из них должен стать основным. Напоминаю, что основной шлюз, это тот по которому идет весь сетевой трафик по умолчанию. В системах с несколькими шлюзами, основной определяется посредством таблицы маршрутизации и такого параметра, как метрика сети. Чем она меньше, тем приоритетнее он, если конечно же нет явного статического маршрута который будет иметь выше приоритет. Про метрики и таблицу маршрутизации читайте по ссылке выше.
На этом я заканчиваю свою долгую статью по определению и нахождению основного шлюза в различных системах. С вами был Иван Семин, автор и создатель IT блога Pyatilistnik.org.
( 2 оценки, среднее 4.5 из 5 )