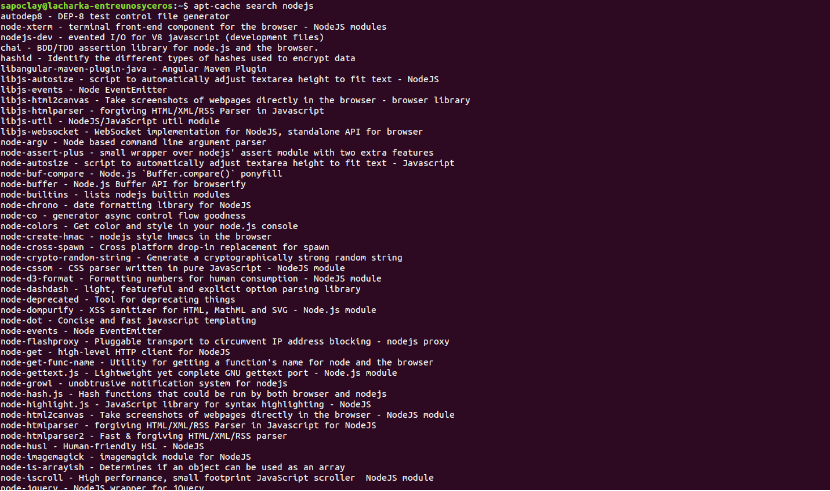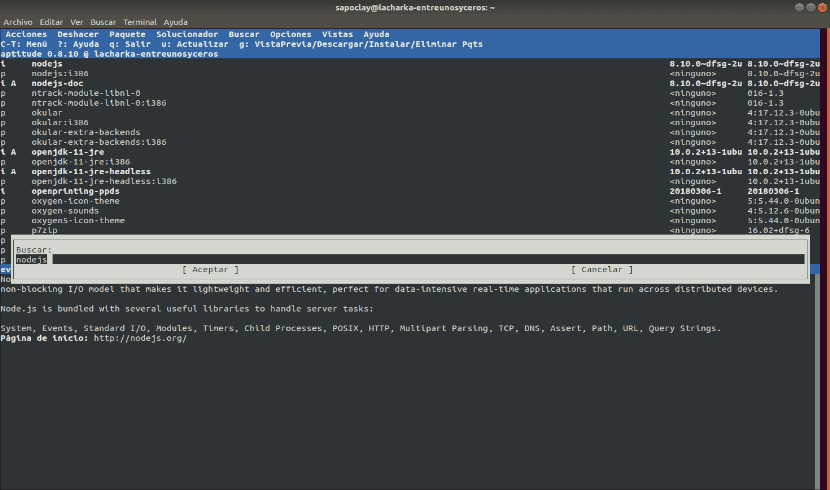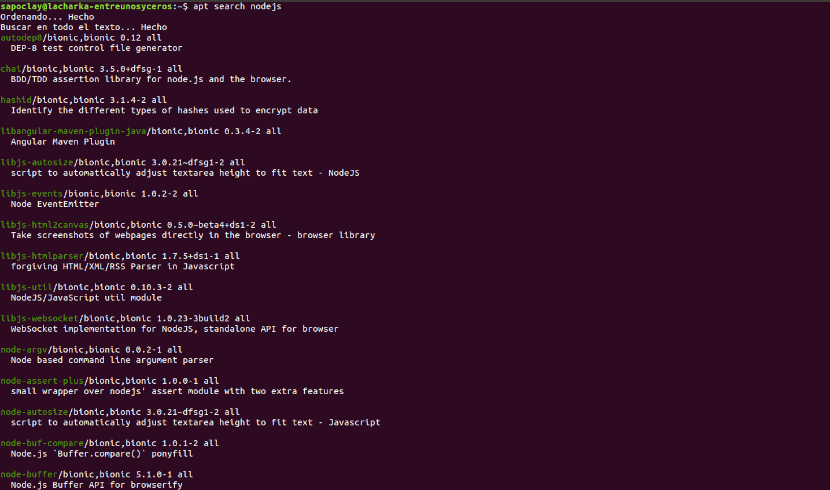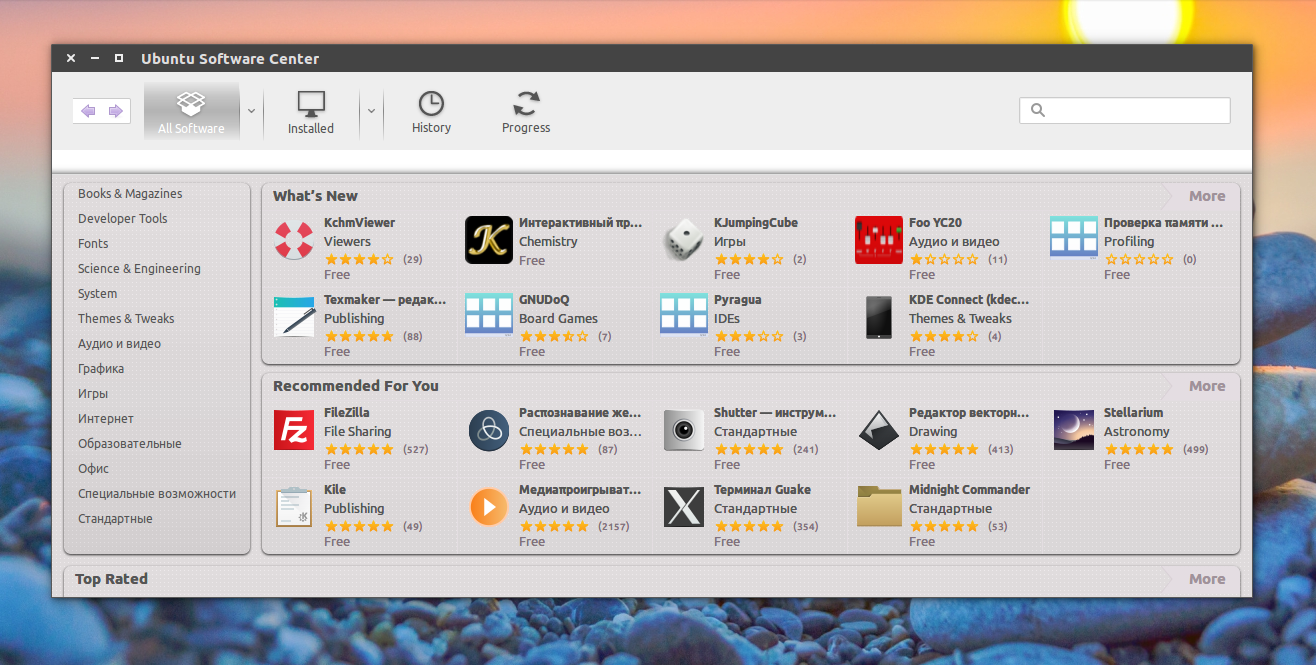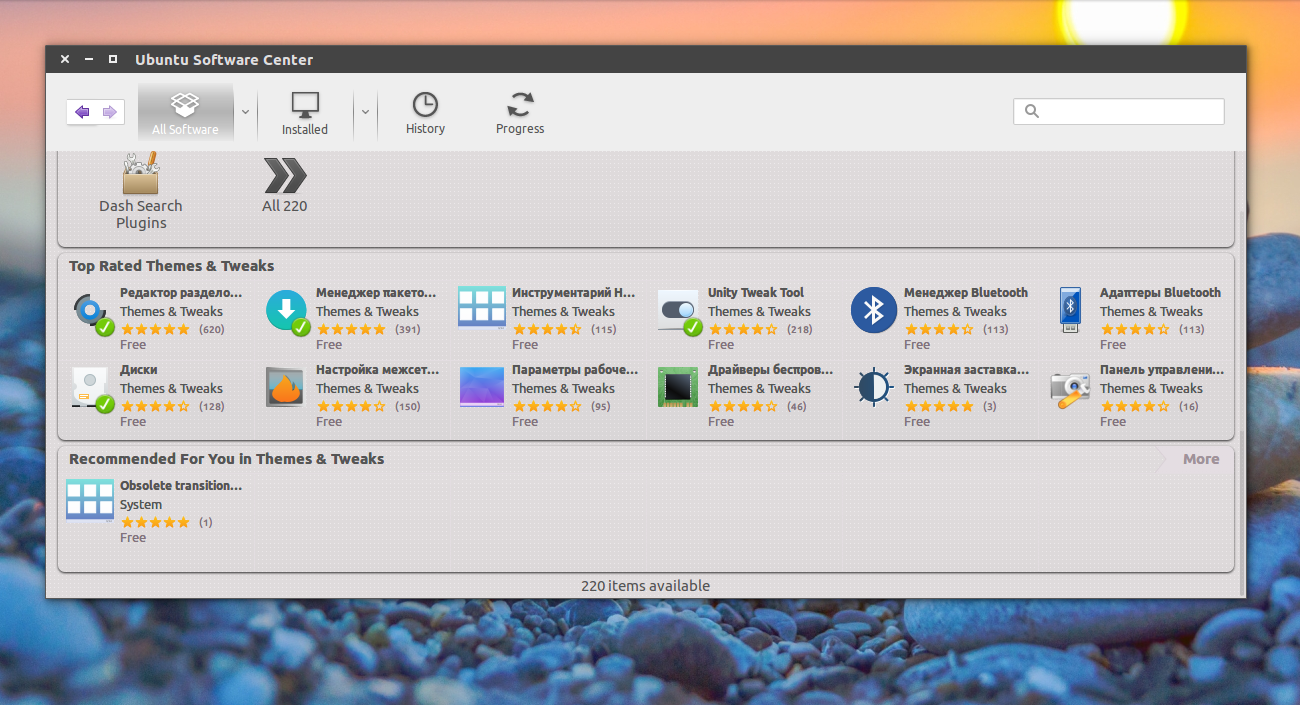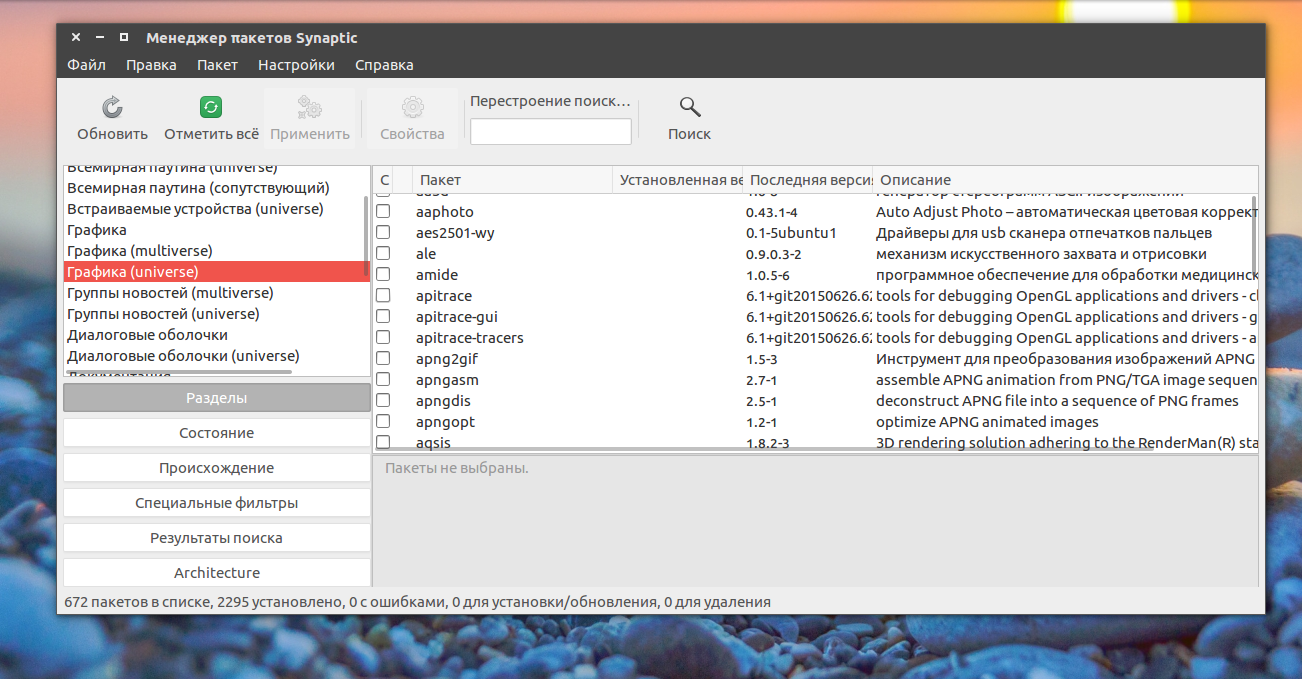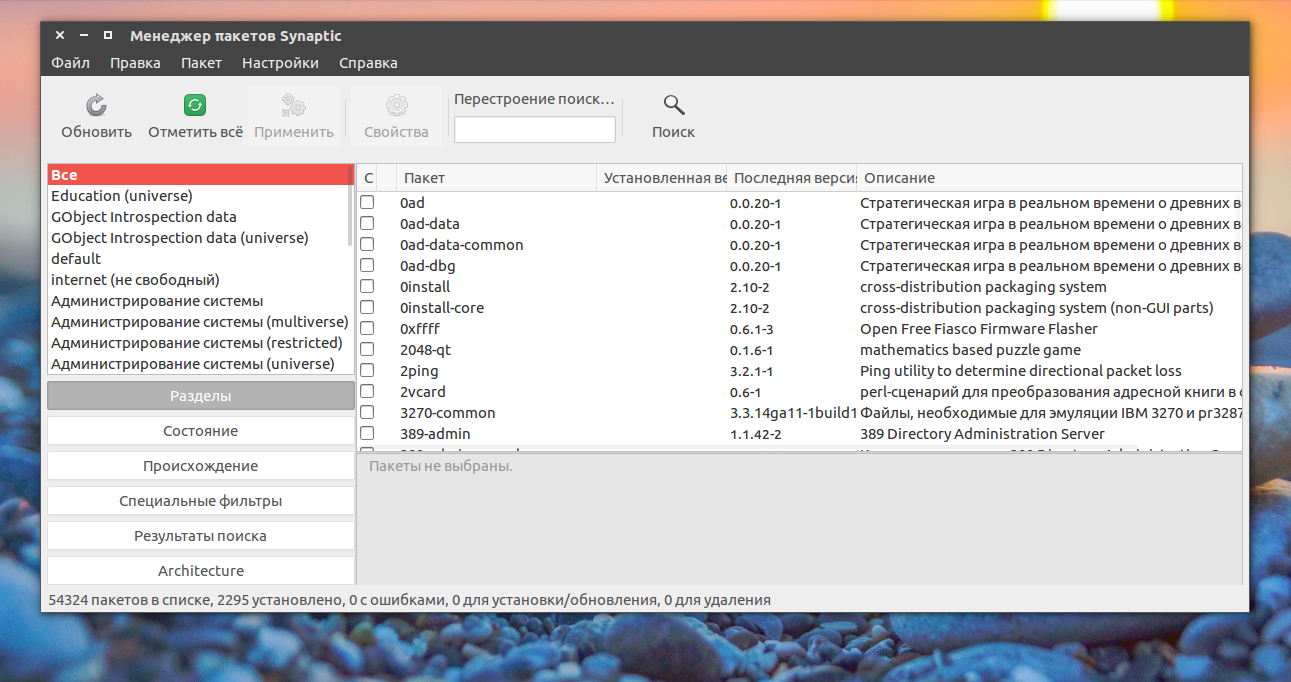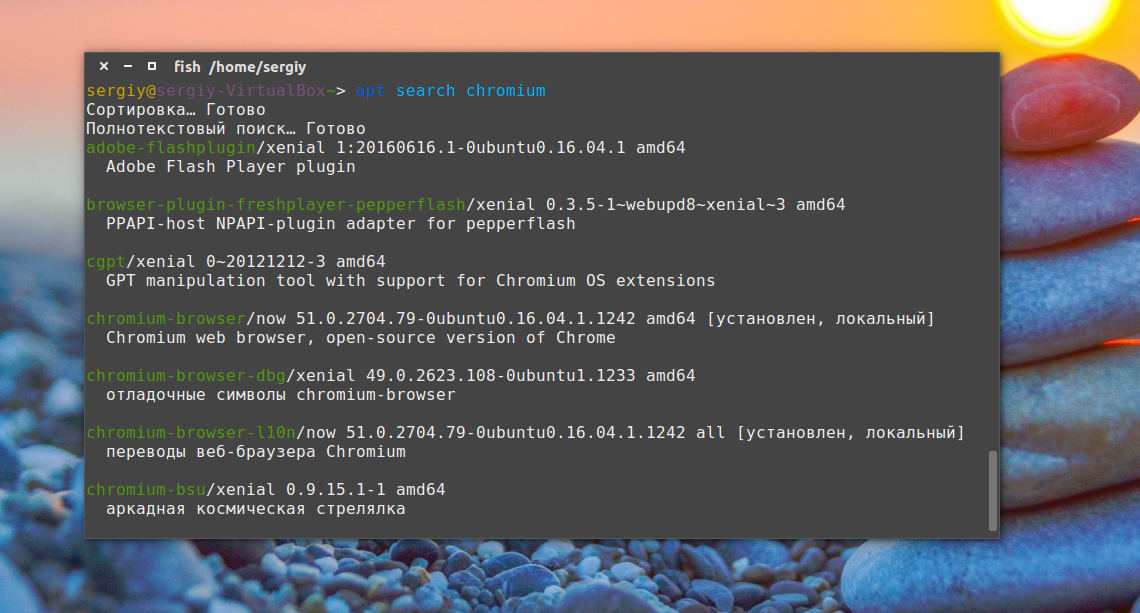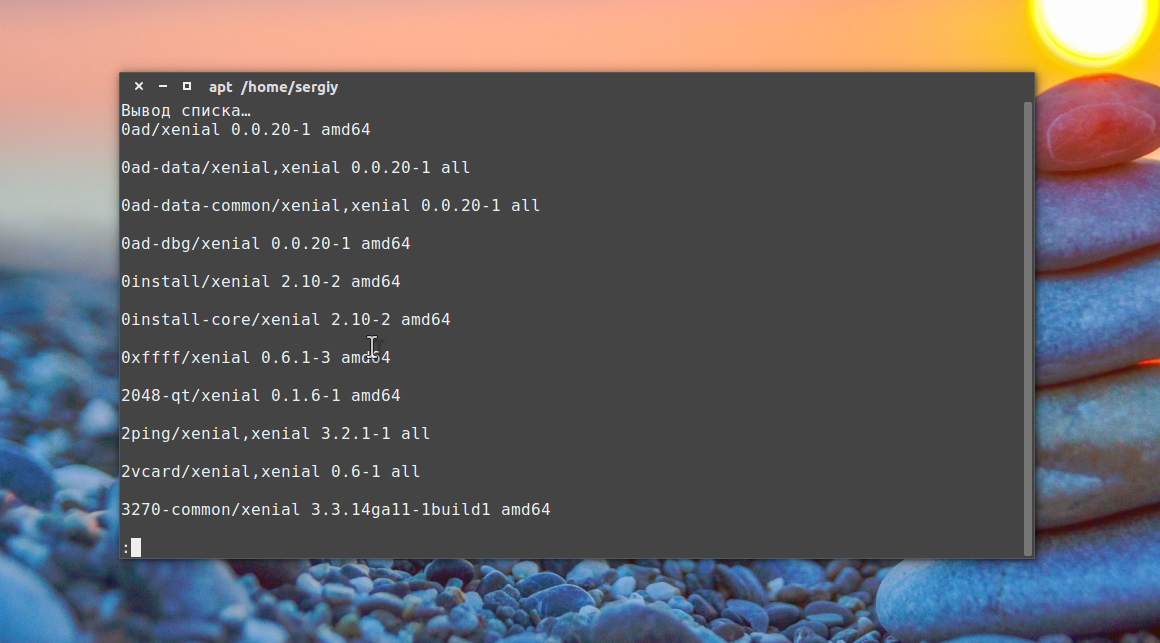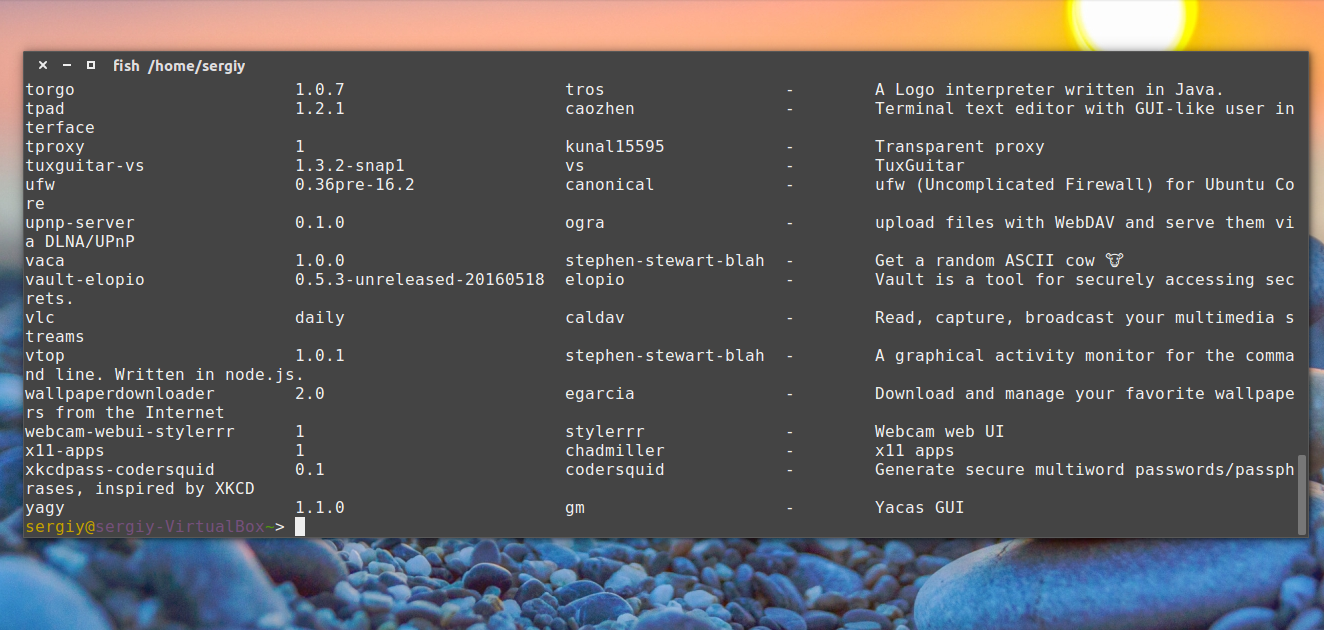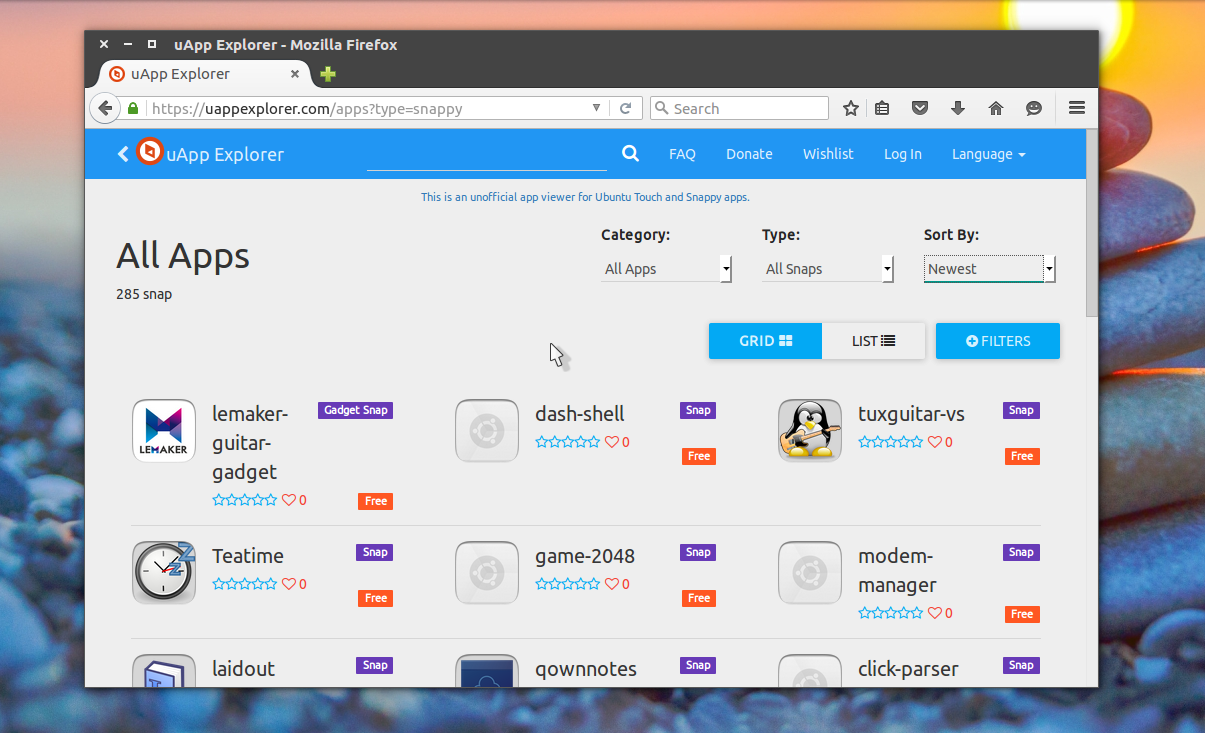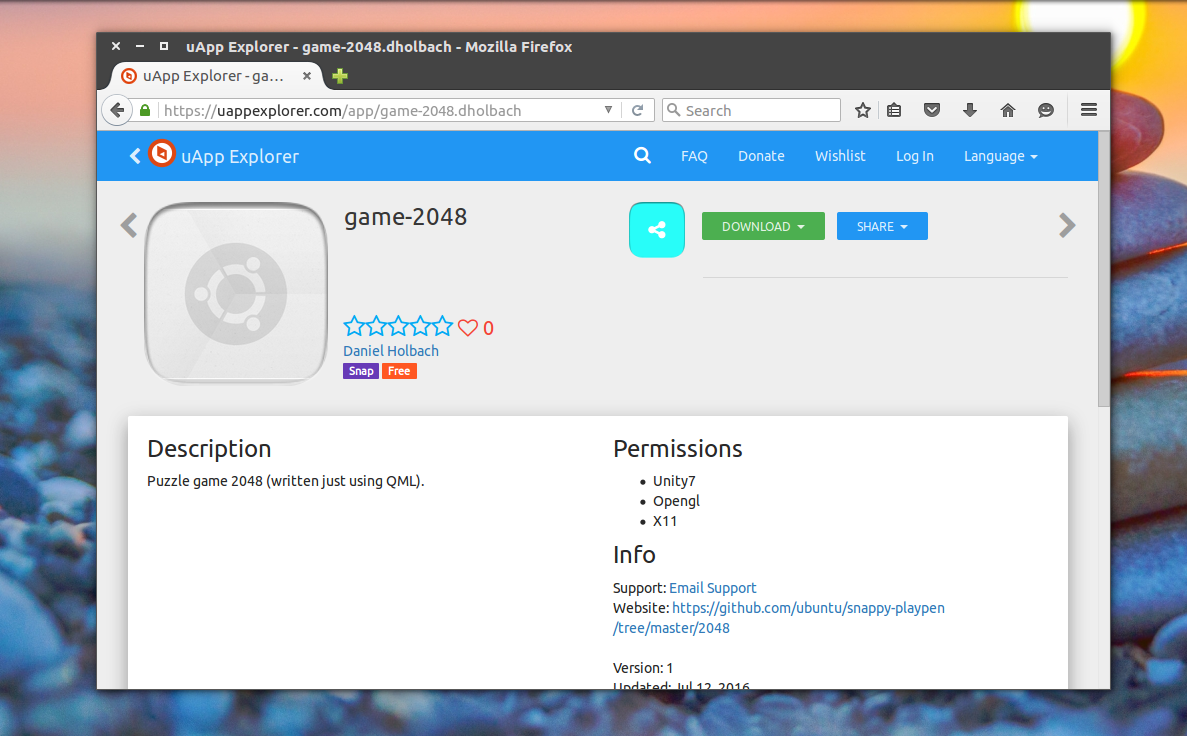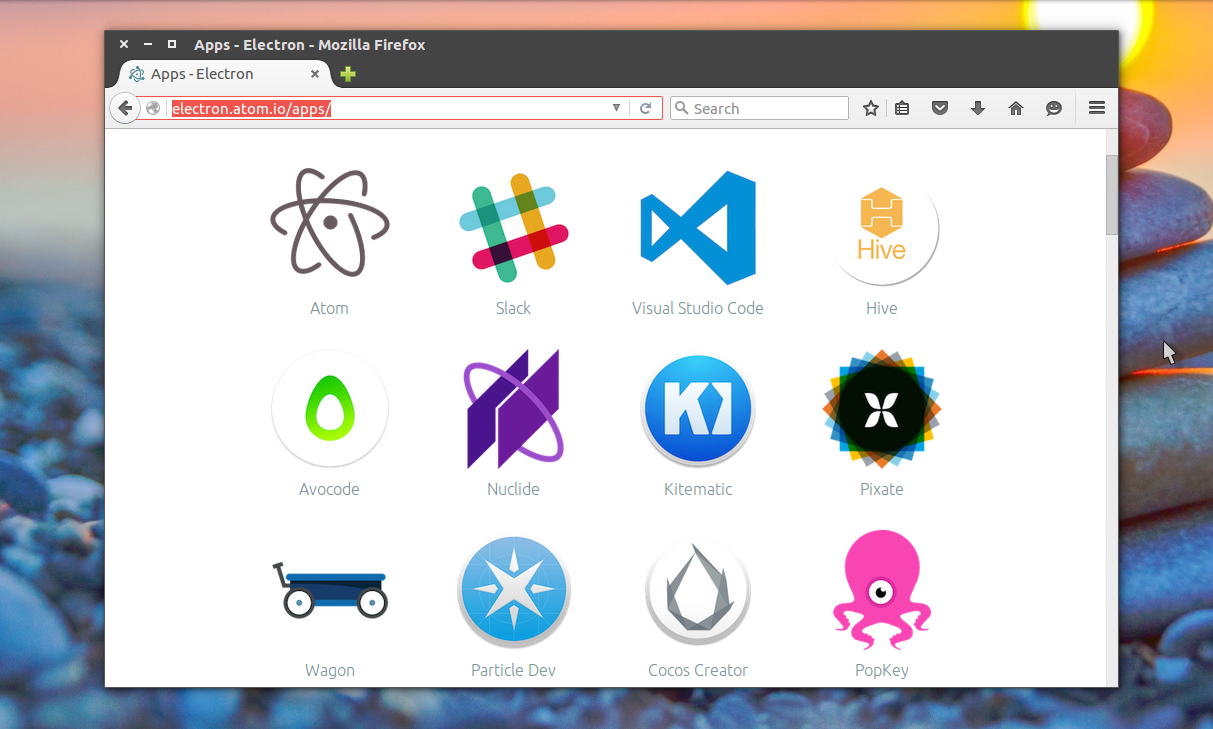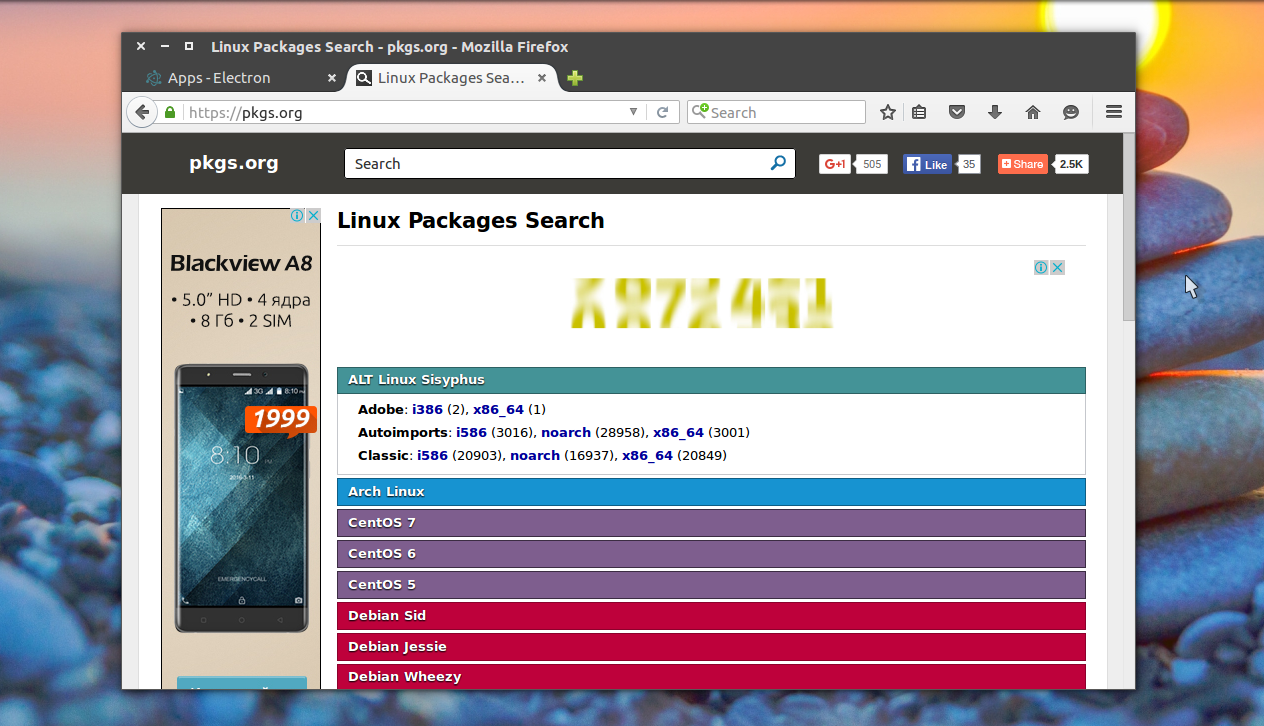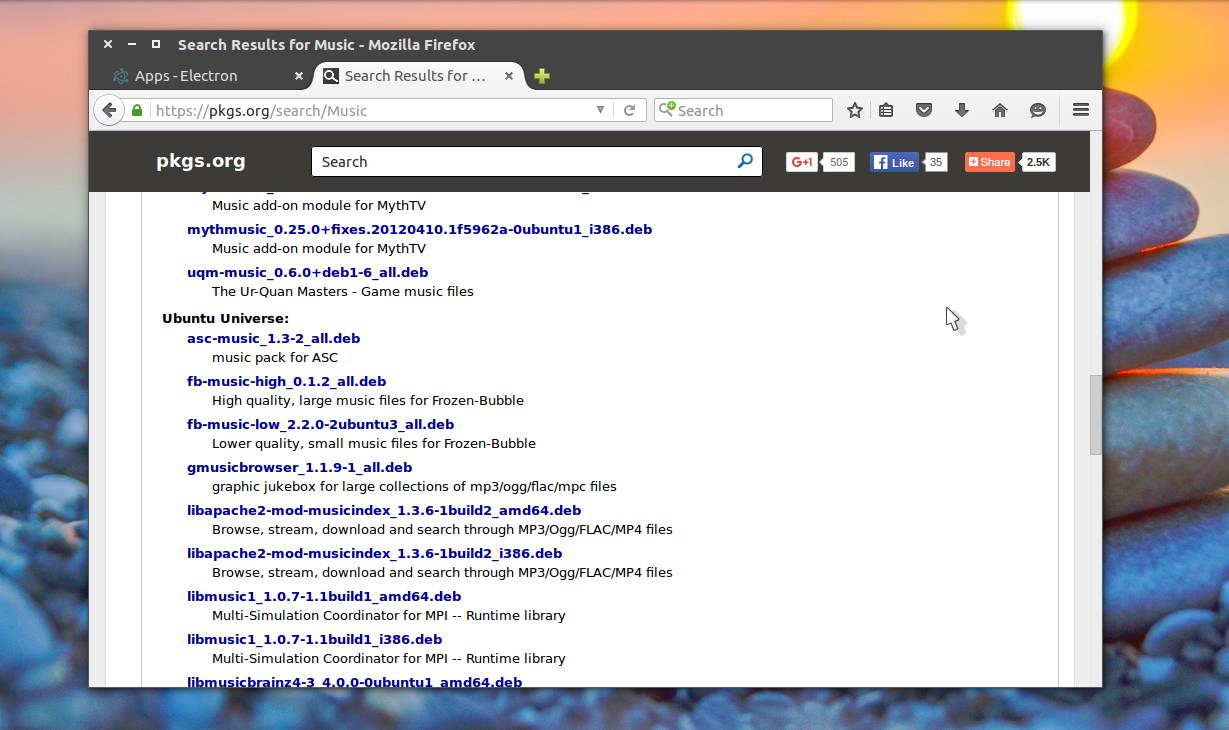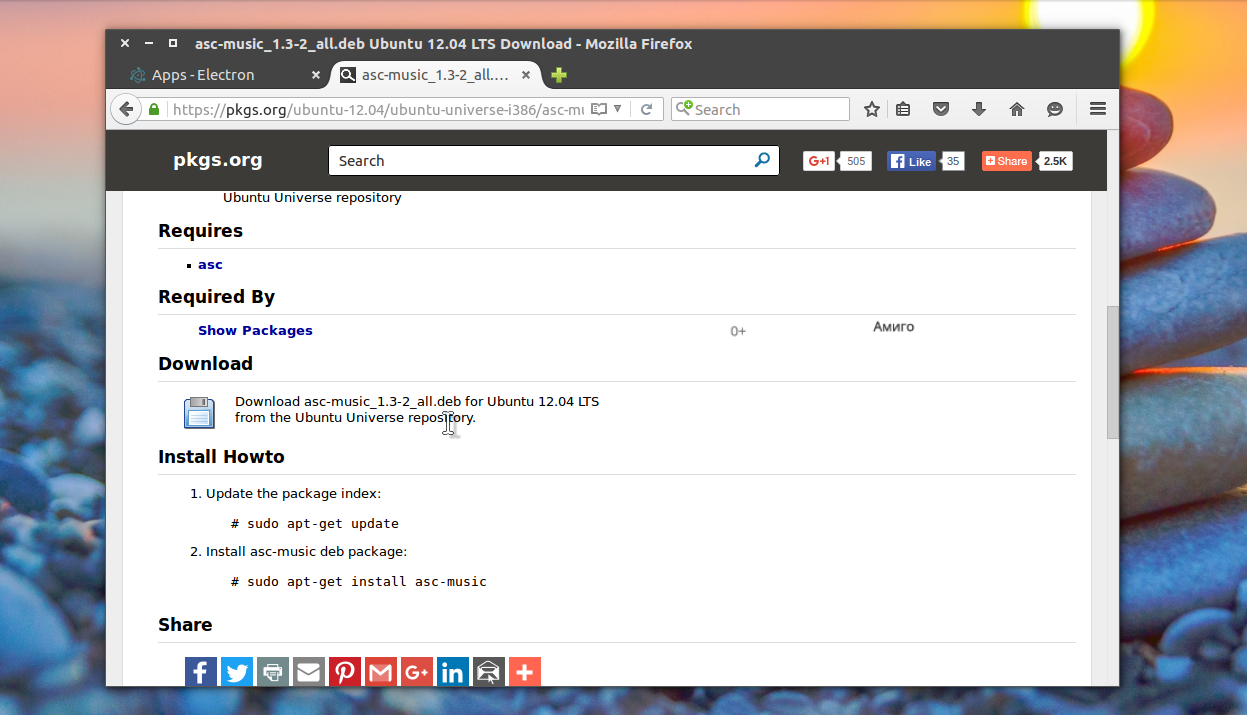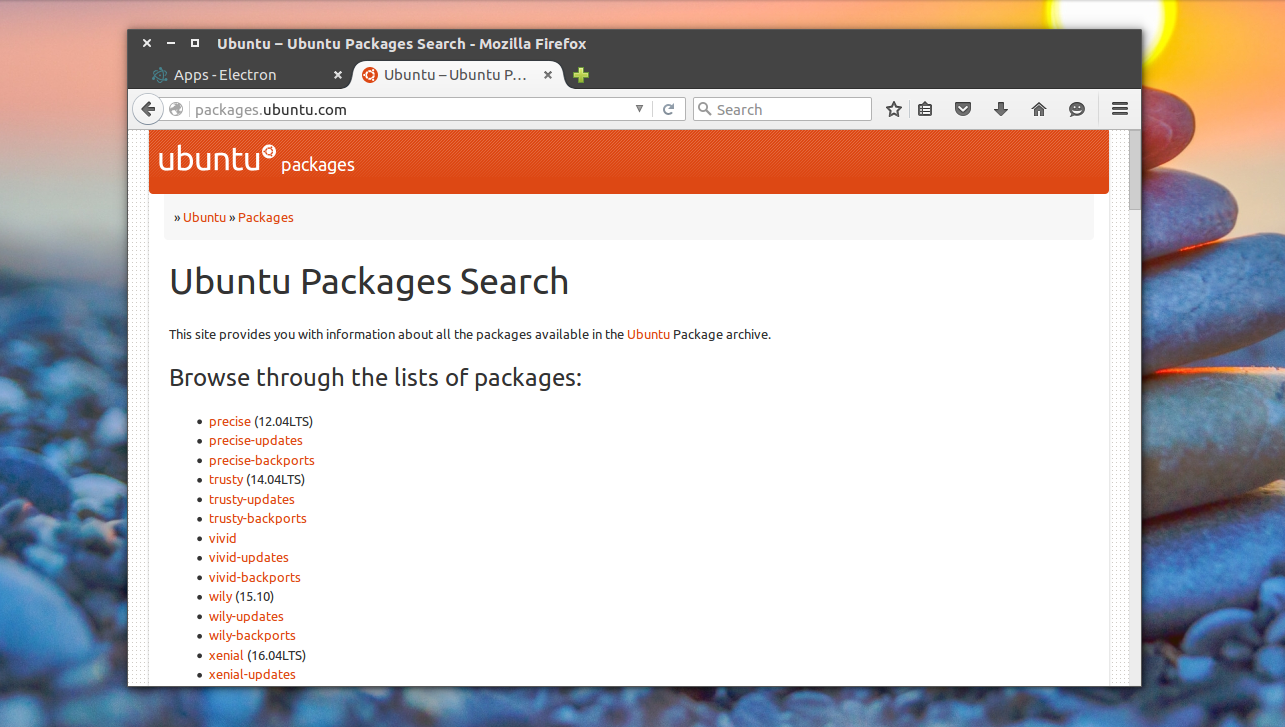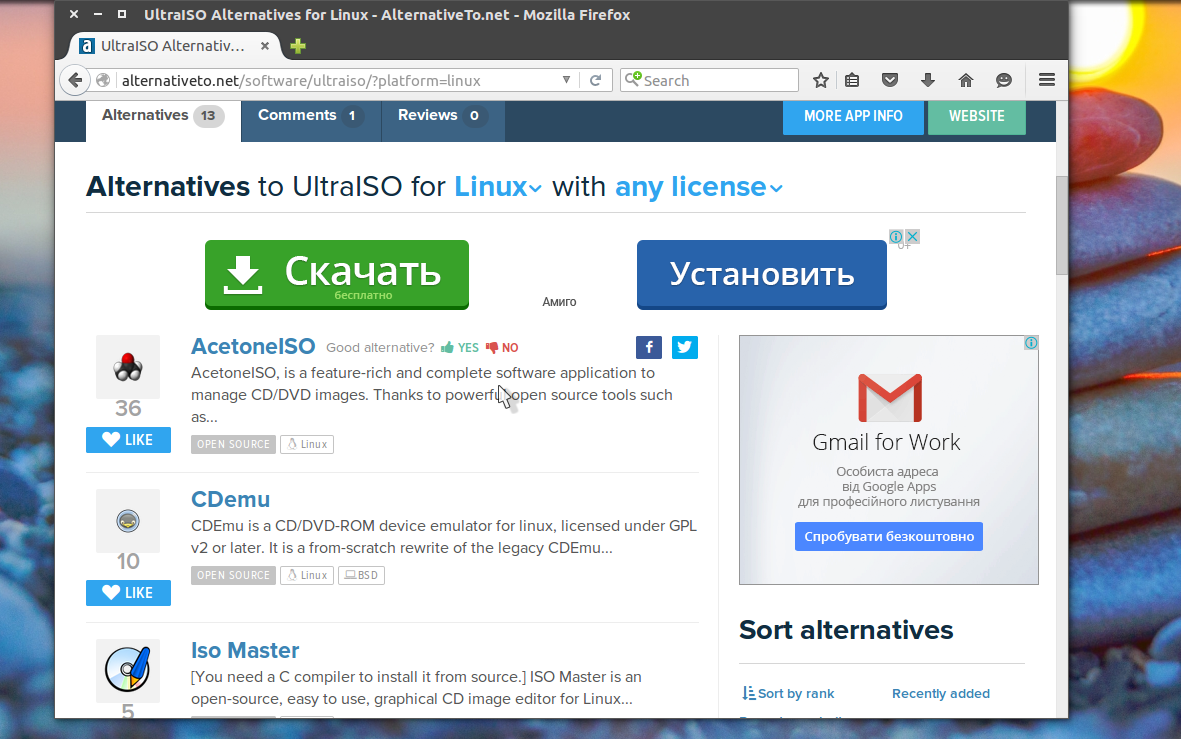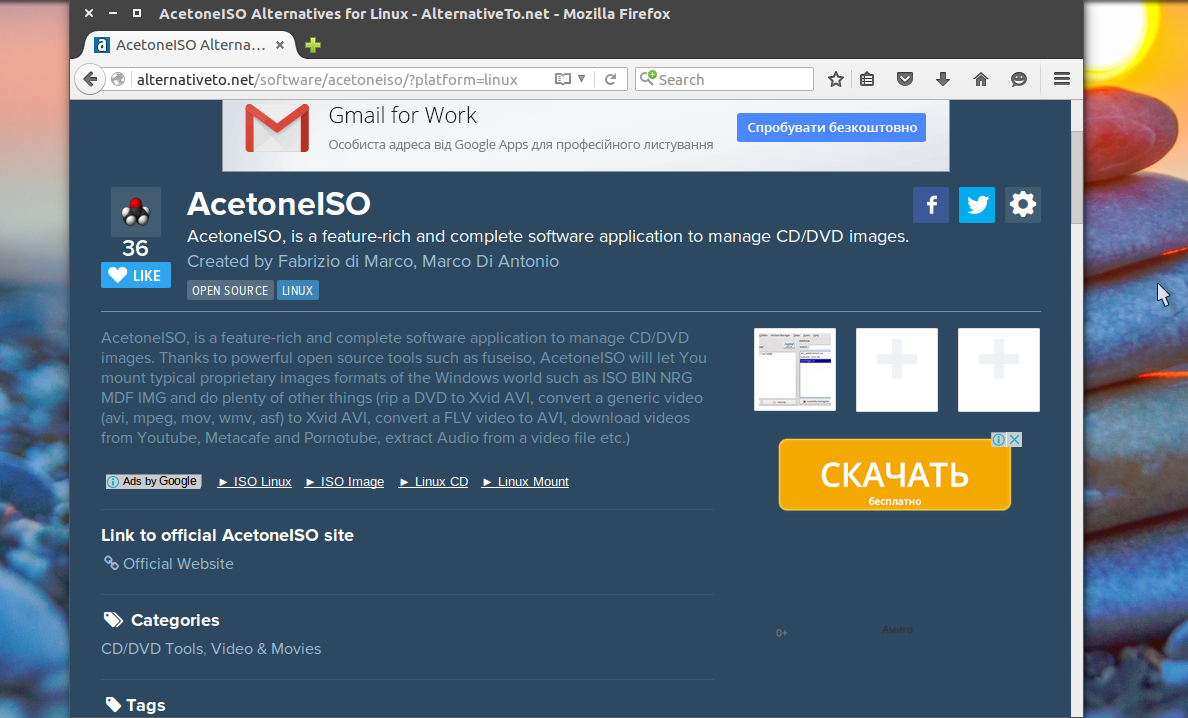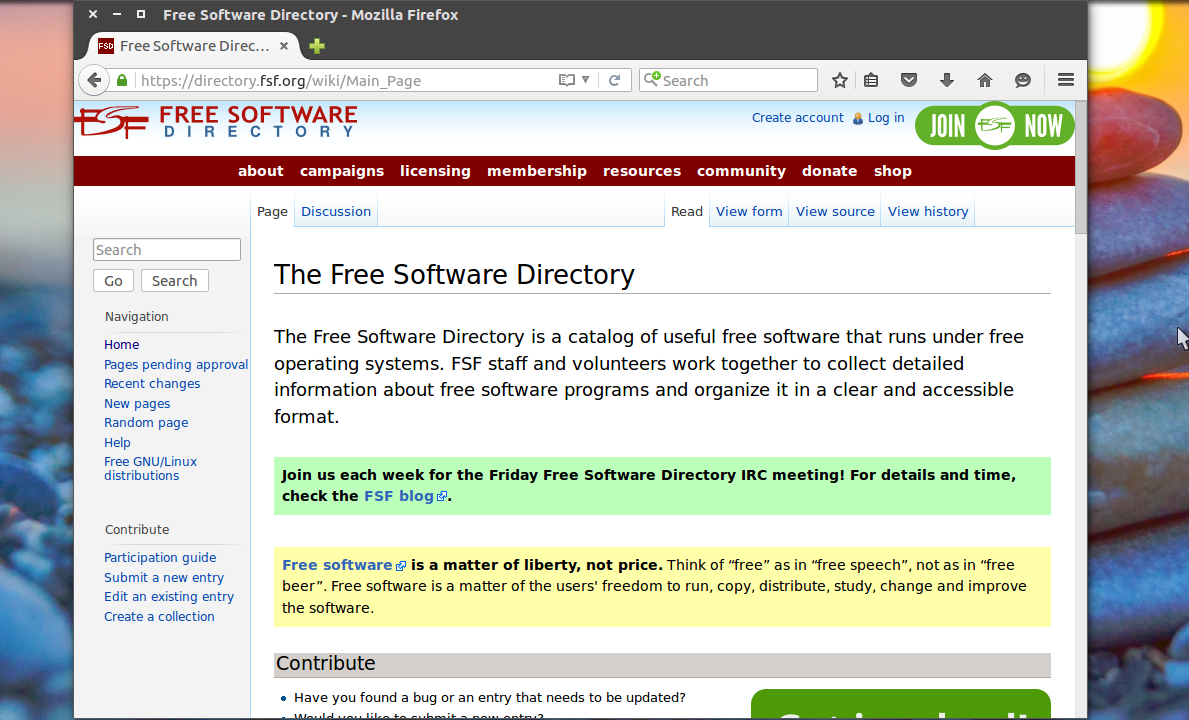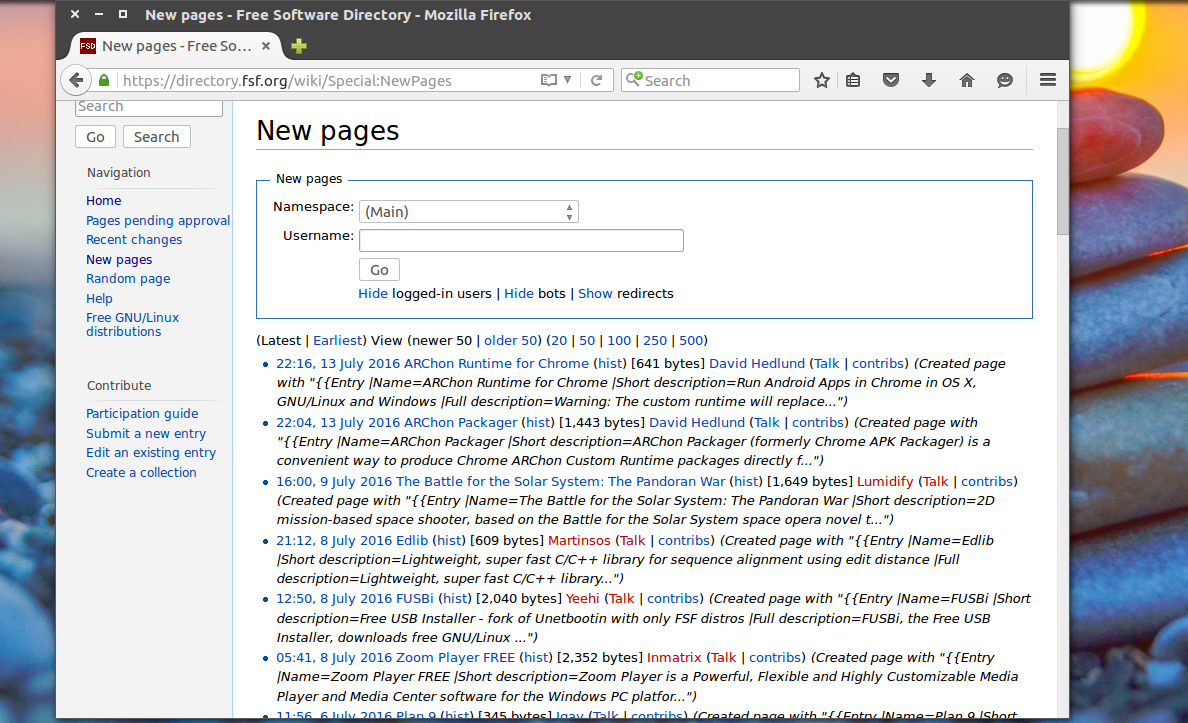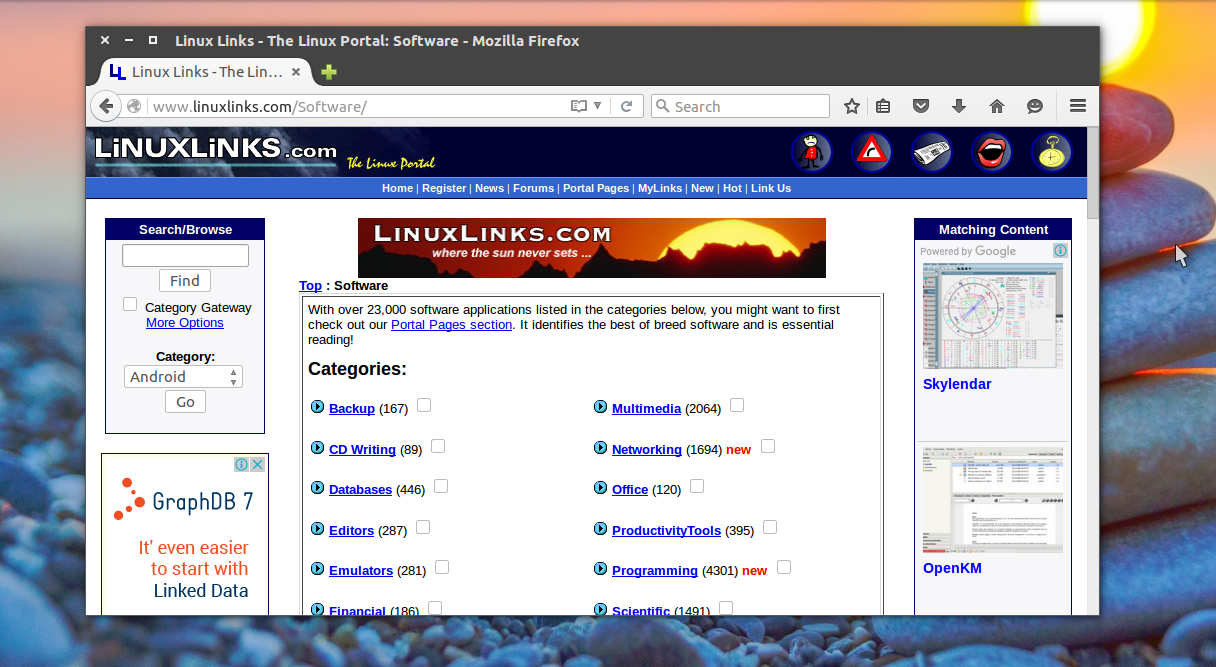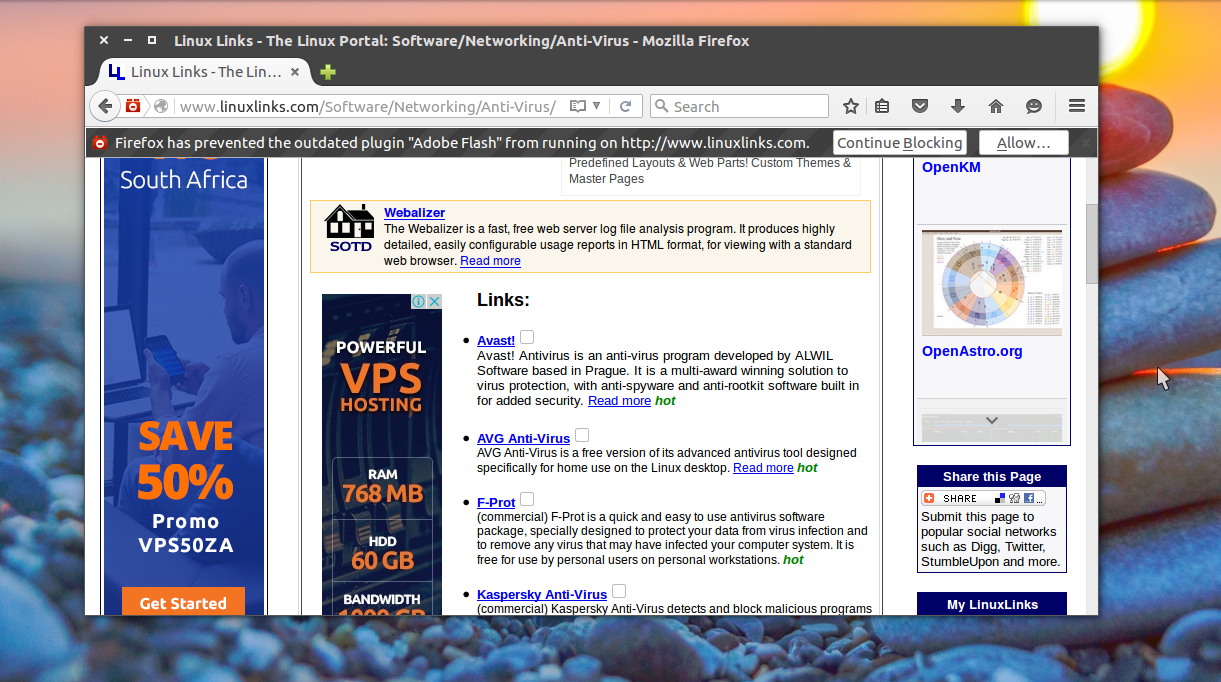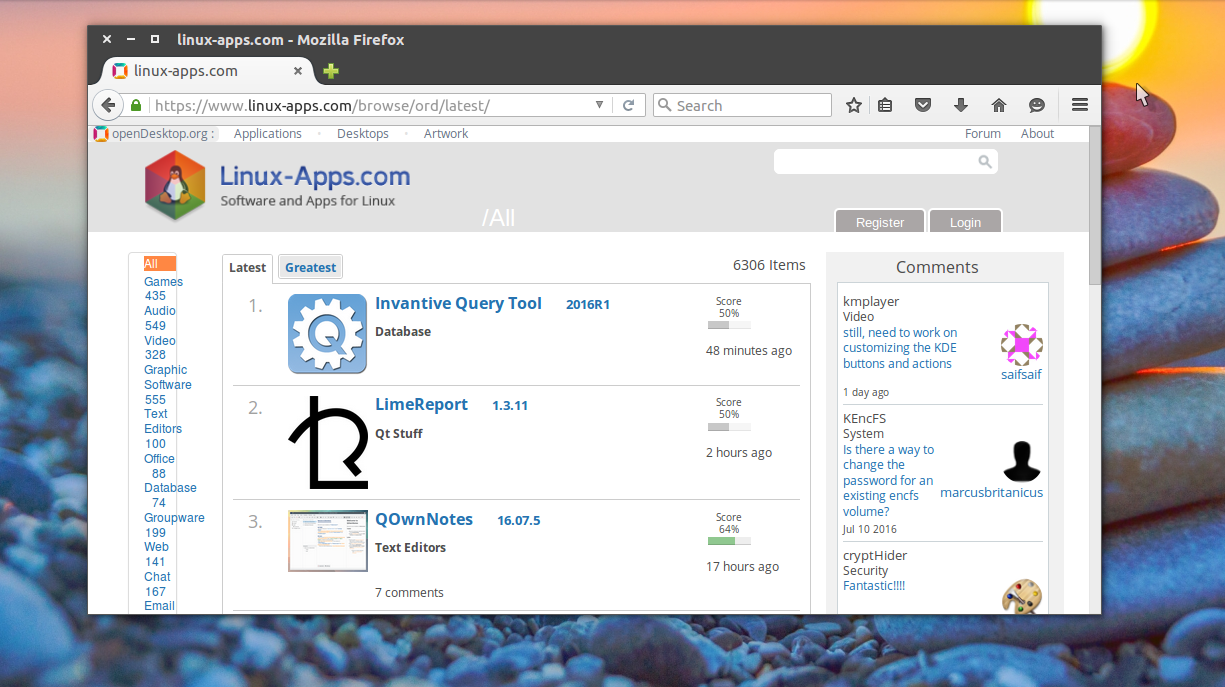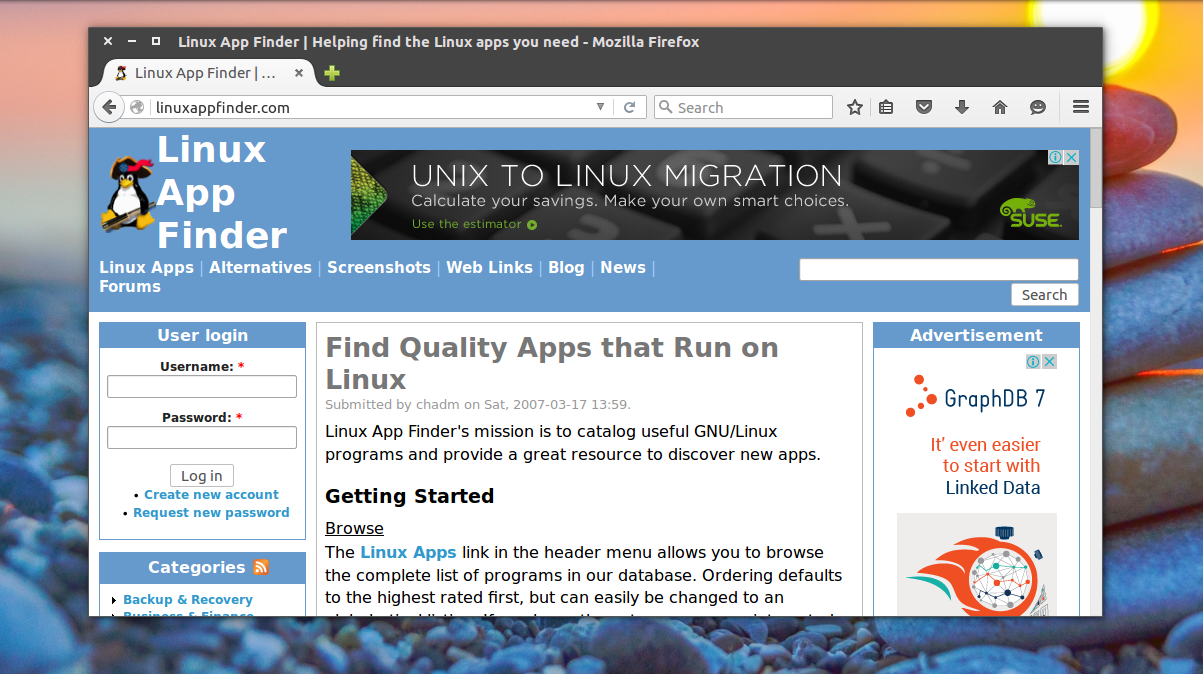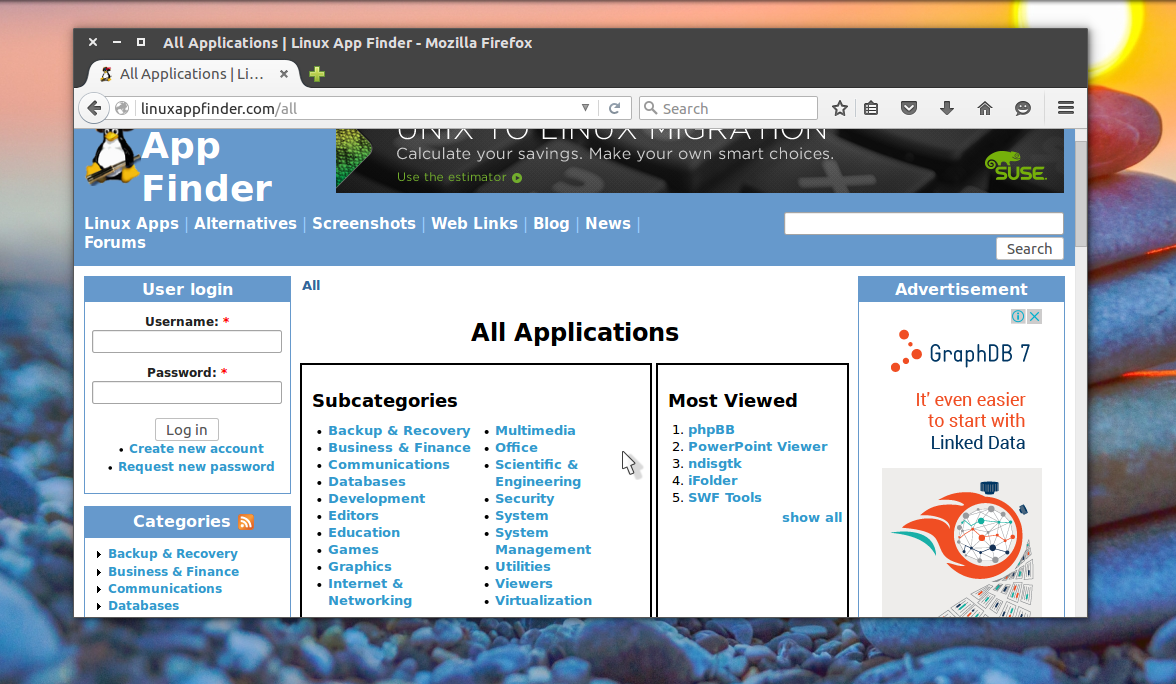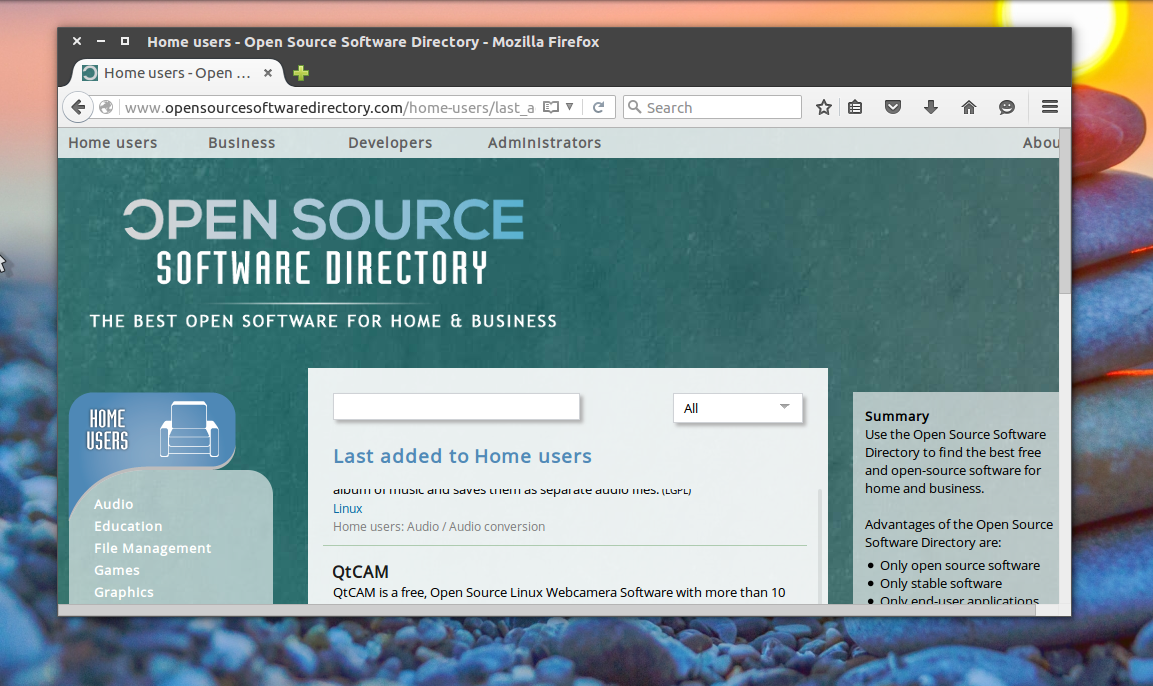Contents
-
Package management with APT
- Introduction
-
Commands
-
Installation commands
- auto-apt
- Maintenance commands
- Removal commands
- Search commands
-
Installation commands
- Typical usage example
-
Setting up apt-get to use a http-proxy
- Temporary proxy session
- APT configuration file method
- BASH rc method
- How to login a proxy user
- Useful additional packages
- Additional links
- Troubleshooting
This article applies to all supported versions of Ubuntu
Package management with APT
Package management via apt-get runs hand-in-hand with the /etc/apt/sources.list file. For information on editing or updating your sources list see SourcesList.
Introduction
This page describes how to handle the packages on your system using apt-get and related commands. For example, you can install a new package, remove an installed package, or update all installed packages to the latest versions.
Commands
All these commands except the search commands must be run as root or with superuser privileges, see sudo for more information.
-
Example:
sudo apt-get install ubuntu-desktop
Installation commands
-
apt-get install <package_name>
This command installs a new package.
-
apt-get build-dep <package_name>
This command searches the repositories and installs the build dependencies for <package_name>. If the package is not in the repositories it will return an error.
-
aptitude install <package_name>
Aptitude is an Ncurses viewer of packages installed or available. Aptitude can be used from the command line in a similar way to apt-get. Enter man aptitude for more information.
- APT and aptitude will accept multiple package names as a space delimited list. For example:
apt-get install <package1_name> <package2_name> <package3_name>
Use the -s flag to simulate an action. For example: «apt-get -s install <package_name>» will simulate installing the package, showing you what packages will be installed and configured.
auto-apt
-
auto-apt run <command_string>
This command runs <command_string> under the control of auto-apt. If a program tries to access a file known to belong in an uninstalled package, auto-apt will install that package using apt-get. This feature requires apt and sudo to work.
- Auto-apt keeps databases which need to be kept up-to-date in order for it to be effective. This is achieved by calling the commands auto-apt update, auto-apt updatedb and auto-apt update-local.
- Usage example
-
You’re compiling a program and, all of a sudden, there’s an error because it needs a file you don’t have. The program auto-apt asks you to install packages if they’re needed, stopping the relevant process and continuing once the package is installed.
# auto-apt run ./configure
It will then ask to install the needed packages and call apt-get automatically. If you’re running X, a graphical interface will replace the default text interface.
-
Maintenance commands
-
apt-get update
Run this command after changing /etc/apt/sources.list or /etc/apt/preferences . For information regarding /etc/apt/preferences, see PinningHowto. Run this command periodically to make sure your source list is up-to-date. This is the equivalent of «Reload» in Synaptic or «Fetch updates» in Adept.
-
apt-get upgrade
This command upgrades all installed packages. This is the equivalent of «Mark all upgrades» in Synaptic.
-
apt-get dist-upgrade
The same as the above, except add the «smart upgrade» checkbox. It tells APT to use «smart» conflict resolution system, and it will attempt to upgrade the most important packages at the expense of less important ones if necessary.
-
apt-get check
This command is a diagnostic tool. It does an update of the package lists and checks for broken dependencies.
-
apt-get -f install
This command does the same thing as Edit->Fix Broken Packages in Synaptic. Do this if you get complaints about packages with «unmet dependencies».
-
apt-get autoclean
This command removes .deb files for packages that are no longer installed on your system. Depending on your installation habits, removing these files from /var/cache/apt/archives may regain a significant amount of diskspace.
-
apt-get clean
The same as above, except it removes all packages from the package cache. This may not be desirable if you have a slow Internet connection, since it will cause you to redownload any packages you need to install a program.
-
The package cache is in /var/cache/apt/archives . The command
du -sh /var/cache/apt/archives
will tell you how much space cached packages are consuming.
-
-
dpkg-reconfigure <package_name>
Reconfigure the named package. With many packages, you’ll be prompted with some configuration questions you may not have known were there.
-
For example:
dpkg-reconfigure fontconfig-config
will present you with a «wizard» on configuring fonts in Ubuntu.
-
-
echo "<package_name> hold" | dpkg --set-selections
This command places the desired package on hold.
-
This command may have the unintended side effect of preventing upgrades to packages that depend on updated versions of the pinned package. apt-get dist-upgrade will override this, but will warn you first. If you want to use this command with sudo, you need to use echo «<package_name> hold» | sudo dpkg —set-selections not sudo echo «<package_name> hold» | dpkg —set-selections.
-
-
echo "<package_name> install" | dpkg --set-selections
This command removes the «hold» or «locked package» state set by the above command. The note above about sudo usage applies to this command.
Removal commands
-
apt-get remove <package_name>
This command removes an installed package, leaving configuration files intact.
-
apt-get purge <package_name>
This command completely removes a package and the associated configuration files. Configuration files residing in ~ are not usually affected by this command.
- + operator
-
If you want to remove package1 and install package2 in one step:
apt-get remove <package1> <package2>+
.
-
- + operator
-
apt-get autoremove
This command removes packages that were installed by other packages and are no longer needed.
-
apt-get autoremove <package_name>
This command removes an installed package and dependencies.
-
-
While there is no built in way to remove all of your configuration information from your removed packages you can remove all configuration data from every removed package with the following command.
dpkg -l | grep '^rc' | awk '{print $2}' | xargs dpkg --purge
Search commands
-
apt-cache search <search_term>
Each package has a name and a description. This command lists packages whose name or description contains <search_term>.
-
dpkg -l *<search_term>*
This will find packages whose names contain <search_term>. Similar to apt-cache search, but also shows whether a package is installed on your system by marking it with ii (installed) and un (not installed).
-
apt-cache show <package_name>
This command shows the description of package <package_name> and other relevant information including version, size, dependencies and conflicts.
-
dpkg --print-avail <package_name>
This command is similar to «apt-cache show».
-
dpkg -L <package_name>
This command will list files in package <package_name>.
-
dpkg -c foo.deb
This command lists files in the package «foo.deb». Note that foo.deb is a pathname. Use this command on .deb packages that you have manually downloaded.
-
dlocate <package_name>
This command determines which installed package owns <package_name>. It shows files from installed packages that match <package_name>, with the name of the package they came from. Consider this to be a «reverse lookup» utility.
In order to use this command, the package dlocate must be installed on your system.
-
dpkg -S <filename_search_pattern>
This command does the same as dlocate, but does not require the installation of any additional packages. It is slower than dlocate but has the advantage of being installed by default on all Debian and Ubuntu systems.
-
apt-file search <filename_search_pattern>
This command acts like dlocate and dpkg -S, but searches all available packages. It answers the question, «what package provides this file?».
-
apt-file needs to be updated regularly like apt-get. Use the command:
apt-file update
In order to use this command, the package apt-file must be installed on your system.
-
-
apt-cache pkgnames
This command provides a listing of every package in the system
-
A general note on searching: If searching generates a list that is too long, you can filter your results by piping them through the command grep. Examples:
-
apt-cache search <filename> | grep -w <filename>
will show only the files that contain <filename> as a whole word
-
dpkg -L package | grep /usr/bin
will list files located in the directory /usr/bin, useful if you’re looking for a particular executable.
-
For more information on apt-get, apt-cache and dpkg consult their manual pages by using the man command. These manuals will provide a wider scope of information in addition to all of the options that you can use with each program.
-
Example:
man apt-get
.
Typical usage example
I want to feel the wind in my hair, I want the adrenaline of speed. So let’s install a racing game. But what racing games are available?
apt-cache search racing game
It gives me a lot of answers. I see a game named «torcs». Let’s get some more information on this game.
apt-cache show torcs
Hmmm… it seems interesting. But is this game not already installed on my computer? And what is the available version? Which repository is it from (Universe or Main)?
apt-cache policy torcs
Ok, so now, let’s install it!
apt-get install torcs
What is the command I must type in the console to launch this game? In this example, it’s straightforward («torcs»), but that’s not always the case. One way of finding the name of the binary is to look at what files the package has installed in «/usr/bin». For games, the binary will be in «/usr/games». For administrative programs, it’s in «/usr/sbin».
dpkg -L torcs | grep /usr/games/
The first part of the command display all files installed by the package «torcs» (try it). With the second part, we ask to only display lines containing «/usr/games/».
Hmmm, that game is cool. Maybe there are some extra tracks?
apt-cache search torcs
But I’m running out of space. I will delete the apt cache!
apt-get clean
Oh no, my mother asked me to remove all games from this computer. But I want to keep the configuration files so I can simply re-install it later.
apt-get remove torcs
If I want to also remove config files :
apt-get purge torcs
Setting up apt-get to use a http-proxy
These are three methods of using apt-get with a http-proxy.
Temporary proxy session
This is a temporary method that you can manually use each time you want to use apt-get through a http-proxy. This method is useful if you only want to temporarily use a http-proxy.
Enter this line in the terminal prior to using apt-get (substitute your details for yourproxyaddress and proxyport).
export http_proxy=http://yourproxyaddress:proxyport
If you normally use sudo to run apt-get you will need to login as root first for this to work unless you also add some explicit environment settings to /etc/sudoers, e.g.
Defaults env_keep = "http_proxy https_proxy ftp_proxy"
APT configuration file method
This method uses the apt.conf file which is found in your /etc/apt/ directory. This method is useful if you only want apt-get (and not other applications) to use a http-proxy permanently.
On some installations there will be no apt-conf file set up. This procedure will either edit an existing apt-conf file or create a new apt-conf file.
gksudo gedit /etc/apt/apt.conf
Add this line to your /etc/apt/apt.conf file (substitute your details for yourproxyaddress and proxyport).
Acquire::http::Proxy "http://yourproxyaddress:proxyport";
Save the apt.conf file.
BASH rc method
This method adds a two lines to your .bashrc file in your $HOME directory. This method is useful if you would like apt-get and other applications for instance wget, to use a http-proxy.
gedit ~/.bashrc
Add these lines to the bottom of your ~/.bashrc file (substitute your details for yourproxyaddress and proxyport)
http_proxy=http://yourproxyaddress:proxyport export http_proxy
Save the file. Close your terminal window and then open another terminal window or source the ~/.bashrc file:
source ~/.bashrc
Test your proxy with sudo apt-get update and whatever networking tool you desire. You can use firestarter or conky to see active connections.
If you make a mistake and go back to edit the file again, you can close the terminal and reopen it or you can source ~/.bashrc as shown above.
source ~/.bashrc
How to login a proxy user
If you need to login to the Proxy server this can be achieved in most cases by using the following layout in specifying the proxy address in http-proxy. (substitute your details for username, password, yourproxyaddress and proxyport)
http_proxy=http://username:password@yourproxyaddress:proxyport
Useful additional packages
-
Deborphan
-
Debfoster
Additional links
-
Repositories/CommandLine
-
PinningHowto
-
AutoDeb
-
Synaptic Package Manager
-
Ubuntu Community Forums: Installations and Upgrades
-
What is apt-fast and should I use it?
Troubleshooting
-
https://help.ubuntu.com/community/PackageManagerTroubleshootingProcedure
CategoryPackageManagement CategoryCommandLine
I have successfully installed some packages using the command line ‘sudo apt-get install packagename’ when I have known in advance that those packages are available. But how can I search for or get a list of what is available in the repositories?
Kevin Bowen
19.3k55 gold badges76 silver badges81 bronze badges
asked Jul 7, 2012 at 18:28
0
To search for a particular package by name or description:
From the command-line, use:
apt-cache search keyword
where the search keyword can be all or part of a package name or any words used in its description.
For example, apt-cache search proxy includes both these packages:
tinyproxy - A lightweight, non-caching, optionally anonymizing HTTP proxy tircd - ircd proxy to the twitter API
Note: the list may be long, so you can pipe the output to
lessto make it scrollable one line or one screen at a time, i.e.apt-cache search something | less.
To get a list of ALL packages
apt-cache search .
Use Synaptic if you have X-forwarding enabled or are on a desktop
Synaptic is often a more convenient way to do this, but requires at least an X server on your end (unless you’re running a desktop environment). Install with sudo apt-get install synaptic if necessary.
-
Synaptic on ssh’d server via X forwarding:
-
Synaptic running locally on Ubuntu Desktop:
answered Jul 7, 2012 at 18:30
ishish
138k36 gold badges302 silver badges312 bronze badges
6
Using aptitude, apt-cache, and apt all format the output differently. (None of these require the use of sudo when searching for a package.) I prefer using apt for its readability. It highlights the package name and puts a space between the different packages. It also has [installed] listed next to each package that is already installed. Usage:
apt search package-name
answered Nov 28, 2016 at 1:20
jbrockjbrock
3,18922 silver badges33 bronze badges
5
You can also use aptitude from the command line:
aptitude search xxxxxx
answered Dec 21, 2014 at 23:43
lxxlxx
3916 silver badges11 bronze badges
2
The apt-cache command line tool is used for searching apt software
package cache. In simple words, this tool is used to search software
packages, collects information of packages and also used to search for
what available packages are ready for installation on Debian or Ubuntu
based systems.
To find out the package name and with it description before installing, use the ‘search‘ flag. Using “search” with apt-cache will display a list of matched packages with short description. Let’s say you would like to find out description of package ‘vsftpd‘, then command would be.
Syntax:
apt-cache search SearchTerm
$ apt-cache search vsftpd
The possible output would be:
vsftpd - lightweight, efficient FTP server written for security
ccze - A robust, modular log coloriser
ftpd - File Transfer Protocol (FTP) server
yasat - simple stupid audit tool
To find and list down all the packages starting with ‘vsftpd‘, you
could use the following command.
$ apt-cache pkgnames vsftpd
You may also want to run the results through a more, or even a grep.
For instance:
apt-cache search firefox | grep plugin
answered Sep 10, 2016 at 12:27
U.SwapU.Swap
2012 silver badges5 bronze badges
Assuming you want to do all of this from the terminal use the following:
first I recommend you update the package index files so the list of all files in the repository you are about to create is up to date
sudo apt-get update
then use «search regex» function in apt-cache where «regex» stands for Regular Expression and is the pattern given to search. For more info about search patterns you can look up manual regex(7) by command man 7 regex or in English. A regex variable equal to . will suffice.
apt-cache search .
The above will give you ALL the results but it is not in any order that is particularly helpful for browsing.
So finally we can sort by dictionary order usingsort -d and show only a page at a time usingless.
apt-cache search . |sort -d |less
answered Dec 20, 2016 at 19:46
Unfortunately I don’t have enough rep to add this a comment on the main answer.
But I was trying to find g++- — alike packages with apt-cache search. It’s important to know in this case that keyword is a regular expression so apt-cache search g++- will not have helpful results.
apt-cache search "g[+][+][-]" would be the way to go
answered Jul 14, 2020 at 3:33
apt list <package> is how I recommend searching for packages. If you don’t get any matches or if you’re not sure what the package is named, try wrapping the argument in asterisks to get more results. For instance apt list *chrome* will yield the following:
Listing...
chrome-gnome-shell/focal,focal,now 10.1-5 all
chromium-chromedriver/focal-updates 1:85.0.4183.83-0ubuntu0.20.04.2 amd64
chromium-lwn4chrome/focal,focal 1.0-3 all
google-chrome-beta/stable 99.0.4844.17-1 amd64
google-chrome-stable/stable,now 98.0.4758.80-1 amd64
google-chrome-unstable/stable 100.0.4867.0-1 amd64
mkchromecast-alsa/focal,focal 0.3.8.1-1 all
mkchromecast-gstreamer/focal,focal 0.3.8.1-1 all
mkchromecast-pulseaudio/focal,focal 0.3.8.1-1 all
mkchromecast/focal,focal 0.3.8.1-1 all
node-chrome-trace-event/focal,focal 1.0.2-1 all
openchrome-tool/focal 1:0.6.0-3build1 amd64
python3-pychromecast/focal,focal 4.1.0-1 all
ruby-chromedriver-helper/focal,focal 2.1.0-7 all
xserver-xorg-video-openchrome-hwe-18.04/focal 3:14.5 amd64
xserver-xorg-video-openchrome/focal 1:0.6.0-3build1 amd64
Alternatively, if you’d like a description of each package, run apt search --names-only <package>. Make sure to include --names-only for more accurate results.
answered Feb 5, 2022 at 19:37
FadiFadi
6171 gold badge6 silver badges17 bronze badges
The OP aimed only to apt, which was already answered (apt search). Some people might end up here searching for solutions for other (more modern) alternatives.
Nowadays we have other sources for apps: pip, brew, flatpak and npm, to name a few popular ones. All of them also works with search subcommand.
You could handle all of the above and others with meta-package-manager, which solves XKCD #1654 (don’t look #927).
answered Feb 5, 2022 at 21:33
Pablo BianchiPablo Bianchi
13.8k4 gold badges74 silver badges112 bronze badges
apt-file search part_of_package_name
«Extended variant» is useful in case of excessive number of results:
apt-file search part_of_package_name | grep another_part_of_name
Example of searching for ssh server package if I do not know the name is ssh-server or sshserver or server-ssh etc.:
apt-file search ssh | grep server
Steps to prepare apt-file search for searching. It should be done before first usage:
sudo apt-get install apt-file
sudo apt-file update
answered Feb 9, 2022 at 19:03
netbatnetbat
7581 silver badge11 bronze badges
В следующей статье мы рассмотрим, как мы можем поиск доступных пакетов из командной строки. Есть несколько способов поиска пакетов, доступных в Debian, Ubuntu или Linux Mint, из терминала. Эти пакеты могут быть поиск благодаря склонный, APT-кэша y способность. Эти инструменты помогут нам при поиске названий пакетов и их описаний. Они также могут быть очень полезны, если то, что мы ищем, является конкретным пакетом, но мы не знаем точного имени пакета или если нам нужен инструмент для конкретной цели или задачи. Таким образом, мы сможем узнать доступные варианты.
Основные различия между использованием apt, apt-cache и aptitude для поиска доступных пакетов: их выпуск и порядок, в котором эти пакеты классифицируются. Кроме того, aptitude может не быть установлен по умолчанию в вашем дистрибутиве Gnu / Linux на основе Debian. Если это ваш случай, вам придется его установить.
Из всех примеров, которые мы увидим, apt-cache имеет самый простой для чтения вывод поскольку обычно мне не нужна дополнительная информация. Чтобы увидеть установленные / доступные версии, вы можете использовать имя пакета политики apt-cache.
Еще одна вещь, которую нужно иметь в виду, это то, что apt и apt-cache ищут в кеше программных пакетов apt, поэтому они возвращают оба пакета, доступные в репозитории например, вручную установленные пакеты DEB (недоступны в репозиториях). В случае aptitude, он вернет только те пакеты, которые доступны в репозиториях.
Индекс
- 1 Поиск доступных пакетов из командной строки
- 1.1 Поиск доступных пакетов с помощью apt-cache
- 1.2 Поиск доступных пакетов с помощью aptitude
- 1.3 Поиск доступных пакетов с помощью apt
- 2 Сделайте результаты более удобными для чтения
Поиск доступных пакетов из командной строки
Поиск доступных пакетов с помощью apt-cache
Как я уже писал, мы можем использовать apt-cache для поиск доступных пакетов в репозиториях Debian, Ubuntu или Linux Mint, помимо установленных пакетов DEB, которых нет в репозиториях. Используемый формат будет следующим:
apt-cache search BÚSQUEDA
Практический пример поиск пакета «nodejs» это будет примерно так:
apt-cache search nodejs
Как вы можете видеть в предыдущем захвате, мне не удалось захватить весь вывод, потому что он может быть очень длинным.
Поиск доступных пакетов с помощью aptitude
В случае способности это Интерфейс на основе ncurses для apt. Этот инструмент обычно не устанавливается по умолчанию, но мы сможем установите его в Debian, Ubuntu, Linux Mint и другие дистрибутивы Gnu / Linux на основе Debian используя эту команду в терминале (Ctrl + Alt + T):
sudo apt install aptitude
После установки мы сможем использовать aptitude для поиска пакетов из командной строки. Используемый формат будет примерно таким:
aptitude search BÚSQUEDA
Практический пример поиска пакета «nodejs» будет следующим:
aptitude search nodejs
Мы также сможем использовать пользовательский интерфейс aptitude Ncurses. Нам больше не нужно будет писать способность чтобы запустить его:
Здесь мы можем найдите пакеты, нажав / и затем введя ключевое слово для поиска.
Поиск доступных пакетов с помощью apt
Используя apt, мы можем искать доступные пакеты из командной строки следующим образом:
apt search BÚSQUEDA
Вы просто должны замените слово ПОИСК ключевым словом что мы заинтересованы в поиске. Мы можем добавить несколько ключевых слов в кавычки.
Это будет пример поиска ‘nodejs’ вместе с его выводом:
apt search nodejs
Опять же, результатов так много, что мне не удалось запечатлеть их все на предыдущем изображении.
Сделайте результаты более удобными для чтения
В трех только что рассмотренных случаях результаты поиска могут быть очень длинными. Когда это будет так, мы сможем запустить их, используя Подробнее рядом с командами. Этим мы упростим чтение, как показано ниже:
apt-cache search BÚSQUEDA | more
Мы также можем исключить результаты, которые не включают конкретное ключевое слово (SEARCH2 в этом примере), используя grep:
apt-cache search BÚSQUEDA | grep BÚSQUEDA2
Grep по умолчанию чувствителен к регистру. Если мы добавим параметр -i, мы можем игнорировать верхний и нижний регистр. Это было бы так: grep -i ПОИСК2.
Содержание статьи соответствует нашим принципам редакционная этика. Чтобы сообщить об ошибке, нажмите здесь.
Вы можете быть заинтересованы
Одной из наиболее привлекательных особенностей работы системы Linux является мгновенный доступ к тысячам пакетов, которые можно установить из диспетчера пакетов дистрибутива Linux.
Установить пакеты очень просто.
То есть до тех пор, пока вы знаете название того, что пытаетесь установить.
Но вы всегда можете поискать нужные пакеты.
В дистрибутивах, которые используют менеджер пакетов apt, таких как Debian, Ubuntu и Linux Mint и т.д. это делается с помощью команды поиска apt.
В этом руководстве мы покажем вам, как использовать команду apt search на нескольких примерах.
Вы быстро научитесь справляться с задачей поиска пакетов для дальнейшей установки.
Как найти пакет с помощью менеджера пакетов apt
Используйте следующие команды для поиска пакета с apt.
Перед запуском вам следует обновить список репозиториев, чтобы все результаты были актуальными.
$ sudo apt update
Самый простой способ поиска пакета – использовать следующий синтаксис.
Данная команда будет искать любые пакеты, связанные с вашим поисковым запросом, а не только пакеты, которые содержат определенную фразу в своем имени.
$ apt search package-name
Если вы хотите найти только имена пакетов, вы можете использовать следующий синтаксис.
Вот пример, в котором мы ищем пакеты с apache2 в имени.
Система покажет список пакетов, которые начинаются с текста «apache2».
$ apt-cache pkgnames apache2 apache2-ssl-dev apache2-suexec-pristine apache2-data apache2-bin apache2-dev apache2-doc apache2-suexec-custom apache2 apache2-utils
После установки дистрибутива, вместе с базовой системой устанавливается достаточно большое количество сторонних программ, это офисные приложения, программы для работы с графикой и видео, чаты интернет-браузеры и даже игры. На первое время этих программ хватает и кажется даже, что их очень много если вы новичок.
Но с каждым днем появляются новые программы для Linux, многие из них лучше чем, те что сейчас есть. Это новые окружения рабочего стола, новые текстовые редакторы, медиаплееры и так далее. К тому же, если вы хотите заменить одну из уже установленных программ, вам нужно найти что-то новое, что-то лучше.
Важно всегда быть в курсе новинок программного обеспечения, чтобы использовать самые новые, самые безопасные и самые лучшие программы для решения своих задач. Конечно, если вам нужна замена для уже известной программы вы можете просто найти ее в Google. Скорее всего, уже на первой странице попадется что-нибудь толковое. Но также можно составить список ресурсов, на которых можно следить за новинками в мире программного обеспечения Linux.
В этой статье мы рассмотрим как и где искать программы Ubuntu 16.04 и для Linux в целом.
Перед тем как перейти к списку источников новых программ для Ubuntu, давайте рассмотрим как их устанавливать. Установка программ в операционных системах Linux отличается оттого, что вы привыкли видеть в Windows. Здесь возможна установка не только скачиванием программы из интернета и запуском установочного файла, но также есть установка из репозиториев дистрибутива. Это два основных способа установки программ но они делятся на более маленькие:
- Установка программ из центра приложений
- Установка программ с помощью пакетного менеджера
- Установка программ из файла
- Сборка программ из исходников
- Установка с помощью установщика
- Портативные программы
Самый распространенный и наиболее приемлемый способ установки программ в Linux — из официальных репозиториев, это установка с помощью пакетного менеджера и из центра приложений. Репозитории поддерживаются разработчиками дистрибутива, и содержат только проверенные и надежные программы. Но есть возможность также просто скачать установочный пакет в интернете и установить его, например, с помощью dpkg или gdebi. Также возможна сборка программ из исходных кодов, но такой вариант не для начинающих.
Рекомендуется устанавливать программы только из официальных репозиториев. Поскольку таким образом вы получаете надежное ПО, а также легкое обновление в случае выхода новой версии. Подробнее о каждом способе установки мы поговорим ниже, поскольку на этих способах и завязаны способы поиска пакетов.
Используйте центр приложений
Центр приложений — это графическая программа, очень похожая на Windows Store, GooglePlay и т д. Здесь вы можете не только устанавливать программы, но и искать новые просматривая категории или используя поле поиска. Неважно какой центр приложений вы будете использовать Ubuntu Software, Gnome Software все они имеют одинаковую функциональность.
Например, на главной странице Ubuntu Software вы можете видеть самые популярные среди других пользователей приложения, а также персональные рекомендации для вашего аккаунта Ubuntu One:
Также можете искать программы по категориям:
Или с помощью формы поиска, если знаете что нужно найти.
У каждой программы есть подробное описание, рейтинг и пару снимков экрана. Но у такого способа искать новые программы Linux есть серьезный недостаток — вам доступны только старые и проверенные программы из официальных репозиториев, новинок вы здесь не увидите. Тем не менее это оптимальный вариант для новичков. Во всяком случае по простоте установки.
Поиск программ в репозиториях
Как правило, в центрах приложений находятся только те программы, для которых кем-то была создана страничка. Но в самих репозиториях дистрибутива программ намного больше. Вы можете использовать пакетный менеджер с графическим интерфейсом, например, Synaptic для поиска программ ubuntu, или же довольствоваться утилитой командной строки apt или aptitude.
Рассмотрим Synaptic. Здесь вы можете видеть все пакеты, которые есть в ваших репозиториях, в том числе и подключенных к системе PPA. Искать новые программы для Linux тут не очень удобно, потому что здесь перемешаны и консольные утилиты и графические приложения, и библиотеки, ну в общем, все что есть в репозиториях есть здесь.
Чтобы поиск программ Linux был более удобным, вы можете использовать категории, они не такие проработанные, как в центре приложений, но они есть и позволяют навести кое-какой порядок в списке программ. Например, можно выбрать только пакеты видеопрограмм, музыкальные плееры или только библиотеки:
Консольный пакетный менеджер Apt позволяет искать программы только по имени. Такой вариант подходит, если вы знаете что ищете. Например, для поиска программы используйте apt-search:
apt search имя_программы
Также вы можете вывести в один список все доступные программы:
apt list --all-versions | less
Подробнее об использовании apt можете прочитать в статье apt vs apt-get.
Но как вы понимаете, использовать Synaptic намного удобнее, здесь тоже есть описание программы но там намного удобнее навигация.
Портативные программы Snap, Flatpak
В последнее время большую популярность начали набирать портативные приложения. Это Snap, разрабатываемый в Canonical и Flatpack, от разработчиков Gnome.
Snap уже готов к использованию и поставляется вместе с дистрибутивом Ubuntu 16.04, а также доступен для ряда других дистрибутивов. Многие разработчики новых программ создают Snap пакеты для своих работ. Сейчас таких программ не так уж много и вы можете все их просмотреть, чтобы выяснить, нет ли там чего интересного.
Для того чтобы искать программы для Ubuntu с помощью snap наберите:
snap find
Сейчас программ совсем немного, но кроме названия, здесь есть описание для каждой программы. В этом репозитории есть не все snap пакеты. Еще больше программ вы можете найти на uappexplorer.com:
Здесь программы тоже распределены по категориям, имеют рейтинг и описание. Программу можно скачать на ее странице:
А затем установить командой:
sudo snap install имя_файла.snap
Новые программы на Electron
Electron — это платформа от GitHub для создания программ рабочего стола с помощью веб-технологий на JavaScript, Node.js и движке Chromium. Сейчас много новых и интересных программ разрабатываются на платформе Electron. Яркие тому доказательства утилита для заметок SimpleNote и приложение для управления сайтом — WordPress. Здесь есть не только текстовые редакторы и веб-клиенты, но и среды программирования, браузеры и даже медиаплееры.
Все разработанные на Electron программы размещены на сайте electron.atom.io и доступны для бесплатной загрузки:
Каждую из них вы можете скачать с ее официального сайта. Затем остается распаковать архив и запустить программу двойным щелчком. Также этот сайт можно использовать только в качестве базы для поиска, а устанавливать программы через PPA, такой вариант более приемлемый.
Найдите программы на pkgs.org
Сайт Linux Packages Search (Pkgs.org) индексирует официальные и некоторые неофициальные репозитории deb и rpm пакетов для нескольких дистрибутивов Linux. Вы можете искать программы по общим ключевым словам, например, Music:
Но лучше всего будет эффект, когда вы знаете точное название программы. Здесь удобно проверять есть ли версия нужной программы для вашего дистрибутива. У каждого пакета есть своя страница, где вы можете его скачать или посмотреть более подробную информацию о нем и его зависимостях:
Если вам не нужны пакеты для всех дистрибутивов, а только для Ubuntu, вы можете воспользоваться официальной базой пакетов — http://packages.ubuntu.com/.
Ищите альтернативы для Windows программ
Чаще всего мы хотим не просто какую-нибудь новую программку, а программу, которая бы реализовала нужные нам функции. Если вы знаете программу для Windows, которая выполняет нужные действия, то вы можете найти программу с аналогичной функциональностью с помощью сайта alternativeto.com. Просто введите название нужной программы и веб-сайт покажет вам ее альтернативы:
По умолчанию сайт ищет все альтернативы, но мы можем установить фильтр на только для Linux или только Open Source. Для каждой программы есть описание и несколько снимков экрана.
Поиск новых программ в интернете
Не всегда нам нужно срочно ту или иную программу с необходимой функциональностью. Иногда нам просто интересно посмотреть, что же нового появилось в мире Linux. Возможно, вы хотите идти в ногу с новинками открытого программного обеспечения или хотите присоединиться к проекту в качестве бета-тестера.
В интернете, кроме базы программ на платформе Electron, существует много сайтов, собирающих новые программы. Обычно такие сайты делятся на два типа: старые, предоставляющие только список ссылок, и более новые с подробным описанием программ и даже снимками экрана. Рассмотрим несколько таких сайтов, все сайты на английском:
Free Software Directory — фонд свободного программного обеспечения собирает и каталогизирует приложения и информацию о выходе новых версий. Это позволяет искать программы по ключевым словам. Сайт выглядит как вики, у каждой программы есть своя страница с небольшим описанием и ссылкой для загрузки. Кроме того, здесь есть отдельный раздел «новые программы» где вы можете посмотреть новинки.
Linux Links — один из тех сайтов, где каждый пользователь сможет для себя что-то найти. В отличие от первого варианта может здесь и нет самых свежих новостей, но зато программы рассортированы по категориям и под-категориям и вы можете потратить несколько часов, чтобы просмотреть все что вас интересует. Здесь есть списки лучших приложений для решения различных задач. Для некоторых программ написаны мини-обзоры со списком возможностей и снимками экрана (правда, все по-английски).
openDesktop — этот сайт выглядит очень похожим на такие проекты, как gnome-look.org и kde-look.org, это потому, что он все это части одного проекта. Его очень просто использовать, здесь тоже есть описания, снимки экрана, рейтинги и ссылки для загрузки. Одни словом, все что нужно, чтобы искать программы для Linux.
Linux App Finder — это отличная коллекция программного обеспечения для Linux, которую вы можете использовать различными способами. В разделе Alternatives вы можете подобрать альтернативы для Windows и MacOS приложений. Также есть возможность искать программы по категориях и подкатегориях. Кроме того, есть рейтинги самых просматриваемых, высокого оцененных приложений. Для каждой программы есть своя страница с информацией. Все пользователи могут зарегистрироваться и редактировать информацию о программе.
Open Source Software Directory — этот сайт предлагает немного другой подход к поиску программ ubuntu. Программы разделены по задачам пользователя, для домашнего использования, для администраторов, разработчиков или бизнеса. Вы можете выбрать нужную категорию и просматривать программы. Проект довольно новый поэтому программ не много.
Freshcode — это попытка возродить ресурс freecode (ранее freshmeat). Выглядит очень похоже на оригинал, но здесь пока нет столько приложений. У каждого приложения есть отдельная страница с подробной информацией о нем, последних версиях и ссылками на загрузку. Вы можете искать программы по тегам, ключевым словам в описании, а также сортировать их по лицензии.
Open Hub — этот сайт отличается от других проектов в списке. Он ориентирован больше на разработчиков, чем на обычных пользователей. Здесь предоставляется такая информация, как язык программирования, количество строк кода, количество разработчиков, комитов. Такие вещи могут быть не очень интересны обычному пользователю Linux. Но здесь тоже можно искать программы по тегам, просматривать похожие программы, смотреть рейтинги и т д. Также вы можете сравнивать два или больше приложения, чтобы понять насколько активно они разрабатываются.
Теперь вы точно знаете как и где искать программы ubuntu 16.04. Если вас интересуют любые новые программы, вы можете время от времени смотреть на новостные сайты, такие как opennet.ru или linux.org.ru. На них часто появляются сообщения о новых программах.
Спросите у пользователей
Если вам нужно приложение, с какой-нибудь экзотичной функциональностью, поддержку которой не так легко проверить не установив программу, вы можете спросить существует ли такая программа у других пользователей. Для этого можно использовать форумы, сообщества пользователей Linux в социальных сетях, сервисы вопросов и ответов, а также другие сообщества Linux в интернете.
Многие пользователи любят делиться своим опытом с другими. Подробно опишите какую функциональность должно иметь приложение, что оно должно делать и вы найдете ответ на свой вопрос.
Выводы
В этой статье мы рассмотрели где искать программы для ubuntu 16.04. Несмотря на то, что инструкция ориентирована на Ubuntu, вы можете применить ее и для другого дистрибутива. А как выполняете поиск программ linux вы? Какие ресурсы используете? Откуда узнаете о новых программах? Напишите в комментариях!
Обнаружили ошибку в тексте? Сообщите мне об этом. Выделите текст с ошибкой и нажмите Ctrl+Enter.
Статья распространяется под лицензией Creative Commons ShareAlike 4.0 при копировании материала ссылка на источник обязательна .