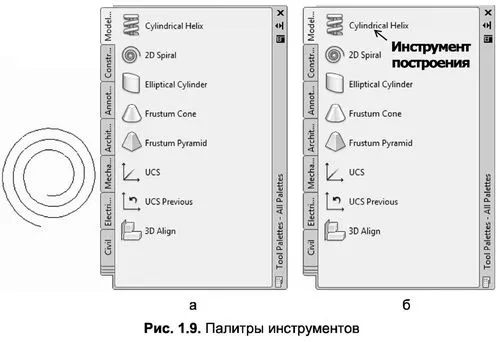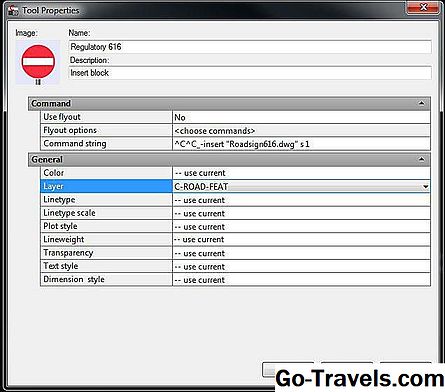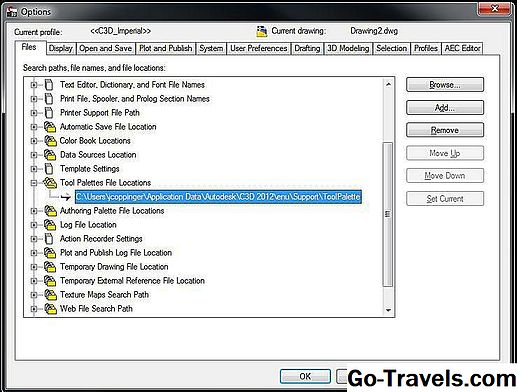Нажмите CTRL+3, чтобы открыть палитры инструментов, вы увидите множество вкладок, расположенных в этой палитре, таких как аннотации, построение и моделирование. Щелкните правой кнопкой мыши любую вкладку этой палитры и выберите новую палитру в появившемся контекстном меню.
По умолчанию файлы инструментальных палитр изначально сохраняются в Папка ToolPalette в папке drive_letter:Users AppDataRoamingAutodeskAutoCAD служба поддержки. Примечание. При использовании имя этой системной переменной должно начинаться с префикса *_.
In диалоговое окно «Настройка» в разделе «Группы палитр», выберите палитру инструментов, которую вы хотите скопировать. Удерживая нажатой клавишу Ctrl, перетаскивайте выбранную палитру инструментов в другую группу. Копия палитры инструментов отображается в новом месте.
Быстрая команда инструментальной палитры — TP. Инструменты из палитры инструментов вставлены в наш рисунок. Палитра инструментов состоит из инструментов Архитектурное, Гражданское, Производство, Инженерное дело и т.д.. Он также состоит из часто используемых паттернов, блоков и других команд (выноска и т. д.).
Какие есть сочетания клавиш в AutoCAD?
Управление рабочим процессом
| Ctrl + C | Копировать объект |
|---|---|
| Ctrl + V | Вставить объект |
| Ctrl + Shift + C | Скопировать в буфер обмена с базовой точкой |
| Ctrl + Shift + V | Вставить данные как блок |
| Ctrl + Z | Отменить последнее действие |
Что такое AutoCAD P&ID?
AutoCAD P&ID — это лучшая программа на рынке для создания и документирования ваших 2D и 3D проектов трубопроводов и контрольно-измерительных приборов. AutoCAD P&ID позволяет создавать схемы приборов и процессов быстрее, проще и эффективнее. С апреля 2017 года AutoCAD P&ID перестал быть отдельным названием.
Как вы выбираете объекты с перекрестным выделением?
Выбор объектов
- Выберите отдельные объекты, щелкнув их.
- Перетащите слева направо, чтобы выбрать все объекты, полностью заключенные в прямоугольник выделения или лассо (выбор окна).
- Перетащите справа налево, чтобы выбрать все объекты, пересекаемые прямоугольником выделения или лассо (пересекающееся выделение).
Изменение внешнего вида инструментальных палитр
- Щелкните правой кнопкой мыши пустую область внутри инструментальной палитры и выберите «Параметры просмотра».
- В диалоговом окне «Параметры просмотра» измените параметры размера и стиля просмотра.
- В разделе «Применить к» выберите «Текущая палитра» или «Все палитры».
Положение отображения палитры (X, Y) находится за пределами экрана
- Введите CUI в командной строке.
- Выберите рабочую область слева.
- Нажмите кнопку «Настроить рабочее пространство» справа.
- Разверните «Палитры» и выберите «Свойства».
- Измените настройки внешнего вида на: Показать: не изменять. …
- Нажмите «Готово» вверху, а затем нажмите «ОК».
В разделе Палитры щелкните правой кнопкой мыши имя инструментальной палитры и выберите «Импорт».. Импорт группы инструментальных палитр. В разделе «Группы палитр» щелкните правой кнопкой мыши группу инструментальных палитр или пустую область и выберите «Импорт».
Photoshop — огромная программа с безграничными возможностями. Из-за этого новички часто бояться к ней подступиться, а, открыв, теряются. Если настроить редактор под себя, сделать его более кастомизированным, а — значит — удобным, то работа пойдёт быстрее. Тут уместна поговорка «порядок снаружи — порядок внутри». На рабочем пространстве не будет хаоса и нагромождения лишних инструментов, а всё нужное окажется под рукой.
Рассказываем, как настроить палитры в Photoshop и что это вообще такое, а также как сделать программу визуально более приятной для вас.

Что такое палитры в Adobe Photoshop?
Где найти палитры в Photoshop?
Как добавить палитру на экран в Photoshop?
Как прикрепить палитру к экрану?
Как соединить несколько палитр в Photoshop?
Как свернуть палитры?
Как закрыть палитру?
Как сменить цвет темы в Photoshop 2022?
Что такое палитры в Adobe Photoshop
В Photoshop палитра / palette — это панель с быстрым доступом к возможностям редактора. Например, в палитре Настройки кисти / Brush Settings можно изменить форму и способ рисования этим инструментом, а в палитре Градиенты / Gradients можно быстро выбрать подходящий скачанный или заранее предустановленный градиент для тонировки.
Палитры добавляют на рабочее пространство (или рабочую среду) — зону, где происходит работа с изображением. Это ускоряет обработку, так как все нужные и часто используемые функции оказываются под рукой.

Где найти палитры в Photoshop
Все палитры, которые только существуют в программе, находятся в меню Окно / Window. Единственное исключение — палитра Плагины / Plugins, которая открывается через соответствующее меню.

Как добавить палитру на экран в Photoshop
1. Чтобы добавить палитру на экран, в рабочую среду, достаточно просто кликнуть по ней. И таким же образом можно её убрать.
2. Если развернуть меню Окно, вы увидите, что напротив пяти палитр — Операции / Actions, Настройки кисти / Brush Setting , Цвет / Color, Инфо / Info и Слои / Layers — справа написаны клавиши. Это горячие клавиши для быстрого вызова этих палитр. Разработчики Adobe назначили их на самые, по их мнению, часто используемые и важные панели. Из них есть только один безусловный «маст хэв» — палитра Слои. Остальные четыре же более ситуативны. Например, если вы художник, который рисует в Photoshop, то вам, безусловно, потребуются Цвет и Настройки кисти. Но для фотографа они не нужны вообще или нужны крайне редко.
Вы можете назначить любые горячие клавиши на любое количество палитр. Для этого зайдите в Окно / Window — Рабочие пространства /Workspace — Клавиатурные сокращения и меню / Keyboards shortcuts and menu. Там во вкладке Клавиатурные сокращения / Keyboards shortcuts найдите выпадающее меню Окно / Window. Вы увидите все палитры. Чтобы назначить или поменять горячую клавишу для палитры, щелкните напротив названия палитры и в появившемся окне введите горячую клавишу.
Но лучше этого не делать — вы, скорей всего, собьёте горячие клавиши с других команд, а в обучающих видео и статьях авторы часто оперируют лишь горячими клавишами, даже не объясняя, что они делают.
Как прикрепить палитру к экрану
Как только вы нажмёте на палитру, она появится посреди рабочего пространства и будет «парить» в воздухе. Это неудобно, так как каждый раз придётся перемещать её, чтобы получить доступ к зоне, которую она закрывает. И ладно, если палитра всего одна. А если их пять или десять?
Для этого разработчики предусмотрели возможность прикрепить палитру к левой, нижней или правой части экрана. Там она останется неподвижной и не будет мешаться.

Для того, чтобы прикрепить палитру в Photoshop, подхватите её за название и переместите к краю экрана до тех пор, пока не увидите синюю линию. Как только она появится, отпустите палитру — она сама встанет на место.
Как правило, все прикрепляют палитры именно к правой части экрана. Это делают, чтобы визуально уравновесить интерфейс — слева уже есть панель инструментов, а внизу палитры будут «откусывать» слишком большую область экрана.
Как соединить несколько палитр в Photoshop
Палитры можно прикреплять друг к другу различными способами и комбинировать их:
- ставить рядом. Удобно, что они под рукой, но существенный минус — они занимают много места на экране.
- ставить друг на друга в столбик. Такая расстановка сильно экономит место, но, как показывает практика, больше 3-4 палитр друг на друга ставить неудобно. Чем больше палитр стоит друг на друге, тем меньше видимая рабочая зона палитры.
- «вкладывать» палитру одну в другую. Визуально это похоже на книжку с торчащими из неё закладками. Вы видите обложку — главную палитру — и названия других палитр, стоящих за ней.

Чтобы быстро открыть второстепенную палитру, нужно просто по ней кликнуть. Важно не задвинуть назад часто используемую панель, иначе придется постоянно метаться между палитрами, что неудобно. К счастью, вы можете легко отследить, часто вы пользуетесь определённой палитрой или редко, и в любой момент изменить их расположение.
Как свернуть палитры
Чтобы увеличить рабочее пространство и уменьшить место, которое занимают палитры, их можно свернуть. Для этого нажмите на значок с двумя стрелочками, направленными вправо.
Кликнув таким образом один раз, палитры свернуться то уровня пиктограмм — иконок. Но, если по ним ориентироваться неудобно, а текст вы воспринимаете лучше абстрактных рисунков, наведите курсор на палитры, пока не увидите белую двухстороннюю стрелочку. После этого подхватите палитры за край и потяните влево. Так вы можете раздвинуть их до тех пор, пока не появятся названия.
Теперь, чтобы быстро развернуть палитру, достаточно просто кликнуть по ней, а всё остальное пространство вокруг неё будет свободным.

Как закрыть палитру
Чтобы убрать палитру из рабочего пространства, подхватите её за название и тяните в сторону до тех пор, пока она не открепится от остальных. После этого кликните на крестик в правом верхнем углу палитры.

Как сменить цвет темы в Photoshop 2022
1. Редактирование / Edit — Настройки / Preferences — Интерфейс / Interface.

2. В графе Внешний вид / Appearance выберите одну из четырех Цветовых тем / Color Theme.
На выбор Photoshop предлагает четыре темы — от самой тёмной, чёрной, до почти белой. Какую лучше выбрать?
- Для повседневной работы лучше брать одну из центральных. Лучше всего — ту, что посветлее. Визуально она выглядит попроще и не так эстетично, зато меньше устают глаза.
- Если вы работаете ночью и без света, переключайтесь на самую тёмную тему. В темноте она даст наименьшую нагрузку на глаза.
- Выбирайте самую светлую тему, если работаете в солнечный день. Конечно, в таких условиях лучше вообще воздержаться от работы, зашторить окна или уйти в тень, но такая тема будет наиболее яркой и заметной в таких условиях.
Как видите, между темами можно и нужно переключаться. Но на постоянную основу лучше брать предпоследнюю, светло-серую тему — она бережёт глаза пользователя.
3. Кликнув на квадратик с темой нужного цвета, нажмите OK, чтобы применить настройку. Программа запомнит ваш выбор и при следующем запуске вы начнёте с той темы, которую выбрали раньше.
Окно Tool Palettes (Палитры инструментов), представленное на рис. 1.9, можно вызвать командой ToolPalettes или при помощи одноименной кнопки, расположенной в инструментальной группе Palettes (Палитры) вкладки View (Вид). Также можно нажать сочетание клавиш Ctrl+3.
Окно Tool Palettes (Палитры инструментов) предназначено для быстрого вызова и вставки таких элементов оформления, как штриховки, блоки и заливки, шаблоны которых собраны на палитрах (трафаретах). Впоследствии вы сможете создать свой трафарет и добавить в него личные шаблоны, необходимые для работы.
Примечание. Палитры инструментов окна Tool Palettes могут содержать пиктограммы, выполняющие предварительно заданные команды; часто используемые команды добавляются в трафареты точно так же, как и на панели инструментов.
В AutoCAD 2010 в палитрах инструментов окна Tool Palettes вы можете создавать библиотеки графических блоков непосредственно из объектов активного чертежа. Для этого выполняем следующие действия:

- Выбираем в окне Tool Palettes палитру для редактирования.
- Выделяем в рабочей области нужный объект (рис. 1.9а).
- Нажимаем на нем левой кнопкой мыши и, не отпуская ее, перетаскиваем копию этого объекта на активный трафарет.
- Будущее положение инструмента сначала обозначается черной горизонтальной чертой, а затем на трафарете появляется кнопка и название инструмента, принимаемое таким же, как и имя копируемого блока (рис. 1.96).
Полученные библиотеки графических блоков вы можете впоследствии использовать для построения чертежа методом «drag– and-drop» (т.е. нажатия на блоке левой кнопкой мыши с последующим его перетаскиванием).
Для дальнейшего структурирования созданной библиотеки блоков предназначены команды контекстного меню палитры инструментов. С их помощью можно создавать новые вкладки в окне Tool Palettes, копировать или переносить блоки с одного трафарета на другой, переименовывать блоки и трафареты и выполнять некоторые другие операции.
Для выполнения какой-либо операции с отдельно взятым блоком палитры следует вызвать контекстное меню самого блока, а операции с трафаретами палитры доступны через контекстное меню активного трафарета.
13 536
Оцените материал по 5-ти бальной шкале:

Книга «Динамические блоки в AutoCAD»
Руководство для начала автоматизации работы с графикой в AutoCAD.
PDF-книга о причинах и способах использования Динамических блоков.
57 страниц с изображениями на русском — отличное решение для старта.
На чтение 6 мин. Просмотров 409 Опубликовано 15.07.2019
Палитры инструментов являются одним из лучших инструментов управления CAD. Если вы хотите установить стандарты символов и слоев, предоставить своим сотрудникам легкий доступ к утилитам или собрать хороший набор стандартных деталей, то палитра инструментов – это то место, с которого вы хотите начать. Палитра инструментов – это свободно плавающая вкладка, которую вы можете вызывать на экране и поддерживать в ней активную работу во время работы над чертежом, так что у вас есть быстрый доступ к общим символам, командам и большинству других инструментов, которые вам нужны для черчения. Думайте об этом как о большой, мобильной, легко настраиваемой панели инструментов, и вы не ошибетесь.
Содержание
- Работа с группами палитр инструментов
- Работа с инструментальными палитрами
- Использование палитр инструментов
- Настройка палитр инструментов
- Добавление инструментов в палитру
- Поделиться своими палитрами
Работа с группами палитр инструментов
Продукты AutoCAD поставляются с широким набором инструментов, уже загруженных в вашу палитру. Они будут различаться в зависимости от того, какой вертикальный продукт вы устанавливаете, например Civil 3D, AutoCAD Electrical или даже просто «ванильный» AutoCAD. Вы можете включить или выключить палитру инструментов с помощью переключателя на вкладке «Главная» панели ленты или введя TOOLPALETTES в командной строке. Палитра инструментов разделена на две категории: группы и палитры.
Группы . Группы – это структуры папок верхнего уровня, которые позволяют организовать инструменты в разделы разумного размера. В приведенном выше примере стандартная палитра AutoCAD имеет разделы для архитектурных, гражданских, структурных и т. Д. Символов и инструментов, чтобы вы могли быстро получить доступ к тому, что вам нужно. Вы можете создавать свои собственные группы для организации стандартов компании, использовать те, которые поставляются с вашей версией AutoCAD, или смешивать и сочетать их вместе. Мы объясним, как настроить палитры инструментов позже в этом руководстве.
Работа с инструментальными палитрами
Палитры . В каждой группе вы можете создать несколько палитр (вкладок), которые позволят вам разделить и структурировать ваши инструменты. В приведенном выше примере мы находимся в группе блоков Civil Multiview ( Civil 3D ), и вы можете видеть, что у нас есть палитры для автомагистралей, внешних работ, ландшафта и следов зданий. Это очень удобный способ ограничения количества инструментов, отображаемых для ваших пользователей в любой момент времени. Конечно, вы можете поместить все функции в одну палитру, но при этом нужно прокручивать несколько сотен функций, чтобы найти ту, которая вам нужна, что-то вроде цели. Помните, что мы хотим повысить производительность, помогая пользователям быстрее находить то, что им нужно. Разбивая ваши инструменты на организованные палитры, пользователь может выбрать нужную ему категорию и выбрать только небольшую группу инструментов.
Использование палитр инструментов
Чтобы использовать инструмент из палитры, вы можете просто щелкнуть по нему или перетащить его в свой файл. Хорошая вещь об этих инструментах состоит в том, что, как CAD Manager, вы можете установить все переменные для их использования прямо на палитре, так что пользователям не нужно беспокоиться о настройках, они могут просто щелкнуть по символу или команде и запустить ее. Вы устанавливаете эти параметры, щелкая правой кнопкой мыши по инструменту и выбирая параметр «свойства». В приведенном выше примере мы установили для свойства Layer для этого символа значение C-ROAD-FEAT, чтобы независимо от того, каким является текущий слой, когда пользователь вставляет этот символ в свой чертеж, он всегда будет размещен на C- ROAD-FEAT слой. Как вы можете видеть, у нас есть много других настроек, таких как цвет, тип линий и т. Д., Которые могут быть предопределены для управления работой всех инструментов без необходимости выбора правильных настроек пользователями.
Настройка палитр инструментов
Истинная сила инструментальных палитр заключается в возможности настраивать их для стандартных символов и команд вашей компании. Настроить палитры довольно просто. Для начала щелкните правой кнопкой мыши на серой строке заголовка на боковой стороне палитры и выберите параметр «Настроить палитры». Это вызывает диалоговое окно (выше), которое дает вам области для добавления новых групп и палитр. Вы создаете новые палитры в левой части экрана, щелкая правой кнопкой мыши и выбирая «новая палитра», и таким же образом добавляете новые группы в правой части. Вы добавляете палитры в свою группу простым перетаскиванием с левой панели на правую панель.
Имейте в виду, что вы также можете «вкладывать» группы для создания подопций ветвления. Мы делаем это со стандартными деталями нашей компании. На верхнем уровне у нас есть группа под названием «Детали», которая, когда вы наводите курсор мыши на нее, отображает опции «Ландшафтный дизайн» и «Дренаж». Каждая подгруппа содержит несколько палитр для элементов, относящихся к этой группе, таких как символы дерева, световые символы и т. Д.
Добавление инструментов в палитру
После настройки структуры групп и палитры вы готовы добавить фактические инструменты, команды, символы и т. Д., К которым вы хотите, чтобы ваши пользователи имели доступ.Чтобы добавить символы, вы можете перетащить их из своего открытого чертежа или, если вы работаете из сетевого стандартного местоположения, вы можете перетащить нужные файлы прямо из проводника Windows и выпустить их на свою палитру, как показано на пример выше. Вы также можете добавить любые пользовательские команды или файлы lisp, которые вы разработали, аналогичным образом, просто запустите команду CUI и перетащите ваши команды из одного диалогового окна в другое.
Вы даже можете перетаскивать нарисованные элементы на свою палитру. Если у вас есть линия, нарисованная на определенном слое, с определенным типом линии, который вы хотите регулярно использовать, вы можете просто перетащить ее на свою палитру и всякий раз, когда вы хотите создать линию этого типа, просто нажмите на нем и AutoCAD запустит команду линии с теми же параметрами, заданными для вас. Подумайте, как легко вы могли бы таким образом нарисовать линии деревьев или центральные линии сетки на архитектурном плане.
Поделиться своими палитрами
Чтобы поделиться настроенными палитрами со всеми в вашей группе САПР, скопируйте папку, содержащую палитры, в общую сетевую папку. Вы можете узнать, где находятся ваши инструментальные палитры, перейдя к функции TOOLS> OPTIONS и просмотрев путь «Расположение файлов палитры инструментов», как показано выше. Используйте кнопку «Обзор», чтобы изменить этот путь на общую сетевую папку, которую вы хотите, чтобы все использовали. Наконец, вам нужно найти файл «Profile.aws» из исходной системы, например: C: Users ВАШЕ ИМЯ Данные приложения Autodesk C3D 2012 enu Support Profiles C3D_Imperial , где находится наш профиль Civil 3D, и скопируйте его в то же место на компьютере каждого пользователя.
Вот и все: простые шаги по созданию полностью настраиваемой палитры инструментов для ваших пользователей! Как вы работаете с инструментами в вашей фирме? Что-нибудь, что вы хотите добавить к этому разговору?
Палитры инструментов — один из лучших инструментов управления Cad. Если вы хотите установить стандарты символа и уровня, обеспечьте своим сотрудникам легкий доступ к утилитам или составите хороший набор стандартных деталей, тогда палитра инструментов — это место, которое вы хотите начать. Инструментальная палитра — это плавающая вкладка, которую вы можете отображать на экране и продолжать работать, пока вы работаете на своем чертеже, поэтому у вас есть быстрый доступ к общим символам, командам и большинству других инструментов, с которыми вам нужно выполнить черновик. Подумайте об этом как о большой, мобильной, легко настраиваемой панели инструментов, и вы не ошибетесь.
01 из 06
Работа с группами палитры инструментов
Продукты AutoCAD поставляются с огромным набором инструментов, уже загруженных в вашу палитру. Они будут различаться в зависимости от того, какой вертикальный продукт вы устанавливаете, например Civil 3D, AutoCAD Electrical или даже просто «ванильный» AutoCAD. Вы можете включить или отключить палитру инструментов с помощью кнопки переключения на вкладке «Главная» панели ленты или путем ввода TOOLPALETTES в командной строке. Палитра инструментов разделена на две категории: группы и палитры.
группы: Группы представляют собой структуры верхнего уровня, которые позволяют организовать ваши инструменты в секции с разумным размером. В приведенном выше примере стандартная палитра AutoCAD имеет разделы для архитектурных, гражданских, структурных и т. Д. Символов и инструментов, чтобы вы могли быстро получить доступ к тому, что вам нужно. Вы можете создавать свои собственные группы для организации стандартов компании, использовать те, которые поставляются с вашей версией AutoCAD, или смешивать и сопоставлять обе вместе. Я объясню, как настроить палитры инструментов позже в этом уроке.
02 из 06
Работа с инструментальными палитрами
Палитры: Внутри каждой группы вы можете создать несколько палитр (вкладок), которые позволят вам дополнительно разделить и структурировать ваши инструменты. В приведенном выше примере я участвую в группе Civil Multiview Blocks ( Гражданский 3D ), и вы можете видеть, что у меня есть палитры для шоссе, внешних работ, пейзажей и строительных следов. Это очень удобный способ ограничить количество инструментов, отображаемых вашим пользователям в любой момент времени. Конечно, вы могли бы поместить все функции в одну палитру, но вам нужно прокрутить несколько сотен функций, чтобы найти ту, которую вы хотите, чтобы победить цель. Помните, что мы хотим повысить производительность, помогая пользователям быстрее находить то, что им нужно. Разбивая инструменты на организованные палитры, пользователь может выбрать нужную категорию и выбрать только небольшую группу инструментов.
03 из 06
Использование палитр инструментов
Чтобы использовать инструмент из палитры, вы можете просто щелкнуть по нему или перетащить его в свой файл. Хорошая вещь об этих инструментах заключается в том, что в качестве CAD Manager вы можете установить все переменные для их использования прямо на палитре, чтобы пользователям не приходилось беспокоиться о настройках, они могут просто щелкнуть по символу или команде и запустить ее. Вы устанавливаете эти параметры, щелкнув правой кнопкой мыши на инструменте и выбрав опцию «Свойства». В приведенном выше примере я установил свойство Layer для этого символа в C-ROAD-FEAT, так что, независимо от того, что текущий слой, когда пользователь вставляет этот символ в свой рисунок, он всегда будет помещен на мой C- Уровень ROAD-FEAT. Как вы можете видеть, у меня есть много других настроек, таких как цвет, тип линии и т. Д., Которые я могу предопределить, чтобы контролировать, как работают все мои инструменты, не зависшая от пользователей, чтобы выбрать правильные настройки.
04 из 06
Настройка палитр инструментов
Истинная власть в палитрах инструментов заключается в способности настраивать их для стандартных символов и команд вашей компании. Настройка палитр довольно проста. Для начала щелкните правой кнопкой мыши на серой строке заголовка на палитре и выберите опцию «Настроить палитры». Появится диалоговое окно (выше), в котором вы найдете области для добавления новых групп и палитр. Вы создаете новые палитры в левой части экрана, щелкнув правой кнопкой мыши и выбрав «новую палитру», и добавьте новые группы таким же образом с правой стороны. Вы добавляете Палитры в свою группу просто путем перетаскивания из левой панели на правую панель.
Имейте в виду, что вы также можете «вложить» группы для создания подпараметров ветвления. Я делаю это с нашими стандартными деталями нашей компании. На верхнем уровне у меня есть группа под названием «Детали», которая, когда вы наводите на нее курсор, затем отображает параметры «Ландшафтный дизайн» и «Дренаж». Каждая подгруппа содержит несколько палитр для элементов, относящихся к этой группе, таких как древовидные символы, световые символы и т. Д.
05 из 06
Добавление инструментов в палитру
После того, как вы настроили структуру «Группы» и «Палитра», вы готовы добавить фактические инструменты, команды, символы и т. Д., К которым вы хотите, чтобы ваши пользователи имели доступ. Чтобы добавить символы, вы можете перетащить их из открытого чертежа или, если вы работаете в сетевом расположении стандартов, вы можете перетащить / удалить нужные файлы из проводника Windows и выпустить их на свою палитру, как показано на рисунке пример выше. Вы также можете добавить любые пользовательские команды или Lisp-файлы, разработанные вами аналогичным образом, просто запустите команду CUI и перетащите ваши команды из одного диалогового окна в другое.
Вы даже можете перетаскивать на свою палитру нарисованные предметы.Если у вас есть линия, нарисованная на определенном слое, с определенным типом линии, который вы хотите регулярно использовать, вы можете просто перетащить его на свою палитру и всякий раз, когда вы хотите создать линию этого типа, просто нажмите на нем, и AutoCAD выполнит команду линии со всеми теми же параметрами, которые установлены для вас. Подумайте, как легко вы могли бы рисовать линии деревьев или линии сетки в архитектурном плане.
06 из 06
Совместное использование ваших палитр
Чтобы поделиться своими индивидуальными палитрами со всеми в вашей группе САПР, скопируйте папку, содержащую палитры, в общую сетевую папку. Вы можете найти, где расположены ваши палитры инструментов, перейдя к функции TOOLS> OPTIONS и посмотрев путь «Расположение палитр палитры инструментов», как показано выше. Используйте кнопку «Обзор», чтобы изменить этот путь к общему сетевому местоположению, которое вы хотите использовать. Наконец, вы захотите найти файл «Profile.aws» из исходной системы, например: C: Users YOUR NAME Application Data Autodesk C3D 2012 enu Support Profiles C3D_Imperial , где находится мой профиль Civil 3D, и скопируйте его в одно и то же место на машине каждого пользователя.
Там у вас есть: простые шаги для создания полностью настраиваемой палитры инструментов для ваших пользователей! Как вы работаете с палитрами инструментов в своей фирме? Все, что вы хотите добавить в этот разговор?