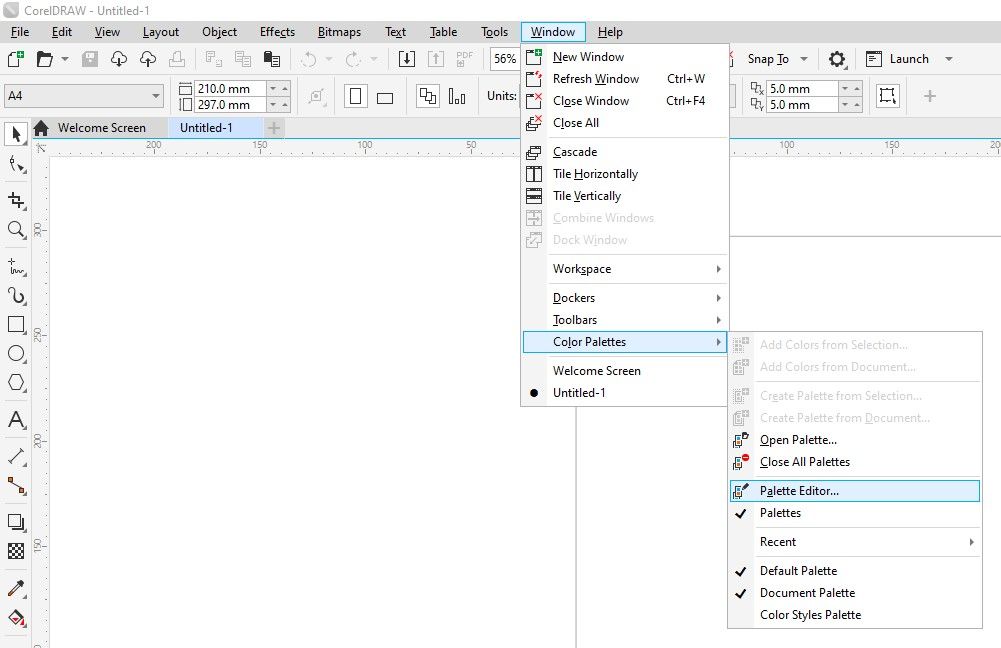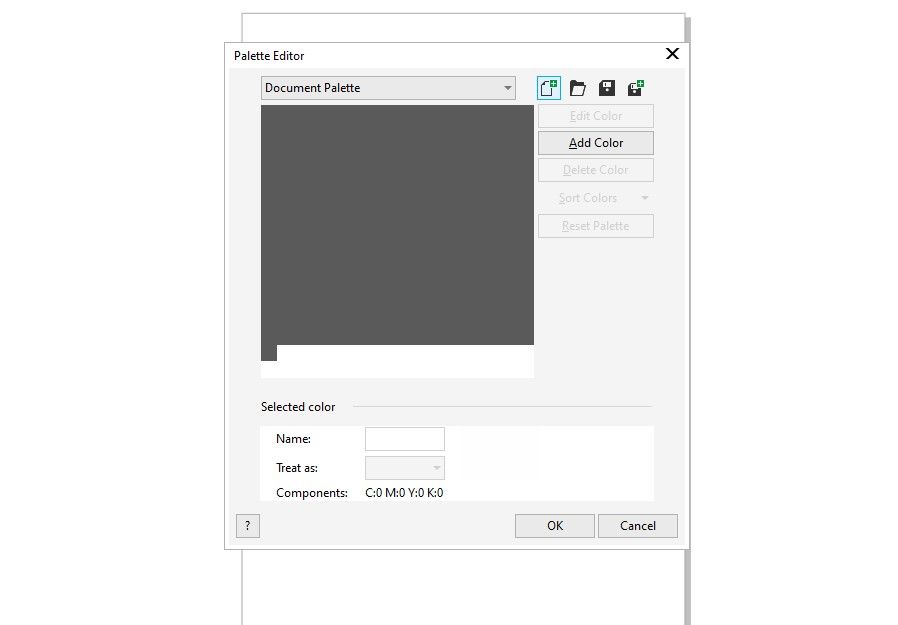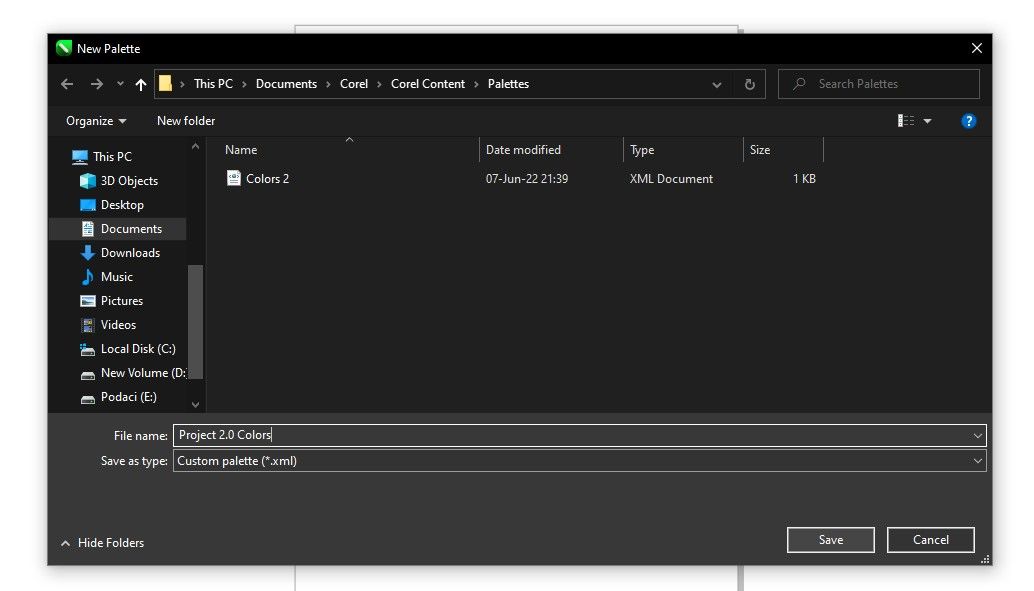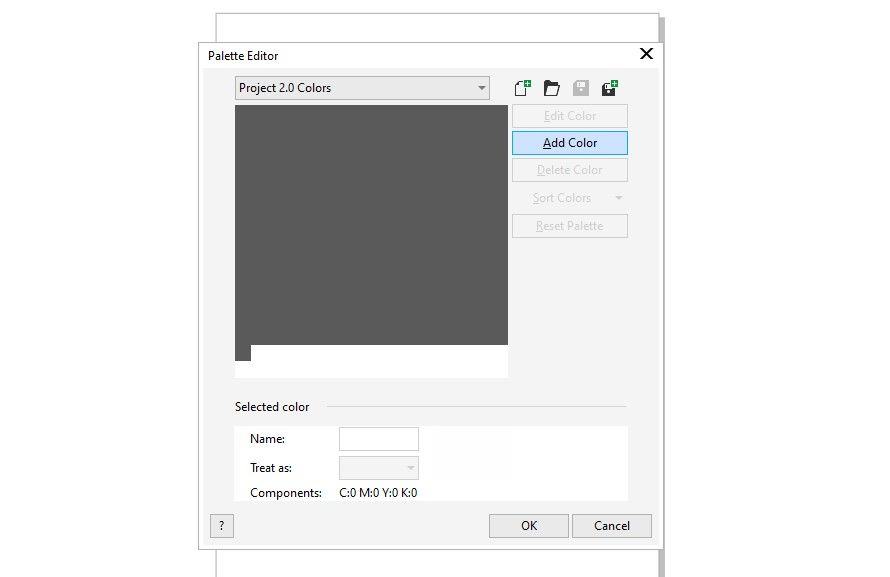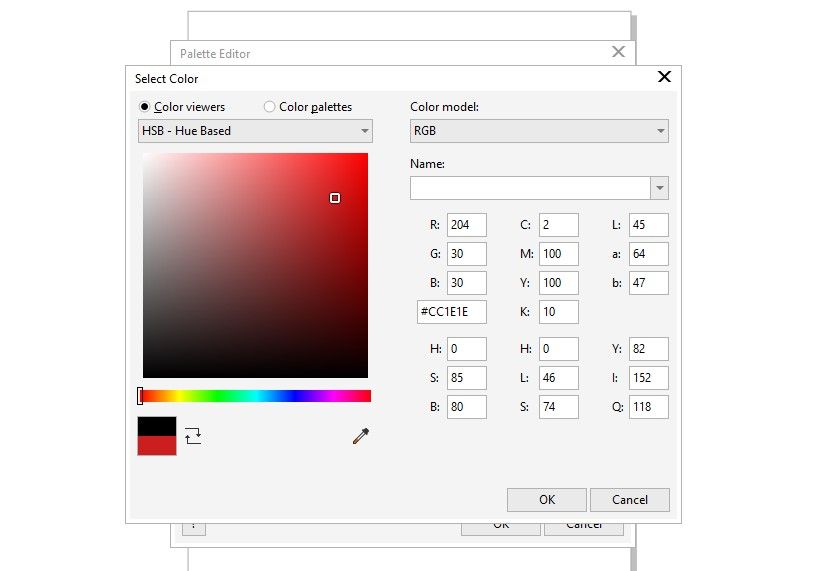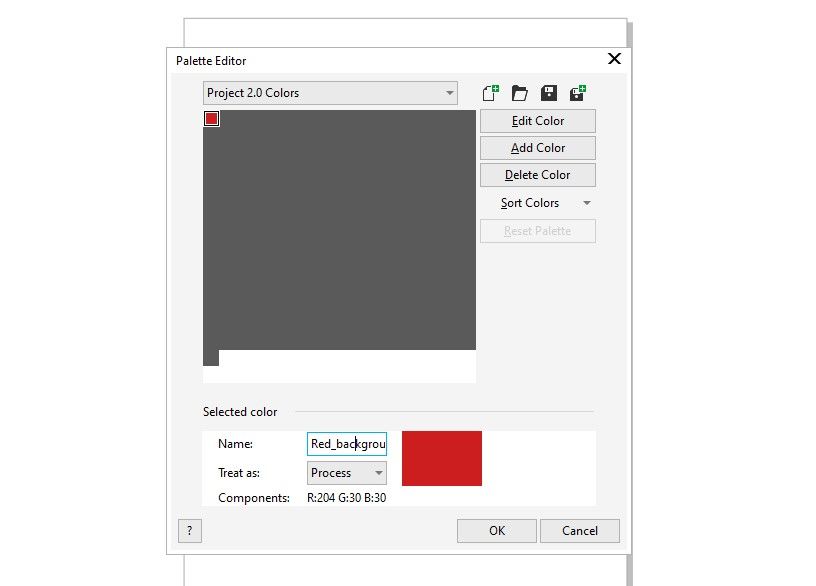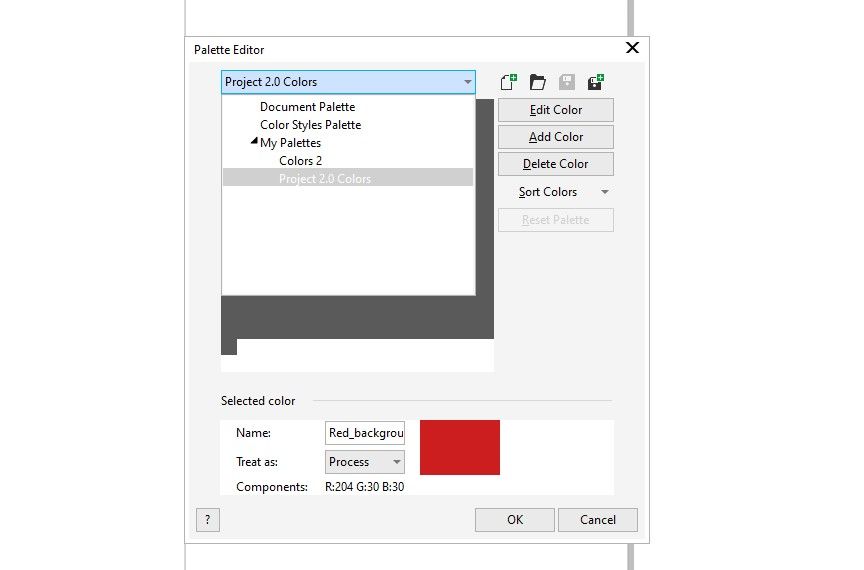Чтобы настроить и выбрать палитры, сверху в строке Окно выберите пункт Цветовые палитры, Палитры.
Отметьте Палитры цветовых стилей.
Далее нажмите под пунктом Библиотеки палитр нажмите на черную стрелку, чтобы открыть Process, который покажет вам все разделы палитр.
Повторите тоже самое с разделом ниже Spot. В этом разделе содержится Палитра по умолчанию. Это стандартная палитра программы.
Выберите палитру TOYO COLOR FINDER нажав на галку. Изучите оттенки.
Над ней так же ставим галку на SpectraMaster® Colors, чтобы добавить эту палитру. Она охватывает весь радужный спектр.
Попробуйте выбрать вместо TOYO COLOR FINDER палитру FOCOLTONE Colors. Эта палитра охватывает множество разных оттенков и тональностей.
Отметьте так же на DIC Colors. Добавилась яркая, радужная палитра. Ее можно прокрутить для просмотра.
Выберите пункт Roland. Получилась палитра из 100 удивительных цветов!
Снимите галки с Roland, DIC Colors, FOCOLTONE Colors, TOYO COLOR FINDER.
Вернитесь к пункту Spot. В этом пункте выберите PANTONE, затем поставьте галку на ®FASHION+HOME color guide. Взгляните на палитру. А теперь попробуйте вместо ®FASHION+HOME color guide выбрать ®FASHION+HOME new paper new colors.
Попробуйте снять галку с предыдущего пункта и выйти из темы PANTONE.
Перейдите обратно в Spot, выберите пункт Roland Color System Library. Теперь палитры расширились, и спектр стал больше. Попробуйте вместо Roland Color System Library выбрать Roland Metallic Color System Library.
Добавьте галку в пункт Roland Versa Works.
Вы можете открыть несколько палитр сразу, подстроить их под себя.
Снимите галку с предыдущего пункта и закройте раздел Roland.
Перейдите к разделу PANTONE, отметьте PANTONE+. Палитры расширились.
Снимите галку с пункта PANTONE+, нажмите на черную стрелку, чтобы открыть дополнительные пункты с палитрами. В нем выберите CMYK Coated. Осмотрите палитру.
Далее просматривая палитру, выбирайте по очереди следующие пункты: CMYK Uncoated и COLOR BRIDGE ® Coated-V3. Сравните эти палитры.
Закройте окно Палитры, чтобы перейти к настройкам.
Перейдите в Инструменты, Параметры, Настройка. В открывшимся окне, в настройках слева, выберите последний пункт Цветовая палитра. Вы увидите Параметры палитры и строку с окошком для цифр Максимальное число строк в закрепленном состоянии. Вы можете проставить количество схем самостоятельно. Попробуйте поставить 1. Затем 2. Поставьте 5.
Таким образом вы сами решаете, сколько палитр у вас будет открыто на рабочем месте.
Попробуйте удалить 1 цветовую схему, нажав над ней на стрелку и перетащив в центр поля, нажать на крестик.
Подробнее в видеоуроке.
Содержание
- — Как получить цветовую палитру в Corel Draw?
- — Как добавить цветовую палитру в Corel Draw 2021?
- — Что такое цветовая палитра в CorelDRAW?
- — Как вы отображаете палитру?
- — Какой цвет близок к коралловому?
- — Как можно добавить цвет к рисунку в CorelDRAW? Объяснение?
Как мне его вернуть? Если вы случайно удалили или закрыли цветовую палитру, которая обычно находится в правой части экрана CorelDRAW, вернуть ее так же просто, как перейти в меню «Окно»> «Цветовые палитры» и включить палитру по умолчанию (или любую другую цветовую палитру, которую вы хотите отобразить).
Как получить цветовую палитру в Corel Draw?
Открыв новый документ в Corel Draw X7, перейдите в Окно / Цветовые палитры / Диспетчер цветовых палитр. Создав новую палитру, перейдите в Window / Color Palettes / Palette Editor … Убедитесь, что вы находитесь в вашей палитре и нажмите: Add Color. Перейдите в Mixers, Model CMYK и введите желаемые значения CMYK.
Как добавить цветовую палитру в Corel Draw 2021?
Нажмите Добавить цвет. В разделе «Выбрать» цвет диалоговом окне щелкните вкладку Модели, щелкните значок цвет в цвет область выбора и щелкните Добавлять к палитра. В избранном цвет площадь Палитра В диалоговом окне редактора выберите Точечный из списка Рассматривать как.
Цветовая палитра набор цветов в группе, предназначенный для использования для определенного вида вывода. Вы используете их для применения цветов ЗАЛИВКИ и КОНТРОЛЯ к тексту и объектам. Основными группами или моделями цветов являются цвета RGB, CMYK и SPOT (например, Pantone® и Roland®).
Как вы отображаете палитру?
Откройте Диспетчер цветовой палитры.. В папке «Мои палитры» щелкните значок «Показать или скрыть» рядом с именем настраиваемой палитры. Если вы хотите установить настраиваемую цветовую палитру в качестве палитры по умолчанию, щелкните всплывающую кнопку настраиваемой палитры в верхней части закрепленной палитры и щелкните «Установить по умолчанию». Откройте Диспетчер цветовой палитры.
Какой цвет близок к коралловому?
Дополнительный цвет кораллово-розового бирюзовый. Первое зарегистрированное использование кораллово-розового в качестве названия цвета на английском языке было в 1892 году. В конце 2016 года Pantone переименовала образец цвета в кораллово-красный, поскольку цветовая таблица RGB, Hex и HTML показывала тот же цвет, что и красноватый. поверье розоватого цвета.
Как можно добавить цвет к рисунку в CorelDRAW? Объяснение?
Как создать цветовой стиль
- Щелкните «Окно»> «Окна настройки»> «Цветовые стили», чтобы открыть окно настройки «Цветовые стили».
- Перетащите любой цвет из соседней цветовой палитры по умолчанию и поместите его прямо в верхнюю серую часть окна настройки «Цветовые стили», где написано «Перетащите сюда, чтобы добавить цветовой стиль» (см. Рис. 1).
Интересные материалы:
Умные часы Honor хороши?
Умные часы xiaomi точны?
Underfell Sans — зло?
Undertale жуткий?
Уникален ли серийный номер жесткого диска?
Уникальный адрес веб-сайта?
Unity — C # или C ++?
Unity сильнее нереального?
Универсальны ли автомобильные дисковые тормоза?
Универсальны ли душевые шланги?
Save your favorite colors and access them quickly, no matter what project you’re on.
Creating custom color palettes in CorelDRAW allows you to store all the colors or color styles you frequently use. Doing so allows you to access and use it easily in current or future projects. Here is a simple guide on creating your own custom color palette.
Creating Your Palette
- Go to Windows > Color Palettes > Palette Editor.
- Click on the Create New Palette icon.
- Give your new palette a name, and click Save.
Adding Colors
- To add a color, click on Add Color.
- Choose the Color model (RGB, CMYK, HSB…) you prefer, and select the color of your choice. Once you select a color, click on OK.
- The color will then appear in your palette. At the bottom, you can change the name of your color to whatever you want. However, you cannot use space in the name; instead, you can use underscore.
- You can add as many colors as you want by clicking on Add Color and repeating the steps above. You can also edit and delete any colors you’ve created using the Edit Color and Delete Color options. If you are happy with your custom color palette, click OK.
- Once your color palette is saved, you can alter it whenever you want. To do that, go to Windows > Color Palettes > Palette Editor. From the drop menu, select the palette you wish to edit.
Adding Your Palette to CorelDRAW
Creating a custom color palette is one of many creative ways to use CorelDRAW features. Once your color palette has been created, you can make it appear on the right side of CorelDRAW by clicking on Windows > Color Palettes > Palettes. In the tab on the right, ensure your color palette is checked, and it should appear beside the default color palette in CorelDRAW.
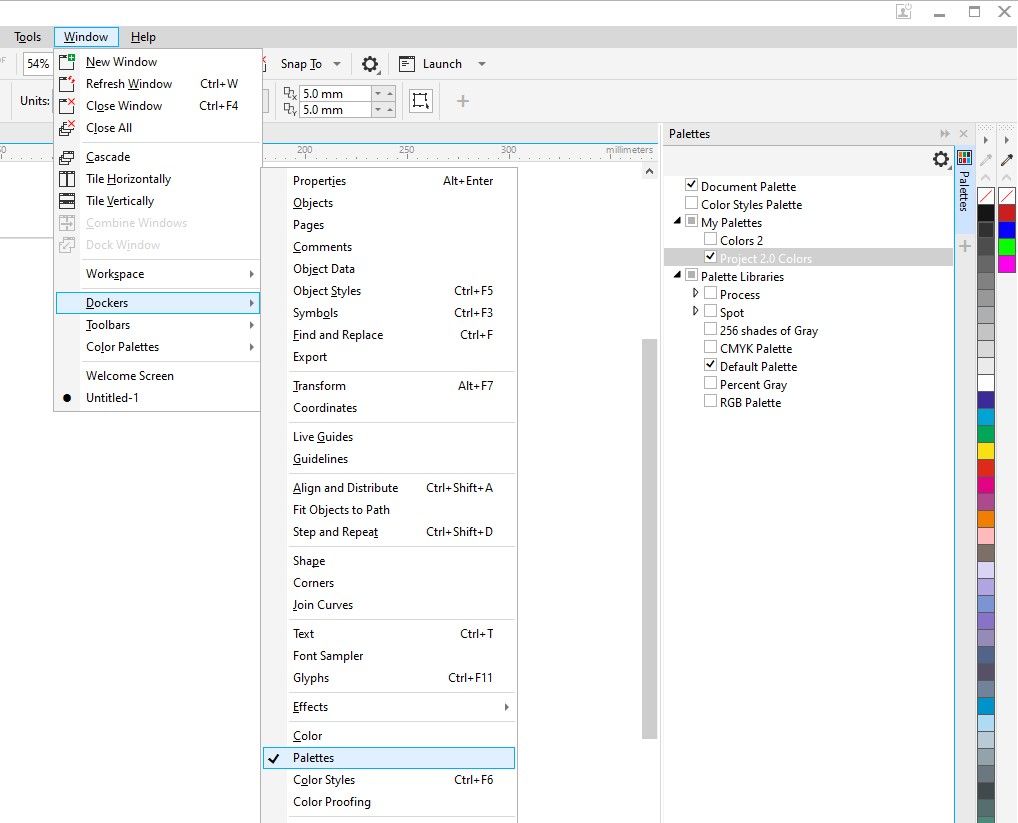
Custom Color Palettes Make Your Work Easier
Creating a custom color palette in CorelDRAW means you will always have access to your preferred color shades. Plus, you can create as many custom color palettes as you want.