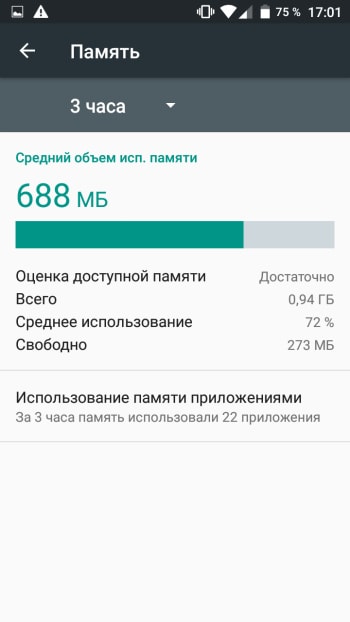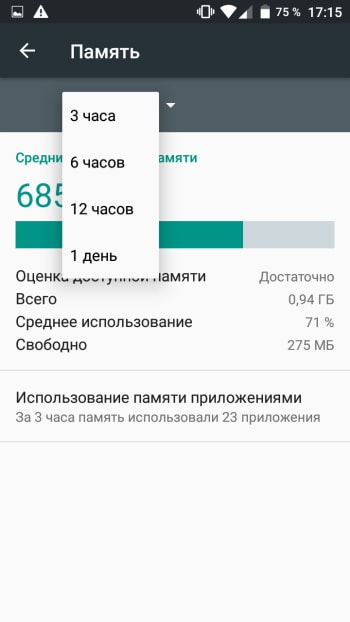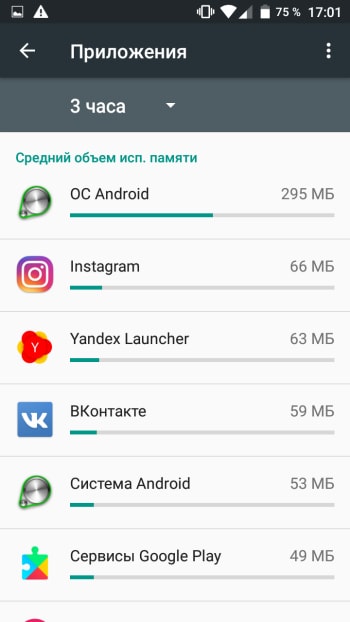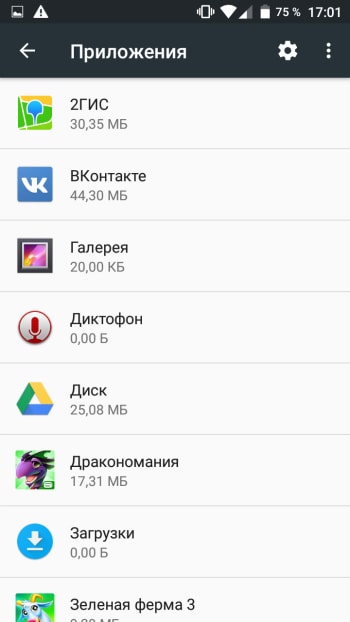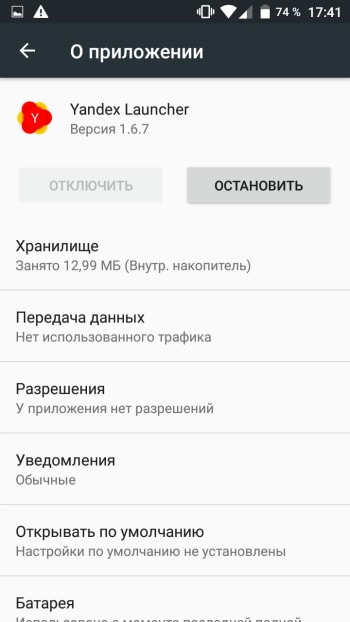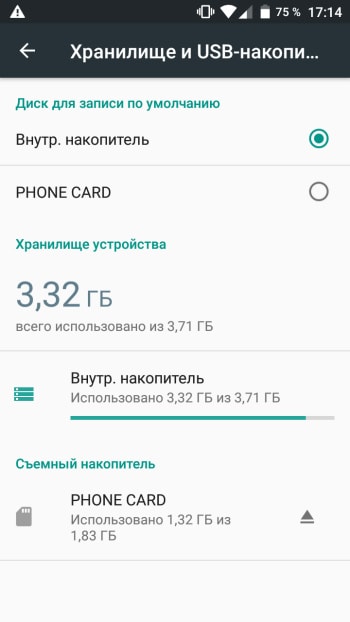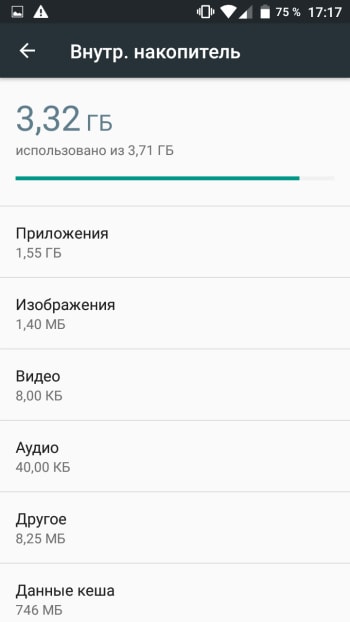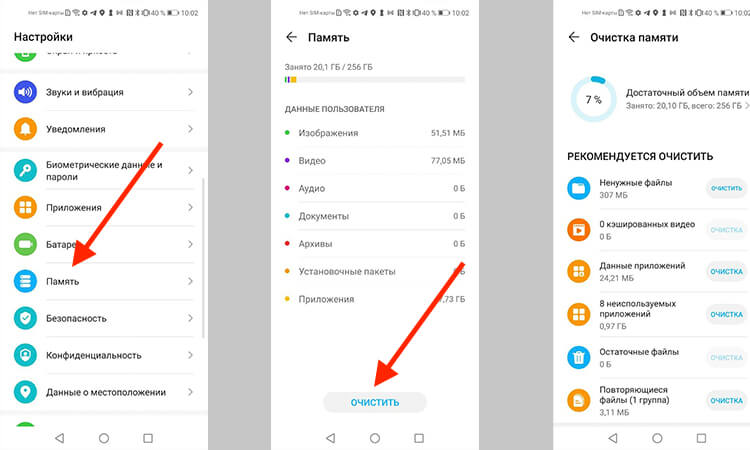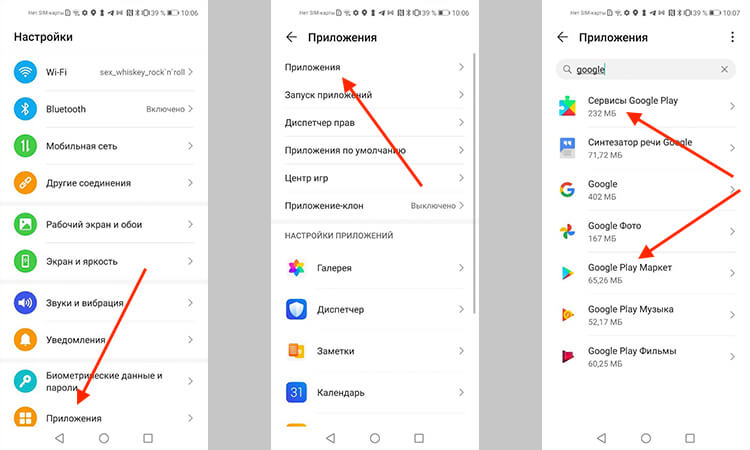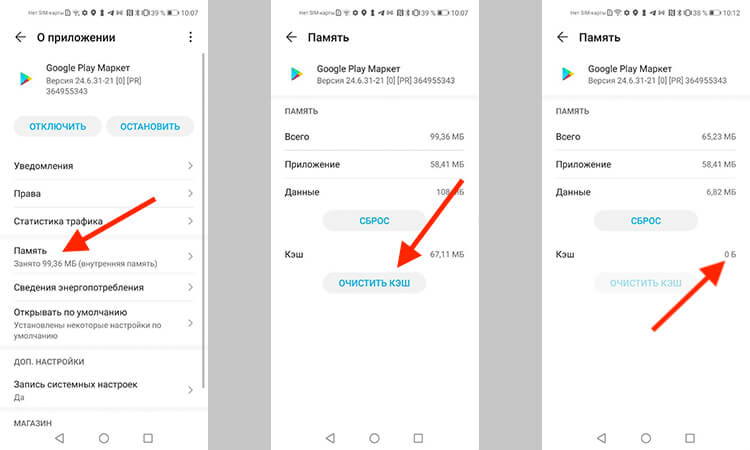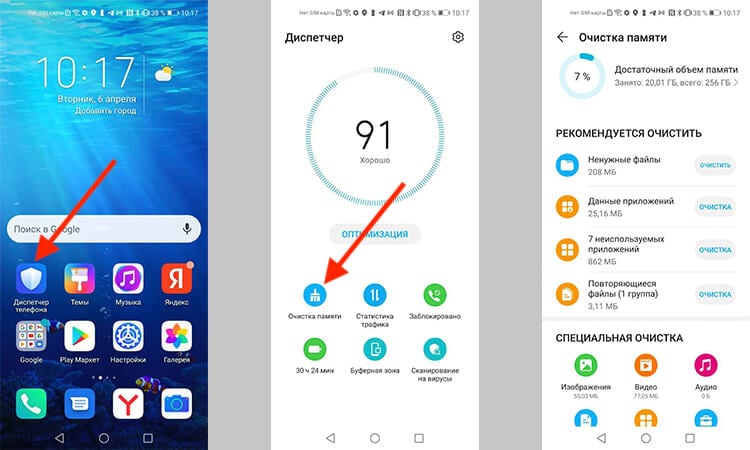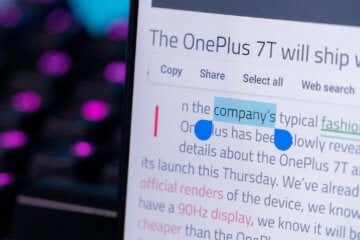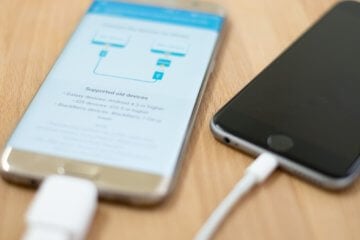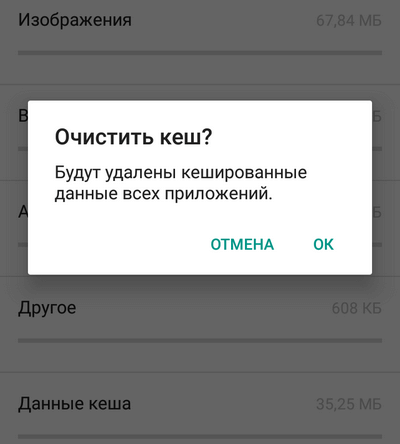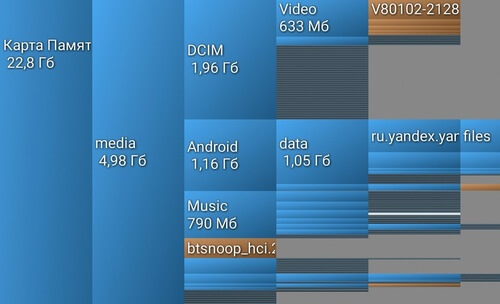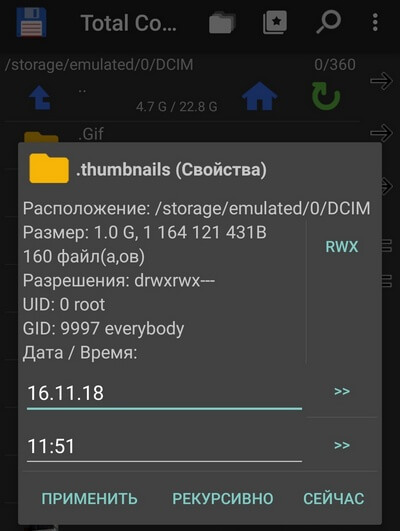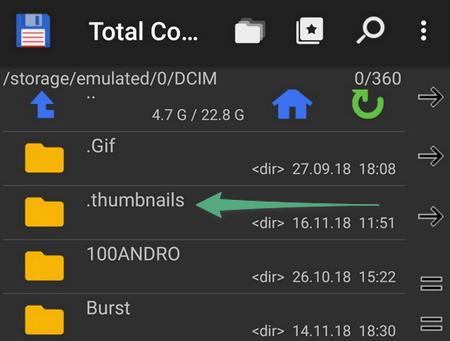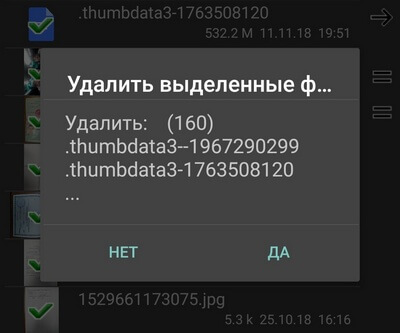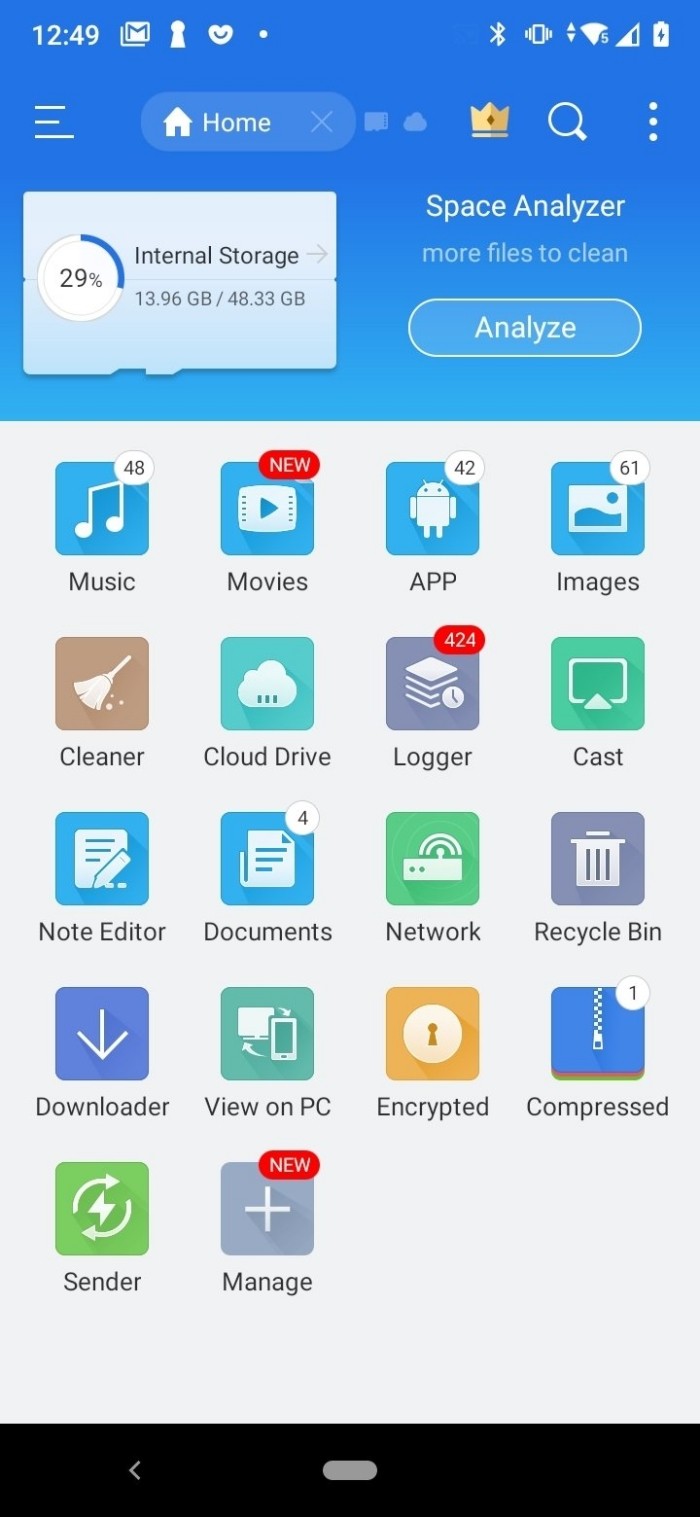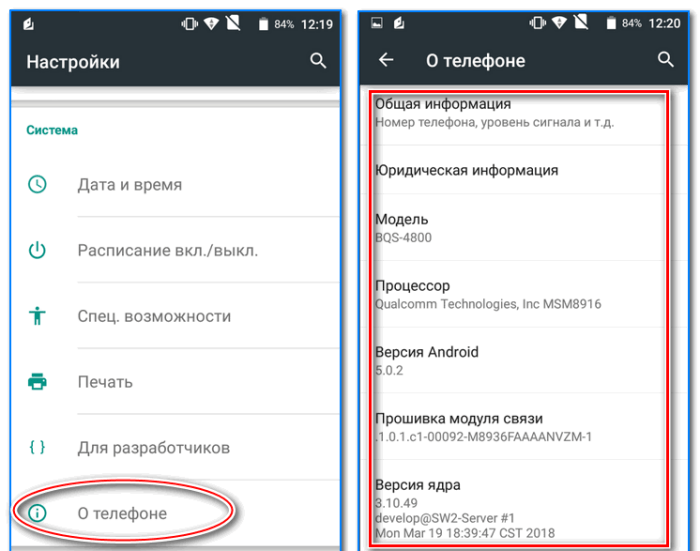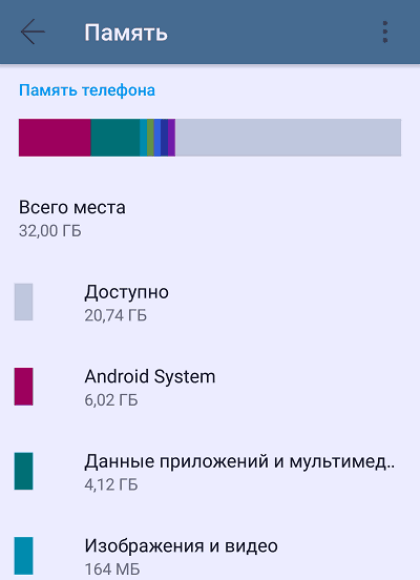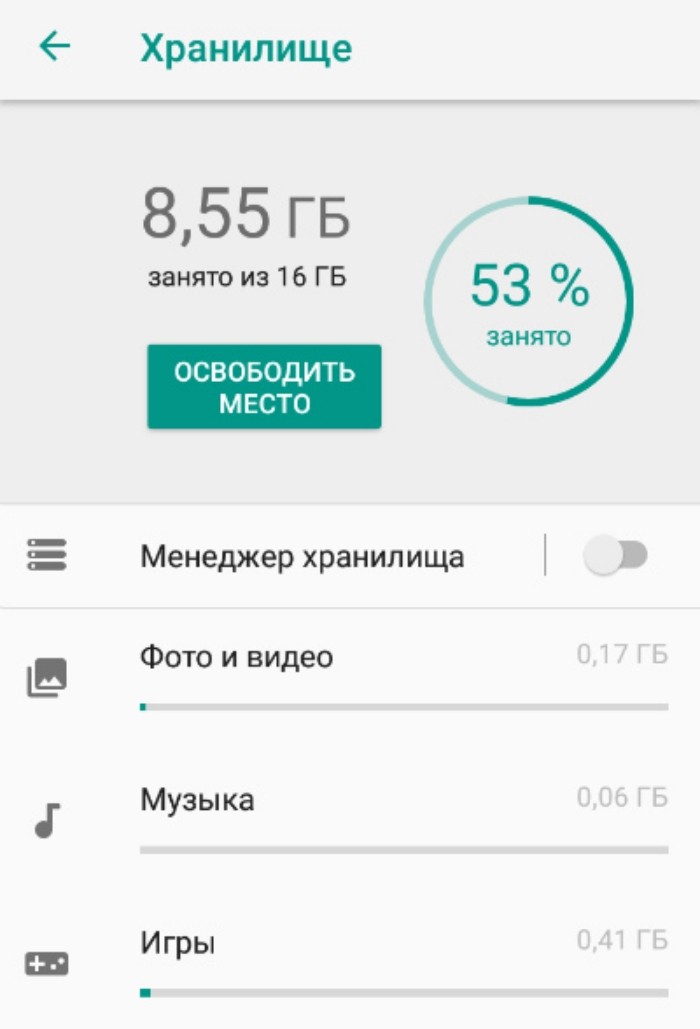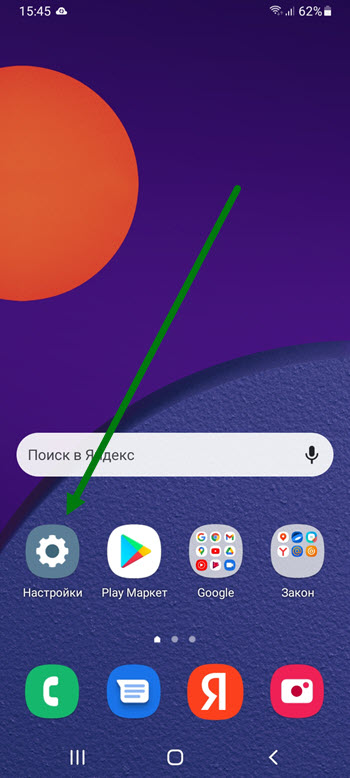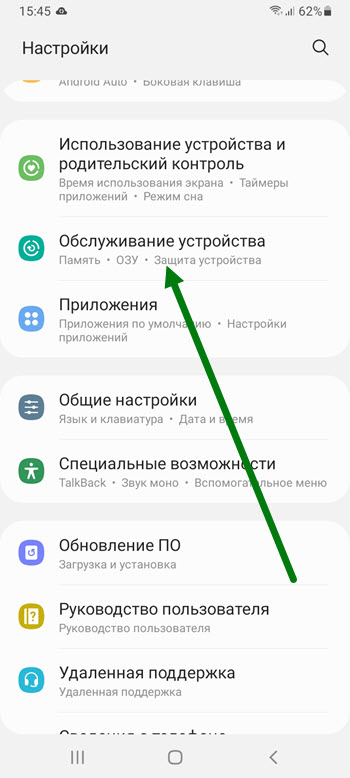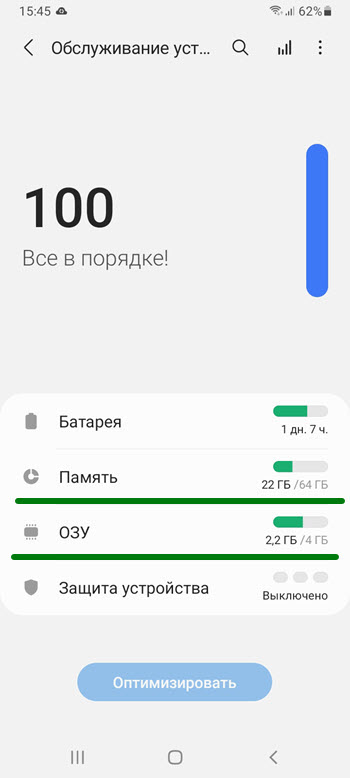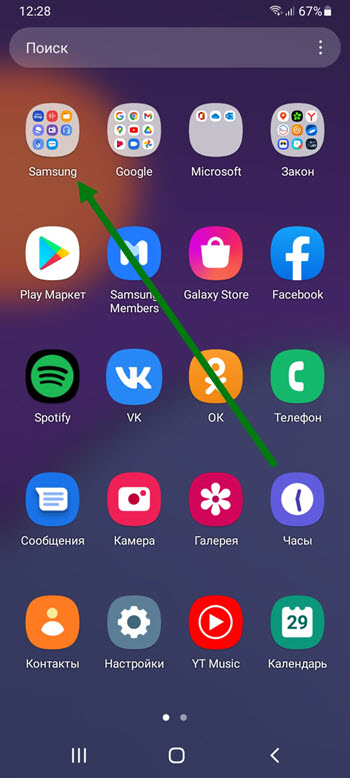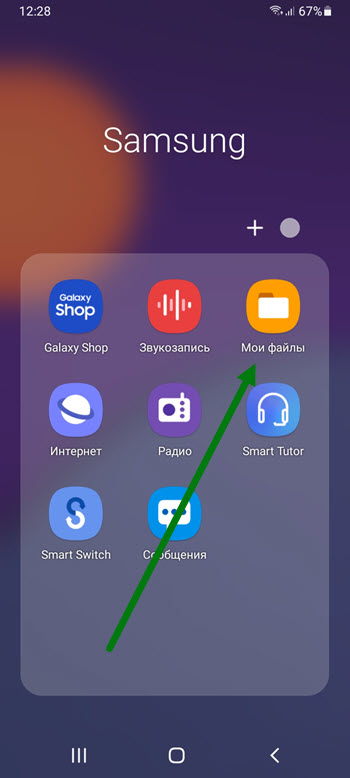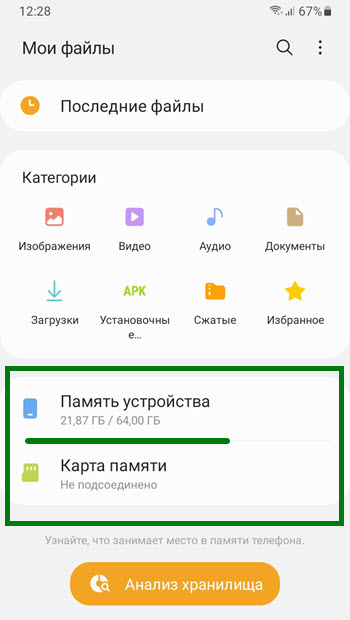Содержание
- — Как посмотреть внутреннюю память телефона?
- — Как зайти в память телефона?
- — Как открыть память на Андроиде?
- — Как зайти в память телефона через компьютер?
- — Как почистить телефон и освободить память?
- — Как очистить внутренний накопитель на андроид?
- — Сколько памяти у меня в телефоне?
- — Где находится память в телефоне?
- — Как узнать характеристики своего телефона?
- — Как просмотреть файлы на карте памяти?
- — Как включить внутреннюю память?
- — Как очистить память телефона не удаляя приложения?
- — Как посмотреть файлы телефона с компьютера?
- — Как получить доступ к телефону с разбитым экраном?
- — Как просмотреть файлы на телефоне через компьютер?
Как посмотреть внутреннюю память телефона?
Встроенные настройки хранилища
- Зайдите в Настройки — Хранилище и USB-накопители.
- Нажмите по пункту «Внутренний накопитель».
- После непродолжительного периода подсчета вы увидите, чем именно занято место во внутренней памяти.
24 сент. 2017 г.
Как зайти в память телефона?
Как узнать, сколько свободного места осталось на телефоне
- Откройте приложение Google Files. на устройстве Android.
- В левом нижнем углу экрана нажмите на значок «Очистка» .
- В верхней части экрана указан объем занятого и свободного места. Если в устройстве есть SD-карта, вы также увидите, сколько места доступно на ней.
Как открыть память на Андроиде?
Зайдите в Android приставке настройки, на белом фоне, пролистайте вниз и вы увидите сразу объем оперативной памяти и внутренней.
Как зайти в память телефона через компьютер?
Как прочитать данные из внутренней памяти телефона или с карты памяти на ПК?
- Подключите Ваш телефон к ПК через кабель USB, затем нажмите Да
- После подключения, нажмите Компьютер на вашем ПК, и вы сможете увидеть наименование вашего устройства в «подключенных устройствах».
6 дек. 2017 г.
Как почистить телефон и освободить память?
Для его очистки необходимо:
- Открыть настройки устройства
- Найти раздел «Приложения»
- В открывшемся окне просмотреть информацию о сторонних и системных приложениях. …
- Поочередно открыть каждую из программ и нажать в открывшемся окне сначала «Стереть все данные», а затем «Очистить кэш»:
Как очистить внутренний накопитель на андроид?
Запустите приложение «Настройки». Перейдите в раздел «Хранилище» → «Внутренний общий накопитель». Откройте категорию «Другие приложения». Выберите приложение, после чего на открывшейся странице нажмите «Очистить хранилище» и «Очистить кэш».
Сколько памяти у меня в телефоне?
Заходим в меню настроек. 2. Открываем раздел «Память». Здесь отображается объем использованной и свободной памяти (причем можно посмотреть данные за 3, 6, 12 часов или за день), общий объем доступной памяти, его среднее использование в процентах.
Где находится память в телефоне?
Память телефона андроид
Чаще всего, информация о состоянии внутренней и внешней памяти мобильного телефона находится в разделе «Настройки-хранилище-память» или «Настройки-программы-состояние памяти».
Как узнать характеристики своего телефона?
Способ 1: с помощью настроек Андроид
Чтобы посмотреть характеристики: необходимо открыть настройки, раздел «Система» (он находится в нижней части меню). После перейти во вкладку «О телефоне». См. скрин ниже (👇).
Как просмотреть файлы на карте памяти?
В смартфона на чистом Android, например, используется диспетчер файлов Google Files Go. Любой проводник позволяет просматривать подключенные карты памяти. Для этого откройте приложение и выберете раздел под названием «SDcard» ил что-то похожее (зависит от системы и прошивки).
Как включить внутреннюю память?
Сначала необходимо вставить карту памяти, после чего перейти в «Настройки» (в зависимости от версии Android этот пункт может быть в разделе «Дополнительно), где выбрать «Хранилище и USB-накопители». Нажмите на «Карта», после чего перейдите в верхний правый угол экрана и выберите «Настроить» — «Внутренняя память».
Как очистить память телефона не удаляя приложения?
Чтобы избавиться от них, нужно почистить Андроид.
- Откройте настройки, раздел «Приложения».
- Зайдите в параметры приложений, которые создают много временных файлов — Play Market, игры, браузер, мессенджеры, клиенты соцсетей. Не забывайте и про встроенные приложения.
- Нажмите «Очистить кэш».
4 июн. 2021 г.
Как посмотреть файлы телефона с компьютера?
Для того, чтобы совершить передачу файлов с компьютера на телефон, сохраните файл в папке облачного хранилища. Откройте на вашем телефоне приложение облачного хранилища, такое как Google Drive или Dropbox. Просмотрите папки и коснитесь значка файла, чтобы просмотреть этот файл на вашем телефоне.
Как получить доступ к телефону с разбитым экраном?
Вывод экрана Андроид через браузер
- Открываем браузер Chrome.
- Устанавливаем расширение Vysor.
- Подключаем смартфон к компьютеру через USB и запускаем установленную утилиту.
- Нажимаем «Find devices» и выбираем нужное устройство.
- Подтверждаем отладку по USB.
- Получаем доступ к телефону через ПК.
6 февр. 2021 г.
Как просмотреть файлы на телефоне через компьютер?
Сначала подключите телефон к компьютеру с помощью USB-кабеля, который позволяет передавать файлы.
- Включите телефон и разблокируйте его. …
- На компьютере нажмите кнопку Пуск , а затем выберите Фотографии , чтобы открыть приложение «Фотографии».
- Выберите Импорт > С USB-устройства и следуйте инструкциям.
Интересные материалы:
Как правильно жарить грузди?
Как правильно жарить подберезовики?
Как предотвратить диабет 2 типа?
Как предотвратить появление катышек на пальто?
Как прекратить кормить ребенка грудью?
Как преобразовать MBR в GPT Mac OS?
Как превратить iPhone в микрофон?
Как презентовать свой товар в интернете?
Как презентовать свои услуги?
Как прибавить массу тела?
Как узнать, сколько памяти на Android-смартфоне?
Небольшая инструкция, которая поможет узнать реальный объем памяти на Android-устройстве и посмотреть, какими сервисами и приложениями она используется.
Как правило, в характеристиках смартфона указываются два вида памяти: оперативная и встроенная. Однако цифры на бумаге обычно не совпадают с тем объемом, который предоставляется пользователю на самом деле. Узнать, сколько именно свободной памяти есть в вашем распоряжении, можно в настройках устройства.
Как узнать объем ОЗУ?
Оперативная память — быстрая энергозависимая память, где временно хранятся данные и команды, необходимые процессору для выполнения различных операций. От объема ОЗУ зависит, сколько приложений одновременно можно запустить в системе, как плавно и быстро будет работать телефон. Все подробности об оперативной памяти есть в этой статье.
Как посмотреть объем свободной оперативной памяти:
1. Заходим в меню настроек.
2. Открываем раздел «Память».
Здесь отображается объем использованной и свободной памяти (причем можно посмотреть данные за 3, 6, 12 часов или за день), общий объем доступной памяти, его среднее использование в процентах.
3. Чтобы узнать, на что и в каком количестве используется оперативная память, нажмите на «Использование памяти приложениями». Здесь также можно просмотреть информацию за различные периоды времени.
Если Android-смартфон иногда тормозит, как раз здесь вы сможете найти причину — возможно, какое-то приложение расходует очень много памяти. Если обычно вы не используете эту программу, то есть смысл остановить ее работу.
1. Для этого заходим в меню настроек.
2. Выбираем раздел «Приложения».
3. Находим неиспользуемое приложение и открываем его страницу.
4. Нажимаем на кнопку «Остановить».
Как узнать объем встроенной памяти на Android?
Постоянная память, в отличие от ОЗУ, не требует питания для хранения данных, поэтому даже после выключения телефона вся записанная на ней информация сохраняется. Часть этой памяти занята под операционную систему, изменять ее можно только при наличии root-прав (или прав суперпользователя). Вторая часть является внутренней памятью, она используется для установки приложений, настроек и хранения файлов.
Обычно реальный объем этой памяти не совпадает с тем, что указывается в спецификациях, так как часть уходит под систему и предустановленные приложения. Иногда производитель устанавливает на смартфон такие программы, как файловый менеджер, антивирус или музыкальный проигрыватель, которые могут пригодиться пользователю. В других случаях это оказываются игры или рекламные приложения, которые можно удалить за ненадобностью.
Как узнать реальный объем внутренней памяти:
1. Заходим в настройки.
2. Открываем пункт «Хранилище и USB-накопители».
На устройстве, используемом в качестве примера, общий объем постоянной памяти составляет 8 ГБ. Как мы видим, для пользователя из них свободно всего 3,71 ГБ. В данный момент используется 3,32 ГБ. Нажав на раздел «Внутренний накопитель», можно узнать, чем именно занят этот объем памяти.
В этом же пункте отображается информация о съемном накопителе, или карте памяти. Пользователь может самостоятельно выбрать, куда будут сохраняться новые файлы: во внутреннюю память или microSD-карту.
Надеемся, наша небольшая инструкция поможет не только узнать реальный объем памяти на мобильном устройстве, но и оптимизировать ее использование.
Источник
Как узнать, что занимает место на Вашем Android устройстве
Когда Вы взяли в руки свое новое Android-устройство, Вы, вероятно, подумали: «Да, у него много места для хранения». Но вот несколько месяцев спустя у Вас полностью заполнена память телефона и Вы не знаете почему. Не беспокойтесь: вот как Вы можете понять куда ушла свободная память телефона.
Вы можете использовать встроенные функции, чтобы понять это, или сторонние приложения. Мы считаем, что самые простые инструменты для использования часто входят в состав Android, поэтому мы начнем с них, прежде чем показывать другие варианты. Стоит отметить, что все может выглядеть немного иначе, в зависимости от того, какой телефон и версию Android Вы используете.
Как найти использование хранилища на стоковом Android
Чтобы найти статистику хранилища на Вашем устройстве под управлением стокового Android (например, Nexus или Pixel phone), сначала опустите панель уведомлений и нажмите на иконку шестеренки. Если Вы используете устройство с прошивкой от производителя, например, Samsung, Honor и т.д., то последовательность действий может различаться (например, чтобы открыть статистику хранилища на Honor необходимо перейти в настройки и выбрать пункт «Память»).
Прокрутите список вниз и выберите пункт «Хранилище».
Oreo — это новейшая версия Android, и она привносит некоторые существенные изменения в меню хранилища, поэтому мы выделим здесь различия.
В Nougat Вы увидите несколько довольно простых категорий, таких как «Приложения», «Изображения», «Видео» и т.п. Нажмите на категорию, и Вы увидите то, что ожидаете: пункты, которые попадают в это описание, отсортированные по количеству места, которое они занимают.
Однако, в Oreo Google применяет другой подход. Он по-прежнему использует аналогичный подход на основе категорий, но на этот раз пункты вроде бы объединены вместе. Например, фото и видео теперь одна запись вместо двух. Но здесь есть и новые варианты, такие как Игры и «Фильмы и сериалы».
Но здесь подход Oreo полностью отличается от Nougat: вместо того, чтобы все приложения отображались в разделе «Приложения», теперь приложения отображаются в зависимости от того, в какую категорию они попадают. Например, все Ваши приложения на основе фотографий — будь то камеры или фоторедакторы — будут отображаться в категории «Фото и видео». То же самое касается музыки, фильмов и сериалов и т.д.
Это немного странное изменение, нужно будет привыкнуть, если Вы давний пользователь Android. Вместо того, чтобы просто нажать «Приложения», чтобы увидеть список всех приложений на Вашем телефоне, Вам нужно нажать несколько меню, чтобы найти ту же информацию.
Но в то же время, приложения группируются по назначению, что имеет смысл. Это также помогает Вам увидеть избыточные приложения, которые делают тоже что и другое приложение, которым Вы пользуетесь. Также стоит отметить, что если приложение не попадает ни в одну из перечисленных категорий, Вы найдете его в разделе «Другие приложения».
Лучшее отдельное приложение: Google Files Go
Если Вас не устраивает то, что предлагает Ваша операционная система с точки зрения статистики хранилищ, в Play Store есть несколько приложений, которые должны Вас заинтересовать. Но мы считаем, что лучшим является управление файлами Google из Play Store, называемое File Go. Это отличный инструмент для проверки статистики Вашего устройства — особенно если Вы используете что-то вроде телефона Galaxy, который не позволяет сортировать файлы и приложения по размеру, или Вам не нравятся новые параметры сортировки Oreo.
Установите и настройте приложение. Вам нужно будет предоставить разрешения на хранение и многое другое, а также доступ к использованию для отслеживания приложений. Как только это будет сделано, приложение будет готово к работе.
Хотя основной интерфейс полезен для разумной очистки пространства, но Вы ищете раздел «Файлы». Нажмите на эту опцию внизу.
Этот раздел очень прост: он разбит на категории. Нажмите на каждый, чтобы увидеть, что занимает место в каждой категории.
Теперь важная часть: если Вы хотите отсортировать файлы по размеру, коснитесь трех полосок в верхнем правом углу, а затем выберите «По размеру».
Теперь Вы можете легко увидеть, что занимает больше места в каждой категории, даже приложения. Приложение даже скажет Вам, когда они были в последний раз использованы, поэтому Вы знаете, какие приложения менее важны для Вас.
Теперь, когда Вы нашли, что использует Ваше хранилище, Вы можете легко избавиться от этого: удалить ненужные файлы, удалить приложения, которые Вы не используете, и т.д.
Источник
Телефон пишет, что недостаточно места, но оно есть. Вот решение проблемы.
Часто не самые опытные пользователи Android могут столкнуться с некоторыми проблемами, решение которых им не по силам. Часто это бывают какие-то мелочи, решение которых требует буквально пары тапов по экрану, но при этом не лежит на поверхности. Одной их таких проблем является нехватка свободного места. Бывает такое, что человек пользуется телефоном с большой памятью, но в какой-то момент при попытке скачать не самое крупное приложение, он сталкивается с неприятным предупреждением. Оно гласит, что в памяти нет места и приложение не может быть скачано. Паника и разочарование сменяют друг друга, а на самом деле надо всего лишь сделать несколько простых действий.
Телефон пишет, что нет места? Сейчас запихнем все, что надо.
Как проверить, сколько памяти в телефоне
Начнем с банального. Как-то раз мне сказали, что в телефоне кончилась память и не получается сделать фото. При этом уверяли, что реально память точно не могла кончиться. Естественно, я решил проверить и оказалось, что все хранилище было забито видео, автосохранениями из WhatsApp и тому подобным. Чтобы проверить, действительно ли в телефоне нет свободного места, надо просто зайти в настройки и проверить, что там хранится.
Для этого откройте настройки телефона и пролистайте до пункта ”Память”. Открыв его, можно сразу увидеть все, что относится к хранилищу, включая тип файлов, которые занимают место, общий объем накопителя и свободное место.
Тут можно посмотреть объем свободной памяти.
В некоторых смартфонах раздел находится в одном из пунктов. Например, в последних версиях Samsung его спрятали в ”Обслуживание устройства”. Проще будет найти его поиском по настройкам. Просто напишите в строке поиска ”Память” и получите то, что вам нужно.
Приложения из закона о российском софте сливают ваши данные за рубеж
Очистка кэша Google Play
Еще одной частой причиной проблем с нехваткой места является кэш Google Play. Если вы уверены, что накопитель не мог переполниться большим количеством файлов, сделайте следующее. Заодно и скорость работы можете повысить.
Откройте настройки и пройдите путь: ”Приложения” — ”Все приложения” — выберите ”Google Play Маркет” — ”О приложении” — ”Память” — ”Очистить кэш”.
Заодно проделайте такую же процедуру для ”Сервисы Google Play”. Так вы сделаете шаг в сторону более чистого телефона, который может даже начать работать быстрее. Если на последнем этапе вы выберете не ”Очистить кэш”, а ”Сброс”, удалится больше данных, и, скорее всего, это будет даже лучше, но вам придется заново залогиниться (вспомнить пароль) и внести все данные.
Как узнать версию Android и обновить его
Как почистить телефон на Android
Есть способ почистить память смартфона штатными средствами и сделать это довольно неплохо. Для этого все производители оснащают свои устройства системами очистки. Чаще всего приложение, которое за это отвечает, называется ”Диспетчер телефона” или что-то в этом духе. Название может отличаться в зависимости от производителя. У Samsung, например, этот пункт вообще спрятан в настройки и называется ”Обслуживание устройства”.
Оптимизация телефона на примере Honor 20 Pro.
Открывая его, можно оптимизировать работу смартфона в целом или пройтись по хранилищу. Вам предложат умную очистку и покажут, сколько места она освободит. Некоторые смартфоны даже предложат список приложений, которыми вы пользуетесь очень редко, и скажут, что их можно удалить, показав, сколько памяти высвободится при такой очистке.
Приложения для очистки телефона
Последним, как по значимости, так и по тому, насколько я готов это рекомендовать, являются сторонние приложения для оптимизации работы смартфона. К ним относятся Clean Master, CCleaner и даже фирменные решения от производителей антивирусов — Avast и Лаборатории Касперского.
Все эти приложения действительно могут оптимизировать работу смартфона, но я так и не нашел для себя то, что подходило бы мне. В этом отношении я даже больше доверяю встроенным в смартфон системам очистки. Просто не хочется доверять сторонним приложения свой смартфон и хранящиеся в нем данные. Многие со мной не согласятся, но я точно знаю, что многие меня поддержат.
Многие приложения-клинеры используют этот символ. Он говорит о многом.
Как сохранить память телефона
Советы, как сохранить память телефона, могут быть очень банальными, но они самые действенные. При съемке видео не выбирайте разрешение выше 1080p. Если снимаете что-то в 4K, останавливайте запись, когда в кадре нет ничего интересного, а потом сразу скидывайте материал на компьютер или в облако. Про разрешение видео я подробно рассказывал в этой статье.
А еще, сразу после установки отключите автосохранение материалов из мессенджеров. Вот они настоящий рассадник ненужного контента. Все, что вам пришлют, сохранится в память телефона, если вы не отключите эту функцию. В итоге, некоторым пользователям потом приходится удалять гигабайты ненужных фото и видео, которые плотно переплетаются с галлереей.
Будьте внимательны! Не зря говорят, что чисто не там, где убирают, а там, где не мусорят. Так и с телефоном. А если это системный кэш, то выше я рассказал, как его удалить.
Новости, статьи и анонсы публикаций
Свободное общение и обсуждение материалов
Приложения и сервисы Google являются такой же неотъемлемой частью Android, как системные обновления. Не будь их, и операционка не была бы и вполовину такой удобной и функциональной. Ведь большая часть всех нововведений, которые появляются в Android, добираются до неё не с системными обновлениями, а в составе апдейтов сервисов Google. Они даже необязательно должны быть большими. Иногда мелкий и невзрачный на первый взгляд патч несёт в себе знаковые нововведения, облегчающие использование смартфона. Совсем как в случае с приложением «Сообщения».
Несмотря на то что я всегда относился с большим скепсисом к преимуществам единой экосистемы, пересев с Android на iOS, я на себе ощутил все преимущества этого явления. Одной из крутейших фишек, которую предлагает Apple, заключается в том, что iPhone и Mac, по сути, можно использовать как составные части единого целого. Я могу принять звонки, которые поступают мне на iPhone, у себя на компьютере и могу скопировать что-то на одном устройстве, а вставить на другом. На Android ничего такого никогда не было. Но усилиями сторонних разработчиков схожие функции появятся и здесь.
Как перенести данные Android на iOS? На самом деле вариантов довольно много. Это либо мобильные приложения, которые устанавливаются на смартфоны и между ними создаётся пара для обмена данными по воздуху, либо компьютерный софт, требующий одновременного подключения обоих устройств. Но чаще всего пользователи выбирают официальное ПО, которое предлагает, например, Apple. У неё есть своё приложение под названием «Перенос на iOS», позволяющее быстро и относительно беспроблемно пересесть с Android на iOS. Вот только у Google такого приложения почему-то никогда не было. Но скоро будет.
Источник
Память Android заполнена, хотя там ничего нет — что делать?
С проблемой переполненной памяти сталкиваются многие владельцы устройств на платформе Android.
Вроде пользовательских файлов сохранено немного, но накопитель все равно забит. Причин такой проблемы существует несколько — рассмотрите каждую из них.
Но сначала ремарка для начинающих пользователей. Самые большие объемы памяти, как правило, занимают видеоролики. Рекомендуем зайти в «Галерею» и проверить смартфон на предмет ненужных материалов. Невостребованные ролики, скачанные фильмы, обрезки видео — все это скапливается в файловой системе и занимает память. Удалите ненужные видеоролики, фотографии и другие данные, загруженные с WhatsApp или других приложениях и мессенджеров. Они сохраняются в отдельную папку, расположенную в DCIM.
Очистка кэша телефона
Первым делом, нужно почистить кэш на Android-смартфоне. Существует несколько способов чистки. Начнем с базовых настроек:
Также кэш-память на Android чистится через специальные приложения (которые в последнее время сильно испортились). Вот способ очистки на примере утилиты CCleaner (программа доступна в Google Play). После ее установки выполните следующий алгоритм действий:
Если остались вопросы, обязательно изучите более подробную статью об очистке кэша. Отметим, что один из самых действенных методов очистки кэш-памяти — раздел Wipe cache partition в меню Recovery.
Очистка ненужных файлов
После установки зайдите в программу и выбреете опцию «Карта памяти». Тут собраны все данные, которые есть на устройстве. Выберите ненужный файл и удалите его. Для этого зайдите в меню в верхнем углу экрана и нажмите кнопку «Удалить».
DiskUsage подходит для «поштучного» удаления файлов и анализа дискового пространства, но приложение неудобно для массового очищения системы. Также здесь не получится просмотреть медиафайлы — для этого рекомендуется использовать какой-нибудь проводник или диспетчер задач.
Как заблокировать создание эскизов?
Теперь сохранение эскизов прекратится, так как система не сможет создать новую директиву .thumbnails, поскольку в гаджете уже существует папка с аналогичным названием. Если по какой-то причине этот метод не сработал, проделайте те же действия, но вместо .thumbnails, укажите пустому текстовому файлу имя .nomedia.
Карта памяти
Логичным и самым простым решением проблем с нехваткой памяти является покупка карты памяти (если в смартфоне есть соответствующий разъем). При установке microSD на некоторых устройствах потребуется ее активация, потому что по умолчанию телефон так и продолжит сохранять файлы во внутреннею память. Зайдите в раздел «Память/Хранилище» и поставьте маркер возле опции «Карта памяти».
Еще важно правильно выбрать карту памяти — учесть класс и скорость, а также другие характеристики. Чтобы не возникло накладок, внимательно изучите наши статьи.
Нужно отметить, что в смартфонах на свежих версиях Android есть возможность объединения внутреннее хранилище с картой памяти. В таких случаях смартфон сам предложит произвести соединение после установки карты.
Сброс настроек
Самым радикальным методом решения всех системных проблем является полное форматирование или сброс гаджета до заводских настроек. Этот метод рекомендуется использовать в случаях, когда простые способы решения проблемы не принесли желаемого результата.
Для возвращения смартфона к заводским настройкам выполните следующие действия:
Итоги
Проблемы с памятью бывают разными, как и их решения. Начните диагностику системы с выполнения самых простых действий и удаления ненужных игр, приложений, фотографий, видео и других файлов. Не забудьте добавить карту памяти, очистить кэш и папку .thumbnails. Если это не поможет, пробуйте более радикальные меры.
Источник
Как очистить память на Андроиде
Содержание
Содержание
Одна из распространенных проблем, с которыми сталкиваются владельцы старых или бюджетных смартфонов и планшетов — это нехватка внутренней памяти. Подобное затруднение приводит к необходимости каждый раз выкраивать свободное пространство для новых приложений, а также делает невозможным установку обновлений имеющегося софта, что ведет к дестабилизации системы. Рассмотрим основные способы очистки памяти на Android-устройствах.
Посмотреть статистику загруженности внутренней памяти и SD-карты можно в разделе «Память» («Хранилище», «Накопители») настроек устройства, либо открыв приложение «Проводник», после чего уже переходить к очистке и оптимизации.
Очистка кэша
Большинство установленных на смартфоне или планшете приложений имеют собственную папку, где хранятся временные файлы (кэш), необходимые, как правило, для ускорения загрузки и экономии интернет-трафика. Ничего особо важного, типа данных для авторизации, в кэше обычно не хранится, поэтому можно смело его очищать. Для этого нужно открыть «Настройки» — «Память» — «Данные кэша» и в открывшемся окне нажать «Да». Очистка кэша может занять несколько минут.
Кэш некоторых приложений нельзя очистить таким образом, придется сделать это в персональном режиме. В браузере Google Chrome следует открыть «Настройки» — «Дополнительно» — «Личные данные» — «Очистить историю». Поставить здесь галочку возле «Изображения и другие файлы, сохраненные в кэше», выбрать период, например, «Все время» и нажать «Удалить данные».
Из приложений одним из самых прожорливых до постоянной памяти является Telegram. Если он установлен и имеется много подписок, стоит озаботиться оптимизаций его настроек. Открыть «Настройки» — «Данные и память» — «Использование памяти».
Установить «Хранить медиа» 3 дня. Затем произвести очистку кэша, нажав «Очистить кэш Telegram». В открывшемся окне можно выбрать, что конкретно нужно удалить, таким образом, чтобы не получилось конфликта с экономией трафика.
Перенос приложений на SD-карту
При наличии SD-карты и свободного места на ней, часть приложений можно перенести туда, если прошивка и версия Android это позволяют. Перенос доступен, как правило, для сторонних программ, установленных самим пользователем. Чтобы проверить доступность данной процедуры для конкретного приложения нужно открыть раздел «Приложения» в настройках устройства, выбрать в списке приложений нужное и нажать на него.
Если в открывшемся окне будет присутствовать кнопка «Перенести на: MicroSD» или аналогичная, значит перенос доступен и можно его осуществить нажав сюда. После переноса здесь появится кнопка «Перенести на: Память устройства», с помощью которой можно будет перенести приложение обратно на ПЗУ девайса.
В Android 5 и последних версиях операционной системы данная функция недоступна, однако здесь и в других версиях Android можно воспользоваться опцией выбора SD-карты в качестве основной (внутренней) памяти, после чего новые приложения и их обновления будут полностью или частично устанавливаться туда. Там же будут кэшироваться данные. При этом карта памяти отформатируется, соответственно, ее содержимое будет удалено. Для использования на другом устройстве ее снова придется отформатировать. Карту памяти для этого лучше использовать быструю, UHS-I или выше.
Для смены основной памяти открываем «Настройки» — «Хранилище» («Память», «Носители») — «SD-карта» — «Меню» — «Настройки хранилища».
Далее «Внутренняя память» — «SD-карта: форматировать».
Для того, чтобы перенести данные на отформатированную карту памяти, нажимаем на «SD-карта», далее «Меню» — «Перенести данные» — «Перенести контент».
Для превращения установленной в качестве внутренней памяти SD-карты в прежней формат, с возможностью использования на другом устройстве, вновь заходим в настройки «Хранилища», жмем «SD-карта» — «Меню» — «Портативный носитель» — «Форматировать». Соответственно, все ее содержимое будет ликвидировано.
Перенос файлов в облачное хранилище
Различные файлы (фото, видео, аудио и прочее) можно сохранять в облачных сервисах. Таких, как Google Диск, Яндекс.Диск, Облако Mail.ru, Dropbox. Для сохранения фото удобен сервис Google Фото. У всех этих сервисов имеются специальные приложения. На устройствах под OC Android приложения Google Диск и Google Фото, как правило, уже предустановлены. После установки соответствующий программы, в файловых менеджерах добавляется возможность отправить в облако выделенный файл или несколько сразу — посредством кнопки Отправить/Поделиться.
После отправки в облако файлы можно удалить. В дальнейшем файлы доступны через приложение с любого устройства. Бесплатно сервисы предоставляют от нескольких Гб свободного места. Дополнительное пространство в облаке можно докупить за относительно небольшую плату.
Очистка с помощью сторонних приложений
Очистку памяти можно осуществить также с помощью одного из специальных приложений — например, CCleaner, KeepClean, AVG Cleaner. Перечисленные утилиты бесплатны в базовой версии и достаточно просты в использовании.
В программе CCleaner нужно открыть «Быструю очистку». После анализа хранилища отобразится все, что в принципе можно удалить для освобождения свободного места в ПЗУ. В разделе «Удаление безопасно» представлен в основном кэш приложений, который можно смело зачищать, в разделе «На ваше усмотрение» — различные файлы и данные. Выбираем подлежащее удалению и жмем «Завершить очистку». В платной Pro-версии CCleaner доступна автоматическая очистка по расписанию.
Источник
При покупке смартфона многие руководствуются исключительно внешними характеристиками: дизайном модели и размером экрана. Однако не менее важно изучать технические параметры. К числу основных показателей относится встроенная и оперативная память.
Первая – ПЗУ, ROM, предназначена для хранения системных и пользовательских данных.
Вторая – ОЗУ, RAM, используется для обработки процессов операционной системы и запущенных приложений, и обеспечивает быстродействие устройства. Не секрет, что рано или поздно каждый пользователь отмечает снижение производительности мобильного гаджета, а также сталкивается с проблемой загрузки программ.
Чтобы избежать этого, следует контролировать, сколько места доступно на устройстве, а также следить за тем, насколько рационально расходуются мегабайты. К счастью, процесс проверки памяти Android довольно прост.
Как узнать, сколько оперативной памяти на телефоне
Оперативная память — это временная память, предназначенная для хранения запущенных программ. Чем значительнее ее объем, тем больше программ может быть открыто одновременно. К тому же появляется возможность запускать «тяжелые» приложения (например, игры). RAM многих современных смартфонов устроена таким образом, чтобы самостоятельно определять порядок обработки данных работающих приложений. Узнать состояние оперативной памяти и определить ее свободный объем можно по-разному. В каждом случае потребуется лишь совершить несколько простых действий.
С помощью настроек Андроид
Проще всего получить интересующую информацию в системном меню телефона. Для этого нужно:
- Попасть в раздел «Настройки» любым удобным способом (через меню или панель быстрого доступа).
- В корневом каталоге перейти в раздел «Приложения» (иногда он может называться «Диспетчер приложений»).
- Выбрать вкладку «Работающие».
В нижней части экрана отображаются сведения о расходуемой и свободной памяти. Путем несложных вычислений можно установить общий объем ОЗУ. В данном примере он составит 1 Гб.
В зависимости от модели и текущей версии прошивки получить интересующую информацию можно несколько иным путем.
- Открыть «Настройки».
- Но на этот раз перейти в раздел «Память».
Здесь отображаются сведения о свободной и используемой памяти, среднее использование в процентах, а также общий объем RAM. При необходимости можно посмотреть данные за последние 3, 6, 12 часов или за прошедший день.
Для более детального изучения, куда расходуется ОЗУ, следует обратиться к пункту «Использование памяти приложениями» и посмотреть сведения за различные периоды времени. Кстати, на этой вкладке можно определить, какая программа потребляет много памяти, и тем самым тормозит функциональность смартфона.
Если в ближайшее время она не нужна, целесообразно остановить ее работу. Для этого понадобится отметить неиспользуемое приложение, перейти на страницу сведений и нажать на клавишу «Остановить».
С помощью специальных приложений
Состояние оперативной памяти и ее общий объем можно узнать при помощи различных приложений.
Simple System Monitor
Наиболее популярной признана бесплатная утилита «Simple System Monitor», позволяющая получить информацию об использовании оперативной системы Android, включая RAM. Скачать ее можно бесплатно из Google Play Market
Пользователю потребуется совершить определенные действия.
- Запустить программу «Simple System Monitor».
- В панели меню, расположенной верхней части экрана на главной странице, отыскать вкладку «RAM» (ОЗУ).
- На открывшейся странице в нижней части просмотреть интересующую информацию.

AnTuTu Benchmar
Если по каким-либо причинам установить на свое устройство программу «Simple System Monitor» не удалось, можно воспользоваться другой, не менее популярной утилитой «AnTuTu Benchmark»
Особенностью программы (как и в предыдущем случае) является то, что она предоставляет подробную информацию об устройстве, тестирует все основные параметры и выводит сведения в виде графиков. Узнать о состоянии оперативной памяти в этом случае можно будет следующим образом.
- Запустить приложение.
- Перейти во вкладку «Тест».
- Отметить пункты, которые нужно протестировать и запустить процесс нажатием клавиши «Начать тест».

В данном случае требуется обратить внимание на сведения о RAM. В разделе «Память» будет отображен общий объем ОЗУ, а также количество занятой и свободной памяти. Здесь же можно будет посмотреть данные о встроенном накопителе: общие показатели, занятое пространство и количество свободного места.
С помощью режима разработчика
Если узнать общий и используемый объем оперативной памяти вышеописанными методами не удалось, посмотреть информацию об ОЗУ можно через скрытую страницу «Для разработчиков». Сделать это можно следующим образом.
- Открыть «Настройки», опустив шторку и выбрав в правом верхнем углу значок с шестеренкой. Попасть в раздел можно через панель приложений или общее меню смартфона.
- Прокрутив экран вниз, найти пункт «О смартфоне».
- Перейдя на вкладку, отыскать пункт «Номер сборки».
- Тапнуть по строке 7 раз подряд, пока на экране не отобразится уведомление «Вы стали разработчиком».
- Вернуться в раздел «Настройки», коснувшись стрелки в верхнем левом углу дисплея.
- Кликнуть по пункту «Для разработчиков».
- На открывшейся странице найти опцию «Память».
Здесь можно просмотреть интересующую информацию: состояние ОЗУ, количество расходуемой и свободной памяти.
Как узнать объем встроенной памяти
Пользователям, которые любят скачивать музыку, снимать видео и делать селфи, а также пользоваться различными приложениями, полезно знать, сколько свободного внутреннего пространства имеет встроенный накопитель. Получить актуальную информацию можно с помощью следующей инструкции.
- Попасть в «Настройки» любым удобным способом (через общее меню или панель быстрого доступа).
- Выбрать раздел «Память» и, коснувшись строки, перейти на вкладку «Память устройства».
- Просмотреть сведения об общем объеме и количестве свободного места. Он находятся под разделом «Внутренняя память» в верхней части дисплея.
При необходимости можно детально изучить, сколько мегабайтов занимает каждый тип файлов:
- приложения;
- изображения и видео;
- звуковые файлы;
- загрузки;
- данные кэша.
Если в устройстве установлена SD-карта, целесообразно проверить свободное и используемое пространство на съемном накопителе.
Как освободить оперативную память
Наверняка, каждому становится понятным, что наличие свободной оперативной памяти на Андроиде важно для корректной работы смартфона и поддержания ее высокой производительности. Если свободной RAM окажется недостаточно, устройство будет работать медленнее, а некоторые приложения не смогут запуститься вообще. Поэтому, если пользователь заметил, что гаджет стал притормаживать, подвисать, понадобится освободить часть временной памяти. Очистить ОЗУ можно несколькими способами.
Вячеслав
Несколько лет работал в салонах сотовой связи двух крупных операторов. Хорошо разбираюсь в тарифах и вижу все подводные камни. Люблю гаджеты, особенно на Android.
Задать вопрос
Как освободить оперативную память: с использованием встроенных инструментов?
Для этого потребуется:
• зайти в «Настройки»;
• затем в «Приложения»;
• выбрать вкладку «Выполняется» (в некоторых версиях это может называться «Работающие» или «Запущенные»);
• просмотреть список и определить программы, потребляющие много ресурсов;
Выделить ненужные, и на странице сведений каждого из приложений кликнуть по кнопке «Остановить».
Как увеличить RAM c помощью сторонних приложений?
Использование служебных программ позволяет выполнить очистку оперативной памяти быстрее и эффективней.
Наиболее популярной программой считается «Memory Booster Lite». Схема освобождения временной памяти проста:
• Открыть приложение;
• Запустить процесс с помощью кнопки «Speed Boost»;
• Когда появится список запущенных программ, выбрать те, которые можно остановить без ущерба для ОС Android.
• Нажать на клавишу «Boost»;
• Приложение самостоятельно остановит рабочие процессы программ, указанных пользователем.
После завершения процедуры можно будет проверить работоспособность смартфона, его производительность увеличится в несколько раз.
Информация об объеме оперативной и встроенной памяти обычно указывается в инструкции к телефону. Независимо от того, сколько приложений запущено на устройстве, общее количество остается неизменным. Если же пользователь сталкивается с проблемой нехватки RAM, возникает необходимость освободить ее. В противном случае может снизиться производительность операционной системы Андроид.
Каждый смартфон оснащается внутренним накопителем для хранения различных данных, будь то медиафайлы или приложения. Однако объем хранилища ограничен, и со временем пользователь неминуемо столкнется с проблемой, когда места останется критически мало. Поэтому владельцу мобильного устройства важно следить за наличием свободного пространства. Для этого достаточно знать, как посмотреть память на телефоне Андроиде.
Способы определения свободного и занятого пространства
Проверить количество свободного места можно несколькими способами. Причем для ознакомления с информацией вам не потребуется устанавливать на телефон дополнительное программное обеспечение. Устройство изначально оснащается всем необходимым софтом для проверки состояния памяти.
Через проводник
«Проводник» – это стандартное приложение, предназначенное для работы с файлами. С его помощью вы можете найти и запустить проигрывание видеоролика, а также открыть какой-либо документ. Также программное обеспечение позволяет проверить количество памяти (общее, занятое и свободное).
На заметку. В зависимости от производителя смартфона и версии операционной системы приложение может называться «Файлы» или «Менеджер файлов», но чаще всего встречается название «Проводник».
Поскольку на каждом смартфоне менеджер файлов реализован по-разному, нельзя выделить единую инструкцию для всех приложений. Поэтому рассмотрим инструкцию для «Проводника» на смартфонах Xiaomi:
- Запустите программу.
- Тапните по значку папки, который располагается в верхней части экрана.
- Ознакомьтесь информацией, представленной в виде диаграмм «Память» и «SD карта».
На устройствах Xiaomi «Проводник» показывает, сколько процентов в настоящий момент занято файлами и другими данными, а также демонстрирует общий объем накопителя в соотношении с используемым пространством (например, 65GB/115GB).
На смартфонах других производителей данная опция тоже присутствует, но может быть реализована иначе, то есть без использования диаграммы.
Через настройки
Поскольку «Проводник» заточен под работу с файлами, а не проверку занятого пространства на накопителе, найти нужную информацию через него получается далеко не всегда. В подобной ситуации на помощь приходит другое встроенное приложение, которое называется «Настройки» или «Параметры»:
- Откройте настройки гаджета.
- Перейдите в раздел «О телефоне».
- Ознакомьтесь с информацией о том, сколько памяти доступно и занято в пункте «Хранилище».
Как и в случае с просмотром свободного места через «Проводник», интерфейс настроек может отличаться от модели к модели. Поэтому нужная информация порой находится в отдельном разделе «Память», а не «О телефоне». Если вам не удастся найти необходимый пункт меню, воспользуйтесь поисковой строкой.
Как узнать, какие файлы занимают место
Если вы решите освободить внутреннюю память, то вам понадобится знать не только о количестве доступного и используемого пространства, но и о том, какие файлы занимают место на накопителе. Узнать подобную информацию вам тоже не трудно.
Как правило, для подробной статистики достаточно кликнуть по диаграмме, которую вы найдете в «Проводнике», или тапнуть по вкладке «Хранилище» в разделе «О телефоне» настроек вашего устройства. Если все сделано верно, то вы увидите перед собой подробную информацию о категориях файлов, занимающих пространство:
- Приложения. Память, занятая играми и программами, а также данными к ним.
- Изображения. Скачанные картинки и фотографии, сделанные на смартфон.
- Аудио. Музыкальные композиции и записи диктофона.
- Видео. Загруженные и снятые видеоролики.
- APK. Установочные пакеты приложений.
Кликнув по одному из этих пунктов, вы получите еще более подробные сведения не о типах, а о конкретных файлах, занимающих место. При желании от лишней информации можно будет избавиться, выполнив удаление.
Почему объем не соответствует характеристикам
Одна из основных характеристик смартфона – объем встроенного накопителя. Она указывается в гигабайтах, и потенциальный покупатель зачастую обращает внимание в первую очередь на нее. Так, в описании к понравившейся модели вы можете увидеть в графе «Память» значение вроде 6/128GB, где 6 – количество оперативки, а 128 – размер хранилища.
В то же время, если зайти в настройки телефона или «Проводник», можно увидеть, что общий размер накопителя составляет не 128 Гб, а 116 Гб или того меньше. Это не ошибка производителя и не обман, а хитрость, на которую идут маркетологи.
В характеристиках размер хранилища указывается в двоичной системе исчисления. При этом в настройках устройства вы видите объем в более привычной десятеричной системе. Если фактически 1 Мб = 1024 Кб, то в двоичной системе 1 Мб = 1000 Кб, из-за чего и возникает путаница.
Также вы можете заметить, что даже на новом смартфоне из общих 116 Гб пользователю доступно еще меньше. Это объясняется определенным количеством места, которое занимает операционная система и стандартные приложения.
29 сентября 2021 (обновлено 29.09.2021) ·
На чтение: 1 мин
Комментарии: 4
Не так давно, ко мне обратился знакомый с просьбой посмотреть, сколько свободной памяти осталось в его телефоне Samsung.
А так-же узнать общий объём оперативной памяти в его устройстве. Скажу честно, что пришлось немного покопаться в телефоне, прежде чем я нашёл нужную информацию.
Так как в настройках нет пункта с прямым названием, а все эти данные, хранятся в разделе «Обслуживание устройства», по названию сразу и не поймёшь, не правда ли.
Для того чтобы у других пользователей не возникало подобных вопросов, я решил привести небольшую инструкцию, с двумя способами.
Как узнать сколько внутренней и оперативной памяти на телефоне Samsung
- Способ первый через настройки
- Способ второй через приложение мои файлы
Способ первый через настройки
1. Заходим в настройки нажав на иконку «Шестерёнка».
2. Находим раздел «Обслуживание устройства» и открываем его.
3. Ждём некоторое время, после чего перед нами откроется нужная информация.
Способ второй через приложение мои файлы
1. Открываем папку «Samsung».
2. Далее запускаем проводник.
3. В данном окне указана занятая часть а так-же общий объём.