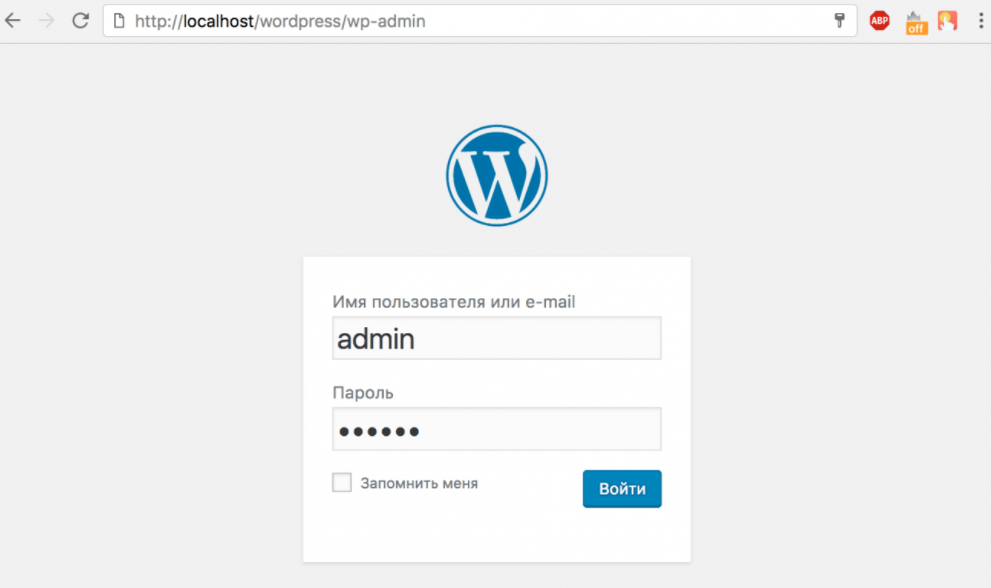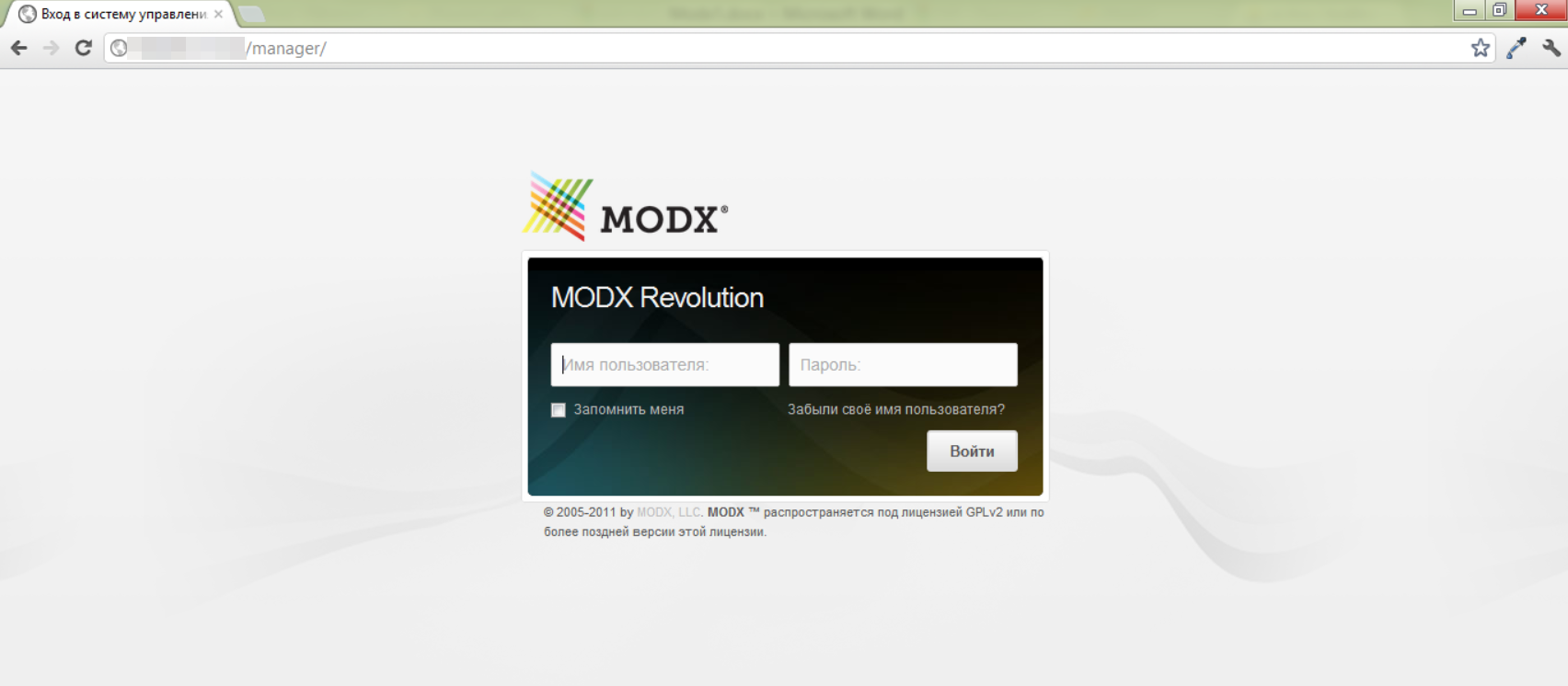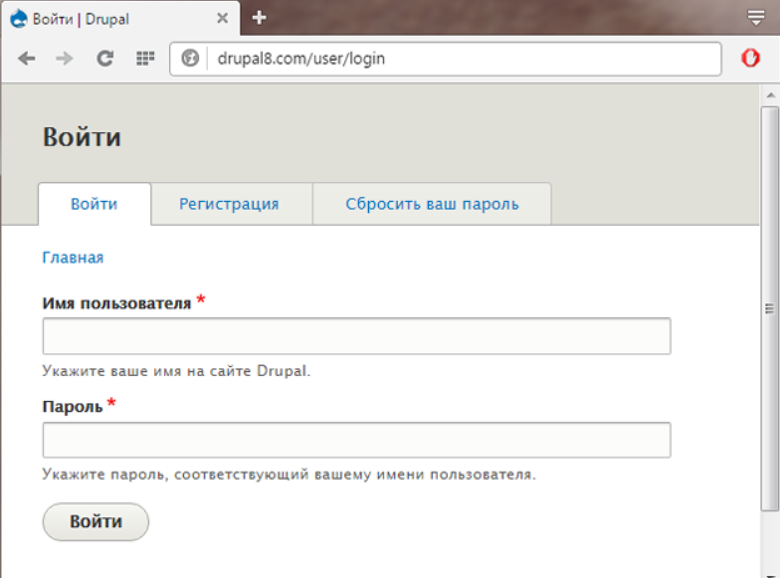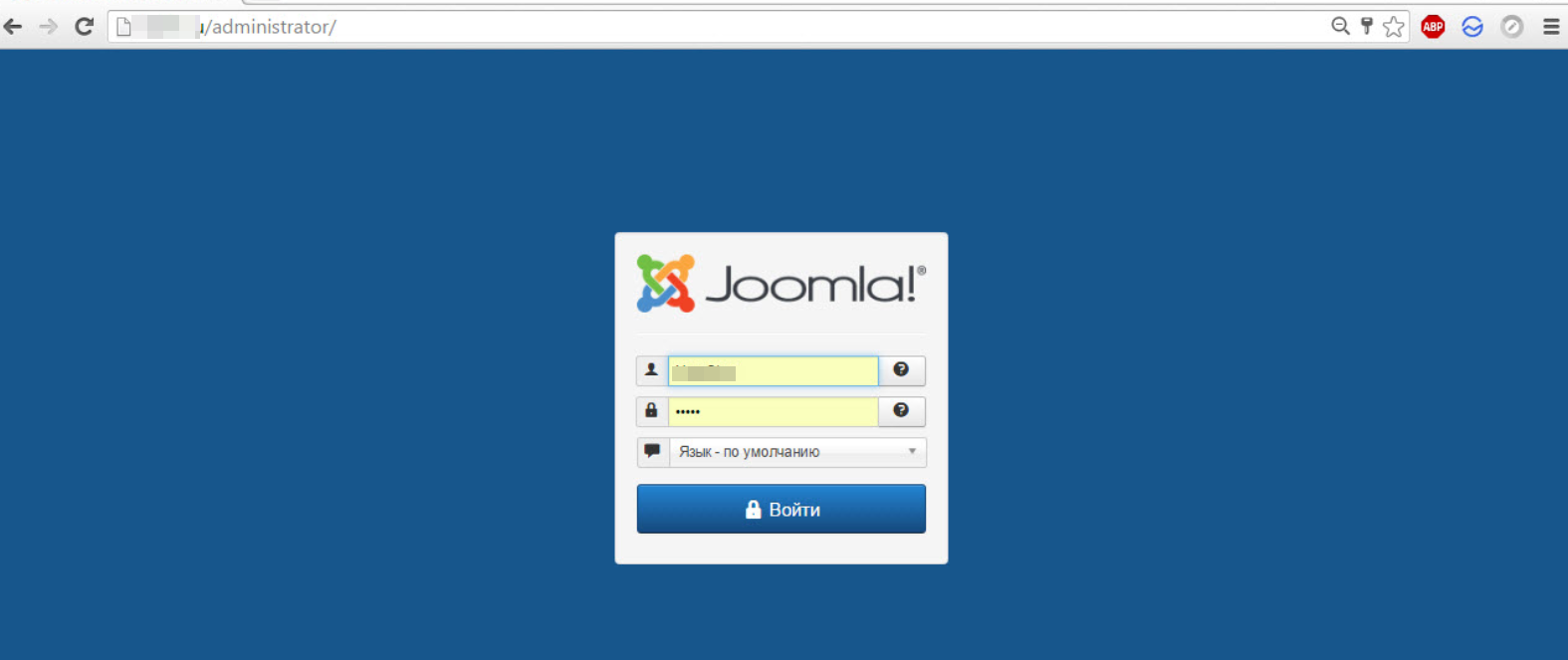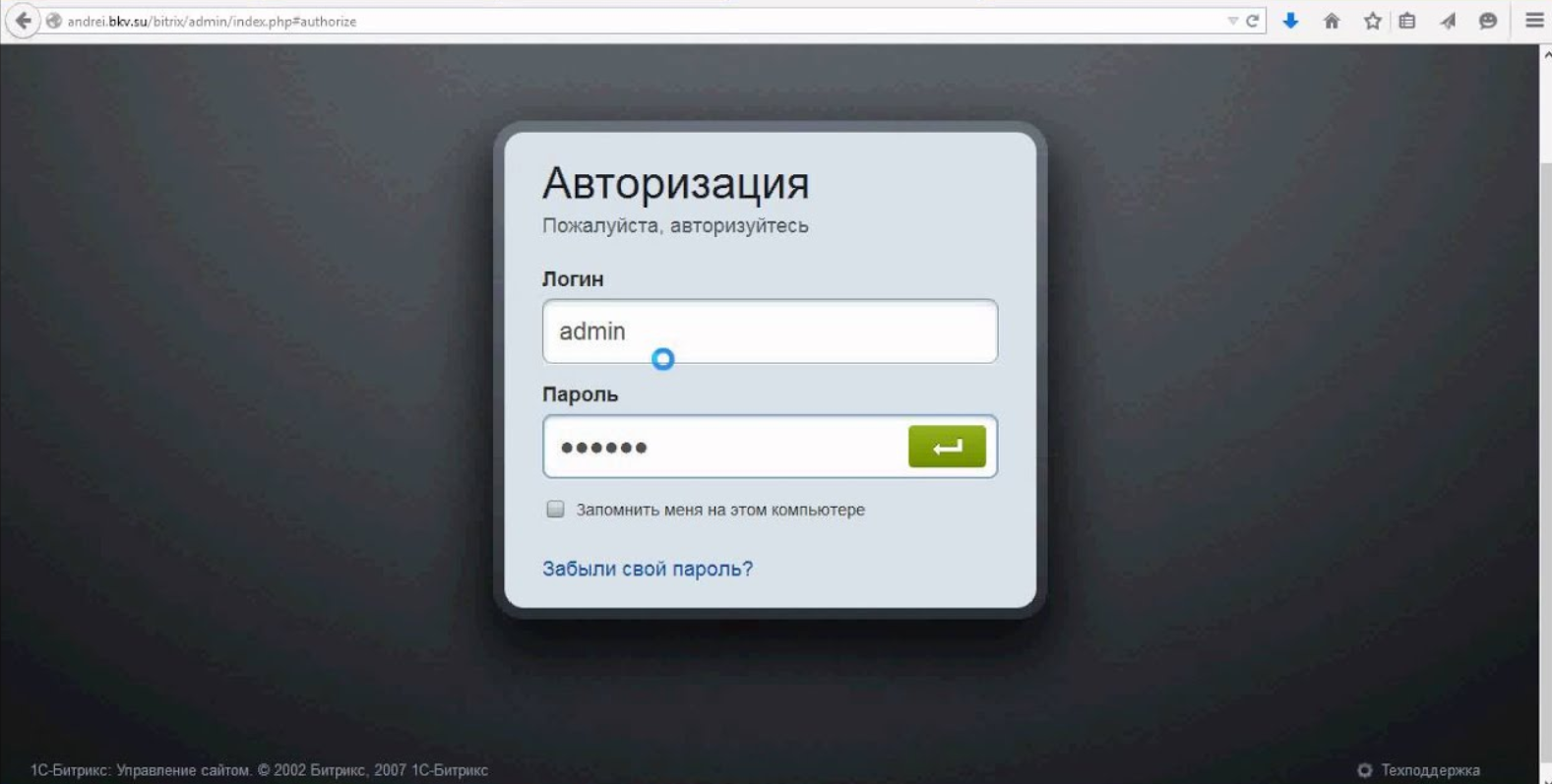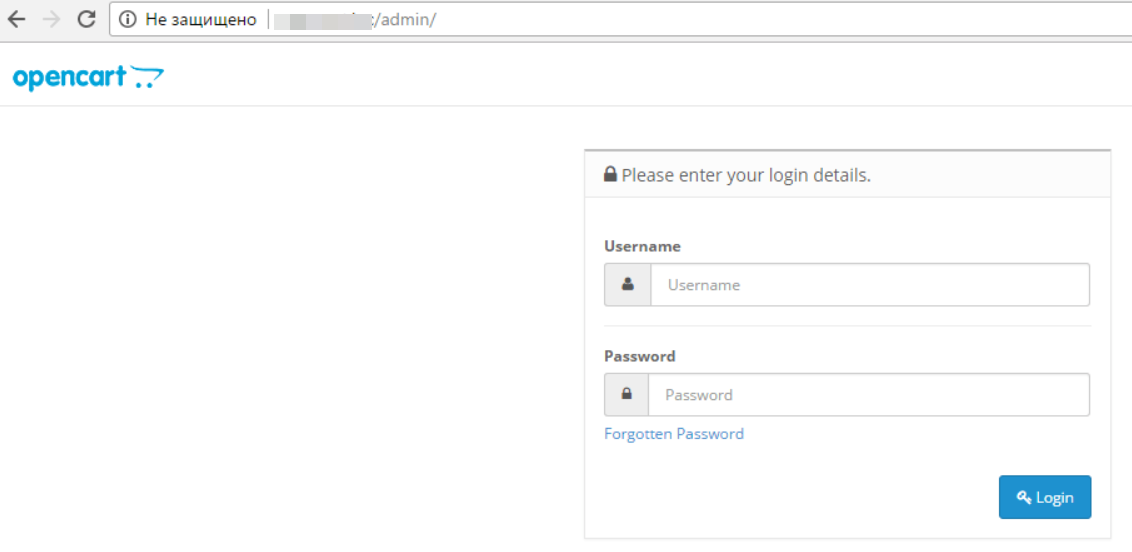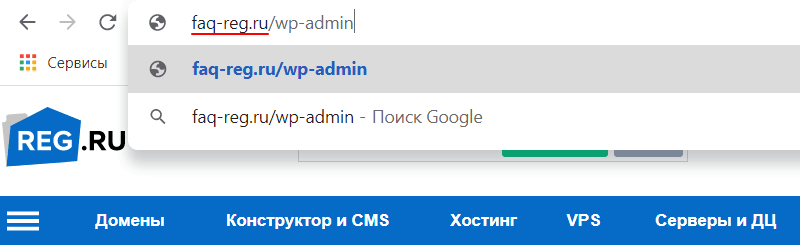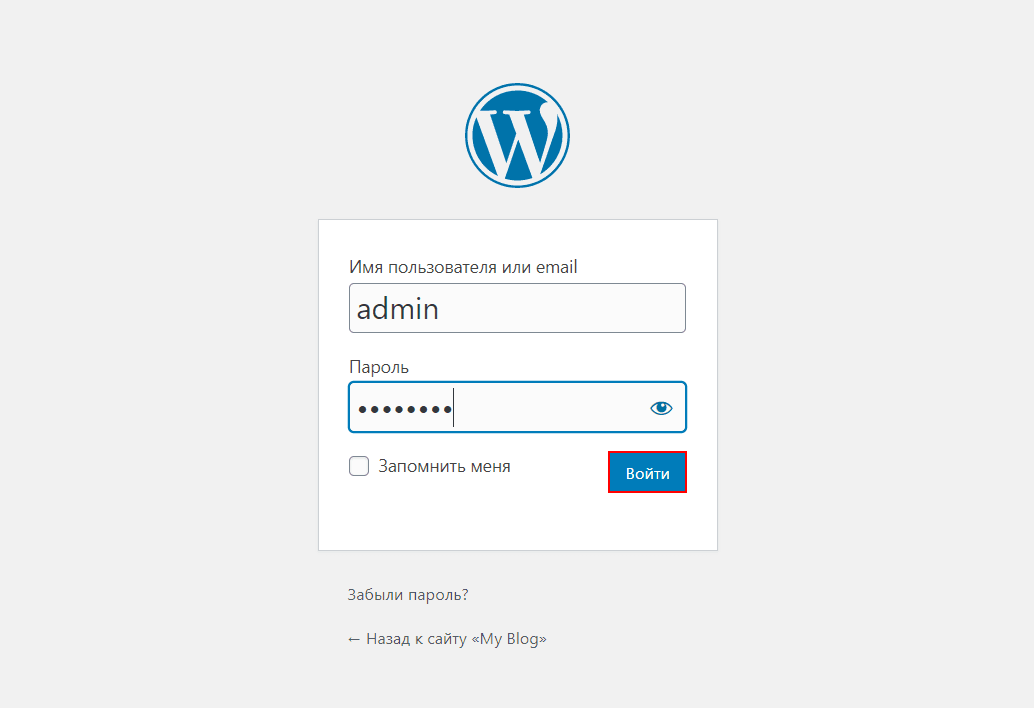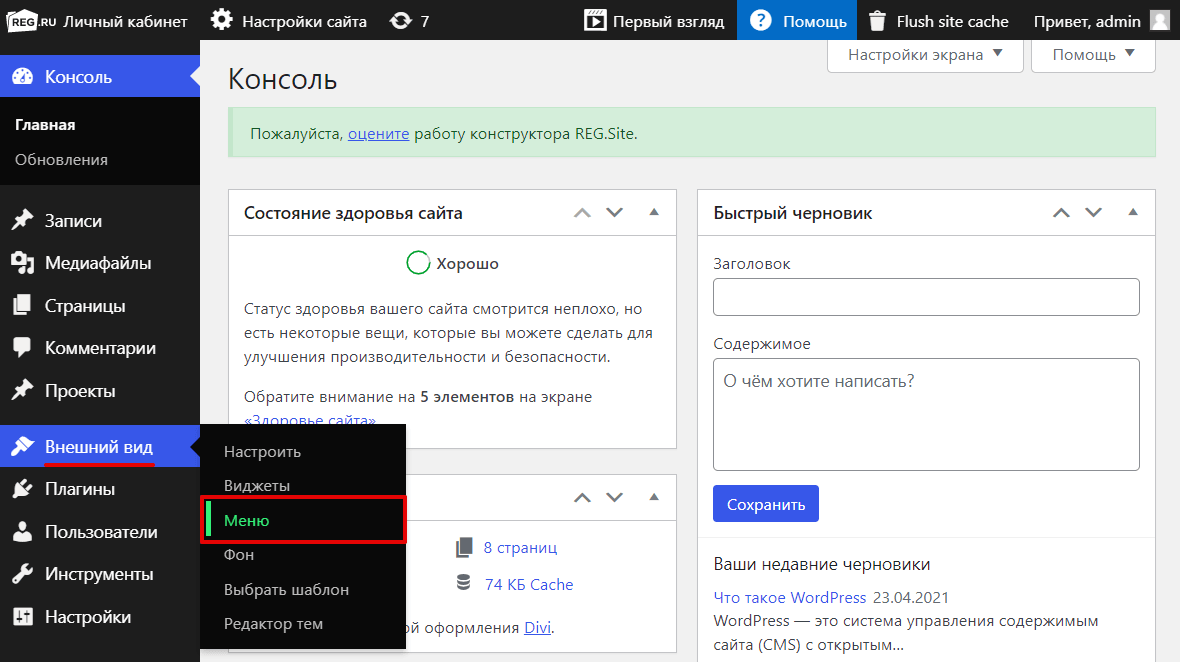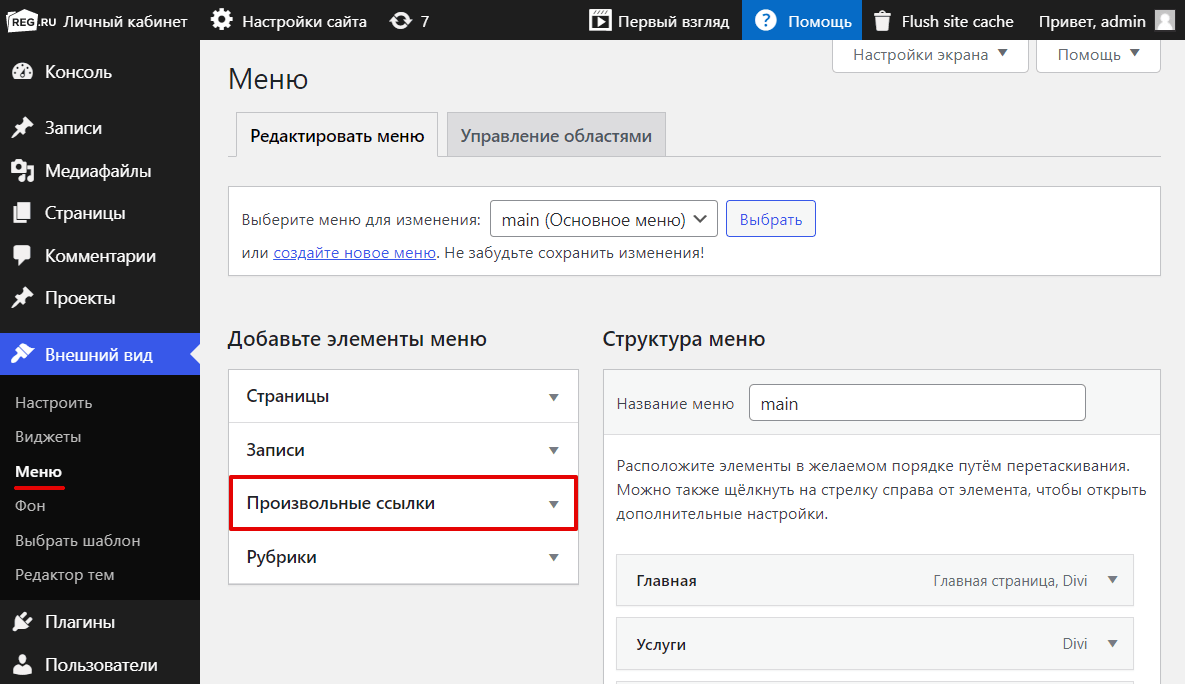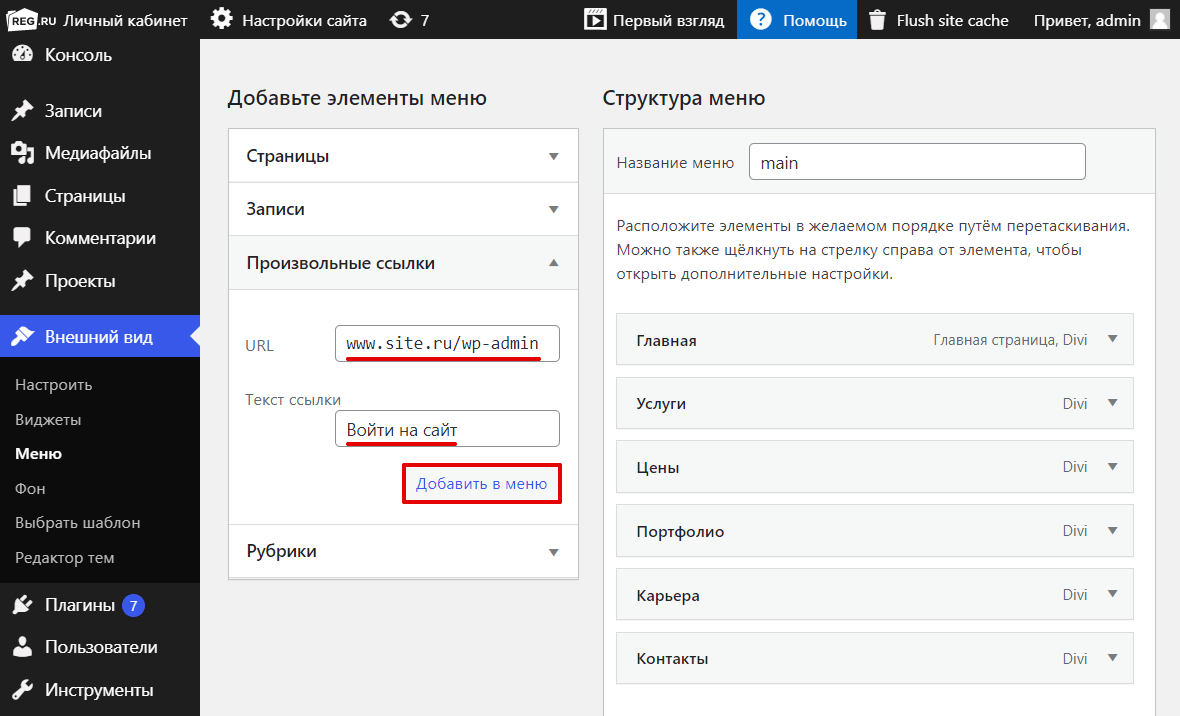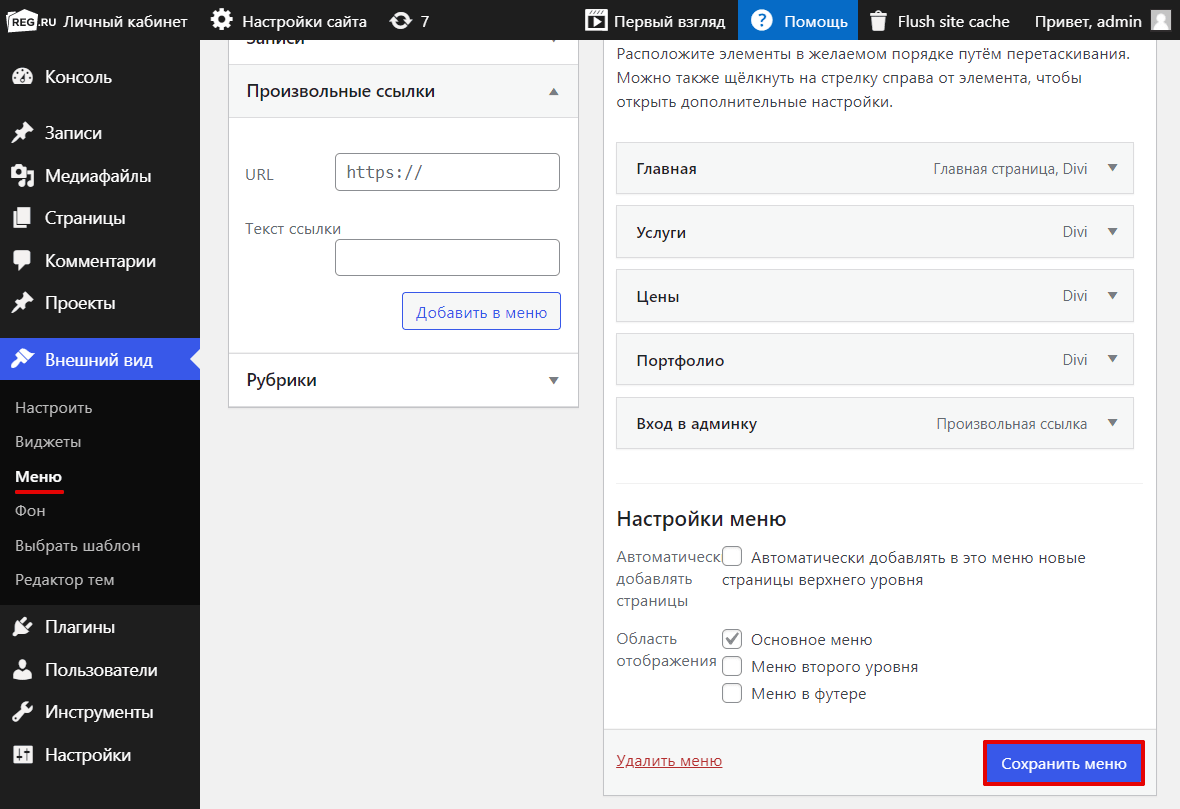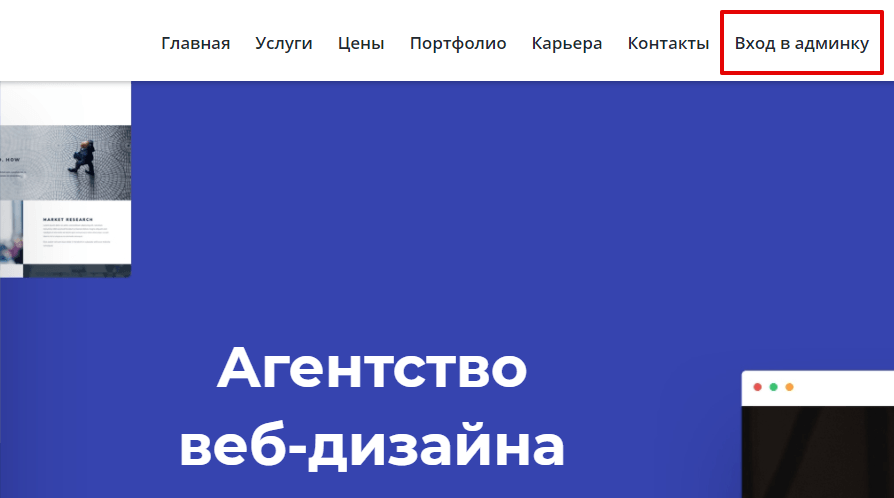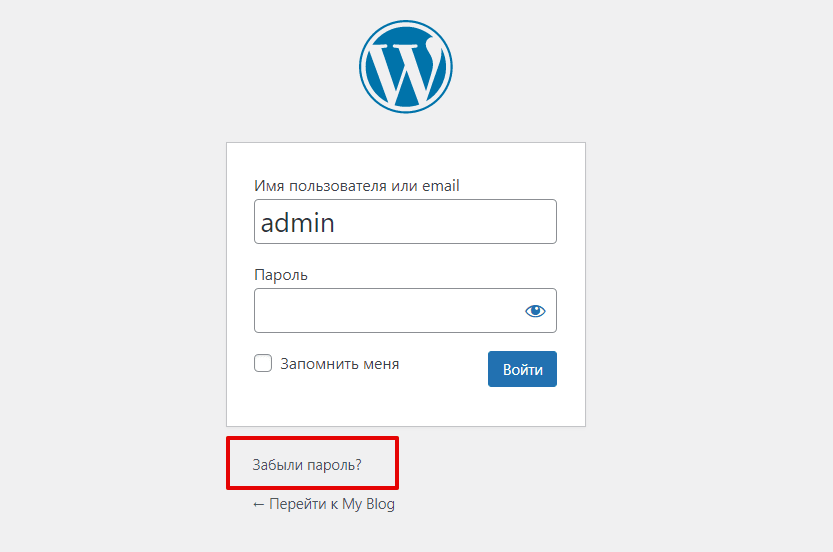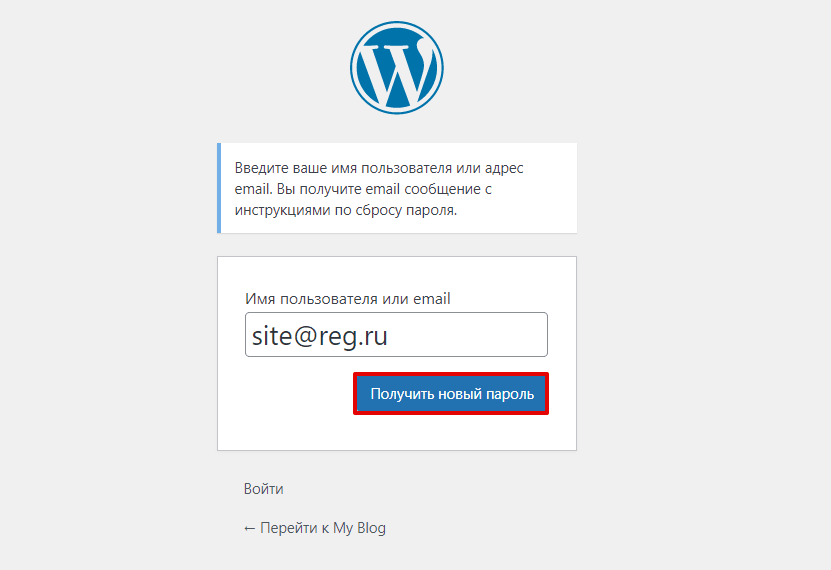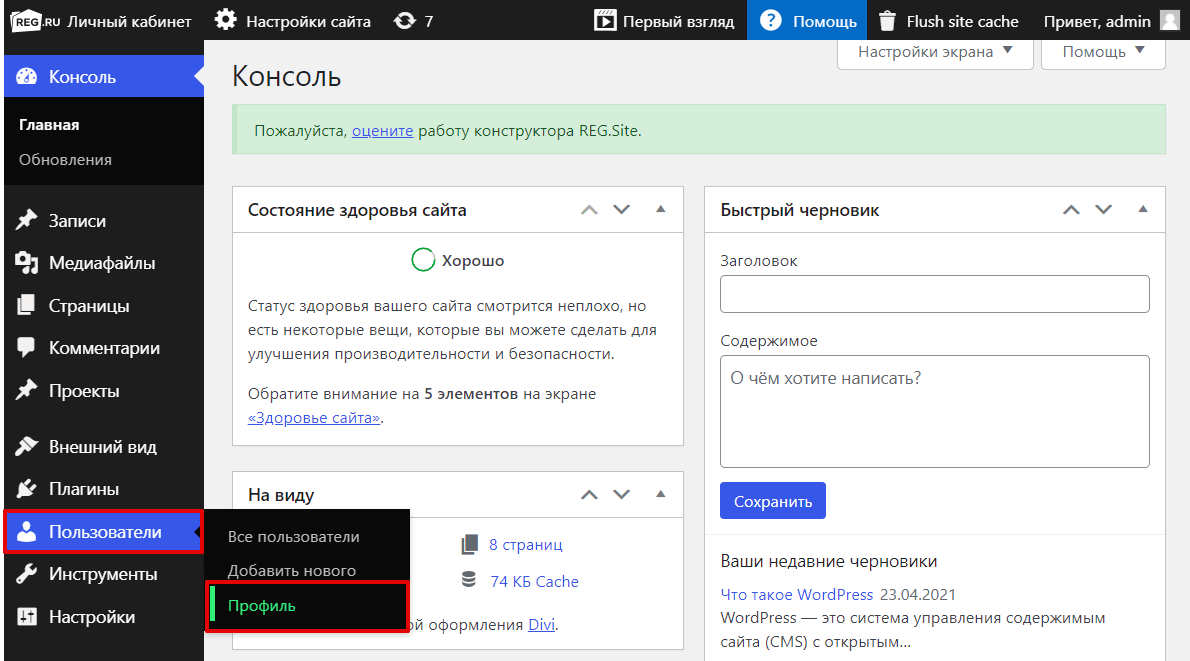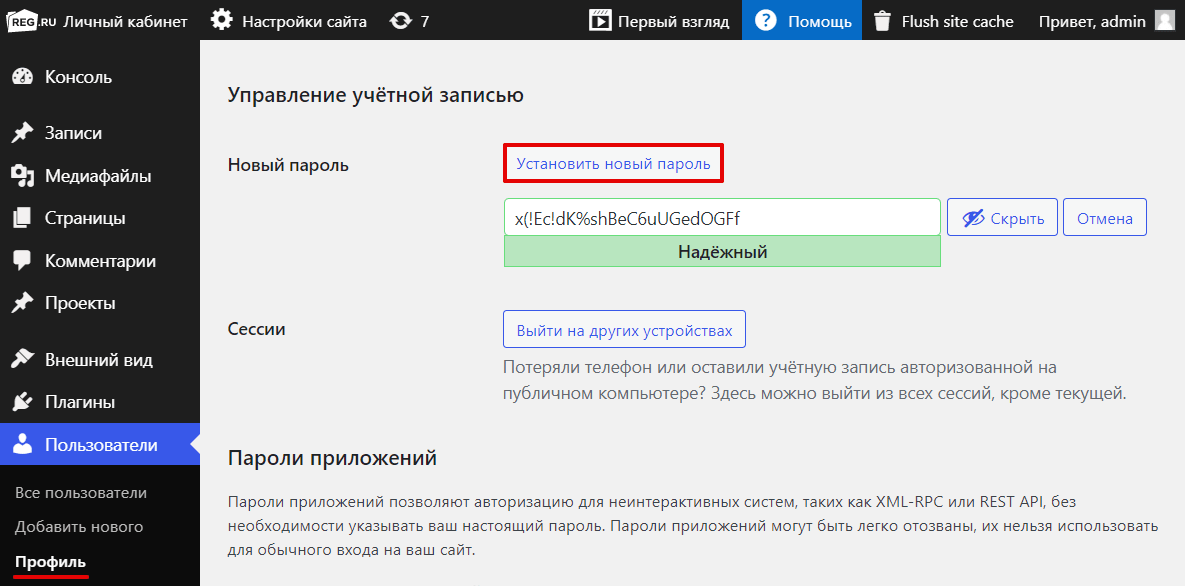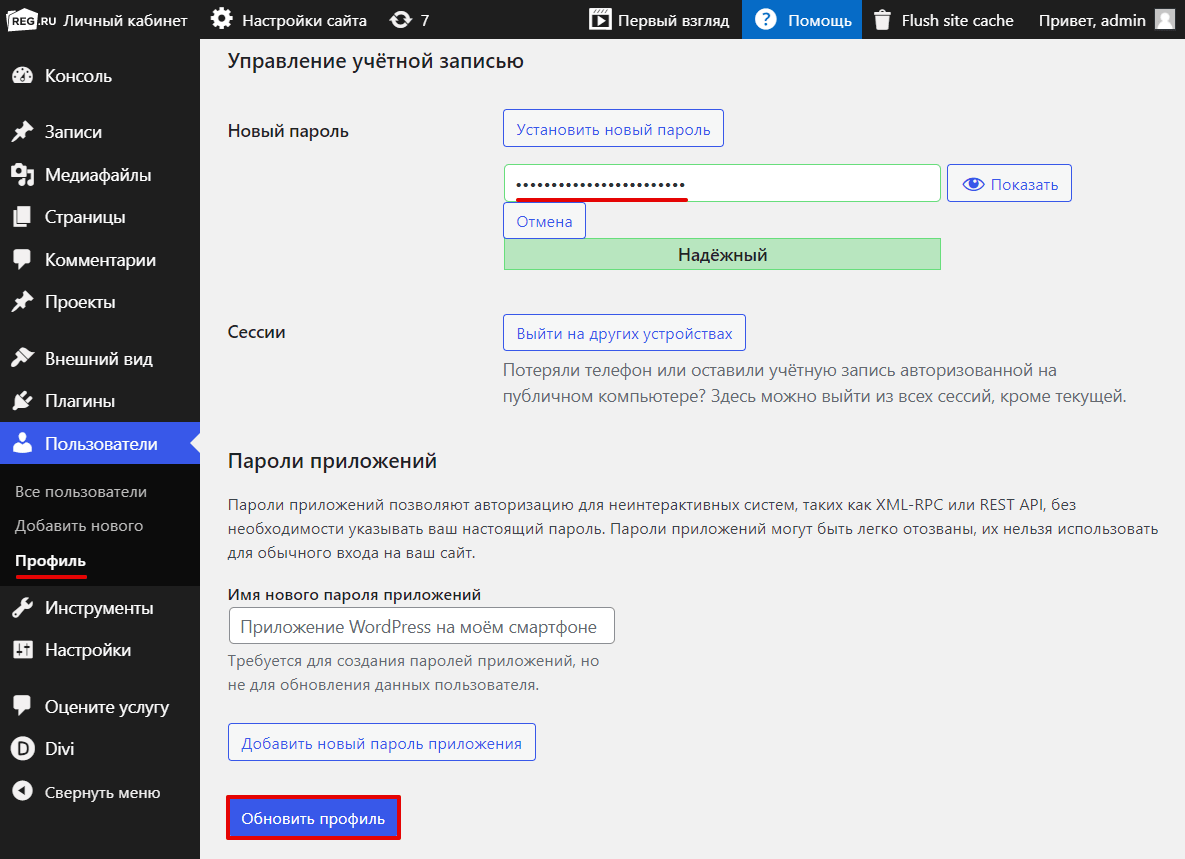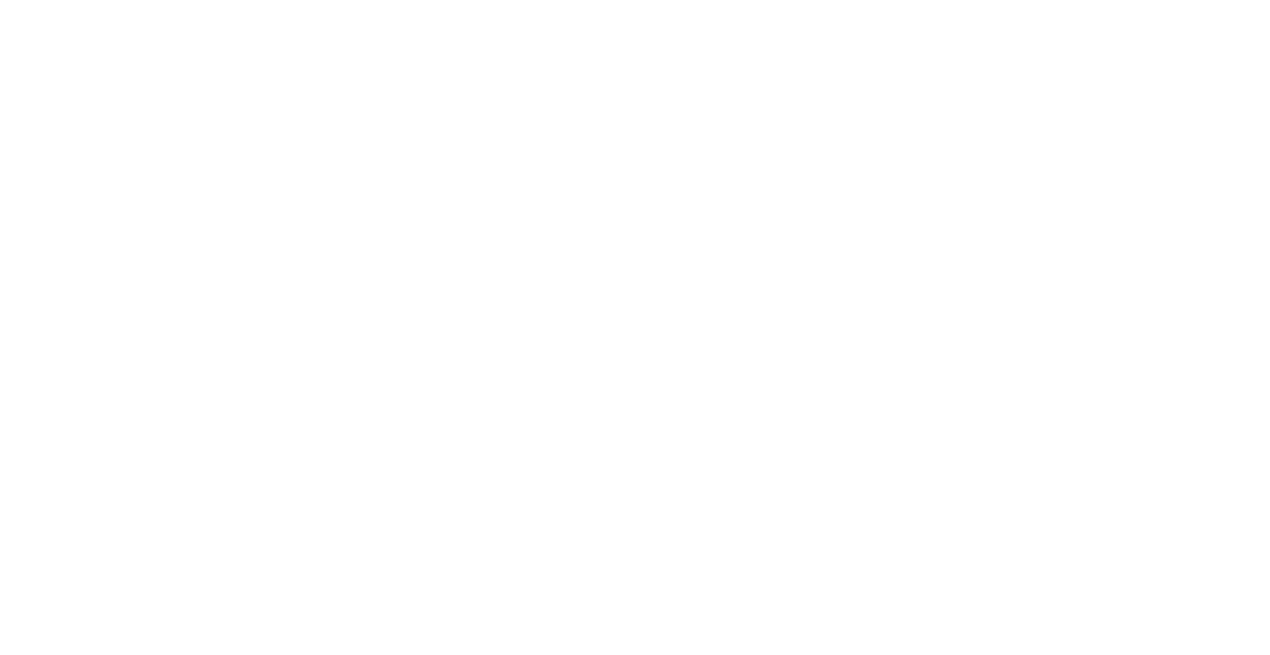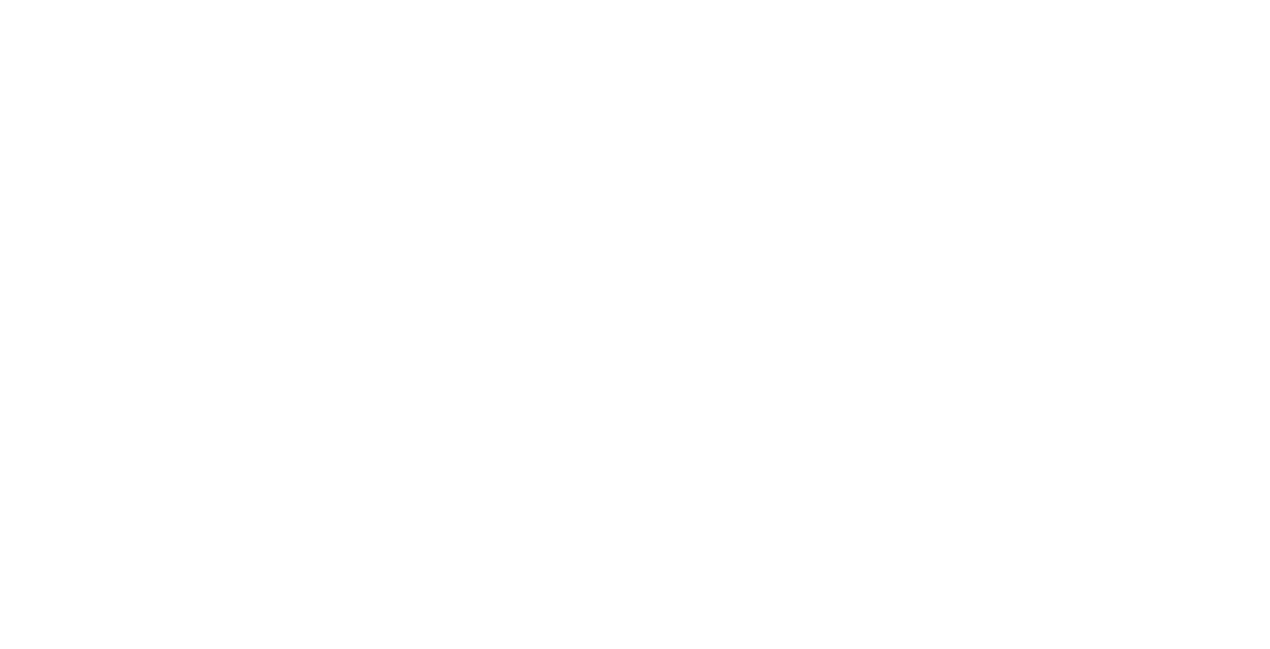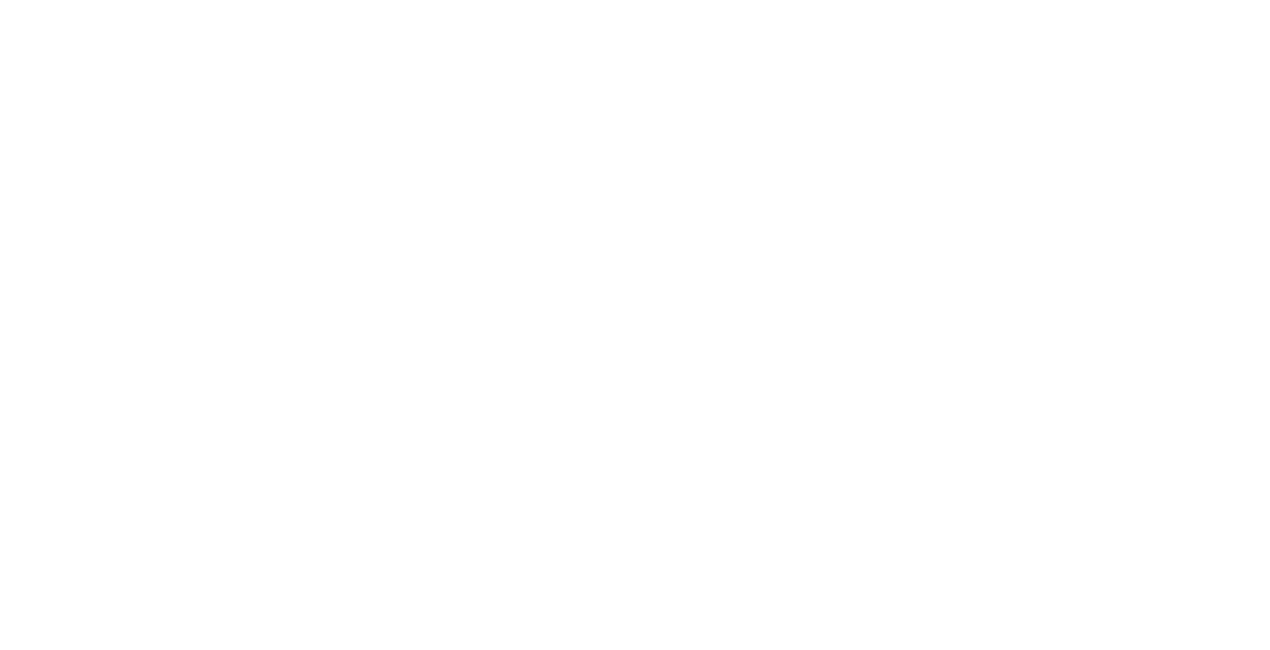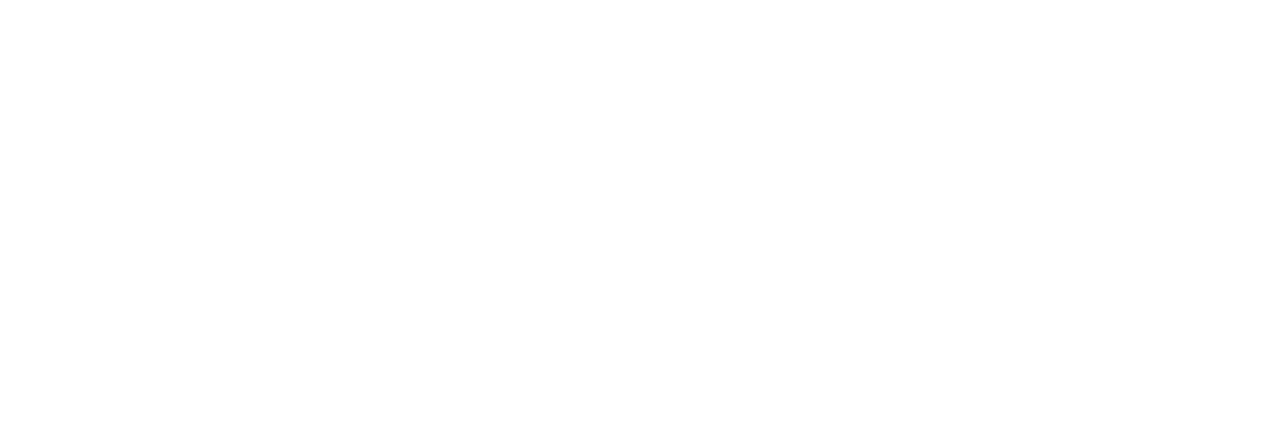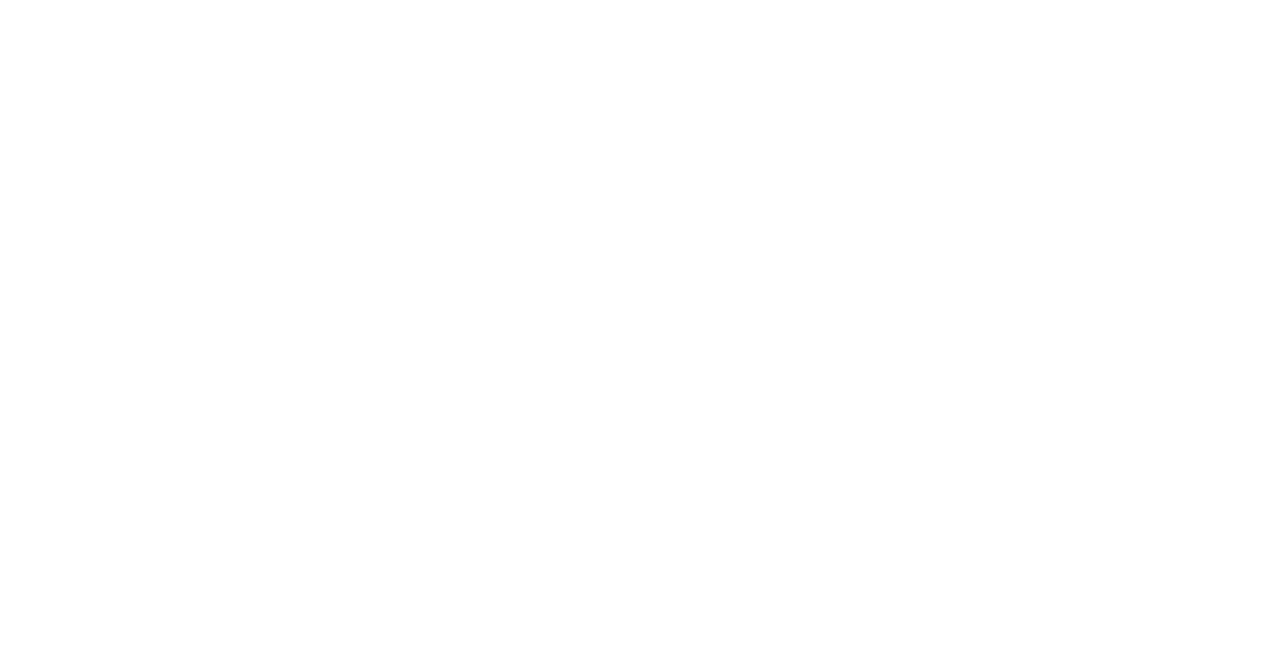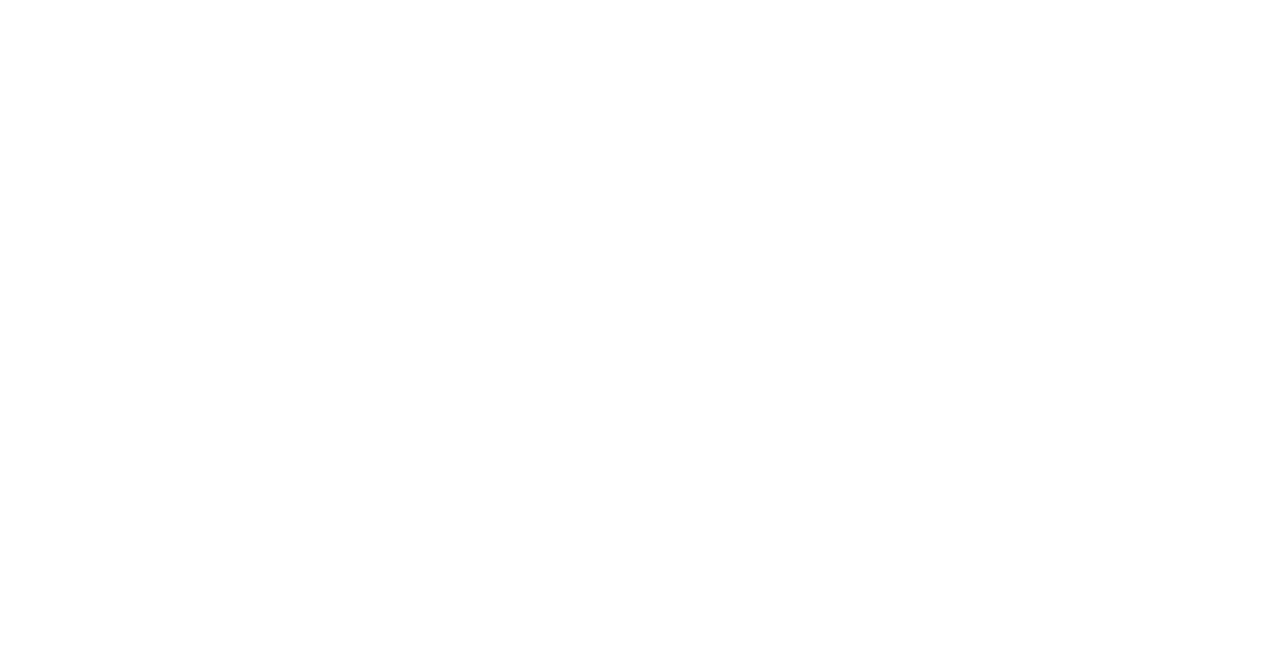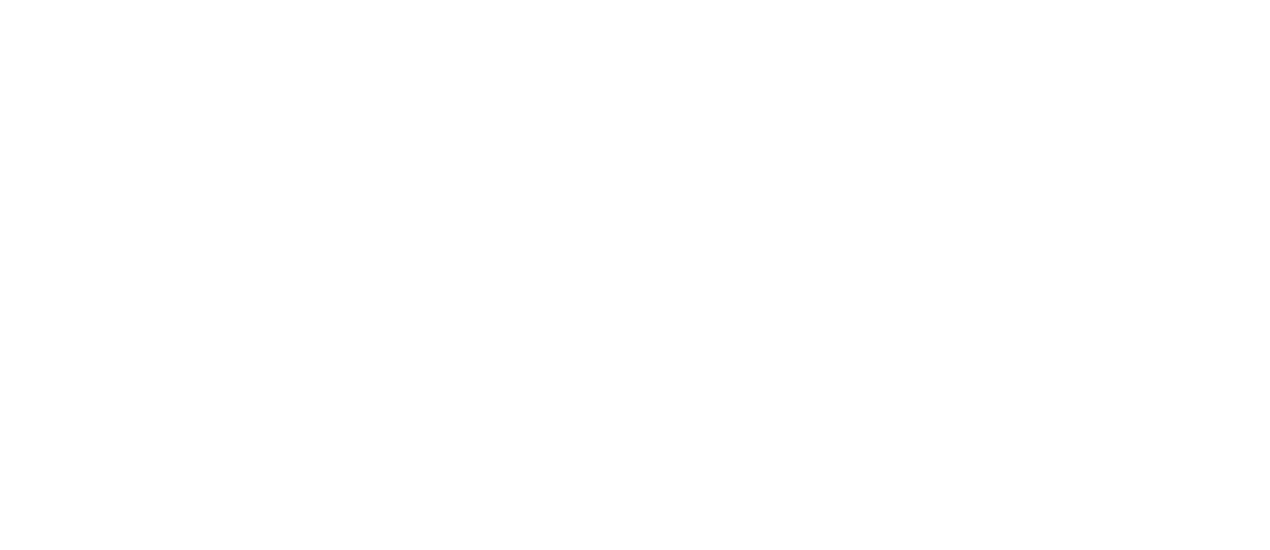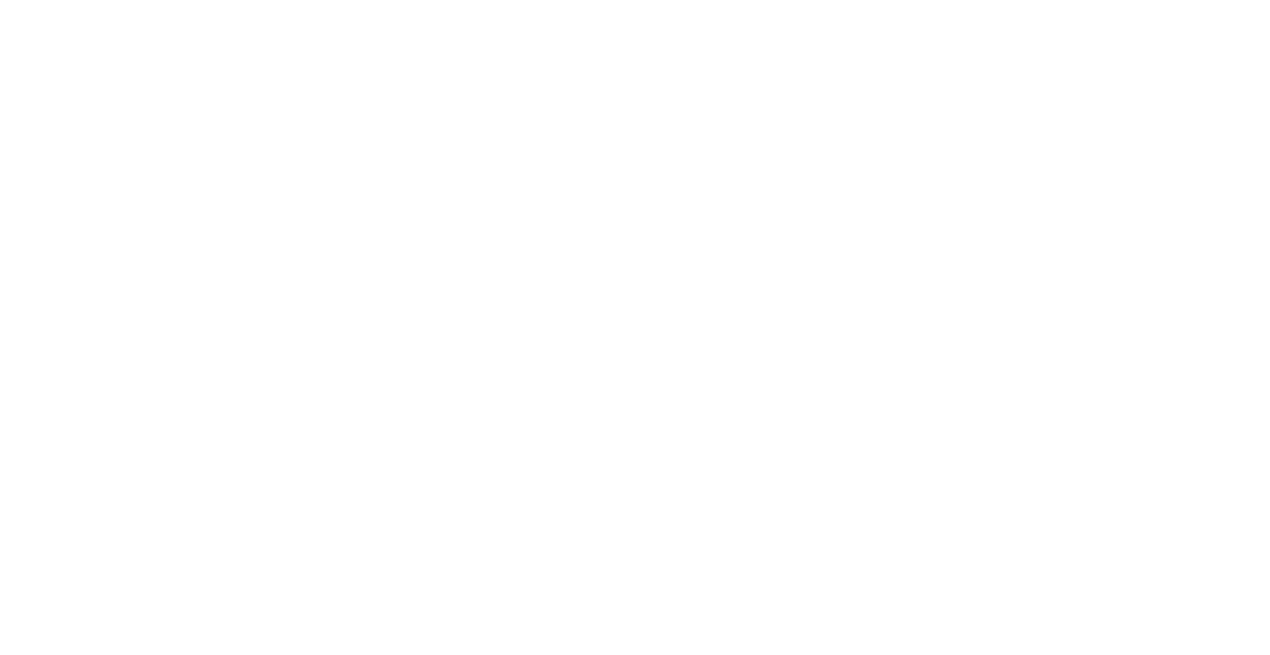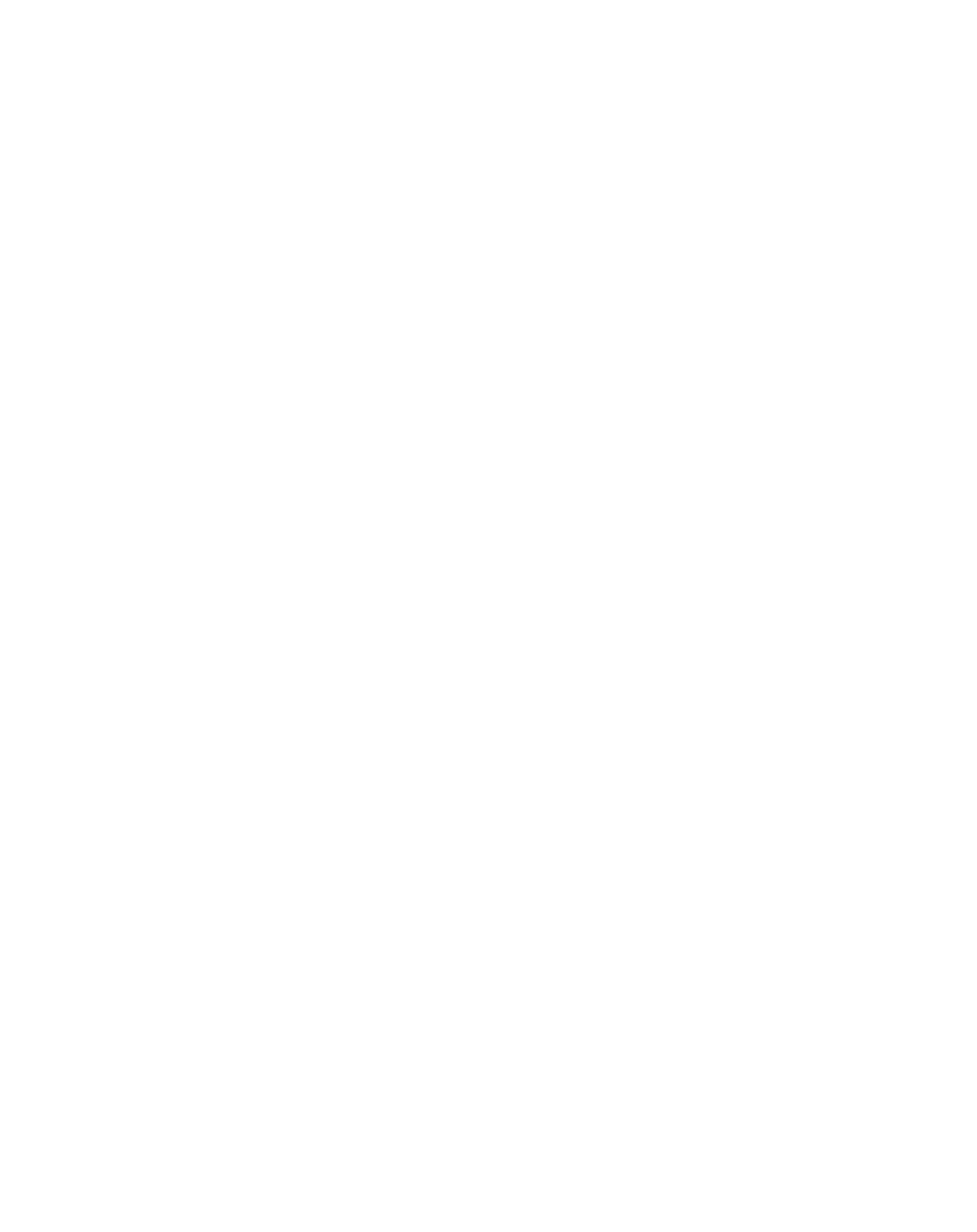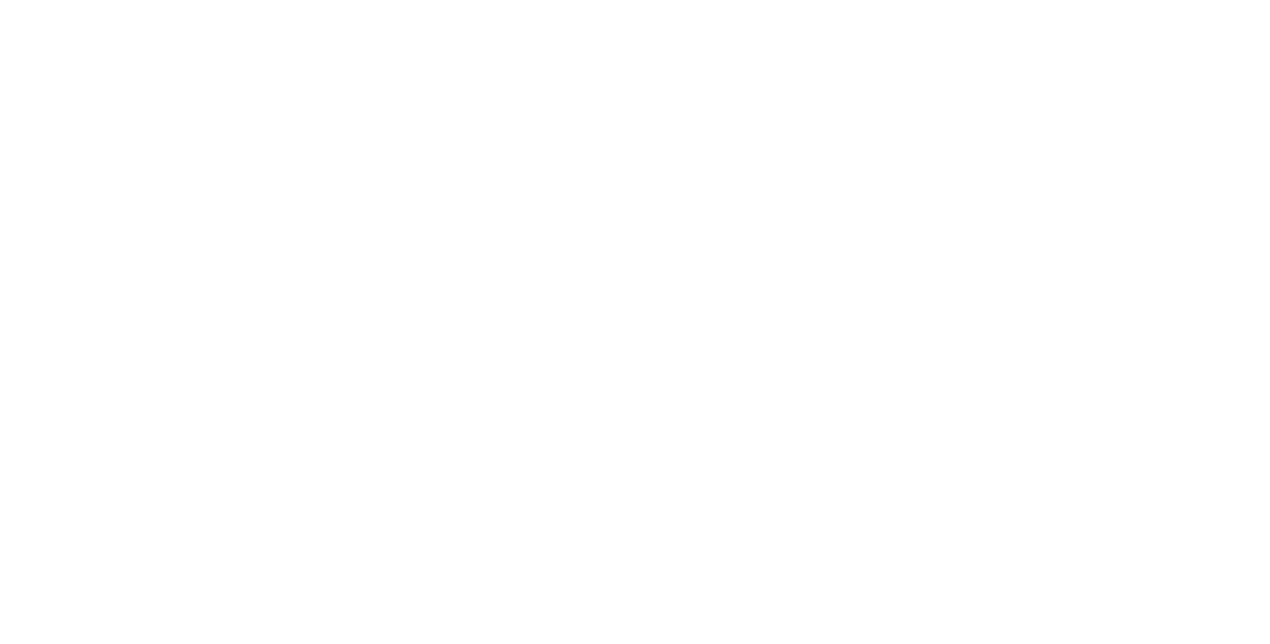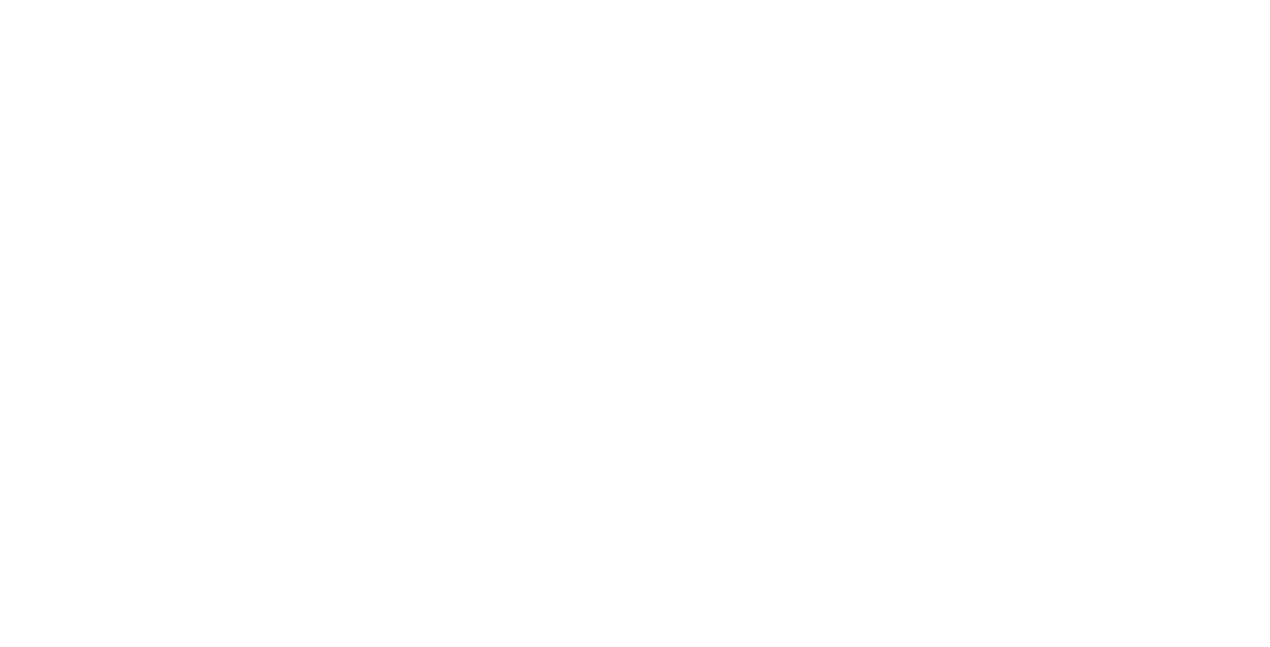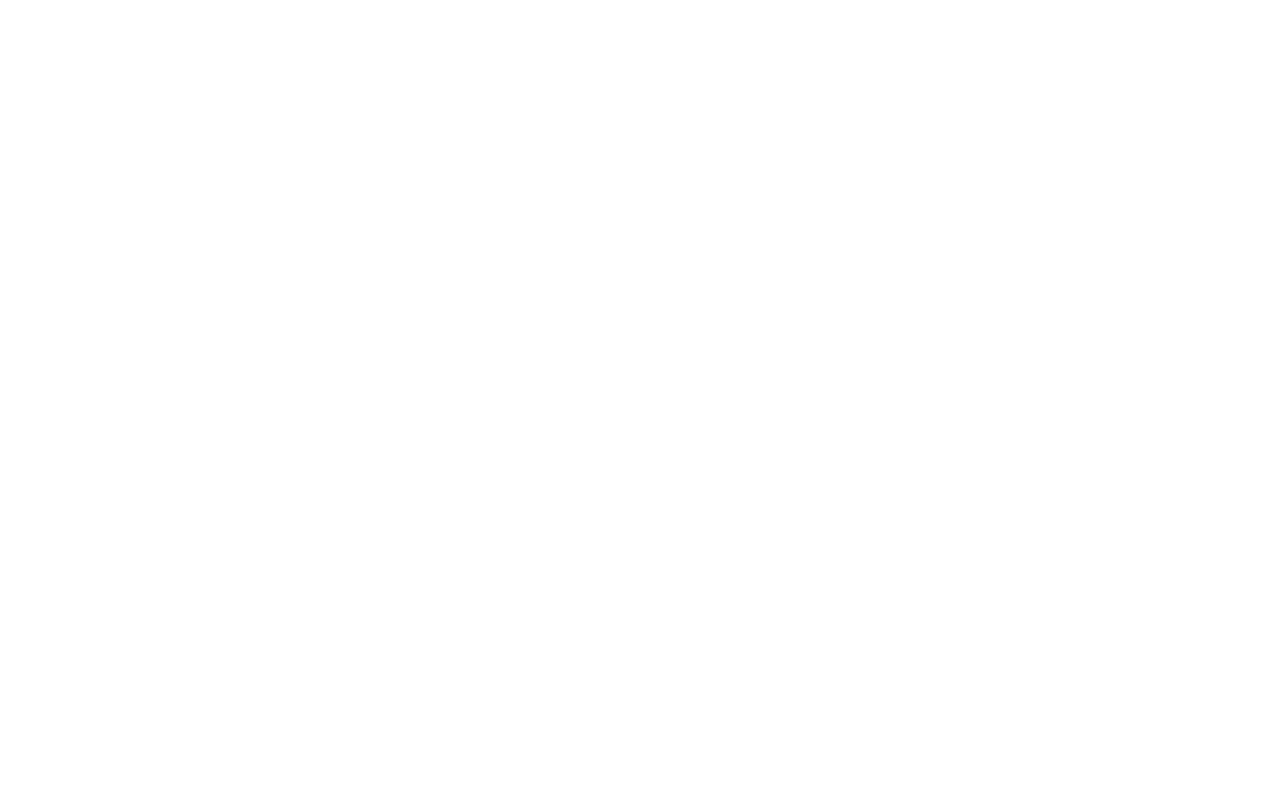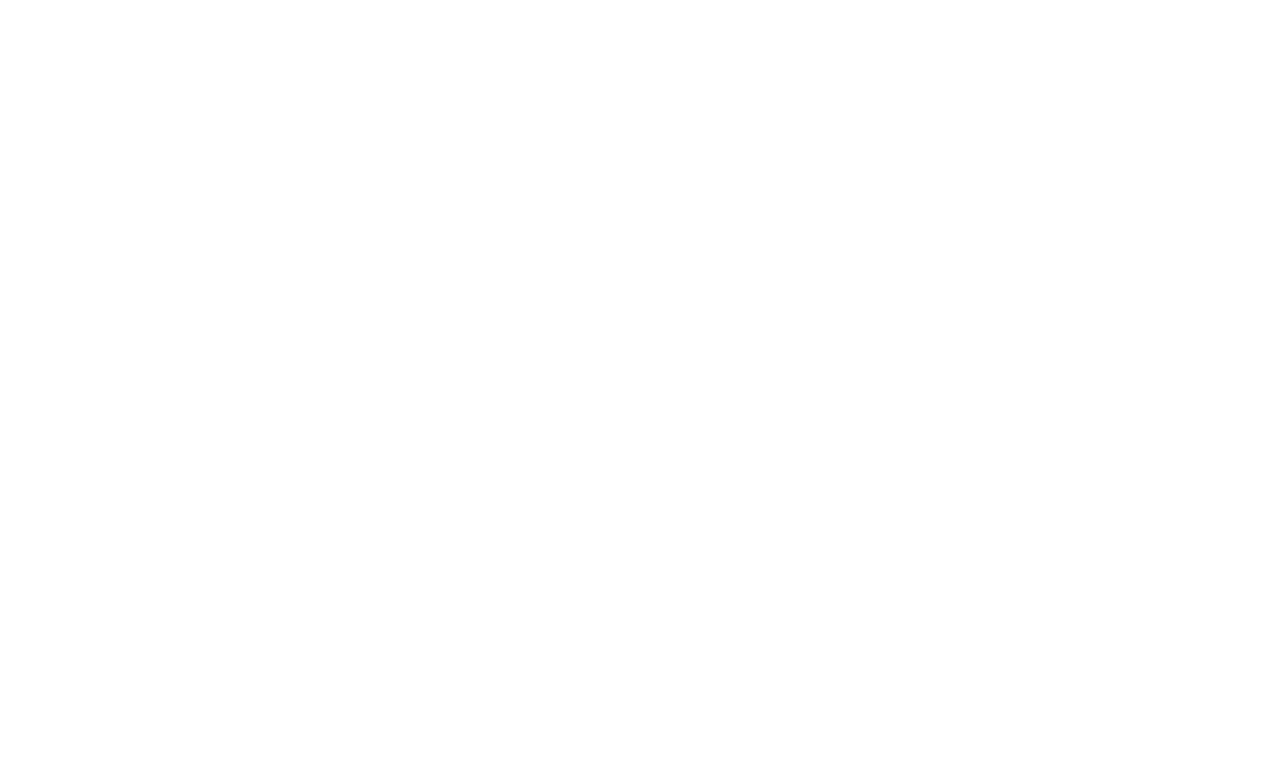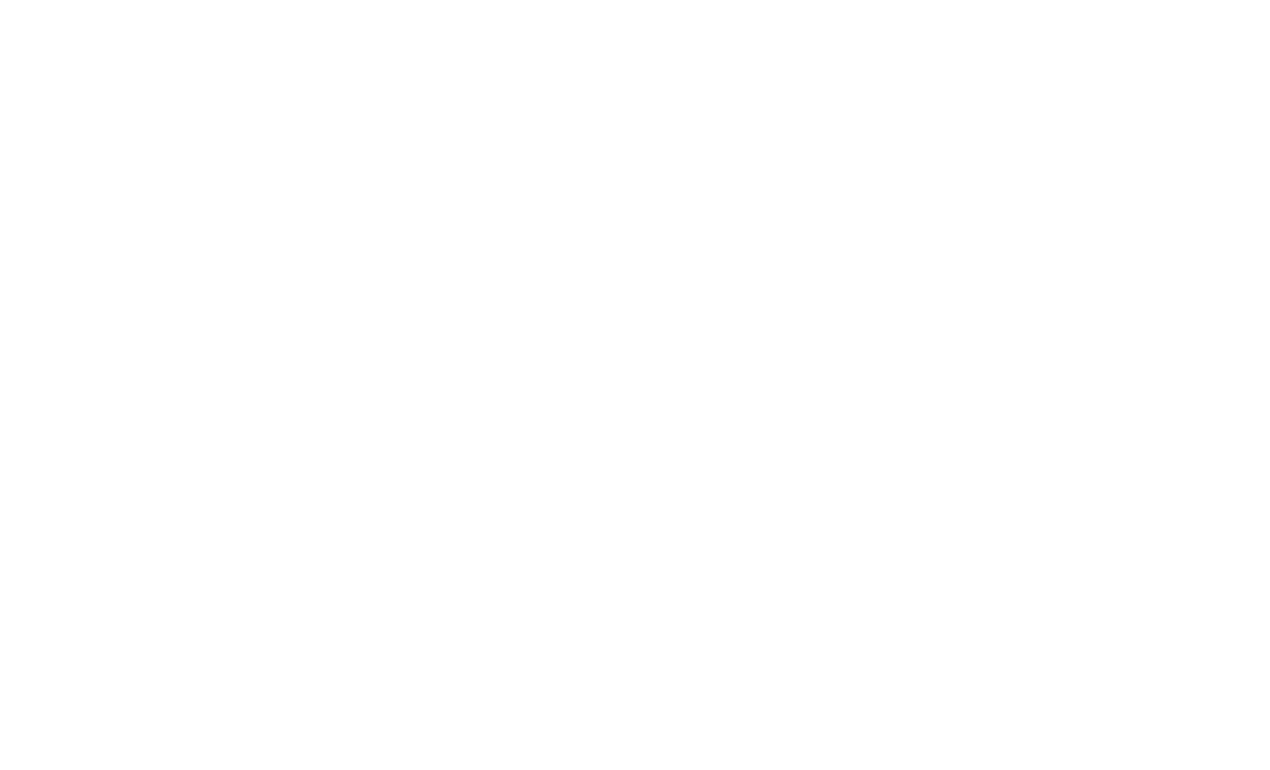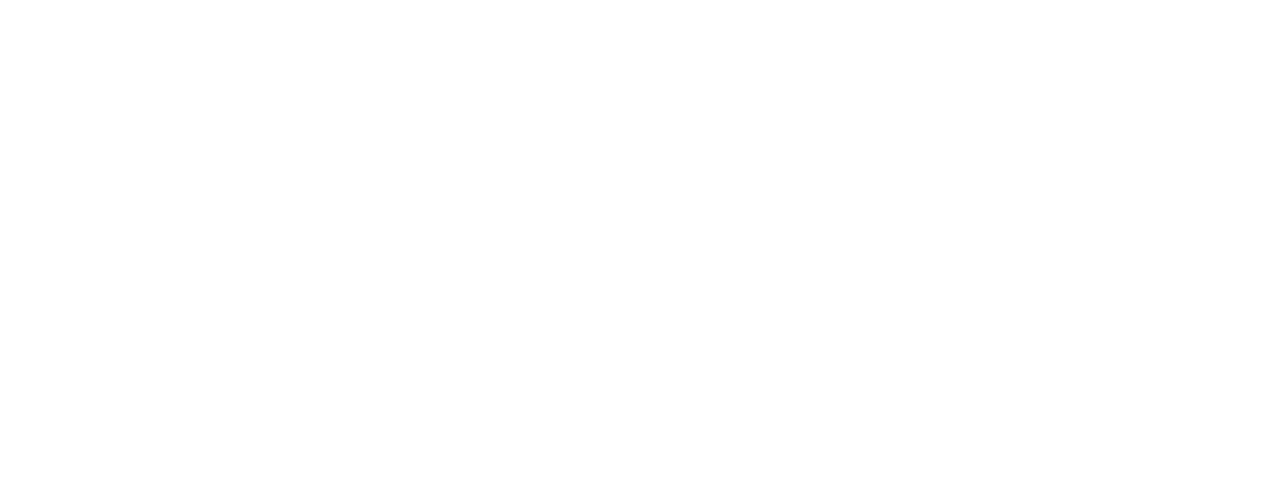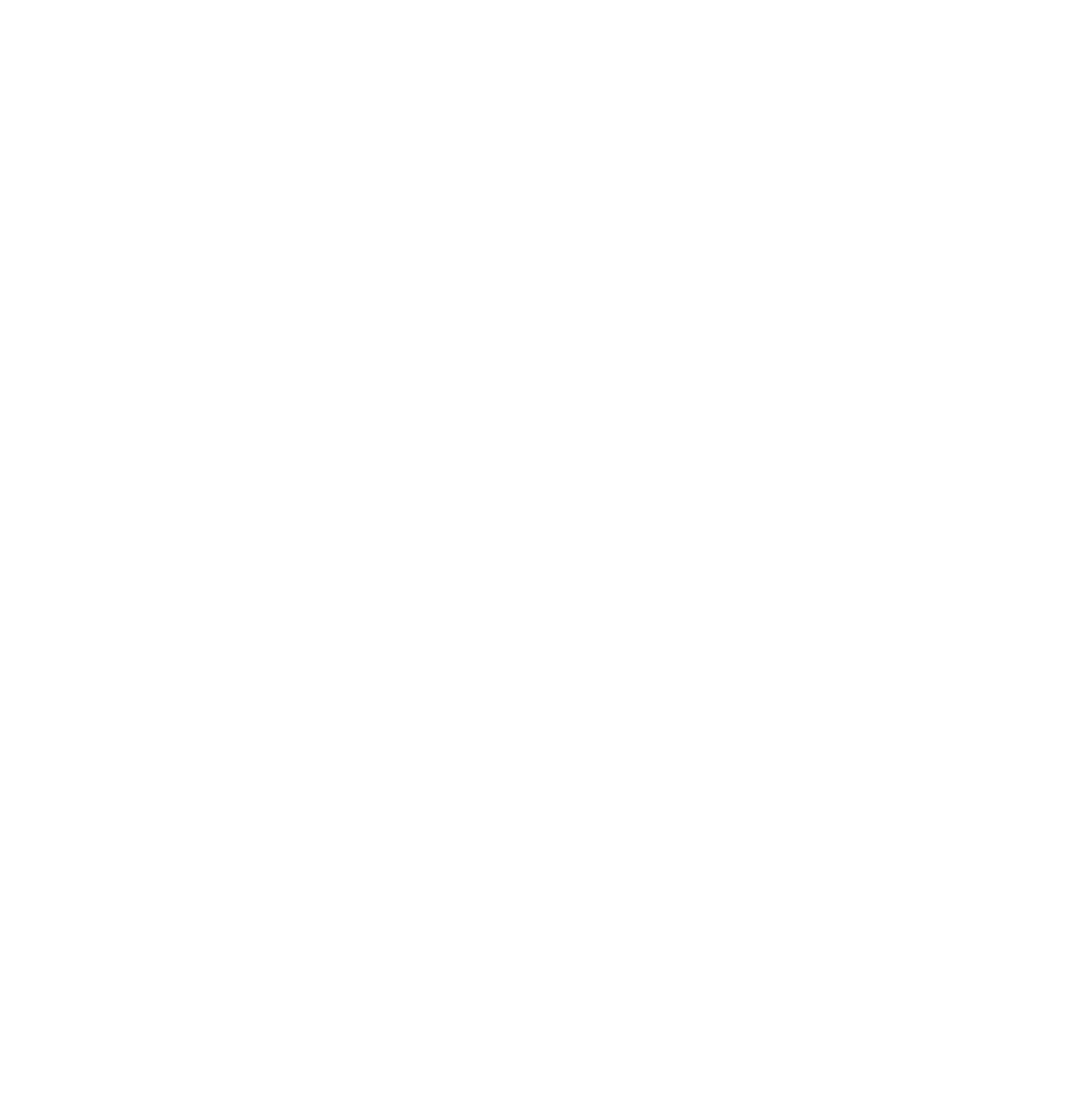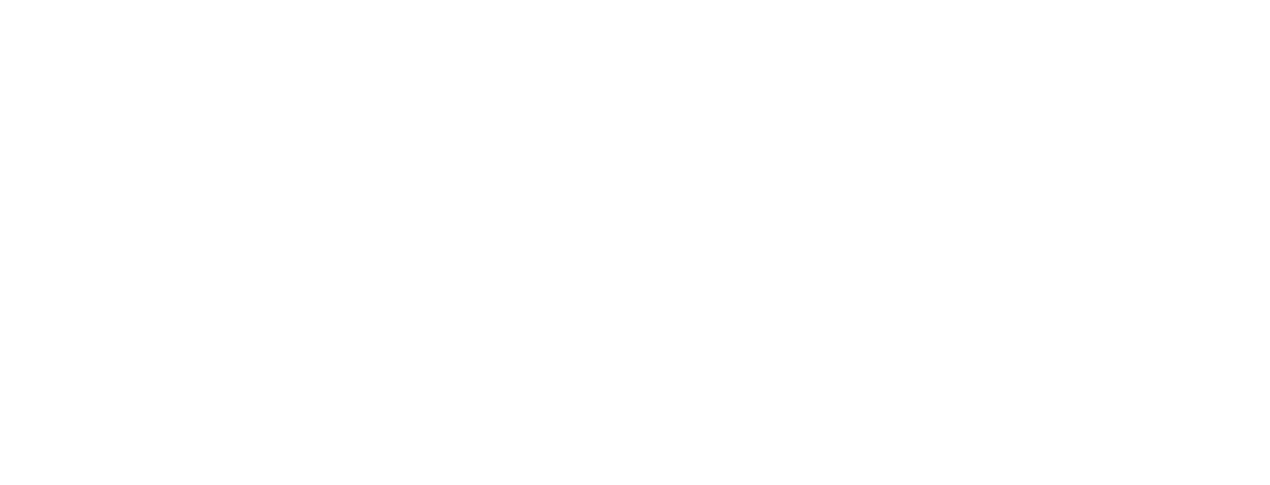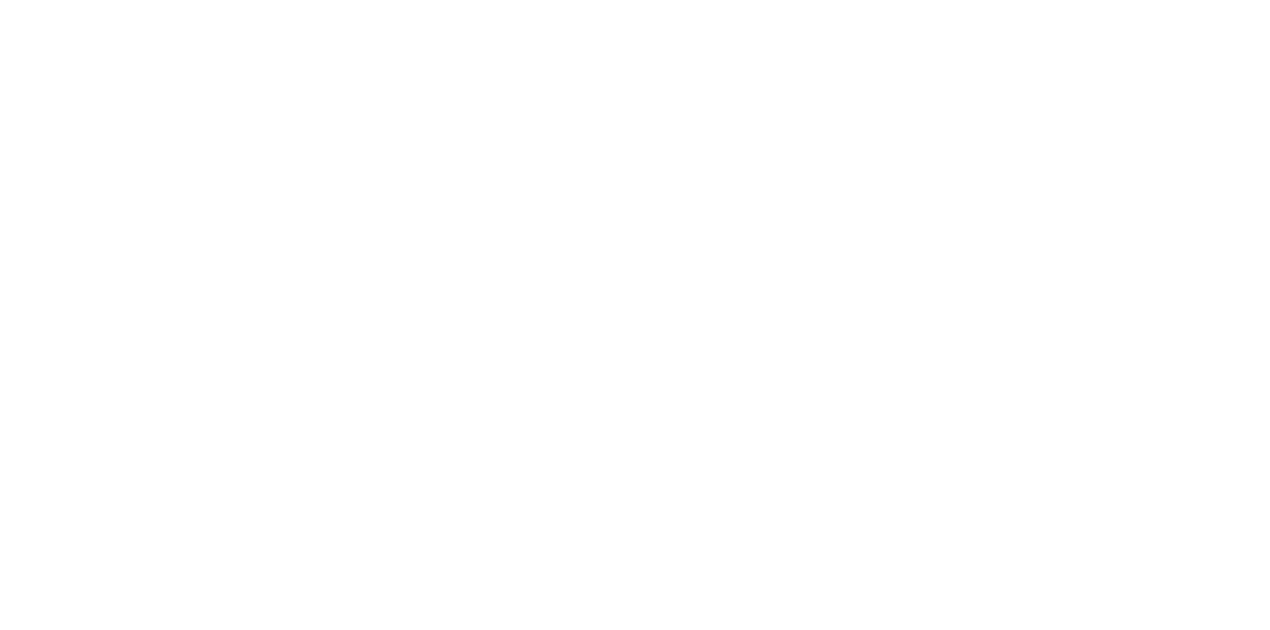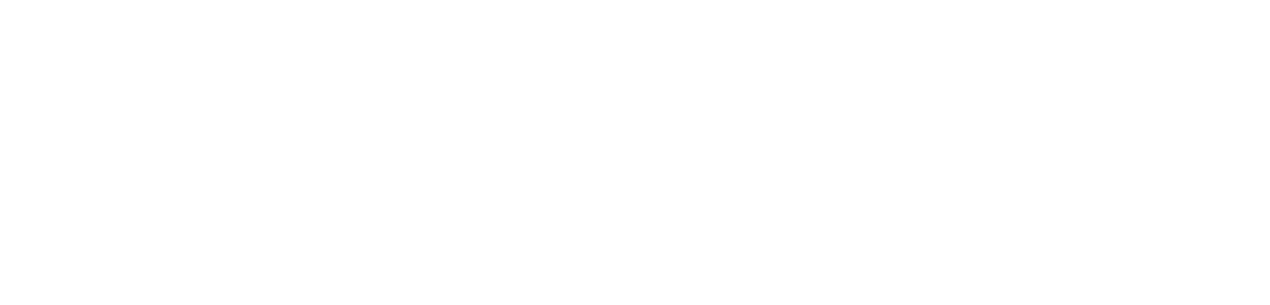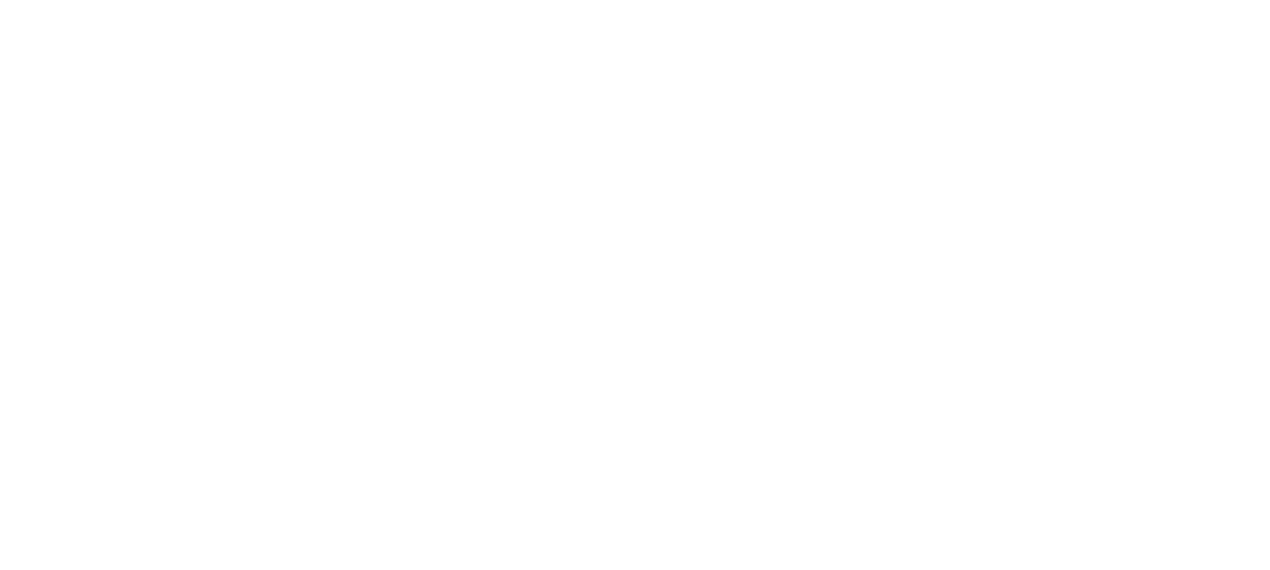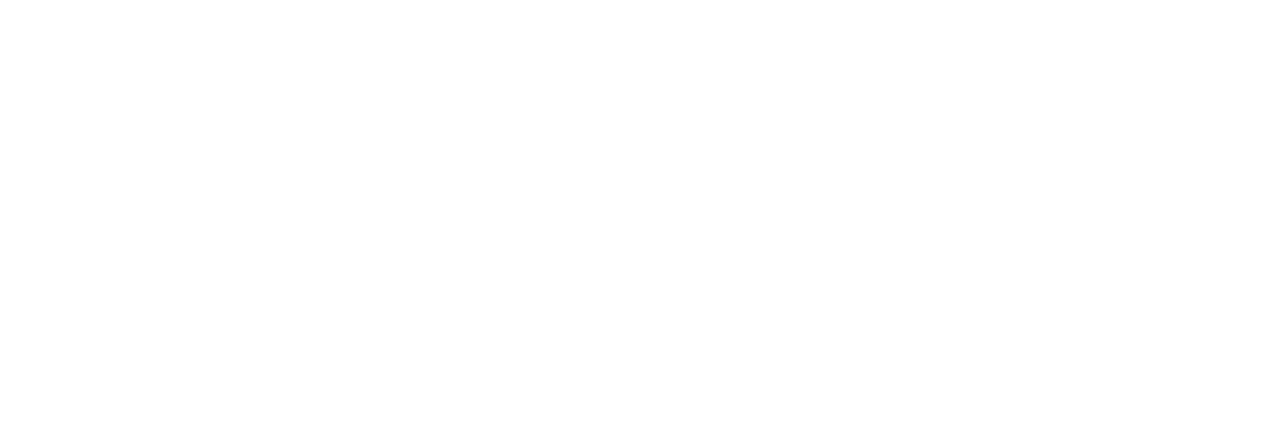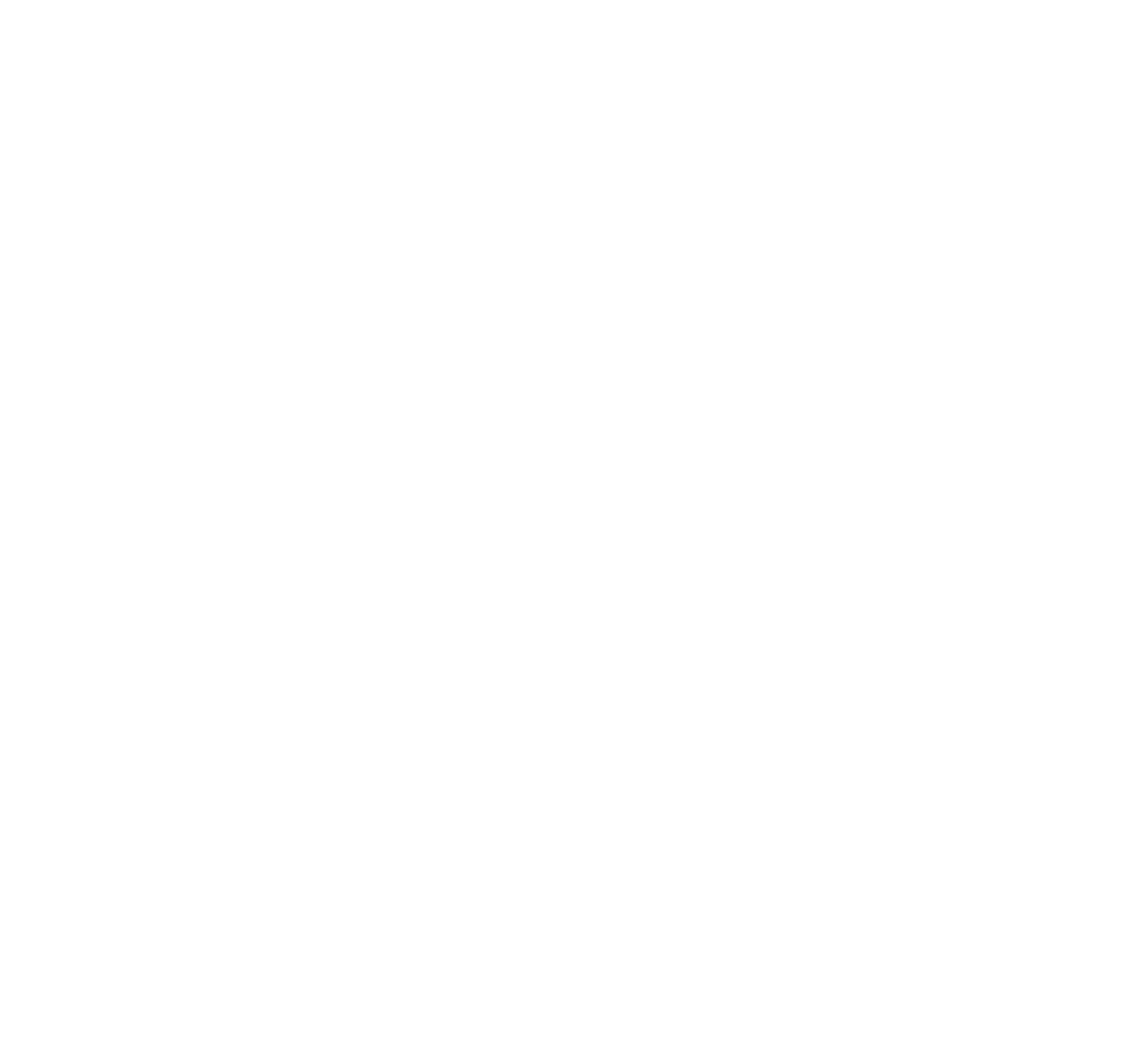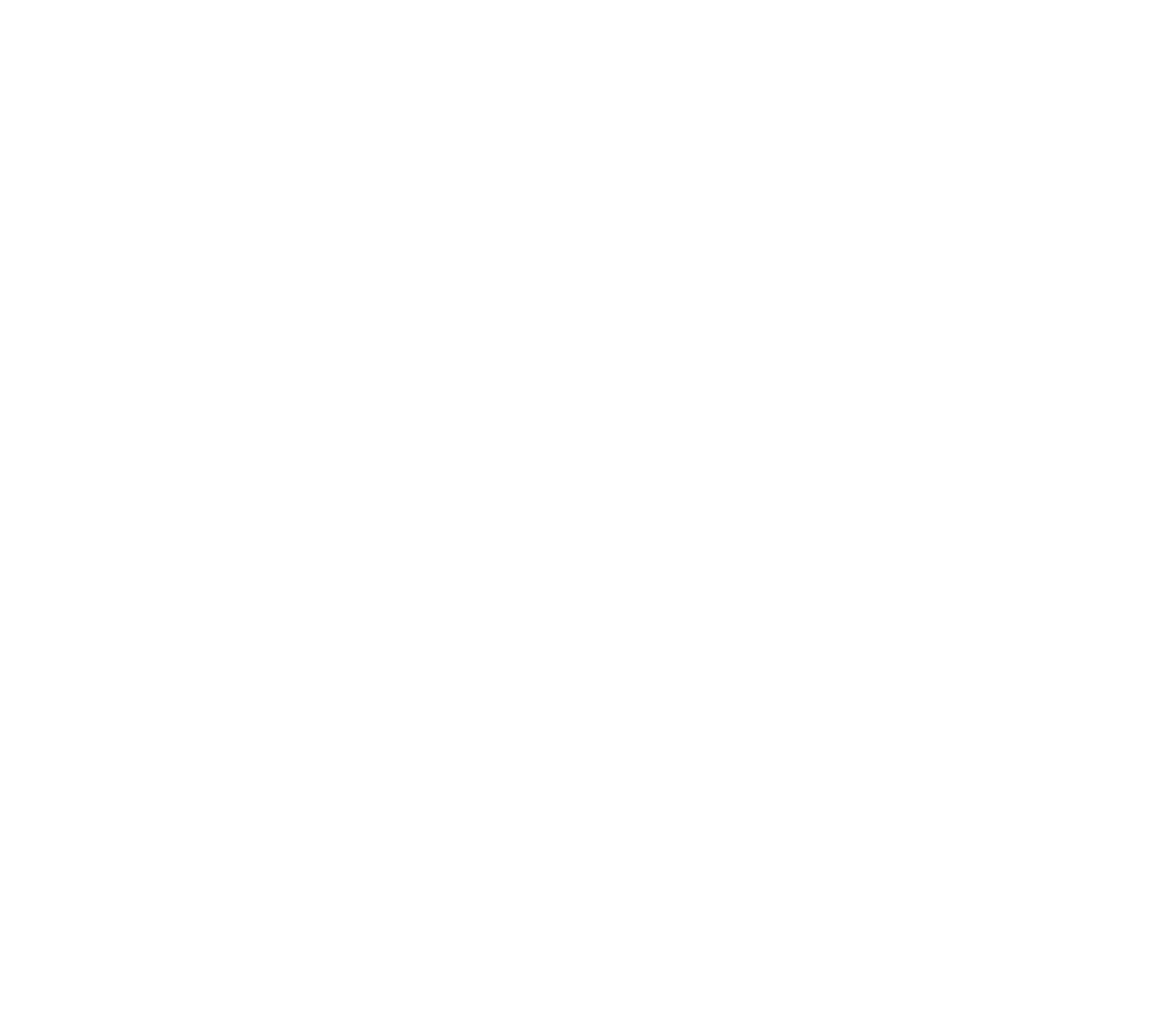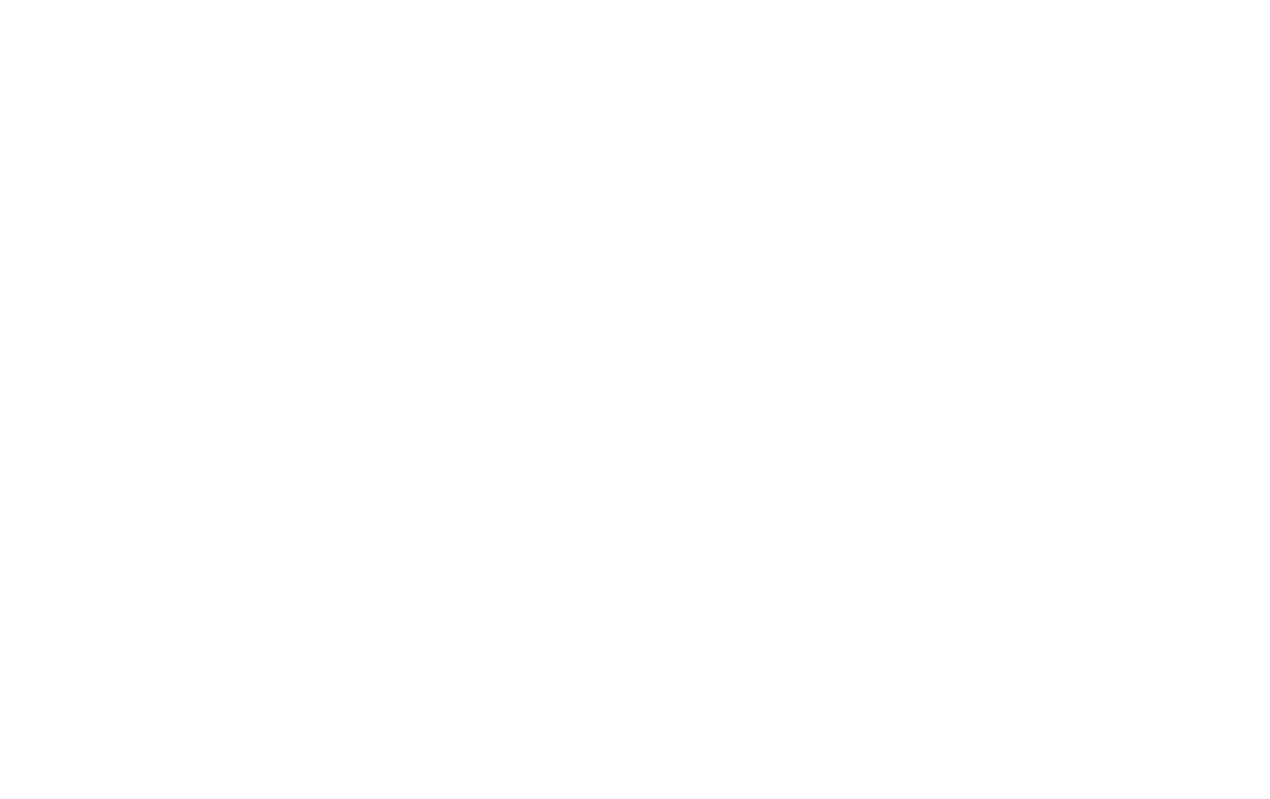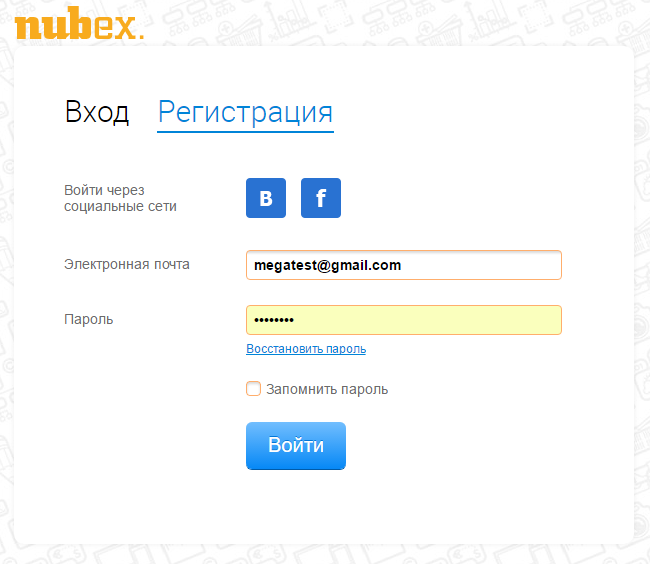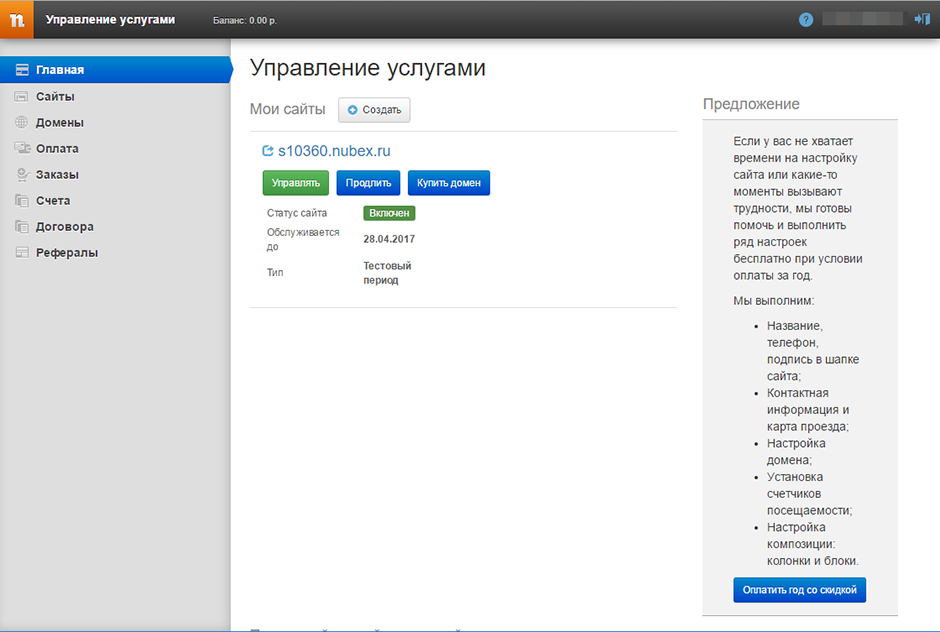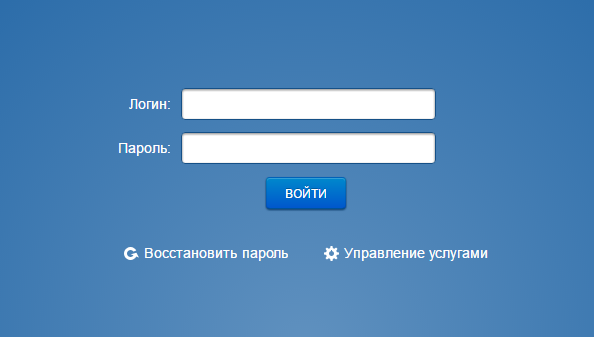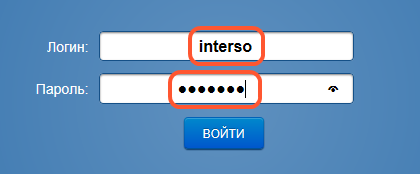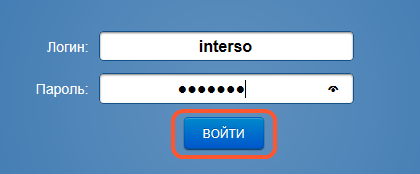Большинство сайтов созданы на платформе какой-либо CMS. Системы управления контентом различаются встроенными функциями, возможностями их расширения и способом входа в панель управления, где происходят практически все операции как по публикации страниц веб-ресурса, так и по настройке их отображения.
Если вход осуществляется с компьютера, откуда производилось развертывание CMS, пользователь обычно обращается к ранее сохраненной в избранном ссылке. В большинстве случаев даже логин и пароль подставляются автоматически, и владельцу не приходится задумываться о нюансах открытия панели.
Как войти в админку WordPress
При первом входе понадобится получить прямую ссылку на админку или ввести ее адрес вручную. Понятно, что предварительно стоит определить тип CMS, например, сервисом 2IP или iTrack. При сомнениях (иногда эти ресурсы глючат) лучше уточнить название системы у владельца сайта.
Запуск панели управления WordPress происходит после добавления к имени домена приставки /wp-admin. Если авторизация пользователя происходит в первый раз, система перекидывает на страницу https://название-сайта/wp-login.php. При установке галочки «Запомнить меня» пароль сохраняется в памяти браузера, и при последующем входе будет достаточно лишь подтвердить данные.
Потерянный пароль можно восстановить – ссылка для этого приходит на почту владельца после нажатия на кнопку «Забыли пароль?».
Важно учитывать, что стандартный путь администратор иногда меняет в целях безопасности. Тогда придется запрашивать прямую ссылку у владельца или подбирать вариант самостоятельно. Часто в этом помогает открытие файла robots.txt: служебные каталоги, которые закрываются от индексации, прописаны здесь «прямым текстом».
Комьюнити теперь в Телеграм
Подпишитесь и будьте в курсе последних IT-новостей
Подписаться
Войти в админку MODX
Путь, заданный «по умолчанию» для CMS MODX обоих релизов (Evo и Revo), содержит приставку с названием системного каталога – https://домен/manager/. По желанию администратора он меняется на любой другой, чтобы злоумышленникам было сложнее проникнуть в систему. Если это так, придется обращаться за прямой ссылкой.
Здесь также работают функции сохранения учетных данных в памяти браузера и восстановления забытого пароля. Первая активируется установкой галочки «Запомнить меня», вторая – нажатием на пункт «Забыли свое имя пользователя». После клика открывается дополнительное поле, куда нужно ввести логин или email администратора, указанный при разворачивании CMS.
Выяснить нестандартный путь входа позволит изучение файла /core/config/config.inc.php. В строке $MODX_manager_url= ‘/адрес входа в админку/’; указан каталог, используемый фактически. Чтобы «провернуть» такой фокус с CMS, понадобится доступ к панели управления хостинга или к серверу через протокол FTP.
Как войти в админку Drupal
Система управления контентом Drupal сразу после развертывания также предлагает стандартную ссылку для входа в админку. Но в этой CMS функции регистрации, входа и восстановления пароля разделены (выделены отдельные URL). Их отображение зависит от выбранного раздела.
В Drupal работают пути:
- /user – пользователь ранее авторизовался, логин и пароль сохранены в памяти.
- /user/login – автоматическая авторизация не удалась, нужно ввести данные вручную.
- /user/register – регистрация нового пользователя, если доступ для этого открыт.
- /user/password – восстановление пароля через электронную почту администратора.
После входа в систему иногда возникают трудности с отображением меню. В этом случае поможет прямое указание пути к административному разделу /admin. Важно учитывать, что пользователь, логин которого указывается, должен иметь соответствующие права внутри CMS, иначе придется обращаться к владельцу для настройки доступа.
Войти в админку Joomla
Стандартный вход в админку в Joomla производится по прямой ссылке https://домен/administrator. По умолчанию логин в этой CMS устанавливается как ADMIN, но этот момент лучше уточнить у владельца сайта (возможно, имя пользователя было заменено на другое). В отличие от остальных систем, здесь есть возможность выбрать язык интерфейса.
Забытый пароль восстанавливается традиционно – через электронную почту администратора, куда приходит ссылка для сброса защиты. После нажатия на нее происходит перенаправление на страницу, где предлагается ввести новый пароль (дважды, для подтверждения правильности). После нажатия кнопки «Сохранить» остается заново перейти на ссылку админки и зайти в нее.
Войти в админку 1С-Битрикс
Комбинация символов для входа в панель управления 1С-Битрикс выглядит следующим образом – https://домен/bitrix/admin/. В этой CMS все служебные подкаталоги находятся в BITRIX, поэтому подобрать вариант достаточно легко даже при изменении стандартного пути, например, по тексту файла robots.txt или с помощью авторизации в CRM Битрикс24, если известен пароль от нее.
Если ссылка к админке никак не подбирается, зато есть доступ к хостингу или FTP, можно узнать корректный путь в файлах https://домен/bitrix/php_interface/dbconn.php или https://домен/bitrix/php_interface/settings.php.
Резервные копии сайта хранятся в каталоге https://домен/bitrix/backup/. Сброс пароля работает, как и в предыдущей системе, через запрос ссылки на email администратора, указанный при развертывании CMS. Перед первым входом рекомендуется нажать на пункт «Запомнить меня на этом компьютере», чтобы повторные запуски происходили автоматически.
Войти в админку OpenCart
Панель управления в CMS OpenCart доступна по классическому пути – https://домен/admin/. Вариант одинаков и для поддоменов, если их администрируют вручную, независимо от основного домена. В целях безопасности возможно изменение имени служебного каталога и, соответственно, ссылки на вход в админку. Поэтому при ошибке запуска нужно обратиться к владельцу сайта.
Другой вариант – изучить содержимое файла robots.txt, посмотреть каталоги в файловом менеджере или в панели управления хостингом. Восстановление забытого пароля работает стандартно, путем отправки ссылки сброса данных на электронную почту администратора. Главное, чтобы она была активной и доступной для владельца сайта.
В этой статье мы расскажем, как зайти в админку WordPress. А также рассмотрим, как совершить вход в админку WordPress, если вы забыли пароль, и другие возможные проблемы с авторизацией.
Как войти в админку WordPress
Войти на сайт как администратор можно 2-мя способами: через поисковую строку браузера или через настройку кнопки входа на сайте. Ниже мы описали оба способа, однако вход через браузер является более правильным и безопасным.
Способ 1. Через браузер
-
1.
В адресной строке браузера к вашему домену добавьте /wp-admin:
Обратите внимание
Если вы не можете найти страницу /wp-admin, возможно, администратор сайта изменил адрес страницы. Обычно адрес меняют, чтобы защитить сайт от взлома. Чтобы получить доступ, обратитесь к администратору.
-
2.
На открывшейся странице введите логин и пароль, нажмите кнопку Войти (посмотреть доступы для управления сайтов вы можете тут):
Обратите внимание
При установке Вордпресс администратору сайта по умолчанию назначается логин admin. Чтобы защитить сайт от взлома злоумышленниками, измените его.
Готово, у вас откроется админка WordPress.
Способ 2. Через кнопку в шапке сайта
Чтобы заходить в админку через кнопку в шапке сайта, её предварительно нужно добавить в меню сайта. Для этого:
-
1.
Войдите в админку WordPress и перейдите в раздел Внешний вид — Меню:
-
2.
Внизу страницы нажмите на вкладку Произвольные ссылки:
-
3.
Заполните поля «URL», «Текст ссылки» и кликните Добавить в меню:
-
4.
Внизу страницы нажмите на кнопку Сохранить меню:
Готово, вверху страницы вы увидите сообщение «Меню „main“ обновлено».
Теперь вы можете заходить в панель управления через шапку сайта:
Как войти в панель управления WordPress, если вы забыли пароль
Если вы забыли пароль от панели управления WordPress, его можно сбросить в хостинг-панели в разделе «Базы данных» (phpMyAdmin). Как это сделать, мы описали в статье.
Как изменить пароль для входа в админку WordPress
Если у вас есть доступ в админку и вы хотите изменить пароль, используйте один из двух способов: через браузер или через панель инструментов.
Способ 1. Через браузер
-
1.
В адресной строке браузера введите www.site.ru/wp-admin. Вместо www.site.ru укажите адрес вашего сайта.
-
2.
На странице авторизации нажмите Забыли пароль?:
-
3.
Введите email, который вы указывали при заказе услуги, и кликните Получить новый пароль:
-
4.
Перейдите по ссылке, которая придет на указанный email.
-
5.
Задайте новый пароль администратора.
-
6.
Авторизуйтесь в системе с новым паролем.
Готово, вы изменили пароль и совершили вход в админку Вордпресс.
Способ 2. Через панель инструментов
Ещё один вариант смены пароля, если есть доступ в панель управления — это использовать панель инструментов. Для этого:
-
1.
В панели управления перейдите в раздел Пользователи — Профиль:
-
2.
В разделе «Управление учетной записью» кликните Установить новый пароль:
-
3.
Вы можете использовать пароль, который в автоматическом режиме сгенерирует Вордпресс. Чтобы указать свой пароль, удалите пароль по умолчанию и введите нужную комбинацию. Затем нажмите Обновить профиль:
Готово, теперь вы можете входить в админ панель с новым паролем.
Возможные проблемы при входе в админку WordPress
Бывают случаи, что при вводе логина и пароля возникает ошибка или страница многократно перезагружается. Ниже мы расскажем об основных причинах такой проблемы.
Обратите внимание
Перед тем как вносить изменения, создайте бэкап вашего сайта.
Отключены файлы Cookie
Cookies — это файлы, которые хранят информацию о действиях на определённом сайте. Эти файлы хранятся в директориях браузера. WordPress требует разрешить Cookies, чтобы войти в систему — без этого авторизоваться не получится.
Чтобы разрешить файлы Cookie:
- 1.
- 2.
-
3.
Откройте файл wp-config.php и добавьте в него строки:
define('ADMIN_COOKIE_PATH', '/'); define('COOKIE_DOMAIN', ''); define('COOKIEPATH', ''); define('SITECOOKIEPATH', '');Затем сохраните изменения.
Некорректная работа плагинов
В работу админки могут вмешиваться плагины. Вот популярные плагины, которые могут повлиять на панель Вордпресс:
- WPS Hide Login;
- WP Hide & Security Enhancer;
- Cerber Limit Login Attempts;
- All In One WP Security & Firewall;
- iThemes Security. Его прежнее название — Better WP Security.
Проблема может возникать в двух случаях: обновление плагина прошло некорректно или 2 плагина конфликтуют между собой. Чтобы проверить, так ли это, отключите плагины (переименуйте соответствующую папку). Для этого:
- 1.
- 2.
-
3.
Откройте папку wp-content и переименуйте папку plugins. Так WordPress не идентифицирует папку и плагины не сработают.
Некорректная работа темы
Проблема в работе темы может возникнуть по следующим причинам:
- обновление прошло некорректно,
- обновлённое ядро WordPress несовместимо с текущей темой.
Чтобы убедиться, что проблема возникает из-за темы, верните стандартную тему WordPress. Для этого:
- 1.
- 2.
-
3.
Откройте папку wp-content/themes.
-
4.
Найдите папку с названием вашей темы и переименуйте её.
После этого CMS автоматически вернётся к стандартной теме.
Готово, теперь вы знаете как войти в админку Вордпресс разными способами, как изменить пароль и исправить ошибки авторизации. Теперь вы можете переходить к настройке Яндекс.Метрики или созданию интернет-магазина.
Админки бывают разные: черные, белые красные) Вспомнили песню и погнали к серьёзным вещам. В статье расскажем об админ-панелях: какие бывают, чем отличаются, для кого их придумали и зачем они нужны.
- →
- →
Оглавление
- Что такое админ-панель
- Виды админок
- Возможности и преимущества админки
- Как войти в админ панель на разных CMS
- Почему не получается войти в админку
- Восстановление доступа в админку сайта
- Шаблоны для создания админ панели
- Основные компоненты админки сайта
- Может ли существовать сайт без админки, и когда она не нужна
Что такое админ-панель
Админ-панель — это скрытая от глаз посетителя часть сайта, которая создаётся для удобного управления контентом. Она позволяет человеку без особых знаний в программировании добавлять, обновлять и редактировать информацию на сайте.
Виды админок
Админки бывают как готовые — встроенные в CMS-системы, на которых создаются сайты, так и кастомные — написанные программистами конкретно под проект.
Готовая CMS
У каждой системы управления сайтом (CMS) заложена своя админ-панель. Именно через неё пользователь наполняет сайт контентом, не влезая в код.
В одних CMS’ках это простая и понятная панель управления, разобраться в которой сможет даже школьник.
А в некоторых всё настолько запутанно, что порой даже опытный веб-разработчик чтобы разобраться потратит не один час времени, уйму нервных клеток и пару пузырей горячительных напитков.
В отдельных случаях CMS позволяет переделывать, допиливать кодом и перенастраивать админку под себя. Это бывает нужно, когда заложенного функционала не хватает.
Самописная админка
Бывает, функционал готовых CMS не подходит под требования заказчика. Проект слишком сложный, масштабный, нужен какой-то уникальный специфический функционал. Ну, или заказчик просто хочет что-то уникальное — «не как у всех» (такие тоже бывают).
В таком случае админ-панель пишется с нуля кодом. Выходит это в разы дороже, дольше и сложнее. Необходимо правильно продумать каждый шаг, функционал, логику и удобство управления контентом. И «самое простое» — найти ответственных и адекватных исполнителей под эту задачу. Иначе управление сайтом превратится в сущий ад для заказчика.
Поэтому, заказывая кастомную админку, нужно хорошо взвесить все «за» и «против». Иногда использовать CMS проще, дешевле и эффективнее, и нет смысла переплачивать за самопис.
Возможности и преимущества админки
Панель администратора нужна для удобного управления контентом сайта.
С её помощью можно:
- Создавать страницы и наполнять их контентом;
- Заливать фото / видео контент на сайт;
- Добавлять текст на страницы, редактировать его;
- Добавлять метатеги, изменять доступ к страницам, блокам;
- Создавать и редактировать статьи и новости;
- Добавлять, удалять, редактировать товары (в случае с интернет-магазинами);
- Следить за статистикой сайта;
- Отслеживать заявки;
- и т. д.
Список, указанный выше — не исчерпывающий. В одной админке есть что-то, чего нет в другой. И это касается каждой админ панели. Каждая админка уникальна, несмотря на общие черты и смысл её существования в принципе.
Самое главное — любая админка создается для того, чтобы человек, который не дружит с кодом вообще, мог без проблем вносить изменения в существующий сайт. Наполнять его контентом и редактировать. Благодаря чему, владельцу сайта не нужно постоянно обращаться к разработчикам за любой мелкой правкой в тексте или добавлением товара, статьи, новости на сайт, а можно справиться самостоятельно.
Адекватные разрабы после сдачи сайта предоставляют заказчику инструкции по пользованию панелью администратора и управлению сайтом. Это не только сэкономит время и деньги заказчика, но и сохранит N-ное количество нервных клеток самого разработчика. Всем хорошо, все счастливы=) Мир. Дружба. Жвачка)
Как войти в админ панель на разных CMS
У каждой CMS есть свои сильные и слабые стороны. Одни плюс-минус универсальные.
Например:
- WordPress,
- 1C-Битрикс,
- Tilda,
- Joomla!
- Drupal,
- MODX.
Другие — больше заточены под определенный тип сайтов. Например, под интернет-магазины:
- OpenCart,
- Magento,
- PrestaShop,
- MogutaCMS.
Объединяет их все то, что каждая из них «начинена» своей админ панелью из коробки. И логика попадания в эту самую панель схожа: нужно просто прописать в адресную строку правильный адрес. У каждой CMS он разный. Какой именно — рассмотрим дальше.
Админка на Тильде
Чтобы попасть в панель управления сайтом нужно перейти по адресу https://tilda.cc/login/, ввести логин и пароль, и, вэлком. Вы можете управлять сайтом или несколькими сайтами, в зависимости от оплаченного тарифа.
Вход в личный кабинет Тильды
Админка на Вордпресс
Вход в админку происходит при добавлении к домену приставки /wp-admin. Итоговая запись в адресной строке будет подобной: https://site-name.ru/wp-admin
Вход в админку сайта на Wordpress
Joomla!
Для входа в админку сайта на Joomla к домену нужно добавить приставку /administrator.
Далее вводится логинопароль, выбирается язык интерфейса. Если все данные введены верно, то вас перенаправит в панель управления сайтом.
Окно авторизации CMS Joomla
OpenCart
Чтобы войти в панель управления CMS OpenCart добавляем к домену приставку /admin и дальше всё стандартно: логин, пароль, войти.
Вход в админ панель сайта сделанного на OpenCart
MODX
Для перехода в админ панель сайта на MODX в адресной строке к домену допишите /manager. На открывшейся странице впишите имя пользователя, пароль, и, при необходимости, выберите нужный язык — в левом нижнем углу есть незаметная выпадашка.
Важно! Если после добавления /manager к домену и перехода по этому адресу вы попадаете на 404 страницу или на главную, значит, адрес входа в админ панель изменили.
Узнать его, при необходимости, можно у владельца/администратора сайта, или имея доступ к хостингу. Найти файл /core/config/config.inc.php и в строке $modx_manager_url= ‘/адрес входа в админку/’; увидите адрес.
Окно авторизации CMS MODX
Drupal
В CMS Drupal немного отличается логика входа в админ панель. Есть несколько вариантов, как попасть в админку.
Самый привычный из них — дописать к домену /user.
Если вы ранее были авторизованы, то без проблем попадаете в админку.
Если автоматически авторизоваться не вышло, или вы не были ранее авторизованы, то вас перенаправит на страницу /user/login где нужно будет вручную ввести имя пользователя и пароль
Варианты по-разному задизайненных страниц авторизации на сайтах, сделанных на базе CMS Drupal
Помимо двух вариантов для авторизации, существует страница для регистрации новых пользователей: если доступ для регистрации открыт, то попасть на неё можно добавив к адресу сайта /user/register
Эти странички редко дизайнят и, зачастую, оставляют по максимуму нетронутыми. Но некоторые разработчики всё-таки уделяют этому должное внимание.
Пример задизайненой страницы регистрации для сайтов на CMS Drupal
Пример минимально задизайненого решения для страницы регистрации на CMS Drupal
Для восстановления пароля у Drupal также есть отдельная страница. Кто-то делает её, как и остальные, в стиль сайта. А кто-то оставляет стандартный вид, не парясь над отступами, воздухом и всякими такими дизайнерскими штуками.
Страницы для восстановления пароля на сайтах созданных на CMS Drupal
Важно! Если после авторизации вы не видите тулбар — админ меню, то попробуйте, будучи уже авторизованным, перейти по адресу домен/admin. Если вашему аккаунту открыт доступ для панели управления, то вы увидите все элементы для управления сайтом. В противном случае — вас не наделили должными правами админы сайта.
Magento
Для сайтов, созданных с помощью Magento, путь к админке содержит приставку /admin.
Страница входа в админ панель Magento
PrestaShop
По умолчанию у PrestaShop вход в админку назначен на адрес ваш-домен/admin. Но в процессе установки платформы на хостинг есть возможность изменить директорию админки в целях безопасности, добавив к слову admin какой-либо набор цифр. Например, /admin8153. Самое главное — после установки не забыть этот адрес. Но если это произошло, посмотреть название директории можно в файлах сайта на хостинге или, подключившись к сайту через FTP-протокол, найти там папку содержащую слово admin.
Страница входа в админ панель платформы PrestaShop
Битрикс
В случае с битриксом достаточно добавить к домену сайта /bitrix/admin и вы перейдете на страницу авторизации.
Страница авторизации в админку 1С-Битрикс
Moguta CMS
Для управления интернет-магазинами созданными с помощью этой CMS нужно дописать к адресу сайта /mg-admin.
Вход в админку Moguta CMS
Почему не получается войти в админку
Ввёл данные в админку, а тебя не пускает? Значит что-то явно пошло не так. Есть несколько причин, почему может не получиться войти в админ панель.
Неправильный логинопароль
Банально, но это одна из самых распространённых причин. Иногда достаточно просто внимательно перепроверить правильность введённых данных. Но бывает, что в целях безопасности пароль регулярно меняют. И в такой ситуации заветный набор символов легко затеряется в недрах записей и памяти.
Как восстановить доступ, разберем в следующем разделе.
Кэширование
Бывает, страница авторизации просто закэшировалась, сохранив старые данные для входа. Самые частые случаи возникновения этой проблемы бывают на сайтах, сделанных на Битрикс.
Чтобы исправить ситуацию достаточно очистить кэш браузера нажав Ctrl+Shift+Del или зайти в настройки браузера, найти раздел отвечающий за кэш (у всех браузеров путь к этому пункту разный, поэтому тут поисковик в помощь), и дальше не забыть перезапустить браузер.
Ограниченный доступ
Если после ввода логина и пароля вам показывается 403 ошибка — это явный признак того, что доступ к админ панели вам запрещён, а на сайт можно войти только с определённых IP‑адресов. Исправить это можно, удалив часть кода в файле. htaccess, который находится в корневой папке сайта.
Запись ВОМ в configuration. php
Когда данные введены точно правильно, ограничения по IP нет, а в админку всё равно не пускает, стоит проверить файл configuration.php. Бывает, в него добавляются записи BOM, и некоторые CMS воспринимают это за ошибку и прерывают процесс авторизации. Зачастую этот файл также лежит в корневой директории сайта. Нужно его скачать, открыть в Notepad++ с кодировкой UTF без BOM, сохранить и перезалить в ту же директорию.
Закрытый доступ после перенесения сайта на другой хостинг
После переноса сайта с хостинга на хостинг может возникнуть конфликт баз данных. Так как сайт мог перенестись с устаревшей базой данных. В таком случае нужно отредактировать два файла config.php. Один лежит в корне сайта, второй в папке admin.
Необходимо заменить строку define (‘DB_DRIVER’, ‘mysqli’) на define (‘DB_DRIVER’, ‘mysql’).
Восстановление доступа в админку сайта
Почему не получается войти в админку мы разобрали выше, а теперь разберем варианты, как восстановить доступ в админ панель сайта.
Через встроенный функционал восстановления доступа
В каждой админке есть возможность восстановить забытый пароль через привязанную почту.
Пройдём весь путь восстановления пароля на примере CMS WordPress:
1. Переходим на страницу входа в админку. Как это сделать мы рассмотрели ранее. И нажимаем на «Забыли пароль?»
2. Вводим имя пользователя или почту.
3. Если E-mail или имя будут в базе данных, то на почту придёт сгенерированная ссылка, перейдя по которой вы сможете создать новый пароль. А вас перебросит на страницу с уведомлением об отправке ссылки.
4. Далее находим письмо на электронной почте, переходим по ссылке для восстановления пароля.
5. На странице, куда нас перекинет, вводим новый пароль и нажимаем кнопку «Задать пароль».
6. Всё готово, пароль изменён, можно спокойно идти управлять сайтом.
В других админках последовательность аналогична.
Через Softaculous Apps Installer
Многие хостинги позволяют устанавливать CMS автоматически, через панель управления (например, ISPmanager, cPanel, Plesk). Установка происходит через автоустановщик скриптов Softaculous. И изменить пароль у уже ранее установленной через него CMS также можно.
Для этого нужно:
1. Войти в панель управления на хостинге.
2. Перейти в Softaculous нажав на Установка CMS
3. Выбрать Все установки и нажать Редактировать рядом с нужной установкой
4. На странице редактирования найти поля Логин администратора и Пароль администратора. Ввести новый пароль и нажать на кнопку «Сохранить детали установки»
5. Пароль изменен, можно войти в админку сайта.
Через базу данных сайта
Если доступа к почте, на которую привязан вход в админку, нет — заказчик потерял все данные от неё, или непутёвые предыдущие разрабы сайта сбежали, забыв отдать все пароли и явки от админ панели, то есть ещё один вариант — изменить пароль через базу данных сайта. В этом случае нужно будет ввести SQL-запрос или же внести изменения ручками в phpMyAdmin.
Попасть в phpMyAdmin можно через панель управления, которая установлена на хостинге.
Рассмотрим на примере ISPManager и сайта на Wordpress:
1. Выбираем раздел Базы данных, выбираем нужную базу и нажимаем phpMyAdmin.
2. В phpMyAdmin выбрать нужную БД, найти и перейти в таблицу wp_users.
3. Выбрать нужного пользователя (в нашем случае это admin) и нажать Изменить.
4. Найти строку user_pass.
5. В столбце Функция этой строки выбрать значение MD5 и в столбце Значение ввести новый пароль.
6. В самом конце таблицы справа нажать на кнопку Вперед и изменения вступят в силу.
Шаблоны для создания админ панели
Когда сайт пишется кодом, то и админка, соответственно, пилится кодом. Но в сети есть огромное количество готовых HTML-шаблонов. Какие-то есть в свободном доступе, а какие-то можно купить.
Вот несколько из них:
Bootstrap template
Собрано больше 350 шаблонов админок. К каждому шаблону есть небольшое описание, тип лицензии, ссылка на правообладателя, возможность посмотреть Демо-версию, скачать, потестить. И, если лицензия позволяет, то использовать в своём проекте. Либо нужно будет купить понравившийся шаблон, перейдя по ссылке правообладателя.
Подборка HTML-шаблонов для админ панелей на сайте Bootstrap template
AdminLTE
Один из самых популярных шаблонов административной панели. Три разных варианта внешнего вида. Основана на фреймворке Bootstap и полностью адаптивна. Выложена на GitHub с подробной инструкцией и лицензией MIT.
Три варианта шаблона AdminLTE
SB Admin
Лаконичный и бесплатный шаблон админки без лишних наворотов. Создан на Bootstrap, с открытым исходным кодом. Отличный вариант для быстрого запуска админ панели.
Превью шаблона админки SB Admin
Основные компоненты админки сайта
Существует определённый стандарт того, из чего должна состоять админ панель. Отклоняться от этого можно и нужно, если этого требует конкретный проект.
Но мы рассмотрим самый минимальный набор компонентов, из которых может состоять админ панель.
Авторизация
Для того, чтобы начать управлять сайтом, нужно войти в админку. Поэтому без окна авторизации не обойтись.
Как выглядят окна авторизации на разных CMS мы показали ранее. В случае с самописной админкой это окно может выглядеть абсолютно по-разному. В зависимости от отрисованного дизайна или используемого шаблона.
Окна авторизации созданные разными шаблонами админок
Главная страница
Главная страница админ панели содержит все компоненты сайта, которыми можно управлять и мониторить. Начиная от списка страниц, из которых состоит сайт, заканчивая виджетами для аналитики, статуса сервера и e-commerce панелей.
Главные страницы админ панелей в разных CMS и шаблонах
Инструменты редактирования контента
Собственно то, для чего и создается админ панель — удобное добавление и редактирование контента на сайте. На этапе проектировки и разработки нужно максимально продумать удобство пользования для заказчика с минимальными трудозатратами.
Пример элементов управления контентом на CMS WordPress и Tilda Publishing
Инструменты для работы с базой данных
В некоторых админ панелях есть возможность синхронизации с базами данных, что позволяет добавлять новых пользователей, изменять пароли у уже существующих, управлять доступом к сайту, не углубляясь в тот же phpMyAdmin.
SEO панель
Создавая админку или выбирая CMS, нужно не забывать про SEO. Обязательно должна быть заложена возможность:
- Проставить метатеги title, description, keywords;
- При добавлении фото добавлять атрибут alt;
- Назначать H-заголовки;
- Прописать ЧПУ URL.
Пример SEO панели в WordPress плагине Yoast SEO
Статистика
В зависимости от ниши и типа сайта вывод статистики может быть разный. В интернет-магазинах может выводиться статистика продаж, самые покупаемые товары, общий доход за определённый промежуток времени.
В блогах — вывод самых популярных статей, количество посетителей сайта, подписавшихся пользователей.
Варианты отображения различной статистики в шаблонах админок и Тильде
Может ли существовать сайт без админки, и когда она не нужна
Сайт без админ панели существовать может. Но нужно понимать, что это за сайт, и почему ему не нужна админка.
Например, заказчику нужен лендинг или сайт-визитка, который не будет никак изменяться в будущем, никакие проекты, статьи и тому подобное добавляться не будет или их попросту нет на сайте, а страница носит сугубо информационную нагрузку. В таком случае, как раз админ панель не нужна. Достаточно залить файлы сайта на хостинг, провести все необходимые для работы настройки, по типу подключения домена, SSL-сертификата и тому подобное, и сайт будет спокойно существовать в интернете.
Но в случае, если заказчику необходимо будет внести изменения — придётся обращаться к разработчикам.
Либо бывает, что заказчик сам разбирается в коде. Тогда он сможет сам внести изменения и перезалить файлы сайта на хостинг. Но нельзя исключать поехавшей сетки, багов и того, что сайт можно испортить или вообще сломать, не добавив или удалив одну важную скобку, кавычку и т. п.
Доверьте разработку сайта профессионалам!
Оставьте заявку с кратким рассказом о проекте или заполните бриф.
Поделись материалом с другими в социальных сетях — сохрани статью себе для быстрого доступа, поддержи нашу студию!
Подпишись, чтобы быть в курсе!
Подпишись на наш новостной дайджест, чтобы первым получать анонсы новых статей, материалов или мероприятий. Без спама, только по факту =). Наши соцсети в конце сайта.
Нажимая на кнопку, вы даете согласие на обработку персональных данных и соглашаетесь c политикой конфиденциальности.
Абсолютно все материалы (тексты, фотографии, видео) заносятся на сайт через систему управления контентом. Для простоты и краткости мы называем эту систему админкой. Чтобы начать редактирование любой страницы, нужно обязательно зайти в управление сайтом. В конструкторе сайтов «Нубекс» предусмотрено два способа входа в администрирование сайта.
Способ № 1. Вход в управление сайтом через главную панель управления услугами
Это способ доступен администратору сайта и является основным. Его преимущество заключается в том, что при входе администратор видит состояние работы сайта, и в случае каких-либо неполадок (сайт выключен или не открывается, не работает доменное имя, некорректные настройки сайта и т. д.) система отразит их причины и позволит администратору предпринять соответствующие меры. Также при использовании такого способа администратор может управлять всеми своими сайтами (если их несколько), используя только один вход.
Как войти в администрирование сайта
Зайдите на главную страницу конструктора сайтов «Нубекс» (http://nubex.ru). Далее в правом верхнем углу найдите ссылку «Войти в систему».
Для входа в систему управления услугами нажмите «Войти в систему»
Вы окажетесь на странице входа главной панели управления услугами. Вот ее прямой адрес: https://panel.nubex.ru/
Вход в главную панель управления услугами и сайтами
В поле «электронная почта» введите адрес вашей почты, который использовался при регистрации или создании сайта.
В поле «пароль» введите ваш пароль. Если Вы не помните свой пароль, то можете воспользоваться ссылкой восстановления пароля.
Если к вашей регистрационной анкете были привязаны профили в социальных сетях Вконтакте или Facebook, Вы можете войти, кликнув на логотип социальной сети.
После входа в панель управления услугами Вы окажетесь на главном экране, на котором увидите список всех Ваших сайтов. Напротив каждого сайта есть кнопка «управлять»: кликнув на нее, Вы перейдете в систему управления сайтом.
Главный экран системы управления услугами
Способ № 2. Вход в систему администрирования сайтом
Этот способ используют для того, чтобы предоставить доступ к управлению сайтом отдельным сотрудникам, которые получают ограниченные права на управление сайтом, но не имеют возможности управлять некоторыми услугами (оплата сайта, финансовая информация, управление доменами и т.д.).
Откройте свой сайт в браузере и найдите его доменное имя в адресной строке. Например, http://nubex.ru.
После адреса сайта поставьте косую черту и напишите слово admin. На нашем примере строка будет выглядеть так: http://nubex.ru/admin.
Перейдите на этот адрес (это можно сделать с помощью кнопки Enter на клавиатуре).
У Вас откроется страница входа в админку.
Здесь Вам нужно будет ввести свой логин и пароль (и то, и другое вводится латинскими буквами).
Затем нажмите кнопку «Войти».
Таким образом Вы окажетесь внутри админки и сможете редактировать страницы сайта.
Как найти админку
Для решения некоторых задач иногда возникает необходимость нахождения панели для управления сайтом, или сокращенно админки, через которую команда администраторов выполняет действия по управлению сайтом. Ее внешний вид и структура, а также стандартное местоположение зависят от системы управления содержимым. Данная система играет для сайта очень важную роль.

Вам понадобится
- — компьютер;
- — интернет;
- — программа reiluk.
Инструкция
Чтобы обнаружить администраторскую панель управления сайтом, в первую очередь необходимо узнать тип CMS (системы управления содержимым), если таковая имеется. Для этого существует множество способов. Но лучшим вариантом будет использование специального сервиса, позволяющего определить тип системы управления сайтом через интернет путем ввода в специальную адресную строку домена.
Перейдите по этой ссылке http://2ip.ru/cms/. Далее введите название домена или IP адрес, на котором располагается сайт. Нажмите на клавишу «Найти». Система после проверки выдаст вам данные.
Если сайт был создан с помощью системы управления содержимым, то найти админку можно путем ручного подбора, используя самые всевозможные варианты. Например, вводите /administrator/, /login.php/, /admin/index.php/, /admin/, /login/ и т.д. Вариантов множество.
Если и этот способ не помог обнаружить админку, попробуйте узнать ее с помощью программы reiluk , предварительно скачав ее из интернета по ссылке http://reiluke.i.ph/blogs/reiluke/2008/11/09/web-admin-login-finder/. Далее установите программу на компьютер. Старайтесь устанавливать все в каталог диска «С», так как все логи сохраняются именно в эту категорию.
После установки программы на компьютер откройте загрузившийся архив. Если появится сообщение с просьбой ввести пароль, то в специальном поле напишите www.reiluke.i.ph. Теперь откройте .exe файл, и в открывшемся окне введите ссылку на нужный сайт. Снизу откроется список, где будут указаны все необходимые вам данные. Как видите, найти панель управления сайтом не так сложно. Практически любая проблема в интернете решаема, просто нужно знать определенные методы.
Войти на сайт
или
Забыли пароль?
Еще не зарегистрированы?
This site is protected by reCAPTCHA and the Google Privacy Policy and Terms of Service apply.