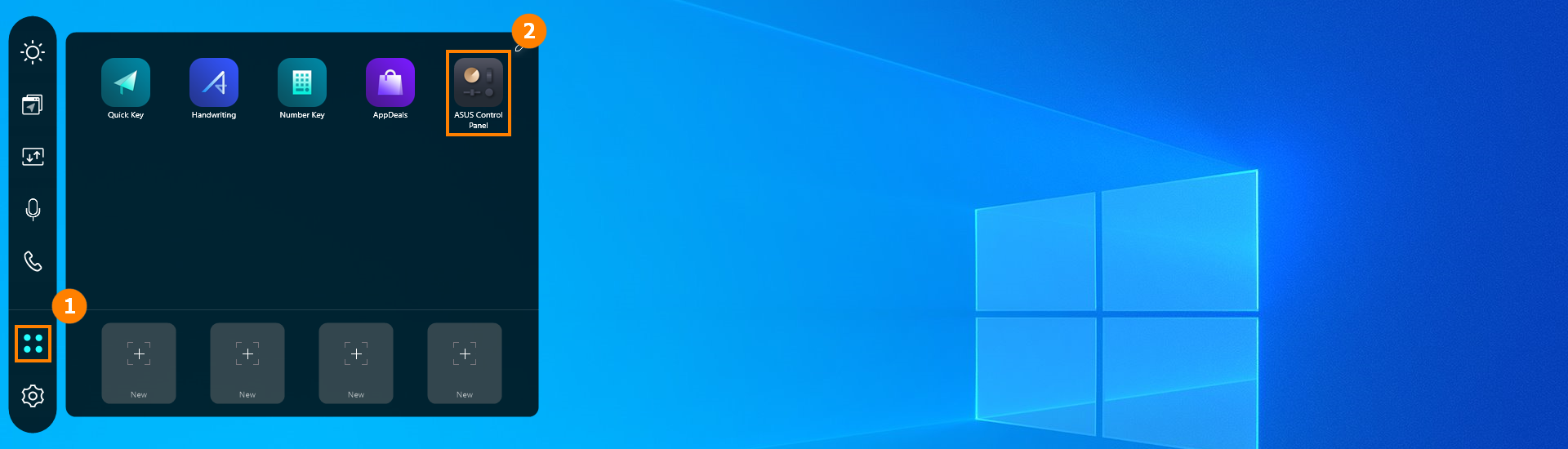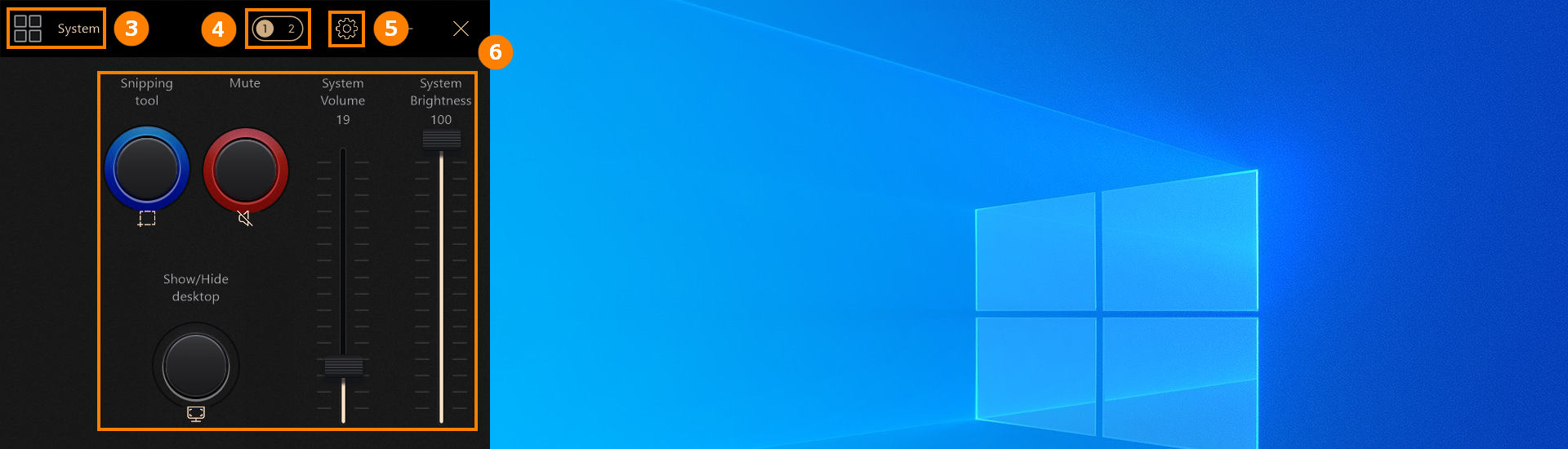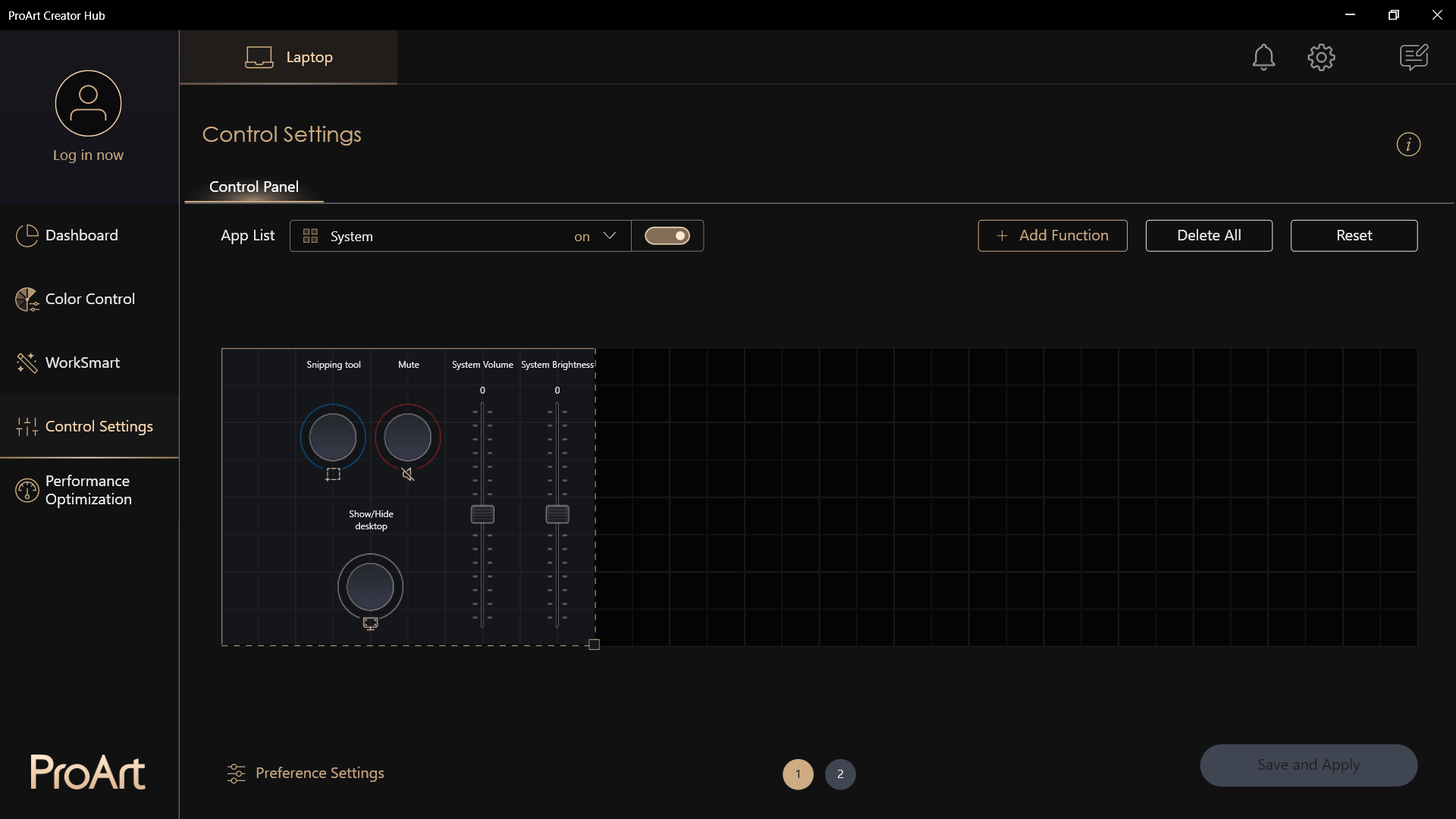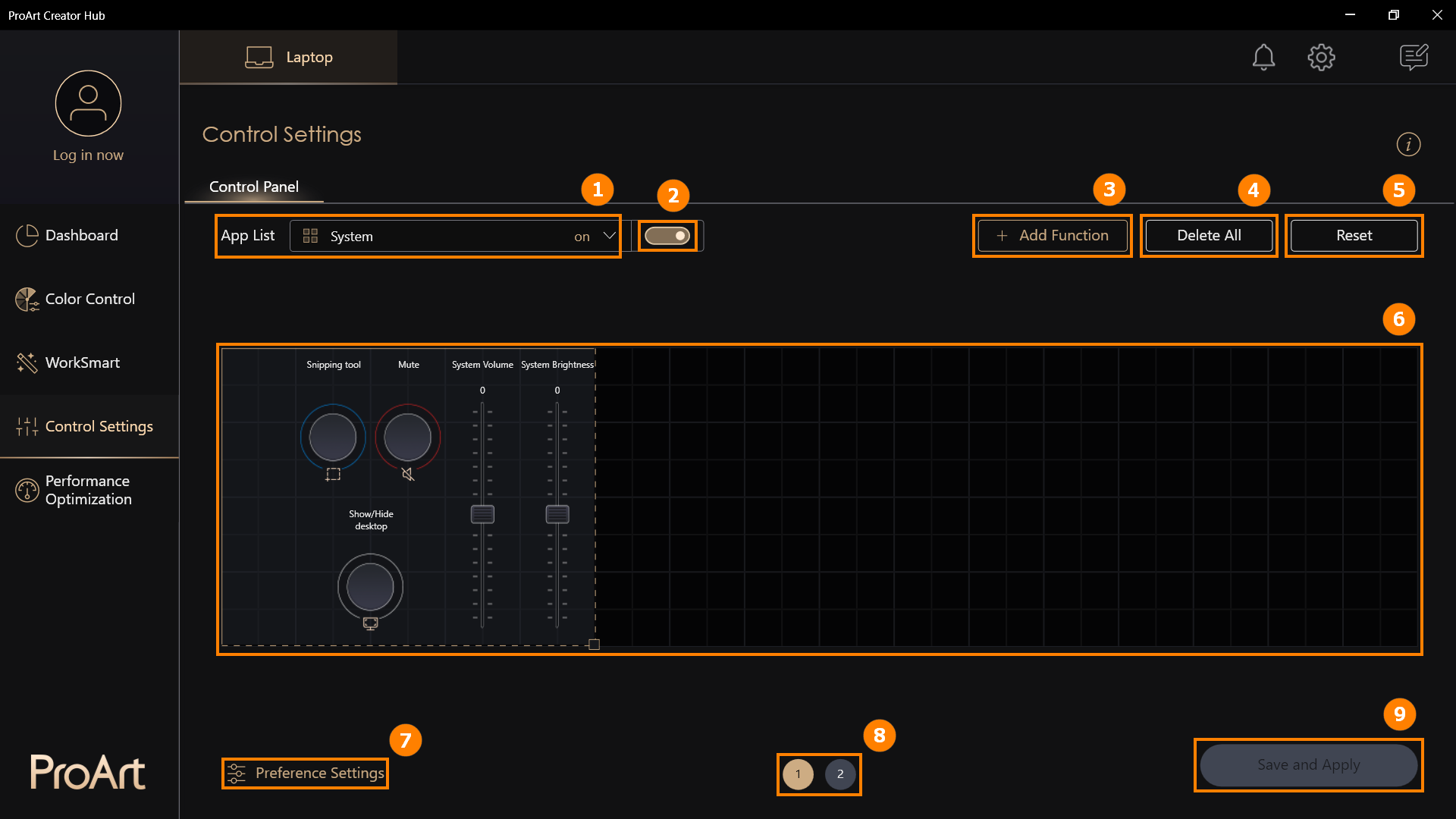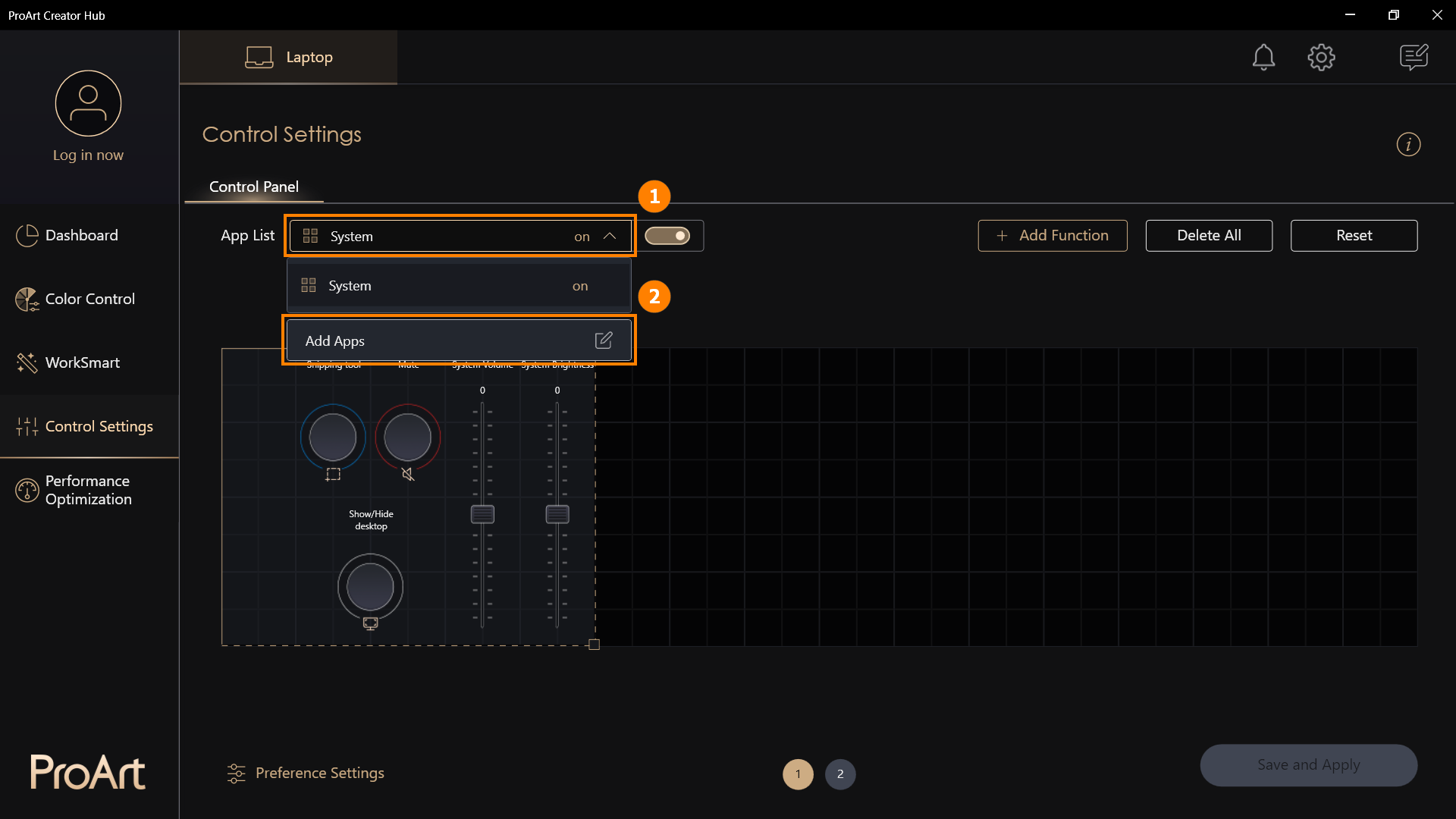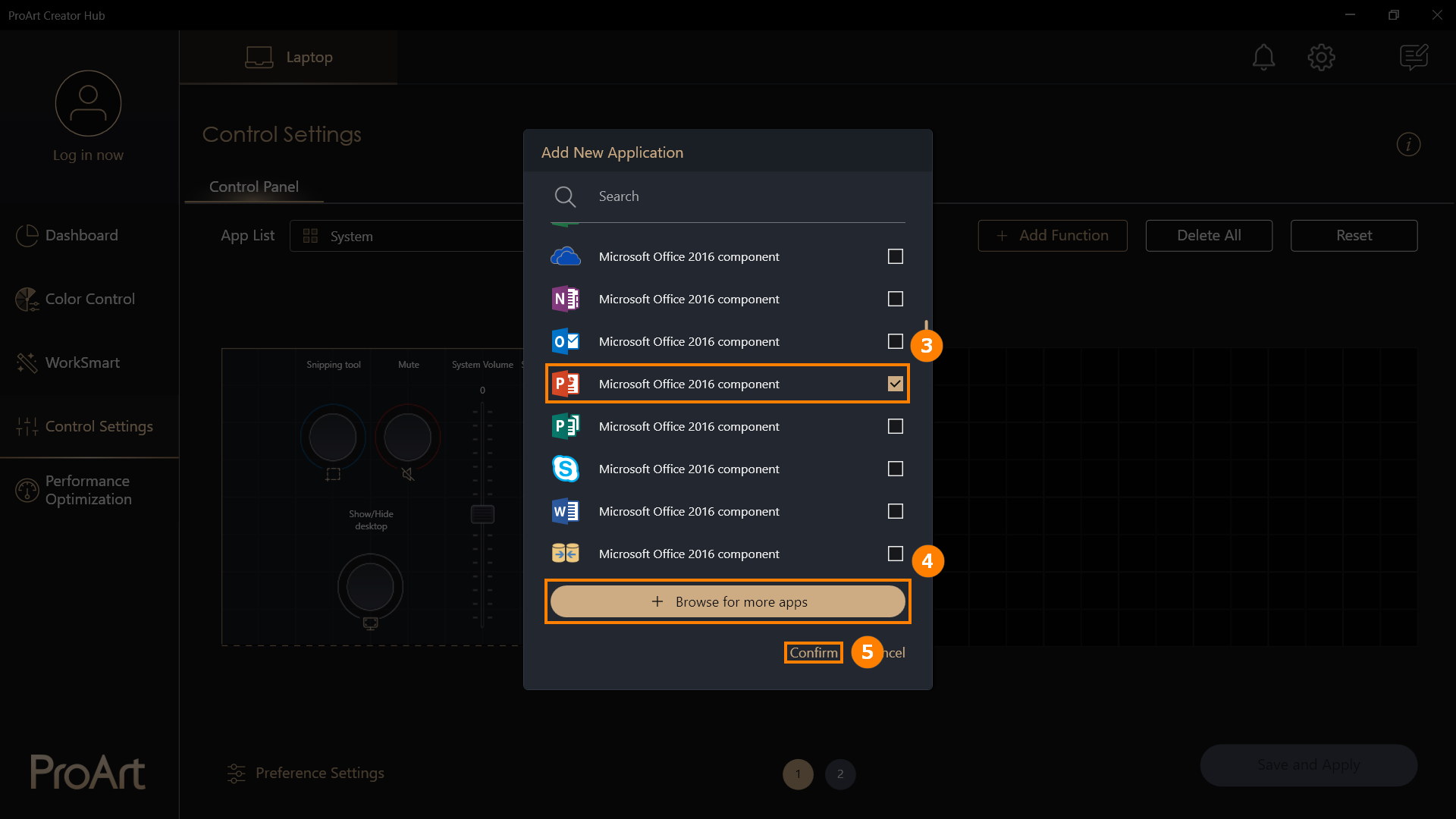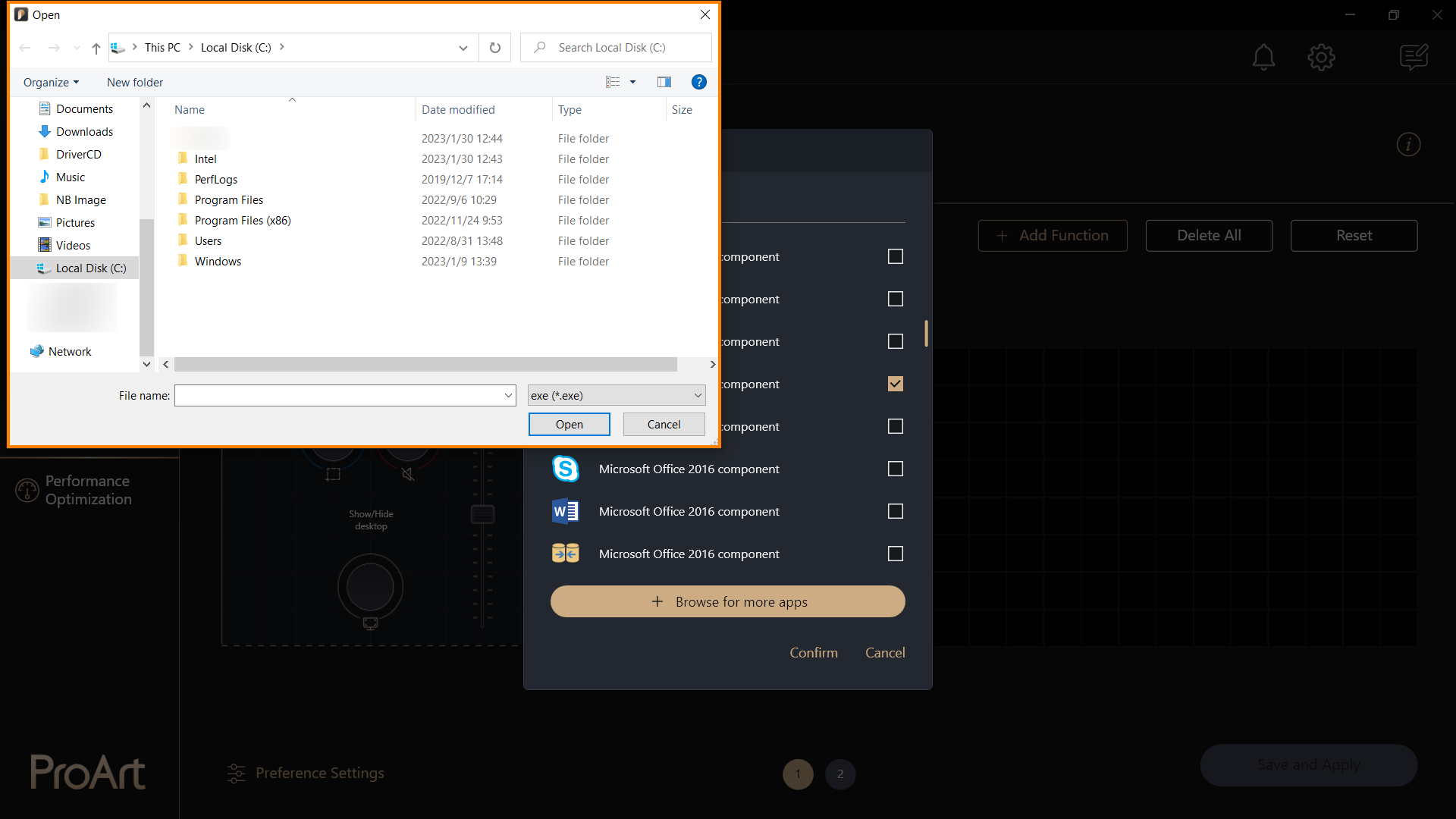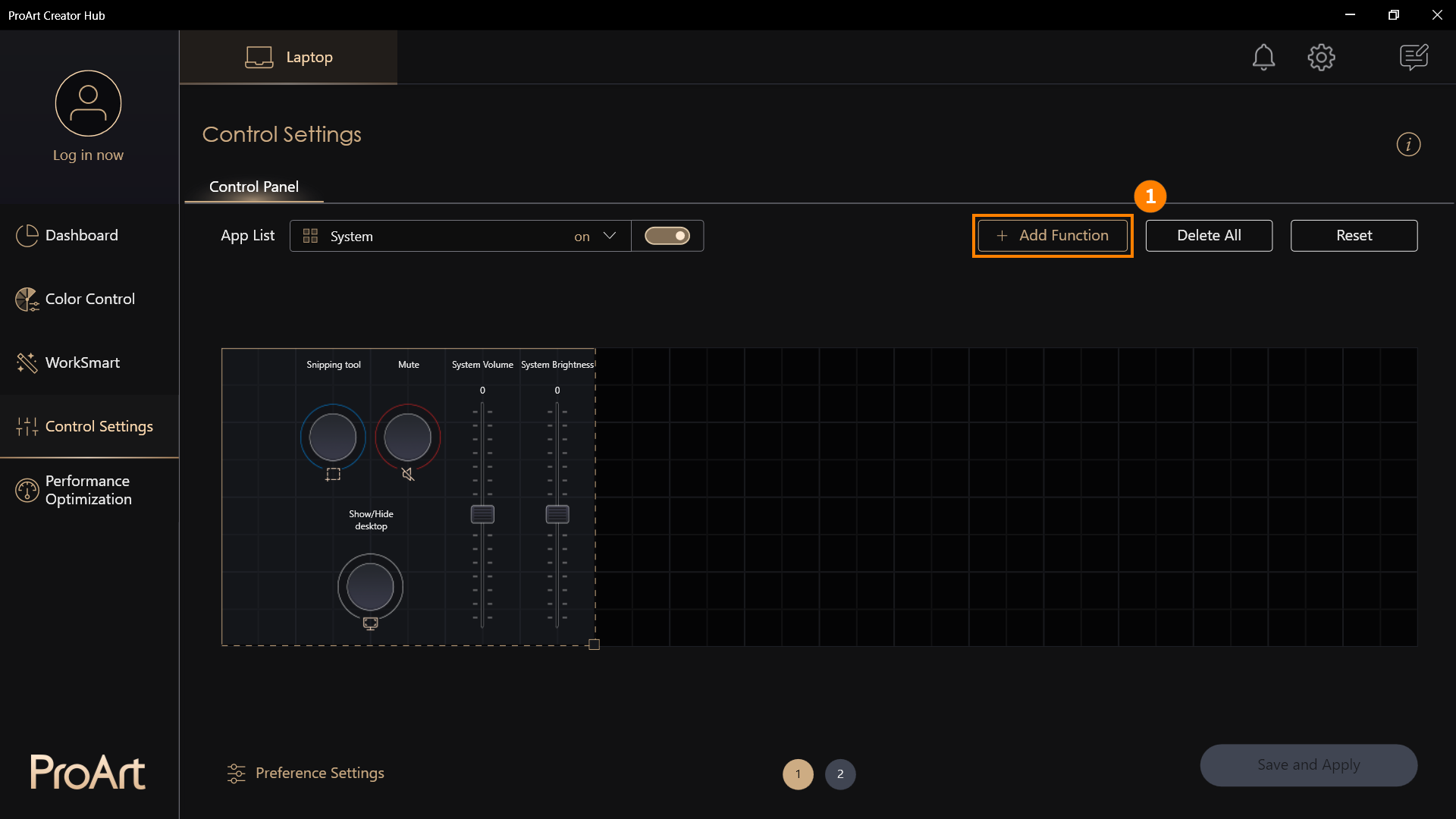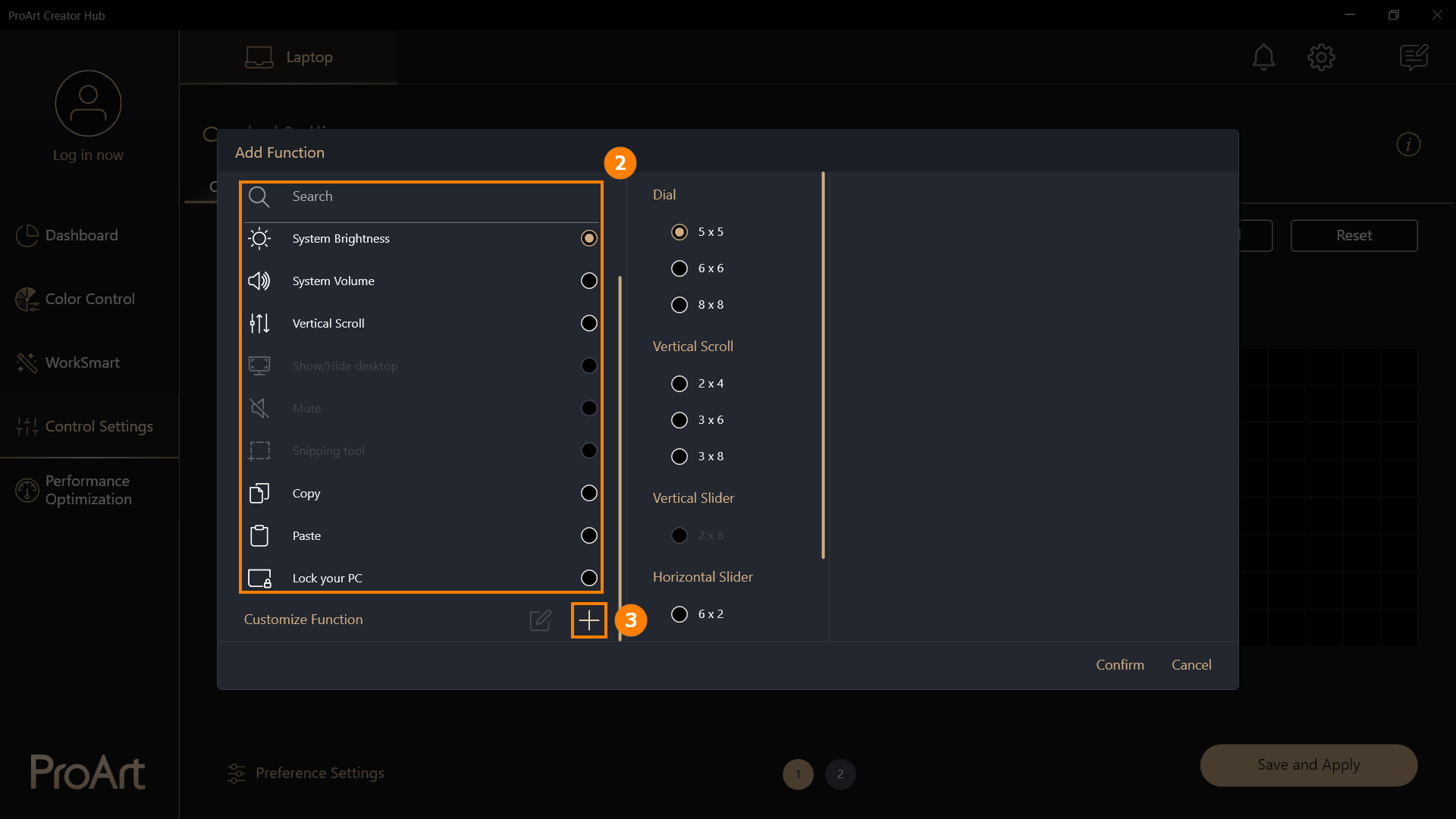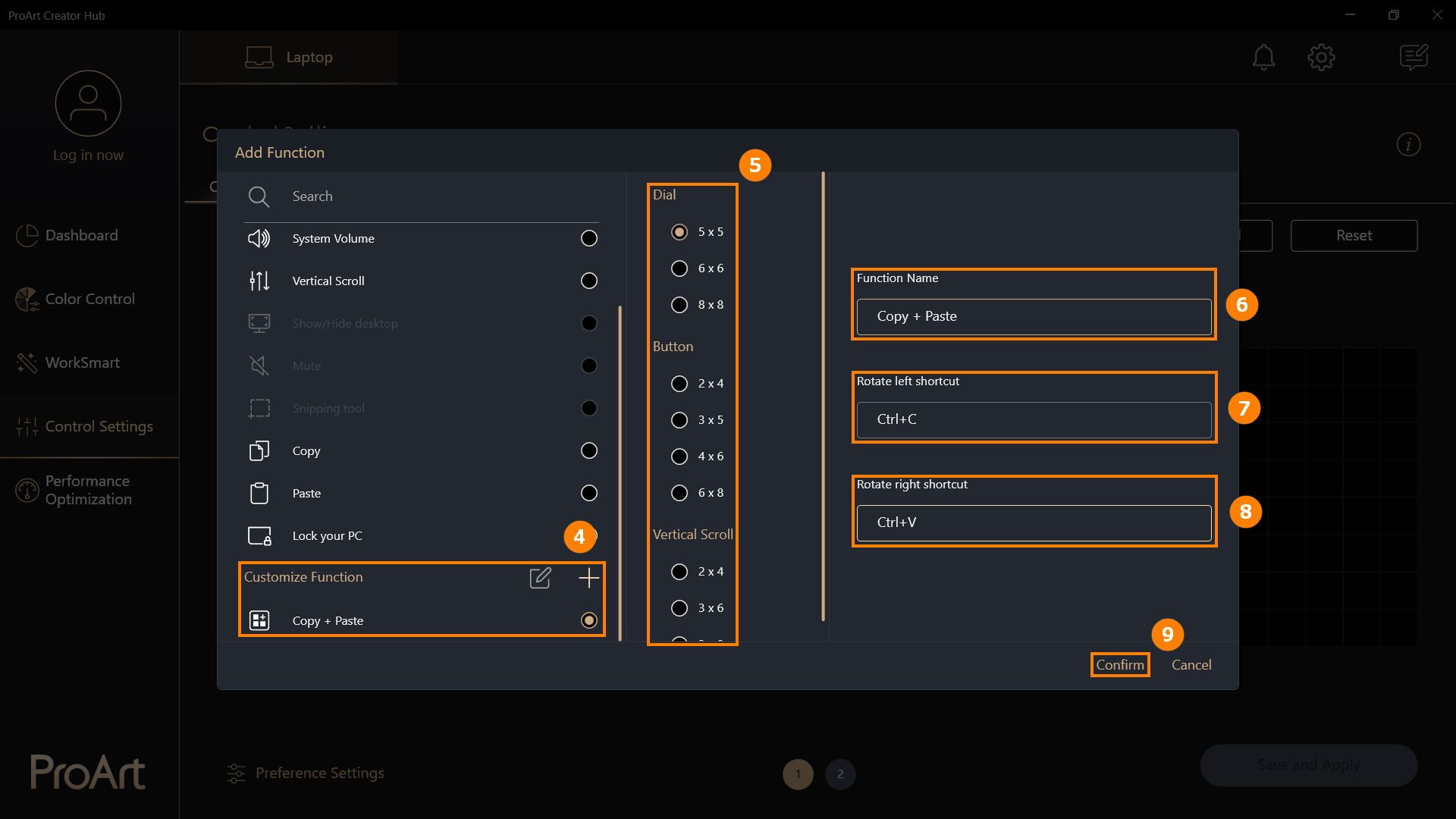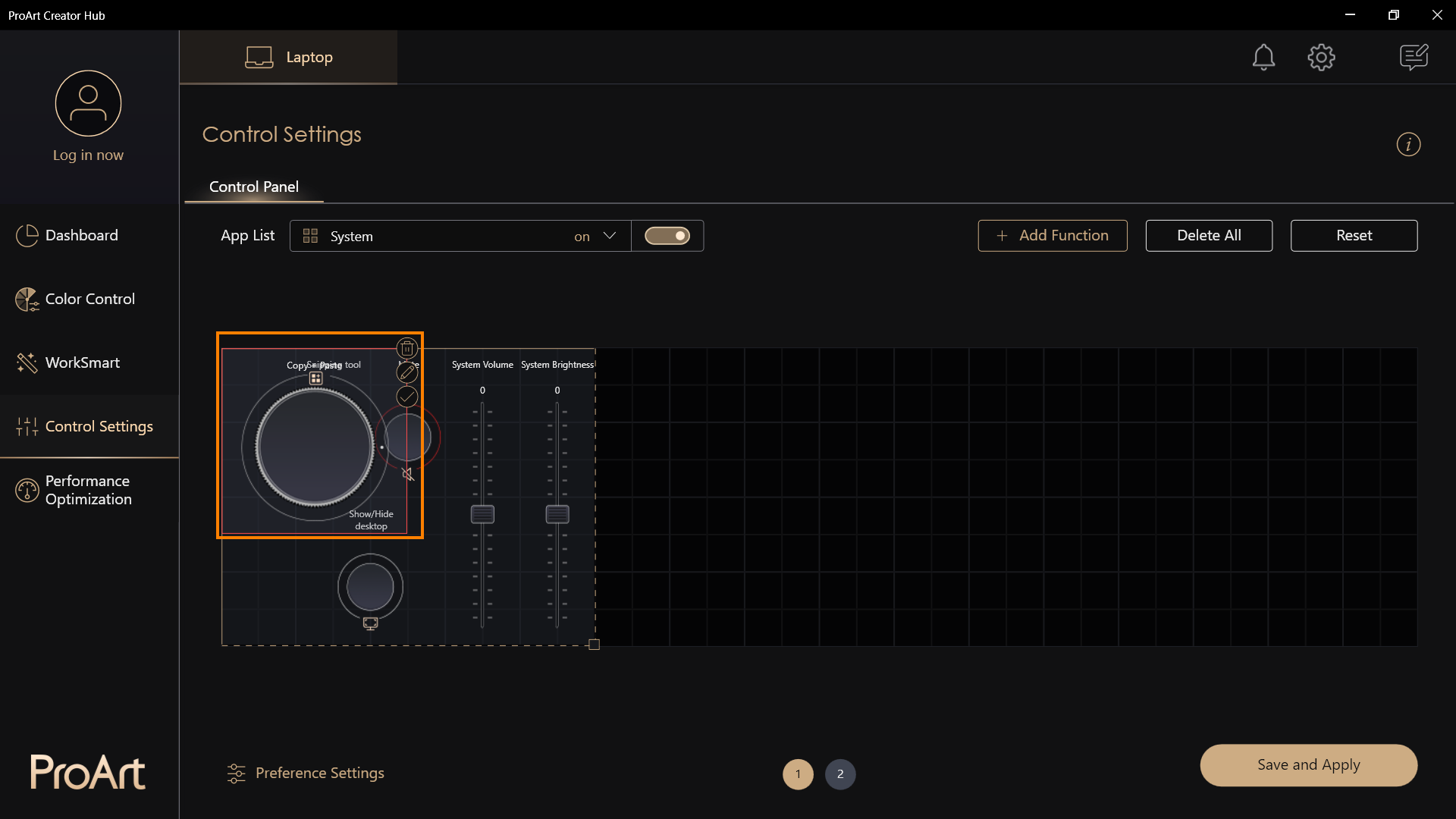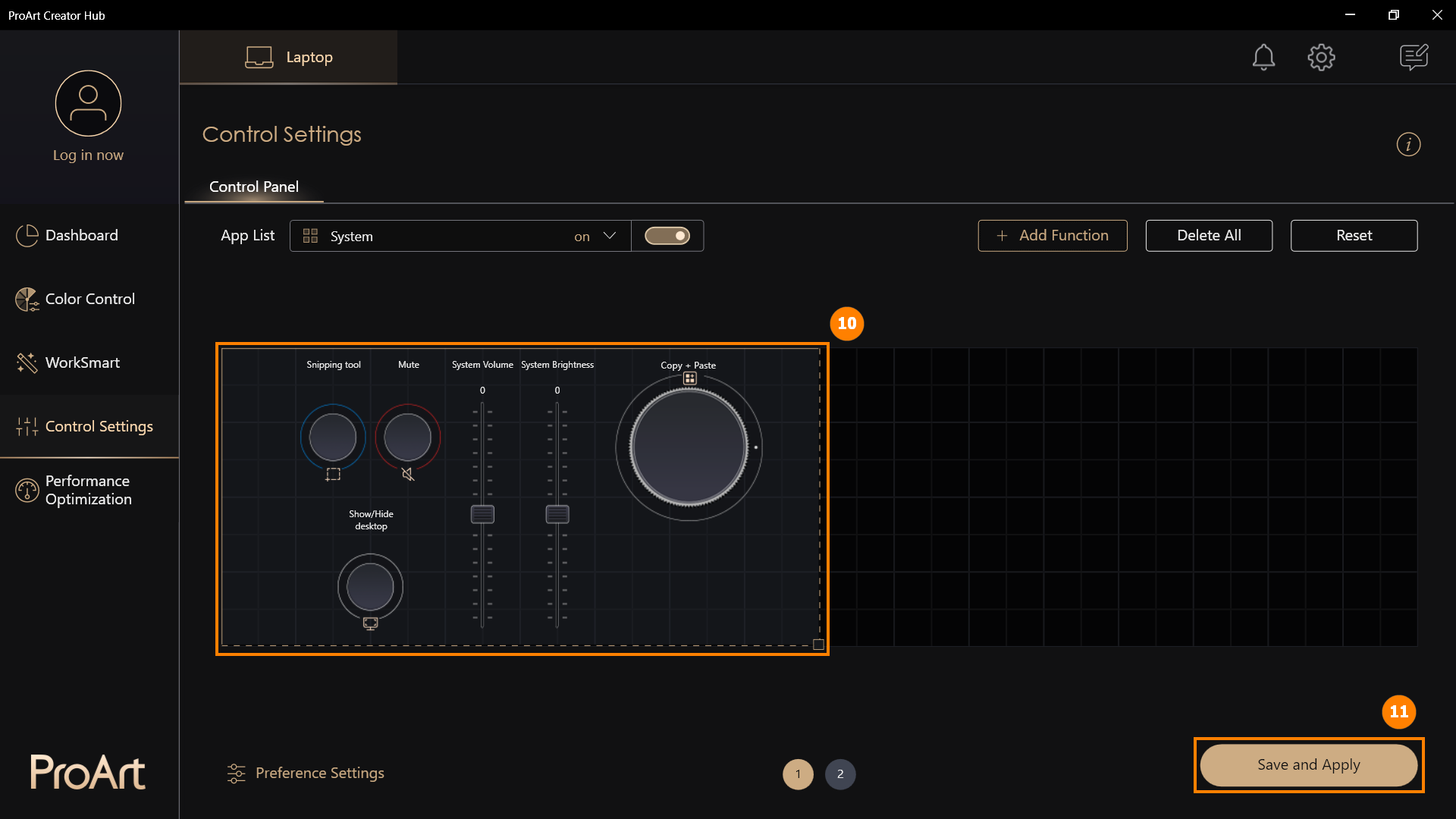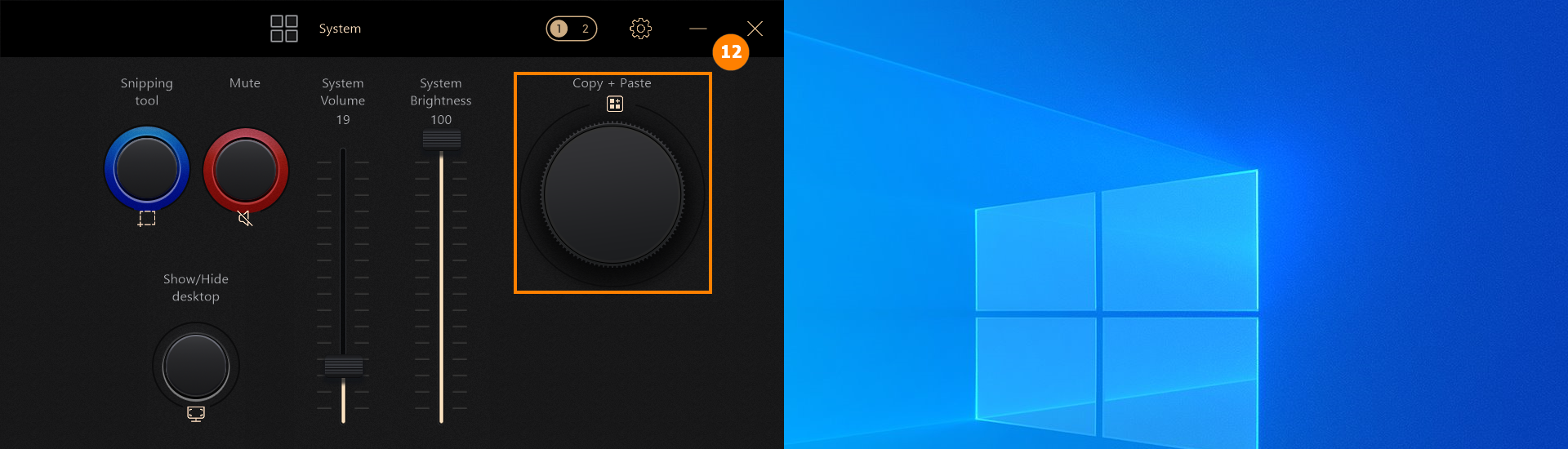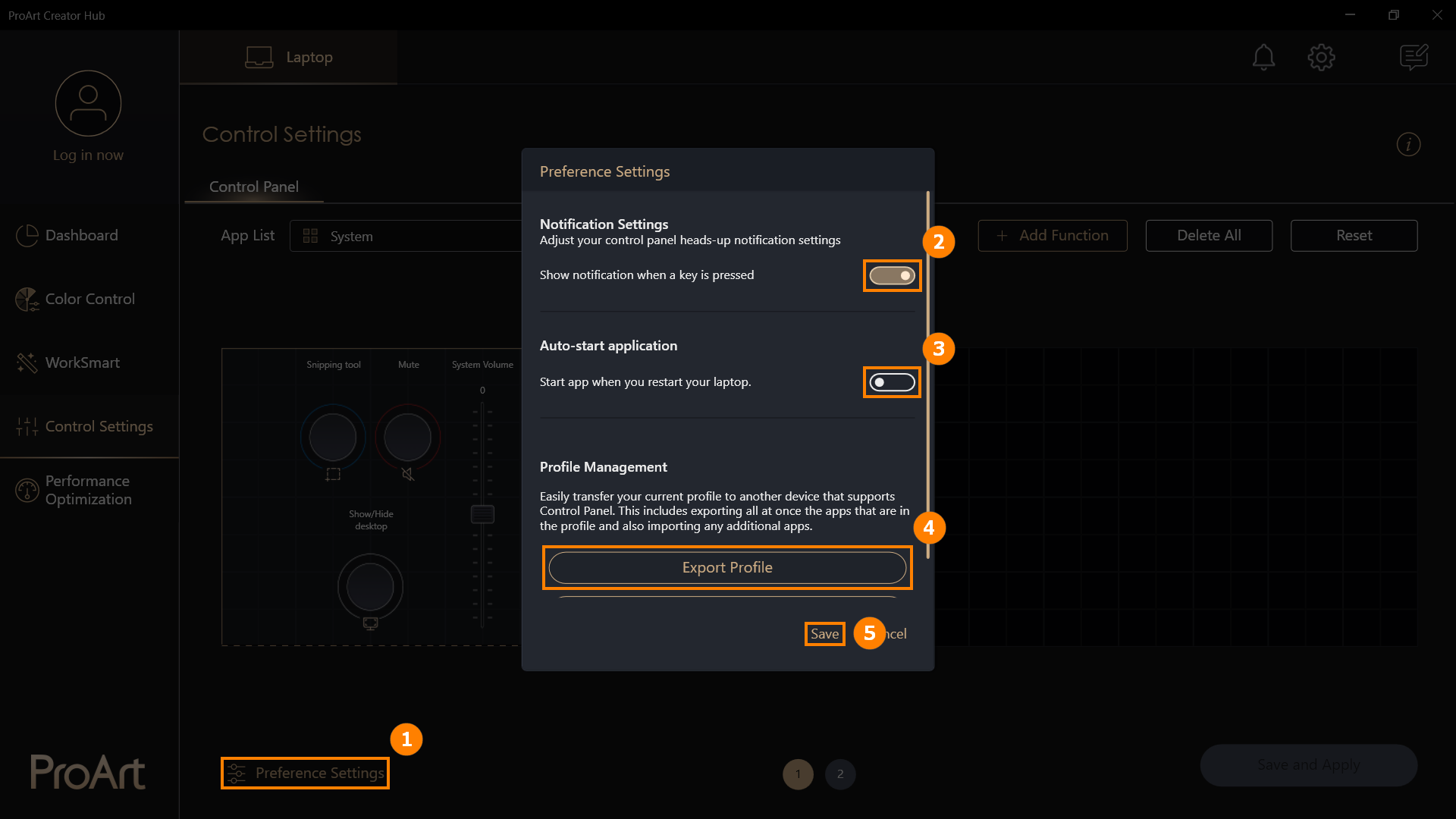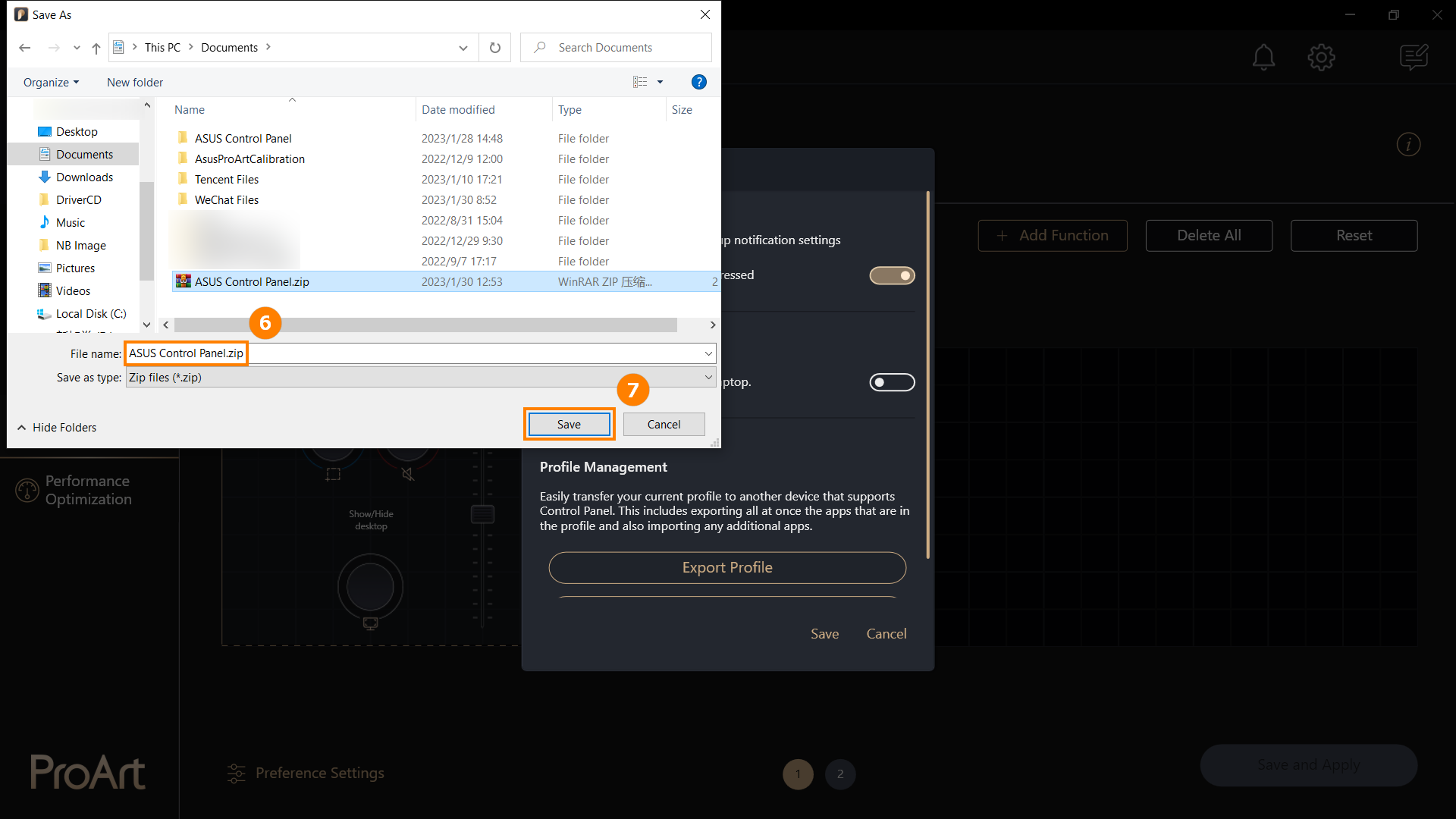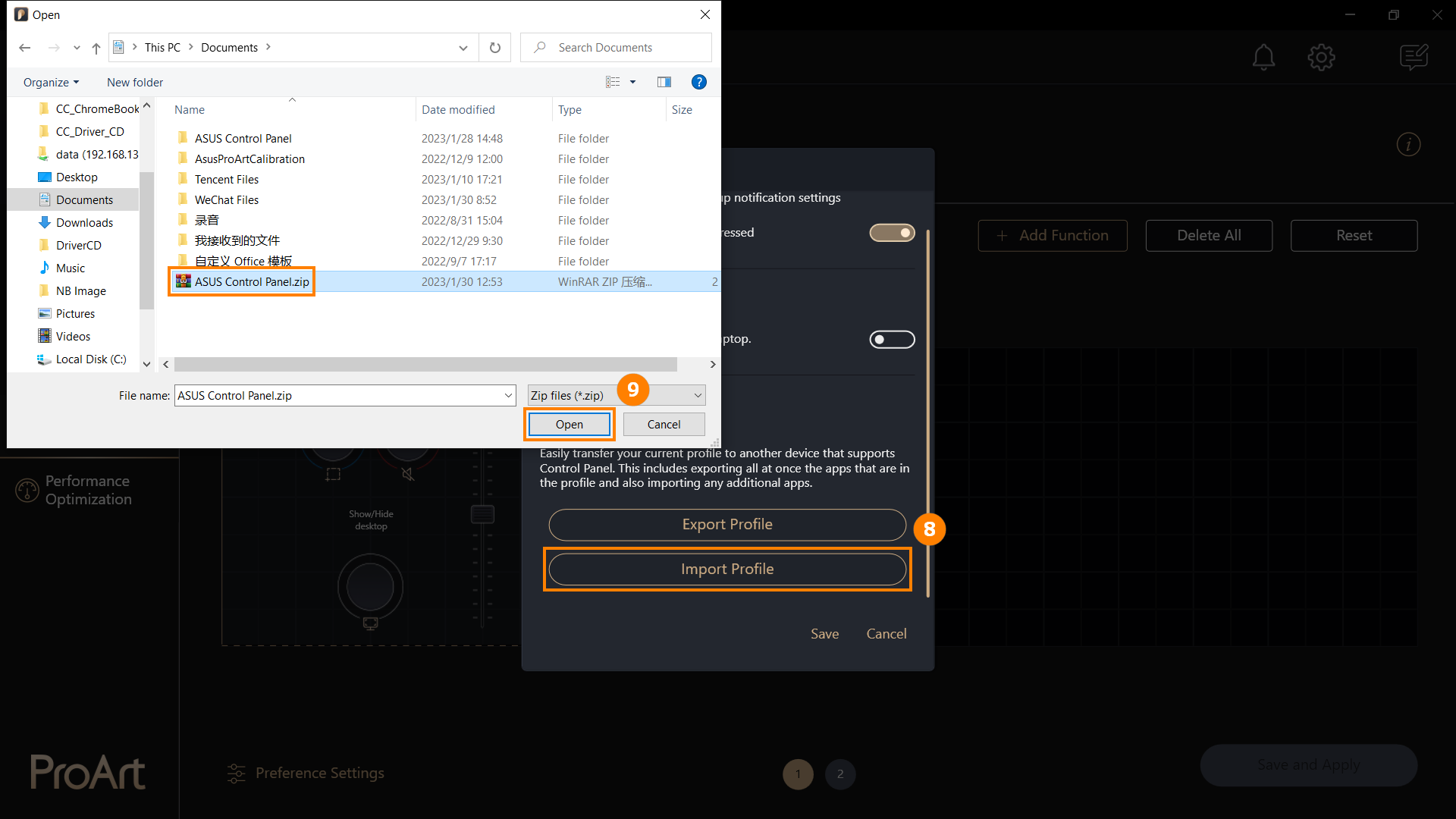С помощью панели управления можно менять параметры в Windows. Используя эти параметры, можно управлять внешним видом и работой Windows, а также настраивать Windows в соответствии со своими потребностями.
Открытие панели управления
|
В Windows 10 |
Чтобы получить доступ к дополнительным параметрам, введите панель управления в поле поиска на панели задач, а затем в списке результатов выберите Панель управления. |
|
В Windows 8.1 и Windows RT 8.1 |
Проведите пальцем от правого края экрана и нажмите Поиск (если используется мышь, переместите указатель в правый верхний угол экрана, затем вниз и выберите Поиск), в поле поиска введите панель управления, а затем в списке результатов выберите Панель управления. |
|
В Windows 7 |
Нажмите кнопку «Пуск» и выберите пункт Панель управления. |
Поиск элементов панели управления
Работа на панели управления:
-
Использование поиска. Чтобы найти необходимую настройку или задачу, введите слово или фразу в поле поиска. Например, введите «звук», чтобы найти настройки для звуковой карты, системных сигналов, а также значок громкости на панели задач.
-
Обзор. На панели управления можно выбирать различные категории (например, «Система и безопасность», «Программы» или «Специальные возможности») и просматривать часто используемые задачи для каждой категории. В разделе Просмотр можно выбрать категорию Крупные значки или Мелкие значки для просмотра списка всех элементов панели управления.
Советы:
-
Если вы просматриваете панель управления в виде значков, можно быстро найти элемент из списка, введя первую букву названия этого элемента. Например, чтобы найти элемент «Клавиатура», введите К, и первым в списке элементов на панели управления, название которого начинается с буквы «К», будет «Клавиатура».
-
Кроме того, для прокрутки списка значков панели управления можно использовать клавиши со стрелками (СТРЕЛКА ВВЕРХ, ВНИЗ, ВЛЕВО и ВПРАВО).
-
Если вы не можете найти параметр на панели управления, нажмите кнопку Пуск , > Параметры . Многие возможности панели управления теперь доступны в настройках .
Нужна дополнительная помощь?
Нужны дополнительные параметры?
Изучите преимущества подписки, просмотрите учебные курсы, узнайте, как защитить свое устройство и т. д.
В сообществах можно задавать вопросы и отвечать на них, отправлять отзывы и консультироваться с экспертами разных профилей.
Найдите решения распространенных проблем или получите помощь от агента поддержки.
Как в ноутбуке открыть панель управления?

Итак, смотрите — зажимаем Win + R и вставляем команду:
control
Или эту:
control panel
Нажали ОК — и все.. панель управления открыта:
Что-то не так? Может вы думали что тут будут значки? Это не проблема — нажимаем вот здесь и выбираем крупные значки:
И вот пожалуйста — теперь в панели значки:
Вот видите — все очень просто и справится наверно любой. Самое сложное здесь что может быть — зажатие кнопок Win + R, просто не все знают где эта кнопка Win… она находится в левом нижнем углу клавиатуры и имеет такой рисунок флажка Windows:
А буква R вот тут (синяя стрелочка):
Вот теперь вы точно все знаете и у вас точно получиться запустить панель управления на ноутбуке.
Удачи, до новых встреч.
На главную!
19.10.2017
Просмотров 37.1к. Опубликовано 6 июня, 2019 Обновлено 29 июня, 2019
Панель управления в Windows , представляет собой набор апплетов, вроде крошечных программ, которые могут быть использованы для настройки различных аспектов операционной системы .
Например, один апплет на панели управления позволяет настроить размер указателя мыши , а другой — все параметры, связанные со звуком.
Другие апплеты могут использоваться для изменения настроек сети, настройки пространства хранения, управления настройками дисплея и многого другого. Вы можете увидеть, что они все делают в нашем списке апплетов панели управления.
Итак, прежде чем вы сможете внести какие-либо из этих изменений в Windows, вам нужно открыть панель управления. К счастью, это очень легко сделать — по крайней мере, в большинстве версий Windows.
Способ открытия панель управления, отличается в разных версиях Windows. Ниже приведены шаги где найти панель управления для Windows 10, Windows 8 или Windows 8.1 и Windows 7, Windows Vista или Windows XP.
Как открыть панель управления в Windows 10
Способ 1. Через поиск в Пуске
- Откройте Пуск.
- Начните вводить с клавиатуры Панель управления.
- Выберите «Панель управления» из списка.
Способ 2. Через окно Выполнить
- Откройте команду Выполнить. Для этого нажмите сочетание клавиш Alt+R.
- Введите текст
control - Нажмите ОК или Enter.
Способ 3. Через командную строку
- Запустите командную строку. Для этого в поиске введите CMD. Либо через команду Выполнить (Alt+R), ввести CMD и нажать OK.
- Введите текст
control - Нажмите Enter.
Способ 4. Через диспетчер задач
- Запустите диспетчер задач. Это можно сделать с помощью сочетания клавиш Ctrl+Shift+Esc
- Если у вас открылась минимизированная версия, то нажмите на «Подробнее».
- Из верхнего меню, выберите Файл > Запустить новую задачу.
- Введите текст
control - Нажмите OK.
Как открыть панель управления в Windows 8 или 8.1
К сожалению, Microsoft затруднила доступ к панели управления в Windows 8. Они немного упростили в Windows 8.1, но все еще слишком сложны.
- Находясь на начальном экране, проведите пальцем вверх, чтобы переключиться на экран приложений. С помощью мыши щелкните значок стрелки вниз, чтобы открыть тот же экран.
До обновления Windows 8.1 экран приложений можно получить, проведя пальцем вверх от нижней части экрана, или вы можете щелкнуть правой кнопкой мыши в любом месте и выбрать «Все приложения» .
Если вы используете клавиатуру, ярлык WIN + X вызывает меню Power User, которое имеет ссылку на панель управления. В Windows 8.1 вы также можете щелкнуть правой кнопкой мыши кнопку «Пуск», чтобы вызвать это удобное меню быстрого доступа.
- На экране приложений проведите пальцем или прокрутите вправо и найдите категорию «Система Windows».
- Выберите Панель управления.
Windows 8 переключится на рабочий стол и откроет панель управления.
Как и в большинстве версий Windows, представление «Категория» является представлением по умолчанию для панели управления в Windows 8, но мы рекомендуем изменить его на более простое в управлении представление «Маленькие значки» или «Большие значки» . Для этого выберите « Категория» в меню в верхней части панели управления, а затем выберите значок.
Как открыть панель управления в Windows 7, Vista или XP
- Нажмите кнопку «Пуск» ( Windows 7 или Vista) или «Пуск» (Windows XP).
- Выберите Панель управления из списка в правом поле.
Windows 7 или Vista: если вы не видите панель управления в списке, ссылка может быть отключена как часть настройки меню «Пуск». Вместо этого введите control в поле поиска в нижней части меню «Пуск», а затем нажмите «Панель управления», когда оно появится в списке выше.
Windows XP: если вы не видите опцию « Панель управления», меню «Пуск» может быть установлено на «классический» или ссылка может быть отключена как часть настройки. Попробуйте «Пуск» > «Настройка» > «Панель управления» или выполните управление из поля «Выполнить».
Во всех трех версиях Windows сгруппированное представление отображается по умолчанию, но не сгруппированное представление предоставляет все отдельные апплеты, облегчая их поиск и использование.
Вопрос от пользователя
Здравствуйте.
Недавно заметил, что по клику правой кнопки мышки по ПУСК, больше не появляется привычного меню: в нем нет ссылки на командную строку и на панель управления (что в первую очередь нужно!). В самом меню ПУСК — тоже нет на нее ссылки. Как ее открыть-то? Может быть я подцепил вирус?
PS Установлена Windows 10, последняя обновленная версия на сегодняшний день…
Доброго времени суток!
Да, похоже от этой классической панели разработчики Windows хотят со временем отказаться совсем…
📌 Кстати, не путайте контрольную панель (Control Panel) с параметрами системы (Settings). 👇
Новые параметры в Windows 10 и классическая Control Panel / Кликабельно
Но на сегодняшний день, всё же, в нее пока еще достаточно часто требуется заходить для изменения множества параметров и настроек. В этой справочной статье покажу несколько способов, как ее можно открыть (часть из способов универсальны и работают в разных ОС Windows (в т.ч. и в 11-й!)).
Итак…
*
Содержание статьи
- 1 Вызов панели управления / Control Panel
- 1.1 Способ 1: универсальный (для всех версий Windows)
- 1.2 Способ 2: через Power Shell / Командную строку (универсальный)
- 1.3 Способ 3: с помощью созданного ярлыка на рабочем столе
- 1.4 Способ 4: с помощью поиска Windows
- 1.5 Способ 5: через параметры отображения значков рабочего стола (Windows 10/11)
- 1.6 Способ 6: режим God Mode (универсальный)
→ Задать вопрос | дополнить
Вызов панели управления / Control Panel
Способ 1: универсальный (для всех версий Windows)
- нажмите сочетание кнопок Win+R (должно появиться окно «Выполнить» в углу экрана);
- впишите команду «Control» (без кавычек, см. на скрин ниже 👇);
- нажмите OK или Enter. Собственно, и всё, всего 3 действия!
Win+R — открываем панель управления (команда control)
Кстати, хочу обратить внимание, что вместо команды «Control» можно использовать и «Control Panel» (полный вариант 👇).
Control Panel — так тоже допускается
Также есть еще один альтернативный вариант:
- нажмите сочетание клавиш Ctrl+Shift+Esc (или Ctrl+Alt+Del) — нам нужно открыть диспетчер задач;
- далее нажмите по меню «Файл/Новая задача»;
- в строку «Открыть» впишите команду «Control Panel» (пример см. ниже 👇).
Открывает Control Panel через диспетчер задач
*
Способ 2: через Power Shell / Командную строку (универсальный)
Панель управления также можно открыть через 👉 командную строку. Для этого в ней нужно вписать всего одну команду «Control» и нажать на Enter.
Открываем панель управления через командную строчку
Кстати, что касается Windows 10 — то в обновленных версиях при нажатии на Win+X (или правой кнопкой мышки по ПУСК) — в меню быстрого вызова нет командной строки, но есть Power Shell. Для открытия панели управления можно воспользоваться и им.
Win+X — меню быстрого вызова
В Power Shell достаточно ввести ту же команду Control и нажать на Enter. Пример продемонстрирован чуть ниже. 👇
Power Shell — мощная замена командной строке…
*
Способ 3: с помощью созданного ярлыка на рабочем столе
Еще один очень удобный способ — это создать спец. значок на рабочем столе, с помощью которого вы всегда сможете в 1 клик мышки получать доступ к панели управления.
Чтобы его сделать: кликните правой кнопкой мышки в любом месте рабочего стола, в появившемся меню выберите «Создать -> ярлык» (см. пример ниже). 👇
Создаем ярлык
Далее в строку расположения укажите вместо пути просто команду Control Panel (как примере ниже). 👇
Кстати, имя ярлыку можете задать любое.
в путь ярлыка пишем команду Control
В итоге на рабочем столе появится ярлык (как на скрине ниже) для быстрого запуска панели управления.
Ярлык готов
*
Способ 4: с помощью поиска Windows
В Windows 10/11, кстати говоря, рядом с меню ПУСК есть очень «умная» поисковая строка (по крайней мере, значок с лупой там присутствует в настройках по умолчанию).
Так вот, достаточно щелкнуть по этому значку (1), и вписать в строку поиска «панель» (2), как Windows предложит вам наиболее соответствующий вариант (3) — то бишь в данном случае «Панель управления» (в англ. версии Windows — «Control Panel»). Как и показано на скрине ниже. 👇
Удобно!
Поисковая строка в Windows 10
Кстати, чтобы каждый раз не искать панель управления, ее можно закрепить на пели задач. Для этого достаточно щелкнуть правой кнопкой мышки по значку открытой панели и выбрать функцию «Закрепить» (как показано на скрине ниже). 👇
Закрепить панель на панели задач (извиняюсь за тавтологию)
Как это будет выглядеть в итоге можете увидеть из моем примера (1 клик — и вы уже в Control Panel).
Моя панель задач: калькулятор + панель управления основные атрибуты
*
Способ 5: через параметры отображения значков рабочего стола (Windows 10/11)
Сначала нужно открыть параметры Windows (можно через ПУСК, можно с помощью сочетания Win+i) и перейти в раздел: «Персонализация / темы / параметры значков рабочего стола» (см. скриншот ниже). 👇
Темы — параметры
Далее поставить галочку рядом с отображением значка «Панель управления», и сохранить настройки.
Панель управления
Собственно, почти сразу же у вас на рабочем столе появится панель управления — теперь можно быстро открывать ее без всяких дополнительных команд…
Рабочий стол
*
Способ 6: режим God Mode (универсальный)
Проверял неоднократно в Windows 10/11.
Так называемый режим бога («God Mode») — позволяет получить доступ ко многим скрытым настройкам системы (в том числе и к Control Panel).
Осуществляется это достаточно просто: нужно создать пустую папку на рабочем столе и дать ей следующее имя: «Settings.{ED7BA470-8E54-465E-825C-99712043E01C}» (без кавычек!).
Значок поменялся
Сразу после этого вы заметите, что вместо значка каталога — появится значок панели управления. Теперь открыв эту «папку» — вы попадёте в список скрытых настроек ОС Windows. Задача решена?! 👀👌
*
📌 В помощь (более подробно по теме)!
Как получить доступ к скрытым настройкам Windows 11/10 — «папка» бога (режим God Mode).
*
Думаю, что предложенных способов должно быть достаточно…
Удачи!
✌
Первая публикация: 12.08.2019
Корректировка заметки: 7.10.2022


Полезный софт:
-
- Видео-Монтаж
Отличное ПО для создания своих первых видеороликов (все действия идут по шагам!).
Видео сделает даже новичок!
-
- Ускоритель компьютера
Программа для очистки Windows от «мусора» (удаляет временные файлы, ускоряет систему, оптимизирует реестр).
Product
UX481FA, UX481FAY, UX481FL, UX481FLY, UX482EA, UX482EAR, UX482EG, UX482EGR, UX581GV, UX581LV, UX582HM, UX582HS, UX582LM, UX582LR, UX582LU, UX582LV, UX582ZW, UX8402ZA, UX8402ZE
[Notebook] ASUS Control Panel Introduction
ASUS Control Panel provides convenient operation on Adobe software to optimize user workflow.
You can freely use it with any installed application on the laptop, and a number of customizable and personalized functions allow you to build your own ASUS Control Panel.
When users use the Adobe software on the main interface of the computer, they can use the ASUS Control Panel on the second screen to quickly operate the Adobe software. When Photoshop is turned on on the main screen of the computer, the ASUS Control Panel will be opened simultaneously on the second screen to assist Photoshop and perform related software functions.
Table of Contents
- Minimum version of ASUS Control Panel application and driver
- Open ProArt Creator Hub
- ASUS Control Panel function settings
- Add App
- Add Function
- Preference Settings
- How to download and remove ASUS Control Panel
1. Minimum version of ASUS Control Panel application and driver:
- ScreenXpert App : V3.0.17.0 and above
- ScreenXpert Driver: V3.0.6.0 and above
- ProArt Creator Hub: V2.0.0.0 and above
- ProArt Creator Hub Service: V2.0.22.0 and above
- ASUS Dial ASUS Control Panel Toolkit: V2.0.0.0 and above
- ASUS system control interface V2: V2.0.22.0 and above
Back to Table of Contents
2. Open ProArt Creator Hub
(1) On the ScreenPad Plus side, click to open ①[Application Center], click ②[ProArt Creator Hub] to open the ASUS Control Panel function.
(2) ③[Software] displays the name of the currently used software, click ④[Page] to switch module pages, click ⑤[Settings] to open the ProArt Creator Hub software, and use the ASUS Control Panel function in ⑥[Ribbon].
(3) After clicking [Settings], the main screen of the computer will open the ASUS Control Panel setting interface, where you can set the position and function of the icon according to your personal habits.
Back to Table of Contents
3. ASUS Control Panel function settings
In the main interface of ASUS Control Panel, there are ①[Add App], ②[Software Switch], ③[Add Function], ④[Delete All], ⑤[Reset], ⑥[Module Area], ⑦[Preference Settings], ⑧[Page], ⑨[Save and Apply] and other functions.
②[Software Switch], you can independently turn the ASUS Control Panel function of the software on or off.
④[Delete All], you can clear all currently configured modules.
⑤[Reset], you can reset and restore the original ASUS Control Panel defaults.
⑧[Page], ASUS Control Panel supports two-page module function editing.
⑨[Save and Apply], when you are finished editing, click ⑨[Save and Apply].
Back to Table of Contents
4. Add App
(1) Click ①[Software List], and click ②[Add Application].
(2) Find the application you want to add, click ③[App], if the application you need is not in the list, you can click ④[Browse for more apps], click ⑤[Confirm] to finish adding.
(3) After clicking [Browse for more apps], a pop-up window will pop up, and you can manually add the application with the suffix exe to [Software list].
Back to Table of Contents
5. Add Function
(1) Click ①[Add Function].
(2) Add a default function in ②[Function List], you can manually add the function you want, click ③[Add].
(3) ④[Customize Function] has been added, in the ⑤[Module] area, select a suitable module for your new function, then edit ⑥[Function Name], edit ⑦[Rotate left shortcut], edit ⑧[Rotate right shortcut], after editing, click ⑨[Confirm].
(4) [Custom function] is already displayed in the module area, you can edit, delete, move the module. At this point, the new function and other functions are restored, and we need to expand the module area and move the new function to an empty area before it can be used.
(5) ⑩The position of [Module Area] has been adjusted, click ⑪[Save and Apply] to complete the editing.
(6) We open the ASUS Control Panel interface in ScreenPad Plus and use the ⑫[Copy + Paste] function that has been added.
Back to Table of Contents
6. Preference Settings
(1) Click ①[Preference Settings], turn on or off ②[Notification Settings] function, enable or disable ③[Auto-start application], tap ④[Export Profile] to save the existing settings, click ⑤[Save] to complete this edit.
(2) After clicking [Export Profile], a pop-up window will appear, find the folder where your configuration file is saved, enter ⑥[file name], click ⑦[Save], and save the settings file.
(3) When you have reinstalled the ProArt Creator Hub software, you can click ⑧[Import Profile], find and select the configuration file you saved earlier, and click ⑨[Open] to restore the software to the desired state.
Back to Table of Contents
7. How to download and remove ASUS Control Panel.
7.1 Open the ProArt Creator Hub App, go to the Update Center and click Install, and the ASUS Control Panel App will be automatically installed on your laptop. However, if you find that your laptop does not have this software installed, you can install the software manually.
You can view, update, and get your ASUS Dial ASUS Control Panel Toolkit software version through MyASUS LiveUpdate, ProArt Creator Hub Update Center.
If the problem is still not resolved, you can refer to the first section of this article: [Notebook] ScreenPad Plus with ScreenXpert 2 — Introduction | Official Support | ASUS Global
7.2 If you want to remove the ASUS Control Panel, please go to the System Settings > Application > ControlPanelToolkit > uninstall to complete. Or refer to this link.
Back to Table of Contents