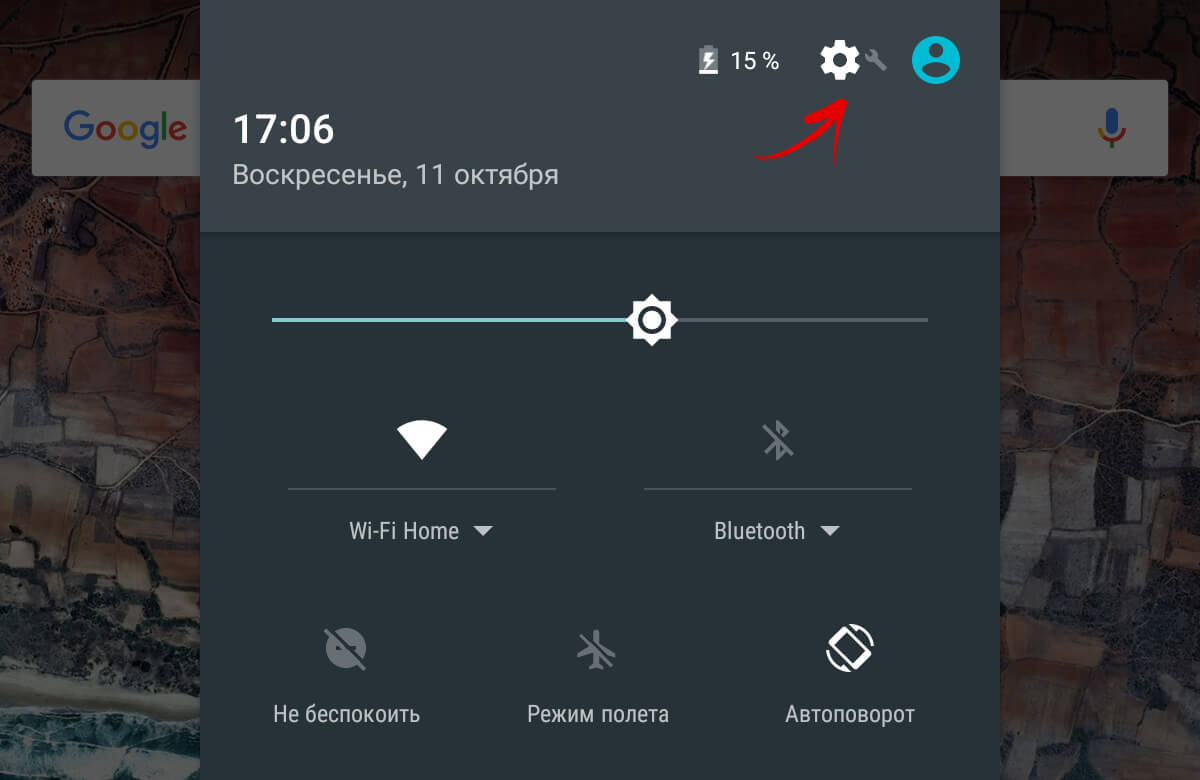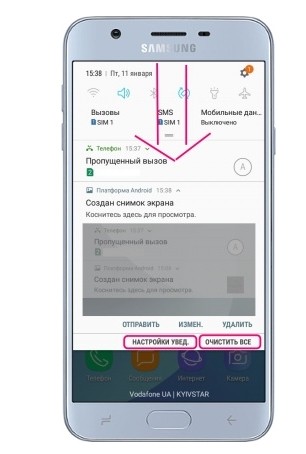Download Article
Learn how you can use your Android’s notification bar
Download Article
- Enabling Lock Screen Notifications
- Snoozing Notifications
|
The bar along the top of your screen serves as a notification bar, so any apps that you have set to alert you of certain events (like missed phone calls or the current weather) will appear there. Since the notification bar is a default feature with Androids, this wikiHow will teach you how to show your notifications on your Lock screen and other ways to use the notification bar in Android. By default, if you see a notification icon in the notification bar that you want to see more about, swipe down once from the top of your screen to expand your notifications.
Things You Should Know
- The notification bar is the black bar at the top of your screen and will show you notifications, like incoming text messages, missed phone calls, or the current weather.
- Go to «Settings > Lock Screen» and tap the toggle to enable notifications so you see notifications on your Lock Screen.
-
1
Open Settings. You can find the gear icon in the Quick Menu panel by swiping down from the top of your screen or you can find the app icon on one of your Home screens, in the app drawer, or by searching.
-
2
Tap Lock Screen. You might instead see «Notifications» or similar language. These menu options will vary between manufacturers.
Advertisement
-
3
Tap the toggle next to Notifications to enable it. You’ll then see your notifications appear on your Lock screen as well as the notification bar at the top of your screen.
- After you’ve tapped the toggle to switch it on, you can change the settings here to customize your notifications. If, for instance, you only want your notification to show you the icon of the app that sent the notification, tap View style > Details. You can also tap the switch next to «Hide content» to prevent notifications from showing you more than the icon of the app it’s coming from. [1]
- If you don’t like the notification bar, you can hide it using third-party apps.
- After you’ve tapped the toggle to switch it on, you can change the settings here to customize your notifications. If, for instance, you only want your notification to show you the icon of the app that sent the notification, tap View style > Details. You can also tap the switch next to «Hide content» to prevent notifications from showing you more than the icon of the app it’s coming from. [1]
Advertisement
-
1
Open Settings. You can find the gear icon in the Quick Menu panel by swiping down from the top of your screen or you can find the app icon on one of your Home screens, in the app drawer, or by searching.
-
2
Tap Notifications. You may see a menu called «Apps & Notifications» instead, and then you’ll need to tap «Notifications» again.
-
3
Tap the toggle next to Swipe left or right for snooze. Now when you get a notification, you’ll be able to snooze it and get a reminder about it later. When you get the notification banner alert, swipe it about half as much as a normal swipe and you’ll see the clock icon. Tap that icon and it’ll snooze for an hour (or tap the down arrow and select a different time).
- When you snooze a notification, you’ll be reminded about it again at the time you set. For example, if you snoozed a text message notification for 2 hours, you’ll get notified about that text message again in 2 hours.
Advertisement
Ask a Question
200 characters left
Include your email address to get a message when this question is answered.
Submit
Advertisement
Thanks for submitting a tip for review!
References
About This Article
Thanks to all authors for creating a page that has been read 70,911 times.
Is this article up to date?
Каждый разработчик мобильной оболочки для ОС Android видит пользовательский интерфейс по-своему. Одни добавляют множество разных анимационных эффектов и иконок, в то время как другие предпочитают минимализм в угоду производительности. Но, безусловно, в любом интерфейсе есть главный экран, экран блокировки и шторка уведомлений, которая иногда ломается. Мы расскажем, что делать, если пропала шторка уведомлений на Андроид, и как восстановить ее обратно.
Почему не работает шторка на Андроиде
Никогда не стоит воспринимать ОС Android как что-то целое и неделимое. Архитектура ОС состоит из множества различных процессов, которые отвечают не только за логику, но и за интерфейс. То есть каждый свайп, кнопка, анимация и звуковое уведомление – это отдельные функции разных процессов.
Из этого делаем вывод, что проблема с работой шторки может быть спровоцирована следующими факторами:
- Не запущен процесс, отвечающий за работу этого элемента, либо он занят другой программой.
- Процесс запущен некорректно либо некорректно обрабатываются действия пользователя (это может быть и аппаратная проблема, связанная с сенсором экрана).
- Удалены нужные служебные файлы.
- Включен режим отображения со скрытыми элементами (например, безграничный экран).
Да, причин у проблемы немного, да и встречается она довольно редко. Раз она попалась вам, то считайте, что ваше «везение» буквально зашкаливает. В общем, не будем иронизировать, а попробуем разобраться со способами решения проблемы.
Что делать, чтобы исправить проблему
Итак, первым делом рекомендуем вспомнить, а что такого серьезного вы делали с настройками телефона до появления глюка. Например, копались в настройках либо установили кастомный рабочий стол (launcher). Кстати, многие из них действительно плохо адаптированы под некоторые особенности интерфейса родной прошивки, что приводит к глюкам и «отпаду» функциональности.
Наилучшим решением будет отменить последние изменения следующим образом:
- Откройте настройки. Так как доступ к центру управления тоже ограничен, найдите значок «Настроек» в списке приложений на главном экране.
- Перейдите в раздел «Центр управления и строка состояния».
- Включите галочки напротив всех пунктов со словами «Отобразить» и, соответственно, уберите галочки с пунктов «Скрыть» или «Не показывать». Также попробуйте отключить скрывание выреза (если у вас телефон с камерой-каплей).
- Вернитесь в главный раздел настроек.
- Перейдите в раздел «Рабочий стол» и выберите классическое отображение во всех параметрах.
- Включите стандартный рабочий стол в окне выбора (например, в MIUI лаунчер по умолчанию так и называется «Рабочий стол MIUI»).
- Перейдите в раздел «Приложения».
- Удалите все сторонние лаунчеры для интерфейса.
Если после этих процедур центр уведомлений так и не открывается, то рекомендуем перейти к более радикальным мерам, а именно к сбросу до заводских настроек. Перед тем, как выполнить эту операцию, сохраните все важные файлы, ведь они будут удалены из памяти. Алгоритм сброса до заводских настроек:
- Выключите телефон.
- Зажмите кнопку питания и уменьшения громкости.
- В открывшемся меню с помощью кнопок управления громкостью перейдите в раздел «Wipe Data», а после выберите команду «Factory Reset».
- Подтвердите действие нажатием кнопки питания.
- После сброса еще раз нажмите кнопку для перезагрузки гаджета.
Если проблема осталась и после такого подхода, значит, проблема либо аппаратная (залипла верхняя часть дисплея), либо в прошивке. О том, как перепрошить гаджет, читайте на нашем сайте.
Другие способы открыть панель уведомлений на Андроид
Допустим, что проблема так и не решилась. В таком случае будем оптимистам и просто решим, что это даже не проблема. Действительно, открыть панель уведомления можно многими другими способами. Один из которых – это установка стороннего приложения для чтения уведомлений. Наиболее подходящим под наши задачи приложением является Notification History, который вы можете установить по ссылке на Play Market.
Алгоритм установки довольно простой:
- Скачиваете программу с Play Market.
- Открываете ее и выдаете доступ к уведомлениям.
- Открываете настройки приложения.
- Ставите галочку напротив «Автозапуск».
- Снимаете все ограничения на потребления ресурсов.
Готово. Теперь это полноценное и расширенное ПО для работы с сообщениями.
Также на некоторых моделях предусмотрена дополнительная кнопка открытия панели. Особенно это касается телефонов марки LG. Чтобы включить функцию, выполните действия ниже:
- Перейдите в настройки.
- Откройте раздел «Дисплей».
- Включите «Сенсорные кнопки главного экрана».
- В разделе «Комбинации кнопок» добавьте строку уведомлений.
Готово. Теперь в нижней части экрана появится новое меню с нужной кнопкой.
Благодарим за прочтение.
Строка состояния и панель уведомления — важнейшие элементы рабочей области любого Android-устройства. Размещены они в верхней части экрана. Строка состояния сообщает пользователю всю необходимую информацию: дату, время, уровень заряда батареи, сигнал Wi-Fi или мобильной сети. Рассмотрим наиболее распространенные значки уведомлений и их значения.
| Иконка | Значение |
|---|---|
 |
нет сигнала |
 |
текущий уровень сигнала |
 |
соединение с сетью GPRS |
 |
соединение с сетью EDGE |
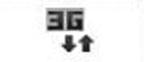 |
соединение с сетью UMTS |
 |
есть доступные сети Wi-Fi |
 |
подключена сеть Wi-Fi |
 |
включен модуль Bluetooth |
 |
включен модуль GPS |
 |
выполняется вызов |
 |
удерживается текущий вызов |
| вызов переключен на громкую связь | |
| есть пропущенные вызовы | |
 |
синхронизация |
 |
прием данных |
 |
отправка данных |
 |
подключение к ПК |
 |
включен USB-модем |
 |
отсутствует или повреждена SIM-карта |
 |
новое SMS или MMS |
 |
установлен сигнал будильника |
 |
уведомление о событии |
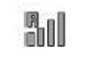 |
роуминг |
 |
включен режим Без звука |
 |
включен режим Вибрация |
 |
включен Автономный режим |
 |
воспроизведение музыки |
 |
воспроизведение музыки приостановлено |
 |
произошла ошибка |
 |
уровень заряда батареи |
Значки строки состояния, как правило, расположены в правой части экрана, а в левой части строки состояния — значки уведомлений. Чтобы вызвать панель уведомлений, выполните следующие действия.
Значки строки состояния, как правило, расположены в правой части экрана, а в левой части строки состояния — значки уведомлений
- Поставьте палец на строку состояния. Потяните ее вниз.
- Просмотрите поступившие уведомления.
Большинство уведомлений связано с сообщениями в соцсетях, открытием нового уровня в игре, необходимостью обновить приложение. Итак, основные значки уведомлений и их значения:
| загрузка данных | |
| отправка данных | |
 |
приложение загружено или нуждается в обновлении |
| новое сообщение в социальной сети | |
| новое сообщение в электронной почте | |
| уведомления из игры |
Из панели уведомлений можно моментально вызвать приложение, коснувшись его. Если вы хотите удалить уведомление из списка, коснитесь его и, не отпуская пальца, проведите вправо или влево.
Панель уведомлений может быть совмещена с панелью быстрого доступа к настройкам, а может открываться отдельно. В таком случае, потянув за левую часть строки состояния, вы увидите панель уведомлений, за правую — панель быстрого доступа к настройкам.
В зависимости от того, какие уведомления вы хотите получать, можно задать настройки для определенных приложений или для устройства в целом. Чтобы увидеть уведомления, достаточно провести по экрану сверху вниз. Некоторые из них могут также появляться на заблокированном и главном экранах.
Важно!
- Некоторые из этих действий можно выполнить только на устройствах с ОС Android 10 и более поздних версий. Подробнее о том, как узнать версию Android…
- Чтобы выполнить некоторые действия, описанные в этой статье, потребуется коснуться экрана.
Действия с уведомлениями
Как удалить уведомления
- Чтобы закрыть уведомление, проведите по нему влево или вправо.
- Чтобы удалить все уведомления, перейдите в конец списка и нажмите Очистить все.
- Чтобы удалить все беззвучные уведомления, нажмите на значок «Закрыть»
рядом с ними.
Совет. Чтобы удалить некоторые уведомления, нужно выполнить действие. Например, чтобы скрыть уведомление музыкального проигрывателя, нужно сначала остановить воспроизведение трека.
Как откладывать уведомления
Как разрешить откладывать уведомления
- Откройте приложение «Настройки» на телефоне.
- Нажмите Уведомления.
- Включите параметр Разрешить откладывать уведомления.
Как отложить уведомление
Чтобы отложить уведомление, перетащите его немного влево или вправо и нажмите на значок «Отложить» . Чтобы выбрать время, коснитесь стрелки вниз
.
Как ответить на уведомление, отправить его в архив, развернуть и т. д.
- Чтобы развернуть уведомление, нажмите на стрелку вниз
. Затем выберите действие, например Ответить или Архивировать.
- При получении уведомления на значках некоторых приложений появляется точка. Чтобы посмотреть уведомление, нажмите на значок с точкой и удерживайте его. Чтобы посмотреть все уведомления, открывайте и удаляйте их по очереди. Подробнее о значках уведомлений…
Как настроить уведомления о чрезвычайных ситуациях
Важно! Настройки могут быть другими в зависимости от модели телефона. За подробной информацией обратитесь к производителю.
Вы можете включать или отключать оповещения определенного типа, просматривать предыдущие оповещения, настраивать звук и вибрацию.
- Откройте настройки телефона.
- Нажмите Уведомления
Экстренные оповещения по беспроводным сетям.
- Выберите частоту оповещений и укажите, какие настройки нужно включить.
Эта настройка позволяет управлять различными экстренными сообщениями, например оповещениями о стихийных бедствиях, уведомлениями об угрозах безопасности и оповещениями AMBER.
Настройки уведомлений
Как изменить настройки уведомлений для телефона
Важно! Настройки могут быть другими в зависимости от модели телефона. За подробной информацией обратитесь к производителю.
- Откройте приложение «Настройки» на телефоне.
- Нажмите Уведомления
Уведомления на заблокированном экране.
- Выберите настройку, которую хотите установить по умолчанию:
- Показывать все
- Скрывать беззвучные чаты и уведомления
- Не показывать уведомления
- В разделе «Общие» также можно изменить другие настройки уведомлений:
- Скрыть беззвучные уведомления в строке состояния
- Разрешить откладывать уведомления
- Значок уведомления на значке приложения
- Улучшенные уведомления
- Выберите настройку, которую хотите установить по умолчанию:
Как изменить настройки уведомлений для отдельных приложений
Важно! Настройки могут быть другими в зависимости от модели телефона. За подробной информацией обратитесь к производителю.
Вариант 1. В настройках устройства
- Откройте приложение «Настройки» на телефоне.
- Нажмите Уведомления
Настройки приложений.
- В разделе «Самые новые» появится список приложений, которые недавно отправляли уведомления.
- Чтобы увидеть другие приложения, в раскрывающемся меню нажмите Все приложения.
- Выберите приложение.
- Включите или отключите его уведомления.
- Вы можете полностью отключить уведомления для определенного приложения.
- Чтобы выбрать отдельные категории уведомлений, нажмите на название приложения.
Совет. Если на вашем устройстве нет раздела «Недавно отправленные», скорее всего, вы пользуетесь более ранней версией Android. В этом случае выберите Уведомления приложений и нажмите на название приложения. Вы можете включать и отключать уведомления, а также их значки и категории. Если у приложения есть категории, нажмите на одну из них, чтобы увидеть дополнительные настройки.
Вариант 2. В уведомлении
- Чтобы найти уведомления, проведите по экрану телефона сверху вниз.
- Нажмите на уведомление и удерживайте, а затем коснитесь значка «Настройки»
.
- Задайте нужные настройки.
- Чтобы уведомления не появлялись совсем, отключите параметр Все уведомления.
- Выберите, какие уведомления вы хотите получать.
- Чтобы разрешить значки уведомлений, нажмите Показывать значок уведомления.
Вариант 3. В приложении
Параметры уведомлений доступны в настройках большинства приложений. Например, вы можете открыть меню настроек определенного приложения и выбрать звуковой сигнал для его уведомлений.
Как настроить сигналы уведомлений
Важно! Настройки могут быть другими в зависимости от модели телефона. За подробной информацией обратитесь к производителю.
На некоторых устройствах Android можно выбрать, каким образом приложение должно вас уведомлять.
- Присылать оповещения. Вы услышите звуковой сигнал, на заблокированном экране появится сообщение, а в строке состояния будет показан значок приложения.
- Без звука. Уведомления будут приходить без звука и вибрации, но вы сможете открыть их список, проведя по экрану сверху вниз.
Вариант 1. В настройках устройства
- Откройте настройки телефона.
- Нажмите Приложения и уведомления
Уведомления.
- В разделе «Недавно отправленные» нажмите на приложение.
- Выберите тип уведомления.
- Настройте нужные параметры.
- Выберите Оповещения или Без звука.
- Если вы хотите, чтобы уведомления появлялись в виде баннера, когда телефон разблокирован, включите параметр Всплывающее окно.
- Если выбран режим «Без звука», вы можете включить или отключить возможность сворачивать уведомления.
Вариант 2. В уведомлении
- Проведите по экрану сверху вниз, перетащите уведомление немного влево или вправо и нажмите на значок настроек
.
- Выберите Оповещения или Без звука
Применить.
Как управлять уведомлениями на заблокированном экране
Вариант 1. Не показывать уведомления
Важно! Настройки могут быть другими в зависимости от модели телефона. За подробной информацией обратитесь к производителю.
- Откройте настройки телефона.
- Выберите Приложения и уведомления
Уведомления.
- В разделе «Заблокированный экран» нажмите Уведомления на заблокированном экране или На заблокированном экране.
- Выберите Не показывать уведомления.
Важно! Настройка будет применена по умолчанию ко всем приложениям. Чтобы заблокировать уведомления от определенных приложений, следуйте инструкциям в этом разделе.
Вариант 2. Показывать все уведомления
Важно! Настройки могут быть другими в зависимости от модели телефона. За подробной информацией обратитесь к производителю.
- Откройте настройки телефона.
- Выберите Приложения и уведомления
Уведомления.
- В разделе «Заблокированный экран» нажмите Уведомления на заблокированном экране или На заблокированном экране.
- Выберите Показывать оповещения и беззвучные уведомления.
- На некоторых телефонах нужно выбрать Показывать уведомления полностью.
Совет. Даже если по умолчанию выбран этот вариант, вы можете запретить отдельным приложениям показывать все уведомления или конфиденциальную информацию на заблокированном экране. Подробнее о том, как изменить настройки уведомлений для отдельных приложений…
Вариант 4. Скрывать конфиденциальные данные на заблокированном экране
Важно! Настройки могут быть другими в зависимости от модели телефона. За подробной информацией обратитесь к производителю.
- Откройте настройки телефона.
- Нажмите Приложения и уведомления
Уведомления.
- В разделе «Заблокированный экран» отключите параметр Уведомления, содержащие конфиденциальные данные.
Совет. Даже если вы отключите этот параметр, то можете запретить отдельным приложениям показывать уведомления на заблокированном экране. Подробнее о том, как изменить настройки уведомлений для отдельных приложений…
Ресурсы по теме
- Подробнее о том, как использовать функцию блокировки входа…
- Как управлять настройками звука и вибрации
- Как настроить режим «Не беспокоить»
- Как быстро находить чаты и сообщения
Эта информация оказалась полезной?
Как можно улучшить эту статью?
Как на Android-устройстве вызвать панель уведомлений
Строка состояния и панель уведомления — важнейшие элементы рабочей области любого Android-устройства. Размещены они в верхней части экрана. Строка состояния сообщает пользователю всю необходимую информацию: дату, время, уровень заряда батареи, сигнал Wi-Fi или мобильной сети. Рассмотрим наиболее распространенные значки уведомлений и их значения.
Значки строки состояния, как правило, расположены в правой части экрана, а в левой части строки состояния — значки уведомлений. Чтобы вызвать панель уведомлений, выполните следующие действия.
Значки строки состояния, как правило, расположены в правой части экрана, а в левой части строки состояния — значки уведомлений
- Поставьте палец на строку состояния. Потяните ее вниз.
- Просмотрите поступившие уведомления.
Большинство уведомлений связано с сообщениями в соцсетях, открытием нового уровня в игре, необходимостью обновить приложение. Итак, основные значки уведомлений и их значения:
Из панели уведомлений можно моментально вызвать приложение, коснувшись его. Если вы хотите удалить уведомление из списка, коснитесь его и, не отпуская пальца, проведите вправо или влево.
Панель уведомлений может быть совмещена с панелью быстрого доступа к настройкам, а может открываться отдельно. В таком случае, потянув за левую часть строки состояния, вы увидите панель уведомлений, за правую — панель быстрого доступа к настройкам.
Программа для Android под названием Bar Launcher позволяет закрепить панель уведомлений поверх всех окон.
Источник
Android для чайников №3. Строка состояния
Евгений Вильдяев
Один из самых функциональных и информативных элементов в Android-смартфоне.
Здравствуйте, уважаемые читатели, мы продолжаем нашу серию статей для начинающих пользователей. Сегодня речь пойдет о строке состояния, важном элементе Android-смартфона. Строка состояния находится в верхней части экрана, в ее правом углу расположены часы и индикатор батареи, а в левом — иконки с уведомлениями. Фактически, при взгляде на строку состояния вам сразу становится понятно, есть ли у вас новые уведомления или нет.
Строку состояния можно раскрывать, для этого достаточно провести пальцем от верхнего края экрана вниз. В раскрытом виде строку состояния еще иногда называют «шторкой», я также буду использовать это название, так что не пугайтесь.
После раскрытия строки состояния вы можете более детально просмотреть все ваши уведомления, это особенно удобно в случае SMS-сообщения, либо нового письма, когда достаточно одного взгляда, чтобы понять насколько важное сообщение пришло. Чтобы убрать уведомление, вам достаточно смахнуть его горизонтальным жестом влево или вправо. Чтобы скрыть все уведомления, нажмите кнопку, похожую на ступеньки сверху. В некоторых приложениях можно сразу же ответить на сообщение не покидая строку состояния.
Со строки состояния также можно получить быстрый доступ ко всем переключателям беспроводных интерфейсов, для этого вам нужно опустить шторку двумя пальцами. Переключатели на всех смартфонах выглядят по-разному, я решил использовать пример из Android 4.2, на котором построено большинство бюджетных смартфонов. короткое нажатие на переключатель включает/отключает интерфейс, а долгое открывает его настройки.
Также в отдельных оболочках (TouchWiz, Emotion UI) есть отдельный ползунок регулировки яркости, управлять подсветкой смартфона с его помощью очень удобно.
Заключение
К сожалению, из-за того, что большинство производителей изменяют интерфейс Android, я не мог написать единого гида по строке состояния, но общие принципы вроде смахивания уведомлений, открытия переключателей двойным опусканием шторки и т.д. должны работать на любом смартфоне.
Уважаемые продвинутые читатели. В статьях этого цикла будет особо строгая модерация, поэтому попытки поупражняться в остроумии могут закончиться для вас баном.
Источник
Где находится панель уведомлений андроид?
Как увеличить панель уведомлений?
Для этого откройте шторку, нажмите и удерживайте иконку шестеренок секунд 5-7. После этого вы попадете в настройки, а в самом низу в разделе «Система» появится новый пункт «System UI Tuner». Здесь вы и можете видоизменить панель уведомлений и шторку Android.
Как очистить панель уведомлений?
2. Перейдите в раздел «Административные шаблоны» -> «Меню Пуск и панель задач» и дважды щелкните левой кнопкой мыши на «Удалить уведомления и центр уведомлений». В открывшемся окне выберите опцию «Включено» и нажмите «ОК».
Где находится панель уведомлений на телефоне?
Каждое уведомление можно открыть нажатием или скрыть, смахнув в сторону. Чтобы настроить панель уведомлений, зайдите в настройки устройства и перейдите в раздел “Уведомления и строка состояния”. Тут можно выбрать расположение переключателей и внешний вид элементов панели уведомлений.
Что такое панель уведомления?
Большинство современных смартфонов имеют интерактивную панель уведомлений. То есть, можно не только увидеть факт уведомления, но и прочесть само сообщение, а также, если необходимо, и ответить на него.
Как вернуть шторку уведомлений на андроид?
Чтобы настроить панель уведомлений, зайдите в настройки устройства и перейдите в раздел “Уведомления и строка состояния”. Тут можно выбрать расположение переключателей и внешний вид элементов панели уведомлений.
Как вернуть шторку уведомлений?
Для этого откройте шторку, нажмите и удерживайте иконку шестеренок секунд 5-7. После этого вы попадете в настройки, а в самом низу в разделе «Система» появится новый пункт «System UI Tuner». Здесь вы и можете видоизменить панель уведомлений и шторку Android.
Как настроить шторку уведомлений?
Чтобы настроить интерфейс и добавить нужную иконку в поле быстрого доступа, следуйте алгоритму:
- Разблокируйте телефон.
- Свайпните шторку уведомлений вниз.
- Нажмите на кнопку — галочка или карандаш — рядом с шестеренкой.
- Откроется дополнительная панель, куда можно будет добавить необходимые приложения и функции.
16 сент. 2019 г.
Как увеличить верхнюю панель на андроид?
Чтобы изменить настройки размера, откройте «Настройки» и перейдите в меню «Экрна», где нажмите «Размер шрифта» для внесения изменений. Потом выберите «Размер экрана», чтобы увеличить экранные объекты.
Как изменить панель уведомлений?
Для этого откройте шторку, нажмите и удерживайте иконку шестеренок секунд 5-7. После этого вы попадете в настройки, а в самом низу в разделе «Система» появится новый пункт «System UI Tuner». Здесь вы и можете видоизменить панель уведомлений и шторку Android.
Как изменить шторку уведомлений MIUI 12?
Шторка в панели уведомлений теперь называется «Центр управления» и разделена на две части: свайп вниз с левой стороны вызывает шторку сообщений, а с правой — шторку Тогла. Остается только включить переключатель «Использовать новый Центр управления». Расположение пункта может быть несколько ниже. Все.
Как очистить окно уведомлений на Андроиде?
Отключаем/деактивируем уведомления
- Для этого перейдите в меню «Настройки» на вашем телефоне и найдите пункт, который будет называться «Приложения» или «Программы». .
- В представленном списке выберите приложение, уведомления от которого вы хотите деактивировать.
29 дек. 2017 г.
Как убрать значок уведомления на андроид?
Нажмите GMD Immersive. Вы найдете значок в виде двух изогнутых стрелок на сером фоне на панели приложений. Передвиньте ползунок в положение «Выключить». Пропустите этот шаг, если ползунок зеленый.
Источник
Как настроить панель уведомлений андроид
Уведомления позволяют узнать о сообщении, которое пришло на телефон. Это может быть напоминание, СМС или звонок. Опция позволяет быстро просматривать всплывающие окна, но мало кто знает, что их можно настроить так, как будет удобно пользователю.
Что это такое и где находится
Панель уведомлений андроид-устройства — удобный интерфейс, который позволяет быстро просматривать сообщения. На разных гаджетах эти всплывающие окна могут отображаться по-разному. Некоторые приложения могут менять цвет панели, подстраивая его под цвет интерфейса.
Найти данную панель очень просто, чаще всего она располагается вверху экрана. Здесь содержится вся информации об устройстве, например, заряд батареи, активности сим-карты, громкость звука. Именно здесь отображаются дата и время.
Что собой представляет панель управления андроид-устройства
Настроить уведомления можно разными способами. Так, например, приложение Instagram может отображать не только лайки/подписки на аккаунт, но также и запросы на переписку, входящие сообщения в директ.
Именно на панели уведомлений отображается та музыка, которую прослушивает пользователь, например, через социальную сеть «ВКонтакте».
К сведению! Андроид-шторка уведомлений позволяет перейти к окну, где находятся кнопки быстрого доступа к различным настройкам. Здесь можно отрегулировать звук, GPS, а также перейти к некоторым встроенным приложениям.
Очень часто пользователи сталкиваются с рядом вопросов, как убрать всплывающие окна уведомлений, что делать, если шторка пропала.
Опция позволяет просматривать приходящие оповещения
Как убрать шторку на андроид
Как убрать шторку на андроид — один из часто задаваемых вопросов на различных форумах. При работе в полноэкранном режиме, когда пользователь смотрит видео или играет в игру, шторка, как и кнопка навигации, может помешать в самый неподходящий момент. Убрать строку состояния, а также другие сенсорные кнопки можно с помощью сторонних приложений, например, GMD Full Screen Immersive Mode. Среди преимуществ данного приложения выделяют:
- возможность скрыть строку уведомлений;
- скрыть сенсорные кнопки;
- переключать режимы очень просто через настройки приложения;
- в платной версии можно отдельно настроить различные полноэкранные режимы для каждого приложения в отдельности;
- также изменить можно размер, цвет и прозрачность.
Как убрать шторку в андроид с помощью приложения
Чтобы заменить шторку, необходимо следовать следующей инструкции:
- Необходимо скачать приложение через Плей Маркет. После первого запуска приложение предупредит о возможных проблемах с клавиатурой, если отключена панель.
- Дальше будет возможность выбрать определенные настройки, которые позволят определиться, должно ли приложение запускаться автоматически, либо приложение будет отправлять на экран напоминания о запуске конкретного приложения, где необходимо отключить панель.
Чуть больше функционал в платной версии приложения. Однако простому обывателю вполне хватит бесплатной версии.
Обратите внимание! Данное приложение позволяет скрыть шторку уведомлений без root-прав.
Как приложение скрывает шторку
Некоторые отдельные модели позволяют убрать панель навигации без дополнительных приложений. Так, например, в самсунг новой модели Galaxy S8 добавили специальную функцию, которая позволяет отключить автоматическое открытие панели. Для этого необходимо открыть настройки, а затем перейти в раздел «Дисплей». Там есть окно «Панель навигации». После перехода необходимо будет тапнуть по строчке «Показать и скрыть».
Некоторые пользователи отмечают, что такой возможности нет на некоторых устройствах. Это может быть связано с тем, что гаджет еще не обновлялся. Рекомендуется проверить все обновления, чтобы использовать максимальный функционал телефона. Только в этом случае получится заблокировать всплывающие шторки, навигацию.
Как настроить шторку на андроиде
Панель уведомлений на андроиде позволяет просматривать оповещения от сторонних приложений, а также встроенные системой. Также данная шторка помогает быстро переходить от настройки к настройке.
Как изменить шторку на андроиде? Для этого достаточно следовать простой инструкции:
- Для начала необходимо разблокировать телефон. Только в этом случае будет полный доступ к функционалу. Обратите внимание, что при заблокированном экране можно совершать незначительные действия, например, включить или отключить Интернет, настроить режим самолета, убавить звук.
- Смахнуть на рабочем столе шторку по направлению сверху-вниз.
- Рядом с шестерёнкой в правом верхнем или нижнем углу (это зависит от модели) будет иконка карандаша или галочки. Необходимо тапнуть на нее, а затем перейти в раздел дополнительных настроек. Здесь без труда можно изменить иконки, добавить что-то новое или убрать ненужные кнопки.
Интерфейс понятен чисто интуитивно, его легко перемещать, менять.
Обратите внимание! Иконки могут реагировать на несколько типов касаний — легкое нажатие, удерживание. В первом случае, например, со значком Wi-Fi будет возможность включить или отключить его, но при удерживании кнопки в течение 2-3 сек. можно перейти в настройки.
Настройки панели уведомлений
Как изменить панель уведомлений на Android
Летом 2019 г. Android выпустил новое обновление, которое включало в себя несколько классных дополнений к основному функционалу. Многие пользователи, не зная обо всех возможностях своего смартфона, часто задаются вопросом, как изменить цвет шторки на андроид 9, как заменить значок на панели уведомлений. Все ответы на эти вопросы не требуют специальных знаний. Сделать это легко, главное — знать о некоторых удобных фишках устройства.
Например, есть простое приложение, которое позволяет на любом устройстве андроид получить начинку 9 версии ОС. Данное приложение называется Power Shade. Его можно скачать бесплатно в Плей Маркете. После этого необходимо запустить приложение, сразу откроется главный экран. Именно здесь можно включить или выключить определенные настройки для корректной работы приложения.
В разделе «Color» можно изменить цвет уведомлений, фона, шторки, шкалу настройки яркости.
Обратите внимание! Купив платную версию, будет возможность настроить уровень прозрачности шторки.
Меню также позволяет выбрать изображение фона, менять картинку фона, изменить показ уведомлений, а также задать имя для оператора сотовой связи. С помощью данного приложения можно поменять не только цвет шторки, но также получить возможность к дополнительным настройкам. Все они позволят персонализировать гаджет именно под владельца.
Важно! Иногда названия строчек, окошек или их расположение может отличаться в зависимости от модели смартфона.
В настройках телефона необходимо перейти в раздел «Приложения и уведомления», а затем найти кнопку «Уведомления». В открывшемся окне можно выбрать несколько пунктов:
- оповещения на экране блокировки;
- отображать только значок оповещений;
- звук по умолчанию;
- использование отпечатка пальцев при открытии;
- режим «Не беспокоить».
Также отдельно можно настроить показ уведомлений для каждого приложения в отдельности. Например, «ВКонтакте» можно настроить оповещения так, что текст будет скрыт.
В панели можно менять вид иконок
Что делать, если не открывается верхняя панель на андроиде
Очень часто пользователи сталкиваются с проблемой, что не открывается верхняя панель на андроиде. Причин для этого может быть несколько:
- конфликт программного обеспечения с каким-то новым приложением;
- сбой в обновлении или прошивке;
- поломка сенсора экрана.
Важно! Если панелька перестала открываться после установки какого-то приложения, то лучше всего его удалить с телефона, а затем перезагрузить смартфон.
Если проблема в обновлении прошивки, то рекомендуется следовать следующим советам:
- переустановить обновление еще раз;
- сбросить все настройки до заводских;
- перепрошить телефон.
Если проблема все-таки в неисправности сенсора, то лучше всего обратиться в сервисный центр. Но изначально проверить его работу можно с помощью специального приложения Screen Touch Test. Для этого необходимо скачать утилиту, а затем запустить ее. После этого необходимо нажимать на разные области экрана. Если после этого остается белый след, значит экран работает исправно. Если наверху экрана никаких следов нет, то проблема все-таки в сенсоре, который не дает возможность потянуть за шторку уведомлений.
Панель уведомлений — простой, удобный способ получать доступ к нужным приложениям. Ее можно настроить любым удобным способом, добавив или убрав какие-то иконки. Так, например, долгим удерживанием кнопки можно изменить значок. Помимо этого, можно отдельно настроить уведомления для каждого приложения или соцсети.
Источник