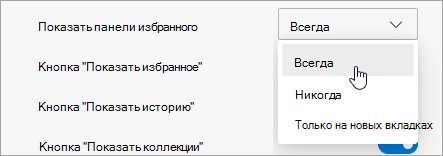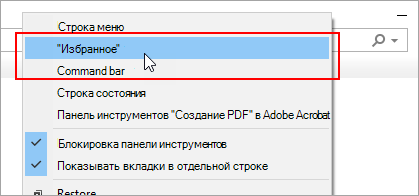Windows, Windows 10, Windows 7
 Пропала боковая панель Проводника
Пропала боковая панель Проводника
- 12.06.2021
- 15 481
- 5
- 19.02.2023
- 71
- 66
- 5
- Содержание статьи
- Windows 10
- Windows 7
- Комментарии к статье ( 5 шт )
- Добавить комментарий
Многие привыкли к тому, что файловый менеджер Windows — Проводник, имеет две панели — одна из них боковая, в которой показываются избранные директории, списки дисков и т. д., и вторую, где показывается текущий рабочий каталог. Однако, бывает и такое, что в результате случайных действий с настройками Проводника или системы, боковая панель исчезает — после этого Проводник принимает вид, примерно похожий на тот, что на картинке ниже.
Windows 10
Для того, чтобы вернуть боковую панель Проводника в Windows 10, необходимо сделать следующие манипуляции:
- В Проводнике переключиться на вкладку «Вид«.
- На панели инструментов данной вкладки, нужно найти кнопку «Область навигации» и нажать на неё. Появится выпадающее меню, где нужно нажать на пункт «Область навигации«, после чего там появится символ галочки.
- После этого в Проводнике вновь станет отображаться боковая панель (она же — область навигации).
Windows 7
В Windows 7 пропавшая боковая панель возвращается следующим образом:
- В верхнем меню Проводника находим кнопку «Упорядочить«.
- Нажимаем на неё, и в выпадающем меню выбираем пункт «Представление«, в котором ставим галочку у пункта «Область переходов«.
- В левой части Проводника вновь появится боковая панель.
Загрузить PDF
Загрузить PDF
Из этой статьи вы узнаете, как в браузере включить или отобразить панель инструментов. Это можно сделать в Google Chrome, Firefox, Microsoft Edge, Internet Explorer и Safari. Имейте в виду, что в мобильных браузерах дополнительных панелей инструментов нет.
-
1
Запустите Google Chrome
. Нажмите на значок в виде красно-желто-зелено-синего круга.
-
2
Убедитесь, что браузер открыт не в полноэкранном режиме. Полноэкранный режим может привести к сокрытию панелей инструментов. Чтобы выйти из этого режима:
- Windows: нажмите F11 (или Fn+F11);
- Mac: наведите указатель мыши на верхнюю часть экрана, а затем нажмите на отобразившийся зеленый круг в верхнем левом углу экрана.
-
3
Щелкните по ⋮. Этот значок находится в верхнем правом углу окна. Раскроется меню.
-
4
Выберите Дополнительные инструменты. Эта опция находится посередине меню. Откроется новое меню.
-
5
Щелкните по Расширения. Вы найдете эту опцию в новом меню. Откроется страница «Расширения».
- В Chrome панели инструментов представляют собой расширения, поэтому на странице «Расширения» можно включить панели инструментов.
-
6
Найдите нужную панель инструментов. Для этого прокрутите страницы вниз.
- Если вам не удается найти панель инструментов, сначала переустановите расширение.
-
7
Включите панель инструментов. Установите флажок у «Включить» справа от панели инструментов, а затем установите флажок у «Разрешить в режиме инкогнито» под панелью инструментов, если хотите использовать панель инструментов в режиме инкогнито.
-
8
Отобразите панель закладок. Если включение панели инструментов не решило проблему, вы, скорее всего, захотите отобразить панель закладок. Для этого:
- нажмите «⋮»;
- выберите «Закладки»;
- нажмите «Показывать панель закладок».
-
9
Проверьте компьютер на наличие вирусов. Если панели инструментов по-прежнему не отображаются, возможно, компьютер заражен вирусом. Просканируйте компьютер антивирусом, чтобы избавиться от вирусов.
Реклама
-
1
Запустите Safari. Нажмите на значок в виде синего компаса в доке.
- Откройте Safari в режиме окна, а не в полноэкранном режиме.
- Если Safari уже запущен и находится в полноэкранном режиме, наведите указатель мыши на верхнюю часть экрана, а затем нажмите на отобразившийся зеленый круг в верхнем левом углу экрана.
-
2
Нажмите Вид. Это меню находится в верхней части экрана. Раскроется меню.
-
3
Щелкните по Показать панель инструментов. Эта опция находится в нижней части меню. Панель инструментов отобразится в окне браузера.
- Также можно нажать «Показать адресную строку» и «Показать панель вкладок», чтобы отобразить адресную строку и панель с вкладками.
- Если вместо указанной опции вы видите «Скрыть панель инструментов», нажмите на эту опцию, а затем щелкните по «Показать панель инструментов».
-
4
Настройте панель инструментов. Для этого:
- нажмите «Вид»;
- щелкните по «Настроить панель инструментов»;
- перетащите элементы из меню вверх на панель инструментов.
-
5
Проверьте компьютер на наличие вирусов. Если панели инструментов по-прежнему не отображаются, возможно, компьютер заражен вирусом. Просканируйте компьютер антивирусом, чтобы избавиться от вирусов.
Реклама
-
1
Запустите Firefox. Нажмите на значок в виде оранжевой лисы на фоне синего шара.
-
2
Убедитесь, что браузер открыт не в полноэкранном режиме. Полноэкранный режим может привести к сокрытию панелей инструментов. Чтобы выйти из этого режима:
- Windows: нажмите F11 (или Fn+F11);
- Mac: наведите указатель мыши на верхнюю часть экрана, а затем нажмите на отобразившийся зеленый круг в верхнем левом углу экрана.
-
3
Щелкните по ☰. Этот значок находится в правом верхнем углу. Раскроется меню.
-
4
Нажмите Дополнения. Эта опция находится в меню. Откроется страница «Дополнения».
-
5
Щелкните по вкладке Расширения. Вы найдете ее в верхней левой части страницы.
-
6
Найдите расширение, которое является панелью инструментов. Для этого прокрутите страницу вверх или вниз.
-
7
Щелкните по Включить. Эта опция расположена справа от имени расширения.
-
8
Нажмите Перезапустить сейчас, когда появится запрос. Эта ссылка отобразится под панелью инструментов, которую вы включаете. Firefox перезапустится, и нужная панель инструментов отобразится в экране браузера.
-
9
Отобразите предустановленные панели инструментов. Если включение дополнительной панели не решило проблему, вам, скорее всего, придется отобразить предустановленные панели инструментов. Для этого:
- нажмите «Вид» (в Windows сначала нажмите клавишу Alt);
- выберите «Панели инструментов»;
- щелкните по нужной панели инструментов (например, по «Панель закладок»);
- повторите эти действия для других панелей инструментов (если необходимо).
-
10
Настройте панель инструментов. Для этого:
- нажмите «☰»;
- выберите «Персонализация»;
- убедитесь, что в выпадающем меню внизу страницы выбрано «Панели инструментов».
- перетащите элементы панели инструментов из центра страницы в верхнюю правую часть окна.
-
11
Проверьте компьютер на наличие вирусов. Если панели инструментов по-прежнему не отображаются, возможно, компьютер заражен вирусом. Просканируйте компьютер антивирусом, чтобы избавиться от вирусов.
Реклама
-
1
Запустите Edge. Нажмите на значок в виде синей буквы «e» или белой буквы «e» на синем фоне.
-
2
Щелкните по ⋯. Этот значок находится в правом верхнем углу окна. Раскроется меню.
-
3
Нажмите Расширения. Эта опция находится в нижней части меню.
-
4
Выберите нужную панель инструментов. Прокрутите страницу вниз, чтобы найти панель, а затем щелкните по ней.
-
5
Нажмите на белый ползунок
под именем панели инструментов. Он станет синим
. Панель инструментов будет активирована; также под панелью инструментов появится ползунок «Показать кнопку рядом с адресной строкой».
- Повторите этот процесс для других отключенных или скрытых панелей инструментов; для этого щелкните по стрелке «Назад» в верхней левой части окна, а затем выберите другую панель.
-
6
Проверьте компьютер на наличие вирусов. Если панели инструментов по-прежнему не отображаются, возможно, компьютер заражен вирусом. Просканируйте компьютер антивирусом, чтобы избавиться от вирусов.
Реклама
-
1
Запустите Internet Explorer. Нажмите на значок в виде голубой буквы «e» с желтой полосой.
-
2
Убедитесь, что браузер открыт не в полноэкранном режиме. Чтобы выйти из этого режима, нажмите F11 (или Fn+F11).
-
3
Откройте настройки браузера
. Нажмите на значок в виде шестеренки в правой верхней части окна. Раскроется меню.
-
4
Нажмите Надстройки. Эта опция находится в верхней части меню. Откроется новое окно.
-
5
Щелкните по вкладке Панели инструментов и расширения. Вы найдете ее в левой части окна.
-
6
Найдите панель инструментов, которую хотите включить. Для этого прокрутите список панелей инструментов.
-
7
Выберите панель инструментов. Для этого нажмите на нужную панель инструментов.
-
8
Щелкните по Включить. Эта кнопка находится в нижней правой части окна. Панель инструментов будет активирована.
- Повторите этот процесс для всех панелей инструментов, которые хотите включить.
-
9
Щелкните по Закрыть. Вы найдете эту опцию в нижней правой части окна. Окно «Надстройки» закроется.
-
10
Отобразите предустановленные панели инструментов. Для этого:
- нажмите клавишу Alt на клавиатуре;
- нажмите «Вид» в верхнем левом углу окна;
- выберите «Панели инструментов»;
- установите флажок у «Строка меню»;
- установите флажки у других нужных панелей инструментов.
-
11
Проверьте компьютер на наличие вирусов. Если панели инструментов по-прежнему не отображаются, возможно, компьютер заражен вирусом. Просканируйте компьютер антивирусом, чтобы избавиться от вирусов.
Реклама
Советы
- Панели инструментов не всегда совместимы с новыми версиями браузера. Если вы недавно обновили браузер, нужная панель инструментов может стать несовместимой с ним.
Реклама
Предупреждения
- Некоторые панели инструментов замедляют работу браузера.
Реклама
Об этой статье
Эту страницу просматривали 26 460 раз.
Была ли эта статья полезной?
При первом запуске Internet Explorer , который является браузером по умолчанию в Windows 8.1, 8, 7 и Vista и параметром обновления в Windows XP , знакомая строка меню, которая включает такие параметры, как Файл , Изменить , Закладки и Справка , не имеется в наличии. В старых версиях браузера строка меню отображалась по умолчанию. Если вы хотите восстановить эту функцию, настройте Internet Explorer для отображения строки меню, выполнив следующие действия.
Инструкции в этой статье относятся к IE 11, 10, 9, 8 и 7.
Как отобразить строку меню для IE 11, 10 и 9
Вы можете временно просмотреть строку меню, нажав Alt на клавиатуре, но если вы хотите постоянно просматривать строку меню в IE 11, 10 и 9, сделайте следующее:
-
Нажмите Alt для отображения строки меню.
-
Выберите « Вид» > « Панели инструментов» > « Строка меню» .
Как отобразить меню инструментов (IE8 и IE7)
Откройте браузер Internet Explorer и выполните следующие действия, чтобы настроить отображение строки меню при использовании IE7:
-
В верхнем правом углу окна браузера выберите Инструменты .
-
Выберите « Панели инструментов» > « Строка меню» . Панель меню отображается в разделе панели инструментов окна браузера.
-
Чтобы скрыть строку меню, повторите эти шаги.
Или щелкните правой кнопкой мыши пустую область веб-страницы, чтобы вызвать контекстное меню. В этом меню выберите « Панели инструментов» > « Строка меню», чтобы отобразить панель меню.
Если вы запускаете Internet Explorer в полноэкранном режиме, строка меню не отображается, даже если она включена. Адресная строка также не видна в полноэкранном режиме, если вы не переместите курсор в верхнюю часть экрана. Для переключения из полноэкранного в обычный режим, нажмите F11 .
В Microsoft Edge
-
В строке меню выберите Параметры и т. д., а затем Параметры .
-
Выберите Внешний вид .
-
В разделе «Настройка панели инструментов» для панели «Показать избранное» выполните одно из следующих действий:
-
Чтобы включить панель избранного, выберите » Всегда».
-
Чтобы отключить панель избранного, выберите Никогда.
-
Чтобы отображать панель избранного только на новой вкладке, выберите Только на новых вкладках.
-
В Internet Explorer 11
Поддержка Internet Explorer прекращена 15 июня 2022 г.
Internet Explorer 11 был окончательно отключен с помощью обновления Microsoft Edge в некоторых версиях Windows 10. Если для любого сайта, который вы посещаете, требуется Internet Explorer 11, его можно перезагрузить в режиме Internet Explorer в Microsoft Edge. Рекомендуется перейти на Microsoft Edge , чтобы начать пользоваться более быстрым, безопасным и современным браузером.
Начало работы с Microsoft Edge
-
В Internet Explorer нажмите и удерживайте (или щелкните правой кнопкой мыши) в любом пустом месте выше адресной строки.
-
В контекстном меню выберите панель «Избранное».
Нужна дополнительная помощь?
Нужны дополнительные параметры?
Изучите преимущества подписки, просмотрите учебные курсы, узнайте, как защитить свое устройство и т. д.
В сообществах можно задавать вопросы и отвечать на них, отправлять отзывы и консультироваться с экспертами разных профилей.
Нажмите F11 (чтобы отобразить панель инструментов Internet Explorer 8 в верхней части страницы). Закройте все окна Internet Explorer или Проводника Windows.
Восстанавливаем панель инструментов IE
- Нажмите F11 (чтобы отобразить панель инструментов Internet Explorer 8 в верхней части страницы). Если это не сработало, читайте дальше.
- Закройте все окна Internet Explorer или Проводника Windows.
- Запустите Internet Explorer.
- Нажмите «Сервис» — «Свойства обозревателя».
- Перейдите на вкладку «Дополнительно» и нажмите «Сбросить».
- Отметьте опцию «Удалить личные настройки», если вы хотите удалить историю пользования интернетом, историю поиска, домашние страницы и данные фильтров.
- Еже раз нажмите «Сбросить».
- Настройки Internet Explorer будут восстановлены на настройки по умолчанию. Нажмите «Закрыть», а затем нажмите ОК.
- Закройте Internet Explorer. (Изменения вступят в силу при следующем запуске Internet Explorer)
Дата публикации статьи: 20 февраля 2019 в 09:15
Последнее обновление: 29 июля 2020 в 11:48