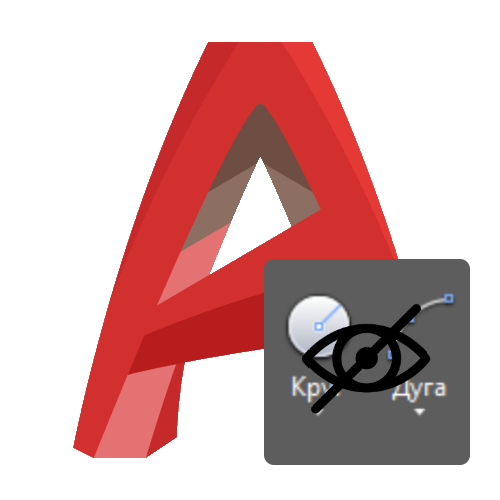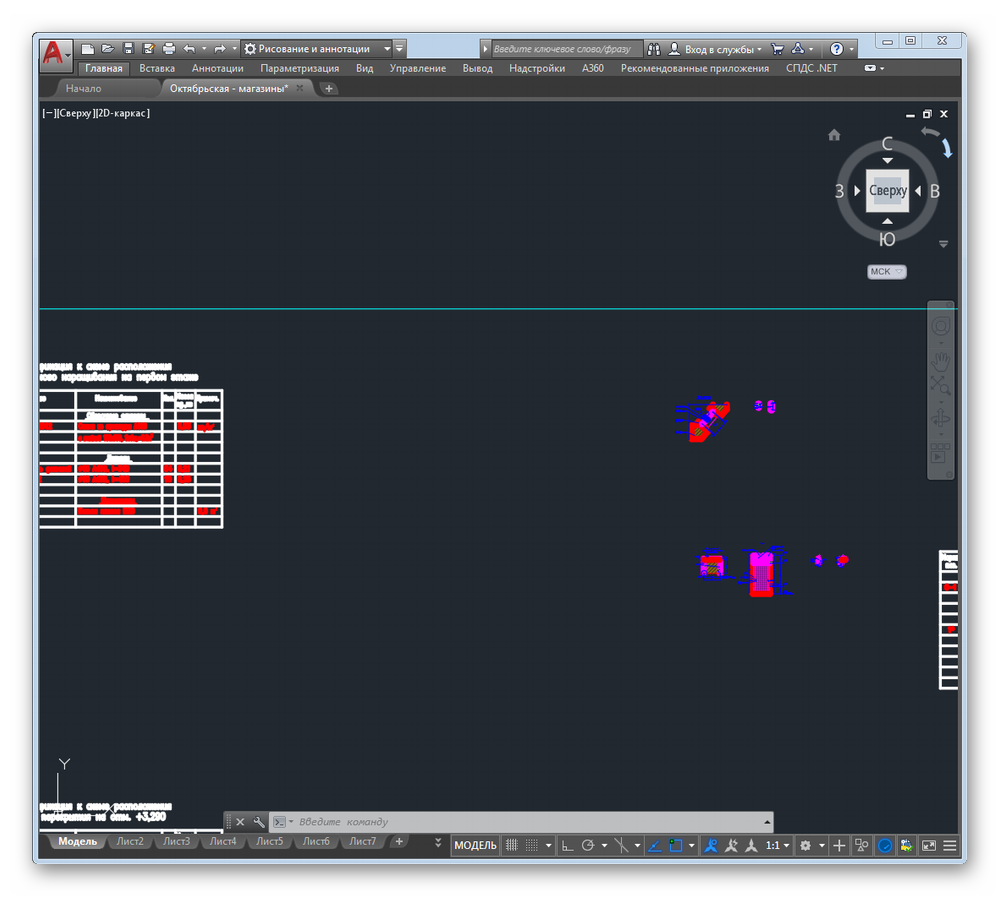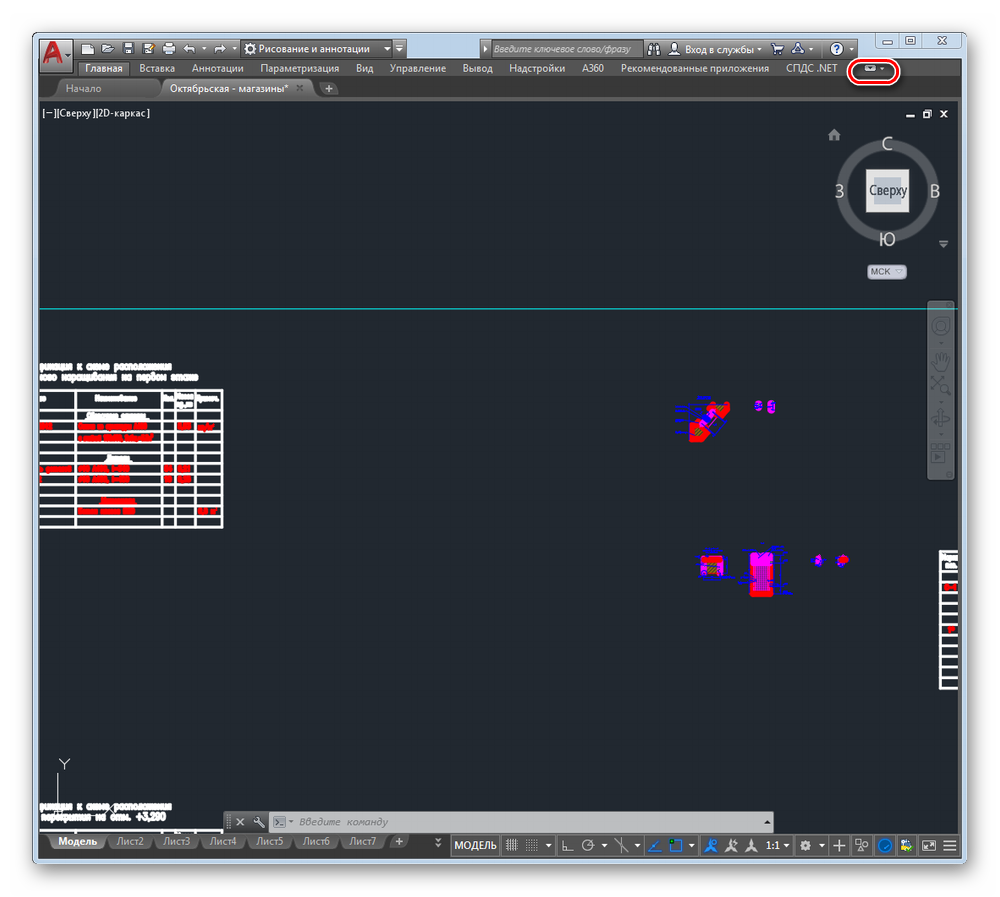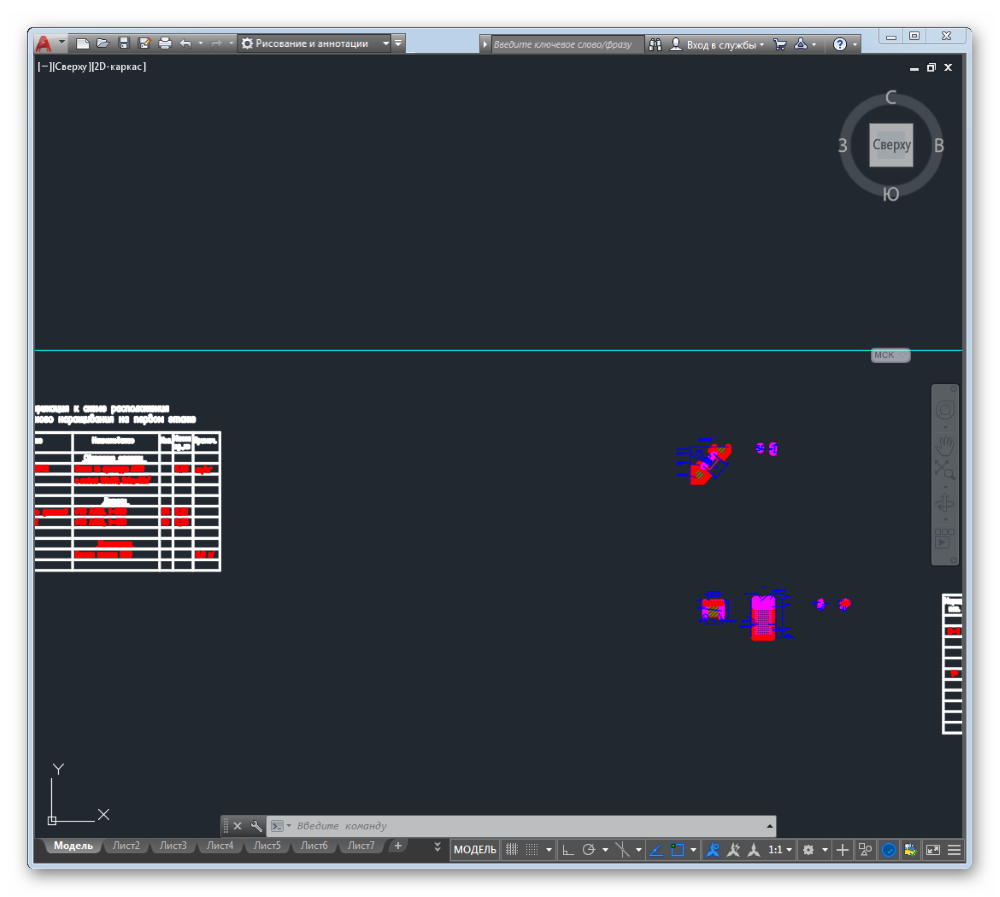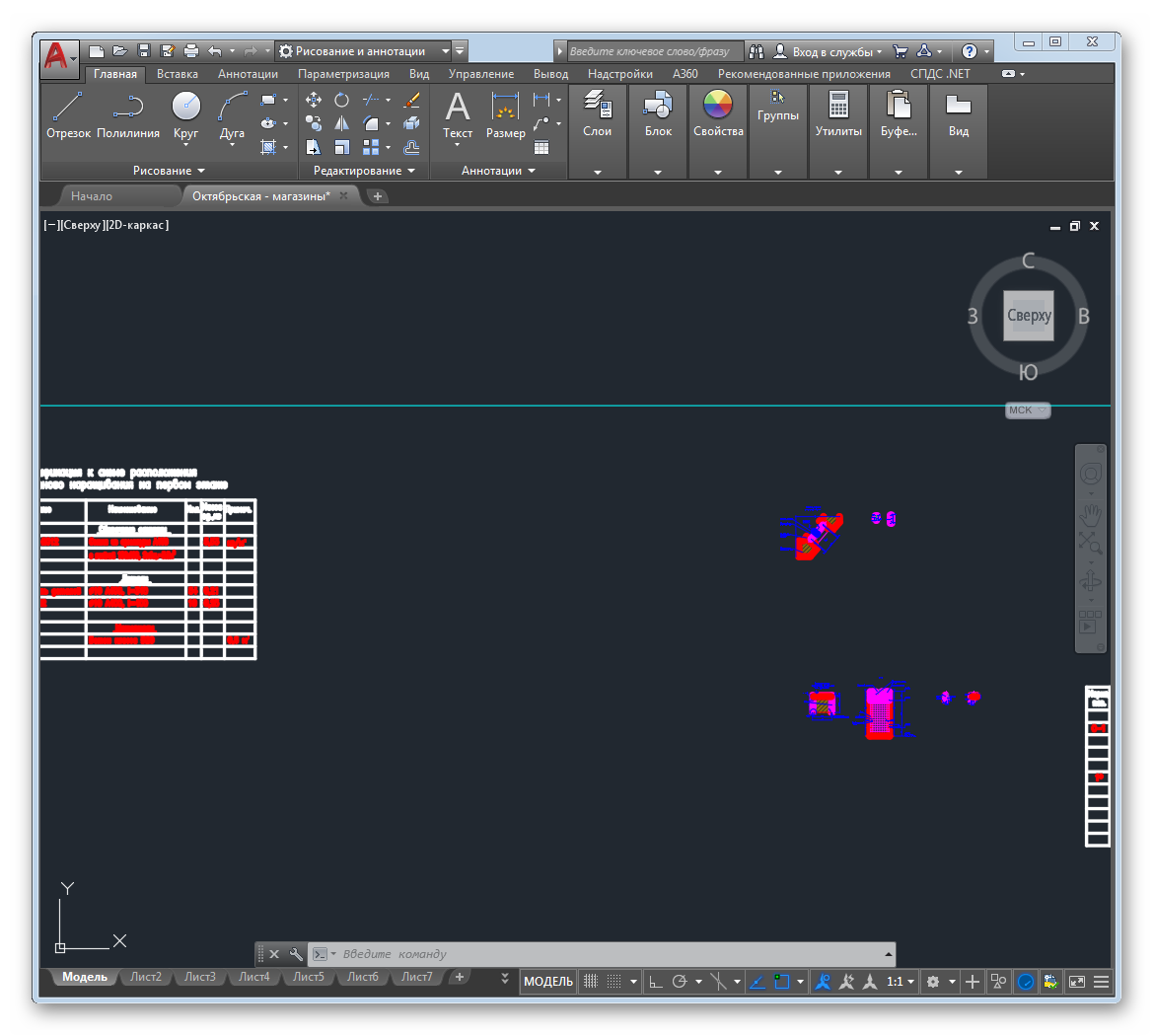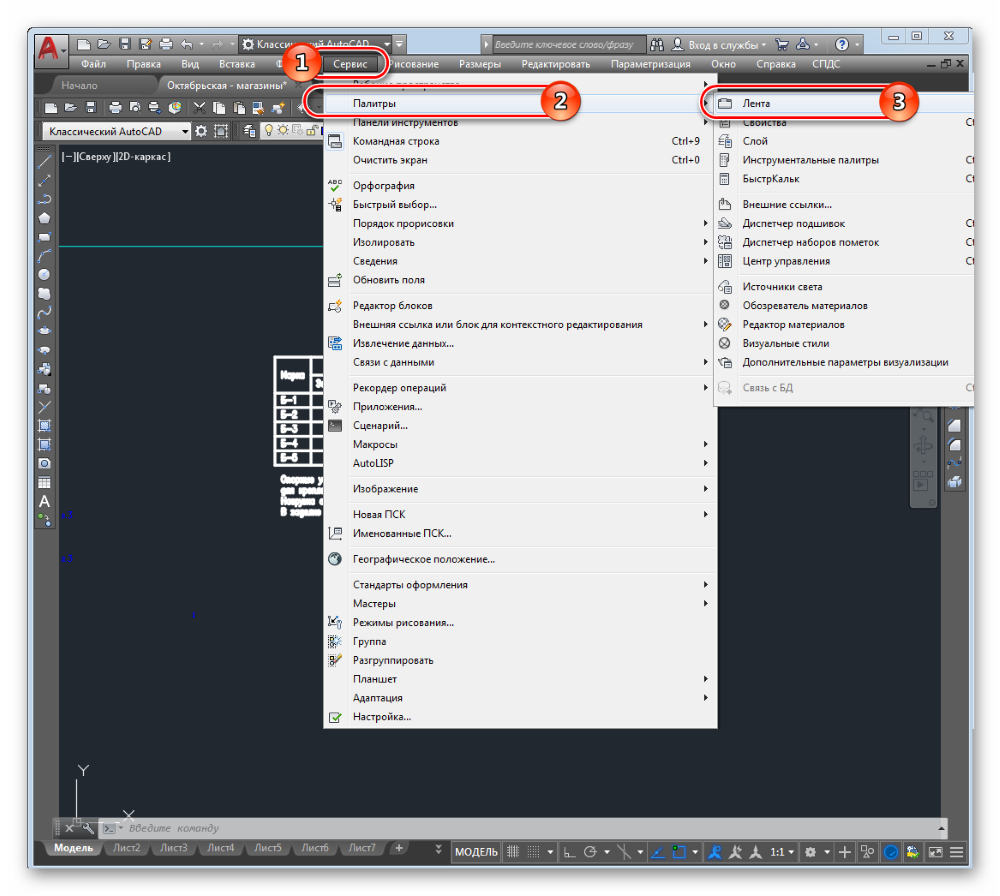Панель инструментов в Автокад — Как октрыть, вернуть и как добавить и т.п.
Автокад панели инструментов
В видеоуроке Интерфейс в Автокад мы впервые познакомились с панелями инструментов. Теперь рассмотрим — как с ними работать, но для начала вспомним «Что такое панели инструментов в Автокад?».
Практически все команды и системные переменные программы для удобства пользования ими, сгруппированы по функционалу и расположены в Автокад на панелях инструментов («Размеры», «Рисование», «Слои», «Редактирование» и т.д.) Сами команды, системные переменные выполнены в виде кнопок (пиктограмм), которые мы можем для удобства добавлять, сортировать или даже удалять с панели инструментов. Инструментальные панели в Автокад на ленте инстурментов структурированы и сгруппированы по «тематическим» вкладкам («Главная», «Аннотации», «Вид» и т.д.) После того как вы прошли основные видеоуроки курса «Автокад для начинающих», будет логично разобраться как настроить панели инструментов в Автокад под себя!
Как включить (отобразить) скрытую панель инструментов в Автокад
Классические панели инструментов
Чтобы отобразить скрытую панель инструментов в Автокад, необходимо щелкнуть правой кнопкой мыши по любой видимой панели Автокад. Например, щелкнем правой кнопкой мыши по панели инструментов «Рисование» в Автокад. В раскрывающемся списке панелей инструментов щелчком мыши установите флажок напротив панели Автокад, которую требуется отобразить. Соответственно панели инструментов Автокад, которые отображены в интерфейсе, в этом списке отмечены галочками, а скрытие панели инструментов Автокад не отмечены галочками.
Панели инструментов в ленте
Чтобы отобразить скрытую панель инструментов в Автокад в ленте инструментов (лента инструментов в Автокад состоит из панелей инструментов рассортированных по вкладкам, статья интерфейс Автокад), необходимо также щелкнуть правой кнопкой мыши по любой видимой панели инструментов Автокад в ленте. Появится список, в котором нужно выбрать строку «Показать панели Автокад». Установив, или убрав галку напротив названия панели Автокад, соответственно, вы будете скрывать или добавлять панель инструментов в ленту.
Когда у вас имеется маленький монитор (вернее маленькое расширение экрана), то желательно ненужные/неиспользуемые панели инструментов в Автокад скрывать, а часто используемые панели добавлять в интерфейс Автокад.
Примечание
В Автокад панели инструментов в ленте можно переместить в любое удобное место, а также вытащить панель Автокад на рабочую зону чертежа. Просто зажмите левую кнопку мыши внизу панели и переместите в нужное место. Если переместить панель инструментов Автокад на рабочую зону чертежа, то она приобретет статус плавающей панели.
Как открыть, закрепить панель инструментов в Автокад
Панели инструментов в Автокад содержат много команд (инструментов), поэтому для компактности отображения панелей Автокад в ленте инструментов часть их скрывают. Следовательно скрываются и некоторые команды. Чтобы открыть панель инструментов Автокад полностью (отобразить расширенную панель инструментов), щелкните мышкой по стрелке справа от названия панели Автокад.
Вы можете закрепить панель инструментов Автокад в расширенном виде. Нажмите на булавку в левом нижнем углу панели Автокад.
Пропали панели инструментов Автокад
«Пропали все панели инструментов в Автокад!» — возможно вы изменили внешний вид ленты инструментов. Панели инструментов в ленте можно сворачивать до кнопок панелей, названии, а можно оставить в ленте только названия вкладок, поэтому просто щелкните по кнопке в крайнем правом положении названий вкладок ленты инструментов Автокад (смотрите рисунок). Либо перебором, либо выберите из списка нужное представление ленты инструментов «Перебор всех вариантов».
Как вернуть (вызывать) панель инструментов в Автокад с помощью команды Панель
Самый универсальный и простой способ вернуть панель инструментов — это воспользоваться командой Панель в Автокад.
Вызовите команду Панель из командной строки Автокад. Автокад выдаст запрос:
Имя панели или [ВСЕ]:
Введите в командную строку имя той скрытой панели Автокад, которую требуется вернуть в интерфейс. Нажмите Enter. Появится следующий запрос в командной строке:
Задайте параметр [пОказать, Скрыть, сЛева, сПрава, сВерху, сНизу, плАвающая]:
То есть если вы хотите вызвать панель инструментов в Автокад, то выбирайте опцию Показать панель.
Если скрыть панель Автокад, то выбирайте опцию Скрыть панель.
Для того чтобы позиционировать панель инструментов в окне программы, выбирайте оставшиеся опции команды (потребуется задать координаты позиционирования панели Автокад относительно экрана).
Видео «Панели инструментов в Автокад — работа с панелями, настройка»
P.S.
Этот видео урок Автокад и статья входят в профессиональный бесплатный самоучитель Автокад, который подходит как для начинающих пользователей, так и уже давно работающих в данной программе.
Бесплатные уроки САПР и дисциплин черчения
«AutoCAD» — одна из самых популярных в мире систем для автоматического проектирования и черчения от компании «Autodesk». Функционал продукта включает множество инструментов для двухмерного и трёхмерного моделирования, регулярно улучшается и обновляется, радуя пользователей всё новыми и полезными функциями. Работая с «AutoCAD», мы можем столкнуться с внезапным исчезновением панели инструментов, из-за чего работать с программой становится невозможно. Как вернуть исчезнувшую панель инструментов мы и расскажем в нашем материале.
- Причины пропажи панели инструментов в AutoCAD
- Щёлкните мышью на видимой панели инструментов
- Переключите рабочее пространство
- Введите команду чистки экрана
- Используйте сочетание клавиш CTRL+0
- Используйте команду ЛЕНТА
- Восстановите файл адаптации
- Сбросьте настройки вашего профиля
- Видео
Причины пропажи панели инструментов в AutoCAD
Факторы, по которым может пропасть панели инструментов в популярной системе «AutoCAD» обычно сводятся к следующему:
- Отключена функция очистки экрана;
- Лента откреплена, отключена, или автоматически скрыта;
- Рабочее пространство Автокад не выбрано или было изменено;
- Сбои при установке программы «AutoCAD»;
- В программу были добавлены настройки стороннего разработчика;
- Повреждён файл адаптации с расширением .cuix, или такой файл был установлен неверно.
Давайте рассмотрим, как решить возникшую проблему с пропавшей панелью инструментов в Автокад.
Это также пригодится: Автокад онлайн — чертить бесплатно.
Щёлкните мышью на видимой панели инструментов
Самый простой способ отобразить панель инструментов — навести курсор мышки на любую видимую панель инструментов, и щелкнуть её правой клавишей. Это отобразит список всех ваших панелей инструментов, после чего останется выбрать ту, которая пропала, и которую вы хотите сделать видимой.
При этом некоторые настраиваемые панели инструментов и экспресс-панели в перечне могут быть не указаны. Чтобы найти их, наведите курсор мышки на любую пустую (серую) область рядом с панелью инструментов. Кликните на «ACAD», чтобы найти панель инструментов, которую желаете отобразить.
Переключите рабочее пространство
Второй способ состоит в переключении рабочего пространства. Выполните следующее:
- Кликните внизу справа на значок шестеренки (в некоторых версиях программы значок находится вверху слева);
- В появившемся меню выберите «Рисование и аннотация»;
- Затем вновь нажмите на значок шестеренки, и выберите переключение на «Классический AutoCAD».
Введите команду чистки экрана
Внизу экрана в командной строке введите команду ЧИСТЭКРОТКЛ и нажмите на ввод. Если командная строка у вас отсутствует, вызвать её можно командой Ctrl+9.
Используйте сочетание клавиш CTRL+0
В новых версиях Автокад панели инструментов представлены в двух формах – виде ленты и классическом меню. Если у вас панель инструментов в виде ленты, и она внезапно исчезла, тогда вам поможет команда Ctrl+0 (ноль). Нажатие на данное сочетание клавиш может возвратить вашу рабочую панель AutoCAD. При повторном нажатии на данное сочетание панель инструментов появится снова.
Также можно внизу справа нажать на кнопку «Очистка экрана».
Используйте команду ЛЕНТА
Ваша лента меню может быть закрыта или отключена. В командной строке внизу экрана (включить командную строку можно путём нажатия на Ctrl=9) введите команду ЛЕНТА, и нажмите на ввод.
Восстановите файл адаптации
В некоторых случаях причиной, по которой не отображается панель инструментов в Автокаде, является повреждение файла адаптации с расширением.cuix. Для решения возникшей проблемы выполните следующее:
- Найдите файл с расширением *.cuix, который расположен по пути C:Program filesAutodeskAutocad 20xxUserdatacache;
- Скопируйте файл адаптации программы (уровня acad.cuix, acadlt.cuix, acade.cuix и других) и перенесите его в папку «Support».
Также в папке «Support» находится резервная копия файла CUIx, имеющего расширение «BAK». Изменение расширения данного файла на CUIx даст возможность программе задействовать данный файл, и решить возникшую проблему с пропажей панели инструментов.
Сбросьте настройки вашего профиля
Вы можете сбросить настройки вашего профиля, что позволит возвратить пропавшую панель инструментов в «AutoCAD». Для этого в командной строке (напоминаем, её можно вызвать нажатием сочетания клавиш CTRL+9) необходимо ввести команду «options», и нажать на ввод. В открывшемся меню выберите текущий профиль и сбросьте его нажатием на кнопку «reset».
Это также пригодится: как открыть файл dwg онлайн?
Видео
В нашем материале мы рассмотрели, почему может пропасть панель инструментов в Автокаде, и как её восстановить. Используйте перечисленные нами способы, они помогут быстро вернуть панель инструментов в рабочее окно вашей программы «AutoCAD».
Команды, необходимые для построения чертежа и его редактирования, расположены на панелях инструментов («Рисование», «Редактирование», «Слои» и др.). Они помогут вам начать изучение программы AutoCAD, а наши статьи из раздела самоучителя «Автокад для начинающих» дадут полное представление о них.
Команды структурированы и находятся на ленте-меню. Тематические вкладки, такие как «Вставка», «Аннотации» и др., содержат наборы панелей инструментов. Это позволяет быстро находить необходимую команду.
Как открыть панель инструментов в Автокаде и что делать, если пропала панель инструментов?
Для того чтобы появилась расширенная панель, достаточно нажать на стрелку, как показано на рисунке. Мы подскажем, как настроить в Автокаде панель инструментов. Такие панели можно закреплять, нажав на булавку в левом нижнем углу.
Как скрывать/добавлять новые панели инструментов на ленту?
Для этого необходимо ПКМ щелкнуть на любой панели. Появится список, в котором нужно выбрать «Показать панели». Ставя или снимая галочку напротив названия панели, вы будете, соответственно, добавлять ее или скрывать с ленты.
Это играет важную роль, когда у вас маленький монитор. В Автокад панель инструментов сворачивается до кнопок. Становится неудобно выбирать нужную команду. В этом случае целесообразно убирать панели, которыми вы не пользуетесь.
К тому же панели инструментов можно перетаскивать в удобное место на ленте. Достаточно зажать ЛКМ внизу панели и мышкой переместить в подходящее место.
Работа с панелью быстрого доступа
Панель быстрого доступа предназначена для того, чтобы компоновать на ней часто используемые инструменты. По умолчанию данная панель содержит некоторые инструменты. Их можно удалить, нажав ПКМ → «Удалить с панели быстрого доступа».
Для удобства можно вынести нужные инструменты. Для этого достаточно на ленте выбрать подходящую команду, нажать ПКМ → Добавить на панель «Быстрый доступ». Это оптимизирует работу в AutoCAD.
Что делать если пропали инструменты в Автокаде?
Если в Автокаде пропала панель инструментов, то, возможно, вы просто изменили представление ленты. Чтобы вернуть все на место, воспользуйтесь кнопкой в правом верхнем углу, как показано на рисунке:
Это можно сделать перебором или же выбрать нужное отображение из списка, нажимая стрелку рядом. Попробуйте это сделать, если у вас в Автокаде пропала панель инструментов.
Существует три варианта:
- свернуть до кнопок панелей;
- свернуть до названий панелей;
- свернуть до вкладок.
Обязательно проверьте, не скрыли ли вы нужную вам панель инструментов Aвтокад .
Теперь вы знаете что делать, если в AutoCAD пропала панель инструментов. Не бойтесь экспериментировать и изучать интерфейс самостоятельно!
Панель, или же по-другому лента, содержит в себе основные функции, необходимые для выполнения чертежей, расположенные в удобном структурированном порядке. В некоторых случаях эта часть интерфейса перестаёт отображаться, что приводит к торможению рабочего процесса и может стоить немалых нервов малоопытному пользователю AutoCAD.
Содержание
- Возвращаем ленту с инструментами на место
- Способ 1: Сворачивание и разворачивание ленты
- Способ 2: Использование горячей клавиши
- Способ 3: Меню «Сервис»
Возвращаем ленту с инструментами на место
Существует несколько способов вернуть ленту с удобными крупными кнопками обратно. Всё, что для этого потребуется сделать, – задать требуемый вариант её отображения.
Способ 1: Сворачивание и разворачивание ленты
Если окно AutoCAD выглядит как на скриншоте ниже, вероятно, панель инструментов находится в свёрнутом состоянии.
Для того чтобы вернуть интерфейс в привычное состояние, необходимо нажать на маленькую кнопку с перевёрнутым треугольником.
Способ 2: Использование горячей клавиши
В программе AutoCAD предусмотрено несколько десятков горячих клавиш и их сочетаний для более быстрой и продуктивной работы. Одна из них позволяет временно отключать неиспользуемые панели с целью максимального расширения доступной для просмотра области чертежа. Когда данная функция активна, окно программы предстаёт перед пользователем в следующем виде:
Нажмите комбинацию «Ctrl+0», и все отключённые панели вернутся на место.
Читайте также: Горячие клавиши в AutoCAD
Способ 3: Меню «Сервис»
Часть пользователей AutoCAD предпочитает классическую схему отображения элементов интерфейса, к которой они успели привыкнуть по предыдущим версиям этой программы. В этом случае кнопки с инструментами для черчения будут располагаться по бокам окна.
- Нажмите «Сервис» в строке меню и выберите пункты «Палитра» и «Лента».
- После активации пункта «Лента» интерфейс приложения примет следующий вид.
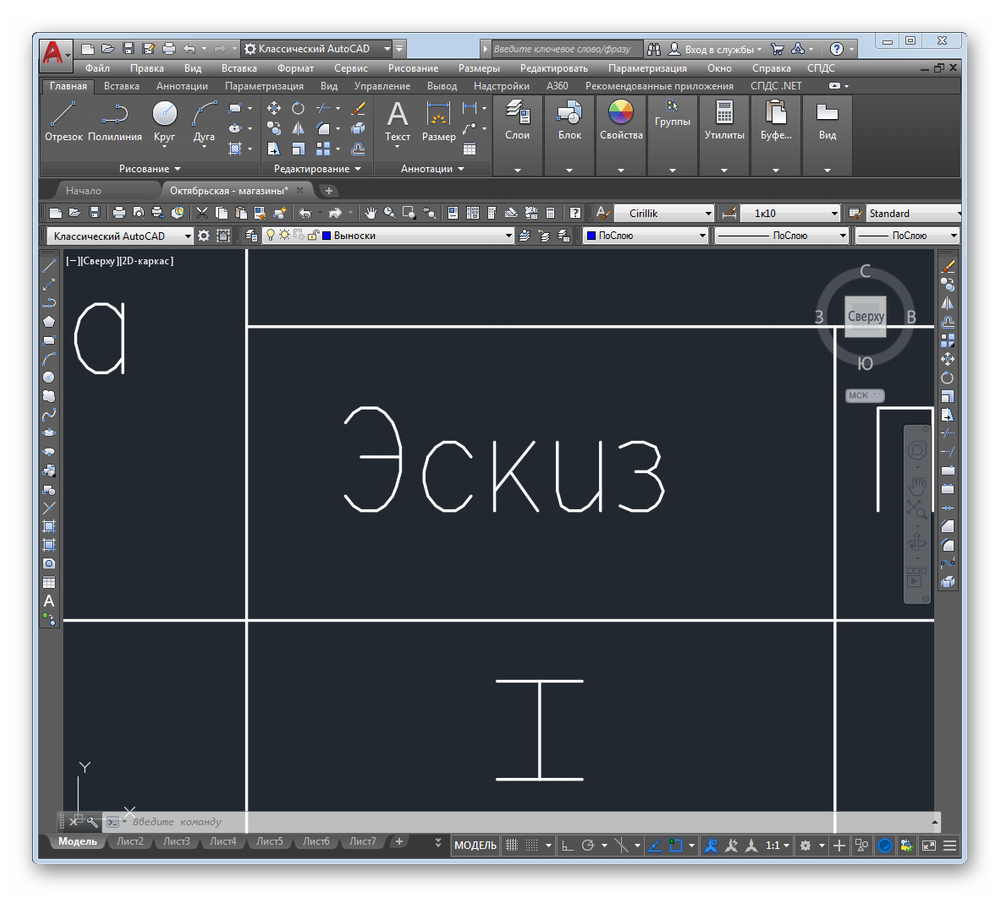
Приложение AutoCAD обладает широкими возможностями по настройке расположения кнопок с инструментами и их отображения. В результате пользователь быстро привыкает к настроенному интерфейсу и может растеряться при его нарушении. Надеемся, что приведённые в статье способы восстановления ленты помогут вам в работе.
Щелкните меню Инструменты > Панели инструментов. Выберите нужные панели инструментов, чтобы включить их.
Справка
- Чтобы отобразить меню, щелкните раскрывающееся меню Панель быстрого доступа> Показать строку меню.
- Чтобы отобразить панель инструментов, щелкните меню Сервис > Панели инструментов и выберите нужную панель инструментов.
В меню AutoCAD нажмите «Настройки». В настройках щелкните вкладку Приложение. Нажмите кнопку «Сбросить параметры приложения». Щелкните Сбросить AutoCAD.4 дня назад.
Щелкните правой кнопкой мыши полосу перетаскивания/пустое место палитры ленты. Убедитесь, что установлен флажок «Разрешить стыковку». Нажмите на полосу перетаскивания между текстом «Лента» и значком шестеренки. Перетащите вверх и перемещайте курсор, пока не появится контур закрепленной ленты.21 мая 2020 г.
Вы можете использовать один из них, чтобы указать, какие панели инструментов отображать.
- Кнопка меню «3 полосы»> «Настроить»> «Показать / скрыть панели инструментов».
- Вид> Панели инструментов. Вы можете нажать клавишу Alt или F10, чтобы отобразить строку меню.
- Щелкните правой кнопкой мыши пустую область панели инструментов.
Включить панели инструментов
- В командной строке введите МЕНЮБАР и установите значение 1.
- Щелкните меню Инструменты > Панели инструментов.
- Выберите нужные панели инструментов, чтобы включить их.
Как сбросить AutoCAD 2020?
Нажмите кнопку Windows, чтобы открыть начальный экран. Переместите курсор вниз и нажмите стрелку вниз, чтобы получить доступ ко всем установленным приложениям. В разделе AutoCAD нажмите «Восстановить настройки по умолчанию».
Как изменить настройки в AutoCAD?
Установка параметров рисования (общие)
- Нажмите кнопку приложения > Параметры.
- В диалоговом окне «Параметры» щелкните вкладку и задайте требуемые параметры.
- Сохраните настройки. Чтобы сохранить настройки и продолжить работу в диалоговом окне, нажмите «Применить». Чтобы сохранить настройки и закрыть диалоговое окно, нажмите кнопку ОК.
Строка меню содержит общие команды, организованные в логические категории. Используйте строку меню при изучении продукта или поиске команды. Многие, но не все команды доступны из строки меню. Менее часто используемые команды можно вводить в командной строке.
Щелкните правой кнопкой мыши любую кнопку на панели инструментов. Щелкните Настроить. Откроется редактор настройки пользовательского интерфейса (АПИ). Перетащите на панель инструментов команду, положение которой вы хотите изменить.
Как поменять ленту в AutoCAD?
Справка
- Выберите на ленте вкладку «Управление» панель «Адаптация» Пользовательский интерфейс. Находить.
- В редакторе настройки пользовательского интерфейса на вкладке «Настройка» в разделе «Адаптации в откройте список Панели инструментов.
- Щелкните правой кнопкой мыши панель инструментов, которую вы хотите преобразовать, и выберите «Копировать на панели ленты».
Добавление панелей инструментов вручную с помощью панели быстрого доступа
- На панели быстрого доступа выберите Показать строку меню.
- В меню Инструменты выберите Палитры > Лента.
- В меню «Инструменты» выберите «Панели инструментов» > «AutoCAD».
- Выберите панель инструментов и закрепите ее слева или справа.
- Выберите любые другие нужные панели инструментов.
Причины. Панель задач может скрываться внизу экрана после случайного изменения размера. Если отображение презентации было изменено, панель задач могла переместиться за пределы видимого экрана (только для Windows 7 и Vista). Панель задач может быть настроена на «Автоматическое скрытие». 1 мая 2000 г.
Если вы находитесь в полноэкранном режиме, ваша панель инструментов по умолчанию будет скрыта. Это наиболее частая причина его исчезновения. Чтобы выйти из полноэкранного режима: На ПК нажмите F11 на клавиатуре.
Откройте окно настройки и укажите, какие панели инструментов (Показать / скрыть панели инструментов) и элементы панелей инструментов отображать.
- Щелкните правой кнопкой мыши пустую область панели инструментов -> Настроить.
- Кнопка меню «3 полосы» -> Настроить.
- Вид -> Панели инструментов. * вы можете нажать клавишу Alt или клавишу F10, чтобы временно отобразить скрытую панель меню.