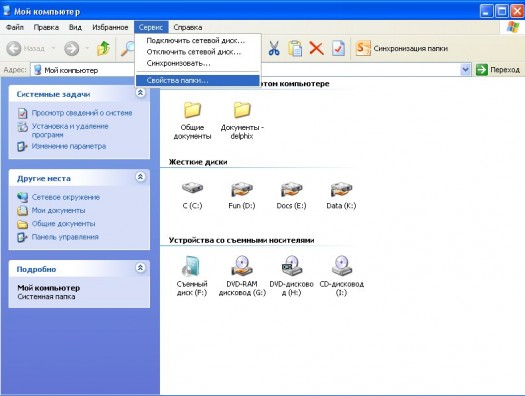Содержание
- Решаем проблему со скрытием вирусом файлов на флешке
- Шаг 1: Использование антивируса
- Шаг 2: Удаление остаточных записей в реестре
- Шаг 3: Отключение подозрительных служб
- Шаг 4: Изменение атрибутов файлов
- Шаг 5: Восстановление удаленных данных
- Полная очистка флешки
- Вопросы и ответы
Сейчас вирусы обрели достаточно широкое распространение и заразить ими компьютер может практически каждый пользователь, даже не подозревая этого. Существует несколько типов подобных угроз, которые скрывают файлы на съемных носителях, а обычное изменение атрибутов не всегда помогает. Например, иногда вместо директорий появляются ярлыки и при попытке запуска такого ярлыка происходит еще большее заражение, а исходные объекты так просто отыскать не получается. Сегодня мы бы хотели пошагово расписать процедуру решения этой проблемы, взяв во внимание все нюансы.
Решаем проблему со скрытием вирусом файлов на флешке
Скрытие находящихся на флешке файлов — одна из самых безобидных проблем, с которыми сталкиваются жертвы вирусов. Однако в большинстве случаев подобные угрозы продолжают дальше распространяться по ПК в поисках информации, например, платежных данных. Поэтому их требуется как можно скорее обнаружить и удалить. При этом важно сохранить файлы, что мы и попытаемся сделать далее.
Шаг 1: Использование антивируса
Всегда в первую очередь рекомендуется использовать специальное антивирусное программное обеспечение, которое не только найдет вирус на компьютере или USB-накопителе, но и удалит его. Такое действие необходимо для того чтобы можно было сделать файлы снова видимыми и избавиться от дальнейших трудностей при работе с ними. Рекомендуется задействовать несколько инструментов, поскольку иногда новые вирусы еще отсутствуют в базе защитного ПО. В другой нашей статье по следующей ссылке вы найдете пять различных способов осуществления поставленной задачи.
Подробнее: Проверяем и полностью очищаем флешку от вирусов
Шаг 2: Удаление остаточных записей в реестре
Не всегда после полного удаления вируса с ПК программным методом стираются абсолютно все файлы, связанные с ним. Некоторые приложения и утилиты умело маскируются под дружелюбный софт и запускаются каждый раз, как происходит старт операционной системы. Обычно такие записи остаются в реестре, поэтому их нужно удалить, а сделать это можно так:
- Вызовите функцию «Выполнить», зажав комбинацию клавиш Win + R. Затем введите там выражение
regedit, нажмите на клавишу Enter или кнопку «ОК». - В редакторе реестра перейдите по пути
HKEY_CURRENT_USERSoftwareMicrosoftWindowsCurrentVersion, где отыщите директорию под названием «Run». - В ней присутствуют ключи программ, которые запускаются автоматически. Найдите там подозрительные или незнакомые записи, кликните по ним ПКМ и выберите «Удалить».
- После этого рекомендуется перезагрузить компьютер, чтобы изменения вступили в силу.
Обычно подобные записи, генерируемые вредоносным программным обеспечением, имеют случайное название, состоящее из набора символов, поэтому отыскать его не составит труда. Помимо этого, каждый пользователь знает, что установлено у него на ПК — это тоже поможет найти лишнюю запись.
Шаг 3: Отключение подозрительных служб
Некоторые угрозы оставляют после себя небольшие скрипты, называемые службами. Обычно их обнаруживает антивирус и удачно удаляет, но самые изощренные вирусы могут оставаться на ПК незамеченными. Из-за этого юзеру рекомендуется самостоятельно просмотреть список текущих служб и отыскать там подозрительную утилиту. Удалить ее, скорее всего, не получится, но после отключения она перестанет наносить вред устройству.
- Откройте утилиту «Выполнить» (Win + R). Впишите там
msconfigи кликните на «ОК». - Переместитесь во вкладку «Службы».
- Просмотрите список всех служб, выделите галочками те, которые связаны с вредоносными данными, и отключите их. После этого примените изменения и перезагрузите ПК.

Если вы не уверены в какой-либо из служб, всегда можно найти информацию о ней в интернете, чтобы убедиться в ее причастности к вирусам или безопасности.
Шаг 4: Изменение атрибутов файлов
Если объекты на съемном носителе были поражены вирусом, сейчас они либо удалены, либо имеют присвоенный атрибут, делающий их скрытыми, системными и недоступными для изменения. Поэтому юзеру придется вручную удалить все эти атрибуты, чтобы получить оставшиеся на флешке файлы.
- Откройте «Пуск» и запустите «Командную строку» от имени администратора. Сделать это можно и через «Выполнить», введя там
cmd. - В разделе «Этот компьютер» узнайте букву, которая присвоена USB-накопителю. Она пригодится для выполнения дальнейших действий.
- В консоли введите
attrib H:*.* /d /s -h -r –s, где H — название флешки. Подтвердите выполнение команды, нажав Enter.

После этого остается только подождать завершения операции, об этом свидетельствует появившаяся строка ввода. Теперь важно описать действие каждого аргумента, чтобы у вас не осталось вопросов по использованию рассмотренной команды:
| Аргумент | Описание |
|---|---|
| H | Буква накопителя, всегда выставляется индивидуально, в соответствии с подключенным устройством |
| *.* | Указывает формат всех файлов. По аналогии можно установить, например, *.txt* |
| /d | Отвечает за обработку всех файлов и каталогов |
| /s | Обрабатывает все файлы с указанным разрешением Получается, что /d и /s, установленные вместе, позволяют применить атрибуты ко всем объектам сразу. |
| + или — | Добавление или отмена атрибутов |
| h | Атрибут для скрытия файлов |
| r | Только чтение |
| s | Атрибут для присвоения статуса «Системный». |
Теперь вы знаете все об основных аргументах команды attrib, что позволит изменять атрибуты файлов и папок напрямую через консоль, экономя свое время и силы.
Шаг 5: Восстановление удаленных данных
Нередки такие случаи, когда после снятия атрибутов пользователь не получает доступ к некоторым файлам, что хранились на флешке до момента действия вируса. Возникновение подобной ситуации означает, что эта информация была удалена антивирусом или самой угрозой. Выходит, что без дополнительного ПО здесь не обойтись — придется применять средство по восстановлению удаленных файлов. При этом каждый такой инструмент работает по своему алгоритму, из-за чего не всегда восстанавливаются все элементы. Детальное руководство по трем способам возвращения файлов ищите в нашем материале, перейдя по указанной далее ссылке.
Подробнее: Инструкция по восстановлению удаленных файлов на флешке
Полная очистка флешки
Приведенные выше шаги, применяемые все вместе, чаще всего приносят положительный результат, что позволяет получить хотя бы часть информации, хранящейся на флешке. Однако иногда вирус бывает настолько мощным, что последствия становятся необратимы. В таком случае поможет только полная очистка накопителя. Лучше всего с этим справится стандартная команда diskpart, действие которой детально расписано в статье ниже.
Подробнее: Командная строка как инструмент для форматирования флешки
В сегодняшней статье вы узнали о методе борьбы с вирусами, которые скрывают файлы на флешке. Как видите, имеется шанс на возвращение зараженной информации, однако стоит понимать, что часть может быть утеряна навсегда.
Трафик в сети, а также использование различного оборудования и технологических устройств представляют собой высокий риск для безопасность информации о пользователях из-за распространения вирусов. На этот раз вы узнаете простой способ просмотра файлов, скрытых вирусами в Windows 10.
ПК, ноутбуки или съемные устройства, такие как USB-накопители, съемные диски и т. Д., Которые вы используете каждый день, постоянно подвергаются риску заражения вирусом внутри системы.
Вот почему вы должны быть предельно осторожны, когда скачивать файлы, видео, программы или другого оборудования, поскольку несоблюдение надлежащих мер предосторожности может повлиять на компьютеры и устройства.
Наиболее распространенные вирусы, которые вторгаются на ваш компьютер, — это трояны, поэтому существует множество меры предосторожности для защиты вашего компьютера.
Риск вирусов
Самый распространенный риск для компьютеров и компьютеров исходит от вирусов. Наличие вируса в системе нарушает нормальное функционирование ПК и мобильных устройств.
Вирус повреждает программы и файлы и уничтожает или удаляет важную информацию для пользователя. Он может даже скрыть информацию в структуре системы, что еще больше бесит. Обычно наиболее уязвимым для вирусной атаки устройством является USB-накопитель или USB-накопитель.
Также бывает, что некоторые файлы остаются скрытыми в Windows 10 для причины безопасности , потому что в случае их случайного удаления они могут повлиять на работу операционной системы.
Если у вашего компьютера, ноутбука или съемного устройства есть эта проблема, не нужно паниковать, это не обязательно означает, что все потеряно. Вы всегда можете рассчитывать на альтернативу программы de безопасность которые позволяют нам избавиться от этих вирусов и что вы можете успешно просматривать файлы, скрытые вирусами, в Windows 10.
Не ждите, пока на вашем компьютере возникнут проблемы с файлами, чтобы узнать, что у вас есть вирус, узнайте, как просканируйте свой компьютер на вирусы.
Проблема с этими программами безопасности заключается в том, что, как только они удаляют вирусы, вы рискуете полностью удалить необходимые вам конфиденциальные файлы. Что можно сделать в этих случаях? Можно ли в Windows 10 показать файлы, скрытые вирусом?
Хорошей новостью является то, что Windows 10 Explorer позволяет вам восстанавливать скрытые файлы, вызванные вирусами. Во-первых, вам нужно подключить съемное устройство к компьютеру и перейти в Раздел «Оборудование» попасть туда.
После ввода устройства перейдите в папку, в которой находится файл, скрытый этим вирусом. Перейти в раздел «Отображать» расположен в верхнем левом углу экрана. Нажмите на раздел, указанный выше, появится панель инструментов с меню, содержащим 4 раздела: дизайн, текущий вид, показать или скрыть и параметры.
Перейти в панель » Показать или скрыть «, Вы увидите там набор ящиков. Выберите тот, который говорит » Скрытые предметы . Таким образом появятся все файлы, которые были скрыты вирусом.
Вы также можете столкнуться с проблемой, что файлы на USB-накопителе скрыты вирусом, и вам необходимо восстановить их с USB-накопителя.
Не устраняет вирус
Вы должны знать, что эта функция не потребует от вас удалить вирус . Таким образом, ваш компьютер или устройство по-прежнему будет заражено, и проблемная ситуация будет продолжать появляться каждый раз, когда вы используете компьютер, устройство или съемную память. Это могло даже повлиять на другие компьютеры, вызывая аналогичные проблемы на всех из них.
По этой причине лучше всего подвергать эти устройства компьютерам и оборудованию с установленным высокопроизводительным антивирусом.
Эти антивирусные программы легко найти на рынке и позволяют Детальный анализ компьютеры перед входом в них. Цель этой статьи — узнать, что вы можете сделать, чтобы показать файлы, скрытые вирусами в Windows 10.
Однако здесь вы также найдете список антивирусов мощные дополнения к вашей операционной системе Windows 10: Защитник Windows, Антивирус Avira , Panda Free Antivirus, Bitdefender Antivirus Free Edition, Kaspersky Free, Avast Free Antivirus, Бесплатный антивирус AVG.
Антивирус AVG, вы можете получить его бесплатно для Windows 7, 8, 10.
|
Вирус, попав на флешку, сделал все папки, которые на ней были, скрытыми, но информация НЕ ПРОПАЛА. Можно ли как-нибудь всё исправить, чтобы не вырезать содержимое каждой папки и не переносить в другую? Слишком много папок, да и в них тоже и папок и файлов хватает. Может, есть способ, которым можно пакетно обработать все папки сразу? В свойствах папки указано вот что: Была аналогичная проблема! но так, как на флешке было немного папок, я чистил флешу от вирусов и создавал видимые папки похожие на названия невидимых папок, и перекидывал файлы с невидимых в видимые папки… система выбрала этот ответ лучшим uNeta-HETy 11 лет назад Ну если Вас интересует совсем простой способ — без ковыряния в командной строке, без переносов. То можно попробовать элементарное: Пуск — Панель управления — Свойства папки — Вид — Дополнительные параметры — Скрытые файлы и папки — Показывать скрытые файлы и папки (на вопрос компа — согласиться) — Применить — ОК. Иногда не срабатывает, тогда через Total Commander — Файлы(меню) — Изменить атрибуты (папки выделить предварительно) снять галки — ОК. Prosto Alex 9 лет назад Зловред попадая на флешку через зараженный комп, маскируется в скрытой системной папке RECYCLER. Далее к всем файлам и папкам, которые есть на флешке, зловред применяет атрибут «Скрытый» и «Системный». В результате этого они становятся невидимыми. С такой проблемой можно легко справиться с помощью программы Total Commander (файловый менеджер). Разумеется все последующие действия нужно производить после лечения флешки антивирусником. Для этого откройте флешку с помощью Total Commander (в левом верхнем углу программы из выпадающего меню найдите флешку). Вы увидите свои файлы и папки. Выделите их. В меню кликните «Файлы», далее «Изменить атрибуты», в окне изменения атрибутов необходимо снять галочки с «Архивный», «Только для чтения», «Скрытый», «Системный», и кликните на кнопку «Ок». Все. Должно помочь. Я бы посоветовал сохранить нужную информацию, а флешку форматнуть. Ксарфакс 6 лет назад Проблема с вирусом, который делает все папки на съёмном носителе скрытыми действительно очень распространена, и я с ней тоже сталкивался. Главное правило, которое нужно помнить — это не запускать ярлыки, расположенные на флешке. Если вам срочно нужна какая-то информация, которая хранится на носителе, можно открыть содержимое через Total Commander — эта программа отображает любые файлы и каталоги, которые являются скрытыми. Сейчас можно найти специальные утилиты, которые позволяют вернуть папки в исходное состояние. После того, как вы перекинули нужную вам информацию в другое место, нужно отформатировать флешку, иначе проблема может повториться снова. Открываем блокнот, копируем и вставляем текст: **dir /AS /B > list.txt FOR /F «eol=# tokens=1* delims=:» %%i in (list.txt) do ( attrib -s -h -r «%%i» ) pause** Сохраняем файл на флешке(или в любом другом месте где находятся скрытые файлы и папки), под именем 1.bat Открываем флешку и запускаем файл 1.bat , который все скрытые папки и файлы сделает обычными. eLearner 10 лет назад Если установлен Total Commander, то им стоит и воспользоваться. Выделяйте интересующие вас файлы и папки, затем кликайте пункт меню Файлы -> Изменить атрибуты. Устанавливайте необходимые вам атрибуты. И обратите внимание, там есть возможность поставить галку напротив «Обрабатывать содержимое каталогов». Змитер я обычно сама многие папки делаю скрытыми, так удобнее держать папки, они не видны для многих любопытных людей..) Если папка скрыта, она виднеется либо полупрозрачно, либо ее совсем не видно, это зависит, от настроек на данный момент, как изменить эти настройки описал уже выше uNeta-HETy, а вот как изменить документ чтобы он снова стал обычным документом(не скрытым), нужно нажать на вашу полу прозрачную папочку, правой кнопкой мыши, находим строчку настройки, после откроется ваша пака для редактирования, снимаем галочку с атрибутов «скрытый». Проповедник 9 лет назад Есть вирусы, которые очень хорошо прячут файлы. Наверное, права на просмотр корневого каталога даже меняют. То есть никаких скрытых папок не видно, флэшка, забитая фотками, как будто пустая, но места на ней нет. Единственный путь эффективной борьбы- это переустановка системы и установка на новую Windows нормального антивируса. У меня, например, NOD32, обновленный в 2012-ом сам чистит подобные флэшки и, тем более, не дает запускать вредоносные программы. При этом не беспокоит, как касперский вечно вылазящами окнами. CooLWarK 9 лет назад Много раз случалась такая проблема, особенно после того, как флешка побывала во многих чужих компьютерах. Однако, я не спешил форматировать флешку или что-то еще. Проще всего установить на свой компьютер программу Total Commander, вставить флешку и открыть её в этой программе. Все скрытые файлы на ней станут видимыми, после этого их можно скопировать с флешки в другое место, а флешку отформатировать. Алексей 112 6 лет назад Все очень просто: создаем текстовый файл в блокноте и пишем attrib -S -H /D /S, затем сохраняем файл и меняем у него расширение на .bat и вуаля — кидаем файл на флеху и запускаем его (дважды щелкаем по файлу) — все невидимые файлы станут видимыми (если много файлов, то может занять время до 1 минуты). Марлена 7 лет назад Такое действительно част бывает, особенно когда компьютеры которые используются для работы заражены вирусами. Папки становятся скрытыми и встает вопрос о том как все исправить. Можно использовать программу USB Hidden Folder Fix, которая вернет все папки. PKKirill 10 лет назад скачай программу,она сделает всё за тебя: View folder Эта маленькая утилита только открывает скрытые папки на флешке Знаете ответ? |
Вы открыли свой USB-носитель информации, а от файлов и папок остались одни ярлыки? Главное без паники, ведь, скорее всего, вся информация в целости и сохранности. Просто на Вашем накопителе завелся вирус, с которым вполне можно справиться самостоятельно.
На флешке появились ярлыки вместо файлов
Такой вирус может проявлять себя по-разному:
- папки и файлы превратились в ярлыки;
- часть из них вообще исчезла;
- несмотря на изменения, объем свободной памяти на флешке не увеличился;
- появились неизвестные папки и файлы (чаще с расширением «.lnk»).
Прежде всего, не спешите открывать такие папки (ярлыки папок). Так Вы собственноручно запустите вирус и только потом откроете папку.
К сожалению, антивирусы через раз находят и изолируют такую угрозу. Но все же, проверить флешку не помешает. Если у Вас установлена антивирусная программа, кликните правой кнопкой по зараженному накопителю и нажмите на строку с предложением провести сканирование. 
Если вирус удалится, то это все равно не решит проблему исчезнувшего содержимого.
Еще одним решением проблемы может стать обычное форматирование носителя информации. Но способ этот довольно радикальный, учитывая что Вам может понадобиться сохранить данные на ней. Поэтому рассмотрим иной путь.
Шаг 1: Делаем видимыми файлы и папки
Скорее всего, часть информации вообще будет не видна. Так что первым делом нужно заняться этим. Вам не понадобится никакое стороннее ПО, так как в данном случае можно обойтись и системными средствами. Все, что Вам нужно сделать, заключается вот в чем:
- В верхней панели проводника нажмите «Упорядочить» и перейдите в «Параметры папок и поиска».

Теперь все, что было скрыто на флешке, будет отображаться, но иметь прозрачный вид.
Не забудьте вернуть все значения на место, когда избавитесь от вируса, чем мы и займемся далее.
Шаг 2: Удаляем вирус
Каждый из ярлыков запускает файл вируса, а, следовательно, «знает» его расположение. Из этого и будем исходить. В рамках данного шага сделайте вот что:
- Кликните по ярлыку правой кнопкой и перейдите в «Свойства».
- Обратите внимание на поле объект. Именно там можно отыскать место, где хранится вирус. В нашем случае это «RECYCLER5dh09d8d.exe», то есть, папка RECYCLER, а «6dc09d8d.exe» – сам файл вируса.
Шаг 3: Восстанавливаем нормальный вид папок
Осталось снять атрибуты «скрытый» и «системный» с Ваших файлов и папок. Надежнее всего воспользоваться командной строкой.
-
Откройте окно «Выполнить» нажатием клавиш «WIN» + «R». Введите туда cmd и нажмите «ОК».
где «i» – буква, присвоенная носителю. Нажмите «Enter».
Теперь в начале строки должно появиться обозначение флешки. Введите
Так сбросятся все атрибуты и папки снова станут видимыми.
Альтернатива: Использование пакетного файла
Можно создать специальный файл с набором команд, который проделает все эти действия автоматически.
-
Создайте текстовый файл. Пропишите в нем следующие строки:
attrib -s -h /s /d
rd RECYCLER /s /q
del autorun.* /q
del *.lnk /q
Первая строка снимает все атрибуты с папок, вторая – удаляет папку «Recycler», третья – удаляет файл автозапуска, четвертая – удаляет ярлыки.
Нажмите «Файл» и «Сохранить как».
Файл назовите «Antivir.bat».
При активации этого файла Вы не увидите ни окон, ни строки состояния – ориентируйтесь по изменениям на флешке. Если на ней много файлов, то возможно, придется подождать 15-20 минут.
Что делать, если через некоторое время вирус снова появился
Может случиться так, что вирус снова себя проявит, при этом флешку Вы не подключали к другим устройствам. Напрашивается один вывод: вредоносное ПО «засело» на Вашем компьютере и будет заражать все носители.
Из ситуации есть 3 выхода:
- Сканировать ПК разными антивирусами и утилитами, пока проблема не решится.
- Использовать загрузочную флешку с одной из лечащих программ (Kaspersky Rescue Disk, Dr.Web LiveCD, Avira Antivir Rescue System и прочие).
Специалисты говорят, что такой вирус можно вычислить через «Диспетчер задач». Для его вызова используйте сочетание клавиш «CTRL» + «ALT» + «ESC». Следует искать процесс с примерно таким названием: «FS…USB…», где вместо точек будут случайные буквы или цифры. Найдя процесс, можно кликнуть по нему правой кнопкой и нажать «Открыть место хранения файла». Выглядит это так, как показано на фото ниже. 
Но, опять-таки он не всегда запросто удаляется с компьютера.
Выполнив несколько последовательных действий, можно вернуть все содержимое флешки в целости и сохранности. Чтобы избежать подобных ситуаций, почаще пользуйтесь антивирусными программами.
Отблагодарите автора, поделитесь статьей в социальных сетях.
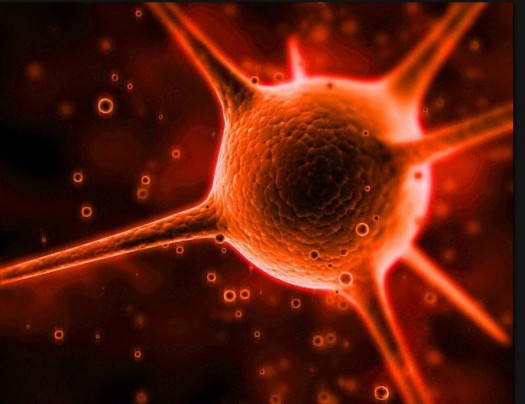
Современные антивирусы уже научились блокировать autorun.inf, который запускает вирус при открытии флешки.
По сети и от флешки к флешке довольно давно разгуливает новый тип вирусов одного семейства, попросту — очередные трояны. Заражение ими можно сразу обнаружить невооруженным взглядом без всяких антивирусов, главный признак — это все папки на флешке превратились в ярлыки.
Если на флешке очень важные файлы, первым делом Вы броситесь открывать все папки (ярлыки) по очереди, чтобы удостовериться в наличии файлов — вот это делать, совсем не стоит!
Проблема в том, что в этих ярлыках записано по две команды, первая — запуск и установка вируса в ПК, вторая — открытие Вашей драгоценной папки.
Чистить флешку от таких вирусов будем пошагово.
Шаг 1. Отобразить скрытые файлы и папки.
Если у Вас Windows XP, то проходим путь: «Пуск-Мой компьютер-Меню Сервис-Свойства папки-Вкладка вид»:
На вкладке «Вид» отыскиваем два параметра и выполняем:
- Скрывать защищенные системные файлы (рекомендуется) — снимаем галочку
- Показывать скрытые файлы и папки — устанавливаем переключатель.
Если у Вас Windows 7, нужно пройти немного другой путь: «Пуск-Панель Управления-Оформление и персонализация-Параментры папок-Вкладка Вид». 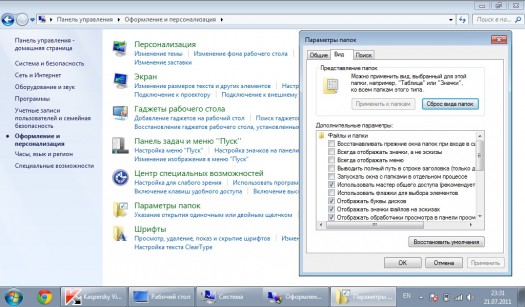
Вам нужны такие же параметры и их нужно включить аналогичным образом. Теперь Ваши папки на флешке будет видно, но они будут прозрачными.
Шаг 2. Очистка флешки от вирусов.
Зараженная флешка выглядит так, как показано на рисунке ниже: 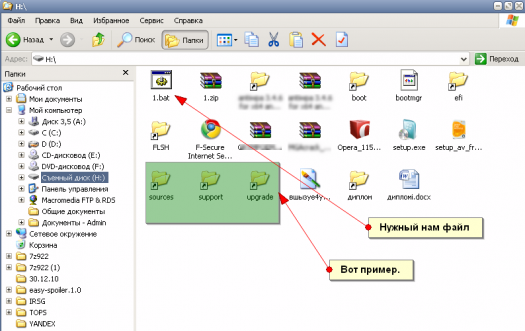
Чтобы не удалять все файлы с флешки, можно посмотреть, что запускает любой из ярлыков (обычно они запускают один и тот же файл на той же флешке). Для этого нужно посмотреть свойства ярлыка, там Вы найдете двойной запуск — первый открывает Вашу папку, а второй — запускает вирус: 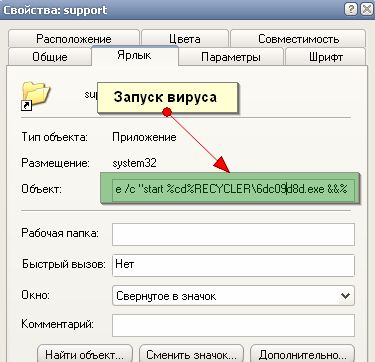
Нас интересует строка «Объект». Она довольно длинная, но в ней легко найти путь к вирусу, чаще всего это что-то типа 118920.exe в папке Recycle на самой флешке. В моем случае, строка двойного запуска выглядела так:
Вот тот самый путь: RECYCLER6dc09d8d.exe — папка на флешке и вирус в ней.
Удаляем его вместе с папкой — теперь клик по ярлыку не опасен (если вы до этого не успели его запустить).
Шаг 3. Восстановление прежнего вида папок.
1. Удаляем все ярлыки наших папок — они не нужны.
2. Папки у нас прозрачные — это значит, что вирус загрузчик пометил их системными и скрытыми. Просто так эти атрибуты Вам не отключить, поэтому нужно воспользоваться сбросом атрибутов через командную строку.
Для этого есть 2 пути:
Открываем «Пуск»-Пункт «Выполнить»-Вводим команду CMD-нажимаем ENTER. Откроется черное окно командной строки в ней нужно ввести такие команды:
- cd /d f: нажать ENTER, где f: — это буква нашей флешки (может отличатся от примера)
- attrib -s -h /d /s нажать ENTER — эта команда сбросит атрибуты и папки станут видимыми.
1. Создать текстовый файл на флешки.
2. Записать команду attrib -s -h /d /s в него, переименовать файл в 1.bat и запустить его.
3. В случае, когда у Вас не получается создать такой файл — Вы можете скачать мой: Bat файл для смены атррибутов.
Если файлов много, то возможно потребуется время на выполнение команды, иногда до 10 минут!
4. После этого, можно вернутся к первому шагу и восстановить прежний вид папок, то есть, скрыть системные скрытые файлы.
Как проверить является ли Ваш ПК переносчиком вируса?
Если у Вас есть подозрение, что именно Ваш ПК разносит этот вирус по флешкам, можно просмотреть список процессов в диспетчере задач. Для этого нажмите CTRL+ALT+DEL и поищите процесс с названием похожим на FS..USB…, вместо точек — какие либо буквы или цифры.
Источник данного процесса не удаляется ни AviraAntivir, ни DrWeb CureIT, ни Kaspersky Removal Tool.
Я лично удалил его F-Secure пробной версией, а прячется он в виде драйвера и отыскать его можно с помощью утилиты Autoruns.
Если Вы удаляете вирус с флешки, а папки становятся ярлыками снова?
Скажу сразу, у меня такой ситуации не было. Как лечить точно — я не знаю. Выходов из ситуации я вижу три:
- сносим Windows (1,5-2 часа, самый быстрый способ);
- устанавливаем F-Security, Kaspersky, Dr.Web (пробные версии) по очереди и штудируем компьютер «полными проверками» пока не найдём вирус (часа 3-4 обычно, зависит от мощности ПК и количества файлов);
- записываем DrWeb LiveCD на диск или флешку, загружаемся с него и штудируем компьютер.
Ссылки на утилиты, которые могут помочь:
Можете скачать пробные версии этих антивирусов на 1 месяц, обновить им базы и проверить ПК с помощью них.
Вроде бы все, обращайтесь — всегда отвечу, иногда с задержкой.
Работает отлично. Диск вставил загрузку с диска включил, сунул флешку с предварительно записаным “СВЕЖИМ” CureIt!… и вуаля.. прогнал весь жёсткий на наличие гадости. что самое интересное во время данного процесса как и с Life CD от Веба вирусы “спят” т.е. система не загружена, да и как то удобней с оперативной.
Оболочкой где подгружены практически всё что нужно для ремонта начиная с драйверов и заканчивая глубокими тестами HDD (для тех кто не понял) и не важно какая у вас операционка стоит хоть ЛИНУКС данный способ использую уже в течении 5-ти лет. и удачно… может и поможет советец..))»
- Флешка якобы пуста — вы не видите ничего в проводнике.
- На flash-диске не видно ни одного файла, но если посмотреть свойства диска, то становится понятно что он не пуст.
- На диске что-то есть похожее на Ваши папки, и даже выглядит как они, но на самом деле, это EXE-файлы которые открывают «Проводник» Windows. Иногда на папке «Мои документы».
- Вместо Ваших файлов, ярлыки, которые все же открывают Ваши файлы. Ну или не открывают…
Как вылечить флешку от вируса скрывающего файлы
Что делать если с Вами и вашей флешкой случилась такая неприятность.
Совет №1. Ни в коем случае не форматировать флешку.
Ваши данные там, они не испорчены, и мы сейчас их вернем:
Запустите командную строку от имени Администратора. Введите команду
attrib -h -r -s /d /s h:*.* — где «h:» — буква Вашей флешки.

Данная команда, сделает ваши файлы и папки видимыми.
Давайте рассмотрим, что делает введенная нами команда:
attrib — собственно запускает программу attrib
ключ -h — очищает атрибут «скрытый файл».
ключ -r — очищает атрибут файла «только для чтения».
ключ -s — очищает атрибут «системного файла».
ключ /s — распространяет действие только на файлы.
ключ /d — распространяет действие на каталоги (папки) и файлы. Не работает без /s
После этих действий, ваши файлы и папки станут видны. Вам лишь останется удалить (при помощи поиска) все файлы с расширением *.lnk (ярлыки) и name.exe которые выглядят как ваши папки (где name-имена ваших папок). Если есть файлы, которые не похожи на Ваши — тоже удаляйте.
неОшибка.Ру — не несет ответственности за Ваши действия и возможную потерю информации. Все действия вы производите на свой страх и риск. Вы должны понимать то, что делаете, и к чему это приведет.
Смотрите также:
Было такое в одной ВЧ,можно и по другомуэто исправить, в свойствах папки -> вкладка вид включить просмотр скрытых файлов и папок и потом все ваши скрытые папки на флешке будут видны, дальше делайте все что вам нужно. Создайте заново папки и скопируйте туда все файлы из этих папок, может это будет дольше, но для кого то это будет проще сделать. Дальше опять скрываете просмотр скрытых файлов и папок во вкладке «вид» и все, проблема решена.
как и положено, на хр не работает)))
огромное спасибо автору этой статьи!! все получилось вернуть!!
Спасибо! Все получилось.
Здравствуйте. На флешки появились ярлыки вместо файлов.
Упорядочить — параметры папок-вид . Сняла галочки скрывать защищены системные файлы и Показывать скрытые нажала ок. Все папки стали прозрачными.
Удалила все ярлыки
Восстановить не успела все папки исчезли
Свойства — диск пуст.
Что делать? Можно ли восстановить ?
Куда же делись прозрачные папки?
Спасибо, . Благодарю вас
Выручили! спасибо огромное!
Не получилось, и через свойство папки убрать галочку с пункта скрыть тоже не получается, поскольку она не черная, а серая и недоступная
Спасибо огромное! всё получилось!
Добавить комментарий Отменить ответ
Реклама
Быстро выбрать категорию
неОшибка.Ру в социалках
Важно
Нам донатят
- Беляйкин А.А.
- Жека.
- sergeption
- Аноним **** 2862
О неОшибка.Ру
Согласие на обработку персональных данных
Настоящим Я, подтверждаю и даю свое добровольное согласие сайту неОшибка.Ру (адрес в интернете https://neoshibka.ru/ ) в соответствии со статьей 9 Федерального закона от 27 июля 2006 г. N 152-ФЗ «О персональных данных» на обработку и использование моих персональных данных, указанных в процессе регистрации, комментирования, или при заполнении любой другой контактной формы на настоящем сайте, с использованием средств автоматизации или без использования таких средств, включая сбор, запись, систематизацию, накопление, хранение, уточнение (обновление, изменение), извлечение, использование, передачу (распространение, предоставление, доступ), обезличивание, блокирование, удаление, уничтожение персональных данных, с целью сбора статистики и улучшения сервисов предоставляемых сайтом. Обработка персональных данных осуществляется также в целях моего информационного оповещения (рассылки информации, при желании есть функция отказа от рассылки) и для проведения аналитики и статистики.
Я ознакомлен(а), что:
- Настоящее согласие на обработку моих персональных данных, указанных при регистрации на Сайте, направляемых (заполненных) с использованием Cайта, действует в течение 20 (двадцати) лет с момента регистрации на Cайте;
- Cогласие может быть отозвано мною на основании письменного заявления в произвольной форме;
- Предоставление персональных данных третьих лиц без их согласия влечет ответственность в соответствии с действующим законодательством Российской Федерации.