Из письма подписчика: «Я полный ноль в компьютере и мне, честно говоря, даже страшно за него садиться! Я даже не умею завести отдельную папку и ничего не смогу сделать! Все письма у меня так и идут подряд. А их уже почти двести!»
Давайте разберемся с тем, как можно сортировать письма в электронной почте Яндекс, а потом их там находить.
Содержание: (кликабельно)
1. Сайт Яндекс.Почты или почтовый клиент
2. Первый способ создания новых папок в эл.почте Яндекс
3. Второй способ сортировки писем по папкам в эл.почте Яндекс
4. Как открыть папки в Яндекс почте: были папки, но пропали
5. Как открыть папки в почте: все папки свернуты до значков
6. Нет папок, так как список личных папок свернут
7. Как задать крупный шрифт в почте Яндекса?
Сайт Яндекс.Почты или почтовый клиент
Предположим, что Вы не пользуетесь какими-либо специальными программами для работы с электронной почтой, например, такими как Microsoft Outlook или The Bat, а заходите в свою почту Яндекс напрямую, через сайт Yandex.
Кстати, имеет смысл иногда заходить на электронную почту Яндекс напрямую, даже если Вы привыкли постоянно пользоваться специальными программами. Такие программы обозначаются термином «почтовый клиент». Например, программы Microsoft Outlook или The Bat относятся к почтовым клиентам.
Дело в том, что бывает иногда так, что важные письма попадают в папку Спам в Яндекс.Почте. Но вот найти такие письма в «Нежелательной почте» почтового клиента, увы, не всегда удается.
Находясь в почтовом клиенте, Вы считаете, что важного письма нет, а оно на самом деле находится в папке «Спам» в электронной почте Яндекс. Я с такой ситуацией уже сталкивалась и поэтому рекомендую иногда проверять папку «Спам» в своей почте, заходя в свою почту через сайт Яндекса, а не через почтовый клиент.
Это правило справедливо не только для эл.почты Яндекс, но, увы, для всех почтовых ящиков: на mail.ru, на gmail.ru и др.
Итак, мы рассматриваем варианты доступа к почте Яндекс через сайт Yandex. Давайте для начала создадим новые папки в этой почте, а затем будем сортировать письма по этим папкам. Сделаем это двумя способами, чтобы можно было выбрать наиболее удобный.
Первый способ создания новых папок в эл.почте Яндекс
1) Чтобы создать новую папку в эл.почте Яндекс, заходим в свою почту и кликаем в левой колонке по малоприметному слову «настроить»:
2) В левой колонке открывается меню эл.почты Яндекс, где надо кликнуть по «Папки и метки»:
3) Так как нам надо создать новую папку, то кликаем по кнопке «Новая папка»:
4) В появившемся окне вводим имя новой папки, например, «Комп.грамотность» и кликаем по кнопке «Создать папку»:
5) После этого видим, что в эл.почте Яндекс, во Входящих письмах, создана новая папка «Комп.грамотность»:
Если надо создать несколько новых папок в эл.почте Яндекс, то возвращаемся к шагу (3) и создаем еще одну новую папку. И так до тех пор, пока не создадим нужное количество новых папок.
6) Возвращаемся в свой почтовый ящик на Яндексе для того, чтобы в только что созданные новые папки отсортировать письма. Для этого кликаем по кнопке «Почта» (обведена красным прямоугольником на рисунке ниже):
Из Настроек почты возвращаемся в свой почтовой ящик на Яндексе
7) Осталось только перетащить письма по новым папкам. Для этого нажимаем левую кнопку мыши в правой колонке почты на заголовке перемещаемого письма и, не отпуская левую кнопку, перетаскиваем письмо на созданную папку, после чего левую кнопку мыши отпускаем.
Второй способ сортировки писем по папкам в эл.почте Яндекс
1. Для этого в окошке напротив письма ставим галочку:
2. Затем кликаем в правом углу по кнопке «Переложить в папку»:
Если нужно создать новую папку, то выбираем «Новая папка», создаем ее, как это было сделано выше и письмо сразу попадет во вновь созданную папку.
Если новую папку создавать не нужно, то кликаем по нужной папке (например, по папке «Комп.грамотность»), после чего письмо попадает в эту папку.
И последнее. Для начала все это проделайте на каком-нибудь пробном письме эл.почты Яндекс, убедитесь, что все верно и затем уже сортируйте оставшиеся письма.
Как открыть папки в Яндекс почте: были папки и вдруг пропали
Папки были и пропали — знакомая ситуация? Рассмотрим три ситуации, как это можно исправить.
Первая ситуация: не показываются те папки, в которых есть прочитанные письма.
Проверьте, отображаются ли созданные вами папки в общем списке папок. Для этого выполните 4 шага:
1) Зайдите в свою почту.
2) Перейдите по ссылке: Настройки почтового ящика. Вы перешли по ссылке? Если нашли свои папки, то проверьте дальше настройки почты.
3) Может быть так, что у вас в настройках почтового ящика включена опция «показывать только те папки, в которых есть непрочитанные письма». Откройте страницу Прочие параметры, отключите эту опцию. Вам нужно убрать галочку напротив «показывать только те папки, в которых есть непрочитанные письма»:
Рис. 8. (Кликните для увеличения) Пропали папки, которые я создал
4) Если убрали галочку напротив «показывать только те папки, в которых есть непрочитанные письма», тогда появится желтая кнопка «Сохранить изменения» для сохранения сделанных настроек, нажмите на нее.
Нет папок, так как все папки свернуты до значков
Рассмотрим вторую ситуацию, почему пропали ваши папки. Разбираемся с секретными кнопками, которые помогут открыть ваши папки. Поступило несколько писем примерно следующего содержания:
Папки давно созданы, это, действительно, очень удобно — рассортировал письма, потом можно быстро найти нужное. Но вот уже больше месяца не вижу своих папок в левой колонке. они есть — знаю это точно! Когда захожу в свою почту через мобильный — все папки на месте. Но когда захожу через свой ноутбук, папок на месте нет, кроме основных: входящие, отправленные и т.д.
Честно сказать, я не сразу сообразила, в чем секрет такого таинственного поведения почты Yandex. А все очень просто.
Рядом с названием папки «Входящие» есть масенькие-премасенькие кавычки (обведены в красную рамку на рисунке ниже). Обратите внимание. что такие кавычки появляются только, если подвести туда курсор мыши:
Рис. 9. Кнопка «Развернуть» в почте
Кликаем по этим кавычкам. В результате в левой колонке появляются папки Яндекс.Почты:
Рис. 10. Секретная кнопка «Свернуть» папки в Яндекс.Почте
Эти «секретные» кавычки означают, что папка «Входящие» открыта и отображаются все папки, которые внутри нее имеются. Если кликнуть по этим «секретным» кавычкам («), смотрящим влево, то они превратится в «секретные» кавычки («»»), повернутые направо, и тогда папки внутри «Входяшие» будут НЕ видны.
Каждый клик по этой секретной кнопке приводит к ее превращению то в ««» (папка «Входящие» закрыта), то в «»» (папка «Входящие» открыта).
Если папок внутри «Входящих» писем нет, то тогда НЕ будет никаких кнопок. Это хорошо видно на рисунке выше на примере папок «Отправленные», «Удаленные» — таких кнопок там нет.
Вот и весь секрет «секретной» кнопки 
Как открыть папки: личные папки свернуты
Переходим к третьей ситуации. Обратите внимание на маленький черный треугольник, который находится слева от «Входящие». Треугольничек своим острием как бы указывает нам на папку «Входящие» :
Рис. 11. Кнопка в виде маленького черного треугольничка держит «на замке» другие папки во Входящих в Яндекс.Почте и НЕ показывает вложенные папки.
Кликните мышкой (или нужно нажать пальцем, если экран сенсорный) по маленькому треугольничку слева от «Входящие» (цифра 1 на рис. 11). После этого треугольничек своим острием повернется вниз, как это показано ниже. Другими словами, откроется замочек, который держал взаперти другие папки. И перед Вами откроются другие папки, которые вложены во «Входящие» (рис. 12):
Рис. 12. Кнопка в виде черного треугольничка ОТКРЫЛА другие папки во «Входящих» в Яндекс.Почте
Как задать крупный шрифт в почте Яндекса?
Рис. 13. (Кликните по рисунку для его увеличения) Поиск папок в Яндекс.Почте
Кликнув «Вид» (цифра 6 выше на рисунке 13), можно задать для своей почты крупный шрифт.
Вы можете посмотреть видео по тому материал, который изложен выше.
Как создать свою папку в Яндекс Почте и как найти свои папки
Упражнение по компьютерной грамотности:
А как удалить ненужную папку в эл.почте Яндекс?
Также по Яндекс.Почте:
1. Как в Яндекс.почте отправить письмо себе в будущее или прямо сейчас и зачем это нужно?
2. Как получить профессиональную помощь по Яндекс почте
3. Как прикрепить файл к письму?
4. Как удалить почту Yandex?
5. Бесплатные почтовые сервисы, какие бывают и зачем они нужны
Получайте новые статьи по компьютерной грамотности на ваш почтовый ящик:
Необходимо подтвердить подписку в своей почте. Спасибо!
|
По неизвестной мне причине (видимо куда-то не туда ткнула) все папки (и метки) в моем ящике оказались свернутыми… и я не могу найти волшебную кнопку, чтобы все обратно развернуть. Остались только базовые — входящие, отправленные, удаленные, черновики… А было еще с десяток. Папки есть, не удалены, во всяком случае при поиске писем отображается, что письмо лежит в той или иной папке. В настройках ничего такого не нашла… бонус за лучший ответ (выдан): 10 кредитов Скорее всего это не Вы нажали кнопочку, а Яндекс внес какие-то изменения в интерфейс. Чтобы развернуть вкладку с папками нужно слева от «Входящие» нажать еле заметную кнопочку в виде галочки. Ниже привожу скриншот с выделенной кнопочкой: автор вопроса выбрал этот ответ лучшим Ксарфакс 4 года назад Если в Яндекс почте у вас не отображаются вложенные папки, то настроить их отображение будет довольно просто. Рядом с «корневой» папкой должен находится чёрный треугольник, повёрнутый в правую сторону. Щёлкните на нём один левой кнопкой мыши, и вложенные папки отобразятся. Данный треугольник теперь будет направлен вниз — если щёлкнуть по нему ещё один раз, то папки опять будут скрыты. ** Если при нажатии на треугольник ничего не происходит, то причина может быть в следующем: 1) В вашем браузере отключён JavaScript (в каждом браузере JavaScript включается / отключается по-разному). 2) Вы используете очень старую версию браузера, из-за чего весь контент отображается некорректно. 3) Возможно, что у вас очень низкая скорость интернета на данный момент — в результате содержимое страницы загрузилось не до конца. Алиса в Стране 4 года назад Покажу на примере своей почты. Обращаем внимание на слово «Входящие», на то, что слева от него есть маленький треугольничек, вот на него и надо нажать, чтобы повернуть его. Вот в таком положении (треугольничек смотри вправо) все папки, созданные вами, не видны, свернуты: Нажимаем на треугольничек, он теперь смотрит вниз и мы видим все наши папки (в данном случае у меня созданная папка только одна — с названием «полезное»): -Irinka- 4 года назад Если в почте вы видите только системные папки, а созданные вами папки не отображаются, то были внесены изменения. В настройках ящика был свернут список личных папок. Нужно нажать на значок и развернуть список. При саернутом списке отображаются только папки, в которых есть непрочитанные письма, а также системные папки. Нажимаем на значок около «Входящих писем» (>>). владсандрович 5 лет назад Первым делом, вам необходимо найти на панели управления Яндекса, такую рубрику как — входящие. Если вы на нее нажмете, то весь список папок, будет сразу же развернут, а если нажмете повторно, то он опять спрячется что бы вам не мешать. В дальнейшем по необходимости, просто выполняйте это действие снова когда захотите просмотреть все папки. 88SkyWalker88 5 лет назад Эта кнопка находится на строке под названием «входящие». Слева от названия есть галочка, на которую нужно нажать и появится список папок. Соответственно, чтобы свернуть список, вы опять должны нажать на эту галочку. Красное облако 4 года назад Ищите кнопку входящие, но для начала надо зайти в Яндекс-почту то есть ввести логин и далее пароль, возможно потребуют подтверждения, почту лучше привязать к телефону. Всё жмите на входящие и всё на этом, если нет списка в настройках «входящие» установите галочку на этом пункте. [пользователь заблокирован] 4 года назад Развернуть список папок в почте Яндекс очень просто. Нужно нажать на треугольник, который находится рядом с категорией папки. Если у вас не получается, то возможно отключен Java Script в браузере. Или скорость интернета очень низкая и содержимое страницы не до конца загрузилось. terli4eno4ka 5 лет назад Возможно, что Вы случайно скрыли все папки, убрав галочку рядом с «Входящими». Для того, чтобы папки вновь появились списком, нужно поставить флажок рядом с «Входящие». В дальнейшем, можно выставлять или убирать галочку, когда Вы заходите просмотреть свои папки. moreljuba 5 лет назад Просто-напросто вы сами скрыли эти самые папки, нажав на соответствующую кнопку. Для того чтобы развернуть этот список папок, вам просто необходимо нажать на галочку рядом с названием «входящие». И всё возобновится. Знаете ответ? |
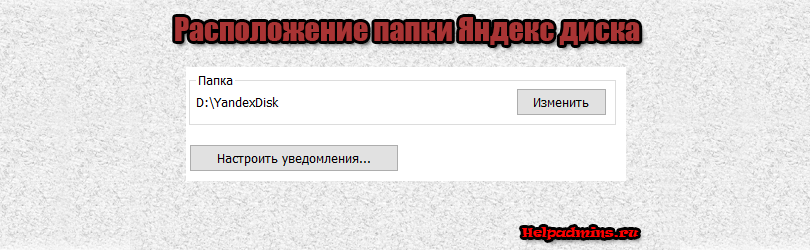
Как узнать где находится папка Яндекс диска на своем компьютере?
Расположение папки Яндекс диск на компьютере
Яндекс диск уже давно завоевал достаточную популярность среди облачных хранилищ. Миллионы людей используют его для хранения информации и доступа к ней из любой очки мира.
Не для кого из пользователей данного сервиса не секрет, что на каждом из сопряженных с Яндекс диском устройств есть папка, в которой находятся все синхронизированные файлы. А вот где находится эта папка знает далеко не каждый.
В данной статье вы узнаете ответ на данный вопрос. Мы покажем как узнать где располагается папка Яндекс диска на конкретном компьютере.
Как посмотреть размещение папки Яндекс диска на компьютере?
Наиболее вероятное расположение данной папки это корень диска D или E. Первым делом проверяем там. Хотя если вы этот путь по умолчанию изменили во время установки программы, то она может располагаться где угодно.
Начинать поиск папки стоит с меню быстрого доступа. Для тех кто не знает это левая колонка абсолютно любой другой папки.
Панель быстрого доступа
Яндекс диск при установке помещает туда ссылку на свою папку. Если ее оттуда никто не удалил, то по этой ссылки можно определить местоположение папки Яндекс диска.
Для этого заходим в абсолютно любую папку на своем компьютере, слева вверху просматриваем панель быстрого доступа на предмет наличия там каталога ссылки на каталог Яндекс диска.
Свойства ссылки на папку яндекс диска
Если она там есть, то жмем по ней правой кнопкой мыши и выбираем “Свойства”.
Расположение папки яндекс диск через свойства ссылки
В открывшемся окне свойств в строке “Расположение” смотрим где физически находится эта папка.
Если у вас не получается найти папку вышеуказанными способами, то последний вариант – посмотреть ее расположение в свойствах программы Яндекс диск.
Для этого жмем правой кнопкой мыши по значку Яндекс диск справа внизу возле часов, в открывшемся окне выбираем значок шестеренки и далее “Настройки”.
Вход в настройки Яндекс диска
В открывшемся окне на первой вкладке будет указано где находится яндекс диск на компьютере.
Расположение папки яндекс диск в настройках программы
Лучшая благодарность автору — репост к себе на страничку:
- Как зарегистрироваться в электронной почте на yandex.ru
- Вход и выход из почтового ящика
- Обзор возможностей почтового ящика
- Горячие клавиши
- Написать письмо
- Оформление письма, открытки
- Список контактов
- Внешний вид — выбор фона и быстрый просмотр писем
- Личные данные и подпись
- Создание метки — создание, удаление и редактирование
- Планировщик дел
- Дополнительные настройки для удобства и комфортной работы
- Создание правил (фильтров) — автоматическое распределение писем по папкам и защита от спама
- Сбор почты с других почтовых ящиков
Для создания новой папки или редактирования уже имеющейся, переходим в меню настроек. Нажимаем кнопку .
Полезная реклама: многие российские банки уже ввели комиссию на валютные счета, чтобы сохранить накопления и оплачивать зарубежные сервисы, рекомендуем открыть банковскую карту в Белоруссии, Казахстане или Киргизии. Это можно сделать без посещения страны через надежного посредника.
В появившемся меню, находим раздел «Папки и метки» и заходим в него (кликаем левой клавишей мышки).
В поле слева перечисляются уже имеющиеся папки, а справа расположены функциональные кнопки. Имеющиеся папки изменению не подлежат, их нельзя удалять или переименовывать.
Все папки создаются в уже имеющейся папке «Входящие». Для создания нажимаем кнопку «Новая папка».
Теперь вводим название новой папки и нажимаем «Создать папку». Я создам папку «Заявки».
Папка «Заявки» появилась внутри «Входящих». Теперь можно создать еще папки, можно создавать папки равноценные «Заявкам», то есть они так же будут находиться внутри папки «Входящие», а можно создать вложенную папку, которая будет находиться внутри «Заявок».
Создам, для примера, папку «от Васи», внутри папки «Заявки». Точно так же нажимаем «Новая папка», затем вводим название, после чего нажимаем «Вложить в другую папку» (под названием) и выбираем «Заявки». Нажимаем кнопку «Создать папку».
Перед папкой «Заявки» появился крестик, если его нажать, то откроются папки, которые находятся внутри.
Таким же образом можно вкладывать папки в уже вложенные (в моем случае вложить в папку «от Васи»).
Чтобы переименовать или удалить папку, выбираем ее в левом списке (кликаем левой клавишей мышки), после чего кнопки «Переименовать» и «Удалить» становятся активными.
Кнопка «создать правило» создает фильтр или условие. Обычно это используется, чтобы все письма от какого-либо получателя автоматически складывались в одну папку.
Для правила достаточно указать от кого письмо (адрес электронной почты отправителя) или тему (например, «коммерческое предложение» для рабочей почты). После добавления параметров, нажимаем кнопку «Создать правило».
Теперь все письма, пришедшие от vasya@yandex.ru, будут находиться в папке «Заявки».
Если нажать «Мне нужны более сложные условия», то переходим в другой раздел настроек почты Яндекс — «правила обработки почты».
Чтобы вернуться к письмам, нажимаем «Почта» над списком папок, или выше «Письма», или вверху страницы «Почта».
Чтобы увидеть добавленные папки, нажимаем на стрелочку вниз, которая показана в папке «Входящие» перед названием.
Создание метки






































