Содержание
- Включить, отключить или удалить встроенную учетную запись администратора в Windows 10
- Включить или отключить учетную запись «Администратор» в Windows 10
- Включение или отключение учетной записи «Администратор» с помощью командной строки
- Включение или отключение учетной записи «Администратор» с помощью редактора групповой политики
- Включить или отключить встроенную учетную запись администратора в Windows 10 Home
- Удалить встроенную учетную запись администратора в Windows 10
- Получение прав администратора на Windows 10
- Получение прав администратора в Windows 10 через командную строку
- Метод использования групповой политики
- Использование утилиты «netplwiz»
- Папка «Администратор»
Включить, отключить или удалить встроенную учетную запись администратора в Windows 10
Windows 10 поставляется со скрытой учетной записью администратора, которая называется «Администратор». При установке Windows эта учетная запись по умолчанию отключена. Хотя безопасно отключить или удалить его, если вы действительно обеспокоены этим, вы можете включить его и использовать в качестве обычной интерактивной учетной записи.
Windows всегда поставляется с учетной записью «Администратор», которая обладает всеми привилегиями делать что-либо на компьютере. Хакеры обычно выбирали это имя для взлома систем пользователей.
Начиная с Windows Vista, Microsoft внесла изменения в соглашение об именах, чтобы защитить пользователей от таких атак. Хотя Windows Vista, Windows 7, Windows 8 и Windows 10 поставляются с учетной записью «администратор», по умолчанию она отключена. Windows создает новую учетную запись во время установки. Имя новой учетной записи должно быть введено пользователем.
В этой статье мы обсудим, как включить или отключить учетную запись администратора в Windows 10 или даже удалить учетную запись по соображениям безопасности.
Включить или отключить учетную запись «Администратор» в Windows 10
Чтобы включить встроенную учетную запись администратора, выполните следующие действия:
- Перейти к Выполнить -> lusrmgr.msc. Откроется консоль управления локальными пользователями и группами.
- В папке «Пользователи» вы найдете «Администратор» в списке пользователей. Вы увидите стрелку вниз на значке администратора. Это означает, что эта учетная запись отключена.
- Щелкните правой кнопкой мыши «Администратор» в правой панели и выберите «Свойства». Вы также можете дважды щелкнуть запись «Администратор», чтобы открыть ее свойства.
- Снимите флажок «Учетная запись отключена» и нажмите ОК.
Теперь вы можете видеть, что стрелка вниз на значке администратора исчезла, что означает, что она включена. Если вы выйдете из своего компьютера, вы увидите возможность войти в систему как администратор.
Чтобы отключить встроенного администратора, выполните следующие действия:
- Перейти к Выполнить -> lusrmgr.msc.
- Папка «Пользователи», щелкните правой кнопкой мыши « Администратор» и выберите «Свойства».
- Установите флажок «Учетная запись отключена» и нажмите ОК.
Включение или отключение учетной записи «Администратор» с помощью командной строки
Вы также можете включить или отключить встроенного администратора с помощью командной строки. Это может быть полезно в таких ситуациях, как включение учетной записи администратора с удаленного компьютера или автоматизация.
- Откройте командную строку в административном режиме.
- Запустите следующую команду:
- Нажмите Ввод. Команда должна быть выполнена успешно, и учетная запись администратора должна быть включена.
Чтобы отключить пользователя с правами администратора, выполните следующую команду:
Включение или отключение учетной записи «Администратор» с помощью редактора групповой политики
Вы также можете использовать параметры групповой политики, чтобы включить или отключить учетную запись администратора. Вот шаги:
- Перейдите в Выполнить -> gpedit.msc. Откроется редактор локальной групповой политики.
- Перейдите в следующую папку:
Computer Configuration —> Windows Settings —> Security Settings —> Local Policies —> Security Options . - На правой панели откройте «Учетные записи: статус учетной записи администратора».
- Установите переключатель «Включить», чтобы включить учетную запись администратора, и «Отключить», чтобы отключить учетную запись администратора.
Включить или отключить встроенную учетную запись администратора в Windows 10 Home
Ограничением версии Windows 10 Home является то, что она не поставляется с редактором групповой политики. Таким образом, методы, описанные выше, не будут работать прямым способом в Windows 10 Home.
Если вы попытаетесь открыть консоль локального управления пользователями (lusrmgr.msc), вы получите следующую ошибку:
Эту оснастку нельзя использовать с данной версией Windows 10. Чтобы управлять учетными записями пользователей для этого компьютера, используйте инструмент «Учетные записи пользователей» на панели управления.
Но проблема в том, что вы не можете включить встроенную учетную запись администратора из инструмента учетных записей пользователей.
Так что же нам теперь делать?
Самый простой способ — добавить редактор групповой политики в Windows 10 Home.
После того, как вы установили редактор групповой политики и перезапустили систему, перейдите в меню «Выполнить» -> gpedit.msc и выполните действия, выделенные в разделе «Включение или отключение учетной записи« Администратор» с помощью редактора групповой политики».
Перезагрузите компьютер после настройки групповой политики, и вы увидите учетную запись администратора вместе с другими учетными записями на экране входа в Windows 10.
Многие другие сайты упоминали, что использование параметра командной строки будет работать в Windows 10 Home, но я не смог заставить его работать, поэтому я не рекомендую использовать параметр командной строки для включения учетной записи администратора в Windows 10 Home. ,
Удалить встроенную учетную запись администратора в Windows 10
Хотя встроенная учетная запись администратора по умолчанию отключена, это может представлять угрозу безопасности. Проще взломать встроенную учетную запись администратора, чем вы думаете.
Хитрость в том, что поскольку учетная запись администратора по умолчанию отключена, у нее нет пароля. Хакер может легко активировать учетную запись, получив физический доступ к вашему компьютеру и загрузив компьютер с загрузочного установочного диска Windows или любого другого загрузочного аварийного диска .
Лучший способ защитить учетную запись администратора — установить очень надежный пароль, а затем отключить его. Вы также можете изменить группу учетной записи администратора на Обычные пользователи.
Если вы хотите быть предельно осторожным, вы также можете полностью удалить учетную запись, чтобы сохранить вашу систему в чистоте и безопасности.
Удаление учетной записи с именем «Администратор» не так просто, как кажется, потому что Windows не позволит вам удалить учетную запись, даже используя инструменты командной строки.
Поэтому нам нужно будет отредактировать реестр, чтобы удалить учетную запись администратора. Выполните следующие действия, чтобы удалить учетную запись администратора из Windows 10.
Примечание. Прежде чем двигаться дальше, убедитесь, что у вас есть резервная копия реестра Windows, чтобы позже вы могли восстановить учетную запись.
В идеале я хотел бы создать две резервные копии, резервную копию всего реестра Windows и резервную копию конкретного дерева, которое мы меняем.
- Перейти к Выполнить -> Regedit. Откроется редактор реестра Windows.
- Откройте следующую папку:
- Под папкой SAM будет другая папка SAM. Щелкните правой кнопкой мыши подпапку SAM и выберите « Разрешения».
- Выберите группу «Администраторы» на вкладке «Безопасность» и установите флажок «Полный доступ» в разделе «Разрешения для администраторов».
- Теперь нажмите F5, чтобы обновить окно редактора реестра.
- Разверните подпапку SAM до следующего:
- Щелкните правой кнопкой мыши папку «Администратор» под « мена» и выберите «Удалить».
Получение прав администратора на Windows 10
Обладать правами администратора требуется для того, чтобы во всем объеме использовать все необходимые возможности операционной системы Windows 10, а также, чтобы вносить различные важные изменения в нее. Данные права подразумевают доступ к расширенным функциям изменения и сохранения документов и материалов, а также использование определенных программ.
На сегодняшний день есть обширное количество способов для того, чтобы получить права администратора в операционной системе Windows 10. Давайте рассмотрим и запомним некоторые из них.
Получение прав администратора в Windows 10 через командную строку
Это один из самых простых и быстрых способов для получения учётной записи администратора. Нам потребуется ввести комбинацию клавиш «Win+R» и в поле «Выполнить» вводим комбинацию «cmd«.
Должна открыться командная строка, в которой необходимо ввести следующее:
После данной команды мы нажимаем клавишу «Enter».
Если высветилось сообщение, что имя не найдено, то необходимо ввести команду:
После этого выйдет полный список всех пользователей.
Необходимо отыскать имя администратора, который скрыт.
После чего необходимо повторить введение первой команды, только вводим не «administrator», а другое, правильное значение. Такая запись будет создана без пароля, но лучшим решением будет его создать и установить. Для этого вводим команду «net user администратор», где «администратор»- это наименование учётной записи.
Метод использования групповой политики
Утилита «secpol.msc» поможет в получении прав администратора. Удобный и быстрый вариант получить права администратора. Для этого потребуется запустить редактор командой «Win+R» и ввести «secpol.msc«.
Здесь необходимо отыскать раздел «Локальные политики» и далее «Параметры безопасности«.
Далее нужно выбрать «Учетные записи: Состояние учетной записи «Администратор»«.
Открываем этот параметр и ставим метку на пункт «Включен«, жмем «Применить» и «Ок«.

Использование утилиты «netplwiz»
Для того, чтобы использовать утилиту «netplwiz», потребуется ввести комбинацию «Win+R» и в поле для ввода текста ввести:
Выберите нужную учетку и нажмите «Свойства».
В следующем окне переходим в раздел «Членство в группах«.
Ставим метку на «Администратор«, жмем «Применить«, затем «Ok«.
Перезагружаем свой компьютер.
Таким образом, мы уяснили, что получить права администратора можно и другими методами. Главное, чтобы вы смогли держать под контролем управление системой и конфиденциальную информацию на своем компьютере.
Папка «Администратор»
Добро.
Удалил из папки Пользователи папку «Администратор» Теперь при включении учетной записи Администратор и входа в нее Появляется диалоговое окно — Не удаётся войти в учётную запись. Обычно эту проблему можно устранить, выйдя из вашей учётной записи, а затем войдя в неё снова.
Если вы не выйдете сейчас, все созданные вами файлы или вносимые изменения будут потеряны.
Если выйти и снова зайти то снова и снова появляется это диалоговое окно !
А папка Администратор не создается ((
Для решения проблемы сделайте следующее:
- Отключите учетную запись встроенного администратора. Для этого откройте «Командная строка (администратор) и введте net user администратор /active:no , если у вас русскоязычная версия Windows.
- Нажмите сочетание клавиш WIN+R и в диалоге «Выполнить» введите regedit
- В редакторе реестра перейдите к разделу HKEY_LOCAL_MACHINESOFTWAREMicrosoftWindows NTCurrentVersionProfileList.
- Здесь найдите подраздел с длинным названием, соответствующий учетной записи «Администратор», ориентируясь по значению параметра ProfileImagePath. В нужном подразделе значение этого параметра должно быть «C:UsersАдминистратор». Удалите этот подраздел. Для этого нажмите на нем правой кнопкой и в контекстном меню выберите «Удалить».
- Откройте «Панель управления» → «Система» и выберите слева «Дополнительные параметры системы». В открывшемся окне «Свойства системы» в секции «Профили пользователей нажмите «Параметры».
- В окне «Профили пользователей» выделите профиль, соответствующий профилю «Администратор», нажмите «Удалить» и «OK».
- Выполните перезагрузку. Проверьте решена ли проблема.
Предупреждение . Предложенный способ связан с редактированием реестра. Изменение реестра вручную может вызвать серьезные неполадки. Всю ответственность за возможные последствия при изменении реестра несет пользователь.
10 польз. нашли этот ответ полезным
Был ли этот ответ полезным?
К сожалению, это не помогло.
Отлично! Благодарим за отзыв.
Насколько Вы удовлетворены этим ответом?
Благодарим за отзыв, он поможет улучшить наш сайт.
Обладать правами администратора требуется для того, чтобы во всем объеме использовать все необходимые возможности операционной системы Windows 10, а также, чтобы вносить различные важные изменения в нее. Данные права подразумевают доступ к расширенным функциям изменения и сохранения документов и материалов, а также использование определенных программ.
На сегодняшний день есть обширное количество способов для того, чтобы получить права администратора в операционной системе Windows 10. Давайте рассмотрим и запомним некоторые из них.
Получение прав администратора в Windows 10 через командную строку
Это один из самых простых и быстрых способов для получения учётной записи администратора. Нам потребуется ввести комбинацию клавиш «Win+R» и в поле «Выполнить» вводим комбинацию «cmd«.
Должна открыться командная строка, в которой необходимо ввести следующее:
net user administrator/active:yes
После данной команды мы нажимаем клавишу «Enter».
Если высветилось сообщение, что имя не найдено, то необходимо ввести команду:
После этого выйдет полный список всех пользователей.
Необходимо отыскать имя администратора, который скрыт.
После чего необходимо повторить введение первой команды, только вводим не «administrator», а другое, правильное значение. Такая запись будет создана без пароля, но лучшим решением будет его создать и установить. Для этого вводим команду «net user администратор», где «администратор»- это наименование учётной записи.
Метод использования групповой политики
Утилита «secpol.msc» поможет в получении прав администратора. Удобный и быстрый вариант получить права администратора. Для этого потребуется запустить редактор командой «Win+R» и ввести «secpol.msc«.
Здесь необходимо отыскать раздел «Локальные политики» и далее «Параметры безопасности«.
Далее нужно выбрать «Учетные записи: Состояние учетной записи «Администратор»«.
Открываем этот параметр и ставим метку на пункт «Включен«, жмем «Применить» и «Ок«.

Использование утилиты «netplwiz»
Для того, чтобы использовать утилиту «netplwiz», потребуется ввести комбинацию «Win+R» и в поле для ввода текста ввести:
Выберите нужную учетку и нажмите «Свойства».
В следующем окне переходим в раздел «Членство в группах«.
Ставим метку на «Администратор«, жмем «Применить«, затем «Ok«.
Перезагружаем свой компьютер.
Таким образом, мы уяснили, что получить права администратора можно и другими методами. Главное, чтобы вы смогли держать под контролем управление системой и конфиденциальную информацию на своем компьютере.
Важно!
Если вы не видите ссылки на скачивания, то отключите Ads Block или другой блокировщик рекламы в вашем браузере.
Хорошо.
Удалена папка «Администратор» из папки «Пользователи». Теперь, когда учетная запись администратора включена и вошел в систему, появляется диалоговое окно — Невозможно войти в учетную запись. Обычно это можно исправить, выйдя из своей учетной записи, а затем снова войдя в нее.
Если вы не выйдете из системы сейчас, все созданные файлы или внесенные изменения будут потеряны.
Выйти ? Закрывать ?
Если вы выйдете из системы и войдете снова, это диалоговое окно будет появляться снова и снова !
И папка Администратор не была создана ((
Что делать ??
Отвечать
Привет.
Чтобы исправить это, сделайте следующее:
- Отключите встроенную учетную запись администратора. Для этого откройте командную строку (администратор) и введите «Пользователь сети / Активный администратор»: нет, если у вас русская версия Windows.
- Нажмите комбинацию клавиш WIN + R и в диалоговом окне Выполнить введите regedit
- В редакторе реестра перейдите в HKEY_LOCAL_MACHINE SOFTWARE Microsoft Windows NT CurrentVersion ProfileList.
- Здесь найдите подраздел с длинным заголовком, соответствующий учетной записи администратора, просмотрев значение ProfileImagePath. В обязательном подразделе значение этого параметра должно быть «C: Users Administrator». Удалить этот подраздел. Для этого щелкните по нему правой кнопкой мыши и в контекстном меню выберите «Удалить».
- Откройте «Панель управления» → «Система» и выберите слева «Дополнительные настройки системы». В открывшемся окне «Свойства системы» в разделе «Профили пользователей» нажмите «Параметры».
- В окне «Профили пользователей» выберите профиль, соответствующий профилю «Администратор», нажмите «Удалить» и «ОК».
- Пожалуйста, перезапустите. Проверьте, решена ли проблема.
Предупреждение. Предлагаемый способ связан с изменением реестра. Редактирование реестра вручную может вызвать серьезные проблемы. Пользователь несет полную ответственность за возможные последствия изменения реестра.
Источник: https://answers.microsoft.com/ru-ru/windows/forum/all/folder/2283756d-261b-49ed-b792-2f881d3cadff
Как найти и посмотреть в Windows 7 скрытые и системные папки или файлы?
В этой статье мы будем разбирать вопрос, как найти и посмотреть в Windows 7 скрытые/системные папки и файлы. Если Вы когда-либо сталкивались с этим на других операционных системах, например, в Windows XP, то Вы поймете, что найти и посмотреть в Windows 7 скрытые/системные папки и файлы не так уж и сложно.
Для того, чтобы найти и посмотреть в Windows 7 скрытые/системные папки и файлы, сначала нужно войти в «Пуск», затем в «Панель управления». В открывшемся окне поменяйте вид просмотра (в верхнем правом углу он должен изначально быть на «Категории») на «Мелкие значки».
Далее в предложенном списке находим пункт под названием «Параметры папок» (он должен быть во втором столбце шестой сверху) и кликаем на него мышкой.
В следующем окне, которое откроется, нужно перейти по вкладке «Вид», а потом спуститься в самый низ списка окошка «Дополнительные параметры». Находите строчку «Показывать скрытые файлы и бла-бла-бла», ставите на нее галочку, после чего сохраняете, кликнув «ОК».
Чтобы проверить, правильно ли Вы все сделали, чтобы посмотреть в Windows 7 скрытые/системные папки и файлы, зайдите в любую системную папку и Вы должны видеть там скрытые папки. Они будут отличаться от других папок, а точнее, они будут светлее, чем обычные папки.
Вот так, в несколько кликов мы можем найти и посмотреть в Windows 7 скрытые/системные папки и файлы. Только не нужно забывать, что скрытые файлы и папки носят системный характер и, если удалить что-либо из них, можно нанести вред операционной системе. Так что, включайте эту функцию только при необходимости и будьте с системными папками и файлами осторожны!
Порекомендуйте эту статью своим друзьям:










Источник
Системные файлы и папки Windows
Со временем на компьютере накапливается огромное количество всевозможных файлов и папок. Однако сразу после установки Windows, на системном диске пользователю видны всего несколько каталогов: Documents and Settings, Program Files и WINDOWS. Это системные каталоги, создаваемые Windows XP в процессе установки.
Помимо данных каталогов, на диске имеются другие файлы и папки, но они скрыты от наших глаз. Чтобы увидеть их: в окне Мой компьютер выберите в строке меню “Сервис” – “Свойства папки” – “Вид”. Снимите галку с пункта “Скрывать защищенные системные файлы (рекомендуется)” и отметьте пункт “Показывать скрытые файлы и папки” – нажмите ОК.
Теперь рассмотрим подробнее, что же хранится в системных каталогах Windows:
В папке Documents and Settings находятся профили (различные данные и настройки) пользователей, работающих с системой. Для каждого пользователя отводится своя папка. Каталоги All Users, Default User, LocalService, NetworkService и Администратор (либо Administrator, что одно и то же) создаются самой Windows. Они существуют вне зависимости от того, добавляли вы пользователей с такими именами или нет. Папка Администратор хранит файлы и настройки, необходимые для работы под встроенной учетной записью Администратора.
Каталог Program Files содержит папки с программами, установленными как в процессе инсталляции Windows, так и пользователями компьютера. Для каждой программы отведена отдельная папка. Если после удаления программы с компьютера, ее папка остается, то рекомендуется вручную удалить ее из каталога Program Files. Иначе при частой инсталляции и удалении программ в данной папке может накопиться изрядное количество мусора.
Папка System Volume Information по умолчанию является скрытой. Программа восстановления системы Windows XP создает в ней копии реестра. Т.е. здесь хранятся каталоги точек восстановления системы, отсортированные по дате создания. Windows не позволяет просматривать содержимое каталога System Volume Information обычным способом. Размер данной папки зависит от объема дискового пространства, резервируемого системой под точки восстановления. Можно вообще отключить восстановление системы: для этого кликните правой клавишей мыши по значку “Мой компьютер” – выберите “Свойства” – перейдите во вкладку “Восстановление системы” и установите флажок напротив пункта “Отключить восстановление системы на всех дисках”:
Папка RECYCLER не что иное, как Корзина с Рабочего стола Windows.
В папке WINDOWS располагается операционная система, все ее настройки, служебные программы, драйверы и т.д. Содержимое данной папки ни в коем случае нельзя изменять. Во многих инструкциях и справочниках вместо папки WINDOWS пишут %SystemRoot% (это одно и тоже).
А теперь посмотрим, какие важнейшие папки и файлы содержит каталог WINDOWS:
В папке Driver Cache/i386 находится кэш драйверов. Если ее удалить, то при добавлении любого нового оборудования Windows будет запрашивать установочный диск.
В папке Media хранятся звуковые файлы для озвучивания системных событий.
В папке Minidump хранится малый дамп памяти – это специальная запись минимального набора сведений, необходимых для определения причины неполадок. Windows XP каждый раз при возникновении неустранимой ошибки будет автоматически создавать новый файл в данной папке. Каталог Minidump задается в диалоговом окне “Загрузка и восстановление”: щелкните правой клавишей мыши по значку “Мой компьютер” – “Свойства” – вкладка “Дополнительно” – в разделе “Загрузка и восстановление” нажмите кнопку “Параметры”. Найдите строчку “Папка малого дампа”: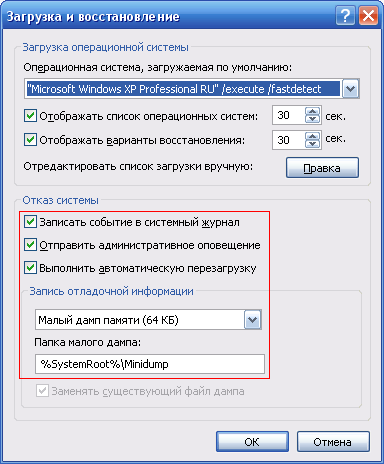
Файл hiberfil.sys появляется в папке WINDOWS, если разрешен спящий режим. В этот файл при бездействии система сбрасывает весь объем ОЗУ, поэтому он равен размеру установленной оперативной памяти.
Папка system32 – очень важная папка, отвечающая за все настройки системы. Кроме того, в ней содержатся практически все служебные программы и системные утилиты. Здесь вы можете найти Блокнот (notepad.exe), Калькулятор (calc.exe), утилиту очистки диска от мусора (cleanmgr.exe) и многие другие программы.
В папке system32drivers находятся файлы драйверов. В папке system32driversetc есть файл hosts. Он предназначен для сопоставления IP-адресов и доменных имен компьютеров и серверов интернета. Наиболее распространенное использование файла hosts – блокировка определенных сайтов.
В папке system32config содержатся файлы, которые работают с реестром:
файл AppEvent.Evt является журналом событий приложений, используемого реестром Windows;
файл SAM содержит раздел реестра HKLMSAM;
файл SecEvent.Evt является журналом событий безопасности, используемого реестром Windows;
файл SECURITY содержит раздел реестра HKLMSECURITY;
файл software содержит раздел реестра HKLMSoftware;
файл SysEvent.Evt является журналом событий системы, используемого реестром Windows;
файл system содержит раздел реестра HKLMSystem.
В папке system32Restore содержится программа восстановления системы rstrui.exe и сопутствующие файлы.
Итак, сегодня мы с вами узнали (а кто-то просто вспомнил) какие важные файлы и папки хранятся на системном диске. В ближайших статьях мы рассмотрим как управлять процессами и службами Windows, что такое реестр и как сделать его резервную копию.
Источник
Windows: как найти папку?
Операционная система Windows 7 обладает множеством различных возможностей и утилит, которые существенно облегчают жизнь пользователю. Порой, у пользователя на компьютере скапливается огромное количество информации, папок и файлов, которые еще расположены несистемно на компьютере и затрудняют их поиск. Тогда найти нужный файл или папку становится затруднительным, а порой невозможным без специальных ОС Windows 7. Тогда на помощь приходит система поиска файлов и папок в Windows 7.
Рассмотрим подробнее все возможные способы нахождения файла или папки в ОС Windows 7.
Как найти папку или файл в Windows 7
Есть три простых способа найти нужную папку с файлами или сами файлы среди множества другой информации в операционной системе Windows 7:
- С помощью поля поиска в меню «Пуск»;
- С помощью поля поиска в папке или библиотеке;
- Или с помощью расширенного поиска за пределами папок и библиотек.
Рассмотрим каждый из способов более подробно.
Поле поиска в меню «Пуск»
Самый простой способ отыскать папки или файлы на компьютере – это использовать поле поиска в меню «Пуск». Для этого всего лишь достаточно открыть «Пуск» и 
Причем при таком поиске будет выводиться список не только файлов и папок с таким же названием, но и файлы, где это слово может упоминаться в том или ином виде внутри файла или его свойствах. Помимо этого, следует учесть, что отображаются в списке только те файлы, которые были проиндексированы. Однако, большинство файлов индексируются автоматически.
Поле поиска в папке или библиотеке
Искать файлы можно и локально, если они хранятся в конкретной папке или библиотеке. Для этого:
- Открываем нужную папку или библиотеку.
- Вводим в поле поиска нужное слово. Поле поиска в данном случае располагается в верхней правой части окна.
- В списке находим нужный файл или папку.
Данный поиск выдает результаты даже по части слова. Поиск ведется по названию, внутреннему тексту файла и свойствам файла. В библиотеке ведется поиск по всем папкам внутри конкретной библиотеки. Необязательно вводить полное название. Достаточно ввести часть и найти нужный файл. Также при выведении результата поиска слова будут подсвечиваться цветом для удобства пользователя.
Помимо всего прочего, можно ввести несколько ключевых слов, которые сузят область поиска очень существенно.
Расширенный поиск
Если папку или файл не получается обнаружить с помощью поиска в конкретных папках и библиотеках, то можно расширить область поиска. Для этого:
- Также вводим слово или ключевые слова в строку поиска в библиотеке или конкретной папке.
- После того, как поиск выдал результаты, прокручиваем их вниз и находим раздел «Повторить поиск», где необходимо указать способ поиска и параметры.
- Указываем область поиска. Это может быть поиск по всем библиотекам, а также можно сделать поиск по всему компьютеру. Во втором случае поиск будет выполняться даже по неиндексируемым файлам и папкам системы. Однако, поиск будет происходить значительно медленнее. Можно также указать конкретное расположение поиска, если выбрать пункт «Другое».
Таким образом, можно найти любой файл или папку, если они имеются на компьютере. Также можно выполнять поиск с помощью веб-браузера по умолчанию, нажав на кнопку «Интернет». В этом случае откроется браузер, который вы установили по умолчанию, и начнется поиск в интернете в поисковике по умолчанию.
Также вы можете прочитать наши следующие статьи
Источник
Средства администрирования — где находится?

Ярлыков много и честно говоря никогда ими толком то и не пользовался, ибо все это специфические инструменты, обычно нужны всяким админами, специалистам, настройщикам. Обычному пользователю оно даром не нужно и малопонятно))
Но некоторые юзеры спрашивают — а где находится Средства администрирования? Как туда попасть? Ничего сложного нет — это папка, которая лично у меня в Windows 10 билде 1903 находится по этому адресу:
Панель управленияВсе элементы панели управленияАдминистрирование
Да, адрес весьма непривычен — но попробуйте вставить адресную строку проводника, скорее всего откроется. Однако существует и более привычный адрес:
C:ProgramDataMicrosoftWindowsStart MenuProgramsAdministrative Tools
Данный адрес также откроет папку Средства администрирования.
Но что делать.. когда.. у вас адрес не рабочий — ни первый вариант, ни второй? Как тогда открыть? В принципе я нашел суперский универсальный способ, надеюсь что в вашей версии винды он также сработает:
- Зажимаете Win + R, появится окошко Выполнить.
- Вставляете туда команду: %windir%system32control.exe /name Microsoft.AdministrativeTools и нажимаете ОК.
- Откроется папка Средства администрирования — задание выполнено! Вернее надеюсь))
Окно Выполнить с указанной командой:
Кстати — данная команда сработает и в диспетчере задач.. нужно выбрать Файл > Запустить новую задачу:
Собственно далее — просто указать команду %windir%system32control.exe /name Microsoft.AdministrativeTools, как видите присутствует даже галочка запуска с правами админа, вообще крутяк:
Нажали ОК. Средства администрирования появились. Надеюсь у вас все также будет — ровно и без приколов))
Кстати оказалось что команда также работает и в командной строке. Но увы, в Windows PowerShell — облом, не работает, жаль.
Удачи, добра, до новых встреч господа!
На главную!
03.09.2019


























