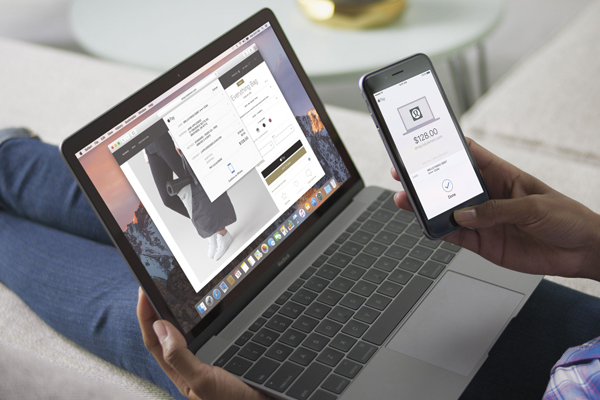Поиск резервных копий iPhone, iPad и iPod touch
Выполняйте поиск резервных копий iOS или iPadOS на компьютере Mac, компьютере с Windows и устройстве iOS или iPadOS. Узнайте, как удалять резервные копии, копировать их и выполнять другие действия.
Поиск резервных копий, сохраненных на компьютере Mac или компьютере с Windows
Удаление и копирование резервных копий на компьютере Mac или компьютере с Windows
Поиск резервных копий, сохраненных в iCloud, и управление ими
Поиск резервных копий, сохраненных на компьютере Mac или компьютере с Windows
Чтобы предотвратить повреждение файлов резервных копий, необходимо соблюдать следующие рекомендации.
- Приложения Finder и iTunes сохраняют резервные копии в папку резервного копирования. Расположение папки резервного копирования зависит от операционной системы. Несмотря на то что можно скопировать папку резервного копирования, не следует перемещать ее в другую папку, на внешний или сетевой диск.
- Запрещается редактировать, переносить, переименовывать и извлекать содержимое файлов резервного копирования, так как указанные действия могут привести к повреждению файлов. Например, чтобы восстановить данные из перемещенного файла резервного копирования, необходимо вернуть его на прежнее место, иначе файл не будет работать. Резервные копии выступают в качестве надежного хранилища всей информации устройства. Даже если просмотр или доступ к содержимому файла резервного копирования будет возможен, такое содержимое, как правило, не хранится в формате, пригодном для чтения.
Поиск папки с резервными копиями на компьютере Mac
Чтобы найти резервные копии, выполните указанные ниже действия.
- Щелкните значок лупы в строке меню.
- Введите или скопируйте и вставьте следующее:
/Library/Application Support/MobileSync/Backup/
Чтобы найти определенную резервную копию, выполните указанные ниже действия.
- На компьютере Mac с macOS Catalina 10.15 или более поздней версии откройте Finder. На компьютере Mac с macOS Mojave 10.14 или более ранней версии либо на компьютере с Windows откройте iTunes. Щелкните ваше устройство.
- В приложении Finder на вкладке «Основные» щелкните «Управлять резервными копиями», чтобы просмотреть список резервных копий. Нажмите правой кнопкой мыши необходимую резервную копию, а затем выберите «Показать в Finder», «Удалить» или «В архив». В iTunes выберите «Настройки», а затем нажмите «Устройства». Нажмите правой кнопкой мыши необходимую резервную копию, а затем выберите «Показать в Finder», «Удалить» или «В архив».
- По завершении нажмите «ОК».
Поиск папки с резервными копиями на компьютере с Windows 7, 8 или 10
- Найдите строку поиска:
- В ОС Windows 7 нажмите кнопку «Пуск».
- В ОС Windows 8 щелкните значок лупы в правом верхнем углу экрана.
- В ОС Windows 10 перейдите в строку поиска рядом с кнопкой «Пуск».
- В строке поиска введите %appdata%. Если резервные копии не отображаются, введите %USERPROFILE%.
- Нажмите клавишу «Ввод».
- Дважды щелкните эти папки: Apple или Apple Computer > MobileSync > Backup.
Удаление и копирование резервных копий на компьютере Mac или компьютере с Windows
Запрещается редактировать, переносить, переименовывать и извлекать содержимое файлов резервного копирования, так как указанные действия могут привести к повреждению файлов. Чтобы дублировать резервные копии или удалить те из них, которые больше не требуются, см. следующие разделы.
Копирование резервных копий в другое место
Если необходимы дубликаты резервных копий, можно найти папку резервного копирования и скопировать ее целиком (а не отдельную ее часть) в другое место, например на внешний диск или в каталог сетевого хранилища.
При использовании приложения Time Machine папка резервного копирования автоматически копируется во время резервного копирования папки пользователя на компьютере Mac.
Удаление резервных копий
- На компьютере Mac с macOS Catalina 10.15 или более поздней версии откройте Finder. На компьютере Mac с macOS Mojave 10.14 или более ранней версии либо на компьютере с Windows откройте iTunes. Щелкните ваше устройство.
- В приложении Finder на вкладке «Основные» щелкните «Управлять резервными копиями», чтобы просмотреть список резервных копий. Нажмите правой кнопкой мыши необходимую резервную копию, а затем выберите «Удалить» или «В архив». В iTunes выберите «Настройки», а затем нажмите «Устройства». Нажмите правой кнопкой мыши необходимую резервную копию, а затем выберите «Удалить» или «В архив». По завершении нажмите «ОК».
- Нажмите «Удалить резервную копию», а затем подтвердите действие.
Поиск резервных копий и управление ими в iCloud
Если используется резервное копирование в iCloud, список резервных копий не будет доступен по адресу iCloud.com. Найти резервные копии iCloud на устройстве iOS или iPadOS, компьютере Mac либо компьютере с Windows можно следующим образом.
На iPhone, iPad или iPod touch:
- В iOS 11 или более поздней версии и в iPadOS перейдите в меню «Настройки» > [ваше имя] > iCloud > «Управление хранилищем» > «Резервные копии».
- В iOS 10.3 перейдите в меню «Настройки» > [ваше имя] > iCloud. Нажмите диаграмму использования хранилища iCloud, а затем нажмите «Управление хранилищем».
Нажмите резервную копию, чтобы просмотреть подробную информацию о ней, выбрать, какую информацию нужно включить в резервную копию, или удалить ее.
Выбрать содержимое для резервного копирования можно только в меню «Настройки» устройства, на котором хранится соответствующее содержимое. Например, несмотря на то что можно просмотреть резервную копию данных iPad на iPhone, выбрать содержимое iPad для резервного копирования можно только в меню «Настройки» iPad.
На компьютере Mac с macOS Catalina 10.15 или более поздней версии выполните указанные ниже действия.
- Перейдите в меню Apple () > «Системные настройки».
- Щелкните Apple ID.
- Щелкните iCloud.
- Нажмите «Управление».
- Выберите пункт «Резервные копии».
На компьютере Mac с macOS Mojave 10.14 или более ранней версии выполните указанные ниже действия.
- Перейдите в меню Apple () > «Системные настройки».
- Щелкните iCloud.
- Нажмите «Управление».
- Выберите пункт «Резервные копии».
На компьютере с Windows:
- Откройте приложение iCloud для Windows.
- Выберите пункт «Хранилище».
- Выберите пункт «Резервная копия».
Источник
Где хранятся резервные копии iPad и iPhone, хранящиеся на ПК или Mac?
Если вы случайно удалили некоторую информацию с устройства iOS и надеетесь восстановить ее, то резервная копия iTunes может стать отличной помощью.
Резервное копирование iTunes происходит автоматически каждый раз, когда вы подключаете iPad или iPhone к iTunes (если вы не включили опцию резервного копирования iCloud), или вручную, когда вы щелкаете правой кнопкой мыши устройство в iTunes и выбираете «Back Up». Они сохраняются на вашем компьютере и содержат важные данные, такие как контакты, текстовые сообщения, календарь, заметки, историю звонков и данные приложения.
Итак, где хранятся резервные копии iPhone или iPad? Это зависит от того, какая операционная система использует ваш компьютер, хотя место для резервного копирования по умолчанию одинаково между версиями iOS.
Где находится папка резервного копирования iTunes в Windows?
Резервные копии iTunes хранятся в %APPDATA%Apple ComputerMobileSync в Windows.
В Windows 10, 8, 7 или Vista это будет путь, например Users[USERNAME]AppDataRoamingApple ComputerMobileSyncBackup .
В Windows XP это будет похоже на Documents and Settings[USERNAME]Application DataApple ComputerMobileSyncBackup .
Версия iTunes для Microsoft Store немного отличается: она хранит свои резервные копии в разделе %HOMEPATH%AppleMobileSync . Это будет путь, например Users[USERNAME]AppleMobileSyncBackup .
Где находится папка резервного копирования iTunes в macOS / OS X?
Резервные копии iTunes хранятся в
/Library/Application Support/MobileSync на macOS.
Эта папка обычно находится в папке /Users/[USERNAME]/Library/Application Support/MobileSync/Backup .
В macOS 10.15 Finder создает резервные копии iPhone, а не iTunes. Однако эти резервные копии хранятся в том же месте.
Как автоматически найти папку для резервного копирования iTunes
iPhone Backup Extractor автоматически найдет для вас резервную копию iTunes и может открыть ее одним щелчком мыши. Эта функциональность есть в бесплатной версии, так что это не будет стоить ничего.
- Загрузите и установите iPhone Backup Extractor
- Откройте окно Preferences из выпадающего меню приложения
- Выберите вкладку « Backups ».
- Если в окне указано «Мы всегда ищем резервные копии в папке по умолчанию», нажмите ссылку «Папка по умолчанию». Легко!

Открытие папки резервного копирования iTunes в Windows
Откройте место резервного копирования по умолчанию в проводнике с помощью команды «Запуск Windows». Нажмите ⊞ Win + R и появится окно Run. Введите %APPDATA%Apple ComputerMobileSync и нажмите ⏎ Enter .
Для версии iTunes для Microsoft Store вы можете сделать это: Нажмите ⊞ Win + R и появится окно Run. Введите %HOMEPATH%AppleMobileSync и нажмите ⏎ Enter .
Вот как это выглядит в Windows 10:

В открывшемся окне проводника появится папка с именем «Резервное копирование». Это содержит любые резервные копии iTunes, которые уже присутствуют на компьютере.
Поиск папки резервного копирования iTunes на macOS
Место резервного копирования по умолчанию может отображаться в Finder с помощью Spotlight. Нажатие ⌘ Cmd + и введите
/Library/Application Support/MobileSync перед нажатием ⏎ Enter .
В открывшемся окне Finder появится папка с именем «Backup». Это содержит любые резервные копии iTunes, которые уже присутствуют на компьютере.
Изменение местоположения папки резервного копирования iTunes?
Если вы хотите изменить папку, в которую iTunes создает резервную копию по умолчанию, у нас есть удобное руководство в нашем центре поддержки.
Источник
Как изменить место хранения файлов iTunes, находящихся на ПК
По умолчанию музыка, телешоу, фильмы, подкасты и другие файлы, которые отображаются в медиатеке iTunes, хранятся в Вашей папке пользователя в подпапке:
Определение местоположения файлов iTunes
В приложении iTunes 
Выполните одно из следующих действий.
Поиск папки, в которой хранится файл. Выберите объект, затем выберите пункт меню «Правка» > «Сведения об [объекте]».
Путь к файлу отображается в нижней части панели «Файл» (рядом с элементом «Расположение»).
Отображение файла в проводнике. Выберите объект, затем выберите пункт меню «Файл» > «Показать в Проводнике Windows».
Как изменить место хранения импортируемых файлов
Вы можете изменить место хранения медиафайлов iTunes.
Важно! Для достижения наилучших результатов не перемещайте папку iTunes или папки внутри нее.
В приложении iTunes 
Нажмите «Изменить», затем выберите новое размещение для файлов.
С этого момента новые песни и другие объекты, которые Вы импортируете, будут храниться в этом новом месте. Песни, которые Вы импортировали ранее, останутся на своих прежних местах.
Совет. Если Вы хотите переместить текущие файлы в новое место, см. Как собрать файлы в папке iTunes.
Чтобы вернуться к хранению импортируемых файлов в папке iTunes, выберите пункт меню «Правка» > «Настройки», нажмите «Дополнения», затем нажмите «Сбросить».
Если песня больше не отображается в iTunes
Если песня раньше отображалась в iTunes, а сейчас не отображается, возможно, файл медиатеки iTunes был перемещен или песня удалена из папки iTunes. Чтобы песня снова отображалась в окне iTunes, попробуйте выполнить следующие шаги в указанном порядке.
Найдите папку «iTunes» (по умолчанию она находится в папке «Музыка» на ПК) и перетяните ее в окно iTunes. Вы снова увидите песни в Вашей медиатеке. Если файл медиатеки iTunes содержался в этой папке, будут отображены также прежние плейлисты.
Если это не помогло, по-видимому, Ваши песни находятся где-то в другом месте на жестком диске. Выберите «Пуск» > «Поиск» и поищите песню по названию или исполнителю. Перетяните песни (или папки с песнями) в окно iTunes, чтобы снова добавить их в iTunes.
Если поиск не дает результатов, проверьте в Корзине.
Если медиатека находится на внешнем диске, убедитесь, что он подключен к компьютеру, прежде чем открывать iTunes. (Если медиатека находится в сети, сначала подключитесь к сети.)
Если файлы загадочным образом исчезли, проверьте весь компьютер обновленным антивирусным ПО.
Если Вы удалите файл медиатеки iTunes, Ваши песни больше не будут отображаться в медиатеке, несмотря на то что файлы песен по-прежнему находятся в папке iTunes.
Источник
Содержание
- Где хранится резервная копия iPhone
- Где хранится резервная копия iPhone на Mac OS X
- Где хранится резервная копия iPhone в Windows XP
- Где хранится резервная копия iPhone в Windows 7/Windows 8/Windows 10
- Как быстро обнаружить файлы резервной копии iPhone в Windows 7/8/10
- Где хранятся резервные копии iPhone на Mac и Windows
- Как найти резервную копию на компьютере Mac
- Как найти резервную копию на Windows-ПК
- Как найти резервную копию в iCloud
- Как открыть резервную копию iPhone на компьютере
- Зачем нужна резервная копия iPhone
- Как открыть резервную копию iPhone на компьютере
- Что умеет iMazing
- Сколько стоит iMazing?
- Лонгриды для вас
- Поиск резервных копий iPhone, iPad и iPod touch
- Поиск резервных копий, сохраненных на компьютере Mac или компьютере с Windows
- Поиск папки с резервными копиями на компьютере Mac
- Поиск папки с резервными копиями на компьютере с Windows 7, 8 или 10
- Удаление и копирование резервных копий на компьютере Mac или компьютере с Windows
- Копирование резервных копий в другое место
- Удаление резервных копий
- Поиск резервных копий и управление ими в iCloud
- Где находятся резервные копии iPhone (iPad) на компьютере Windows или Mac?
- Проверьте наличие актуальной резервной копии в iCloud
- Как посмотреть список резервных копий iPhone или iPad на компьютере Windows или Mac?
- Где находятся файлы резервных копий iPhone или iPad на компьютере с Windows?
- Где находятся файлы резервных копий iPhone или iPad на компьютере Mac?
Где хранится резервная копия iPhone

В резервной копии, которую делает iTunes хранится множество данных: от контактного листа до закладок браузера Safari. Потерять такие важные данные не хочется никому, поэтому сейчас мы посмотрим где обнаружить файлы резервной копии на различных операционных системах.
Где хранится резервная копия iPhone на Mac OS X
Чтобы обнаружить и скопировать файлы резервных копий ваших устройств на Mac OS X перейдите в
Где хранится резервная копия iPhone в Windows XP
Чтобы обнаружить и скопировать файлы резервных копий ваших устройств в Windows XP перейдите в Documents and Settings(имя_пользователя)Application DataApple ComputerMobileSyncBackup
Где хранится резервная копия iPhone в Windows 7/Windows 8/Windows 10

Чтобы обнаружить и скопировать файлы резервных копий ваших устройств в Windows 7/Windows 8/Windows 10 перейдите в папку Пользователи(имя_пользователя)AppDataRoamingApple ComputerMobileSyncBackup
Примечание: если папка не отображается, перейдите в Панель управления → Параметры папок → Вид и активируйте параметр Показывать скрытые файлы, папки и диски. Для Windows 7 и Windows 8 Панель управления для удобства нужно перевести в классический вид, нажав Просмотр → Мелкие значки. В Windows 10 к параметрам папок доступ легче всего получить выполнив поиск по системе с запросом «Изменение параметров поиска для файлов и папок».
Как быстро обнаружить файлы резервной копии iPhone в Windows 7/8/10
Шаг 1. Перейдите к строке поиска. В Windows 7: щелкните на меню «Пуск»; в Windows 8: щелкните по значку лупы в верхнем правом углу; в Windows 10: щелкните на строку поиска рядом с меню «Пуск»
Шаг 2. Введите в строке поиска следующую команду:
Шаг 3. Нажмите клавишу «Ввод»

Помните, что для каждого устройства доступна лишь одна резервная копия и если вы попытаетесь создать еще одну, то она заменит предыдущую. Все данные, естественно, будут утеряны. Старайтесь не терять файлы своих резервных копий, копируя их при переустановки операционной системы на сменный носитель или облачный сервис, например, Dropbox.
Если резервная копия была сделана вами еще на старой версии iOS, то перенести данные на устройство под управлением новых версий мобильной операционной системы Apple не получится. Однако есть простое решение данной проблемы — программа iBackup Viewer позволяет управлять старыми резервными копиями, а также извлекать или просматривать все сохраненные данные.
Просмотреть информацию о резервных копиях можно прямо из iTunes, для этого перейдите в Правка → Настройки → Устройства. Здесь можно посмотреть дату последней синхронизации, запретить автоматическую синхронизацию и удалить существующие резервные копии.
О том как работать с резервными копиями ваших iPhone, iPad или iPod Touch мы уже писали на сайте в этой статье.
Для владельцев iOS-девайсов:
Источник
Где хранятся резервные копии iPhone на Mac и Windows
Очень часто бывает необходимо найти файл резервной копии iPhone на компьютере или в облаке для быстрого восстановления или переноса в другое место. Иногда на поиск данных приходится потратить множество времени.
Сейчас напомним, как добраться до бэкапов iPhone и iPad из разных операционных систем.
Как найти резервную копию на компьютере Mac
В старых версиях macOS (Mojave и более ранние) за создание и восстановление резервных копий iOS-устройств отвечало приложение iTunes.
Так для доступа к бекапу можно открыть настройки iTunes и в разделе Устройства увидеть все имеющиеся копии мобильных девайсов на компьютере. Для быстрого перехода к конкретной копии нужно вызывать контекстное меню и выбрать пункт Показать в Finder.
С выходом macOS Catalina разработчики отказались от iTunes и часть приложения, которое отвечало за взаимодействие с подключенными смартфонами и планшетами, перенесли в Finder.
Блока с настройками и перечнем бэкапов здесь нет. Искать данные придется прямо в файловом менеджере.
Для этого нужно нажать сочетание клавиш Command + Shift + G или выбрать меню Переход – Переход к папке… и перейти по адресу:
Именно здесь и будут находиться сохраненные копии устройств.
Как найти резервную копию на Windows-ПК
В операционной системе Window за создание бекапов по-прежнему отвечает приложение iTunes. Резервные копии по умолчанию хранятся по пути:
Для перехода можно использовать программу Проводник или в глобальном поиске по системе ввести %appdata% или %USERPROFILE%.
Это перенаправит вас к папке Apple Computer, останется перейти по пути Apple Computer – MobileSync – Backup.
Как найти резервную копию в iCloud
Если для создания бэкапов вы используете облако Apple, то доступ к резервным копиям iPhone и iPad можно получить прямо с мобильного устройства.
Для поиска нужной копии делайте следующее:
1. Перейдите по пути Настройки – Имя пользователя – iCloud – Управлять хранилищем.
2. Откройте раздел Резервное копирование.
3. Выберите нужный бекап для управления.
Если выбрана копия текущего устройства, то можно изменить набор данных, который будет помещен в бекап. Так включая или удаляя из копии данные определенных приложений получится скорректировать ее размер.
Если выбрать копию другого устройства, то можно только удалить ее из iCloud.
Для просмотра бэкапов в облаке на Mac нужно сделать следующее:
1. Перейдите в Системные настройки – iCloud и выберите iCloud в боковом меню.
2. Нажмите кнопку Управлять.
3. Выберите раздел Резервные копии.
Здесь можно увидеть название устройства, копия которого сохранена, дату и удалить бекап при помощи кнопки “-“.
На компьютере под управлением операционной системы Windows тоже можно управлять резервными копиями в облаке Apple. Для этого потребуется программа iCloud.
Нужно запустить приложение и в разделе Хранилище выбрать пункт Резервная копия.
Здесь, как и в случае с macOS, получится только просмотреть перечень сохраненных в iCloud бэкапов удалить ненужный.
Источник
Как открыть резервную копию iPhone на компьютере
С появлением iPhone и развитием экосистемы Apple привычные функции, которыми мы пользовались, стали намного проще и понятнее. Одна из них — это резервное копирование данных с одного телефона, чтобы восстановить на другом. Раньше подобная операция превращалась в сущий ад, ведь удобных способов не было. Но Apple предложила классный способ — переносить данные по воздуху при включении нового iPhone. Но бывает так, что старый смартфон продается раньше, чем появляется новый, и нужно куда-то перенести содержимое. Да, создать копию в iCloud очень просто, но, например, я предпочитаю проверенный вариант создания копии — через iTunes на компьютере. Но что делать, когда резервная копия попросту не помещается в новое устройство? Как извлечь фотографии, переписки из мессенджеров или другую информацию из резервной копии? Есть один крутой проверенный способ!
Нашли интересный способ, как извлечь файлы из резервной копии на компьютере
Зачем нужна резервная копия iPhone
Я всегда делаю резервную копию iPhone на компьютер через iTunes — на мой взгляд, это отличный способ сохранить все данные и не платить за хранилище в iCloud. К слову, я совсем не пользуюсь облачным хранилищем и не вижу смысла платить за подписку — она просто не окупит себя при разовом использовании. Создание и восстановление резервной копии на ПК примерно занимает столько же времени, сколько и копирование и восстановление через iCloud, иногда даже быстрее. Достаточно лишь правильно расположить папку с резервной копией на компьютере так, чтобы она не заняла весь системный диск — дальше за тебя всё сделает iTunes. А как вы делаете бэкап своего устройства: в облако или на ПК? Расскажите в нашем Telegram-чате.
Как открыть резервную копию iPhone на компьютере
Программа отображает все доступные резервные копии
В прошлом году я столкнулся с весьма непростой задачей: я собирался продать свой iPhone XR на 128 Гб, на время сменив на iPhone SE 1-го поколения с памятью 64 Гб, и поленился почистить XR от бесполезных файлов, чтобы уменьшить копию. В результате этого копия получилась на 67 Гб, что, естественно, не вошло бы в iPhone SE с 64 Гб, но понял я это только после. Появилась идея извлечь фотографии и видео из резервной копии. Пришлось искать нестандартные методы решения проблемы как перенести дорогие мне фотографии. В этом мне помогла программа iMazing — программа, которая позволяет создавать и редактировать резервные копии iPhone. С ее помощью мне удалось извлечь все необходимое.
Что умеет iMazing
Программа выручила меня совершенно случайно. Оказалось, что у нее широкий спектр различных функций. Помните старые утилиты для мобильников, которые устанавливали с диска? iMazing очень похожа на такую программу, но она гораздо умнее. Сама находит на компьютере ваши резервные копии и раскрывает их. Интерфейс очень удобный: переносить файлы из резервной копии — одно удовольствие. Не нужно быть разработчиком или кандидатом наук, чтобы понять как всё работает.
У программы понятный интерфейс — разобраться не составит труда
Программа позволяет перемещать аудиозаписи, фотографии между резервной копией и новым смартфоном или, например, между смартфоном и компьютером. Есть один нюанс: если в вашей резервной копии очень много фотографий (например, тысяч 10 как у меня), то открываться папки будут очень долго. Это нормально, главное — не нервничайте и не переживайте. Все работает. В двух словах: iMazing — это iTunes здорового человека, которого очень не хватает. Чем еще заменить надоевший iTunes? Читайте наш Яндекс.Дзен — рассказываем об этом и не только!
iMazing позволяет извлекать фотографии из резервной копии и сразу же перекидывать в iPhone
Через программу можно просматривать не только фотографии, но и все остальное, что есть в резервной копии. Например, закладки браузера, читать переписку в iMessage, заметки, даже чаты в WhatsApp.
Удобно, когда есть возможность почитать старую переписку
Сколько стоит iMazing?
К сожалению, за такой набор функций нужно платить. Есть два варианта оплаты: подписка на год стоит 2990 рублей. Она позволяет получать все обновления iMazing, использовать все возможности на любом количестве устройств, устанавливать на 2 компьютера Mac или Windows.
Можно выбрать оплату лицензии на весь срок службы устройства. В настройках есть выбор количества устройств: от 1 до 10. Чем больше, тем выгоднее! При оплате будут доступны все те же привилегии, что и при годовой подписке, но уже на то количество устройств, которое вы выбрали.
Можно подобрать вариант оплаты, который подходит вам
Если у вас по каким-то причинам осталась резервная копия, которую вы никак не можете восстановить в новый iPhone, то iMazing — лучшая программа для того, чтобы извлечь все самое ценное из копии. Кроме того, если вам просто необходимо перенести фото, документы, заметки или книги в iPhone, то программа помогает разобраться в этом без каких-либо проблем.
Новости, статьи и анонсы публикаций
Свободное общение и обсуждение материалов
Лонгриды для вас
Нас часто спрашивают, стоит ли переходить на iPhone 13 или 13 Pro? На самом деле да. Но не всем. Рассказываем, владельцам каких моделей уже пора подумать об обновлении, а какие ещё могут попользоваться своими прежними смартфонами
Как сделать так, чтобы AirPods не выпадали из ушей? А правильно почистить их от грязи? Отобрали среди сотен топовые аксессуары для наушников Apple, которые помогут с этим (и не только).
Удобный чехол с аккумулятором для iPhone, дорожные наушники, технологичный рюкзак и эффективная защита обуви от грязи. Все эти товары с AliExpress пригодятся в дороге, но это еще не все, на что следует обратить внимание.
Последнее время очень тяжело сдерживать себя, чтобы не отписаться от сайта. Просто какой-то поток сознания бесполезного.
Источник
Поиск резервных копий iPhone, iPad и iPod touch
Выполняйте поиск резервных копий iOS или iPadOS на компьютере Mac, компьютере с Windows и устройстве iOS или iPadOS. Узнайте, как удалять резервные копии, копировать их и выполнять другие действия.
Поиск резервных копий, сохраненных на компьютере Mac или компьютере с Windows
Удаление и копирование резервных копий на компьютере Mac или компьютере с Windows
Поиск резервных копий, сохраненных в iCloud, и управление ими
Поиск резервных копий, сохраненных на компьютере Mac или компьютере с Windows
Чтобы предотвратить повреждение файлов резервных копий, необходимо соблюдать следующие рекомендации.
Поиск папки с резервными копиями на компьютере Mac
Чтобы найти резервные копии, выполните указанные ниже действия.
Чтобы найти определенную резервную копию, выполните указанные ниже действия.
Поиск папки с резервными копиями на компьютере с Windows 7, 8 или 10
Удаление и копирование резервных копий на компьютере Mac или компьютере с Windows
Запрещается редактировать, переносить, переименовывать и извлекать содержимое файлов резервного копирования, так как указанные действия могут привести к повреждению файлов. Чтобы дублировать резервные копии или удалить те из них, которые больше не требуются, см. следующие разделы.
Копирование резервных копий в другое место
Если необходимы дубликаты резервных копий, можно найти папку резервного копирования и скопировать ее целиком (а не отдельную ее часть) в другое место, например на внешний диск или в каталог сетевого хранилища.
При использовании приложения Time Machine папка резервного копирования автоматически копируется во время резервного копирования папки пользователя на компьютере Mac.
Удаление резервных копий
Поиск резервных копий и управление ими в iCloud
Если используется резервное копирование в iCloud, список резервных копий не будет доступен по адресу iCloud.com. Найти резервные копии iCloud на устройстве iOS или iPadOS, компьютере Mac либо компьютере с Windows можно следующим образом.
На iPhone, iPad или iPod touch:
Нажмите резервную копию, чтобы просмотреть подробную информацию о ней, выбрать, какую информацию нужно включить в резервную копию, или удалить ее.
Выбрать содержимое для резервного копирования можно только в меню «Настройки» устройства, на котором хранится соответствующее содержимое. Например, несмотря на то что можно просмотреть резервную копию данных iPad на iPhone, выбрать содержимое iPad для резервного копирования можно только в меню «Настройки» iPad.
На компьютере Mac с macOS Catalina 10.15 или более поздней версии выполните указанные ниже действия.
На компьютере Mac с macOS Mojave 10.14 или более ранней версии выполните указанные ниже действия.
На компьютере с Windows:
Источник
Где находятся резервные копии iPhone (iPad) на компьютере Windows или Mac?
Каждый пользователь желает, чтобы его данные автоматически резервировались, и этот механизм работал четко и отлажено. Но иногда приходится прибегать к ручному восстановлению резервной копии на iPhone или iPad и вручную искать требуемые файлы.
Предположим, вам необходимо восстановить резервную копию iPhone или iPad. Вы хотите воспользоваться обычной локальной резервной копией и ваш компьютер уже знает, где она располагается. В таком случае вы можете просто воспользоваться iTunes для Windows или macOS 10.14 или более ранней версии. Если же ваш Mac работает под управлением macOS 10.15 или последующих версий, то вы сможете выполнить восстановление через Finder.
Но если ваша цель несколько иная и подразумевает восстановление данных резервной копии iPhone или iPad со старого компьютера, переноса их на другой компьютер или поиск на удаленном резервном диске (например, для их удаления), то вам придется немного покопаться в файлах.
Проверьте наличие актуальной резервной копии в iCloud
Не спешите сразу же искать файлы резервных копий для iPhone или iPad на компьютере. Сперва вам стоит узнать, возможно бекапы вашего устройства уже созданы при помощи iCloud. Это облачное хранилище Apple в Интернете содержит в себе файлы резервных копий. А на жестком диске вашего компьютера эта информация не находится.
Если вы не знаете, есть ли в iCloud резервные копии, то проверить это можно так:
Оказавшись на своем устройстве, нажмите «Резервные копии».
Вы сможете обнаружить список устройств, связанных с вашей учетной записью и имеющих резервные копии в iCloud. При желании, старые резервные копии можно удалить для освобождения места в iCloud.
Если в списке бэкапов в iCloud вы нашли тот, который понадобится для восстановления iPhone или iPad, то для восстановления необходимо осуществить полный сброс настроек мобильного устройства для удаления данных на нем.
После осуществления сброса устройства используйте идентификатор Apple ID, который использовался при создании резервных копий, для входа в iCloud. Теперь вы можете выбрать требуемую резервную копию для запуска процесса восстановления.
Как посмотреть список резервных копий iPhone или iPad на компьютере Windows или Mac?
Как упоминалось ранее, для этих целей можно задействовать iTunes (в Windows или macOS 10.14 или более ранней версии) или Finder (в macOS 10.15 или последующих версий).
Для просмотра доступных резервных копий в iTunes, перейдите в Настройки программы.
Выберите вкладку Устройства.
При желании выделите ненужную копию и нажмите кнопку Удалить резервную копию для ее удаления.
Начиная с macOS 10.15 для этих целей используется стандартный файловый менеджер Finder.
Подключите iPhone или iPad к Mac при помощи кабеля.
Выберите определившееся устройство в боковом меню Finder.
В случае, если устройство не определяется, откройте Настройки Finder, перейдите во вкладку Боковое меню и установите галочку рядом с пунктом Диски CD, DVD и устройства iOS.
Нажмите кнопку Управлять резервными копиями.
При желании выделите ненужную копию и нажмите Удалить резервную копию для ее удаления.
Где находятся файлы резервных копий iPhone или iPad на компьютере с Windows?
Если необходимо перенести файлы резервных копий на другой компьютер, то вы можете найти бэкапы своих данных с iPhone или iPad на компьютере с Windows. Для этого:
Вы сможете увидеть, что каждая резервная копия iPad или iPhone хранится в отдельной папке, чье имя представляет собой длинную комбинацию из букв и цифр. Каждый каталог и представляет собой полную резервную копию для одного устройства.
Но длинные закодированные имена затрудняют определение, какая папка соответствует какому устройству, поэтому проверку придется осуществить другим способом.
Если вам требуется самая последняя резервная копия, то щелкните правой кнопкой мыши в окне проводника и выберите Вид → Таблица. Снова щелкните по заголовку столбца Дата изменения. Так вы сможете увидеть даты рядом с отсортированными по этому критерию папками и выбрать требуемый вам для последующей работы бэкап.
Где находятся файлы резервных копий iPhone или iPad на компьютере Mac?
Для перехода к папке с резервными копиями на macOS, откройте Finder, в строке меню выберите Переход → Переход к папке, вставьте путь указанный ниже и нажмите Перейти.
Каждая папка содержит в себе полный экземпляр определенной резервной копии данных. Имя же каталога представляет собой длинную цепочку случайных букв и цифр.
И в данном случае снова можно говорить о том, что длинные закодированные имена затрудняют определение того, какая папка какому устройству соответствует. Для того чтобы найти бэкап с определенной датой, необходимо открыть список резервных копий в iTunes или Finder (см. выше).
Чтобы увидеть, какая папка соответствует требуемой резервной копии, выберите вид Список в окне Finder, и проверьте информацию в столбце «Дата изменения».
Источник
Download Article
Download Article
This wikiHow teaches you how to find an iPhone or iPad backup on your computer. iPhone and iPad can be backed up to a Mac or PC using iTunes. The backup folder can be found in a folder labeled Apple or Apple Computer depending on how you installed iTunes on your Windows computer.
-
1
Click the Search icon. On Windows 10, Search is the button with the circle or magnifying glass next to the Start button. On Windows 8, it’s the magnifying glass in the upper-right corner.
-
2
Type %appdata% or %USERPROFILE%. If you downloaded iTunes from the Apple website, type «%appdata% into Windows search. If you downloaded iTunes from the Microsoft store, type «%USERPROFILE%» instead.[1]
Advertisement
-
3
Press ↵ Enter. This opens your the selected folder on your computer.
-
4
Double-click the «Apple» or «Apple Computer» folder. This opens the folder. Folders are listed in alphabetical order by default.
-
5
Double-click the «MobileSync» folder. It’s in the «Apple» or «Apple Computer» folder.
- If you don’t see a MobileSync folder, then no backups are saved on your computer.
-
6
Double-click the «Backup» folder. Within the Backup folder, there is a folder(s) that contains a long stream of numbers and letters. This is the iPhone or iPad backup. Use the date under «Date Modified» to see when the backup was created.
- Do NOT modify, edit, delete, rename, or extract any of the files or folders within the Backup folder. This may ruin the backup. If you need to copy a Backup, copy the entire Backup folder.
- On PC, the Backup folder is found at C:\Users*username*AppDataRoamingApple ComputerMobileSyncBackup
- On Mac, the Backup folder is found at ~/Library/Application Support/MobileSync/Backup/
Advertisement
Add New Question
-
Question
Once I locate the backup, how do I view it? My PC is asking how I want to open it, but I don’t know which application to use because I do not know what the file contains. What do I do?
Minorite
Community Answer
There’s no way you can open the backup with Explorer or using iTunes, only with third-party backup browsers. iMazing is good (at least I didn’t have any issues with it for more than a year), but there are a lot of backup viewers on the web. Just be careful with free apps.
Ask a Question
200 characters left
Include your email address to get a message when this question is answered.
Submit
Advertisement
Thanks for submitting a tip for review!
References
About This Article
Article SummaryX
1. Open File Explorer.
2. Go to C:Users*Username*Apple (or Apple Computer)MobileSyncBackup
Did this summary help you?
Thanks to all authors for creating a page that has been read 26,879 times.
Is this article up to date?
На чтение 12 мин Просмотров 1.8к. Опубликовано 24.10.2020
Содержание
- Удаление через iTunes
- Удаление через диск С
- Заключение
- Когда появляется папка Apple Computer?
- Зачем нужна папка Apple Computer?
- Можно вносить изменения в папку?
- Apple computer что это за папка
- Можно вносить изменения в папку?
- Для чего она нужна?
- Месторасположение
- Папки Local, LocalLow, и Roaming
- Roaming
- Local
- LocalLow
- Нужно ли резервировать и можно ли удалять данные папки AppData
У владельцев устройств Apple всегда возникала одна и та же проблема. Она заключается в том, что пространство на диске C, с каждым подключением к iTunes, становится все меньше и меньше.
Вроде и не откажешься от резервных копий, а вдруг что случится с телефоном. Но места действительно много занимают резервные копии, особенно если у вас несколько устройств.
Как удалить резервные копии iTunes
Я думаю будет полезно время от времени удалять старые резервные копии, в которых вы точно уже не будете нуждаться.
Поэтому сегодня я расскажу Как удалить резервные копии iTunes и как их найти на своем компьютере.
Я знаю два способа удаления резервных копий:
Удаление через iTunes
В iTunes предусмотрена функция удаления резервных копий. Вам просто стоит его запустить, зайти Правка — Настройки. 
Теперь переходим на вкладку Устройства и видим список наших резервных копий. Выбираем нужную и удаляем. 
Удаление через диск С
Как вы наверно уже догадались, можно и напрямую удалять резервные копии. То есть зайти в папку где они хранятся и удалить.
Для этого заходим в Пуск и нажимаем на имя пользователя. 
Теперь вы видите много папочек и нам нужна папка под названием AppData. Ее нету, потому что она скрыта, чтобы никто посторонний случайно не забрел в ваши резервные копии.
Для того, что папка стала видимой нажимаем сверху Упорядочить — Параметры папок и поиска — Вид — Скрытые файлы и папки — Показывать скрытые файлы, папки и диски.
Если это трудно сделать, тогда зайдите на статью Скрытые папки и там в пункте Скрываем невидимые папки все подробно описано.
После проделанных процедур у нас появляется папка AppData. 
Дальше заходим по таким папкам Roaming — Apple Computer — MobileSync — Backup. Если у вас не Windows 7, то зайдите на этот сайт, там найдется ваша операционная система -> Путь к папке. Когда зашли в конечную папку, вы видите много файлов.
Чтобы понять, что именно удалять, просто смотрите на Дата изменения . Соответственно, если сегодняшняя дата, то резервная копия выполнена в текущий день.
Как удалить резервные копии iTunes
Заключение
Удаляйте все файлы кроме двух последних резервных копий, мало ли что может случится.
Пожалуй это все, что я хотел рассказать про то, Как удалить резервные копии iTunes.
И чуть не забыл, напоследок небольшое видел на эту тему:

Когда появляется папка Apple Computer?
Для начала нужно понять, что данная папка появляется только в том случае, если вы пользователей компьютера на базе операционной системы Windows, к которому подключается техника компании Apple.
При установке программы iTunes, а также подключениях аппаратов к компьютеру, данная папка появляется. Она будет занимать достаточно большое количество места на диске, и этому есть разумное объяснение.
Зачем нужна папка Apple Computer?
Данная папка хранит в себе все данные устройств Apple. Дело в том, что при скачивании приложения iTunes и подключении девайсов к ПК или ноутбуку, они сохраняют на компьютер некоторую информацию. Для удобства, вся эта информация хранится именно в папке Apple Computer.
Проще говоря, всю информацию, нужную для работы Apple девайсов и программ, можно найти именно в этой папке. Примечательно то, что на системе Mac OS её нет, и все элементы разбросаны на компьютере хаотично.
Можно вносить изменения в папку?
Изменять эту папку никогда нельзя, хотя иногда с ней придется работать. Но удалять её, или отдельные файлы в ней категорически запрещено. В первую очередь, такими действиями вы удалите программу iTunes с компьютера, а она просто необходима для работы с гаджетами “яблочной компании”.
Но это не самое главное. В данной папке хранится информация, про ваши резервные копии (как восстановить к резервной копии, читайте отдельно). Они могут автоматически создаваться при подключении смартфона или планшета к компьютеру. Их можно использовать в том случае, если iOS на данных девайсах начал сбоить, и пользователю требуется восстановить его.
Вносить изменения в данную папку можно только в том случае, если вы делаете это по инструкции, которой вы доверяете.
Иногда для того, чтобы восстановить iTunes, и наладить его нормальную работу, требуется удалять некоторые файлы и папки. Это стоит делать только в том случае, если вы уверены в своих знаниях. В противном случае, можно сильно навредить.
Полностью удалить данную папку можно в том случае, если вы перестали использовать технику Apple, и вам не нужны резервные копии, и сервисы данной компании.
Apple computer что это за папка
Можно вносить изменения в папку?
Изменять эту папку никогда нельзя, хотя иногда с ней придется работать. Но удалять её, или отдельные файлы в ней категорически запрещено. В первую очередь, такими действиями вы удалите программу iTunes с компьютера, а она просто необходима для работы с гаджетами “яблочной компании”.
Но это не самое главное. В данной папке хранится информация, про ваши резервные копии (как восстановить к резервной копии, читайте отдельно). Они могут автоматически создаваться при подключении смартфона или планшета к компьютеру. Их можно использовать в том случае, если iOS на данных девайсах начал сбоить, и пользователю требуется восстановить его.
Вносить изменения в данную папку можно только в том случае, если вы делаете это по инструкции, которой вы доверяете.
Иногда для того, чтобы восстановить iTunes, и наладить его нормальную работу, требуется удалять некоторые файлы и папки. Это стоит делать только в том случае, если вы уверены в своих знаниях. В противном случае, можно сильно навредить.
Полностью удалить данную папку можно в том случае, если вы перестали использовать технику Apple, и вам не нужны резервные копии, и сервисы данной компании.
Несмотря на привычную простоту работы для пользователей в Виндовс 7, она фактически представляет собой сложно сконструированный комплекс программного обеспечения в единую операционную систему. После более близкого рассмотрения элементов которой у владельцев компьютеров часто возникает значительное количество вопросов к никогда не применяемым ими каталогам и файлам. Ниже подробно рассмотрим несколько подобных вопросов о том, где находится папка appdata, с какой целью она используется и как открыть папку appdata, если по умолчанию ей присвоен атрибут невидимости, из-за которого многие пользователи ее не могут найти в своих компьютерах.
Для чего она нужна?
Специальная скрытая директория по названием appdata в Windows 7 вмещает в себя параметры настроек программ, установленных каждым конкретным пользователем компьютера, поэтому их может быть несколько. Чем больше пользователей ОС, тем больше число этих папок с одноименным названием, но располагаются они в разных пользовательских подкаталогах. Обычно владелец ПК начинает интересоваться этой невидимой директорией appdata и где она находится на операционной системе Windows 7, после того как начинает стремительно заканчиваться память на системном диске компьютера, на котором инсталлирована Виндовс 7. И чем больше пользователей у ПК, тем меньше свободного дискового пространства остается. Так как эти каталоги увеличивают свой объем пропорционально времени затраченного на работу в ПК пользователями с глобальной сетью и количеству установленных ими различных приложений. В каталогах application data в Windows содержатся все данные приложений, инсталлированных юзерами.
Необходимо сразу предупредить, что удалять ее ни в коем случае нельзя, иначе это неизбежно приведет к потере функциональности большинства используемых программ. Лишь «временная» папка под названием «Temp» может быть полностью очищена от своего содержимого без риска побочных последствий, но также сам каталог удалять нельзя, чтобы не получить в результате отказ в запуске некоторых приложений.
Месторасположение
До того, как открыть в проводнике расположение этой папки, необходимо присвоить ей атрибут видимости.
Чтобы увидеть этот скрытый каталог требуется сделать всего несколько предварительных шагов:
- Запустить «Панель управления»;
- Далее перейти во вкладку «Оформление и персонализация»;
- Затем войти в раздел «Параметры папок»;
- В отобразившемся окошке открыть закладку «Вид»;
- Установить отметку на строчке «Показывать скрытые файлы, каталоги и диски»;
- Теперь искомая директория пользователю будет видна в окне проводника и остается только открыть ее месторасположение.
С целью открытия ее в проводнике потребуется произвести несколько простых последовательных действий:
- Кликнуть «Пуск» и запустить окно «Мой компьютер»;
- Далее войти в системный том «С»;
- Перейти в директорию «Users», в которой найти и открыть каталог с названием имени пользователя – именно в нем и находится «Appdata».
Если заглянуть внутрь папки, то в ней лежат 3 другие папки:
Папка под номером один в вышеприведенном списке содержит определенные данные, собранные за все время работы конкретного пользователя. Необходимо отметить, что допускается эти данные перемещать в другой компьютер.

Последняя директория в списке, но не по своей значимости носит наименование «Local» и содержит файлы, всех инсталлированных приложений. Хранимые в папке данные нельзя переместить на другой ПК.
Теперь даже начинающий пользователь может легко найти и посмотреть этот системный каталог через проводник Виндовс, просто предварительно присвоив ей статус видимости.
Папки Local, LocalLow, и Roaming
Папка AppData включает в себя три папки: Local, LocalLow, и Roaming. Разные программы и приложения хранят разные типы настроек и своих данных в каждой из них.
Roaming
Папка Roaming состоит из данных, которые переходят за пользователем от одного компьютера к другому, по причине их синхронизации или если компьютер подсоединён к домену с роумингом профайла. Часто – это важные данные и настройки приложений.
Например, вы здесь найдёте профайл пользователя Google Chrome, Mozilla Firefox и Opera, в которых сохранены закладки и другие данные браузера, которые переходят вместе с пользователем от компьютера к компьютеру. Также здесь хранятся некоторые данные аккаунтов Viber, Skype, антивирусных программ и виртуальных машин.
Local
В папке Local хранятся данные, которые относятся к одному конкретному компьютеру. Они никогда не синхронизируются с другими ПК, даже если компьютер находится в домене. Это специфические данные для конкретного компьютера или файлы большого размера. Это может быть кэш программ и приложений или настройки, синхронизация которых разработчиками не предусмотрена.
Если компьютер не находится в сети, то большой разницы между папками Roaming и Local не будет. Все данные будут хранится только на ПК. Тем не менее, данные таких папок по умолчанию разделяются разработчиками приложений.
LocalLow
Папка LocalLow предназначена для сохранения данных приложений со «слабой интеграцией» (“low integrity”). Таких, которые работают с более ограниченными настройками безопасности. Она предназначена в основном для буферных данных, генерируемых Internet Explorer, Java и программами от Adobe. Например, при использовании браузера в защищённом режиме или режиме инкогнито, он будет иметь доступ только к папке LocalLow.
Если программе или приложению требуется иметь один набор настроек или данных для нескольких или всех пользователей компьютера, то для этого будет использована папка ProgramData. В более ранних версиях Windows для этого использовалась папка AppdData пользователя «Общие» (“All Users”).
Антивирусные программы, например, в папке ProgramData сохраняют логи сканирования и настройки, которые являются общими для всех пользователей.
Но бывают и исключения. Например, Google Chrome хранит все свои настройки и данные пользователя в папке Local. Хотя, теоретически, такие данные должны храниться в папке Roaming. И такие случаи не единичны.
Так, некоторые приложения хранят настройки в корневой папке аккаунта пользователя (C:ПользователиИмяПользователя), или в документах (C:ПользователиИмяПользователяДокументы). Другие, могут хранить свои данные в любом другом месте системы. В Windows, разработчики приложений имеют возможность настраивать их таким образом, что данные будут хранится в любом удобном месте.
Нужно ли резервировать и можно ли удалять данные папки AppData
Большинство пользователей Windows даже не подозревает о существовании папки AppData. Рядовому пользователю компьютера знать о ней нет необходимости. Поэтому она и является скрытой по умолчанию. Данная папка предназначена для хранения программами и приложениями в ней своих служебных данных, и пользователи как правило обращаются к ней только в случае крайней необходимости.
В принципе, необходимости делать резервную копию всей папки нет необходимости. Тем не менее, в ней хранится вся история переписок большинства мессенджеров (как Viber, Skype или Messenger), а также история некоторых браузеров (как Google Chrome). В резервном копировании таких данных, смысл конечно же есть.
И наоборот, в случае удаления или утери одной из папок в AppData, пользователь рискует утерять доступ к важным данным того или иного приложения.
О том, «Как восстановить историю браузера после очистки», «Как восстановить удаленную историю, контакты и пароль Skype», «Как восстановить доступ к Facebook Messenger и сохранить историю на Android или Windows компьютере», а также «Как восстановить историю чатов, контакты и файлы Viber на Android или Windows» как используя данные папки AppData уже описано в других статьях нашего блога.
Резервное копирование данных программ и приложений, которые хранятся в AppData, часто сводится к простому копированию их в другое место. Для того, чтобы восстановить их, папку с такими данными достаточно скопировать обратно в то же место папки AppData другого или нового компьютера. В результате, программа или приложение будут использовать данные или настройки из созданной раннее резервной копии.
Только имейте ввиду, что то, будет ли программа корректно использовать данные из резервной копии зависит от свойств каждого отдельного приложения.
Исходя из описанного выше, рекомендуем не вносить никаких изменений в папку AppData если вы не уверены в своих действиях на сто процентов и без крайней на то необходимости.
Очень часто бывает необходимо найти файл резервной копии iPhone на компьютере или в облаке для быстрого восстановления или переноса в другое место. Иногда на поиск данных приходится потратить множество времени.
? Спасибо re:Store за полезную информацию. ?
Сейчас напомним, как добраться до бэкапов iPhone и iPad из разных операционных систем.
Как найти резервную копию на компьютере Mac
В старых версиях macOS (Mojave и более ранние) за создание и восстановление резервных копий iOS-устройств отвечало приложение iTunes.
Так для доступа к бекапу можно открыть настройки iTunes и в разделе Устройства увидеть все имеющиеся копии мобильных девайсов на компьютере. Для быстрого перехода к конкретной копии нужно вызывать контекстное меню и выбрать пункт Показать в Finder.
С выходом macOS Catalina разработчики отказались от iTunes и часть приложения, которое отвечало за взаимодействие с подключенными смартфонами и планшетами, перенесли в Finder.
Блока с настройками и перечнем бэкапов здесь нет. Искать данные придется прямо в файловом менеджере.
Для этого нужно нажать сочетание клавиш Command + Shift + G или выбрать меню Переход – Переход к папке… и перейти по адресу:
~/Library/Application Support/MobileSync/Backup/
Именно здесь и будут находиться сохраненные копии устройств.
Как найти резервную копию на Windows-ПК
В операционной системе Window за создание бекапов по-прежнему отвечает приложение iTunes. Резервные копии по умолчанию хранятся по пути:
Пользователи(имя_пользователя)AppDataRoamingApple ComputerMobileSyncBackup
Для перехода можно использовать программу Проводник или в глобальном поиске по системе ввести %appdata% или %USERPROFILE%.
Это перенаправит вас к папке Apple Computer, останется перейти по пути Apple Computer – MobileSync – Backup.
Как найти резервную копию в iCloud
Если для создания бэкапов вы используете облако Apple, то доступ к резервным копиям iPhone и iPad можно получить прямо с мобильного устройства.
Для поиска нужной копии делайте следующее:
1. Перейдите по пути Настройки – Имя пользователя – iCloud – Управлять хранилищем.
2. Откройте раздел Резервное копирование.
3. Выберите нужный бекап для управления.
Если выбрана копия текущего устройства, то можно изменить набор данных, который будет помещен в бекап. Так включая или удаляя из копии данные определенных приложений получится скорректировать ее размер.
Если выбрать копию другого устройства, то можно только удалить ее из iCloud.
Для просмотра бэкапов в облаке на Mac нужно сделать следующее:
1. Перейдите в Системные настройки – iCloud и выберите iCloud в боковом меню.
2. Нажмите кнопку Управлять.
3. Выберите раздел Резервные копии.
Здесь можно увидеть название устройства, копия которого сохранена, дату и удалить бекап при помощи кнопки “-“.
На компьютере под управлением операционной системы Windows тоже можно управлять резервными копиями в облаке Apple. Для этого потребуется программа iCloud.
Нужно запустить приложение и в разделе Хранилище выбрать пункт Резервная копия.
Здесь, как и в случае с macOS, получится только просмотреть перечень сохраненных в iCloud бэкапов удалить ненужный.

🤓 Хочешь больше? Подпишись на наш Telegram.

iPhones.ru
Вдруг понадобится.
- Apple,
- iOS,
- macOS,
- restore,
- инструкции,
- фишки
Артём Суровцев
@artyomsurovtsev
Люблю технологии и все, что с ними связано. Верю, что величайшие открытия человечества еще впереди!