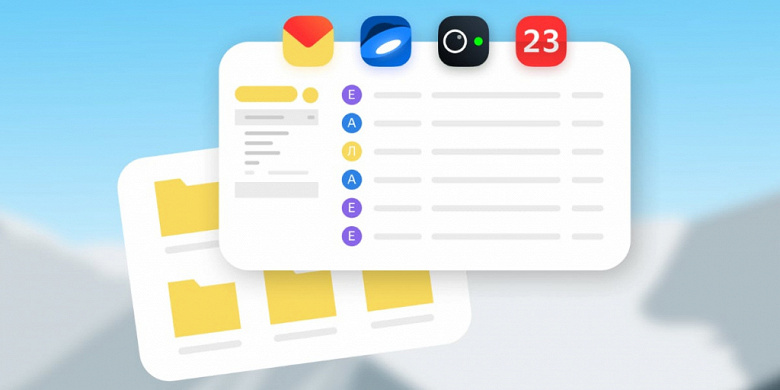Решил попробовать технику «пустого инбокса». Первым делом пошёл в веб-почту, чтобы перенести все письма в архив. Но не тут-то было — Яндекс даёт переносить только по 30 штук за раз, а у меня их там 4 тыщи накопилось. Не беда. Напишем скрипт на js, который будет ставить галку «Отметить все письма» и тыкать кнопку «Архивировать» раз в 2 секунды пока письма не закончатся.
Вставляем скрипт в консоль браузера на веб-ките и наслаждаемся.
Даже видео записал с примером работы:
Одновременно с пропажей списка папок пропала командная строка «Переслать, Спам и т.д.» . Сейчас всё вернулось, не знаю как. Вопрос надо бы, наверное, снять, но хотелось бы понять, отчего всё это произошло.
Нажми на стрелочку и раскроется список входящих папок.
Спасибо большое. И стоило мне полчаса ломать голову ?

Пожалуйста.
Точно. Спасибо. Что бы я без тебя делал. А почему руководящая строка пропадала вверху, где «Удалить»?
Хорошо бы было, если бы ты не комментировал свои темы, а отвечал мне нажав под моим комментом «Ответить».
Внесу свои 5 копеек из Помощи Яндекса по интерфейсу почты
По умолчанию в Почте используется двухпанельный интерфейс. Просмотр письма загружается на отдельной странице справа от списка папок. Ссылки для перехода в другие сервисы находятся над списком писем.
Вы можете изменить вид двухпанельного интерфейса, сделав его более компактным. Для этого последовательно нажмите значок в левом верхнем углу и значок под списком папок.
Чтобы вернуться к стандартному виду, нажмите значок в левом верхнем углу.
Если вы хотите одновременно видеть список писем и просматривать содержимое письма, вы можете изменить вид интерфейса на трехпанельный и открывать письмо справа от списка писем или под списком писем. Для этого выполните следующие действия:
Откройте меню Настройка:
Выберите пункт Выбор оформления и нажмите в разделеОткрывать письма соответствующую ссылку.
Трехпанельный интерфейс создан для более удобной работы с письмами и отличается от стандартного более лаконичным оформлением. В нем также используется другой способ выделения писем и всегда включена группировка по темам и отправителям. Ссылки для перехода в другие сервисы находятся в левом нижнем углу.
Внимание! В трехпанельном интерфейсе не поддерживается тематическое оформление.
Чтобы вернуться к двухпанельному интерфейсу, откройте менюНастройка → Выбор оформления и нажмите в разделе Открывать письма ссылку На отдельной странице.
Если у вас низкая скорость интернета, браузер не поддерживаетJavascript или вы используете специальный браузер для людей со слабым зрением, считывающий текст страниц, вы можете изменить вид интерфейса Почты на облегченный. Для этого нажмите внизу страницы ссылку Лёгкая версия.
Легкий интерфейс предназначен только для выполнения простых действий с письмами — создание, чтение, просмотр вложений, установка меток и т. д. В нем не поддерживается тематическое оформление, нет возможности настроить персональные кнопки илиправила обработки почты.
Чтобы вернуться к стандартному виду и использовать все возможности Почты, нажмите внизу страницы кнопку Полная версия.
В Ваш ответ, Надежда, вкралась ошибка: Вы написали, что добавляете 5 копеек, а добавили 500 рублей.
Приветствую, друзья! На связи Евгений Назаров.
Этот пост посвящён тому, как создать папку в почте Яндекс или архивировать письма в электронной почте.
В наш век информации и Интернет рекламы, мы получаем всё больше писем от разных компаний с очередной скидкой или подписываемся на многих авторов у которых обучаемся. И таким образом получается, что на почте у нас творится хаос и не разбериха. Мы тратим много времени, чтобы отфильтровать действительно полезный контент от ненужного, но который жалко удалять или его скопилось на столько много, что просто времени нет заниматься удалением.
В видео ниже мы узнаем как привести в порядок нашу почту. Грамотно настроить архивацию входящих писем, чтобы нужный вам контент попадал в отдельную папку. Или создать папку для писем нужных, но которые в принципе не нужно, чтобы они мелькали в папке входящие, на подобии таких писем как уведомление о том, что вы авторизовались на каком то сервисе, сменили пароль, поступил платёж и т.д.
Смотрите видео и настраивайте вашу почту так, чтобы всё важное ни когда не попадало в папку спам и всегда было на виду.
Ну а на этом всё.
Если пост и видео были для вас полезными, обязательно поделитесь им в Соц. Сетях и подписывайтесь на канал.
Архив писем в Яндекс Почте: как не потерять важную информацию в рабочей переписке
Архив писем поможет держать переписку в компании под контролем и не терять важную информацию.
27.12.2022
- Как подключить архив писем в Яндекс 360 для бизнеса
- Как искать письма в архиве
- Почему письма не находятся
- Как отключить архив писем
Бизнес-процессы в компаниях часто завязаны на конкретных сотрудниках. Иногда это создаёт трудности. Например, менеджер общается с клиентом в почте и не добавляет других участников команды в копию. Если он случайно удалит письмо, уйдёт в отпуск или внезапно уволится, коллегам будет сложно узнать, о чём он договорился с клиентом. Ещё иногда бывает нужно отследить, не нарушают ли сотрудники коммерческую тайну, пересылая письма вне организации.
Эти проблемы легко решить, если в профиле Яндекс 360 для бизнеса, к которому привязаны аккаунты сотрудников, настроить архив писем для почты. Он доступен на Оптимальном и Расширенном тарифах. Рассказываем, как им пользоваться.
Важно: архивировать письма можно и в личной почте на любом тарифе. Вы собираете ненужные письма в отдельную папку, и они не отвлекают в основном почтовом ящике. Но к ним всегда можно вернуться и найти важные данные. В рабочей почте Яндекс 360 для бизнеса архив писем работает по тому же принципу для всех почтовых ящиков организации. Переписки и вложения можно будет найти, даже если сотрудник удалил их или его ящик заблокирован.
Архив подключается в профиле компании. В нём должен быть подключён домен и привязаны аккаунты сотрудников.
Владелец компании может сделать коллег администраторами. У них тоже появятся права на просмотр всей почты. Вход и любые действия с архивом администратору нужно будет подтверждать по номеру телефона, который привязан к его аккаунту. Так посторонние не смогут случайно получить доступ к корпоративной информации.
Как искать письма в архиве
Подключив архив, вы сможете просматривать рабочую переписку сотрудников — даже те письма, которые были отправлены до подключения. Искать письма можно по всем почтовым ящикам, зарегистрированным на домене организации.
Если вы перенесли в Яндекс 360 для бизнеса письма из аккаунтов в других почтовых сервисах (Mail.ru, Gmail и др.), они тоже будут выдаваться в результатах поиска, только не по дате импорта, а по времени получения.
Чтобы начать поиск, откройте архив и введите запрос. Например, название товара, услуги или ФИО клиента, переписку с которым нужно найти. Позже под полем поиска появится история запросов — вы сможете повторить поиск по предыдущим параметрам.
Выберите интересующих вас сотрудников и период. Задайте дополнительные условия. Вы можете искать по темам писем или по письмам с вложениями, учитывать поля «От кого», «Кому», «Копия», «Скрытая копия» и исключать сотрудников, чью переписку просматривать не нужно.
Каждому поиску вы можете дать название, чтобы потом легко найти его в журнале событий. Там же можно будет посмотреть поисковые запросы других администраторов: дату, время, кто искал информацию.
Почему письма не находятся
Если письма не находятся, возможно, вы задали слишком строгие условия. Попробуйте отменить часть фильтров и запустить поиск заново.
Второй вариант — писем нет в архиве. Так может быть по двум причинам:
- Почта сотрудника удалена из профиля Яндекс 360 для бизнеса.
- Письма удалены до включения архива.
Если письмо удалили до подключения архива, найти его не получится. Например, вы включили архив 12 апреля. Письмо, которое отправили и удалили в марте, не отобразится в результатах поиска.
Как отключить архив писем
Нажмите на три точки рядом с заголовком → выберите «Отключить Архив писем» и подтвердите отключение.
После отключения история поиска будет храниться ещё 30 дней. Если вы передумаете и решите подключить архив заново, данные сохранятся.
Более подробно про архив писем в Яндекс 360 для бизнеса читайте в Справке.
Рекомендуемые материалы
Содержание
- Управление данными
- Скачать данные
- Удалить данные
- Вопросы и ответы
- Архив до сих пор недоступен для скачивания
- Некоторые файлы в архиве невозможно открыть
- В архиве отсутствуют некоторые данные
- Если я удалю данные с помощью этой страницы, они сразу пропадут?
- Заморозка и архивирование неактивных почтовых ящиков
- Что делать, если почтовый ящик заморожен
- Что делать, если почтовый ящик заархивирован
- В новой почте Яндекса появилось резервное копирование
- Можно создать резервную копию как отдельных писем, так и всего почтового ящика
- Архив личных данных
- Вопросы и ответы
- Архив до сих пор недоступен для скачивания
- Некоторые файлы в архиве невозможно открыть
- В архиве отсутствуют некоторые данные
- Архив личных данных
- Вопросы и ответы
- Архив до сих пор недоступен для скачивания
- Некоторые файлы в архиве невозможно открыть
- В архиве отсутствуют некоторые данные
- Заморозка и архивирование неактивных почтовых ящиков
- Что делать, если почтовый ящик заморожен
- Что делать, если почтовый ящик заархивирован
Управление данными
На странице Ваши данные на Яндексе вы можете управлять данными, которые хранит Яндекс.
Скачать данные
Вы можете скачать архив с личными данными, которые на текущий момент хранятся сервисами Яндекса. Увидеть полный список сервисов, а также запустить подготовку архива можно на странице Ваши данные на Яндексе.
Чтобы получить архив для вашего аккаунта:
Откройте страницу Ваши данные на Яндексе и убедитесь, что вы вошли с нужным Яндекс ID.
Распаковать архив на компьютере с ОС Windows или Linux можно с помощью предустановленного архиватора. Для macOS необходимо установить архиватор, поддерживающий формат 7-zip, например The Unarchiver.
Данные от каждого сервиса находятся в соответствующих папках внутри архива. Формат данных зависит от сервиса, но используются только форматы XML, JSON и CSV.
Удалить данные
Чтобы удалить данные:
Вопросы и ответы
Архив до сих пор недоступен для скачивания
Формирование архива может занимать до 30 дней. Если после этого срока архив все еще недоступен для скачивания, обратитесь в службу поддержки.
Некоторые файлы в архиве невозможно открыть
В архиве отсутствуют некоторые данные
Некоторые сервисы могут не хранить ваши личные данные, или устанавливать ограничение на срок хранения этой информации. Поэтому в архиве могут быть не все данные, которые вы ожидаете увидеть.
Если я удалю данные с помощью этой страницы, они сразу пропадут?
Все выбранные вами данные исчезнут со всех сервисов. С этого момента никто не сможет получить к ним доступ, а сам Яндекс перестанет их использовать. Большая часть данных будет сразу стерта со всех серверов.
Некоторые виды данных — например, комментарии — Яндекс по закону обязан хранить в течение нескольких лет. Они будут окончательно стерты, как только выйдет установленный законом срок. Подробнее о сроках хранения данных разных типов см. в разделе Удаление данных.
Если вы не нашли ответ на свой вопрос, напишите нам.
Источник
Заморозка и архивирование неактивных почтовых ящиков
Если вы не пользовались почтовым ящиком более 24 месяцев, Яндекс вправе осуществить его заморозку и дальнейшую архивацию (пункт 2.3 пользовательского соглашения). Это означает, что новые письма перестанут приходить и доступа из почтовых программ не будет. При этом ваши старые письма никуда не пропадут.
Чтобы предотвратить заморозку, вам достаточно войти в почтовый ящик. Если вы потеряли доступ к аккаунту на Яндексе или у вас возникли другие проблемы при входе, воспользуйтесь советами в Справке Яндекс ID для восстановления доступа.
Что делать, если почтовый ящик заморожен
С момента заморозки ящика в течение 6 месяцев вы можете его разморозить без потери содержимого, настроек и адресной книги.
Чтобы восстановить замороженный почтовый ящик:
Если же почтовый ящик и письма в нем вам больше не нужны, вы можете удалить его. При этом все старые письма и настройки восстановить уже будет нельзя.
Чтобы удалить замороженный ящик:
Что делать, если почтовый ящик заархивирован
Ящик архивируется, если он ранее был заморожен Яндексом и в течение 6 месяцев вы не разморозили его. При этом архивируются только ваши письма. Сам ящик и все его настройки, в том числе метки, созданные папки и адресная книга, удаляются.
Вы можете разархивировать ящик в любое время:
Если же ваши заархивированные письма больше вам не нужны, вы можете удалить их навсегда:
Источник
В новой почте Яндекса появилось резервное копирование
Можно создать резервную копию как отдельных писем, так и всего почтового ящика
Команда Яндекса объявила о расширении функциональности универсального сервиса Яндекс.Почта 360 — там появилась функция создания резервных копий.
При активации в настройках автоматического копирования сервис будет создавать копии всех удалённых писем, которые будут храниться в специальном хранилище полгода. Найти случайно удалённое письмо даже спустя несколько месяцев можно, нажав кнопку «Посмотреть удалённые письма».
Сервис позволяет также сделать копию нужных папок или всего ящика. Она сохранит такую же структуру, что и оригинал на момент копирования. Чтобы запустить копирование, нужно выбрать нужные папки и нажать «Создать резервную копию». А когда понадобится копия, можно получить её с помощью кнопки «Восстановить письма». Для дополнительной защиты, прежде чем создать или восстановить копию, понадобится ввести пароль от почты или код из SMS.
Услуга действует в рамках платной подписки на тарифах «Стандарт 100 ГБ», «Премиум 1 ТБ», «Премиум 3 ТБ» и «Премиум 5 ТБ». На данный момент новая функция доступна только части подписчиков, но скоро она заработает для всех пользователей Яндекс.Почты 360.
Напомним, Яндекс запустил Яндекс.Почту 360 в конце сентября 2020 года. Он представляет собой набор сервисов для работы, объединённых общим интерфейсом. В набор входят Яндекс.Почта, Яндекс.Диск, Яндекс.Календарь, Яндекс.Телемост, Яндекс.Мессенджер и Яндекс.Заметки.
Источник
Архив личных данных
Яндекс дает вам возможность скачать архив с личными данными, которые на текущий момент хранятся сервисами Яндекса. Увидеть полный список сервисов, а также запустить подготовку архива можно на странице Архив пользовательских данных.
Чтобы получить архив для вашего аккаунта:
Откройте страницу Архив пользовательских данных и убедитесь, что вы вошли на сервис с нужным аккаунтом Яндекса.
Как только выгрузка будет завершена, Яндекс отправит письмо о том, что архив можно скачать.
Скачайте архив по ссылке из письма.
Распаковать архив на компьютере с ОС Windows или Linux можно с помощью предустановленного архиватора. Для macOS необходимо установить архиватор, поддерживающий формат 7-zip, например, The Unarchiver.
Данные от каждого сервиса находятся в соответствующих папках внутри архива. Формат данных зависит от сервиса, но используются только форматы XML, JSON и CSV.
Вопросы и ответы
Архив до сих пор недоступен для скачивания
Обычно формирование архива занимает некоторое время. Если архив недоступен для скачивания в течение 2 дней с запроса выгрузки, обратитесь в поддержку.
Некоторые файлы в архиве невозможно открыть
В архиве отсутствуют некоторые данные
Некоторые сервисы могут не хранить ваши личные данные, или устанавливать ограничение на срок хранения этой информации. Поэтому в архиве могут быть не все данные, которые вы ожидаете увидеть.
Архив личных данных
Яндекс дает вам возможность скачать архив с личными данными, которые на текущий момент хранятся сервисами Яндекса. Увидеть полный список сервисов, а также запустить подготовку архива можно на странице Архив пользовательских данных.
Чтобы получить архив для вашего аккаунта:
Откройте страницу Архив пользовательских данных и убедитесь, что вы вошли на сервис с нужным аккаунтом Яндекса.
Как только выгрузка будет завершена, Яндекс отправит письмо о том, что архив можно скачать.
Скачайте архив по ссылке из письма.
Распаковать архив на компьютере с ОС Windows или Linux можно с помощью предустановленного архиватора. Для macOS необходимо установить архиватор, поддерживающий формат 7-zip, например, The Unarchiver.
Данные от каждого сервиса находятся в соответствующих папках внутри архива. Формат данных зависит от сервиса, но используются только форматы XML, JSON и CSV.
Вопросы и ответы
Архив до сих пор недоступен для скачивания
Обычно формирование архива занимает некоторое время. Если архив недоступен для скачивания в течение 2 дней с запроса выгрузки, обратитесь в поддержку.
Некоторые файлы в архиве невозможно открыть
В архиве отсутствуют некоторые данные
Некоторые сервисы могут не хранить ваши личные данные, или устанавливать ограничение на срок хранения этой информации. Поэтому в архиве могут быть не все данные, которые вы ожидаете увидеть.
Источник
Заморозка и архивирование неактивных почтовых ящиков
Если вы не пользовались почтовым ящиком более 24 месяцев, Яндекс вправе осуществить его заморозку и дальнейшую архивацию (пункт 2.3 пользовательского соглашения). Это означает, что новые письма перестанут приходить и доступа из почтовых программ не будет. При этом ваши старые письма никуда не пропадут.
Чтобы предотвратить заморозку, вам достаточно войти в почтовый ящик. Если вы потеряли доступ к аккаунту на Яндексе или у вас возникли другие проблемы при входе, воспользуйтесь советами в Справке Яндекс ID для восстановления доступа.
Что делать, если почтовый ящик заморожен
С момента заморозки ящика в течение 6 месяцев вы можете его разморозить без потери содержимого, настроек и адресной книги.
Чтобы восстановить замороженный почтовый ящик:
Если же почтовый ящик и письма в нем вам больше не нужны, вы можете удалить его. При этом все старые письма и настройки восстановить уже будет нельзя.
Чтобы удалить замороженный ящик:
Что делать, если почтовый ящик заархивирован
Ящик архивируется, если он ранее был заморожен Яндексом и в течение 6 месяцев вы не разморозили его. При этом архивируются только ваши письма. Сам ящик и все его настройки, в том числе метки, созданные папки и адресная книга, удаляются.
Вы можете разархивировать ящик в любое время:
Если же ваши заархивированные письма больше вам не нужны, вы можете удалить их навсегда:
Источник
Как создать архив Яндекс почты?
Как сохранить все письма из яндекс почты на компьютер?
- Откройте вкладку Файл.
- Выберите в меню Открыть и экспортировать → Импорт и экспорт.
- Выберите пункт Экспорт в файл.
- Если после экспорта вы хотите импортировать письма в другой ящик с помощью Outlook, выберите Файл данных Outlook (. .
- Нажмите кнопку Далее.
Как сделать архив электронной почты Яндекс?
- На Яндекс. Почте зайдите в «Управление аккаунтом», выберите пункт «Пароли приложений».
- В открывшемся окне нажмите «Создать новый пароль». Выберите «Почта» в качестве приложения. Введите название «Handy Backup» и нажмите «Создать».
Как скачать все письма с яндекс почты?
- Откройте письмо.
- Нажмите → «Свойства письма». В новой вкладке откроется исходный код письма.
- Нажмите правой кнопкой мыши в любом месте страницы, затем — «Сохранить как…».
- Нажмите «Сохранить».
Как отправить папку через яндекс почту?
- Зайти на сервис и ввести логин и пароль.
- Кликнуть на кнопку “Написать”.
- Для прикрепления вложения к письму нажать на значок в виде скрепки.
- Указать путь к папке с необходимым содержимым.
- Дождаться загрузки выбранного на почтовый сервис.
- Отослать письмо специальной кнопкой.
Как сохранить файл из Яндекс почты?
Нужно двойным кликом открыть интересующее письмо в отдельном окне, а затем выбрать «Файл» — «Сохранить как». Далее в стандартном окне выбираем место сохранения и вводим имя сохраняемого письма.
Как скопировать контакты с яндекс почты?
- Нажмите вверху на панели кнопку «выбрать все контакты»
- Там же, на панели нажмите на «три точки»
- Выберите вариант «Сохранить контакты в файл»
Как скачать письмо с электронной почты?
- Откройте Gmail на компьютере.
- Откройте письмо.
- Нажмите на значок «Ещё» .
- Выберите Скачать сообщение.
Как сделать резервную копию электронной почты?
- Щелкните Файл > Открыть и экспортировать > Импорт и экспорт.
- Выберите команду Экспорт в файл и нажмите кнопку Далее.
- Выберите пункт Файл данных Outlook (. .
- Выберите все почтовые папки, резервную копию которых хотите создать, и нажмите кнопку Далее.
Как в Яндексе отключить сборщик почты?
Если нужно выключить или снова включить сбор почты с определённого подключённого ящика, нажмите на переключатель “Вкл. / Выкл.” [1] в списке подключённых ящиков. Если нужно открыть настройки сбора почты, кликните по названию ящика [2], после чего кликните по появившейся ссылке “Настроить”.
Как скачать все письма с Gmail?
- Запросите данные Gmail. Откройте сервис «Google Архиватор». .
- Импортируйте файл MBOX в Thunderbird. После того, как создание архива завершится, вы получите письмо «Данные из аккаунта Google готовы к скачиванию». .
- Восстанавливаем сообщения из архива
Как сделать архив почты mail ru?
Чтобы перенести письмо или сразу несколько писем в архив, выделите нужные и нажмите кнопку «В архив». При первом использовании вам будет предложено создать новую папку «Архив» или выбрать папку из ранее созданных.
Как экспортировать письма из mail ru?
рядом с кнопкой «Добавить контакт». Выберите «Экспорт контактов». Выберите, какие контакты вы хотите экспортировать: все или из определенных групп. Выберите, в каком формате вы хотите получить файл: vCard, Outlook CSV или Google CSV.
Как настроить яндекс почту чтобы письма приходили в определенную папку?
Выбираете в списке писем одно или несколько, которые хотите переместить в другую папку, нажимаете “В папку” [1] и из появившегося окна [2] выбираете, в какую папку они будут перемещены. А можно открыть само письмо и проделать то же самое. Разницы нет.
Как отправить много фото по почте Яндекс?
- Откройте Яндекс почту и в верхнем меню выберите «Написать».
- На открывшейся странице будут представлены поля для создания сообщения. .
- Откроется окно с содержимым одной из папок устройства. .
- В итоге фото будет добавлено к письму и останется только его отправить.
Как вложить письмо в письмо в Яндексе?
Нажмите под полем ввода письма → Файлы из Почты. Выберите папку, где лежит письмо с нужным вложением. Выберите файл и нажмите кнопку Прикрепить.
Источник
Как получить прямую ссылку на скачивание в сервисе Яндекс.Диск
Сервис предоставляет возможность получить прямые ссылки на скачивание с Яндекс Диска для файлов или папок опубликованных другими пользователями (публичных ресурсов). Здесь Вы можете получить прямую ссылку на видео или изображение на Яндекс Диске, также возможно получить прямую ссылку на любой тип файла за исключением расширения exe. Для тех, у кого еще нет Яндекс Диска, можно зарегистрироваться здесь.
Получение прямых ссылок на скачивание в Яндекс.Диск
Ниже введите список URL Яндекс.Диска, на которые Вы хотите получить прямые ссылки. Ссылки нужно размещать по одной на каждой строке:
Примеры для простых одиночных опубликованных файлов:
Ниже файлы из публичной папки TestPublicDir, которая находится по адресу https://yadi.sk/d/AorGx0sxINsItQ:
Ниже полный файл архива zip публичной папки TestPublicDir, которая находится по адресу https://yadi.sk/d/AorGx0sxINsItQ:
Ниже полный файл архива zip для каталога TestSubDir из публичной папки TestPublicDir, которая находится по адресу https://yadi.sk/d/AorGx0sxINsItQ:
Форма ¶
Размещение прямой ссылки на сайте
Вариант 1.1. Для конкретного одиночного опубликованного файла. ¶
Если Вы хотите получить ссылку на файл или папку для размещения на своем сайте, то можно использовать следующий URL вида:
https://getfile.dokpub.com/yandex/get/https://yadi.sk/i/03bE933n3PqpG2
Где URL состоит из двух частей:
1) Префикс: https://getfile.dokpub.com/yandex/get/
2) Ссылка: https://yadi.sk/i/03bE933n3PqpG2
Конкатенацией (сцеплением) пунктов 1 и 2 получаем результирующий адрес ссылки.
При обращении пользователя по указанному URL генерируется свежая ссылка для скачивания.
Вариант 1.2. Для файла-вложения в почте Яндекса. ¶
https://getfile.dokpub.com/yandex/get/https://yadi.sk/mail/?hash=XXXXXXXXXXXXXXXXXXXXXXX
Где https://yadi.sk/mail/?hash=XXXXXXXXXXXXXXXXXXXXXXX — ссылка на файл в вашем почтовом ящике Яндекс Почты или Яндекс Почты для домена.
Главная особенность Яндекс диска для почты заключается в том, что такую ссылку можно получить для файлов больше 25 МБ. Подробнее об этом здесь: https://yandex.ru/support/disk/actions-files/spec-folders/mail-attachments.html
Вариант 2. Для конкретного одиночного файла или папки, которые находятся в публичной папке. ¶
На данный момент в форме генерируются ссылки HTTPS, но возможно также использовать прямые ссылки HTTP, например, http://getfile.dokpub.com/yandex/get/https://yadi.sk/i/03bE933n3PqpG2 — может быть полезно использовать подобные ссылки для пользователей, которые используют старые браузеры.
Updates
2015.11.22 В целях безопасности нашего сайта и пользователей сервис не позволяет генерировать прямые ссылки на файлы с расширением exe. Если нужно поставить ссылку на такой файл, то можно запаковать его в архив zip, 7z или rar.
2018.09.11 Реализовали возможность получать прямые ссылки для файлов и Папок из публичных Папок(Каталогов), возможно также получение полной копии в виде архива zip публичной папки. Подробное описание здесь: https://getfile.dokpub.com/yandex/#public-folder (Вариант 2. Для конкретного одиночного файла или папки, которые находятся в публичной папке.).
2018.10.07 Реализовали возможность получать прямые ссылки для файлов в вашем почтовом ящике Яндекс Почты или Яндекс Почты для домена https://getfile.dokpub.com/yandex/#public-file-mail.
Соглашение с пользователем
Каждый пользователь, посещающий любые страницы наших сайтов getfile.dokpub.com и/или dokpub.com автоматически соглашается с условиями использования сервиса изложенными в соглашении с пользователем.
Источник
Куда скачиваются файлы с яндекс почты?
В папке Почтовые вложения хранятся файлы размером больше 25 МБ, приложенные к каким-либо письмам вашей Яндекс. Почты (входящим, исходящим, удаленным или черновикам). При добавлении к письму они автоматически загружаются на Диск.
Как посмотреть загрузки в Яндексе на андроид?
Загрузки можно открыть только в режиме просмотра вкладки.
- Откройте любую вкладку.
- Нажмите в браузере значок (если значка нет, нажмите кнопку меню на корпусе смартфона).
- Нажмите Загрузки. Откроется список загруженных файлов в менеджере загрузок Android.
- Выделите нужный файл и удалите его средствами менеджера загрузок.
Где Яндекс Диск хранит файлы?
где хранятся файлы Яндекс Диска — в облаке или на диске С В прежней версии Яндекс диска (1.4) все файлы синхронизированы!! Это значит, что все наши документы хранятся (в облаке) на серверах Яндекс, и на нашем компьютере. Да, это удобно — тут же из проводника можно управлять любыми файлами в облаке.
Как зайти в загрузки Яндекс?
Также вы можете открыть яндекс браузер нажать комбинацию клавиш ctrl+J откроетсяк окно загрузки. И внизу слева будет Открыть папку.
Как сохранить файл из Яндекс почты?
Нужно двойным кликом открыть интересующее письмо в отдельном окне, а затем выбрать «Файл» — «Сохранить как». Далее в стандартном окне выбираем место сохранения и вводим имя сохраняемого письма.
Как в Яндексе посмотреть скачанные файлы?
- В главном окне мобильной версии веб-обозревателя тапаем по кнопке с тремя вертикальными точками.
- Появится меню, в котором необходимо выбрать «Загрузки».
- Откроется список скачанных файлов. Просто тапаем по нужному.
Как открыть файлы загрузки?
Вы можете открыть список последних загрузок в Chrome, нажав на кнопку Меню ⋮ и выбрав «Загрузки», или нажав Ctrl + J (для Windows) или ⌘ Cmd + J (для Mac).
Сколько времени могут храниться файлы на Яндекс диске?
Файлы хранятся на сервере до тех пор, пока вы сами их не удалите.
Как посмотреть чужие файлы на Яндекс диске?
Яндекс. Диск позволяет просмотр чужих файлов только при соблюдении пользовательских условий.
…
Проще всего сделать это так:
- Открыть папку-образ Диска
- Кликнуть по нужному файлу правой кнопкой мыши
- Из появившегося меню выбрать «Скопировать публичную ссылку»:
Как синхронизировать любую папку с яндекс диском?
Как выбрать другую папку для синхронизации с сервером
- Нажмите значок Диска в области уведомлений.
- Выберите в меню пункт Настройки.
- Нажмите кнопку Настроить расположение папок.
- Укажите другую папку для синхронизации с сервером.
Где находится диспетчер загрузки?
Как активировать диспетчер загрузки на Андроид
В правом верхнем углу нажимаем на [Троеточие] и в появившемся меню выбираем [Сбросить настройки]. Появится предупреждающее окно, в котором необходимо нажать на кнопку [Да]. В списке приложений находим [Диспетчер загрузки] и нажимаем на него.
Как открыть все загрузки в сафари?
Открыть загрузки через Safari
Самый простой способ просмотреть скачанные файлы – через сам браузер Safari. Для этого нажмите значок менеджера загрузок в правом верхнем углу окна Safari. Он выглядит так же, как на Mac. Здесь вы можете выбрать любой файл из списка, чтобы его открыть.
Где находятся загрузки?
Как найти загрузки в браузере на Android
Если у вас Google Chrome, запустите его и перейдите в контекстное меню нажатием на три вертикальные точки в правом верхнем углу; Откройте раздел «Скачанные файлы» и, отыскав ненужные компоненты, удалите их из памяти.
Как выгрузить все письма с яндекс почты?
Скачать все письма из Яндекс.
…
The Bat!
- Откройте меню Инструменты → Экспортировать письма.
- Выберите нужный формат экспорта: Файлы писем (. MSG), Файлы писем (. EML), UNIX-ящик.
- Завершите экспорт.
Как распечатать всю переписку с яндекс почты?
Для печати содержимого письма из почтового ящика, зарегистрированного на Yandex, требуется:
- открыть письмо, текст которого нужно распечатать;
- нажать на кнопку «Еще» в виде трех точек, расположенную слева от кнопки «Настройки»;
- выбрать опцию «Распечатать»;
Как сделать вложение в Яндекс почте?
Нажмите под полем ввода письма → Файлы из Почты. Выберите папку, где лежит письмо с нужным вложением. Выберите файл и нажмите кнопку Прикрепить.
Источник
Восстанавливаем удаленные фото с Яндекс.диска
Яндекс Диск – это один из самых лучших и популярных облачных сервисов, которые многие пользователи используют для того, чтобы хранить или же передавать файлы. Сделать это можно на персональном компьютере или же на мобильном устройстве.
Яндекс Диск удобен тем, что большое количество место выдается совершенно бесплатно, то есть для этого не нужно дополнительно платить за услугу. Также можно воспользоваться Яндекс Диском, как интересным и практичным файловым обменщиком, облаком. Можно поделиться любой информацией с другим, при этом она будет доступна для загрузки.
Как работает Яндекс. Диск
Прежде чем начинать использование Яндекс Диска в качестве основного файла-обменика, ему необходимо понять, как работает совершенно любой архив, потому что Яндекс Диск представляет собой именно это.
Один вариант на телефоне, а другой – на ПК. Стоит разобраться в них подробнее, чтобы в дальнейшем не возникло вопросов по использованию.
Через приложение
Также есть возможность воспользоваться приложением для смартфона, которое отлично подходит для тех, у кого нет компьютера или же возможность загрузить фотки через него. Для этого нужно воспользоваться утилитой, скачать её через Play Market.
Обратите внимание! Скачивание программ через другие источники может губительно сказаться на работе компьютера. В утилите может оказаться много поддельных данных, например, вирусы, которые в дальнейшем полностью поменяют систему.
Приложение «Диск от Яндекс» может стоять по умолчанию на телефоне, если во время закачки простого браузера Яндекс абонент подтвердил скачивание других экосистем от компании.
Алгоритм действий следующий:
Обратите внимание! Фото из корзины удаляются через 30 дней.
Как только пользователь совершит это действие, фотография снова появится на привычном месте, только уже не в корзине, а в неиспользованных файлах.
С помощью компьютера
Также восстановление фото проводится через компьютер. На ПК разрешается через Яндекс. Диск восстанавливать удаленный файл и другие объекты быстро и эффективно. Для того чтобы восстановить фото с диска на компьютере, необходимо выполнить следующее:
После этого удаленные по случайности фотки будут восстановлены.
Как восстановить логин или пароль в Яндекс
Если пользователь забыл полностью логин и пароль, то ему необходимо восстановить данные. Сделать это можно при помощи встроенных услуг Яндекса. В сервисе сохраняется много копий логинов и паролей. Например, чтобы изменить пароль, а точнее – сбросить его, необходимо следующее:
Также есть возможность обратиться в службу поддержки Яндекс. В этой ситуации самое важное то, что обращение абсолютно бесплатное, при этом алгоритм заполнения очень прост:
Восстанавливаем письма удаленные в Яндекс.Почта
Во время использования почтового сервиса любой пользователь постоянно получает новые письма от своих родственников, друзей, коллег и иных собеседников. Кроме того, он может получить письмо, которые предназначалось не ему, но из-за ошибок отправителя при наборе почтового адреса попало в его почтовый ящик, а также различные рекламные и спам сообщения. Поэтому на постоянной основе мы удаляем письма в почтовом ящике, которые считаем бесполезными или нежелательными. Нередко удаление сообщения делается по ошибке, а потом нужно восстановить это удаленное послание, так как оно оказывается было важным. В данной статье расскажем читателям — где и какое время хранятся удаленные сообщения, а также как можно самостоятельно восстановить удаленные письма в Яндекс Почте. Будут приведены пошаговые инструкции для этой процедуры в браузере на компьютере, мобильной версии сайта и приложении для мобильных девайсов.
Удаленные письма
Прежде чем рассказывать, как восстановить важные удаленные письма в ящике Яндекс Почта, выясним, куда помещаются такие сообщения и как долго они в этом месте хранятся. Для того чтобы удалить письмо или группу сообщений Яндекс Почты, необходимо отметить нужные послания, после чего около них отобразится галочка. Потом нажать на Удалить в верхней части страницы, или щелкнуть правой кнопкой мыши и щелкнуть в отобразившемся списке аналогичную кнопку. После удаления все сообщения попадают в папку «Удаленные», где они хранятся 31 день. По истечению этого срока корзина для удаленных писем в Яндекс Почте автоматически очищается. Тот же принцип хранения действует и для писем в папке«Спам».
Однако любая переписка также может быть восстановлена в течение указанного срока. Надо учесть, что восстановить письма или группу сообщений от любого пользователя сети можно в течение указанного срока, кроме одного варианта. Если вы сделали очистку папки «Удаленные» или «Спам» через клик по Очистить , то в этом случае только наличие резервной копии позволит сделать восстановление удаленных посланий. В остальных случаях для восстановления удаленных сообщений достаточно их из корзины переместить в любую папку.
На компьютере
Теперь рассмотрим, что нужно сделать для восстановления удаленных писем на компьютере или ноутбуке. Если пользователь посещает почтовик при помощи компьютера, следующий порядок действий позволит сделать восстановление удаленных сообщений:
- Открываем Яндекс Почту и авторизуемся в личном аккаунте почтового сервиса, используя логин и пароль.
- В левой части страницы среди всех почтовых папок нужно найти папку «Удаленные».
- Открываем это хранилище и среди удаленных сообщений находим одно или несколько писем, которые требуется восстановить. Отмечаем нужные письма, потом кликаем по стрелочке около строчки «В папку», которая находится на верхней правой части функционального меню над сообщениями и выбираем папку, куда хотим переместить их. При наведении курсора на строчку «В папку» около него отобразится шестеренка.
- Альтернативный вариант — отметить нужное сообщение, кликнуть по нему правой кнопкой мыши и выбрать в диалоговом меню «Переложить в папку». Затем выбрать папку, куда надо переместить нужные письма.
- Также в почте Yandex вы всегда можете просто перетащить мышкой нужное сообщение из папки с удаленными письмами в необходимое место.
Для поиска нужного письма среди всех удаленных сообщений можно использовать функция поиска по дате. Необходимо просто выбрать нужный месяц под удаленными сообщениями справа внизу.
Папку «Спам» сделали специально для хранения различных подозрительных, рекламных и спамерских посланий. В общем здесь хранятся совершенно бесполезные сообщения. При этом информация в данной папке хранится всего 10 дней. Это надо учесть, так как по истечению данного срока все старые сообщения в данном хранилище будут удалены безвозвратно. Возвратить их обратно после такой очистки можно будет потом только при помощи резервной копии.
Однако нередко сам сервис может перемещать в данную папку сообщения, если его встроенному алгоритму покажется, что они спамерские или рекламные. Нередкая картина, когда сервисом туда удаляются письма от вашего близкого человека или коллеги, с которым вы общаетесь уже давно. Просто сервис по непонятным причинам решил, что какое-то послание возможно содержит угрозу для получателя и надо лучше поместить его в эту папку. Дальше владелец аккаунта сам решит, что делать с ним. О том, как восстановить спам письма на Яндекс Почте из этой вкладки, расскажем далее в этом разделе.
Для восстановления письма из папки «Спам» нужно использовать следующую пошаговую инструкцию:
- Открываем почтовый сервис Yandex и авторизуемся в нем, используя ранее описанный вариант.
- В левой части страницы находим папку «Спам» и переходим в нее.
- Выбираем сообщение, которое нужно вернуть из данного в места, например, в папку «Входящие».
Ниже вы узнаете, как можно восстанавливать удаленные сообщения из «Спам» сразу несколькими способами:
- В первом случае нажимаем по значку «Не спам!», которое располагается в центре панели над сообщениями в данной папке. После этого данное сообщение автоматически переместится во «Входящие». Довольно удобный вариант для восстановления удалённых сообщений в папку «Спам».
- Второй вариант. Щелкаем по стрелочке около пункта «В папку» и в диалоговом окне выбираем место, куда хотим возвратить удаленное сообщение.
- И напоследок еще один вариант. Щелкаем правой кнопкой мышки по письму, которое надо восстановить и в контекстном меню кликаем по строчке «Переложить в папку». Выбираем нужное место и данное послание будет перемещено в него.
Если увидели около папки «Спам» надпись «Очистить», посмотрите, что за сообщение попало в данное хранилище. Если узнаете среди адресатов таких посланий известного вам человека, то можете восстановить его при помощи описанных ранее вариантов. Восстанавливать за один раз можно как одиночные сообщения, так и несколько сообщений сразу. Если нужный вам месседж не найден среди слишком большого числа писем в данной папке, воспользуйтесь функцией фильтрации по месяцам. Благодаря данной функции искать письма намного проще. Этот фильтр располагается справа внизу под удаленными сообщениями.
Мобильная версия
Расскажем далее в статье, можно ли восстановить письма в мобильной версии сайта. Если пользователь случайно удалил какие-то письма и хочет их восстановить, то в мобильной версии сайта их также можно сделать с помощью описанных ранее сценариев. Для этого:
- Заходим в свой аккаунт на Яндекс Почте.
- Затем жмем значок в виде трех полосок в левой верхней части экрана.
- В выпадающем меню щелкаем по папке «Удаленные».
- Далее отмечаем письма, которые надо восстановить.
- После этого жмем на значок в виде трех точек справа внизу.
- Потом кликаем по строчке «В папку» и выбираем, куда будут восстановлены выбранные письма.
В мобильной версии также можно восстановить переписку в течение 31 дня. По истечению данного срока она должна автоматически удалиться и восстановить ее можно будет только при помощи резервной копии. При этом порядок действий для восстановления удаленных посланий в мобильной и десктопной версиях почтового сервиса практически ничем не отличается.
При работе с Яндекс Почтой надо учитывать, что и в мобильной версии письма также могут удаляться в спам. Для восстановления таких сообщений в мобильной версии почтового сервиса надо будет сделать следующее:
- Входим в свой почтовый аккаунт при помощи стандартного варианта и кликаем по гамбургер-меню слева вверху.
- Затем в открывшемся окошке выбираем сообщения, которые планируем восстановить.
Тут также доступен вариант автоматического перемещения любого письма в папку «Входящие» при помощи клика по кнопке «Не спам!». Другой вариант подразумевает клик по строке «В папку» и выбор пути для восстанавливаемого сообщения.
Мобильное приложение
В мобильном приложении восстановление удаленной переписки ничем не отличается от рассмотренного ранее варианта для десктопной версии. Процесс восстановления удаленных сообщений как на Андроиде, так и на Айфоне не имеет никаких отличий. Необходимо будет сделать такие шаги:
- Заходим в мобильное приложение и кликаем по иконке в виде трех полосок вверху слева.
- Потом находим папку «Удаленные» и открываем ее.
- Отыскиваем нужные сообщения для восстановления и помечаем их.
- Потом жмем на значок в виде трех точек справа вверху на экране.
- Далее в новом окошке нажимаем по строчке «Переложить в папку».
Далее сервис предложит папки, куда можно переместить удаленные сообщения. Просмотрите список данных папок и выберите нужную.
Спам сообщения восстанавливаются в мобильной программе по следующему алгоритму:
- По стандартному варианту открываем мобильное приложение и кликаем по гамбургер-меню вверху слева.
- Затем в выпадающем меню находим папку «Спам» и переходим в нее.
- В данной папке надо отметить нужные сообщения, а потом кликнуть по иконке в виде трех точек справа вверху. В отобразившемся меню кликнуть по строчке «Переложить в папку». Система предложит путь для восстановления. Отыскиваем нужную папку и перемещаем в нее выбранные для восстановления письма.
Надо заметить, что если в папке «Удаленные» или «Спам» есть какие-то письма, то рядом с ними появится значок в виде веника. Можно использовать его для очистки данных папок. Только нужно не забывать, что содержимое данных папок в этом случае будет удалено безвозвратно.
Заключение
В статье было подробно описано, как можно восстановить удаленные сообщения из папок «Удаленные» и «Спам» в Яндекс Почте. В первую папку письмо может быть удалено самим владельцем почтового ящика, а вот во вторую сервис отправляет входящие письма автоматически. Зачастую туда действительно попадает различный спамерский контент, но исключать удаление послания от вашего знакомого человека в это место не стоит. Срок хранения удаленных сообщений в папке «Удаленные» составляет 31 день, а вот в папке «Спам» они хранятся всего 10 дней. После истечения указанных сроков папки автоматически очищаются и восстановить удаленный контент не получится. Перед очисткой любых папок специалисты рекомендуют просматривать названия удаляемых сообщений. Вдруг среди есть важное для вас письмо, которое попало сюда случайно. После очистки папки восстановить удаленное содержимое будет невозможно, поэтому делайте такую процедуру аккуратно.
Как найти архив в яндекс почте
Решил попробовать технику «пустого инбокса». Первым делом пошёл в веб-почту, чтобы перенести все письма в архив. Но не тут-то было — Яндекс даёт переносить только по 30 штук за раз, а у меня их там 4 тыщи накопилось. Не беда. Напишем скрипт на js, который будет ставить галку «Отметить все письма» и тыкать кнопку «Архивировать» раз в 2 секунды пока письма не закончатся.
Вставляем скрипт в консоль браузера на веб-ките и наслаждаемся.
Даже видео записал с примером работы:
Одновременно с пропажей списка папок пропала командная строка «Переслать, Спам и т.д.» . Сейчас всё вернулось, не знаю как. Вопрос надо бы, наверное, снять, но хотелось бы понять, отчего всё это произошло.
Нажми на стрелочку и раскроется список входящих папок.
Спасибо большое. И стоило мне полчаса ломать голову ?
Точно. Спасибо. Что бы я без тебя делал. А почему руководящая строка пропадала вверху, где «Удалить»?
Хорошо бы было, если бы ты не комментировал свои темы, а отвечал мне нажав под моим комментом «Ответить».
Внесу свои 5 копеек из Помощи Яндекса по интерфейсу почты
По умолчанию в Почте используется двухпанельный интерфейс. Просмотр письма загружается на отдельной странице справа от списка папок. Ссылки для перехода в другие сервисы находятся над списком писем.
Вы можете изменить вид двухпанельного интерфейса, сделав его более компактным. Для этого последовательно нажмите значок в левом верхнем углу и значок под списком папок.
Чтобы вернуться к стандартному виду, нажмите значок в левом верхнем углу.
Если вы хотите одновременно видеть список писем и просматривать содержимое письма, вы можете изменить вид интерфейса на трехпанельный и открывать письмо справа от списка писем или под списком писем. Для этого выполните следующие действия:
Откройте меню Настройка:
Выберите пункт Выбор оформления и нажмите в разделеОткрывать письма соответствующую ссылку.
Трехпанельный интерфейс создан для более удобной работы с письмами и отличается от стандартного более лаконичным оформлением. В нем также используется другой способ выделения писем и всегда включена группировка по темам и отправителям. Ссылки для перехода в другие сервисы находятся в левом нижнем углу.
Внимание! В трехпанельном интерфейсе не поддерживается тематическое оформление.
Чтобы вернуться к двухпанельному интерфейсу, откройте меню Настройка → Выбор оформления и нажмите в разделе Открывать письма ссылку На отдельной странице.
Если у вас низкая скорость интернета, браузер не поддерживаетJavascript или вы используете специальный браузер для людей со слабым зрением, считывающий текст страниц, вы можете изменить вид интерфейса Почты на облегченный. Для этого нажмите внизу страницы ссылку Лёгкая версия.
Легкий интерфейс предназначен только для выполнения простых действий с письмами — создание, чтение, просмотр вложений, установка меток и т. д. В нем не поддерживается тематическое оформление, нет возможности настроить персональные кнопки илиправила обработки почты.
Чтобы вернуться к стандартному виду и использовать все возможности Почты, нажмите внизу страницы кнопку Полная версия.
В Ваш ответ, Надежда, вкралась ошибка: Вы написали, что добавляете 5 копеек, а добавили 500 рублей.
Приветствую, друзья! На связи Евгений Назаров.
Этот пост посвящён тому, как создать папку в почте Яндекс или архивировать письма в электронной почте.
В наш век информации и Интернет рекламы, мы получаем всё больше писем от разных компаний с очередной скидкой или подписываемся на многих авторов у которых обучаемся. И таким образом получается, что на почте у нас творится хаос и не разбериха. Мы тратим много времени, чтобы отфильтровать действительно полезный контент от ненужного, но который жалко удалять или его скопилось на столько много, что просто времени нет заниматься удалением.
В видео ниже мы узнаем как привести в порядок нашу почту. Грамотно настроить архивацию входящих писем, чтобы нужный вам контент попадал в отдельную папку. Или создать папку для писем нужных, но которые в принципе не нужно, чтобы они мелькали в папке входящие, на подобии таких писем как уведомление о том, что вы авторизовались на каком то сервисе, сменили пароль, поступил платёж и т.д.
Смотрите видео и настраивайте вашу почту так, чтобы всё важное ни когда не попадало в папку спам и всегда было на виду.
Ну а на этом всё.
Если пост и видео были для вас полезными, обязательно поделитесь им в Соц. Сетях и подписывайтесь на канал.
Как создать папку в почте Яндекс. Как архивировать входящие письма в электронной почте.
Этот пост посвящён тому, как создать папку в почте Яндекс или архивировать письма в электронной почте.
В наш век информации и Интернет рекламы, мы получаем всё больше писем от разных компаний с очередной скидкой или подписываемся на многих авторов у которых обучаемся. И таким образом получается, что на почте у нас творится хаос и не разбериха. Мы тратим много времени, чтобы отфильтровать действительно полезный контент от ненужного, но который жалко удалять или его скопилось на столько много, что просто времени нет заниматься удалением.
В видео ниже мы узнаем как привести в порядок нашу почту. Грамотно настроить архивацию входящих писем, чтобы нужный вам контент попадал в отдельную папку. Или создать папку для писем нужных, но которые в принципе не нужно, чтобы они мелькали в папке входящие, на подобии таких писем как уведомление о том, что вы авторизовались на каком то сервисе, сменили пароль, поступил платёж и т.д.
Смотрите видео и настраивайте вашу почту так, чтобы всё важное ни когда не попадало в папку спам и всегда было на виду.
Ну а на этом всё.
Если пост и видео были для вас полезными, обязательно поделитесь им в Соц. Сетях и подписывайтесь на канал.