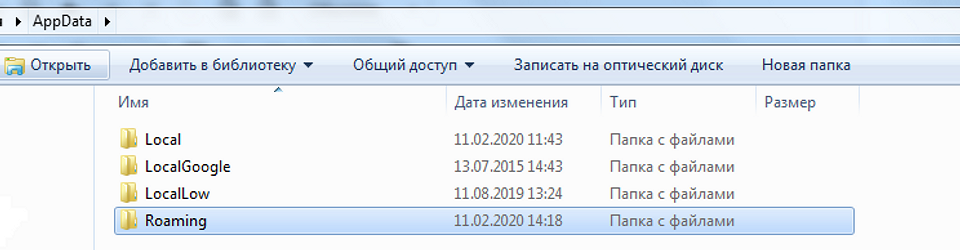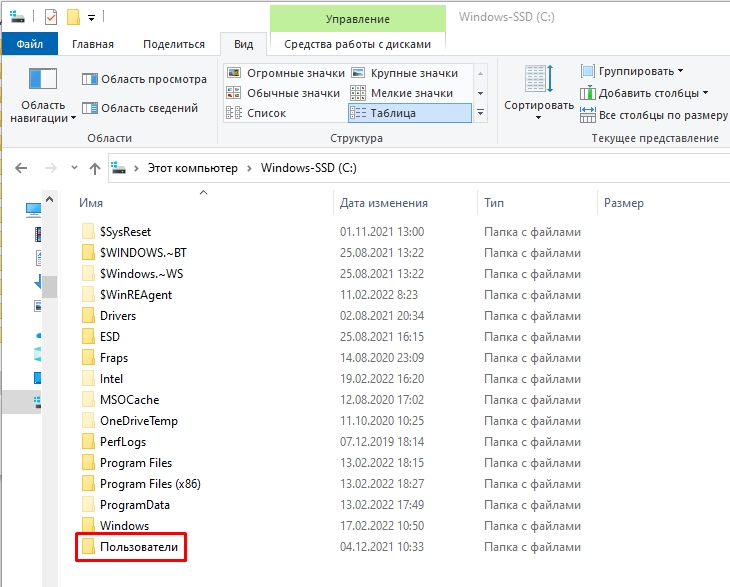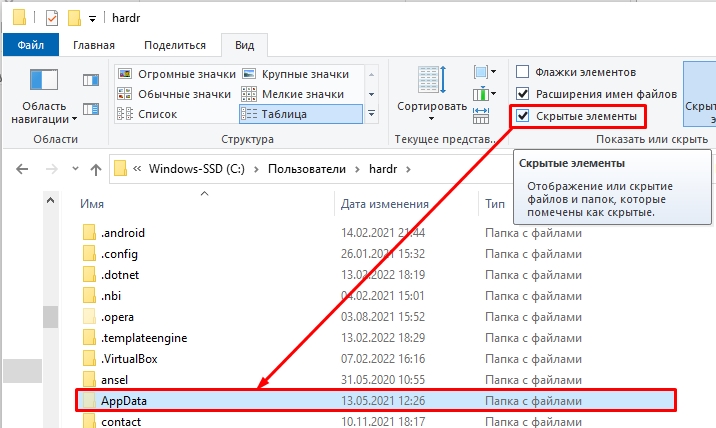Описание файла base
Файл base.scs находится в папке с установленной игрой. Пример:
D:GamesEuro Truck Simulatorbase.scs
Внимание: Никогда не перепаковывайте базу, не изменяйте в ней ничего! Максимум, что можно сделать — это распаковать её и распакованные файлы переместить куда угодно и пользоваться ими. Все измененные файлы игры запаковываем с сохранением структуры (иерархии) папок в zip без сжатия и кидаем в папку mod.
Automat — в этой папке находится большинство матов в игре;
Dls, efect, font — в эти папки не лезем;
Map — тут лежит файл карты игры;
Material — текстуры всей игры, покраска фирм, зданий, логотипы и т.д.;
Matlib — некоторые маты по игре;
Model — файлы моделей игры (небо, гаражи, дороги, знаки и т.д.);
Prefab — префабы игры (перекрестки и т.д.);
Sound — звуки окружения, трафика, и транспорта на котором играете;
System — не лезем;
Ui — все файлы это прописка по игре.
Uilab — так же прописка.
unit:
unithookup — все файлы по конфигурации.
Vehicle:
vehicleai — папки машин трафика;
driver — модель и текстура видителя;
trailer_eu — файлы/текстуры прицепов (в папках);
truck — папки траков и прописки;
wheel — колеса для АИ и траков.
Video — видео по игре
Описание файла def
Файл def.scs находится в папке с установленной игрой. Пример:
D:GamesEuro Truck Simulatordef.scs
Внимание: Никогда не перепаковывайте базу, не изменяйте в ней ничего! Максимум, что можно сделать — это распаковать её и распакованные файлы переместить куда угодно и пользоваться ими. Все измененные файлы игры запаковываем с сохранением структуры (иерархии) папок в zip без сжатия и кидаем в папку mod.
Custom — несколько файлов по прописки, изменений не требуют.
Def — здесь и лежит вся прописка
Далее по папкам:
animated_model — в этой папке прописана анимация открытия дверей в гараж
camera — в этой папке так же несколько папок, в которых прописан путь к музыке которая будет играть при покупке трака а так же при старте игры и т.д.
cargo — в данной папке находится прописка каждого прицепа (это наименование, вес, цена доставки такого прицепа и сам класс прицепа)
city — это прописка каждого города который есть в игре, его название, бренд продаваемой марки ТС в этом городе (Scania, Volvo и т.д.)
company — прописка всех компаний которые есть в игре, ну и все данные по той или иной компании
country — здесь есть папки и есть просто файлы, в папках прописан трафик который будет в этой стране, а просто файлы к примеру «austria.sii» это прописка страны, некоторые данные по ней и цена топлива в этой стране.
ferry — здесь прописка паромов и евротоннель, его стоимость и время в пути.
initial_save — файлы по прописке начала игре, работа на дядю, что доступно, работа на себя что с какого уровня можно будет купить и тестовый вариант
jobs — прописка работы
stamp — что это такое так и не понял
vehicle — прописка всего транспорта который находится в игре и все что с ним связано
world — прописка игрового мира, другими словами папка прописки объектов для редактора карты;
Больше всего всех часто интересует папка vehicle, далее по ней:
addon_hookups — в данной папке находится 3 файла : «horn» «light» «smalllight«, в каждом из них прописаны лампочки для кенгурятника, лайтбара на крышу и лайтбара под бампер, уровень с которого доступна та или иная лампочка и ее цена.
ai — это папка в которой находится множество файлов, каждый из них представляет определенную марку транспортного средства, в котором прописано: страна в которой этот транспорт будет, скорость этого транспорта, дальность света фар, и несколько других данных.
ai_wheel — колеса трафика, какие у какого транспорта стоят
f_wheel — это колёса которые вы ставите на передок своего грузовика, а именно к примеру «American Dream», которые по прайсу стоят 9300 в/евро и доступны лишь с 23 уровня
r_wheel — это колёса которые вы ставите на заднюю ось своего грузовика с шасси 4*2 или 6*2, а именно к примеру «Sirius», которые по прайсу стоят 12600 в/евро и доступны лишь с 15 уровня
t_wheel — это колёса которые вы ставите на чреднюю ось своего грузовика с шасси 6*2
trailer — прописка прицепов игры
truck — прописка нашего ТС, более подробно будет ниже
truck_company — это транспортные средства, которые будут доступны при работе на дядю в Европе
truck_company_uk — то транспортные средства, которые будут доступны при работе на дядю в Англии
truck_dealer — это прописка транспортных средств в автосалоне, что на каком слоте будет доступно при покупке в Европе
truck_dealer_uk — это прописка транспортных средств в автосалоне, что на каком слоте будет доступно при покупке в Англии
truck_desktop — это привязка всех деталей к одной марке (двигатель, коробка, фары и т.д.) Европа
truck_desktop_uk — это привязка всех деталей к одной марке (двигатель, коробка, фары и т.д.) Англия
Файл physics.sii — прописка физики в игре
Файл traffic_storage.sii — перечислен весь легковой трафик
Файл trailer_storage.sii — перечислены все прицепи в трафике
Файл trailer_traffic_storage.sii — перечислены все прицепи в трафике
Файл transmission_names.sii — перечислены наименование трансмиссии
Файл truck_traffic_storage.sii — перечислен весь грузовой трафик
Более подробно по папка truck, далее по ней:
В этой папке находится прописка каждого транспортного средства, его комплектующее, а именно прописка всех лампочек и их цена, прописка всех двигателей и их цена, всех видов кабин, шасси и многое другое.
Наведу пример по марке Renault Magnum Excellence
accessory — все доступные аксессуары по тюнингу для данной марки тягача (каждая деталь отдельным файлом, который состоит из адресной строки к марке на которой деталь используется, цена детали, уровень с которого она доступна, возможна привязка так же к другой детали если устанавливается вместе и может присутствовать прописка к звукам той или иной детали)
cabin — виды кабин доступных для данной марки (в каждом файле цена и уровень с которого доступен)
chassis — это шасси нашего транспортного средства (в каждом файле цена и уровень с которого доступен)
engine — двигатели доступные для данной марки тягача, их можно делать как меньше, так и больше, более подробно есть в отдельной теме по постройке двигателя для каждого тягача.
head_light — свет нашего транспортного средства, присутствует два варианта, обычный и ксеноновый.
interior — тот интерьер который вы покупаете вместе с траком и можете изменить на Европейский или Английский
paint_job — это краски которые доступны в автосалоне
sound — внутри два файла, один отвечает за звук снаружи, а другой за звук из внутри
transmission — виды доступной трансмиссии
Файл data.sii — все установленные стоковые детали при покупке тягача у дилера в автосалоне
Некоторые файлы прописки из папки def
bad_weather.sii — файл редактирования плохой погоды;
bank_data.sii — прайс по доступных кредитах в банке;
car_colors.sii — цвета трафика;
city.sii — список всех городов и путь к ним;
company.sii — список всех компаний и путь к ним
country.sii — прописка всех контингентов и стран которые находятся на них;
default_gfx_setup.sii — прописка требований к видеокарте NVIDIA;
default_gfx_setup_gen_ati.sii — прописка требований к AMD;
default_gfx_setup_gen_nv.sii — прописка требований к NVIDIA;
economy_data.sii — экономика игры;
editor_data.sii — интервал автосохранения в игре;
env_data.sii — время с которого по какое у вас должен быть включен ближний свет;
feat_data.sii — характеристики по времени, по репутации, по километражу и т.д.
ferry.sii — прописка к паромам и т.д.
live_streams.sii — прописка интернет радиостанций
nice_weather.sii — файл редактирования хорошей погоды;
police_data.sii — прописка штрафов полиции
showroom_data.sii — конфигурация камеры шоурума;
sound_player.sii — игровая музыка игрока, путь к ней
storm_weather.sii — файл редактирования дождливой погоды
Автор пособия Graphiti_22
По вопросам обращаться в ЛС
При распространение указывать автора
The pathlib module, introduced in Python 3.4 (PEP 428 — The pathlib module — object-oriented filesystem paths), makes the path-related experience much much better.
pwd
/home/skovorodkin/stack
tree
.
└── scripts
├── 1.py
└── 2.py
In order to get the current working directory, use Path.cwd():
from pathlib import Path
print(Path.cwd()) # /home/skovorodkin/stack
To get an absolute path to your script file, use the Path.resolve() method:
print(Path(__file__).resolve()) # /home/skovorodkin/stack/scripts/1.py
And to get the path of a directory where your script is located, access .parent (it is recommended to call .resolve() before .parent):
print(Path(__file__).resolve().parent) # /home/skovorodkin/stack/scripts
Remember that __file__ is not reliable in some situations: How do I get the path of the current executed file in Python?.
Please note, that Path.cwd(), Path.resolve() and other Path methods return path objects (PosixPath in my case), not strings. In Python 3.4 and 3.5 that caused some pain, because open built-in function could only work with string or bytes objects, and did not support Path objects, so you had to convert Path objects to strings or use the Path.open() method, but the latter option required you to change old code:
File scripts/2.py
from pathlib import Path
p = Path(__file__).resolve()
with p.open() as f: pass
with open(str(p)) as f: pass
with open(p) as f: pass
print('OK')
Output
python3.5 scripts/2.py
Traceback (most recent call last):
File "scripts/2.py", line 11, in <module>
with open(p) as f:
TypeError: invalid file: PosixPath('/home/skovorodkin/stack/scripts/2.py')
As you can see, open(p) does not work with Python 3.5.
PEP 519 — Adding a file system path protocol, implemented in Python 3.6, adds support of PathLike objects to the open function, so now you can pass Path objects to the open function directly:
python3.6 scripts/2.py
OK
I would like my application to store some data for access by all users. Using Python, how can I find where the data should go?
jfs
396k192 gold badges977 silver badges1667 bronze badges
asked Mar 9, 2009 at 15:48
David SykesDavid Sykes
48.1k17 gold badges70 silver badges80 bronze badges
3
If you don’t want to add a dependency for a third-party module like winpaths, I would recommend using the environment variables already available in Windows:
- What environment variables are available in Windows?
Specifically you probably want ALLUSERSPROFILE to get the location of the common user profile folder, which is where the Application Data directory resides.
e.g.:
C:> python -c "import os; print os.environ['ALLUSERSPROFILE']"
C:Documents and SettingsAll Users
EDIT: Looking at the winpaths module, it’s using ctypes so if you wanted to just use the relevant part of the code without installing winpath, you can use this (obviously some error checking omitted for brevity).
import ctypes
from ctypes import wintypes, windll
CSIDL_COMMON_APPDATA = 35
_SHGetFolderPath = windll.shell32.SHGetFolderPathW
_SHGetFolderPath.argtypes = [wintypes.HWND,
ctypes.c_int,
wintypes.HANDLE,
wintypes.DWORD, wintypes.LPCWSTR]
path_buf = wintypes.create_unicode_buffer(wintypes.MAX_PATH)
result = _SHGetFolderPath(0, CSIDL_COMMON_APPDATA, 0, 0, path_buf)
print path_buf.value
Example run:
C:> python get_common_appdata.py
C:Documents and SettingsAll UsersApplication Data
answered Mar 9, 2009 at 16:12
7
From http://snipplr.com/view.php?codeview&id=7354
homedir = os.path.expanduser('~')
# ...works on at least windows and linux.
# In windows it points to the user's folder
# (the one directly under Documents and Settings, not My Documents)
# In windows, you can choose to care about local versus roaming profiles.
# You can fetch the current user's through PyWin32.
#
# For example, to ask for the roaming 'Application Data' directory:
# (CSIDL_APPDATA asks for the roaming, CSIDL_LOCAL_APPDATA for the local one)
# (See microsoft references for further CSIDL constants)
try:
from win32com.shell import shellcon, shell
homedir = shell.SHGetFolderPath(0, shellcon.CSIDL_APPDATA, 0, 0)
except ImportError: # quick semi-nasty fallback for non-windows/win32com case
homedir = os.path.expanduser("~")
To get the app-data directory for all users, rather than the current user, just use shellcon.CSIDL_COMMON_APPDATA instead of shellcon.CSIDL_APPDATA.
dbr
165k68 gold badges276 silver badges342 bronze badges
answered Sep 19, 2009 at 9:57
3
Take a look at http://ginstrom.com/code/winpaths.html. This is a simple module that will retrieve Windows folder information. The module implements get_common_appdata to get the App Data folder for all users.
answered Mar 9, 2009 at 15:58
Robert S.Robert S.
25.2k14 gold badges84 silver badges115 bronze badges
1
You can access all of your OS environment variables using the os.environ dictionary in the os module. Choosing which key to use from that dictionary could be tricky, though. In particular, you should remain aware of internationalized (i.e., non-English) versions of Windows when using these paths.
os.environ['ALLUSERSPROFILE'] should give you the root directory for all users on the computer, but after that be careful not to hard code subdirectory names like «Application Data,» because these directories don’t exist on non-English versions of Windows. For that matter, you may want to do some research on what versions of Windows you can expect to have the ALLUSERSPROFILE environment variable set (I don’t know myself — it may be universal).
My XP machine here has a COMMONAPPDATA environment variable which points to the All UsersApplication Data folder, but my Win2K3 system does not have this environment variable.
answered Mar 9, 2009 at 16:51
JeffJeff
14.6k15 gold badges49 silver badges59 bronze badges
Previous answer removed due to incompatibility with non-US versions of Windows, and Vista.
EDIT: To expand on Out Into Space’s answer, you would use the
winpaths.get_common_appdata function. You can get winpaths using easy_install winpaths or by going to the pypi page, http://pypi.python.org/pypi/winpaths/, and downloading the .exe installer.
answered Mar 9, 2009 at 15:59
tgraytgray
8,7965 gold badges36 silver badges40 bronze badges
5
Since SHGetFolderPath is deprecated, you can also use SHGetKnownFolderPath in Vista and newer. This also lets you look up more paths than SHGetFolderPath will. Here’s a stripped-down example (full code available on Gist):
import ctypes, sys
from ctypes import windll, wintypes
from uuid import UUID
class GUID(ctypes.Structure): # [1]
_fields_ = [
("Data1", wintypes.DWORD),
("Data2", wintypes.WORD),
("Data3", wintypes.WORD),
("Data4", wintypes.BYTE * 8)
]
def __init__(self, uuid_):
ctypes.Structure.__init__(self)
self.Data1, self.Data2, self.Data3, self.Data4[0], self.Data4[1], rest = uuid_.fields
for i in range(2, 8):
self.Data4[i] = rest>>(8 - i - 1)*8 & 0xff
class FOLDERID: # [2]
LocalAppData = UUID('{F1B32785-6FBA-4FCF-9D55-7B8E7F157091}')
LocalAppDataLow = UUID('{A520A1A4-1780-4FF6-BD18-167343C5AF16}')
RoamingAppData = UUID('{3EB685DB-65F9-4CF6-A03A-E3EF65729F3D}')
class UserHandle: # [3]
current = wintypes.HANDLE(0)
common = wintypes.HANDLE(-1)
_CoTaskMemFree = windll.ole32.CoTaskMemFree # [4]
_CoTaskMemFree.restype= None
_CoTaskMemFree.argtypes = [ctypes.c_void_p]
_SHGetKnownFolderPath = windll.shell32.SHGetKnownFolderPath # [5] [3]
_SHGetKnownFolderPath.argtypes = [
ctypes.POINTER(GUID), wintypes.DWORD, wintypes.HANDLE, ctypes.POINTER(ctypes.c_wchar_p)
]
class PathNotFoundException(Exception): pass
def get_path(folderid, user_handle=UserHandle.common):
fid = GUID(folderid)
pPath = ctypes.c_wchar_p()
S_OK = 0
if _SHGetKnownFolderPath(ctypes.byref(fid), 0, user_handle, ctypes.byref(pPath)) != S_OK:
raise PathNotFoundException()
path = pPath.value
_CoTaskMemFree(pPath)
return path
common_data_folder = get_path(FOLDERID.RoamingAppData)
# [1] http://msdn.microsoft.com/en-us/library/windows/desktop/aa373931.aspx
# [2] http://msdn.microsoft.com/en-us/library/windows/desktop/dd378457.aspx
# [3] http://msdn.microsoft.com/en-us/library/windows/desktop/bb762188.aspx
# [4] http://msdn.microsoft.com/en-us/library/windows/desktop/ms680722.aspx
# [5] http://www.themacaque.com/?p=954
answered Nov 19, 2013 at 19:05
Michael KropatMichael Kropat
14.4k12 gold badges70 silver badges90 bronze badges
Папка AppData в Windows где находится, можно ли удалить
AppData — папка в операционной системе Windows, в которой хранятся данные программ и файлы настроек приложений. Папка AppData (Application Data — Данные приложений) в Windows находится в профиле каждого пользователя операционной системы.
Если компьютер использует один пользователь, то на компьютере окажется только одна папка «AppData». Если на ПК несколько пользователей, то у каждого пользователя в его профиле будет своя папка «AppData» с данными этого пользователя.
Это необходимо для того, чтобы каждый зарегистрированный пользователь в Windows мог иметь свои индивидуальные настройки для приложений, если одним компьютером пользуется несколько человек.
Где находится папка AppData
В Windows 11 и Windows 10 папка AppData расположена по адресу « C:UsersUserNameAppData », где UserName – это имя пользователя. Чтобы найти эту папку на системном диске нужно включить отображение скрытых и системных файлов.
В Windows 10 для этого откройте системный диск, перейдите на вкладку « Вид » и нажмите на кнопку « Параметры ».
В Windows 11 откройте системный диск, нажмите на кнопку с тремя точками и выберите « Параметры ».
В результате откроется окно « Параметры папок ». Здесь нужно снова перейти на вкладку « Вид », пролистать список параметров в самый конец и включить отображение скрытых и системных файлов. Для этого нужно снять отметку напротив пункта « Скрывать защищенные системные файлы » и установить напротив « Показывать скрытые файлы, папки и диски ».
После этого нужно сохранить настройки и перейти в папку « Users » или « Пользователи », открыть папку пользователя и открыть AppData.
Но, это не единственный способ открытия папки AppData. Если знать некоторые хитрости, то доступ к AppData можно получить буквально за пару кликов.
Как найти папку
С данной проблемой вы можете столкнуться, когда возникнет необходимость установить моды. И вот тогда нужна папка C:Users»имя пользователя»AppDataLocal. И не стоит забывать, что эта системная папка скрыта, вот и начинает пользователь биться головой о стену в тщетных попытках найти ее.
Если в Windows 7 после многочасовых метаний еще можно найти, то в «десятке» «имя пользователя» — тайна за семью печатями. На самом деле, решение легкое и простое. Не штурмуйте панели управления и свойства системы. Просто наберите в адресной строке следующее: %localappdata% .
Это способ сработает без проблем, если у вас «семерка». В Windows 10 все чуть сложнее. Там трудно найти ярлык на проводника или папку «Мой компьютер». Но сделать это можно через поиск или кликнув по значку на рабочем столе. В итоге, это команда сработает и в десятой версии операционки как на скриншоте выше. В открывшемся окне находим нужные папки с играми и бросаем в них plugins со списком загрузки.
Что делать, если AppData отсутствует?
Если не удалось найти папку Application Data (AppData) любым указанным способом, то, возможно, возникли проблемы с операционной системой. Приложения могут работать неправильно и не инициализироваться.
Можно попробовать восстановить работоспособность ОС с помощью последней точки восстановления.
Если восстановление не работает, попробуйте создать новый профиль Windows и посмотрите, присутствует ли там вновь созданная папка.
Также для проверки системных файлов можно запустить утилиту SFC или DISM. Проверка SFC сканирует все файлы и после сравнения с онлайн-манифестом заменяет их в случае повреждения.
В крайнем случае нужно сделать резервную копию данных и выполнить чистую установку Windows.
Месторасположение
До того, как открыть в проводнике расположение этой папки, необходимо присвоить ей атрибут видимости.
Чтобы увидеть этот скрытый каталог требуется сделать всего несколько предварительных шагов:
- Запустить «Панель управления»;
- Далее перейти во вкладку «Оформление и персонализация»;
- Затем войти в раздел «Параметры папок»;
- В отобразившемся окошке открыть закладку «Вид»;
- Установить отметку на строчке «Показывать скрытые файлы, каталоги и диски»;
- Теперь искомая директория пользователю будет видна в окне проводника и остается только открыть ее месторасположение.
С целью открытия ее в проводнике потребуется произвести несколько простых последовательных действий:
- Кликнуть «Пуск» и запустить окно «Мой компьютер»;
- Далее войти в системный том «С»;
- Перейти в директорию «Users», в которой найти и открыть каталог с названием имени пользователя – именно в нем и находится «Appdata».
Если заглянуть внутрь папки, то в ней лежат 3 другие папки:
Папка под номером один в вышеприведенном списке содержит определенные данные, собранные за все время работы конкретного пользователя. Необходимо отметить, что допускается эти данные перемещать в другой компьютер.
Во втором каталоге хранятся буферные данные, производимые при функционировании приложений, например: Java, Internet Explorer и программ Adobe.
Последняя директория в списке, но не по своей значимости носит наименование «Local» и содержит файлы, всех инсталлированных приложений. Хранимые в папке данные нельзя переместить на другой ПК.
Как найти папку AppData в Windows
Сначала просмотрите скрытые файлы в Windows. Как сама папка AppData, так и некоторые документы, содержащиеся в ней, спрятаны от пользователей.
- Нажмите «Пуск» и введите в поиске «%appdata%» (без кавычек).
- В результате вы получите папку Roaming. Откройте ее.
- Теперь вы можете перемещаться по папке AppData и ее подструктурам.
Способ 1: Переход по адресу
- Откройте Проводник или «Этот компьютер».
- Откройте тот диск, на котором установлена Виндовс 10 – обычно это диск «C:». Можете ориентироваться и по значку Windows в виде четырех квадратиков.
- Далее открываем папку «Пользователи» или «Users».
- Теперь открываем основную папочку с названием вашего логина в системе. Если у вас лицензионная версия, то логин будет начинаться так же как и ваша почта, привязанная к аккаунту Microsoft.
- Данный раздел по умолчанию скрыт, но вы можете все равно в него попасть — это можно сделать двумя способами. Давайте рассмотрим первый – он более сложный, но о нем нужно знать (мало ли где вам он может пригодиться). Нажмите по адресной строке левой кнопкой мыши.
- Далее вы увидите адрес вашего местоположения. Как вы уже поняли, этот адрес можно изменить так, чтобы попасть в папку «AppData». Просто в конце с клавиатуры допишите:
- Нажмите по клавише Enter на клавиатуре. Общий вид будет таким:
C:UsersИМЯ_ПОЛЬЗОВАТЕЛЯAppData
- Если же у вас что-то не получается, то переживать не стоит, сейчас я вам покажу второй способ. Сверху окна найдите раздел настройки «Показать или скрыть» и установите галочку «Скрытые элементы». Если вы не можете найти подобную настройку – убедитесь, что вы находитесь на вкладке «Вид» (смотрим чуть выше). Папка по умолчанию скрыта, но вы сможете её увидеть и зайти.
После этого вы увидите все нужные разделы. На всякий случай я бы вам рекомендовал выключить галочку, которая показывает скрытые элементы, после того как вы закончите работать с этой скрытой системной папкой.
Как открыть папку AppData в Windows 10
Если же Вы включили отображение скрытых папок, тогда по пути C:ПользователиИмя_пользователяAppData можно зайти с помощью проводника. Но, как и во всех случай у нас есть альтернативный способ, который намного удобней.
Этот способ заключается в использовании окна выполнить. Большинство полезных команд можно посмотреть в нашей статье команды Выполнить в Windows 10.
Преимуществом данного способа есть то, что папку AppData можно открыть даже если у Вас не включено отображение скрытых файлов, о котором мы говорили ранее, а также нет необходимости искать расположение папки в проводнике.
При использовании, на пример Total Commander, необходимо включить отображение скрытых файлов в настройках самого файлового менеджера. Как это сделать именно в Total Commander можно посмотреть подробно в нашей инструкции.
В этой инструкции мы рассмотрели не только где находится AppData на Windows 10, но и как открыть папку AppData в Windows 10. А также рекомендуем ознакомиться с пунктом нашей статьи что это за папка AppData перед тем как вносить изменения или же удалять файлы из неё самостоятельно.
Содержание
- Как найти и открыть папку AppData в Windos 10
- AppData: что это за папка?
- Где находится папка AppData
- Как открыть папку AppData
- Поиск в Windows 10: файлы, папки, содержимое
- Интерфейс поиска
- Поиск параметров
- Поиск в Проводнике
- Поиск по содержимому файлов
- Поиск скрытых файлов
- Подводим итоги
- AppData – что лежит в этом таинственном каталоге и как избавиться от всего ненужного в нем
- AppData – что лежит в этом таинственном каталоге и как избавиться от всего ненужного в нем
- Windows 11
- Не отображается текст в ячейке Excel
- Как отобразить строки в Excel
- Как закрыть Эксель, если не закрывается
- Как сделать, чтобы Эксель не округлял числа
- Как переместить (вернуть) системные папки профиля пользователя? Windows 7/8/10
- Инструкция 1 (простой способ)
- Инструкция 2
- Редактор реестра
- Раздел с настройками системных папок профиля пользователя
- Примечание
- Изменяем расположение папок
- У вас получилось?
- Поделитесь с друзьями:
- Понравились IT-уроки?
Как найти и открыть папку AppData в Windos 10
При настройке или переносе некоторых программ вам может понадобиться доступ к папке AppData, которая расположена на системном диске Windows 10. В этой небольшой статье мы расскажем, для чего нужна папка AppData, где она находится, а также как ее найти и открыть.
AppData: что это за папка?
Папка AppData была впервые появилась в Windows Vista и с тех пор присутствует во всех версиях операционной системы Windows. Название папки является сокращением от английской фразы Application Data, что можно перевести на русский как «Данные приложений». Как можно догадаться, эта папка предназначена для хранения данных различных программ, установленных в операционной системе Windows. Например, в папке AppData хранятся профили таких программ как Firefox, Thunderbird и старых версий Outlook.
Внутри папки AppData находится еще подпапки, это Local, LocalLow и Roaming. Каждая из этих папок выполняет свои функции и используется разными программами.
Нужно отметить, что если вы не подключаетесь к домену, то для вас нет никакой разницы между папками Local, Roaming и LocalLow. Так как данные все равно хранятся исключительно на вашем компьютере.
Где находится папка AppData
В Windows 10 папка AppData расположена по адресу « C:UsersUserNameAppData », где UserName – это имя пользователя. Чтобы найти эту папку на системном диске нужно включить отображение скрытых и системных файлов. Для этого откройте системный диск, перейдите на вкладку « Вид » и нажмите на кнопку « Параметры ».
В результате откроется окно « Параметры папок ». Здесь нужно снова перейти на вкладку « Вид », пролистать список параметров в самый конец и включить отображение скрытых и системных файлов. Для этого нужно снять отметку напротив пункта « Скрывать защищенные системные файлы » и установить напротив « Показывать скрытые файлы, папки и диски ».
После этого нужно сохранить настройки и перейти в папку « Users » или « Пользователи », открыть папку пользователя и открыть AppData.
Но, это не единственный способ открытия папки AppData. Если знать некоторые хитрости, то доступ к AppData можно получить буквально за пару кликов.
Как открыть папку AppData
Источник
Поиск в Windows 10: файлы, папки, содержимое
Встроенная функция поиска облегчает пользователям «десятки» нахождение приложение, файлов и папок, содержимого, инструментов. В этой статье детально разберемся, как искать через поиск Windows 10, какие есть лайфхаки.
Интерфейс поиска
Поисковая панель активируется с помощью иконки с изображением лупы на панели задач. Также поиск вызывается быстрой комбинацией клавиш Win+S.
Кстати! В русскоязычной версии Windows 10 не реализован «робот» Cortana – голосовой поиск, который доступен только на шести языках. В последующих обновлениях Windows разработчики обещают создать голосового бота на русском языке.
В поисковую вводится слово или словосочетание, по которому отыскиваются все содержимое нашей операционной системы и жесткого диска. Предлагается лучшее соответствие поисковому запросу, а также содержимое по разделам.
Кликнув на иконку «Фильтры», мы можем отфильтровать наш запрос по предложенным разделам: приложения, документы, папки, параметры и т.д.
На верхней панели уже есть быстрые фильтры: приложения, документы, параметры.
Поиск параметров
Спасение для пользователей Windows 10 – возможность поиска настроек. «Десятка» явилась некоторой неожиданностью: параметры разбросаны по разным разделам, реализовано несколько панелей управления, поиск нужного параметра часто проблематичен.
Отфильтруйте в поиске свои запросы по разделу «Параметры». Нужная настройка найдется по конкретному слову или фразе. Видим, что в строке поиска добавилось слово «параметры» и двоеточие. Очень похоже на поисковой принцип Google, где мы можем задать нахождение контента по определенным фильтрам.
Поиск в Проводнике
На наш взгляд более расширенный и удобный поиск – через файловый Проводник. Поиск через строку панели задач более быстрый и подойдет для простых, сиюминутных задач. Но тем, кому нужно установить множество фильтров, причем сделать это удобно, следует воспользоваться проводником.
Открываем файловый менеджер через иконку на панели задач или комбинацией быстрых клавиш Win+E. В проводнике кликаем на поисковую строку. На панели сверху появятся все необходимые инструменты поиска.
Видим, что поисковая панель предлагает огромное количество фильтров и инструментов для поиска. Вот главные из них:
Еще одно замечание, касающееся даты. Если кликнуть на поисковую строку с синим тегом, появится календарь. В нем можно назначить конкретную дату последнего изменения в файле.
Очень важный раздел на поисковой панели – «Другие свойства». Здесь мы можем задать важные критерии поиска: путь к папке, имя файла, теги и расширение. Если с первыми двумя признаками все понятно, то вторые два малознакомы, но очень облегчают поиск нужных файлов.
Начнем с тегов. Добавление тегов к файлам очень облегчает работу с файловым содержимым компьютера. Особенно когда вы работаете с большим массивом файлов. Например, с фотографиями. Чтобы найти определенный корпус фотографий по заданной теме, можно использовать теги.
Посмотрим, как добавить тег к фотке. Кликаем правой кнопкой мышки на файл фото и выбираем из контекстного меню «Свойства». Или же выделяем фото левой кнопкой мышки и кликаем на соответствующую иконку на панели Проводника.
Далее переходим во вкладку «Подробно». Кликаем на пункт «Теги» и в появившемся текстовом окошке прописываем нужные ключевые слова через точку запятую. Кстати, точка с запятой ставится автоматически.
Закрываем вкладку, нажав «ОК». Попробуем теперь найти нашу фотографию по заданным тегам. Выставляем на панели поиска теговый фильтр и набираем один из заданных нами ранее тегов. Фотография нашлась моментально.
Поиск по расширению файла помогает найти файлы точно заданного типа. Выбираем во вкладке «Другие свойства» пункт «Расширение». В поисковой строке синим впишется нужный тег, после двоеточия прописываем расширение. Мы будем искать файлы PDF. После имени расширения можно писать любой поисковой запрос. Для удобства он выделяется не синим, а стандартным черным.
В нашем случае нашлись все файлы PDF-формата, содержащие в своем названии запрос «English».
В разделе «Предыдущие поисковые запросы» вы можете выбирать те, которые были применены вами ранее.
Также Проводник предлагает сохранить параметры поиска. Кликаем на «Сохранить условия поиска». Поисковые запросы сохраняются в специальной папке, которую мы покажем ниже.
Поисковые условия сохраняются в формате XML в папке «Поиски», которая находится по пути: Локальный диск C – Пользователи. Кликнув два раза по нужному поисковому запросу, пользователь сразу увидит результат.
Причем если вы сохраняли условия поиска с датой, то Проводник будет выбирать только актуальное время. Например, вы сохраняли поисковой запрос с пометкой «На прошедшей недели». Каждый раз, когда вы будете кликать по запросу, прошедшая неделя будет отсчитываться от текущей даты поиска.
Поиск по содержимому файлов
Часто нужно найти файл не по имени, а по его текстовому содержимому. В поиске Windows есть индексированные и неиндексированные файлы. Чтобы настроить функцию индексации, кликаем на вкладку «Дополнительные параметры» и выбираем первый пункт – «Изменить индексированные расположения».
В открывшемся окне нажимаем иконку «Дополнительно».
Во кладке «Типы файлов» устанавливаем «Индексировать свойства и содержимое файлов». Нажимаем «ОК». Индексирование может занять продолжительное время, так как будут проиндексированы файлы всех выбранных расширений. Кстати, вы можете убрать ненужные для индексации расширения файлов, сняв маркеры.
Теперь при поисковом запросе вы будете получить результаты не только по имени файла, но и его содержимому.
Но одновременно с этой функцией поиск предлагает найти содержимое по неиндексированным файлам. Достаточно отметить соответствующий пункт в «Дополнительных параметрах».
Возможно, способ с индексацией поможет более быстро и точно находить содержимое файлов, так как они будут полностью проиндексированы.
Поиск скрытых файлов
Чтобы активировать возможность поиска по скрытым файлам и папкам, нужно включить их отображение. Как это делать, подробно описано в этой статье. Включив отображение скрытых папок, вы сможете находить их через строку поиска в Проводнике.
Подводим итоги
Мы рассмотрели два варианта поиска в Windows 10: с помощью встроенной поисковой функции (иконка расположена на командной строке или вызывается клавишами Win+S) и через Проводник. Первый способ подойдет для быстрого поиска нужных файлов. Интерфейс достаточно простой и удобный.
Поиск через Проводник – более расширенный. Инструмент предлагает много фильтров: поиск по дате, содержимому, расширениям файлов и проч. Разрешив отображение скрытых файлов, пользователь сможет искать скрытые папки и файлы.
Источник
AppData – что лежит в этом таинственном каталоге и как избавиться от всего ненужного в нем
AppData – что лежит в этом таинственном каталоге и как избавиться от всего ненужного в нем
Windows 11
Не отображается текст в ячейке Excel
Как отобразить строки в Excel
Как закрыть Эксель, если не закрывается
Как сделать, чтобы Эксель не округлял числа
Операционная система Windows скрывает в себе множество тайн, но некоторые из них более интересны, чем другие, и если вы возьметесь их распутывать, то можете получить неоспоримую пользу.
Возьмем, к примеру, каталог, который впервые появился в Windows Vista и о существовании которого мало кто подозревает. Причина заключается в том, что он скрыт от глаз пользователей, так как в нем хранится исключительно важная системная информация. Однако понимание его природы может помочь вам сэкономить драгоценное дисковое пространство на вашем основном разделе и, возможно, повысить производительность всей системы.
AppData (или Application Data) – это скрытая (по умолчанию) системная папка, подкаталог папки Users с личными файлами всех зарегистрированных пользователей. Папка содержит всю информацию, порожденную установленными программами на компьютере и невидима для пользователей, потому что (по крайней мере, в теории) хранящиеся в ней файлы не должны представлять для них никакого интереса.
Тем не менее, реальность часто расходится с первоначальным замыслом Microsoft. При продолжительном и активном использовании Windows без переустановки системы размер этой папки будет стремительно расти, и вскоре вы можете столкнуться с недостатком свободного пространства на системном разделе – особенно если вы используете SSD-устройство относительно скромного объема, на котором каждый мегабайт имеет значение.
Давайте подробно рассмотрим структуру AppData и выясним, какие из файлов, хранящихся в этой папке, имеют критическое значение, а какие нет.
Как уже упоминалось, AppData по умолчанию скрыта, поэтому, чтобы добраться до нее, вы должны будете изменить некоторые системные настройки Windows. Для этого откройте «Панель управления» и перейдите в раздел «Оформление и персонализация». Затем откройте диалоговое окно «Параметры папок» и на вкладке «Вид» в списке параметров найдите опцию «Скрытые файлы и папки». Теперь просто измените настройки по умолчанию («Не показывать скрытые файлы, папки и диски») на «Показывать скрытые файлы, папки и диски».
Это сделает видимой не только AppData, но и ряд других системных каталогов и файлов, а также файлы и папки, которые были скрыты вами.
AppData находится в папке C:Users, но обратите внимание, что каждый зарегистрированный в системе пользователь имеет свой собственный каталог AppData, так что ищите папку в директории с вашим именем пользователя.
По умолчанию в этом каталоге находятся три подкаталога: Local, LocalLow и Roaming. Каждый из них хранит данные различных профилей.
Local содержит файлы, созданные в процессе работы установленных программ. Эта информация строго специфична для конкретного пользователя компьютера и не может быть перемещена на новую машину. Здесь вы найдете и папку с именем Microsoft, содержащую историю всей активности Windows.
В Local находится и папка с временными файлами (Temp), созданными во время работы различных приложений. Ее содержимое (временные файлы) можно удалить полностью, так как очень часто эти записи являются ненужными и только занимают место на диске.
Папка Roaming хранит определенные пользовательские файлы, которые могут быть перенесены с компьютера на компьютер.
Папка LocalLow предназначена в основном для буферных данных, генерируемых Internet Explorer, Java и программами от Adobe.
Очень часто в этих подкаталогах AppData накапливается довольно много софтверных «отходов», которые со временем могут разрастись до невероятных размеров. Для очистки системы от всех этих мусорных файлов вовсе не обязательно лезть в глубины AppData. До папки с временными файлами, подлежащими удалению, можно добраться и более простым способом.
Если в адресной строке проводника написать shell:history и нажать Enter, вы мгновенно окажитесь в папке с историей Internet Explorer. shell:cache открывает директорию с офлайн буфером браузера, shell:cookies показывает все записанные файлы «куки», а с shell:sendto вы можете удалять и добавлять ярлыки в меню «Отправить».
Ну а самый простой и лучший способ очистки не только AppData, но и всего ненужного на жестком диске, по-прежнему заключается в периодическом сканировании системы чудесным инструментом CCleaner от Piriform.
Источник
Как переместить (вернуть) системные папки профиля пользователя? Windows 7/8/10
При изменении расположения системных папок профиля пользователя вы неправильно указали путь, и теперь не можете вернуть папки назад? Эта инструкция поможет вам, если у вас Windows XP, 7, 8 или 10.
С помощью этого метода можно переместить системные папки на другой диск.
Инструкция 1 (простой способ)
Сначала попробуйте вернуть неправильно перемещенную системную папку по примеру восстановления папки «Мои документы», инструкция 1 находится по этой ссылке.
Инструкция 2
Если первая инструкция вам по каким-то причинам не подошла, попробуйте вернуть неправильно перемещенную системную папку с помощью реестра.
Сначала переместите одну папку, когда всё получится, и вы поймёте суть метода, можно будет вернуть и другие папки. В качестве примера я буду перемещать системную папку «Музыка» на диск D:
Редактор реестра
Нам понадобится редактор реестра.
Диалоговое окно Выполнить с командой запуска Редактора реестра
Окно редактора реестра
Раздел с настройками системных папок профиля пользователя
Теперь нам понадобится раздел, в котором хранятся настройки системных папок профиля пользователя.
Раздел Shell Folders с настройками системных папок профиля пользователя
Примечание
Изначально все системные папки расположены по пути C:UsersИмяВашегоПользователя
Если же вы что-то меняли, то путь будет другой.
Даже если вы неправильно перенесли системные папки, изменить их расположение можно прямо в редакторе реестра.
Учтите, что файлы из старого места в новое вам придётся переносить вручную.
Изменяем расположение папок
Поменяем расположение папок профиля пользователя.
Новый путь папки Музыка
Новое расположение папки Музыка
У вас получилось?
Если у вас есть вопросы по перемещению системных папок пользователя, можете задать их в комментариях ниже.
В случае проблем, внимательно перечитайте инструкцию, ничего ли вы не пропустили? Проверьте, правильный ли вы путь указываете (папка должна быть создана до внесения изменений в реестр, путь к ней лучше всего скопировать из адресной строки проводника; проверьте, нет ли лишних пробелов до или после адреса в значении строкового параметра).
Если решить проблему не получилось, сделайте скриншоты свойств папки назначения (вкладки «Общие» и «Расположение»), а также, разделов реестра «HKEY_CURRENT_USERSoftwareMicrosoftWindowsCurrentVersionExplorerShell Folders» и «HKEY_CURRENT_USERSoftwareMicrosoftWindowsCurrentVersionExplorerUser Shell Folders»
До встречи на сайте IT-уроки!
Копирование запрещено, но можно делиться ссылками:
Поделитесь с друзьями:
Понравились IT-уроки?
Больше интересных уроков:
Сергей, огромное спасибо! Очень доходчиво и понятно.
Пожалуйста! Рад, что инструкция вам оказалась полезной.
При выборе нового расположения папки «Загрузки» я случайно указала целый локальный диск Д, вместо папки. Теперь не знаю что делать. И теперь у меня в своей папке «Наташа» имеется локальный диск Д. А загрузки загружаются прямо в корень диска Д. Пробовала перемещать — не получилось.
Посмотрите ниже в комментариях мой ответ на вопрос от Николая, похожая проблема, можно решить по такой же инструкции.
Здравствуйте. Я переместил «Документы» в корень диска D. Теперь хочу вернуть всё назад. Помогите пожалуйста, только напишите ответ, потому что я не понял с вашего ответа под вопросом Николая. Очень нужно вернуть Документы обратно.
А у меня не получилось всё сделал как написано перезагрузил комп. и не чего не поменялось windows10
Владислав, чтобы можно было понять причину проблемы, сделайте скриншоты свойств вашей папки (вкладки «Общие» и «Расположение»), и скриншот раздела реестра HKEY_CURRENT_USERSoftwareMicrosoftWindowsCurrentVersionExplorerShell Folders
Здравствуйте Сергей! Давненько я тут не был. Извините, что обращаюсь с темой, никак не связанной с этим уроком, но… У меня такие дела. Недавно поймал «РутКит»(Скрытая служба). Антивирус вовремя отреагировал и блокировал его. Но последствия теперь такие, что на мой компьютер, каждый день качаются программы без моего ведома. Честно говоря, уже немного поднадоело их удалять 😀 Что делать?
Здравствуйте, Виктор! Выполните полное сканирование компьютера с помощью программы Dr.Web CureIt, которую можно скачать по этой ссылке.
Там где «не видно»,там обычно полно «заподлянок».
Здравствуйте, Сергей. Спасибо за информацию. У меня вопрос. У меня
жесткий диск разделен на три (в компьютерном магазине разделили)
C,D и E. Видео, музыка и прочая информация на диске Е. Установочные файлы программ, тоже на диске Е. А сами программы на
диске С. Так вот, те папки о которых вы рассказываете у меня пустые. Есть ли смысл их удалять? Записи в реестре, после удаления, наверняка останутся? Спасибо. С уважением, Леонид.
Здравствуйте, Леонид!
Указанные папки удалять нет необходимости, никакой дополнительной нагрузки на компьютер от них нет.
Действительно, Альберт, уже не для начинающих, но, надеюсь, вместе с основами, будет доступно всем внимательным пользователям 🙂
У меня изначально было так:
1.я перенёс папку раб.стол на диск D: но при этом не создав папку раб.стол на самом дискеД
2.теперь у меня р.стол-это диск D: В реестре указан путь D:
3.в папке профиля пользов-ля теперь отражается только ярлык р.стола,и диск D
4.а я хочу вернуть раб.стол опять на С:
Николай, выполните следующие действия по шагам:
1. В папке своего профиля c:UsersИмяПользователя создайте папку «Desktop»
2. По примеру в этой статье в реестре измените значение параметра «Desktop» на «C:UsersИмяПользователяDesktop» (без кавычек, вместо надписи «ИмяПользователя» должно быть имя пользователя, зарегистрированного у вас на компьютере.
3. Перезагрузите компьютер
4. Создайте пустой текстовый документ на рабочем столе и проверьте, где он у вас появился (должен появитсья в папке C:UsersИмяПользователяDesktop )
Опять спасибо Сергей!но,всё сделал(создал папку на С:UsersUserРаб.стол)изменил реестр,перегруз.и всё осталось по старому.Т.е.раб.стол на D: и что мне теперь переносить(какие F)на новую папку Раб.стола?Или проще создать новый профиль,а старый-удалить?
Николай, сделайте, пожалуйста, два скриншота:
1) Свойства новой папки «C:UsersИмяПользователяDesktop»;
2) Раздел Shell Folders с настройками системных папок профиля пользователя.
папка кот. я создал на С: в проводнике пропала
Николай, тогда:
1.) Создайте папку с именем, отличающимся от системного, например, «C:UsersИмяПользователяDesktop2»
2.) Перезагрузите ПК, проверьте, осталась ли папка на месте.
3.) Внесите изменения в реестр.
4.) Перезагрузите ПК.
5.) Проверьте наличие папки Desktop2 и неизменность настройки в реестре.
6.) Создайте пустой текстовый документ на рабочем столе и проверьте, где он появился.
та же самая проблема, данным методом не решилась
Шамиль, тяжело судить о проблеме, не видя значений параметров реестра и свойств всех связанных папок.
Сергей, сделал все, как написали. Не помогает. В редакторе реестра путь такой: C:UsersDefaultDesktop2, а когда свойства папки просматриваю, там путь: D:. Как решить проблему? Могу скрины отправить на почту, например.
Алексей, к сожалению, сейчас нет времени на помощь в решении проблем пользователей, обратитесь, пожалуйста, на один из специализированных ресурсов (ссылки есть в разделе «Контакты«).
У кого после перезагрузки изменений нет — винда НЕ ПЕРЕЗАГРУЗИЛАСЬ. Она уснула и проснулась, но не РЕСТАРТОНУЛА.
А проблема «ПОСЛЕ ПЕРЕЗАГРУЗКИ ВСЕ КАК БЫЛО ТАК И ОСТАЛОСЬ» кроется в хитрой настройке БЫСТРЫЙ СТАРТ в Win10.
папку документов я сделал по ошибке на свое имя пользователя, назад не могу исправить так как отказано в доступе.
В свойствах папки на вкладке «Безопасность» предоставьте полный доступ нужному пользователю.
Здравствуйте. Использую Windows 10, при начальной настройке разрешил разместить Документы и Изображения в OneDrive. Непонятно, почему Музыка и Видео туда не предложили перенести. Попытался сам — неудачно, файлы стали сохраняться в папках в OD, а в его корневом каталоге. Еще и в проводнике теперь каждая из системных папок называется OneDrive, кроме Загрузки. Как это можно поправить?
Здравствуйте, Алекс.
Пока что нет возможности поэкспериментировать с синхронизацией системных папок с помощью OneDrive, но есть предположение, что символьные ссылки помогут решить проблему (если что-то получится, сообщите о результатах).
А если усложнить задачу? Как раз возникла ситуация, помогите решить. Когда-то давно были перемещены профили на другой раздел.
Как вернуть путь по умолчанию сразу на все существующие профили (их около 15)?
Боб, в редакторе реестра можно найти раздел HKEY_USERS в нём хранятся настройки всех пользователей.
Посмотрите подразделы с названиями «S-1-5-20» и соседние, по аналогии с указанным в статье методом найдите пути
SoftwareMicrosoftWindowsCurrentVersionExplorerShell Folders
и
SoftwareMicrosoftWindowsCurrentVersionExplorerUser Shell Folders
И внесите соответствующие изменения.
Только перед любыми изменениями сделайте резервную копию изменяемых разделов!
То есть лезть в каждый из 15-20 профилей, и вручную править обе ветки в каждом? А автоматизировать можно как-нибудь этот процесс?
Чтобы в редакторе реестра не пробираться по соответствующему пути 15 раз, можно использовать один из двух вариантов:
1. Сделать универсальный reg-файл, залогиниться в каждый профиль и запустить его с применением настроек.
2. Сделать reg-файл, в котором 15 раз вставить одинаковое содержимое, изменив затем путь в соответствующих строчках («S-1-5-20», «S-1-5-21» и т.д.). После запуска такого файла с применением настроек, изменятся параметры всех указанных пользователей сразу. Только нужно быть предельно внимательным при создании файла, обязательно сделать предварительное резервное копирование.
Так как урока по резервному копированию разделов реестра и принципам работы с reg-файлами пока нет, вам придётся действовать интуитивно (что нежелательно) или поискать информацию на других ресурсах.
Дело у меня похоже очень на проблему Николая: перемещал рабочий стол и музыку на диск E, но не создал папки, а просто на диск переместил. Теперь диск E — это рабочий стол … Исправить, вернуть как-то обратно никак не получается. Чего только не пробовал. В интернете ответ ищу, до сих пор не нашёл. Самое интересное: в реестре у папок музыка и рабочий стол прописан адрес D/пользователь/Рабочий стол и музыка соответсвенно. Да, кстати, в ту же папку Пользователь на диске D я успешно переместил Документы и Загрузки. Так вот адресс в реестре указан, но при этом ничего не меняется. Рабочий стол остаётся диском E, как и музыка. И где найти эти папки, как их переместить, обратно хотя бы, я не нахожу … Что подскажете делать?
Егор, для начала, не хватает информации о версии ОС.
В любом случае, попробуйте следующий способ:
1. Сначала создайте пустые папки в корне какого-либо раздела, например, в корне диска D: (Рабочий стол, Музыка и т.д.)
2. По инструкции в этой статье укажите в разделе реестра HKEY_CURRENT_USERSoftwareMicrosoftWindowsCurrentVersionExplorerShell Folders точные пути к этим папкам (лучше всего, скопировать путь из адресной строки проводника)
3. Продублируйте пути в разделе реестра HKEY_CURRENT_USERSoftwareMicrosoftWindowsCurrentVersionExplorerUser Shell Folders
4. Перезагрузите компьютер, проверьте содержимое разделов реестра (поменялось ли оно)
День добрый! Была точь в точь таже ситуация — перенес Pictures на D диск без создания соответствующей папки. Действия по Вашей инструкции не помогали до тех пор пока Вы не упомянули еще о разделе «User Shell Folders». Сейчас вроде стало лучше, теперь D:Pictures, но… Такое ощущение, что D диск тоже по прежнему воспринимается как связанный с Pictures… Во-первых в файловом эксплорере слева в разделе «This PC» вместо Pictures значится диск D, причем с иконкой каталога фоток, а уже внутри его Pictures, тоже с иконкой каталога фоток. Во-вторых, если в свойствах диска D нажать Restore Default то предлагается перенести на C:UsersUserPictures (переносить мне в принципе его никуда не надо, просто попробовал, для анализа ситуации).
Помогите пожалуйста довести дело до конца. Если поможет, могу отправить скриншоты. Куда отправить?
Здравствуйте, Герман!
Попробуйте в свойствах папки Pictures и в свойствах диска D нажать Restore Default, затем ОК, но без переноса файлов.
Если восстановление пройдёт корректно, то после этого можно будет перенести папку Pictures в нужное место.
Здравствуйте, изменил расположение папки «Музыка» через свойства и случайно указал путь D:, теперь она считает себя жестким диском. Через REGEDIT изменений не происходит. Возможно это как то исправить?
Александр, прочитайте мой ответ Егору выше, выполните приведенные инструкции.
Если не поможет, то сделайте скриншоты, как указано под заголовком «У вас получилось?» в этой статье.
Здравствуйте, Сергей.
У меня проблема немного с другого угла. В Windows 10 в папке ПользователиИмя пользователя есть вложенная папка AppDataRoaming куда различные программы размещают свои данные. Там и MicroSoft и Adobe и другие в т.ч. и нужная мне программа MetaQuotes размещает свои данные. Объем этих данных велик (до нескольких десятков Гигабайт). Я пытаюсь перенаправить в другое место только данные папки MetaQuotes, не трогая остальные папки. При этом AppDataRoaming позволяет изменить расположение, но я не хочу трогать остальное. В самой программе нет настройки размещения этих данных, поэтому приходится полагаться только на средства Windows. Как это можно сделать?
Алексей, доброго времени суток. В вашем примере можно попробовать использовать символьные ссылки, но лучше сначала поэкспериментировать на виртуальной машине.
Здравствуйте,Сергей! Я по незнанию,для того чтобы освободить место на диске С,перенес папку USER на диск D в total comander, в результате пропали часть ярлыков с рабочего стола в т.ч. и сам тотал. можно ли мне все вернуть на свои места? Спасибо!
Павел, сложно сказать, получится ли вернуть всё (мало информации), но можно попробовать обычным проводником скопировать всё назад (но перед всеми попытками сделайте резервную копию обоих папок).
Добрый день! Подскажите как перенести профиль пользователя с одной машины на другую win 10.до 10 была прекрасная утилитка migwiz как это в 10 провернуть?
День добрый, Владимир! Попробуйте утилиту Transwiz.
Здравствуйте, Сергей. У меня проблема, такая же как у Наташи. Я перенес системную папку «Видео» в раздел D:, не создав там предварительно новую папку. Опробовал Ваши советы ей и Николаю, но счастья не обрел. Теперь в моем профиле папка «Видео» изображается как раздел D, но создана и новая папка «Видео2». В реестре последний путь к My Video C:UsersAlВидео2. Мало того, в папке «Пользователи» я «Al»исчез и вместо этого появилась папка «Default.migrated». Хотя в реестре Аl по-прежнему присутствует. Помогите. Я Ваш подписчик и моя почта у Вас должна быть. ОС WIndows 10. Спасибо.
Здравствуйте, Александр.
Создайте на диске D: папку Video3 и укажите путь к ней в реестре.
На крайний случай, можно создать нового пользователя, у которого будут все изначальные настройки.
А как добавить свою папку в профили, чтоб появилась в свойствах папки вкладка расположение?
David, под «своей» вы имеете в виду любую произвольную папку?
Если да, то никак, данная функциональная возможность предназначена именно для системных папок.
Доброго времени суток, как мне можно поправить расположение папки документов, раньше она была расположена C:UsersИмя пользователяDocuments, а сейчас переместилась в C:UsersDocuments, заменив имя пользователя и значение папки, теперь в ней и все документы, и все данные пользователя, когда пытаюсь переместить ее, пишет что невозможно переместить родительский объект в дочерний. Как мне можно вернуть прежнее расположение? Заранее спасибо
Здравствуйте, Павел. Вы пробовали выполнить описанную выше инструкцию?
Добрый день, Сергей. Возникла такая проблема. Переносил некоторые папки с диска С на диск D и случайно переместил рабочий стол в корень диска D.Через реестр удалось вернуть его обратно, но теперь папка профиля не отображается. т.е. файлы изображения. видео и т.п есть и при просмотре расположения папки путь верный, например
C:UsersUserPictures, но папка user не отображается.(среди скрытых папок нет)
windows 10
Здравствуйте, Никита. С таким видом проблемы не сталкивался, если проблему решить не удалось, можно создать нового пользователя и использовать его в качестве основного.
Здравствуйте, проблема такая же как у Николая т.е. я переместила расположение папки Загрузки на весь диск D а не в папку, теперь это стала не папка, а весь диск D путь к этой бывшей папке D:
Решить способом Николая не удалось.
Я создала новую папку в C:UsersПользователь (имя пользователя «пользователь»,оригинальность)
Называла ее Загрузки, Downloads,Download2, но она просто не отображается в HKEY_CURRENT_USERSoftwareMicrosoftWindowsCurrentVersionExplorerShell Folders, ее там нет
Буду благодарна за помощь, любые скриншоты отправлю на почту
По указанному пути в реестре папка сама не появится, нужно указать путь к ней.
здравствуйте проблема такая папка /имя пользователя/ каким-то чудесным образом скопировалась на рабочий стол и всё что я могу с ней сделать это создать ярлык
Арсений, попробуйте обратиться на специализированный форум, ссылки есть в разделе «Контакты«.
В ветке реестра HKEY_CURRENT_USERSoftwareMicrosoftWindowsCurrentVersionExplorerShell Folders, нечаянно удалил папку Personal,по изменению в работе ноутбука не заметил.Как эту папку Personal восстановить в реестре,да вообще нужна ли она? Windows 7 максималка
Виктор, отсутствие соответствующей записи реестра может повлиять на работу некоторых программ (заранее сложно сказать, каких именно).
Самый простой способ восстановить, создать запись вручную по примеру на скриншотах выше (только имя пользователя указать своё).
Добрый день!
Случайно сделал так, что папка «Загрузки» изменила расположение на всю папку пользователя (C:UsersПетр). Через реестр с помощью Ваших рекомендаций удалось вернуть папку на свое место, но при этом осталась небольшая проблема. Теперь в папке «Пользователи» вместо «Петр» (папки пользователя) отображается «Загрузки». Переименовать вручную нельзя. Заходил через другую учетную запись — там все отображается как надо… В реестре по адресу HKEY_LOCAL_MACHINESOFTWAREMicrosoftWindows NTCurrentVersionProfileList также указано правильное наименование папки
Здравствуйте, Петр!
Попробуйте удалить скрытый файл «desktop.ini» в корне папки пользователя.
здравствуйте! я хотел переместить папку «загрузки» с диска «С» на диск»D», и случайно перенёс её в корень диска»D»(D).вернуть назад теперь не получается. потерял кучу времени и сделал только хуже. сам теперь не разберусь!помогите!
Здравствуйте, Максим!
Попробуйте выполнить рекомендации, указанные в этой заметке, а также, прочитайте комментарии, этот вопрос несколько раз уже поднимался и был решен читателями.
Сергей, здравствуйте!
У меня проблема — при запуске установки игры вылезала ошибка 5 (невозможно выполнить файл во временном каталоге). Я все перепробовал (проверял доступы, запускал от имени администратора) — ничего не помогло. Прочитал, что может из-за русского имени пользователя, т.к. оно было «Администратор». Начал менять по инструкции http://ustanovkaos.ru/rabota-v-sisteme/kak-izmenit-imya-polzovatelya-v-windows-7.html
1) Поменял имя в «Компьютер» «Управление» на «Administrator».
2) В «Пуск» «Панель управления» поменял имя на «Admin», так как система на давала сменить на «Administrator» (говорила, что пользователь с таким именем уже есть, хотя, больше пользователей не было).
3) Создал второго администратора «Admin2», зашел в него, переименовал папку «Администратор» на «Administrator»
4) В «regedit» «ProfileList» поменял значение «ProfileImagePath» в папке …500.bak на C:UsersAdministrator и еще, зачем-то поменял это значение в папке …500 Тоже на C:UsersAdministrator И не помню, какие значения там были. В этой папке что-то похожее на C:UsersTEMP
5) Перезагрузился, появился пустой рабочий стол с уведомлением, что файлы не нашлись. Я пробовал вернуть эти значения реестра обратно, заходить из-под второго профиля. Ничего не помогает. Файлы старого профиля (рабочий стол, документы, музыка и т.д.) нигде не видно, и на диске C: выросло свободное место как-раз на размер этих папок. При перезагрузке, когда захожу в «Администратор» каждый раз создается новый временный профиль.
Очень прошу помощи. Можно ли как-то вернуть все файлы старого профиля, и чтобы все работало? Спасибо.
Здравствуйте, Владислав!
Внесённые изменения достаточно существенные, чтобы я не смог вас проконсультировать в рамках комментария, поэтому лучше сразу обратиться на специализированные форумы или к специалисту по месту жительства.
Если файлы действительно были удалены, можно попробовать программы восстановления, и проверить, не включена ли «история файлов», но учитывая, что прошло достаточно много времени и выполнялась запись на раздел жесткого диска, шансы на восстановления невысоки.
Остаётся впредь использовать резервное копирование, особенно перед такими экспериментами.
Сергей, здравствуйте. Случайно удалила системную папку PendingDelete. В реестре это название есть, но сама создать эту папку не могу. Посоветуйте, как создать эту папку?
Источник