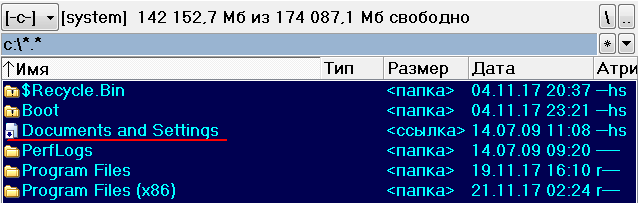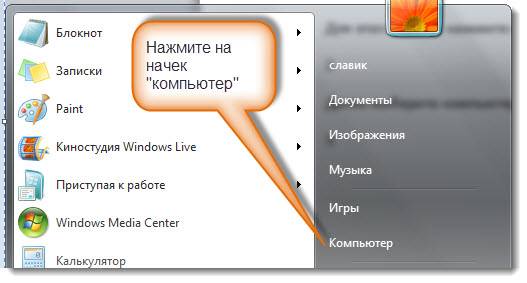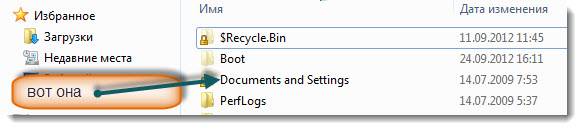- Remove From My Forums
-
Вопрос
-
Вроде на диске С: должна быть папка Documents and Settings, — но я её не нахожу, хотя и поставил покзывать скрытые папки ! Почему?
Ответы
-
Теперь данная папка не существует, то что Вы увидите — это просто ссылка, если точнее — Junction Point, используется для совместимости со старыми приложениями. Данная папка, ещё в Windows Vista была заменена на папку «Users» или «Пользователи», в русскоязычном
интерфейсе.
In pivo veritas… t.G. — испокон и вовеки. Want to believe… It’s a magic…
-
Помечено в качестве ответа
19 августа 2011 г. 7:46
-
Помечено в качестве ответа
-
Вроде на диске С: должна быть папка Documents and Settings, — но я её не нахожу, хотя и поставил покзывать скрытые папки ! Почему?
C:Users — вот теперь, условно говоря, старый Documents & Settings… также разделены пути Documents & SettingsAll UsersApplication Data (теперь лежит в
C:ProgramData), Documents & SettingsAll Users (C:UsersPublic) и т.д…-
Помечено в качестве ответа
Vinokurov Yuriy
19 августа 2011 г. 7:46
-
Помечено в качестве ответа
Где в windows 10 находится папка «Documents and Settings» и как в нее попасть?

21.11.2017
Начиная с Windows Vista, эта папка называется Users (пользователи).

21.11.2017
C:Users — вот теперь, условно говоря, старый Documents & Settings… Также разделены пути Documents & SettingsAll UsersApplication Data (теперь лежит в C:ProgramData), Documents & SettingsAll Users (C:UsersPublic) и так далее…

21.11.2017
C:Usersимя юзверяAppData

21.11.2017
Она так и называется, просто атрибут «h» стоит

21.11.2017
Есть там такая папка, она будет видна если включить показать системные файлы на диске С… Но в нее никак не зайдешь. Вход заблокирован

26.06.2021
ребята, у меня короче есть и папка Users и папка Documents and setting что делать? Они одинаковы полностью, и поэтому много жрут места
- При переустановке виндовс икспи через восстановление, папка users and documents удаляется? Надо переустановить икспи без форматирования диска. Но в папке user and documents важные документы, они будут стёрты?
- Папки document and settings и users одновременно в windows В установленной винде заметил что появилась кроме стандартной USERS еще и старый вариант document and settings, причем папки не пустые, весят примерно одинаково 51 и 48Gb соответственно. Ясно что одна папка явно лишняя, но какая и почему оно раздвоилось?
- Где находится корневая папка или установочный файл приложения винды 10 ? Скачала приложение из microsoft store. Необходимо это же приложение перекинуть на флешку и перенести на др бук. ( на втором есть проблема с майкрософт аккаунтом) Каким образом можно найти и перенести это же приложение?
- Documents and Settings отказано в доступе что делать виндовс 10 «Documents and Settings» отказано в доступе что делать виндовс 10
Добавить комментарий
Найти место (хранилище), где находится папка documents and settings в vista, windows 7 или XP легко и быстро.
Для этого откройте абсолютно любую папку и с правой стороны вставьте «documents and settings», без кавычек. Все, система быстро ее найдет сама, смотрите рисунок:
Описанный выше способ неплохой, но узнать где находится documents and setting мало, часто эта папка просто скрыта и отображаться не будет.
Более того – вы не получите (будет заблокировано) к ней доступ, вам будет отказано. Поэтому рекомендую узнать, как это устранить.
Чтобы выявить место, где находится documents and settings, можно пойти и другим путем. Откройте содержимое диска «С», точнее того на котором установлена операционная система.
Для этого просто нажмите слева внизу пуск:
Далее выберите компьютер:
Теперь вам предстоит выбрать диск «с»:
На завершающем (шаге) этапе вы просто увидите, где находиться папка documents and settings (файл):
Вот и все, только помните, это системный файл и производить с ним манипуляции нужно очень осторожно.
В большинстве случаев, неверное с ним обращение повергает к сбое нормальной работы операционной системы.
Чтобы обеспечить себя от этих явлений, рекомендую преждевременно позаботиться о создании точки восстановления.
Тогда обезопасите себя, ведь операционка это очень тонкая и сложная система, хотя windows 7, в этом плане довольно стабильна.
|
24 / 24 / 2 Регистрация: 17.06.2008 Сообщений: 613 |
|
|
1 |
|
|
24.01.2012, 22:27. Показов 50013. Ответов 10
Доброго всем. Подскажите, плиз, где в Windows 7 находится аналог папки «Documents and Settings» ? в Windows XP архив находится в папке мне нужно скопировать его в Windows 7, но не могу найти «Documents and Settings».
0 |
|
Почетный модератор 28040 / 15772 / 982 Регистрация: 15.09.2009 Сообщений: 67,752 Записей в блоге: 78 |
|
|
24.01.2012, 22:28 |
2 |
|
«users»
1 |
|
24 / 24 / 2 Регистрация: 17.06.2008 Сообщений: 613 |
|
|
24.01.2012, 22:42 [ТС] |
3 |
|
Она у меня скрыта по всей видимости. Как сделать, что бы увидеть скрытые папки?
0 |
|
2528 / 830 / 36 Регистрация: 28.09.2011 Сообщений: 4,319 |
|
|
25.01.2012, 02:31 |
4 |
|
может поможет, в русском варианте? Миниатюры
0 |
|
2528 / 830 / 36 Регистрация: 28.09.2011 Сообщений: 4,319 |
|
|
25.01.2012, 02:47 |
5 |
|
а для открытия скрытых Миниатюры
1 |
|
24 / 24 / 2 Регистрация: 17.06.2008 Сообщений: 613 |
|
|
25.01.2012, 13:42 [ТС] |
6 |
|
Все нашла, легче не стало.
0 |
|
Почетный модератор 28040 / 15772 / 982 Регистрация: 15.09.2009 Сообщений: 67,752 Записей в блоге: 78 |
|
|
25.01.2012, 15:41 |
7 |
|
софт для виндовс — интернет и сеть
легче не стало. почему?
0 |
|
24 / 24 / 2 Регистрация: 17.06.2008 Сообщений: 613 |
|
|
25.01.2012, 17:24 [ТС] |
8 |
|
magirus, не могу найти месторасположение аналогичной папки.
0 |
|
Почетный модератор 28040 / 15772 / 982 Регистрация: 15.09.2009 Сообщений: 67,752 Записей в блоге: 78 |
|
|
25.01.2012, 17:26 |
9 |
|
C:usersимя пользователяappdata кажется так, вечером дома гляну.
1 |
|
24 / 24 / 2 Регистрация: 17.06.2008 Сообщений: 613 |
|
|
25.01.2012, 17:47 [ТС] |
10 |
|
оу…спасибо… нашлось тут: А подскажите, пожалуйста тогда, как в Windows 7 скопировать этот путь (где находится папка)? Для того, что бы сюда прописать набирала адрес вручную. В Windows ХР я просто копировала в строчке «Адрес», здесь так не получается. А если смотреть в свойства папки, то там путь укороченный какой-то :
0 |
|
Почетный модератор 28040 / 15772 / 982 Регистрация: 15.09.2009 Сообщений: 67,752 Записей в блоге: 78 |
|
|
25.01.2012, 20:31 |
11 |
|
В Windows ХР я просто копировала в строчке «Адрес», здесь так не получается. щелкнуть по значку папки в начале адресной строки.
1 |
|
IT_Exp Эксперт 87844 / 49110 / 22898 Регистрация: 17.06.2006 Сообщений: 92,604 |
25.01.2012, 20:31 |
|
Помогаю со студенческими работами здесь Где находится раздел «Установка оборудования» в Windows 7 Professional «Двойные» папки в C:Documents and Settings Папка «Documents and Settings» очень быстро забивается до 1.5 ГБ Бэкап из «Documents and Settings» Не могу найти папку C:Documents and SettingsАдминистраторLocal SettingsTempВременные файлы Интернета Копирование определённых файлов из папки, в которой находится сам копирующий bat-файл, в папку игры «Steam» Искать еще темы с ответами Или воспользуйтесь поиском по форуму: 11 |
Вы слышали термин «пользовательские папки» и задумывались ли вы, что это за папки? Вы знаете, где их найти на вашем компьютере или устройстве с Windows 10? В этой статье мы объясняем, что такое пользовательские папки, такие как «Загрузки», «Документы» или «Музыка». Затем мы также собираемся показать вам, как изменить расположение каждой папки пользователя в Windows 10. Итак, если вы хотите узнать ответ на такой вопрос, как «как изменить расположение моих документов?» или вам нужно узнать, как изменить расположение папки Загрузки в Windows, прочтите.
Какие пользовательские папки есть в Windows 10?
Все современные выпуски Windows создают набор пользовательских папок для каждой учетной записи пользователя в разделе «C:UsersUser name». В сборник входят:
- 3D-объекты — содержит 3D-файлы для таких приложений, как Paint 3D или Mixed Reality Portal.
- Контакты — если вы используете устаревшие контакты Windows , это папка, в которой хранятся все данные о ваших контактах. У каждого контакта есть свой файл с расширением «.contact».
- Рабочий стол — это ваш рабочий стол, содержащий ярлыки, файлы и папки, которые вы на него добавили.
- Загрузки — это папка по умолчанию, в которую файлы загружаются из Интернета, если вы не указали другое расположение в веб-браузере по умолчанию.
- Избранное — это папка, в которой хранятся все избранное Internet Explorer .
- Документы — это папка, в которой по умолчанию хранятся ваши документы.
- Ссылки — используются для хранения ярлыков из раздела « Избранное » проводника Windows в Windows 7 и проводника в Windows 8.1. Эта папка больше не используется Windows 10, хотя она все еще находится в вашей пользовательской папке.
- Картинки — папка, в которой по умолчанию хранятся все изображения.
- Музыка — это папка, в которой по умолчанию хранится вся музыка.
- Видео — это папка, в которой по умолчанию хранятся все видео.
- OneDrive — если вы используете облачную службу хранения OneDrive от Microsoft, здесь хранятся ваши файлы OneDrive.
- Сохраненные игры — папка, в которой все игры, интегрированные с Windows 10, сохраняют ваши игровые данные, чтобы вы могли продолжить игру с последней сохраненной игры. Однако большинство игр не используют эту папку для хранения сохранений, хотя должны.
- Поиски — здесь Windows 10 хранит все поисковые запросы, которые вы сохраняете для дальнейшего использования.
Как перенести папку Мои документы на другой диск
На том диске, куда вы хотите перенести, как правило это диск D, создаёте папку с нужным вам названием. Например, «Мои документы» или просто «Документы», или ещё как, как вам удобно для работы. Далее в семёрке открываем папку «Компьютер». В десятке открываем папку Проводник, расположенную в нижней части экрана.
Как перенести папку мои документы — Папка Компьютер
В левой части окна в семёрке видим разделы: «Избранное», «Библиотеки», «Компьютер». Необходимые нам папки находятся в разделе «Библиотеки». У десятки эти папки находятся в разделе «Этот компьютер». Наводим курсор мышки на кнопку «Документы» и нажимаем правую кнопку мышки. Открывается небольшая менюшка. Выбираем последний пункт «Свойства». Открывается окно «Свойства: Документы» как на рисунке ниже.
Как перенести папку мои документы — Свойства папки Документы
Здесь нажимаем кнопку «Добавит папку». Откроется окно для выбора папок. Там открываем нужный нам диск и выбираем созданную для документов папку. В списке появится выбранная папка с указанием диска, на котором она расположена. У меня добавилась запись в третьей строке папка «Мои документы (G)». У вас скорее всего будет диск D.
Как перенести папку мои документы — Мои документы на диске G
Нажимаем мышкой на эту папку «Мои документы (G)». Кнопка «Задать папку для сохранения», расположенная чуть ниже, становится активной.
Как перенести папку мои документы — После выбора новой папки стала активной кнопка «Задать папку для сохранения»
Нажимаем на эту кнопку «Задать папку для сохранения». Наша новая папка, в новом месте теперь задана для сохранения документов по умолчанию. Об этом говорит галочка на против нашей записи.
Как перенести папку мои документы — Перенос документов в новую папку Чтобы внесённые изменения вступили в силу и старые документы переехали в новую папку нужно нажать кнопку «Применить». Когда процедура завершится нажимаем кнопку «ОК». После этого все документы которые уже были созданы в старой папке окажутся перенесены в новую папку. А все новые документы, которые вы будите создавать разными программами, по умолчанию будут сохраняться именно в новую папку, если не будет указан конкретный путь. Такую же процедуру следует выполнить и для папок «Видео», «Изображения», «Музыка». После этого все программы обрабатывающие видео, музыку и изображения по умолчанию будут предлагать сохранить в новь созданные файлы в новых папках.
Где находятся пользовательские папки в Windows 10
Лучший способ найти полный список пользовательских папок — это:
- Откройте проводник — быстрый способ сделать это — одновременно нажать Win + E на клавиатуре или нажать кнопку проводника на панели задач.
- Перейдите к диску, на котором вы установили Windows 10: обычно это диск «C:».
- Откройте папку «Пользователи», а затем папку своей учетной записи, дважды щелкнув или дважды нажав на них. Например, одна из наших учетных записей пользователей называется Digital Citizen, а Windows 10 установлена на диске «C:». Поэтому мы перешли к «C:UsersDigital Citizen».
Одним из улучшений Windows 10 по сравнению с более ранними версиями операционных систем Windows является то, что она предлагает легкий доступ к некоторым из наиболее распространенных пользовательских папок. Если вы откроете проводник и перейдете на этот компьютер, вы должны найти ярлыки для всех этих пользовательских папок: Рабочий стол, Документы, Загрузки, Музыка, Изображения и Видео .
Как видите, это не все ваши пользовательские папки, а только те, которые вы, скорее всего, будете использовать регулярно.
Почему сокращается свободное пространство?
Первое, что нужно понимать при работе с операционной системой — она не статична. Ее состояние меняется в процессе работы, она загружает и создает тысячи новых файлов каждый день, получает пакеты новых данных и не всегда заботится о том, чтобы удалять уже бесполезные объекты. Так, например, я уже рассказывал как изменить место для загрузки обновлений Windows 10, а также как самостоятельно избавиться от ее старых файлов, которые хранятся в папке Windows.old. Кроме того, сама Windows 10 имеет функционал, воспользовавшись которым, можно выбрать папку для установки программ из Microsoft Store, что также положительно скажется на количестве свободного места основного носителя/раздела, которым сегодня зачастую является SSD-накопитель.
Но увы, этого не всегда достаточно. И тут стоит обратить внимание на то, что абсолютно все папки, которые используются установленными программами для загрузки или сохранения в них новых файлов, расположены на диске «C«, а значит на самом SSD. Кроме того, даже всеми любимый «Рабочий стол» также базируется на этом диске, так как это тоже папка, а значит все расположенные на нем файлы и ярлыки занимают драгоценное место основного раздела системы, что, к слову, негативно сказывается и на сроке годности твердотельного накопителя. Однако, расположение этих папок можно поменять.
Меняем расположение папок пользователя
Изменение расположения всех этих пользовательских папок возможно, и вы можете сделать это, используя ту же процедуру. Чтобы проиллюстрировать эту процедуру, мы собираемся использовать папку Downloads в качестве примера и показать вам, как переместить ее в другое место, чтобы ваш веб-браузер сохранял файлы, которые вы загружаете, там, а не в месте, установленном Windows 10.
Откройте проводник и перейдите в основную папку пользователя. Щелкните правой кнопкой мыши или нажмите и удерживайте папку, которую вы хотите переместить в новое место, и выберите «Свойства».
Вы также можете использовать ленту из проводника. Выберите папку, которую хотите переместить, затем перейдите на вкладку «Главная» и щелкните или коснитесь «Свойства».
В окне «Свойства» для выбранной папки перейдите на вкладку «Местоположение». Там вы можете просмотреть его текущее местоположение на вашем компьютере. Щелкните или коснитесь «Переместить».
Появится новое окно с названием «Выбрать место назначения».
Перейдите в новое место, куда вы хотите переместить папку, и щелкните или коснитесь «Выбрать папку».
Новое местоположение теперь отображается на вкладке Местоположение. Чтобы применить изменение, щелкните или коснитесь ОК.
Вас спросят, хотите ли вы переместить все существующие файлы из старого места в новое. Мы рекомендуем вам щелкнуть или коснуться Да, чтобы все было перемещено и у вас не возникло проблем с поиском старых файлов, которые хранятся в старом месте.
Файлы, найденные в старом месте, теперь перемещены. Как только процесс завершится, вы переместите выбранную папку пользователя в новое место.
Способ 2 (если не получилось)
Если по каким-то причинам первый способ не помог, воспользуйтесь инструкцией ниже.
Инструкция
- Создайте на диске D: папку «Documents» (полный путь будет «D:Documents»)
- Скачайте этот файл: (нажмите по ссылке правой кнопкой мыши и выберите «Сохранить как…» или «Сохранить объект как…» в зависимости от браузера)
- Запустите файл двойным щелчком мыши, согласившись с внесением настроек в реестр
- Перезагрузите компьютер
- Убедившись, что изменения приняты, вручную перенесите файлы из неправильного расположения в новую папку «D:Documents»
Теперь ваша папка «Мои документы» находится на диске D: по адресу «D:Documents» и большинство программ будут предлагать сохранить файлы именно в неё.
Можете и дальше использовать эту папку в качестве основной, а можете перенести в другое место (об этом ниже).
У вас нет диска D:, только диск C: ?
Если у вас нет диска D: а только диск C:, описанный способ тоже вам поможет. Скачайте этот файл, создайте папку «Documents» на диске C:, а затем выполните 3-й, 4-й и 5-й пункт инструкции выше.
Остерегайтесь этой ошибки: не перемещайте пользовательскую папку в другую пользовательскую папку!
При выполнении операции перемещения избегайте этой ошибки, которую мы допустили в одном из наших неудачных экспериментов: мы попросили Windows 10 переместить папку «Загрузки » на рабочий стол. Когда мы это сделали, Windows 10 предупредила нас, что мы собираемся переместить пользовательскую папку «Загрузки» в другую пользовательскую папку. Это означает, что с этого момента Windows 10 больше не может разделять два местоположения, вызывая путаницу для пользователей и приложений, использующих пользовательские папки Desktop и Downloads.
Если вы получили подобное предупреждение, нажмите «Нет», когда вас спросят, уверены ли вы, что хотите продолжить перенаправление папки и выбрать другое место. Мы нажали «Да», и в итоге мы получили испорченную систему, в которой пользовательская папка «Загрузки» указывала на то же место, что и рабочий стол. У нас практически не было простого способа разделить две папки, а папка «Загрузки» даже не была указана в проводнике.
Урок здесь следующий: при перемещении местоположения пользовательской папки не используйте местоположение, используемое другой пользовательской папкой. Убедитесь, что вы переместили его в место, которое не используется другой пользовательской папкой.
Как вернуть мои файлы?
Способ №1. Корзина
При удалении файла, если он только не стирался вручную при помощи Shift + Del, документ помещается в корзину. Проверьте данную утилиту. Если вы не нашли нужные файлы, переходите к следующим шагам.
Способ №2. Проводник Windows
Самый простой способ поиска любого файла на компьютере — использование проводника Windows. Как это сделать?
1. Откройте Проводник Windows при помощи комбинации клавиш Win + E.
2. В левой панели кликните по иконке Этот компьютер. Данное действие позволит системе просканировать логические разделы каждого установленного диска, если у вас их несколько.
3. В диалоговом окне справа вверху введите название файла, который нужно найти.
Если вы ищете специфический файл и вам не нужно, чтобы компьютер отображал все что похоже по названию, откройте вкладку Поиск на панели слева и укажите нужный Тип документа.
Способ №3. Каталог учетных записей
С выходом апрельского обновления пользователи Windows 10 столкнулись с неожиданной потерей своих файлов, расположенных в папках “Документы”, “Загрузки” и “Изображения”. Если эта ситуация знакома и вам, попробуйте найти утерянные документы в папке учетной записи на диске С.
1. Откройте Мой компьютер.
2. Открыв содержимое диска С, перейдите в папку Пользователи.
В этой директории большинству пользователей удалось найти потерянные документы. Если вам не повезло их там обнаружить, перейдите к следующему пункту.
Способ №4. История файлов
Данный метод работает только в случае, если на вашем компьютере были включены параметры резервного копирования.
Чтобы восстановить документы, воспользуйтесь приведенной ниже инструкцией:
1. Нажмите Win + Q и введите Восстановление файлов с помощью истории файлов. Откройте утилиту.
2. Если вы помните название файла, введите его в диалоговом окне или изучите список обнаруженных документов.
3. Выделите все файлы, которые нужно вернуть, и нажмите Восстановить. Данное действие разместит их в исходное положение.
4. Если вам нужно сменить директорию, кликните по кнопке Восстановить правой кнопкой мыши и укажите ее.
Способ №5. Восстановление Windows
Если у вас есть полезная привычка создавать резервные копии Windows, она окажет вам невероятную услугу, восстановив потерянные файлы. При наличии точки восстановления, выполните следующие действия:
1. Кликнув по меню Пуск, перейдите в Настройки.
2. Перейдите во вкладку Обновление и безопасность.
3. Откройте Службу архивации и далее Перейти к восстановлению, если на вашем ПК создана резервная копия.
4. Следуйте указанным на экране инструкциям.
Способ №6. Откат обновлений
Чтобы вернуть систему в состояние, в котором она была до обновления, выполните описанные ниже действия. Данный способ не гарантирует положительный результат восстановления.
1. Откройте окно Настроек и перейдите во вкладку Обновление и безопасность.
2. В разделе Центр обновления Windows откройте вкладку Просмотр журнала обновлений.
3. Кликните по клавишу Удалить обновления.
4. Далее перед вами появится окно с обновлениями, которые при желании можно удалить.
5. Перезапустите компьютер и проверьте папки в которых лежали ваши файлы.
Способ №7. Скрытые файлы
Одной из причин почему вы не видите документы может быть то, что они стали скрытыми. Можно ли это исправить? Разумеется. Воспользуйтесь приведенной ниже инструкцией, чтобы вывести документы на свет.
1. Откройте Проводник Windows.
2. Откройте вкладку Вид (расположена на верхней панели).
3. Поставьте галочку рядом с пунктом Скрытые элементы.
Установив данный параметр, попробуйте еще раз найти потерянные файлы.
Если описанные в статье способы оказались бессильны помочь вам, не падайте духом. Попробуйте восстановить утерянный файл любого формата при помощи Starus Partition Recovery или его упрощенных аналогов, Starus NTFS Recovery и Starus FAT Recovery, созданных специально для каждого типа файловой системы.
Ни один удаленный документ не пропадает с диска навсегда, если только он не перезаписан. Поэтому вы можете его с легкостью вернуть в свое пользование.
Вы меняли расположение папок пользователя на своем ПК с Windows 10?
Как видите, в Windows 10 пользовательские папки легко перемещать куда угодно. Независимо от того, хотите ли вы знать, как изменить расположение документов или изменить расположение папки « Загрузки » в Windows 10, теперь вы знаете, как это сделать. Мы рекомендуем переместить эти папки в разделы, не используемые Windows 10, чтобы в случае сбоя вашей системы у них было меньше шансов быть затронутыми возможными переустановками операционной системы. Кроме того, если вы используете твердотельный накопитель, перемещение пользовательских папок может помочь вам сэкономить драгоценное пространство для хранения приложений и игр, которым требуется быстрый диск. Хранение ваших загрузок и документов на более медленном диске не должно быть проблемой.
Безопасные шаги для обновления до последней версии Windows 10
Если вы действительно хотите обновить Windows, необходимо выполнить следующие действия, чтобы избежать потери данных.
Сделайте полную резервную копию перед обновлением
Полное резервное копирование системы позволяет вернуть предыдущую версию Windows в любое время, даже если вы превысили ограничение в 10 дней. Пришло время полностью подготовиться к безопасному обновлению.
Оставьте достаточно места на Системном диске/диске C
Чтобы установить обновление для компьютера, настоятельно рекомендуется оставить достаточно места на системном диске. EaseUS Partition Master может помочь вам, предлагая два решения:
Вариант 1. Увеличение/расширение диска C перед обновлением
Вы можете увеличить пространство на диске C путем изменения размера или распределения дисков, таких как D, E или F, чтобы получить больше места.
Вариант 2. Освободить место на диске в Windows 10
Это функция очистки и оптимизации, которая очищает системные ненужные файлы, кеш в браузерах и приложениях. Если вы выполнили вышеуказанные рекомендации, то можете обновлять систему до новейшей версии Windows 10 без каких либо проблем потери данных.
Опрос
Итак, давайте подведем итог. Мы выяснили, что:
- в корне диска и профиля находится около 50 служебных файлов и папок
- служебные папки перенаправляют данные в другие расположения с помощью соединений файловой системы, обеспечивая совместимость со старыми программами
- когда отображение скрытых и системных файлов включено, становится труднее найти действительно нужные файлы, что замедляет навигацию
- при необходимости можно одним щелчком мыши переключить отображение скрытых и системных файлов
У меня навигация в проводнике происходит быстрее, когда отображение служебных файлов отключено
. Я также намеренно скрываю некоторые папки, с которыми не работаю.
А как с этим обстоят дела у вас?
У читателей, которые постоянно держат перед глазами скрытые и системные файлы, я очень хочу узнать: зачем вам это нужно?
Наконец, если вы используете соединения или символические ссылки, поделитесь опытом в комментариях!
Многие пользователи сталкиваются с проблемой доступа к личным файлам, которые сохраняются в папке documents and settings. Это системный каталог, предназначенный для хранения пользовательской и системной информации. Как правило, для каждой учетной записи создаются личные подкаталоги, доступ к которым ограничен рамками разрешений. Если при попытке зайти в каталог documents and settings пишет «отказано в доступе», скорее всего, у вас нет прав администратора.
Как найти и открыть папку AppData в Windows 7 или Windows 10
Папка AppData используется многими программами и компьютерными играми для хранения своих настроек и других данных, которые им нужны для работы.
Например, при установке веб-браузера Opera, сама программа устанавливается в папку Program Files, но при этом профиль пользователя находится в папке AppDataRoamingOpera. В то же время веб-браузер Google Chrome полностью устанавливается в папку AppDataLocalGoogle. Аналогичная ситуация и со многими играми. Например, популярная компьютерная игра Minecraft хранит свои настройки и моды в папке AppDataRoaming.minecraft.
В данной статье вы сможете узнать, как найти и открыть папку AppData. Статья будет актуальна для всех современных версий Windows, включая Windows XP, Windows 7, Windows 8 и Windows 10.
Способ № 1. Открытие папки AppData через меню «Выполнить».
Самый простой и быстрый способ открыть папку AppData это воспользоваться меню «Выполнить». Для этого необходимо сначала открыть меню «Выполнить». Если вы пользуетесь Windows XP, то для этого достаточно открыть меню «Пуск» и выбрать пункт «Выполнить».
Если же у вас Windows 7, Windows 8 или Windows 10, то для того чтобы открыть меню «Выполнить» просто нажмите комбинацию клавиш Windows-R.
Так или иначе, перед вами появится меню «Выполнить». Для того чтобы открыть папку AppData вам необходимо ввести команду %appdata% (со знаками процента) и нажать на клавишу ввода. После этого перед вами сразу откроется папка AppData.
Кстати, подобным образом можно открывать и другие системные папки. Например, вы можете ввести %systemroot% для того чтобы открыть папку Windows. Для того чтобы узнать весь список подобных команд, откройте командную строку и введите команду «set».
Способ № 2. Открытие папки AppData вручную.
Также вы можете найти и открыть папку AppData вручную. Для этого сначала необходимо включить отображение скрытых и системных папок. В Windows 7 для этого необходимо открыть любую папку, нажать на кнопку ALT, открыть меню «Сервис» и выбрать там «Параметры папок».
В Windows 8 или Windows 10 для этого необходимо открыть любую папку, перейти на вкладку «Вид» и нажать на кнопку «Параметры».
Так или иначе, перед вами появится окно «Параметры папок». В этом окне необходимо сразу перейти на вкладку «Вид».
На вкладке «Вид» есть список дополнительных параметров. В этом списке необходимо отключить функцию «Скрывать защищенные системные файлы» и включить функцию «Показывать скрытые папки и диски». После чего необходимо сохранить настройки с помощью кнопки «Ok».
После этого можно приступать к поиску папки AppData. В Windows XP данная папка обычно доступна по адресу «C:Documents and SettingsИмя пользователяApplication Data». В Windows 7 и более новых версиях папка AppData находится по адресу «C:UsersИмя пользователяAppData».
Отказано в доступе к Documents and Settings
Многие пользователи неоднократно сталкивались с проблемой отказа в доступе к личным файлам. Такие файлы хранятся в папке Documents and Settings. По сути это системный каталог, доступ к которому предоставляется владельцу прав Администратора. Если их нет или имя каталога было изменено, может возникнуть ошибка «Documents and Settings отказано в доступе» и попасть в папку будет невозможно.
Однако такая проблема может появиться и из-за нарушения параметров авторизации. Как же решить проблему и попасть в Documents and Settings?
Что делать, если отказано в доступе к Documents and Settings?
Если в доступе к Documents and Settings вам было отказано, значит, вы не являетесь владельцем данной папки. Стоит проверить ПК на наличие вирусов. Чаще всего эта проблема возникает из-за поражения системных файлов вредоносным ПО, которое меняет имя каталога, из-за чего путь к папке оказывается неправильным и пользователь не может её открыть. Также можно попытаться изменить параметры разрешения для Documents and Settings. Для этого стоит открыть в Проводнике любой каталог и вызвать меню «Сервис». Далее кликаем «Свойства папки», переходим во вкладку «Вид» и ставим отметку «Использовать простой общий доступ к файлам (рекомендуется)».
После этого закрываем все окна и перезагружаем ПК. Проблема должна исчезнуть.
Способы решения проблемы для Windows 7 и выше
Если у вас установлена Windows 7 и выше, и вы не можете попасть в папку Documents and Settings, причиной тому может быть её отсутствие. Точнее вы будете видеть всего лишь ярлык, но не папку. В операционных системах Windows 7 и выше пользовательские файлы находятся по адресу: диск С, папка Имя пользователя. Однако с ней, как и с Documents and Settings, может возникнуть аналогичная проблема. Чтобы попасть в пользовательские папки, стоит проверить наличие требуемых разрешений. Для этого нужно выполнить ряд несложных действий.
Выбираем каталог Documents and Settings или Имя пользователя. Жмём правой кнопкой мыши и выбираем «Свойства».
Переходим во вкладку «Безопасность» и проверяем, чтобы не стояло ограничений на выполнение определённых действий. Для этого нужно нажать на кнопку «Дополнительно».
В новом окне открываем вкладку «Владелец». Здесь должен быть указан владелец прав Администратора. Если стоит что-то другое, кликаем «Изменить» и выбираем своего пользователя с повышенными правами.
После выполнения данных действий нужно перезагрузить ПК.
Важно отметить, если вы неправильно выберете пользователя, то после загрузки ОС рабочий стол будет изменён, так как права к некоторым элементам будут изменены. В таком случае нужно выставить правильный доступ к файлам.