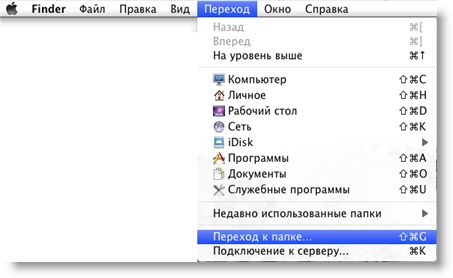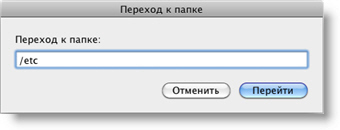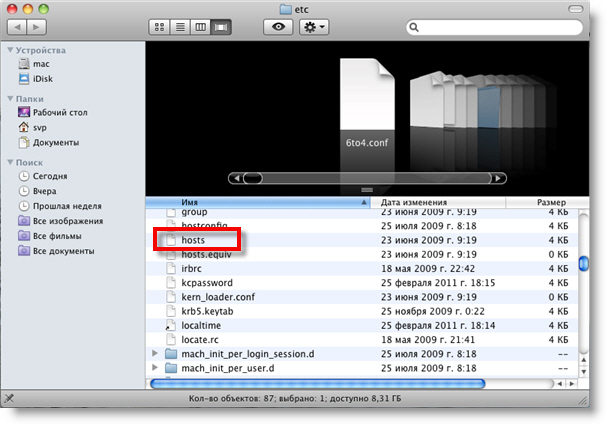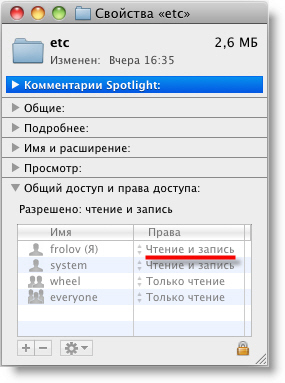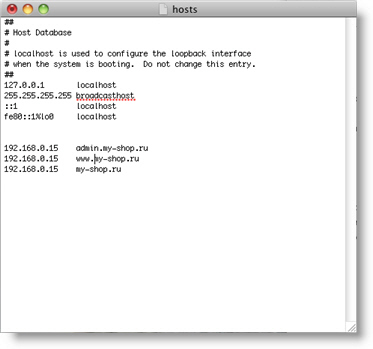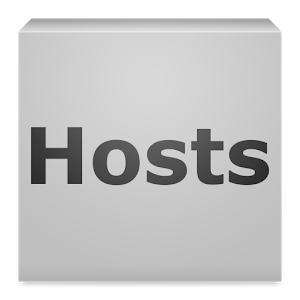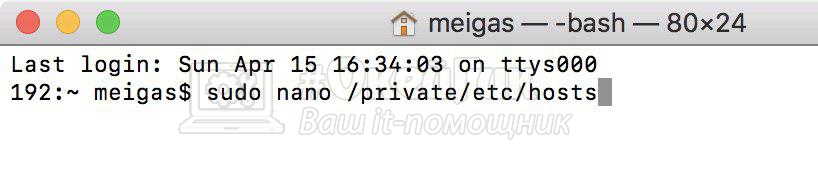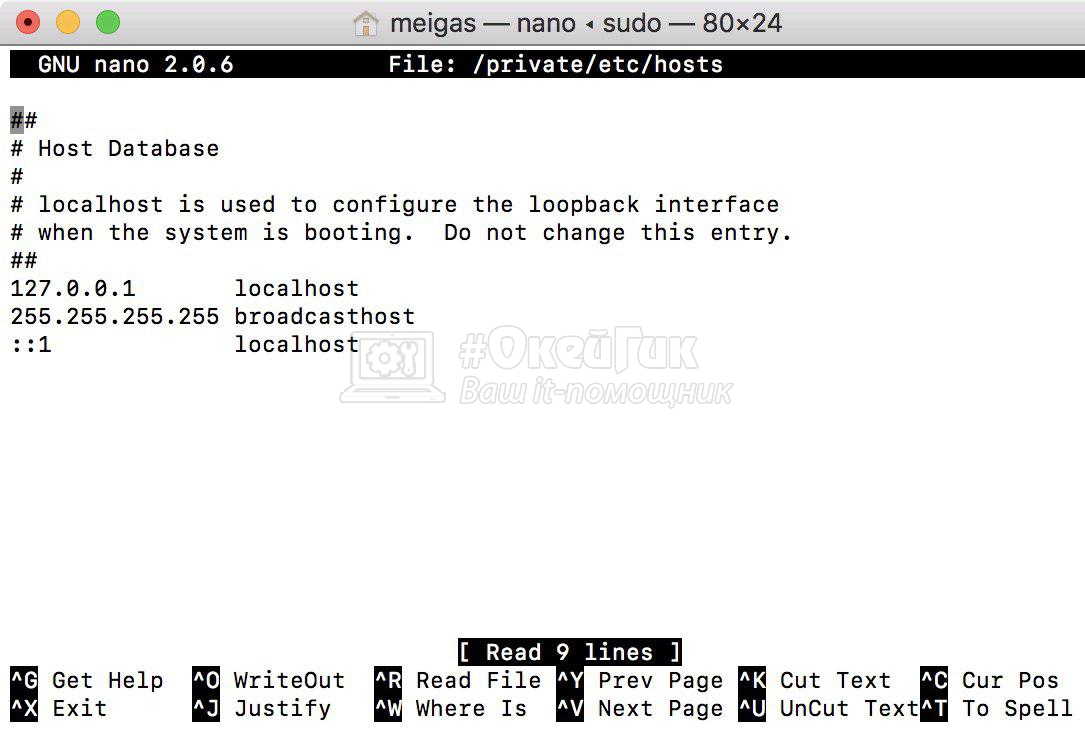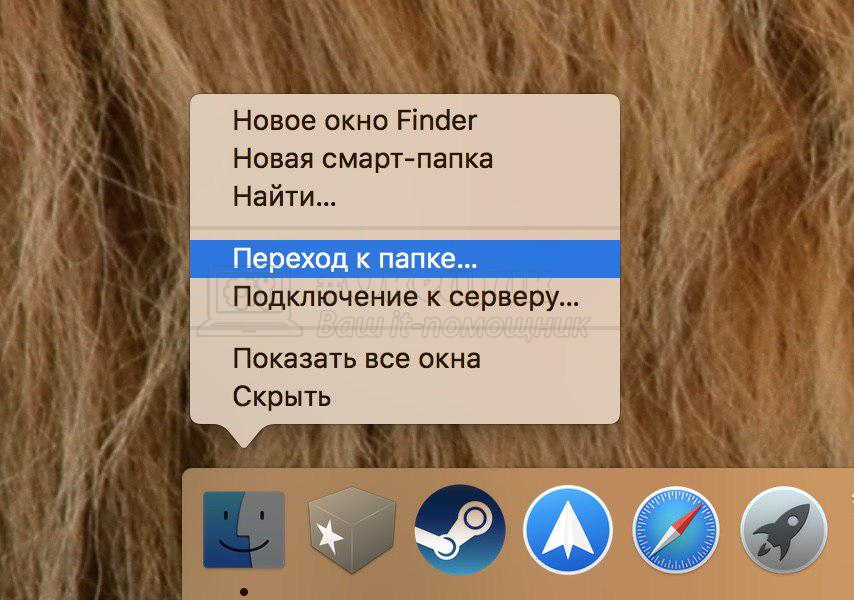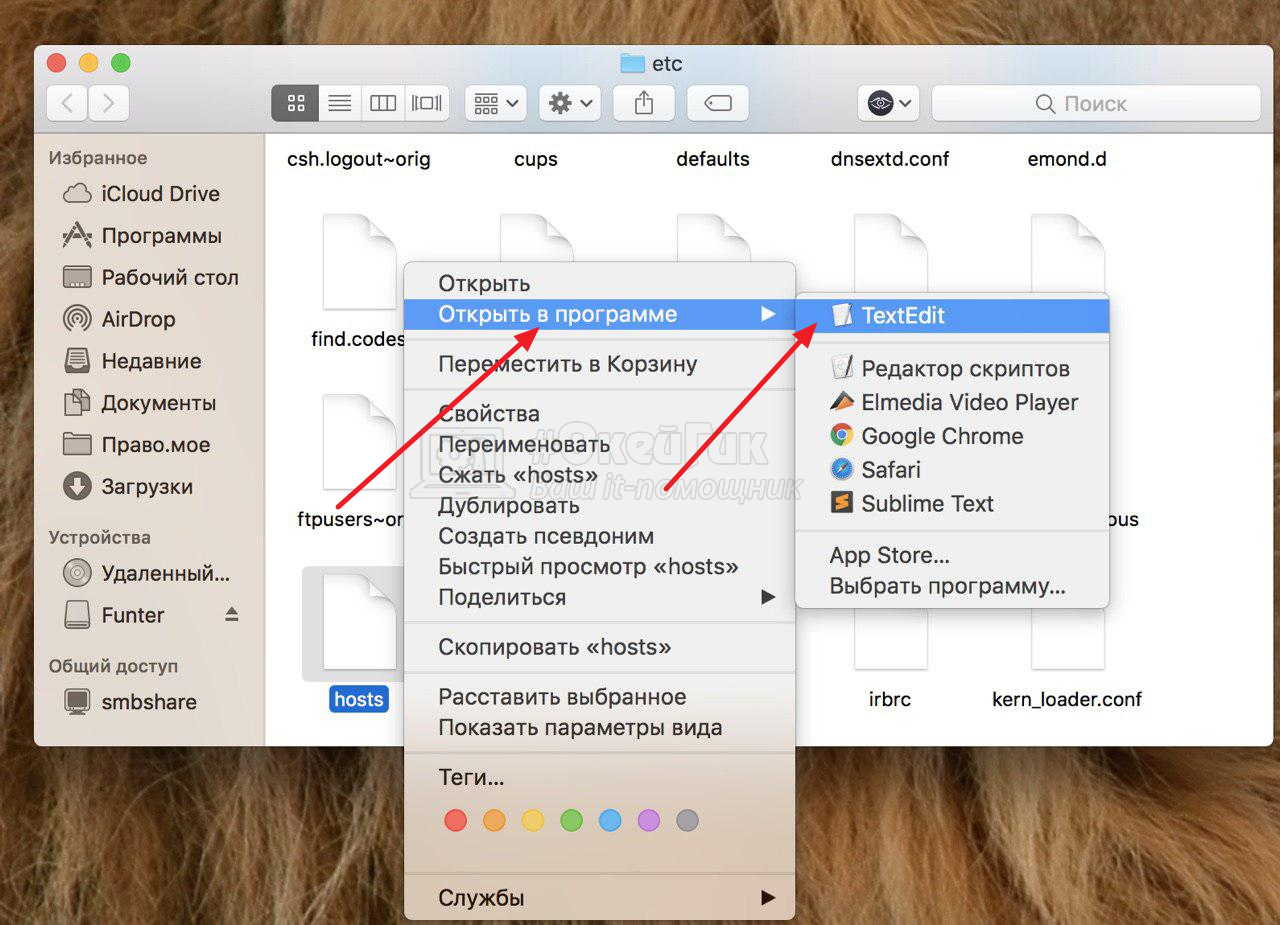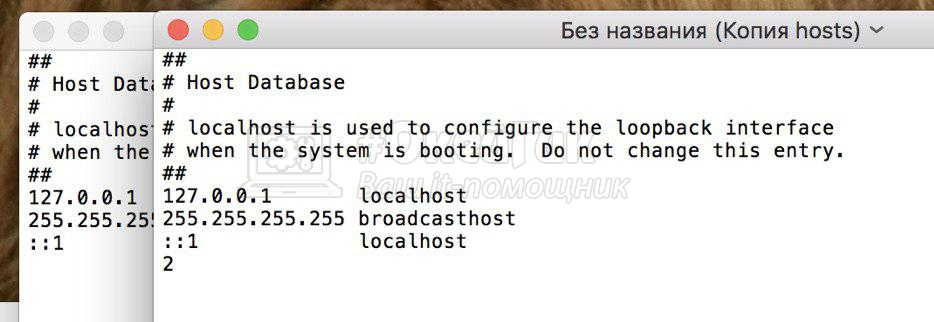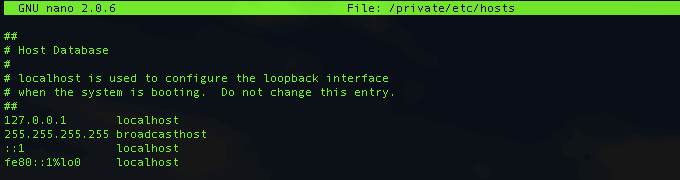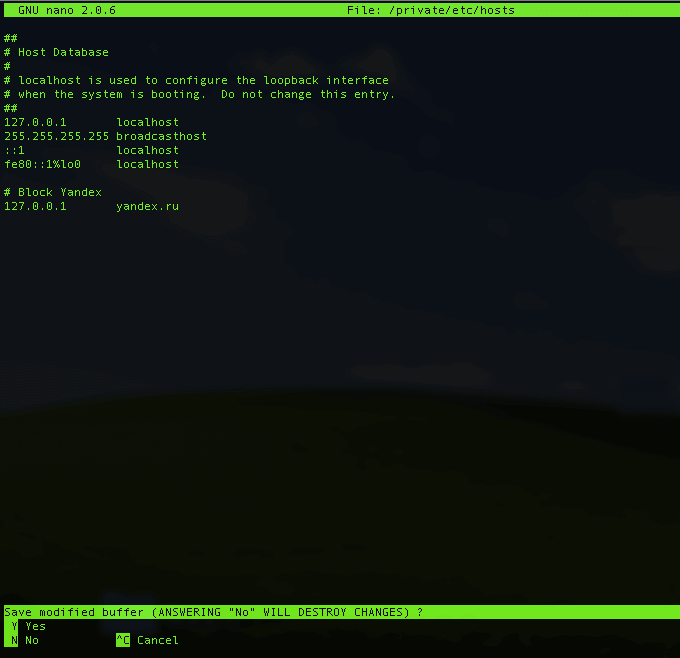Содержание
- Где находится файл hosts в Mac OS X и как его отредактировать
- Как открыть файл hosts через терминал Mac OS
- Как открыть файл hosts в текстовом редакторе
- Обновите кэш DNS
- Приложение 9. Редактирование файла hosts в Mac OS
- Файл Hosts в Mac OS: как открыть и редактировать
- Как открыть и редактировать Hosts через “Терминал”
- Как открыть и редактировать Hosts в Mac OS через Finder
- Как применить изменения файла Hosts
- Где находится папка etc mac os
- Где находится файл hosts и как его изменить
- Зачем нужен файл hosts
- Где находится файл hosts
- Как внести изменения в файл hosts
- Блокировка доступа к сайту через файл hosts
- Оригинальный файл hosts и как его восстановить
Где находится файл hosts в Mac OS X и как его отредактировать
Большинству из нас по тем или иным причинам приходилось сталкиваться с довольно важным в любой операционной системе файлом под названием «hosts» и его редактированием. Служит этот файл для сопоставления определенных доменных имен их сетевым адресам и, в отличие от DNS, контролируется администратором каждого конкретного компьютера, т.е. локально.
Именно о том, где находится файл hosts на Mac и как его открыть и отредактировать мы и расскажем в этой подробной инструкции ниже.
К счастью, найти и отредактировать файл hosts на Mac ничуть не сложнее, чем сделать это в операционной системе от Microsoft. Нам известно как минимум два способа, о которых и пойдет речь ниже. Вы можете воспользоваться тем из них, которых вам покажется быстрее и удобнее.
Как открыть файл hosts через терминал Mac OS
Тем пользователям техники Apple, кто не боится слова «терминал», этот способ покажется наиболее быстрым и удобным. Для просмотра и редактирования файла hosts на Mac откройте программу «Терминал» и введите в ней следующую команду.
Также вам потребуется ввести пароль администратора, если он задан на компьютере.
Если вы всё ввели правильно, перед вами откроется содержимое файла hosts вашего Мака.
Внесите необходимые изменения в этот файл (курсор мыши в терминале не работает, для перемещения между строками используйте стрелочки клавиатуры), к примеру, добавьте сайт, который вы хотите заблокировать.
После внесения всех необходимых изменений нажмите сочетание клавиш «ctrl+X» для сохранения.
Нажмите клавишу «Y» для подтверждения сохранения изменений. Вот и всё, файл hosts успешно отредактирован.
Для того, чтобы сделанные изменения сразу же вступили в силу, иногда необходимо сбросить кэш DNS вашего Mac.
Как открыть файл hosts в текстовом редакторе
Для тех пользователей Mac’ов, которые ещё не очень хорошо «дружат» с Терминалом, есть альтернативный вариант открыть и изменить файл hosts при помощи любимого текстового редактора и стандартного файлового менеджера Finder.
Для этого кликните правой кнопкой мыши (или используйте аналогичное действие трекпада) по иконке Finder на нижней панели (Dock) вашего компьютера и выберите в выпадающем меню пункт «Переход к папке. «.
В открывшемся окне введите путь, по которому находится файл hosts в компьютерах с операционной системой OS X и нажмите кнопку «Перейти». Выглядит путь следующим образом.
В результате откроется окно Finder’а в папке, в которой искомый файл и расположен. Он будет уже выделен. Просто кликните по нему правой кнопкой и откройте его с помощью вашего любимого текстового редактора (подойдет и стандартный TextEdit).
В последнем пункте этой инструкции вам нужно просто заменить старый файл hosts на свежесозданный простым перетаскиванием его с рабочего стола в папку, где находится оригинальный файл. Во всплывающем окне подтвердите действие нажатием кнопки «Заменить».
Это всё. В результате описанных действий ваш компьютер будет использовать уже новый файл hosts. Но иногда, для того, чтобы изменения вступили в силу сразу же, вам может понадобиться обновить кэш DNS. Об этом ниже.
Обновите кэш DNS
После этого указанные в новом файле hosts правила точно будут работать так, как надо.
Источник
Приложение 9. Редактирование файла hosts в Mac OS
В операционной системе Mac OS файл hosts находится в папке /etc. Его можно отредактировать с помощью визуального текстового редактора.
Прежде всего, вам необходимо предоставить себе доступ к изменению папки /etc и к расположенному в ней файлу hosts. Для этого откройте в окне Finder вкладку Переход, и щелкните строку Переход к папке (рис. П9.1).
Рис. П9.1. Переход к папке.
На экране появится окно Переход к папке. Вам нужно ввести в одноименном поле строку /etc, как это показано на рис. П9.2, а затем щелкнуть кнопку Перейти.
Рис. П9.2. Ввод имени папки.
Вы увидите довольно большой список файлов, расположенных в папке /etc (рис П9.3).
Рис. П9.3. Файлы в папке /etc.
После того как вы перешли к папке /etc, необходимо настроить права доступа. По умолчанию у вас нет прав для изменения файла hosts, их придется добавить вручную.
Чтобы добавить права доступа, сразу после перехода к папке выберите изменю Файл строку Свойства. Вы увидите окно настройки свойств папки etc, показанное на рис. П9.4.
Рис. П9.4. Добавление прав доступа.
Здесь вам нужно сначала разблокировать изменения, щелкнув изображение замка в левом нижнем углу окна, а затем при помощи значка «+» добавить свою учетную запись и разрешить для нее операции Чтение и запись. На рис. П9.4 эти права уже добавлены.
После изменения прав щелкните файл hosts дважды для редактирования. Появится окно редактора, показанное на рис. П9.5.
Рис. П9.5. Редактирование файла hosts.
Вам нужно будет дописать в конец файла строки, полученные от нашей технической поддержки, а затем сохранить файл.
Источник
Файл Hosts в Mac OS: как открыть и редактировать
Активные пользователи компьютеров наверняка знакомы с файлом Hosts, который содержит в себе сетевую информацию. Через него можно произвести блокировку доступа к определенному сайту с компьютера, либо внести другие изменения в обращение компьютера к отдельному IP-адресу. Несмотря на всю закрытость операционной системы Mac OS от вмешательства со стороны пользователей, в ней можно отредактировать файл Hosts. При этом провести редактирование ничуть не труднее, чем на Windows, и в рамках данной статьи мы рассмотрим, как это сделать.
Как открыть и редактировать Hosts через “Терминал”
Самый простой способ получить доступ к редактированию файла Hosts — это воспользоваться командной строкой, которая в Mac OS носит название “Терминал”. Запустить утилиту “Терминал” можно через Finder, она расположена в списке стандартных программ операционной системы, либо через поиск, введя ее название.
Запустив “Терминал”, введите следующую команду и исполните ее, чтобы перейти в редактирование файла Hosts:
После активации команды потребуется также ввести пароль администратора компьютера, поскольку вмешательство в Hosts достаточно серьезное, и при неправильном редактировании файла могут возникнуть проблемы с доступом к некоторым сайтам в интернете.
После ввода пароля появится непосредственно содержимое файла Hosts, которое пользователь может редактировать. Мышка при редактировании файла через “Терминал” не работает, то есть перемещаться между строчками файла можно только клавиатурой. Введите изменения, которые вы хотели бы внести в файл Hosts. Чтобы сохранить изменения в файле, нужно нажать на клавиатуре Ctrl+X. Далее появится сообщение, точно ли вы хотите изменить Hosts, подтвердите действия кнопкой “Y”.
Как открыть и редактировать Hosts в Mac OS через Finder
Второй вариант получить доступ к Hosts и отредактировать файл — это использовать стандартный Finder. Данным способом можно открыть файл Hosts и отредактировать в любом текстовом редакторе, поэтому подобный вариант может быть предпочтительнее вы ряде случаев.
Чтобы открыть Hosts через Finder, нажмите в нижнем меню на Finder правой кнопкой мыши и выберите вариант “Переход к папке”.
Откроется окно, в котором нужно ввести путь к папке, в которую вы хотите попасть. Вводите следующий адрес:
Откроется системная папка, в которой находится файл Hosts. Чтобы приступить к его редактированию, нужно нажать на него правой кнопкой мыши и выбрать редактор, в котором вам удобнее работать (можно использовать и стандартный редактор — TextEdit).
В открывшемся окне можно редактировать файл Hosts, как и любой другой файл в текстовом редакторе. Но при этом системный файл Hosts защищен от редактирования. После того как вы попробуете внести в него изменения, появится сообщения с предложением создать дубликат файла. Нажмите “Дублировать”, после чего на базе первого файла образуется второй.
Как применить изменения файла Hosts
Некоторые изменения, которые вносятся в файл Hosts, не воспринимаются системой сразу и, соответственно, не действуют. Чтобы изменения вступили в силу, нужно обновить кэш DNS. Это можно сделать с помощью терминала, использовав в нем команду:
После выполнения данной команды файл Hosts будет прочитан системой повторно, и все изменения, которые были в него внесены, отразятся на работе компьютера.
Источник
Где находится папка etc mac os
Файл hosts в Mac OS, как правило, может быть защищен от простого изменения и при попытке его выполнить выходит ошибка наподобие «вы не являетесь владельцем файла hosts Mac«. К счастью, это не беда.
Ниже рассматривается редактирование файла hosts в Mac OS всеми возможными способами.
Как же редактировать файл hosts?
Простейший — через Терминал, который запускается через Finder либо из Launchpad.
В Терминале необходимо ввести вот что: sudo nano /private/etc/hosts и затем (после выполнения данной команды) ваш пароль владельца компьютера.
На экране выйдет текст файла и можно изменять по своему усмотрению, но только через клавиатуру.
Для подтверждения правок следует жать Ctrl плюс X и подтвердить клавишей Y.
Другой вариант позволяет изменять в текстовом процессоре, что значительно комфортнее для работы. Заходим в Finder, жмем правую клавишу мыши, выбираем «Переход к папке».
Набираем /private/etc/hosts, подтверждаем.
Можно изменять файл в любимом редакторе, но ведь мы помним, что редактировать его нельзя? Поэтому сперва нужно сохранить дубликат, а потом заменить исходный файл.
Источник
Где находится файл hosts и как его изменить
Файл hosts — текстовый документ, который содержит в себе информацию о домене и IP-адресе, который ему соответствует. Файл hosts появился во времена зарождения Интернета (ARPANET) и служил неким маршрутизатором, пока на замену ему не пришла служба DNS. Но до сих пор он не утратил важности и по-прежнему используется как инструмент, который обладает приоритетом перед обращением к DNS-серверам.
Зачем нужен файл hosts
Предположим: вы зарегистрировали домен и привязали его к Hosting Linux. Но чтобы увидеть сайт, вам нужно дождаться делегирования домена на DNS-серверы. В файле hosts вы можете указать ваш домен и IP-адрес хостинга, а затем открыть браузер и зайти на ваш сайт, не дожидаясь делегирования домена. Также с его помощью вы можете заблокировать на локальном компьютере доступ к определённому сайту, указав соответствующую запись.
Где находится файл hosts
Путь к папке, где лежит файл hosts, зависит от операционной системы, которая установлена на вашем компьютере:
Windows XP, 2003, Vista, 7, 8, 10 — c:windowssystem32driversetchosts
Linux, Ubuntu, Unix, BSD — /etc/hosts
Редактировать файл etc hosts нужно от имени администратора, иначе вы не сможете сохранить внесённые изменения.
Как внести изменения в файл hosts
Ниже мы рассмотрим, как редактировать и как сохранить файл hosts. Важно открыть файл с правами администратора, иначе система не даст вам его сохранить. Выберите вашу операционную систему и следуйте инструкции:
Запустите Блокнот или любой другой редактор от имени администратора. Откройте Пуск, найдите нужный редактор, нажмите по нему правой кнопкой мыши и выберите Запуск от имени администратора:

В меню «Файл» нажмите Открыть и перейдите в каталог, в котором расположен файл hosts. Измените тип файла на «Все файлы»:
Добавьте в конце файла необходимую запись в формате:
123.123.123.123 — IP-адрес вашего сервера или хостинга,
faq-reg.ru — имя вашего домена.
Теперь вы можете открыть ваш сайт в браузере, не дожидаясь обновления DNS-серверов.
Чтобы изменить файл hosts в виндовс 10 (8), выполните следующие действия:
Запустите Блокнот или любой другой редактор от имени администратора. Для этого найдите его в Пуске, нажмите по нему правой кнопкой мыши и выберите Запуск от имени администратора:
Добавьте в конце файла необходимую запись в формате:
123.123.123.123 — IP-адрес вашего сервера или хостинга,
faq-reg.ru — имя вашего домена.
Теперь вы можете открыть ваш сайт в браузере, не дожидаясь обновления DNS-серверов.
В Linux файл hosts находится в папке etc. Чтобы отредактировать его:
Введите в терминал linux команду hosts: sudo nano /etc/hosts
Добавьте в конце файла необходимую запись в формате:
123.123.123.123 — IP-адрес вашего сервера или хостинга,
faq-reg.ru — имя вашего домена.
Теперь вы можете открыть ваш сайт в браузере, не дожидаясь обновления DNS-серверов.
Файл hosts в Ubuntu редактируется так же, как и во всех Unix-системах.
Файл hosts в Mac OS расположен в каталоге: /private/etc/hosts. Чтобы изменить его:
Введите команду: sudo nano /etc/hosts и нажмите Enter:
Добавьте в конце файла необходимую запись в формате:
123.123.123.123 — IP-адрес вашего сервера или хостинга,
faq-reg.ru — имя вашего домена.
Теперь вы можете открыть ваш сайт в браузере, не дожидаясь обновления DNS-серверов.
Также вы можете заблокировать определенный сайт через файл hosts, воспользовавшись инструкцией ниже:
Блокировка доступа к сайту через файл hosts
Доступ к сайту также можно ограничить для локального компьютера. Для этого укажите адрес страницы (домен) в файле hosts. Заблокировать IP нежелательного сайта не требуется. Блокировка осуществляется по локальному хосту с фиксированным IP (127.0.0.1):
В указанной на скриншоте строке укажите IP-адрес 127.0.0.1 и через пробел адрес нежелательного сайта. Чтобы заблокировать несколько сайтов, повторите действие в следующей строке. В примере ниже в файле hosts отказано в доступе (заблокирован доступ) к сайтам «vk.com» и «youtube.com»:
Готово! Доступ к сайтам будет ограничен на определенном ПК.
Оригинальный файл hosts и как его восстановить
Скачать оригинал файла hosts можно на разных ресурсах. Но мы не рекомендуем делать это, так как файл может быть заражен.
Файл hosts по умолчанию есть в каждой операционной системе, но он может быть скрыт для просмотра. Следуя инструкциям выше, вы сможете его открыть и отредактировать. Если вы удалили его, то просто создайте текстовый файл без расширения в нужной папке.
По умолчанию файл hosts выглядит следующим образом:
Источник
I use Monterey macOS v12.3.
Do you know how can I find the /etc folder from the cd /Macintosh/ HD?
I corrupted my sudoers and I want to modify it from single-user mode, but I am not able to reach the path.
I tried the following looking for /etc.
cd /Macintosh/ HD/System/Volumes/Data
cd /Macintosh/ HD/System/private
I read this topic, but there was no clue how to reach it:
What’s /System/Volumes/Data?
Below is the text taken from the currently closed question asked at Stack Overflow.
Title: I corrupted my sudoers file on MAC- how to modify from it from single user mode?
By mistake, I corrupted my sudoers file. I modified it and mis-spelled a word that corrupted the file.
I wrote NOPASSED instead of NOPASSWD.
In the meantime, I am not able to edit it any more.
I am using a MacBook Pro (16-inch, 2021) with macOS 12.3.
I rebooted with single user mode, and opened the Terminal, but I am not able to reach the directory to modify the file.
This log below is from the normal Terminal macOS, not from the single user mode.
oahmed@oahmed-mac /etc % ls -l | grep sudo
-r--r----- 1 root wheel 257 26 Feb 02:05 sudo_lecture
-r--r----- 1 root wheel 1573 2 Feb 12:18 sudoers
drwxr-xr-x 2 root wheel 64 26 Feb 02:05 sudoers.d
oahmed@oahmed-mac /etc % more sudoers
sudoers: Permission denied
oahmed@oahmed-mac /etc % sudo vi sudoers
/etc/sudoers:56:34: syntax error
%admin ALL = (ALL) NOPASSED: ALL
^
Password:
Sorry, user oahmed is not allowed to execute '/usr/bin/vi sudoers' as root on oahmed-mac.
Расскажу как редактировать файл Hosts macOS и зачем он вообще нужен. Как с его помощью блокировать сайты и менять сопоставление IP-адресов. Как восстановить оригинальную версию для отмены внесённых изменений и очистить кэш ДНС через Терминал.
Содержание
- Система доменных имён DNS
- Редактирование файла Host
- Как восстановить файл Hosts на Mac
Система доменных имён DNS
Когда вы вводите доменное имя (адрес) сайта, который хотите посетить в адресную строку браузера, незаметно происходит много событий скрытых от глаз.
Каждый сайт, каждая служба, почти каждое устройство, подключённое к интернету, имеет уникальный числовой IP-адрес, который его идентифицирует.
Существует система доменных имён (DNS), которая преобразует эти IP-адреса в более узнаваемые и запоминающиеся для людей имена. Например, название сайта macnoob.ru выглядит гораздо приятнее IP 5.101.115.179.
Когда вы впервые вводите адрес сайта, Mac проверяет связь с DNS-сервером (это происходит автоматически через интернет-провайдера), чтобы узнать TCP/IP адрес сервера, к которому вы пытаетесь подключиться.
При этом Mac создаёт скрытый файл кеша, чтобы запомнить это сопоставление на случай, если вы заново решите посетить тот же сайт.
Система доменных имён и связанный с ней кеш позволяют компьютеру на macOS узнать, как открыть нужный сайт в интернете.
Но есть ещё файл, который может быть очень полезным. Он называется Hosts, и его можно использовать для принудительного переопределения информации DNS.
Редактирование файла Host
Существует несколько причин изменить файл Hosts вместо того, чтобы просто позволить DNS делать своё дело:
- Тестирование сайта на сервере, прежде чем его смогут увидеть другие пользователи интернета.
- Для блокировки или обхода программ-шпионов обнуляя их IP-адреса. Для этого достаточно указать IP 0.0.0.0, а затем имя домена, который вы хотите заблокировать.
- Устранение последствия работы вирусов-вымогателей, которые блокируют выход в интернет.
Самый популярный способ работы с файлом Host — использовать стандартное приложение Терминал, которое находится в папке «Утилиты» каждого Mac.
Также можно открыть Терминал используя поиск Spotlight или через Launchpad.
Чтобы открыть файл Hosts запустите Терминал и в окне приложения введите команду открытия текстового редактора Nano:
sudo nano /etc/hosts
После ввода команды нажмите клавишу «Ввод», введите свой пароль администратора и снова нажмите «Ввод».
Процесс ввода пароля администратора визуально никак не отображается — это нормально. Просто введите пароль на клавиатуре, нажмите «Ввод» и всё сработает.
Теперь вы находитесь в текстовом редакторе Nano и должны увидеть что-то похожее на это:
Мышь и трекпад здесь не работают, можно использовать только клавиатуру Mac.
Прежде чем изменить Hosts на Mac, сделайте копию файла из /private/etc/hosts. Это может понадобиться, если у вас там прописаны дополнительные сопоставления. В моём случае это IP 10.221.55.3 для виртуальной машины с Windows 10.
Чтобы сопоставить новое устройство или домен с нужным IP-адресом, переместите курсор с помощью клавиш со стрелками на любую строчку после строк, закомментированных символами #.
Например, если вы сопоставляете IP-адрес с доменом, введите IP, нажмите пробел и введите имя домена.
И наоборот, если вы хотите заблокировать какой-либо сайт, используйте 127.0.0.1 для его сопоставления с локальным компьютером.
Например, чтобы заблокировать посещение сайта macnoob.ru на Mac, нужно сделать так:
После внесения изменений нажмите сочетание клавиш Control+O, чтобы применить их.
После этого нажмите Control+X и «Ввод» для выхода из редактора.
Чтобы увидеть изменения, осталось очистить кеш ДНС. Для этого введите команду:
sudo killall -HUP mDNSResponder
Это очистит кеш DNS на Mac и операционная система увидит внесённые изменения в файле Hosts.
В нашем случае, при попытке открыть сайт macnoob.ru, которому мы сопоставили локальный IP 127.0.0.1, увидим в браузере такое сообщение:
Важно не забыть, что вы редактировали Hosts, потому как позже может потребоваться отменить внесённые изменения.
Альтернативным способом редактирования файла Hosts на Mac служит текстовый редактор TextEdit. Скопируйте файл из /private/etc/hosts и внесите изменения. После чего замените им оригинал (редактировать оригинал не получится).
Как восстановить файл Hosts на Mac
Когда потребуется отменить изменения и восстановить нормальную работу ДНС на Mac, просто замените текущую версию на ранее созданную копию или вставьте в него значения по умолчанию.
Для этого откройте Finder и введите в поиске «Hosts»:
Либо пройдите к его расположению на диске в папке /private/etc/hosts.
Скопируйте его (в оригинал внести изменения нельзя) и откройте в текстовом редакторе TextEdit. Теперь удалите всё содержимое и вставьте значение по умолчанию:
##
# Host Database
#
# localhost is used to configure the loopback interface
# when the system is booting. Do not change this entry.
##
127.0.0.1 localhost
255.255.255.255 broadcasthost
::1 localhost
Нажмите «Сохранить», закройте файл и замените им оригинал в папке /private/etc/hosts.
Когда macOS спросит, хотите ли вы заменить файл, подтвердите своё решение, введите пароль администратора и перезагрузите Mac.
На этом всё, если появились вопросы — задавайте их в комментариях, постараемся помочь.
Подписывайтесь на наш Telegram, VK.
В этой статье мы расскажем, что такое файл hosts, когда он используется и как отредактировать файл hosts на macOS.
Само по себе интернет-пространство состоит из серверов и устройств, на которых хранятся данные сайтов и приложений. Чтобы связать сложную систему вместе и дать возможность пользователям находить нужные данные, нужен файл, который как телефонная книга хранил бы в себе список доменов и IP-адресов, которые им соответствуют. Первоначально таким файлом был hosts. Стэнфордский исследовательский институт централизованно вводил в него данные. Получить базу адресов можно было по FTP.
Браузер обращался к файлу hosts и узнавал IP. После этого связывался с нужным сервером. Чем больше сайтов появлялось, тем неудобнее была ручная настройка hosts. Поэтому со временем его заменила единая DNS-система.
Однако hosts остался до сих пор. Он имеет приоритет над данными DNS, поэтому его стали использовать:
- Для блокировки нежелательных сайтов. Этот способ часто используют работодатели, чтобы ограничить вход на развлекательные ресурсы. Чтобы запретить вход на нежелательный сайт, нужно в hosts прописать 127.0.0.1 домен, например 127.0.0.1 vk.com. 127.0.0.1 ― эта запись, которая при обращении к определённому домену заставляет браузер вернуться на собственный компьютер.
- Для просмотра сайта до обновления DNS-системы. Чтобы ваш сайт был доступен в интернете, нужно прописать DNS-серверы для домена. Изменения вступают в силу в течение 24 часов. Если увидеть сайт нужно быстрее, впишите свой домен и соответствующий ему IP в hosts. Браузер не будет обращаться к DNS и перейдёт по IP, указанному в файле.
Где находится файл hosts macOS X
В зависимости от операционной системы hosts может находиться в разных местах. В macOS по умолчанию он находится в папке /private/etc/hosts. Редактировать файл нужно от имени администратора, иначе внесённые изменения не сохранятся.
Редактирование hosts macOS
-
1.
Запустите терминал с помощью горячих клавиш Command (⌘) + T или через Spotlight.
-
2.
Введите команду:
Нажмите Enter:
Как редактировать файл hosts в macOS
-
3.
Добавьте в конце файла необходимую запись. Например, мы добавим запись в формате:
123.123.123.123 faq-reg.ru www.faq-reg.ruГде:
- 123.123.123.123 — IP-адрес вашего сервера или хостинга,
- faq-reg.ru — имя вашего домена.
Как редактировать файл hosts в macOS 2
-
4.
Сохраните изменения сочетанием клавиш CTRL + S. Затем закройте редактор с помощью CTRL + X.
Как обновить кэш DNS
Обычно изменения в hosts начинают работать сразу после сохранения новых данных. Если этого не произошло, попробуйте сделать сброс параметров DNS. Для этого:
-
1.
Войдите в терминал (Command (⌘) + T).
-
2.
Введите команду:
sudo killall -HUP mDNSResponderГотово, после этого данные в файле hosts должны быть обновлены.
Как мошенники могут использовать hosts
Злоумышленники могут использовать hosts в своих целях. Через некачественные приложения и сайты они могут проникнуть в него и вписать домен, который вы постоянно используете, но вместо настоящего IP вписать IP-адрес сайта-двойника. Таким образом, когда вы перейдёте по привычному домену, перед вами появится сайт мошенника, на котором могут запросить ваши персональные данные.
Вот так выглядят стандартные настройки hosts на macOS:
##
# Host Database
#
# localhost is used to configure the loopback interface
# when the system is booting. Do not change this entry.
##
127.0.0.1 localhost
255.255.255.255 broadcasthostЕсли вы видите строки, которые вы не вносили, скорее всего это сделали мошенники.
Файл hosts вашего Mac – это небольшой, но важный текстовый документ, в котором можно сопоставить имена хостов с указанными IP-адресами. В то время как современный Интернет использует множество общедоступных и частных DNS-серверов для сопоставления IP-адресов, файл hosts — это удобный способ переопределить эти DNS-серверы, позволяя вам вручную указать адрес веб-сайта на желаемый IP-адрес или заблокировать доступ к сайт целиком, указав на неиспользуемый или внутренний IP-адрес.
Давайте кратко рассмотрим, как редактировать файл хостов Mac в macOS.
Существует два основных способа редактирования файла hosts в Mac OS X.
Во-первых, с помощью TextEdit, поскольку файл hosts представляет собой обычный текстовый документ. Однако вы не можете открыть файл напрямую, так как он находится в защищенной области файловой системы. Вместо этого нам нужно скопировать файл в незащищенное место, например на рабочий стол, отредактировать его, а затем скопировать обратно.
- Чтобы найти файл hosts, откройте Поиск, доступ к которому можно получить, щелкнув рабочий стол, средство поиска смайликов в левом нижнем углу экрана или нажав Cmd + Пробел + Поиск .
- Теперь выберите в меню Перейти.
- Затем выберите в меню Перейти к папке.
- В поле введите “/private/etc/hosts&rdquo ; в поле и нажмите Return.
- Откроется новое окно Finder, и будет выбран файл hosts вашего Mac. Нажмите и перетащите его из Finder.и перетащите его на рабочий стол.
Блокировать IP-адреса
По умолчанию файл /etc/hosts относительно прост. Он содержит несколько строк описательного текста, которые “закомментированы” со знаком фунта или числа (также называемого фунтом или хэштегом) (#).
Любая строка, начинающаяся со знака #, является комментарием и не читается файлом /etc/hosts. Для каждой строки любой текст после знака решетки игнорируется компьютером, что делает его хорошим способом добавления примечаний и описаний к вашим файлам. Он также содержит значения IP по умолчанию для локального хоста и широковещательного хоста. Чтобы отредактировать файл, вы добавите свои собственные строки после вещания.
Помимо тестирования недавно разработанного веб-сайтов и веб-хостинга, еще одной причиной для редактирования файла hosts является блокировка доступа к определенным веб-сайтам.
В нашем примере мы притворимся, что компьютер, который мы используем, — это устройство, которое мы хотим использовать исключительно для работы, не позволяя себе отвлекаться на Facebook на нашей рабочей машине.
- Для этого введите IP-адрес, который вы хотите назначить, а затем две вкладки и имя хоста.
- В нашем случае мы хотим заблокировать Facebook, поэтому мы сопоставим www.facebook.com с 0.0. 0.0, который, как недопустимый IP-адрес, приведет к ошибке.
Перенаправить веб-адреса
В качестве альтернативы вы можете ввести IP-адрес действительного сайта вместо 0.0.0.0, что приведет к тому, что пользователи, пытающиеся получить доступ к Facebook, будут перенаправлены на выбранный вами сайт. Чтобы определить IP-адрес веб-сайта, вы можете использовать команду dig, которая входит в стандартную комплектацию macOS. Чтобы копать сайт через Терминал, мы просто открываем Терминал, а затем запускаем команду dig для URL-адреса, которая затем возвращает IP-адрес в качестве вывода.
- Открыть терминал и наберите “$ dig www.techjunkie.com + короткий 104.25.27.105“
- Примечание. Параметр + Short позволяет вывести только ту информацию, которая нам нужна, а именно IP-адрес.
- Обратите внимание на возвращенный IP-адрес и используйте его в сопоставлении файлов хостов Mac. Например, веб-сайт The New York Times возвращает IP-адрес 170.149.172.130. Если мы сопоставим это с Facebook в нашем файле hosts, каждый раз, когда кто-то, использующий Mac, попытается зайти на Facebook, он увидит The New York Times.вместо этого загрузите.
- Вы можете добавить столько записей в файл hosts, сколько пожелаете, вводя новые сопоставления в каждой строке. После того как вы внесли нужные изменения в файл hosts, сохраните его в текущем местоположении на рабочем столе.
- Затем перетащите файл hosts с рабочего стола обратно в исходное место в /частное/и т. д.. Если вы закрыли окно Finder, указав на этот каталог, просто используйте Finder > Перейти > Перейдите к опции «Папка», описанной выше, чтобы снова открыть ее.
- Когда вы вернете файл hosts в исходное место, macOS спросит, что делать с неизмененный файл hosts, который уже существует. Выберите Заменить, а затем введите свой пароль администратора для проверки подлинности переноса.
Имея измененный файл hosts, запустите веб-браузер, чтобы проверить изменения.
Очистите кэш DNS
В большинстве случаев новое сопоставление должно работать сразу, но если вы не видите правильного поведения, вам может потребоваться очистить кеш DNS, заставив браузер читать из файла hosts для определения сопоставления.
Чтобы очистить кеш DNS на вашем Mac, откройте Терминал и используйте следующую команду (sudo позволяет запускать эту команду от имени администратора вашего компьютера):
- Теперь введите “sudo killall -HUP mDNSResponder” и нажмите Return. Примечание. Для выполнения этой команды вам потребуется ввести пароль администратора.
- Чтобы ваш Mac очистил кеш DNS, подтвердите, что он очистил кеш, выполнив эхо-запрос. подтверждения, введите эти две команды, разделенные точкой с запятой, как показано здесь: “sudo killall -HUP mDNSResponder;скажите, что кеш DNS очищен.”
Ваш Mac издаст через динамики сообщение “Кэш DNS очищен. ”
Как отредактировать файл hosts вашего Mac в терминале с помощью Nano
Шаги из предыдущего раздела достаточно просты, но если вы хотите избежать копирования файла hosts, вы можете отредактировать непосредственно в Терминале с помощью текстового редактора UNIX Nano, встроенного в macOS.
- Чтобы начать, запустите Терминал, введите следующую команду и нажмите Return.. Как и для всех команд sudo, вам также потребуется ввести пароль администратора для его выполнения: «sudo nano /private/etc/hosts“
- Теперь вы увидите файл hosts откройте в редакторе Nano, vim или другом редакторе по вашему выбору. Чтобы перемещаться по файлу и редактировать его в Nano< /strong> используйте клавиши со стрелками на клавиатуре.
- Как и в случае с методом TextEdit выше, мы можем добавлять, редактировать или удалять сопоставления имен хостов по желанию. Поскольку мы запустили Nano с помощью sudo, любые изменения будут аутентифицированы и сохранены непосредственно в исходном файле hosts, без необходимости копировать его за пределы его домашнего каталога.
- После внесения изменений нажмите , чтобы выйти из редактора, Y, чтобы сохранить, и Return, чтобы перезаписать существующий файл hosts.
< р>Как мы упоминали ранее, обязательно очистите кеш DNS, если заметите, что ваши новые сопоставления не работают должным образом.
В наших примерах упоминалась блокировка и перенаправление отвлекающих сайтов в рабочей среде, но вы также можете использовать эти шаги, чтобы вручную заблокировать доступ к вредоносным веб-сайтам и, конечно же, другие виды использования.
Если вы когда-нибудь допустили ошибку и не знаете, как ее исправить, вы всегда можете восстановить хосты по умолчанию. содержимое файла, используя один из описанных выше способов, чтобы ввести следующую информацию по умолчанию:
##
# База данных хоста
#
# localhost используется для настройки петлевого интерфейса
# при загрузке системы. Не изменяйте эту запись.
##
127.0.0.1 localhost
255.255.255.255 широковещательный хост::1 localhost
fe80::1%lo0 localhost
Заключительные мысли
Знание того, как редактировать файл hosts в macOS, предлагает удобный способ переопределить DNS-серверы и вручную указать адрес веб-сайта на новый IP-адрес или заблокировать доступ, и, выполнив описанные выше шаги, вы можете выполнить эту задачу. очень быстро.
Если вы являетесь пользователем Mac и считаете эту статью полезной, вы можете ознакомиться с другими руководствами TechJunkie, в том числе «Как найти точную модель процессора вашего Mac» и «Как очистить DNS». в Mac Mojave.
По какой причине вы пытаетесь изменить файл hosts на своем Mac? Как это сработало? Расскажите нам об этом в комментариях ниже!