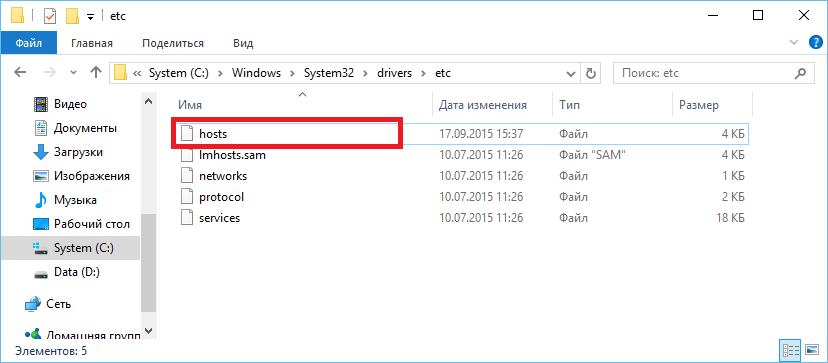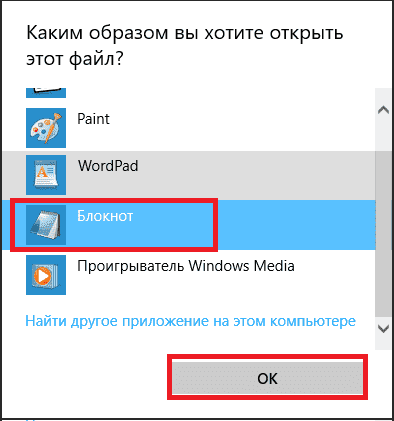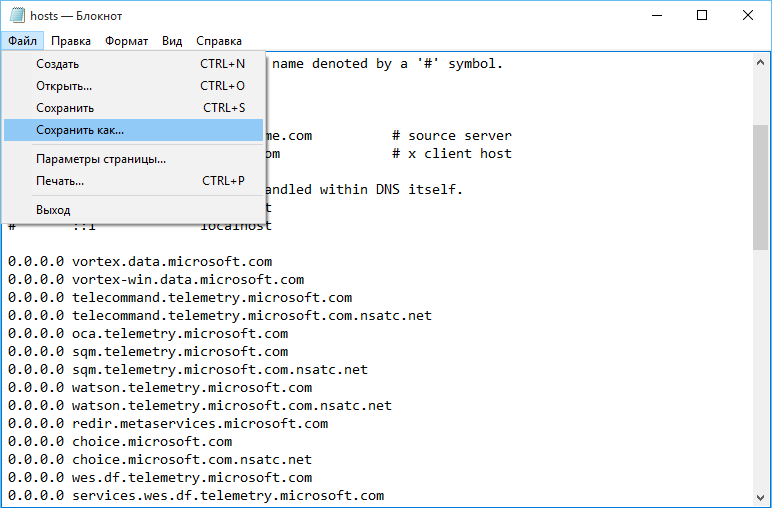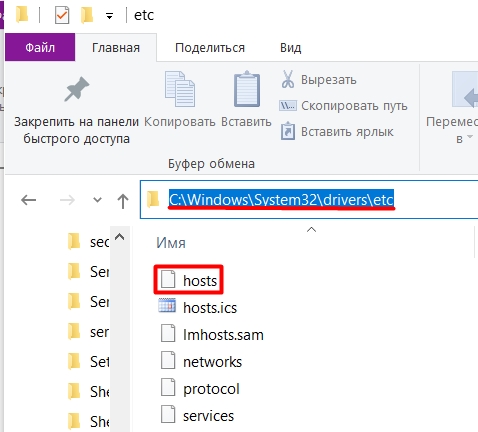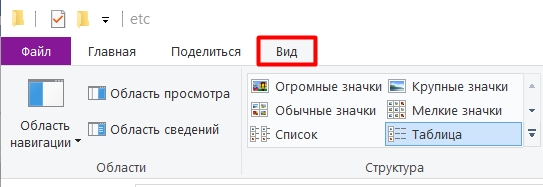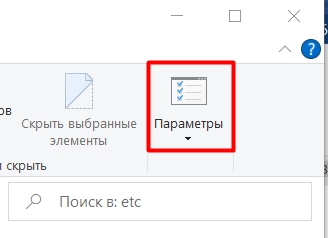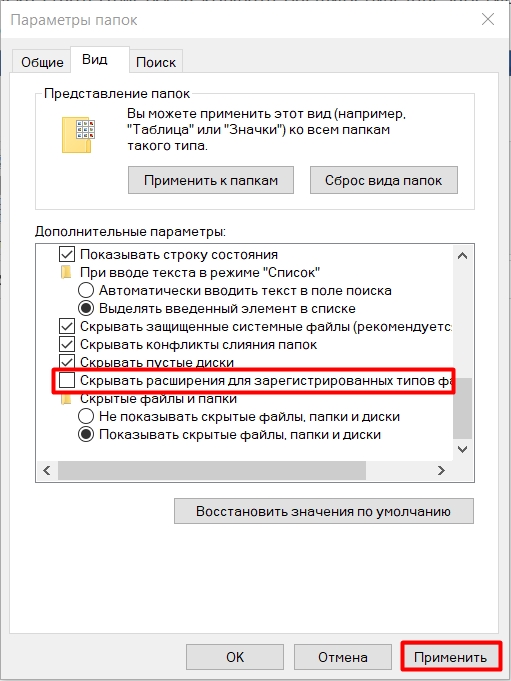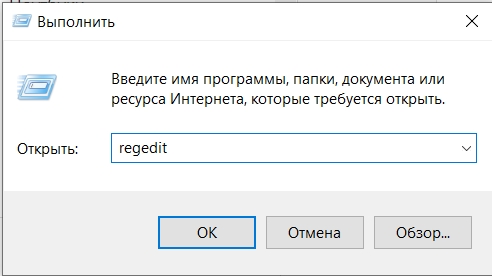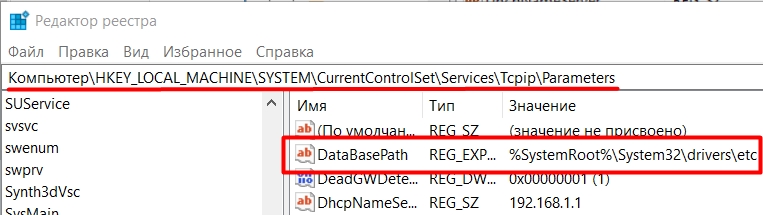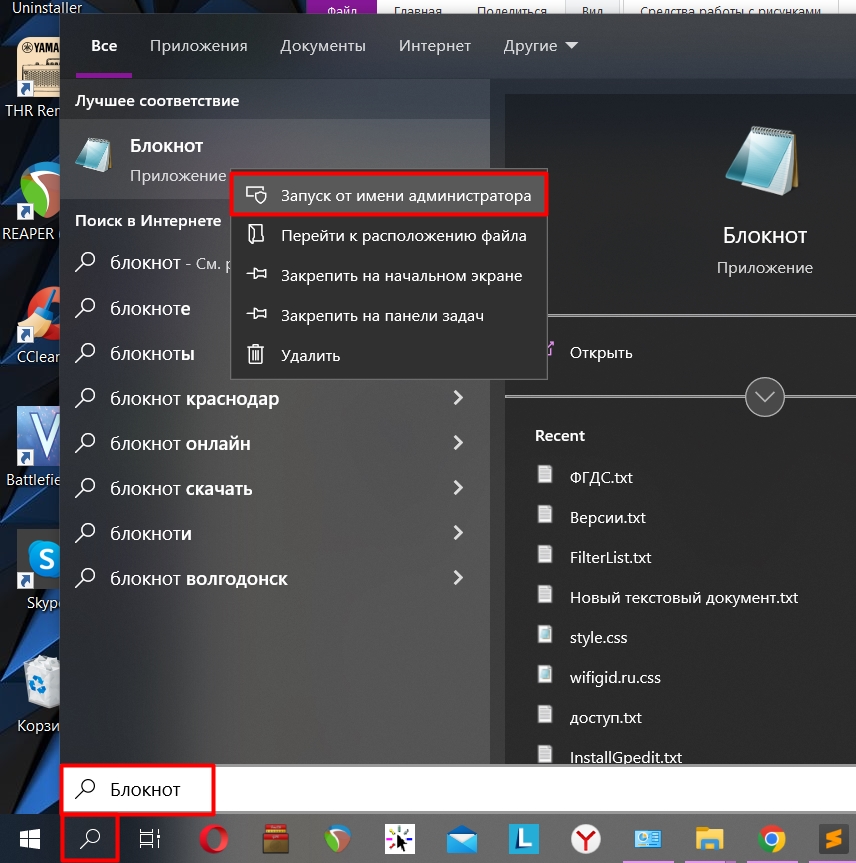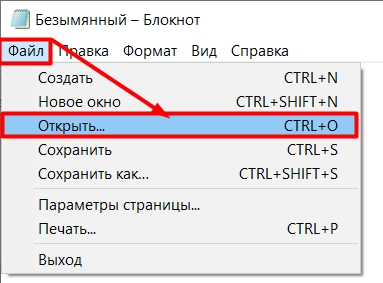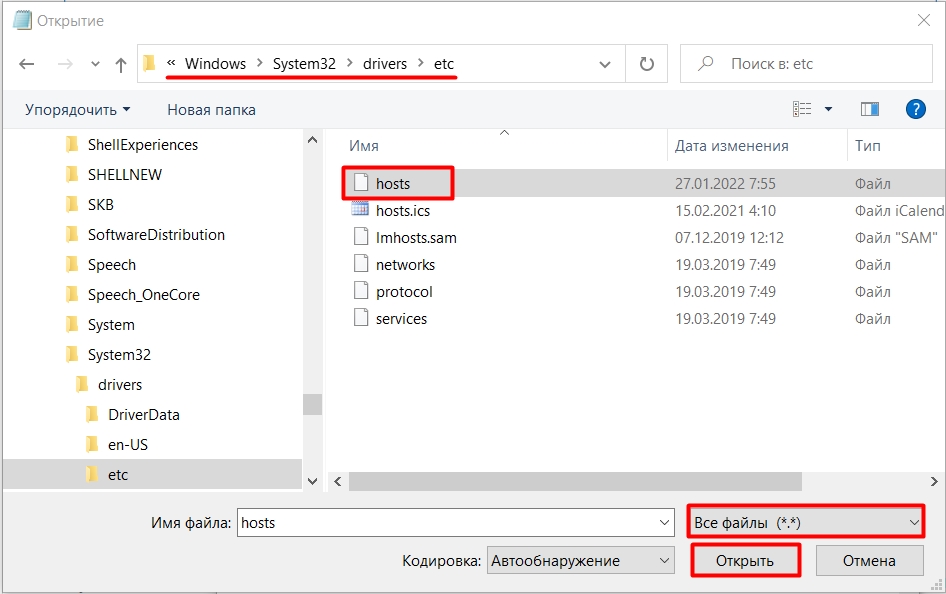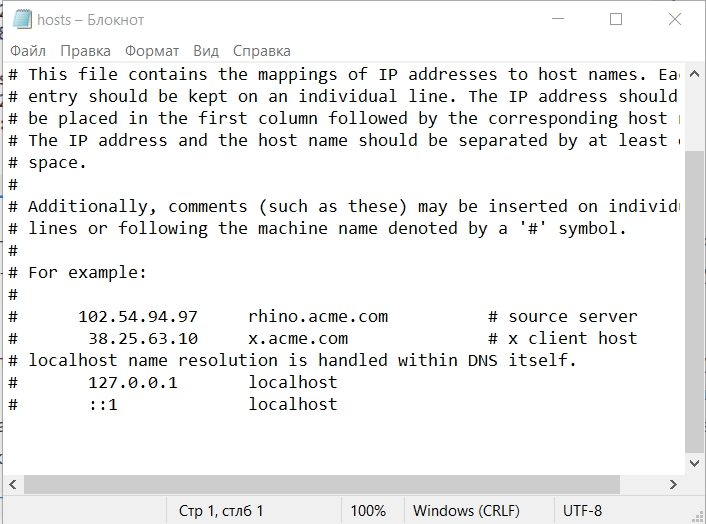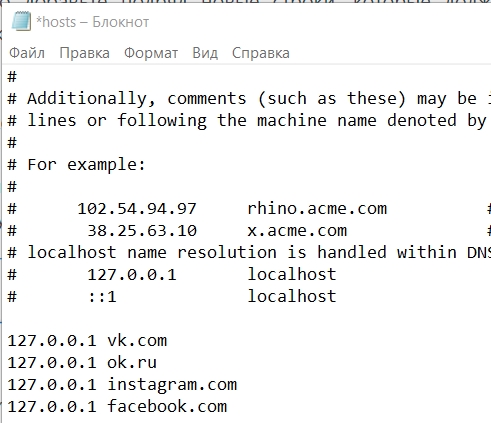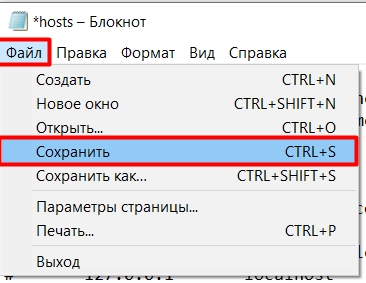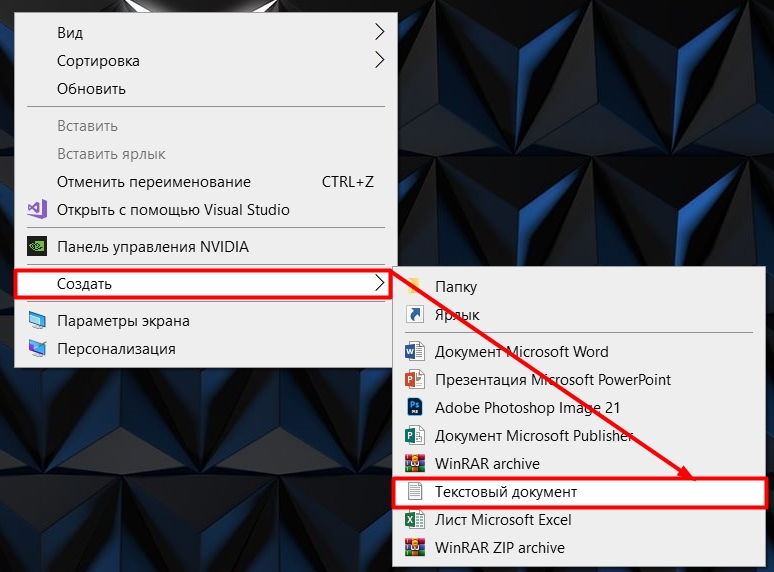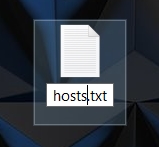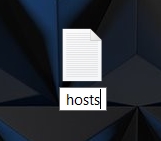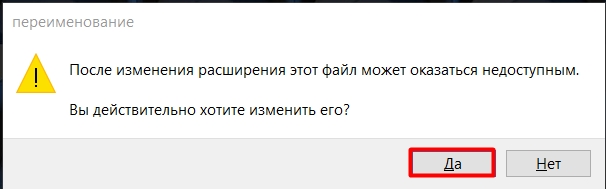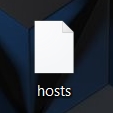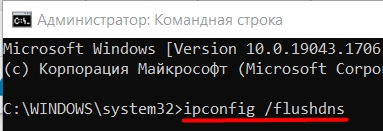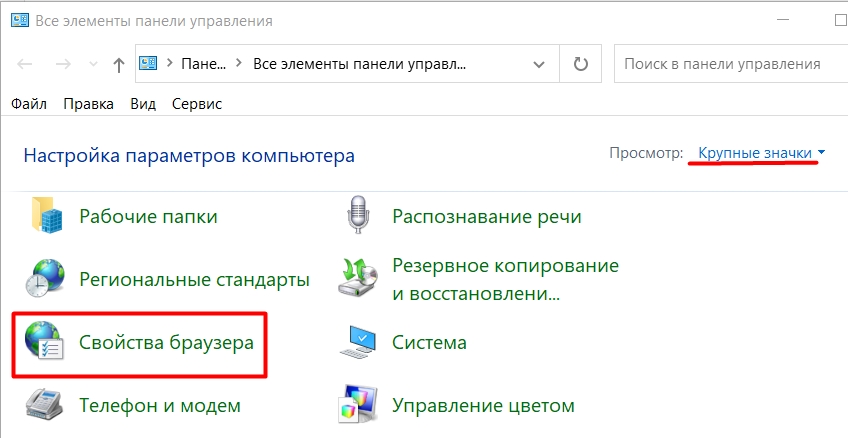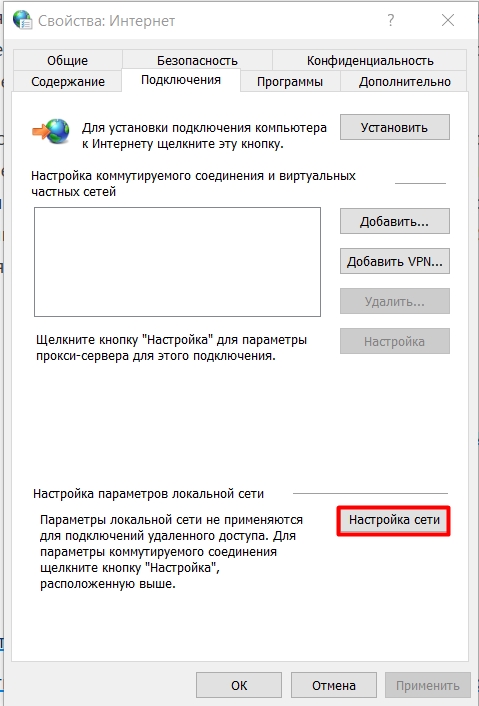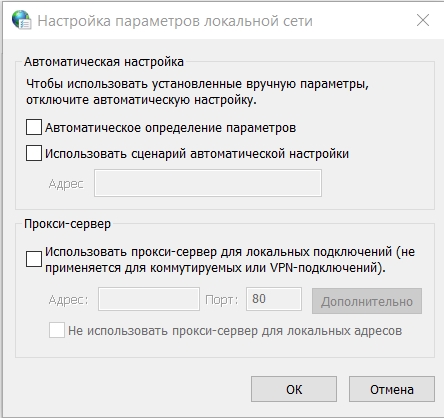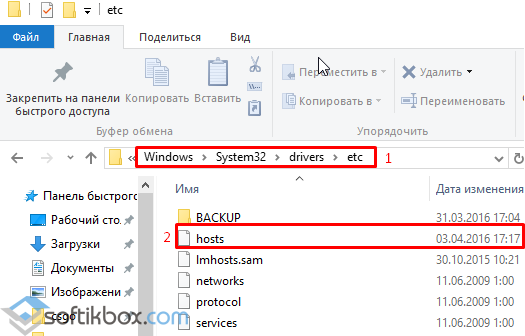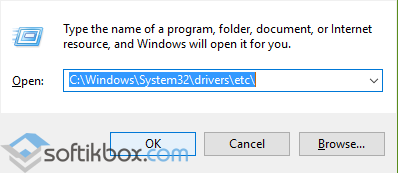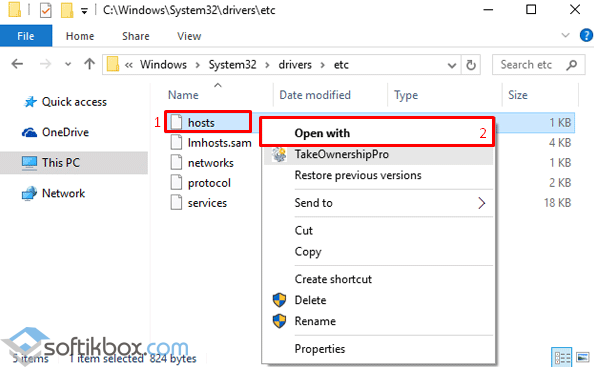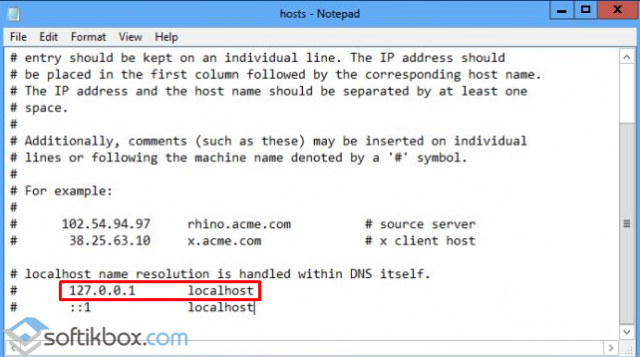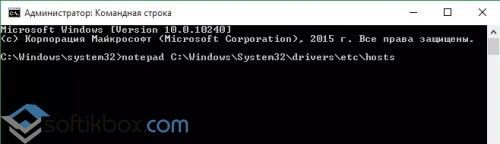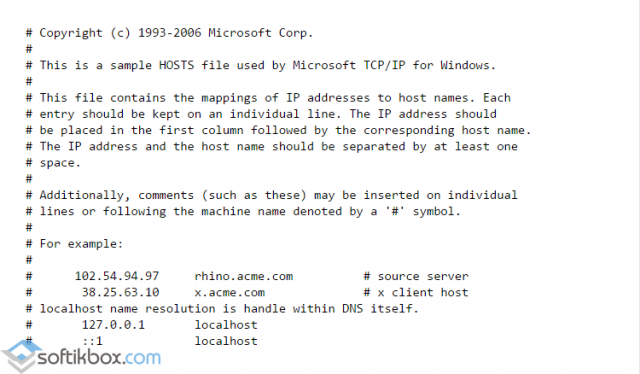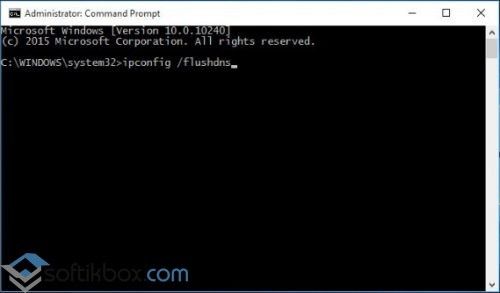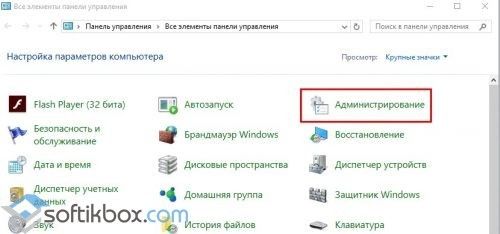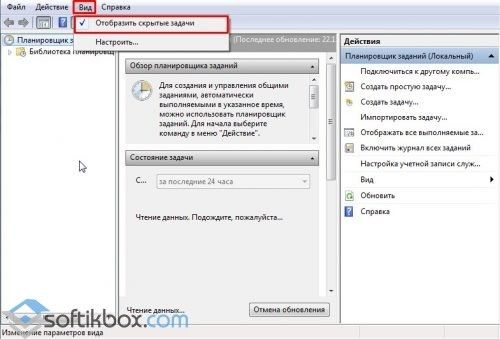В этой статье мы расскажем, где находится файл hosts Windows 10, для чего его используют и как изменить файл hosts в Windows 10.
Сайт состоит из файлов, которые хранятся на физическом сервере. Чтобы найти сайт, нужно связаться с сервером и запросить эти файлы. Для связи с сервером мы вводим доменное имя в поисковую строку. Домены созданы для удобного запоминания человеком, но для устройств (компьютеров, серверов, смартфонов) буквенное обозначение адреса непонятно. Для техники были созданы IP-адреса. Они состоят из цифр, например 123.123.123.123.
Чтобы связать буквенное и цифровое обозначение сайтов, был создан файл hosts, в котором были указаны домены и соответствующие им IP. Этот файл нужно было загружать на своё устройство вручную. Пока сайтов было мало, этот метод работал, но, как только сайты стали создаваться в больших количествах, постоянно обновлять hosts стало неудобно. Для решения этой проблемы создали DNS-систему. Пользователю не нужно было устанавливать огромный файл с данными на устройство. Вся база данных сайтов хранится на сервере, к которому браузер обращается самостоятельно.
Несмотря на то что hosts был заменён, его настройки остались приоритетными для браузера, поэтому его можно использовать для блокировки нежелательных сайтов и подключения к сайтам до внесения его данных в DNS-систему.
Как редактировать файл hosts в Windows 10
Обратите внимание! Редактирование файла возможно только от имени администратора. Файл hosts для Windows 10 выглядит как обычный файл, но без расширения.
-
1.
Запустите Блокнот или любой другой редактор от имени администратора. Для этого в поисковой строке ПК введите слово Блокнот. В найденных приложениях выберите Блокнот. Выберите Запуск от имени администратора:
-
2.
Во вкладке «Файл» нажмите Открыть:
-
3.
Измените тип файла на Все файлы.
-
4.
Найдите файл hosts. Где находится hosts в windows 10? Обычно его можно найти по пути: OS(C:) ➝ Windows ➝ System 32 ➝ drivers ➝ etc. Нажмите Открыть:
-
5.
Добавьте в конце файла нужную запись. Например, мы добавим запись:
123.123.123.123 faq-reg.ru www.faq-reg.ru
Где:
- 123.123.123.123 — IP-адрес вашего сервера или хостинга,
- faq-reg.ru — имя вашего домена.
Обратите внимание! Если Windows 10 не даёт изменить файл hosts, значит вы открыли файл не от имени администратора.
-
6.
Сохраните изменения в файле. Для этого перейдите во вкладку «Файл» и нажмите Сохранить:
Как сохранить hosts в Windows 10
Как блокировать нежелательный сайт на Windows 10
Блокировкой сайта может быть полезна работодателям и родителям. Например, вы не хотите, чтобы ваш ребёнок пользовался сайтами с готовым домашними заданиями. Запретите ПК заходить на них. Для этого:
-
1.
Войдите в файл hosts.
-
2.
На новой строке добавьте запись вида
Где:
- 127.0.0.1 ― адрес, который возвращает любой запрос обратно на устройство. Таким образом, браузер не может получить файлы сайта с сервера.
- имя домена ― домен сайта, доступ к которому вы хотите ограничить.
При блокировке сайта рекомендуем использовать сразу два варианта адреса — с www и без. Например:
127.0.0.1 vk.com
127.0.0.1 www.vk.comГотово, теперь браузер перестанет отображать сайт.
Не обязательно вручную вносить изменения в файл. Для блокировки сайтов можно использовать программы, например Hosts File Editor. С её помощью можно легко управлять hosts-файлом.
Как увидеть сайт до публикации в DNS-системе
При создании сайта обязательно нужно прописать DNS-серверы. Только после этого пользователи смогут найти ваш сайт в интернете. Система будет вносить ваши данные в базу в течение 24 часов. Если вам нужно увидеть сайт в браузере раньше, запишите IP-адрес и доменное имя в файл hosts. Браузер возьмёт информацию из него и будет неважно, есть ли сайт в DNS-системе.
Как создать новый файл hosts в Windows 10
Если файл hosts в Windows 10 отсутствует или нужно вернуть его к базовым настройкам, скачивать файл hosts Windows 10 не нужно. Если по какой-либо причине вам нужно восстановить файл hosts или создать новый с базовыми настройками:
-
1.
Зайдите в папку etc, где лежит файл hosts (OS(C:) ➝ Windows ➝ System 32 ➝ drivers ➝ etc).
-
2.
Если у вас остался старый файл, переименуйте старый файл hosts (например, в hosts.old), чтобы его настройки не учитывались браузером:
-
3.
На рабочем столе создайте текстовый файл. Для этого кликните правой кнопкой мыши и нажмите Создать — Текстовый документ:
-
4.
Назовите новый документ hosts и удалите расширение .txt. Затем откройте созданный файл hosts с помощью Блокнота и вставьте оригинальный hosts Windows 10:
# Copyright (c) 1993-2006 Microsoft Corp. # # This is a sample HOSTS file used by Microsoft TCP/IP for Windows. # # This file contains the mappings of IP addresses to host names. Each # entry should be kept on an individual line. The IP address should # be placed in the first column followed by the corresponding host name. # The IP address and the host name should be separated by at least one # space. # # Additionally, comments (such as these) may be inserted on individual # lines or following the machine name denoted by a '#' symbol. # # For example: # # 102.54.94.97 rhino.acme.com # source server # 38.25.63.10 x.acme.com # x client host # localhost name resolution is handle within DNS itself. # 127.0.0.1 localhost # ::1 localhost -
5.
Сохраните изменения:
Файл hosts Windows 10: восстановить
-
6.
Перенесите файл в папку etc.
-
7.
Перезапустите Windows.
Готово, файл hosts вернётся к базовым настройкам.
Что делать, если файл hosts не работает
Как правило, обновления в hosts вступают в силу сразу после сохранения. Перезагрузка компьютера и дополнительные действия не нужны. Однако случаются ситуации, когда настройки не срабатывают. В этом случае убедитесь, что в записях:
- нет пробелов перед IP-адресом (в начале строки),
- только один пробел между IP-адресом и доменом.
Если записи добавлены правильно, но настройки всё равно не работают, попробуйте очистить кэш DNS. Для этого:
-
1.
Откройте командную строку. Для этого введите в поисковую строку «Командная строка» и выберите появившееся приложение:
- 2.
Готово.
Если вы используете прокси-сервер, он тоже может влиять на работу hosts. Чтобы исправить проблему:
-
1.
Зайдите в Свойства браузера:
-
2.
Откройте вкладку «Подключения» и нажмите кнопку Настройка сети:
-
3.
Уберите все галочки. Нажмите ОК:
Готово.
-
Где находится файл hosts Windows 10
-
Как изменить файл hosts
Почти во всех операционных системах используется специальный файл, который хранит в себе базу данных доменных узлов. В Windows он часто используется для перенаправления запросов программ к рекламным баннерам на пустой ip-адрес 127.0.0.1, в результате чего в приложениях отключается ненужная реклама. Новая ОС от Microsoft не стала исключением в этом плане. Ответ на вопрос, где находится файл hosts в Windows 10 будет таким же, как и для предыдущих редакций.
Также, навыки работы с этим компонентом пригодятся для защиты компьютера, поскольку злоумышленники часто практикуют подмену известных веб-сайтов на фальшивые для сбора данных, перенаправляя запрос с одного сайта на другой, подменив его в файле hosts.
Папка, где расположен файл hosts в Windows 10, лежит на системном диске, который чаще всего имеет отметку «С:/». Для получения доступа к этому файлу, пройдите к WindowsSystem32driversetc.
Совет! Чтобы вручную не переходить из папки в папку, вставьте: «%SystemRoot%system32driversetc» в строку адреса в Проводнике Windows. Это решение значительно сэкономит время на поиск и сработает даже в том случае, если системный диск имеет другое обозначение, отличное от «C».
Как изменить файл hosts
Для того, чтобы изменить hosts в Windows 10, потребуется:
- Открыть контекстное меню щелчком правой клавиши мыши на файле.
- Выбрать «Открыть с помощью».
- Найти в списке приложений «Блокнот».
- Нажать на кнопку «ОК».
- После того, как нужные правки будут внесены, нажмите на кнопку «Файл» и выберите пункт «Сохранить», чтобы программа «Блокнот» перезаписала файл.
Важно! Перед тем, как добавлять или удалять какие-либо значения в документ, рекомендуется сделать копию файла в исходном состоянии. Просто скопируйте документ в другую папку, чтобы всегда иметь возможность восстановить его.
Всем привет на портале WiFiGiD.RU! Долго откладывал эту статью, но все же решил её написать, так как на почту постоянно приходят письма с одинаковым вопросом. Сегодня мы поговорим про файл hosts в Windows 10. Я расскажу вам – где он находится, как его открыть, что делать если его там нет, и как его можно восстановить (создать или где скачать). Также мы поговорим как правильно с ним работать, редактировать и изменять. Если у вас в процессе возникнут какие-то вопросы – пишите в комментариях, и я вам помогу.
Содержание
- Где находится?
- Изменение и настройка
- Восстановление файла
- Файл не работает, что делать?
- Задать вопрос автору статьи
Где находится?
Начнем, пожалуй, с того, а где же находится файл hosts в Windows 10. Расположение стандартное и не отличается от других версий «Окон». Откройте проводник или «Этот компьютер» и пройдите по пути:
C:WindowsSystem32driversetc
На всякий случай уточню, что нужно в первую очередь найти папку «Windows», которая по умолчанию находится на диске «C:», если у вас ОС установлена в другой раздел, то идем туда. Вы можете скопировать адрес (Ctrl + C), вставить его в адресную строку (Ctrl + V).
Если вы не видите адрес hosts, то, скорее всего, у вас включена настройка, скрывающая подобные системные файлы.
- Здесь же в окне перейдите на вкладку «Вид».
- Переходим в «Параметры».
- На второй вкладке пролистайте в самый низ и уберите галочку «Скрывать расширения для зарегистрированных типов файлов». Обязательно нажмите по кнопке «Применить».
И еще одна рекомендация – мы должны работать только с файлом «hosts», который не имеет видимое расширение в названии. Открывать файлы hosts.txt, hosts.ics, hosts.bak – не нужно, так как при изменении настроек там, никакого результата при работе с локальной и глобальной сетями не будет.
Если вы все равно не наблюдаете данный файл – в «Параметре папки» на вкладке «Вид» включите галочку «Показывать скрытые файлы, папки и диски». В бородатые времена Windows XP и семерки ходил вирус, который подменял настоящий файл hosts. Он мог его скрыть, удалить или даже перенести. Поэтому если вы его тут не наблюдаете – советую полностью проверить комп антивирусной программой со свежими базами.
Также некоторые программы (в том числе сами антивирусники) могут скрывать файл и переносить его в другое место. Узнать, где в таком случае лежит файл hosts в Windows 10, можно через редактор реестра:
- Зажимаем клавиши:
+ R
- Применяем команду:
regedit
- Открываем основную папку «KEY_LOCAL_MACHINE», в ней находим системный раздел «SYSTEM» и раскрываем текущую работающую версию с настройками – «CurrentControlSet». Далее проходим по пути – «Services» – «Tcpip» – «Parameters».
- В правом блоке посмотрите в «Значение» настройки «DataBasePath».
Надеюсь с расположением файла мы разобрались. Если вы все равно не можете его найти, попробуйте выполнить проверку целостности системных файлов. Или посмотрите третью главу этой статьи – там я расскажу про то, как вручную создать и восстановить файл hosts.
Изменение и настройка
Теперь давайте посмотрим, как можно изменить файл hosts в Windows 10. Сразу хочу предупредить, что для редактирования вы должны обладать правами администратора. В противном случае, вы сможете его открыть, но вот изменить – нет.
- Откройте поиск, нажав по значку лупы или строке, и введите запрос «Блокнот». После этого кликаем по нему правой кнопкой мыши и запускаем с правами админа.
- Выбираем «Файл» – «Открыть…» или используем горячие клавиши:
Ctrl + O
- Проходим по пути расположения файла. Скорее всего вы ничего не увидите – выше кнопки «Открыть» остановите настройку «Все файлы».
Файл может иметь вид как на скриншоте ниже. Но он может быть полностью пустым – это нормально. На самом деле файл на скрине ниже не несет никакой информационной нагрузки для системы, так как решетка (#) в начале строки превращает написанное в комментарий. А комментарий не учитываются Windows.
Формат написания команд достаточно простой. Вам нужно сначала указать IP адрес, на который будет переадресован человек, если он в адресную строку браузера введет данный URL запрос. В примере ниже, если вы попытаетесь зайти по этим адресам, то система начнет переадресовывать пользователя на свой же компьютер (127.0.0.1) – в итоге он никуда не попадет. Кстати, IP адрес можно указывать любой, как и URL.
После внесенного изменения не забудьте сохраниться (Ctrl + S). После этого проверьте, что файл работает. Если внесенные изменения не сохраняются, еще раз проверьте, чтобы блокнот был открыт с правами администратора.
Если вы подобным действием хотите обезопасить своего ребенка, то я все же советую ознакомиться и с другими вариантам. Самый лучший, на мой взгляд, это установка семейного DNS и фильтрация по URL на вашем домашнем роутере. Про это подробно уже писал мой коллега в этой статье (ссылка).
Восстановление файла
Если файл hosts пропал в Windows 10 и его нет по стандартному адресу. Также если его нет по адресу файла «DataBasePath» в редакторе реестра, то его можно попробовать восстановить. Но перед этим (если вы до этого еще не сделали) полностью проверьте комп на наличие вирусов. Можете использовать стандартный антивирус. Скачивать Hosts ни откуда не нужно, его можно спокойно создать. Но перед этим еще раз зайдите в редактор реестра. Посмотрите адрес «DataBasePath». Пройдите по этому адресу и посмотрите, а нет ли там файла hosts. Если его там нет, то уже создаем его вручную.
- Вы можете создать его на рабочем столе или там же в папке адреса «DataBasePath». Кликаем ПКМ по пустому месту, выбираем «Создать» – «Текстовый документ».
- Вводим название:
hosts
- Сотрите:
.txt
- Кликните левой кнопкой мыши в любое место и согласитесь с предупреждением, которое появится на экране.
- Появится файлик, просто скопируйте его по адресу «DataBasePath», если вы создали его на рабочем столе.
В сам файл никаких изменений вносить не нужно, по умолчанию он должен быть пустым. Если хотите, можете добавить переадресацию, как мы это делали в прошлой главе.
Файл не работает, что делать?
Обычно файл работает сразу же после внесенных изменений. Еще раз попробуйте открыть файлик с помощью блокнота и посмотрите, чтобы строки, внесенные вами ранее, были написаны правильно. Между URL и IP должен быть один пробел. После URL пробела не должно быть. Перенос строки делаем с помощью «Enter». После последней строки попробуйте добавить один перенос, чтобы каретка была на новой строке, но больше ничего вводить не нужно.
Если ничего не помогло, откройте консоль с правами админа. Далее вводим команду:
ipconfig /flushdns
Если вы используете блокировку, то используйте как обычный адрес, так и с www. Пример:
127.0.0.1 vk.com
127.0.0.1 www.vk.com
Посмотрите, чтобы у вас был выключен Proxy и VPN.
- Откройте «Панель управления».
- Заходим в «Свойства браузера».
- Кликаем по кнопке «Настройка сети» на вкладке «Подключения».
- Убираем все галочки, жмем «ОК» и «Применить».
Еще раз проверьте, чтобы не было лишних пробелов, или каких-то других лишних знаков. В начале строки, где вы вводите IP адрес, не должно быть никаких знаков, в том числе и пробелы.
Файл «hosts» — это небольшой текстовый документ без расширения, в котором хранятся сопоставления доменного имени и его IP-адреса. Раньше он играл ключевую роль в преобразовании цифровых адресов интернет-ресурсов в понятные буквенные адреса, ныне он считается устаревшим, а все его функции выполняет служба DNS. Сегодня файл используется в основном для перенаправления URL адресов, чаще всего для ограничения доступа к некоторым ресурсам в глобальной сети.
Расположение файла «hosts»
В Windows 10 по умолчанию файл «hosts» располагается в системном каталоге C:windowssystem32driversetc, однако может статься, что вы его там не обнаружите. Основных причин тому две: либо он был удален, либо перемещен администратором.
Найти перемещенный файл «hosts» можно с помощью штатного поиска Windows или уточнив путь к нему в системном реестре.
- Откройте «Редактор реестра», для чего вызовите нажатием Win + R окошко быстрого выполнения команд, введите в него команду
regeditи нажмите Enter. - Разверните ветку
HKLMSYSTEMCurrentControlSetservicesTcpipParameters, найдите справа параметр с именем «DataBasePath» и посмотрите его значение. Это и будет путь к «hosts».

Как создать файл «hosts»
Если «hosts» отсутствует, создайте его вручную. Сделать это можно с помощью любого текстового редактора, хотя бы того же «Блокнота». Наличие прав администратора является обязательным условием.
- Создайте на рабочем столе простой текстовый файл и назовите «hosts».
- Удалите у него расширение TXT и нажмите клавишу ввода. Появится диалоговое окошко с предупреждением, что переименованный файл может оказаться недоступным. Нажмите в нем «Да».
- Перейдите в «Проводнике» в расположение
C:windowssystem32driversetcи скопируйте в него созданный файл «hosts». Если появится диалоговое окно «Нет доступа к целевой папке», нажмите «Продолжить», чтобы выполнить процедуру копирования.


Создать файл непосредственно в папке «etc», так как она является системной защищенной, нельзя. Создавать в ней можно только каталоги, а что же касается записанных по умолчанию в «hosts» данных, то это комментарии, без которых вполне можно обойтись.
Читайте также: Как редактировать файл «hosts» в Windows 10
Еще статьи по данной теме:
Помогла ли Вам статья?
18.05.2016
Просмотров: 10999
Hosts – это файл, который хранит в себе базу данных о доменных узлах. Он предназначен для перенаправления адресов программ и рекламы на пустой адрес, который известен как 127.0.0.1. Операционная система Windows 10 также имеет этот файл, месторасположение которого, способ редактирования и доступ не изменился.
Читайте также: Очистка и восстановление файла Hosts
Где в Windows 10 находится файл Hosts?
Многие пользователи часто интересуются, где находится файл hosts в Windows 10. Файл hosts расположенный в папке «etc», которая находится по адресу «Windows», «System32», «drivers».
Также посмотреть файл hosts на Windows 10 можно с помощью строки «Выполнить». Для этого нажимаем «Win+R» и вводим полный адрес «C:WindowsSystem32driversetc».
Далее, чтобы открыть или изменить hosts, стоит перейти по адресу и воспользоваться блокнотом.
Как открыть файл Hosts в ОС Windows 10?
Чтобы открыть файл hosts, необходимо выполнить несколько несложных действий. Приведем стандартный метод как изменить файл hosts в Windows 10.
- Переходим по вышеуказанному адресу в папку «etc» и нажимаем правой кнопкой мыши на нужном файле. Выбираем «Открыть с помощью…».
- Из списка выбираем «Блокнот». Откроется текстовый документ. Смотрим, чтобы в списке IP-адресов стоял только 127.0.0.1.
Открыть или отредактировать на Windows 10 системный файл можно и через командную строку. Для этого стоит выполнить такие действия:
- Жмём «Win+R» и вводим «cmd». Откроется консоль. Необходимо добавить команду «notepad C:WindowsSystem32driversetchosts».
- Откроется файл.
Для тех, кому интересно, как должен выглядеть файл hosts, приведем пример:
- Если вам необходимо восстановить файл hosts, рекомендуем скопировать его содержание с официального сайта Microsoft.
После того, как вам удалось внести изменения в файл hosts, стоит нажать кнопку «Сохранить», а не «Сохранить как…» и перезагрузить компьютер.
Что делать, если файл hosts на Windows 10 не работает?
Бывают случаи, когда открыть страницу в сети не представляется возможным или кажется, что браузер открывает подозрительную копию ресурса. В таком случае нужно проверить корректность данных в hosts и при необходимости исправить их. Но, что делать, если редактирование файла запрещено и хост не работает?
Для того, чтобы вносить изменения стоит выполнить:
- Открываем командную строку с правами администратора. В консоль копируем следующую запись «ipconfig /flushdns». Кликаем «Enter».
- После выполнения данной команды нужно перезагрузить Windows, чтобы изменения вступили в силу.
Стоит отметить, что использование прокси-сервера может препятствовать срабатыванию файла hosts. Чтобы исправить данную ситуацию, стоит выполнить следующее:
- Переходим в Панель управления. Выставляем режим просмотра «Маленькие значки». Выбираем «Свойства браузера», переходим во вкладку «Подключения» и нажимаем кнопку «Настройка сети». Убираем все отметки, в том числе «Автоматическое определение параметров».
ВАЖНО! Перед IP-адресом в начале строк не должно быть пустых строчек и пробелов. Кодировка файла hosts – ANSI или UTF-8 (блокнот по умолчанию сохраняет ANSI). Если вы видите пустые строки, то файл hosts не будет работать.
Что такое Task Host Windows и как его отключить?
Если компьютер тормозит, не выключается и отключение лишних служб не помогает разгрузить систему, многие пользователи обращают внимание на процесс Task Host Windows и считают его вирусом. На самом деле Task Host Windows – это процесс, который отвечает за наличие и нормальное функционирование библиотек. Эти библиотеки содержат большое количество системных команд, необходимых не только для работы многих программ, но и самой Windows 10. Выключение taskhost.exe может привести к нестабильной работе системы.
Исполнительный файл процесса taskhost.exe находится по адресу: «Диск C:WindowsSystem32» и весит до 50 Кб. Если размер файла намного больше, стоит задуматься об очистке системы от вирусов с помощью антивируса.
В случае, если вы желаете отключить тормозящий систему процесс, то выполнять все последующие действия должны на свой страх и риск:
- Жмём «Пуск», «Панель управления», «Администрирование», «Планировщик заданий».
- Откроется новое окно. Переходим во вкладку «Вид», смотрим, чтобы стояла отметка возле пункта «Отображать скрытые значки».
- Далее по ветке слева выбираем: «Библиотека планировщика заданий», «Microsoft», «Windows», «RAC». В центре появится «RAC Task». Нажимаем на элементе правой кнопкою мыши и выбираем «Отключить».
- Процесс остановлен.
В случае, если вам не помогли советы как почистить файл hosts и отключить Task Host Windows, стоит проверить систему на вирусы и выполнить восстановление.
О том, как изменить и где найти файл хост в Виндовс 10 смотрите в видео: