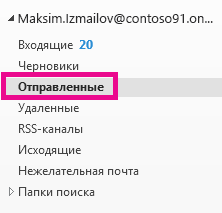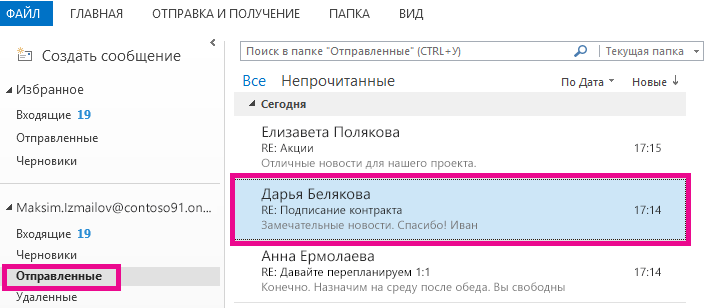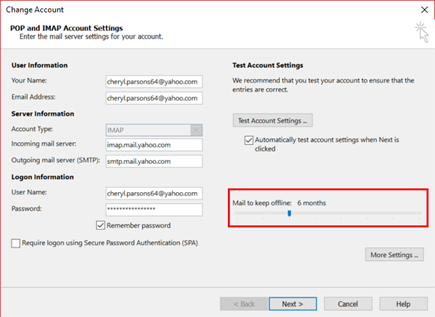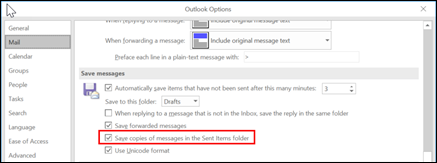Cправка — Gmail
Войти
Справка Google
- Справочный центр
- Сообщество
- Gmail
- Политика конфиденциальности
- Условия предоставления услуг
- Отправить отзыв
Тема отзыва
Информация в текущем разделе Справочного центра
Общие впечатления о Справочном центре Google
- Справочный центр
- Сообщество
- Раньше не работали с интегрированным сервисом Gmail?
Gmail
Outlook для Microsoft 365 Outlook 2021 Outlook 2019 Outlook 2016 Outlook 2013 Outlook 2010 Еще…Меньше
После отправки сообщения электронной почты вам может потребоваться найти его, чтобы отправить еще раз или переслать другому получателю. Outlook сохраняет сообщения в папке «Отправленные». Если папка «Отправленные» не видна, может потребоваться изменить параметры Outlook.
Папку «Отправленные» можно найти в списке папок. Если у вас несколько учетных записей электронной почты в Outlook, каждая из них имеет собственную папку «Отправленные».
-
В списке папок выберите пункт «Отправленные».
Совет: Если вы не видите папку «Отправленные», щелкните стрелку (>) слева от папки учетной записи, чтобы развернуть список папок.
-
Выберите сообщение, которое вы хотите просмотреть.
Можно быстро находить сообщения с помощью поиска. Ищите сообщения по ключевым словам, использованным в них, или по имени пользователя. Чтобы сузить поиск до определенного пользователя или темы сообщения, введите Кому:<имя пользователя> или Тема:<ключевое слово, использованное в строке темы>.
Не нашли элемент в папке «Отправленные»
Есть несколько причин, по которым элемент может не отображаться в папке «Отправленные».
-
Элемент еще не отправлен. Если сообщение не удалось отправить (например, из-за проблем с подключением или при наложении учетной записи), оно может зависнуть в папке «Outbox». Если вы видите сообщение в папке «Outbox», убедитесь, что подключение работает.
-
Элемент слишком старый. Многие учетные записи электронной почты настроены на синхронизацию отправленных сообщений только в течение определенного периода времени. Например, если вы используете режим кэшации Exchange или учетную запись IMAP, вы можете сохранить в автономном режиме только несколько недель или месяцев работы с электронной почтой. Чтобы изменить этот интервал, с помощью следующих действий:
-
Выберите элементы Файл > Настройка учетных записей > Настройка учетных записей.
-
Выберите учетную запись электронной почты и нажмите кнопку «Изменить».
-
Измените ползунок «Почта», чтобы сохранить его в автономном режиме с более длительным интервалом.
-
-
Элемент был удален. Проверьте папку «Удаленные» или «Корзина».
Не могу найти папку «Отправленные»
Если Outlook не настроен для сохраняемой копии отправленных сообщений, просмотр отправленных сообщений может оказаться неосумным.
-
Выберите Файл > Параметры > Почта.
-
Прокрутите страницу вниз до пункта «Сохранение сообщений» и убедитесь, что в папке «Отправленные» не будет проверяться поле «Сохранять копии сообщений».
См. также
Повторная отправка сообщения электронной почты
Справка по неу отправке сообщений электронной почты
Нужна дополнительная помощь?
Нужны дополнительные параметры?
Изучите преимущества подписки, просмотрите учебные курсы, узнайте, как защитить свое устройство и т. д.
В сообществах можно задавать вопросы и отвечать на них, отправлять отзывы и консультироваться с экспертами разных профилей.
Найдите решения распространенных проблем или получите помощь от агента поддержки.
Содержание:
- Способ 1: Принудительная остановка приложения
- Способ 2: Предоставление разрешений на хранение данных
- Способ 3: Очистить кэш приложения
- Способ 4: Обновить папку «Исходящие
- Способ 5: Выключите автономный режим
Gmail — одна из самых популярных почтовых служб в мире на данный момент. Электронная почта стала повседневной частью нашей жизни и используется повсеместно, будь то образование, бизнес и многое другое. Когда вы не можете отправить свои письма получателям, это может быть довольно утомительно и раздражающе. Одна из проблем, с которой сталкиваются пользователи при работе с приложением Gmail на смартфоне Android, заключается в том, что созданные ими письма не отправляются, а застревают в папке «Исходящие». Электронные письма ставятся в очередь в папке «Исходящие», но не отправляются. Как выясняется, в некоторых случаях письма даже нельзя удалить или заархивировать, поэтому они просто застревают в папке «Исходящие».
Эта проблема коснулась нескольких пользователей, и она может быть вызвана различными причинами. Одной из известных причин указанной проблемы является недостаточное количество разрешений приложения Gmail. Это происходит, когда приложение обновляется через Play Store и в результате некоторые разрешения сбрасываются. Кроме того, проблема может возникнуть, если папка «Исходящие» не синхронизируется должным образом с Gmail, и в этом случае вам просто придется обновить приложение. Ниже мы рассмотрим причины более подробно, поэтому давайте приступим.
- Разрешения на хранение — Как выяснилось, одной из причин появления этой ошибки является то, что приложение Gmail не имеет хранилище разрешения. Иногда это может произойти, когда вы обновляете приложение через Play Store, в результате чего изменяются разрешения приложения на вашем телефоне. В таком случае, чтобы обойти проблему, нужно просто снова предоставить ему права на хранение данных.
- Кэш приложения — Другой причиной появления указанной проблемы может быть кэш приложения на вашем телефоне. Кэш используется каждым приложением для хранения определенных данных о вашем приложении, однако в некоторых случаях он может вызвать ряд проблем. В этом случае вам придется очистить кэш приложения, что совершенно безопасно.
- Не синхронизированная папка «Исходящие» — В некоторых сценариях проблема также может возникнуть, если папка «Исходящие» в приложении Gmail не синхронизирована. Это происходит не часто, но все же возможно и может быть легко решено простым обновлением папки.
- Автономный режим — Если вы столкнулись с проблемой в веб-браузере на компьютере, проблема может быть связана с автономным режимом, который предлагает Gmail. В этом случае вам нужно будет просто отключить автономный режим, а затем повторить попытку.
Теперь, когда мы рассмотрели возможные причины проблемы, давайте рассмотрим различные методы, которые вы можете использовать, чтобы избавиться от проблемы и успешно отправлять электронные письма.
Способ 1: Принудительная остановка приложения
Одним из способов решения проблемы является принудительная остановка приложения. После этого, когда вы снова запустите приложение, оно будет вынуждено установить новое соединение с серверами, что может устранить проблему, как это произошло с некоторыми другими пользователями. Это можно сделать довольно легко, просто следуйте приведенным ниже инструкциям:
- Прежде всего, на вашем смартфоне перейдите в раздел Настройки.
- Затем на экране Настройки перейдите к пункту Приложения параметры. На некоторых телефонах вам придется перейти в раздел «Настройки» Приложение Менеджер категория.
Экран настроек - Там найдите Gmail приложение и нажмите на него.
- Наконец, нажмите на Принудительно перейдите на Остановить опция принудительной остановки приложения.
Информация о приложении Gmail - После этого снова откройте приложение и попробуйте отправить письмо. Проверьте, устранит ли это проблему.
Способ 2: Предоставление разрешений на хранение данных
Как выяснилось, когда вы пытаетесь обновить приложение Gmail в Play Store, это может иногда нарушать разрешения приложения. В некоторых случаях обновление изменяет разрешения. В этом случае проблема, по-видимому, возникает, когда на экране настроек Gmail приложение не имеет разрешения на хранение на вашем телефоне. Приложению требуется разрешение на чтение файлов хранилища в случае, если вы захотите вложить некоторые вложения в электронное письмо. Таким образом, разрешения являются важными. Чтобы предоставить разрешения на хранение данных приложения, следуйте инструкциям ниже.
- Прежде всего, откройте приложение Gmail Настройки приложение на вашем телефоне.
- Затем перейдите в раздел Приложения или опцию Диспетчера приложений.
Экран настроек - Там найдите пункт Gmail приложение и нажмите на него.
- Затем, на Приложение Информация нажмите кнопку Разрешения опция для изменения разрешений для Gmail приложение.
Информация о приложении Gmail - Предоставьте ему разрешения на хранение, а затем откройте приложение.
- Проверьте, решит ли это проблему.
Способ 3: Очистить кэш приложения
В некоторых случаях проблема также может быть вызвана повреждением кэша приложения. В этом случае вам придется очистить кэш приложения, чтобы обойти проблему. Это довольно безопасно, так как кэш автоматически генерируется приложением снова. Чтобы сделать это, следуйте инструкциям ниже:
- Прежде всего, откройте Настройки приложение на вашем телефоне.
- Затем, на Настройки на экране, перейдите в Приложения опция.
- Найдите в списке приложение Gmail и нажмите на него.
Установленные приложения - На информационном экране приложения Gmail нажмите на кнопку Хранилище чтобы получить доступ к информации о хранилище приложения.
хранилища Gmail - Здесь, нажмите на Очистить Кэш и Очистить Данные опции один за другим.
- Как только вы это сделаете, вернитесь назад и принудительная остановка приложение.
Информация о приложении Gmail - После этого перезагрузите телефон.
- Наконец, как только телефон загрузится, откройте приложение Gmail и снова отправьте письмо.
Способ 4: Обновить папку «Исходящие
Бывает так, что в некоторых случаях проблема возникает из-за того, что папка «Исходящие» не синхронизирована. Это случается не очень часто, однако вероятность этого все же существует. В этом случае вам нужно просто обновить папку в приложении Gmail. Это снова синхронизирует папку, и ваше письмо должно изменить статус с «Отправка» на «Загрузка». Это должно решить проблему. Следуйте инструкциям ниже:
- Прежде всего, откройте Gmail приложение.
- Затем нажмите на кнопку Больше значок (три параллельные полоски) в левой части строки поиска.
- Из показанного списка перейдите к Исходящие папка.
Доступ к папке «Исходящие - Здесь просто проведите пальцем вниз, пока не увидите круг с круговой стрелкой.
- Отпустите палец, когда стрелка перестанет вращаться. Это обновит приложение и, надеюсь, решит вашу проблему.
Способ 5: Выключите автономный режим
В некоторых случаях пользователи сталкиваются с указанной проблемой на веб-версии Gmail. Это крайне маловероятно, но все же случается с некоторыми пользователями. Gmail имеет автономный режим, который позволяет читать, отвечать на сообщения Gmail, просматривать их даже при отсутствии подключения к Интернету. Если вы используете эту функцию, в некоторых случаях она может вызвать указанную проблему. Таким образом, вам придется отключить его для отправки писем, а затем снова включить. Для этого выполните следующие инструкции.
- Прежде всего, откройте Gmail в вашем браузере.
- Затем нажмите на кнопку Настройки в правом верхнем углу страницы.
Настройки Gmail - Нажмите на кнопку Посмотреть все настройки чтобы отобразить дополнительные параметры.
- Переключитесь на Offline и убедитесь, что на вкладке Включить автономную почту опция снята.
Автономный режим Gmail - Сохраните изменения, а затем обновите страницу. Проверьте, решит ли это проблему.
Outlook — одно из самых популярных почтовых приложений в мире. Когда вы отправляете кому-то почту, по умолчанию отправленные элементы или папки сохраняются в отправленной почте. Но иногда отправленная почта не отображается в Outlook. В этой статье мы обсудим причины, по которым папка «Отправленные» в Outlook могла пропасть, и как восстановить папку «Отправленные» в Outlook.

Почему папка «Отправленные» не отображается в Outlook?
- Эта проблема может возникнуть, когда место для хранения заполнено отправленными элементами из-за старых и нежелательных сообщений.
- Если опция сохранения копий сообщений в папке отправленных в Outlook не отмечена, это может быть причиной
- Многие люди внезапно закрывают Outlook, из-за чего отправленное письмо не может быть сохранено в папке «Отправленные».
- Поврежденный профиль Outlook также может вызвать эту проблему.
Если папка «Отправленные» отсутствует или не отображается в Outlook, следуйте этим советам, чтобы восстановить или вернуть ее:
- Включите параметр «Сохранить копии электронной почты в папке отправленных».
- Удалить или удалить нежелательные отправленные электронные письма из папки «Отправленные»
- Создайте альтернативную папку для хранения отправленных писем
- Очистить кеш Outlook
- Отключить режим кэширования Outlook в Exchange
- Создайте новый профиль Outlook
Теперь давайте узнаем, как решить эту проблему в деталях.
1]Удалить или удалить нежелательные отправленные электронные письма из папки «Отправленные»
Иногда ваша папка отправленных элементов переполняется вашими старыми и нежелательными сообщениями, из-за которых ваша папка отправленных элементов повреждается. Это может быть возможной причиной того, что большая часть недавно отправленной почты отсутствует в папке отправленных элементов. Эту проблему можно решить, удалив старые, нежелательные и нерелевантные электронные письма и сообщения из папки отправленных в Outlook.
Вы можете регулярно архивировать папку «Отправленные».
2]Включите параметр «Сохранить копии электронной почты в папке отправленных».
Если отправленная вами почта не сохраняется в папке отправленных. Это означает, что вы не включили опцию сохранения копий писем в папке отправленных сообщений. Зайдите туда и включите его. При включении этого параметра, если вы отправляете почту кому-либо, эта почта автоматически сохраняется в папке отправленных элементов.
Ниже приведен простой шаг, с помощью которого вы можете включить сохранение копий отправленных элементов.
- Запустите приложение Outlook.
- Нажмите «Файл», который отображается вверху.
- Нажмите «Опция».
- Теперь нажмите «Почта».
- Прокрутите страницу вниз и перейдите в раздел «Сохранить сообщение» и в раздел «Сохранить сообщение».
- Установите флажок Сохранять копии сообщений в папке отправленных.
- Нажмите «ОК».
3]Создайте альтернативную папку для хранения отправленных писем
Создайте или выберите альтернативную папку для сохранения отправленного элемента. Когда вы отправляете почту кому-то, эта почта сохраняется в папке отправленных элементов в Outlook. Где вы можете легко найти свою почту. Выполните следующие шаги, чтобы создать альтернативную папку.
- Запустите приложение Outlook.
- Нажмите на вкладку «Новая электронная почта», и на вашем экране появится новое окно.
- Нажмите «Параметры». Нажмите «Сохранить отправленный элемент в», а затем выберите «Другая папка».
- На вашем экране появится новое окно. Щелкните Создать.
- Откроется страница создания новой папки. Теперь выберите имя, которое вы хотите для своей новой папки.
- Перейдите в папку «Содержит» и выберите свою почту и сообщения, которые вы хотите сохранить в этой папке.
- Нажмите «ОК».
Кроме того, вы также можете пройти по этому пути — Открыть Outlook > Папка > Новая папка.
Таким образом, можно создать новую папку, в которой отправленная почта будет автоматически сохраняться.
4]Очистить кеш Outlook
Вот процедура, чтобы полностью удалить или очистить файлы кеша Outlook из их местоположения и сбросить их. Сюда входят данные автозаполнения, а также другие временные файлы.
- Запустить Outlook
- Перейдите к расположению кеша Outlook. %localappdata%MicrosoftOutlook
- Удалить кэшированные файлы в Outlook
- Удалить кеш автозаполнения в Outlook
- Перезапустите Outlook
5]Отключить режим кэширования Exchange в Outlook
Режим кэшированного обмена дает нам доступ к электронной почте и другой задаче в Outlook. Это работает также, когда ваша система не подключена к Интернету. Он сохраняет все файлы на системном жестком диске в формате файла OST, и когда файл OST становится слишком большим, он повреждает вашу электронную почту или отправленную папку. Отключив эту опцию, вы можете предотвратить повреждение файла.
Ниже приведены простые шаги, чтобы отключить режим кэшированного обмена.
- Запустите приложение Outlook и нажмите «Файл».
- Выберите «Настройки учетной записи», затем нажмите «Настройки учетной записи».
- Выберите учетную запись и нажмите на вкладку «Изменить».
- Вы увидите автономную настройку
- Снимите флажок Использовать режим кэширования Exchange.
- Перезапустите приложение Outlook, чтобы сохранить изменения.
СОВЕТ. Запуск Microsoft Support and Recovery Assistant Tool может помочь решить многие проблемы, связанные с Office.
6]Создайте новый профиль Outlook
Ваш профиль Outlook может быть поврежден по многим причинам. Внезапное завершение работы приложения Outlook во время сбоя питания.
Всегда полезно иметь резервную копию всех важных данных Outlook. Поскольку ваш профиль Outlook поврежден, это означает, что вы не можете получить доступ к своим данным. Если вы недавно сделали резервную копию, хорошим вариантом будет создание нового профиля Outlook.
Выполните следующие шаги, чтобы создать новый профиль Outlook.
- Запустите приложение Outlook, нажмите «Файл», нажмите «Настройка учетной записи» и выберите «Управление профилями».
- Затем на вашем экране появится диалоговое окно «Настройка почты», нажмите «Показать профиль».
- На экране появится диалоговое окно «Почта». Где будет отображаться список всех существующих профилей Outlook.
- Вы увидите две опции, проверьте первую опцию Запрашивать профиль, который будет использоваться.
- Теперь нажмите ОК.
- На экране появится диалоговое окно «Добавить учетную запись», введите свое имя, адрес электронной почты и пароль, чтобы создать новый профиль, и нажмите «Далее».
- Закройте и перезапустите Outlook.
После создания нового внешнего вида удалите старый поврежденный профиль.
Выполните следующие шаги, чтобы удалить поврежденный профиль.
- Запустить Outlook
- Нажмите на файл
- Перейти к настройкам учетной записи
- Найдите Управление профилем
- Нажмите Показать профиль
- Выберите профиль, который хотите удалить
- Нажмите Удалить.
Мы надеемся, что этот пост помог вам решить проблему.
Чтение. В папке «Входящие» Microsoft Outlook не отображаются последние электронные письма.
Как удалить свой профиль Outlook и создать новый?
Чтобы удалить свой профиль Outlook и создать новый, сделайте следующее:
- Откройте панель управления.
- Нажмите «Почта», чтобы открыть список ваших текущих профилей.
- Далее нажмите на профиль, который нужно удалить.
- Щелкните Удалить.
- Удалив неверный профиль, нажмите «Добавить», чтобы добавить правильный профиль.
Как восстановить профиль Outlook 365?
Чтобы восстановить или перестроить профиль из приложения Outlook для настольных ПК, выполните следующие действия.
- Нажмите «Файл» в строке меню.
- Выберите «Настройки учетной записи», а затем снова выберите «Настройки учетной записи» в раскрывающемся меню.
- в Эл. адрес выберите учетную запись, которую хотите восстановить, и нажмите «Восстановить».
- Выберите Далее.
- Outlook завершит настройку вашей учетной записи.
Как вернуть папку «Отправленные» в Outlook?
Когда вы отправляете сообщение, оно восстанавливается в папку «Отправленные». Однако иногда мы не можем его найти, что означает, что ваш Outlook неправильно настроен.
- Запустите Outlook.
- Щелкните Файл.
- Выберите Параметры.
- Щелкните Почта.
- Прокрутите страницы вниз и перейдите к сохранению сообщений, убедитесь, что установлен флажок «Сохранять копии сообщений в папке отправленных».
Вот как вы можете вернуть папку отправки.
Как добавить папку «Отправленные» в Outlook?
Чтобы добавить папку «Отправленные» в Outlook, необходимо включить Сохранять копии сообщений в папке отправленных вариант из настроек. Если вы хотите узнать, как сделать то же самое, проверьте второе решение, которое поможет вам добавить нужную папку.
Вот и все!
Читайте: восстановление поврежденных файлов личных данных Outlook PST и OST с помощью инструмента восстановления папки «Входящие» и т. д.

Outlook является одним из самых популярных почтовых клиентов в Windows 10 , и хотя некоторые пользователи используют последнюю версию, другие предпочитают более старую. Пользователи сообщили, что их сообщения застряли в папке «Исходящие» в Outlook 2007, поэтому давайте посмотрим, как решить эту проблему.
Что я могу сделать, если мое сообщение застряло в папке «Исходящие» Outlook 2007? Самое быстрое решение — удалить сообщения из папки «Исходящие». Во многих случаях перемещение или удаление писем решило проблему.
Если это не так, то отключите / удалите надстройки Outlook или используйте инструмент MFCMAPI.
Для получения дополнительной информации о том, как это сделать, проверьте шаги ниже.
Шаги, чтобы исправить застрявшую электронную почту в папке «Исходящие» Outlook 2007:
- Удалить сообщения из папки «Исходящие»
- Удалить большие вложения
- Отключить / удалить надстройки Outlook
- Проверьте правильность пароля
- Проверьте, правильно ли работает аутентификация
- Проверьте, подключены ли Outlook и почтовый сервер
- Установить учетную запись по умолчанию
- Закройте все процессы Outlook
- Восстановить файл данных Outlook
- Отключите антивирусное программное обеспечение
- Удалить все файлы Outlook из папки AppData
- Отключить режим кэширования Exchange
- Запустите Outlook в безопасном режиме
- Создать новый файл PST
- Используйте инструмент MFCMAPI
- Введите адрес электронной почты вручную
- Создать новую папку контактов
- Отключите ваше интернет-соединение
- Проверьте конфигурацию вашего маршрутизатора
- Отключите функцию IP CEF на вашем маршрутизаторе
- Удалить файл .ost
- Создайте новый профиль электронной почты и вставьте в него старый файл .pst
- Удалить PGP
- Нажмите кнопку Отправить / Получить
- Изменить порт SMTP
- Создать новый профиль
- Изменить ваш реестр
- Отметьте опцию «Отправить немедленно»
- Особый случай — сообщение застряло в режиме кэширования в папке «Исходящие» Outlook 2007
- Особый случай — сообщение застряло в папке «Исходящие» Outlook 2007 POP3
Решение 1. Удалите сообщения из папки «Исходящие»
По словам пользователей, эта ошибка не позволит вам отправлять электронные письма, потому что они застрянут в папке «Исходящие», но вы можете решить эту проблему, просто удалив сообщения из папки «Исходящие». Для этого выполните следующие действия:
- Запустите Outlook и выберите опцию « Работать автономно» . Выбор этой опции не позволит вам отправлять или получать какие-либо электронные письма.
- Перейдите в папку « Исходящие » и удалите сообщения. Кроме того, вы можете переместить их в любую другую папку, если вы хотите сохранить их.
- Перейдите в меню « Файл» и снимите флажок « Работа в автономном режиме» .
- Если вы переместили электронные письма из папки «Исходящие» в другую папку, вы можете попробовать отправить их снова.
После выполнения этих действий проблема с застрявшими письмами должна быть исправлена. Имейте в виду, что это всего лишь обходной путь, но он должен исправить любые проблемы с застрявшими письмами.
- Читайте также: удалить временные файлы Outlook в Windows 10
Решение 2 — Удалить большие вложения
Большие вложения, как правило, являются одной из основных причин, почему электронные письма застряли в папке «Исходящие», но эту проблему можно решить, изменив размер или удалив вложение. Для этого выполните следующие действия:
- Запустите Outlook и включите автономный режим .
- Переместите проблемное сообщение в папку « Черновики », чтобы редактировать его. Вы также можете переместить сообщение, щелкнув его правой кнопкой мыши и выбрав « Переместить»> «Другая папка»> «Черновики» . Если вы получаете сообщение о том, что Outlook уже передает это сообщение, подождите пару минут и проверьте, удается ли Outlook отправить электронное письмо.
- Переместив электронное письмо в папку « Черновики », вы можете отредактировать свое сообщение, изменить размер вложения или удалить его.
Если у вас возникли проблемы с отправкой вложений, вы можете рассмотреть возможность использования облачного хранилища, такого как Dropbox или OneDrive, чтобы загрузить свое вложение и включить ссылку в свое сообщение электронной почты.
- ЧИТАЙТЕ ТАКЖЕ: Исправлено: «Файл данных Outlook не доступен» в Windows 10
Решение 3 — Отключить / удалить надстройки Outlook
По словам пользователей, эта проблема может появиться, если вы откроете определенное сообщение электронной почты, когда оно находится в папке «Исходящие». Это сообщение будет помечено как прочитанное, и оно не будет отправлено.
Одной из причин этой проблемы являются надстройки Outlook, но вы можете легко решить эту проблему, отключив или удалив установленные надстройки. Если вы сильно полагаетесь на эти надстройки, вы можете просто переместить сообщение электронной почты в папку «Черновики» и попытаться отправить его снова.
Вы также можете отключить некоторые надстройки, изменив реестр. Просто перейдите к
HKEY_LOCAL_MACHINESOFTWAREMicrosoftOfficeOutlookAddins
и
HKEY_CURRENT_USERSoftwareMicrosoftOfficeOutlookAddins
и измените LoadBehavior на 0, чтобы отключить определенную надстройку.
- Читайте также: 5 лучших бесплатных и платных программ для резервного копирования электронной почты для использования
Решение 4. Проверьте, верен ли ваш пароль
Иногда эта проблема может появиться, если вы измените свой пароль электронной почты. Например, если вы используете веб -почту с Outlook и меняете пароль электронной почты, вам придется также ввести новый пароль в Outlook.
Чтобы изменить настройки учетной записи в Outlook, выполните следующие действия.
- Откройте Outlook и выберите «Файл»> «Информация» . Выберите Настройки учетной записи> Настройки учетной записи .
- Выберите свою учетную запись и нажмите кнопку « Изменить» .
- Введите новый пароль в поле пароля и нажмите Далее> Готово, чтобы сохранить изменения.
-ЧИТАЙТЕ ТАКЖЕ: 6 лучших программ для синхронизации паролей
Решение 5. Проверьте, правильно ли работает аутентификация
Если аутентификация на почтовом сервере не работает должным образом, вы можете получить сообщения электронной почты, застрявшие в папке «Исходящие». Чтобы устранить эту проблему, необходимо проверить настройки аутентификации, выполнив следующие действия:
- Перейдите в Инструменты> Настройки учетной записи> Электронная почта .
- Дважды щелкните свою учетную запись, чтобы открыть ее свойства, и нажмите кнопку « Дополнительные настройки» .
- Перейдите на вкладку « Исходящий сервер » и проверьте, соответствуют ли ваши настройки настройкам, рекомендованным вашим провайдером электронной почты. Убедитесь, что опция Require Secure Password Authentication (SPA) не отмечена, если ваш почтовый сервер не требует этого.
- Перейдите на вкладку « Дополнительно » и проверьте правильность номера порта исходящего сервера . Порт 25 или 587 должен быть назначен для учетных записей SMTP . Для зашифрованных SSL- соединений SMTP используйте TCP-порт 465 . Назначьте учетные записи POP для порта 110 и учетные записи IMAP для порта 143 .
Gmail имеет специальные настройки, и если вы используете Gmail POP с Outlook, вам нужно установить порт 995 для POP3 и порт 465 для SMTP. Также необходимо проверить, что для этого сервера требуется опция шифрованного соединения (SSL) .
Для учетной записи Gmail IMAP используйте порт 993 для POP3 и порт 587 для SMTP. Также обязательно включите опцию SSL. Для получения более подробной информации о том, как настроить Outlook, мы рекомендуем вам проверить вашего поставщика электронной почты для получения подробных инструкций.
- Читайте также: Исправлено: ошибка «Извините, что-то пошло не так» в Outlook 2013
Решение 6. Проверьте, подключены ли Outlook и почтовый сервер
Outlook поставляется с полезной функцией, которая называется «Автономный режим», которая позволяет просматривать электронную почту в автономном режиме, но вы не сможете отправлять электронные письма, если эта функция включена, поэтому обязательно отключите ее.
Вы можете отключить автономный режим, просто перейдя на вкладку « Отправить / получить » и нажав кнопку « Работа в автономном режиме» .
Если автономный режим не включен, но у вас все еще есть эта проблема, возможно, у почтового сервера есть некоторые проблемы. В этом случае вы можете только ждать, пока администратор исправит проблему.
- Читайте также: Как восстановить удаленные / архивированные сообщения Outlook в Windows 10
Решение 7. Установите учетную запись по умолчанию
Эта проблема может возникнуть, если у вас нет назначенной учетной записи по умолчанию. Чтобы назначить учетную запись электронной почты по умолчанию, выполните следующие действия:
- Запустите Outlook и перейдите в диалог настройки учетной записи .
- Вы должны увидеть все доступные учетные записи электронной почты. Если ни одна из учетных записей не имеет небольшой галочки рядом с ее именем, это означает, что учетной записи электронной почты по умолчанию нет.
- Чтобы установить учетную запись электронной почты по умолчанию, выберите учетную запись, которую вы хотите использовать, и выберите в меню параметр « Установить по умолчанию» .
Решение 8. Закройте все процессы Outlook
Эта проблема может возникнуть, если другое приложение использует файл данных Outlook, и для решения этой проблемы необходимо запустить диспетчер задач и завершить все процессы, связанные с Outlook.
Для этого просто нажмите Ctrl + Shift + Esc, чтобы запустить диспетчер задач . Когда откроется диспетчер задач , найдите и закройте все процессы, связанные с Outlook. После этого проверьте, решена ли проблема.
- Читайте также: полное исправление: диспетчер задач не работает на Windows 10
Решение 9 — Восстановить файл данных Outlook
Иногда электронные письма могут застрять в папке «Исходящие», если файл данных Outlook поврежден. Чтобы исправить эту проблему, вы можете использовать Inbox Repair Tool для восстановления файла данных.
Просто перейдите в каталог установки Outlook и запустите средство SCANPST.exe . Выберите файл данных, нажмите кнопку « Пуск» и подождите, пока сканирование восстановит файл данных.
- Читайте также: Исправлено: папки Outlook в вашем почтовом ящике имеют конфликты имен
Решение 10. Отключите антивирусное программное обеспечение
У многих антивирусных инструментов есть опция, которая сканирует все входящие или исходящие электронные письма, и иногда эта опция может мешать работе Outlook. Чтобы решить эту проблему, вам нужно открыть антивирусное приложение и отключить проверку электронной почты.
Если это не сработает, вы можете отключить антивирусное программное обеспечение или удалить его и переключиться на другую антивирусную программу.
Решение 11. Удалите все файлы Outlook из папки AppData
Прежде чем вы начнете удалять эти файлы, мы настоятельно рекомендуем вам создать резервную копию на всякий случай. Если что-то пойдет не так, просто используйте резервную копию для восстановления удаленных файлов. Чтобы удалить файлы Outlook из папки AppData, выполните следующие действия:
- Нажмите клавишу Windows + R. Когда откроется диалоговое окно «Выполнить», введите % appdata% и нажмите клавишу « Ввод» или « ОК» .
- Теперь вам нужно найти каталог Outlook и удалить все файлы из него. Он должен находиться в папке Microsoft . Иногда эти файлы также могут быть расположены в папке AppData> Local> Microsoft> Outlook , поэтому обязательно проверьте их.
- После этого просто запустите Outlook снова, и он заново создаст необходимые файлы, и проблема с застрявшими письмами в папке «Исходящие» должна быть исправлена.
-ЧИТАЙТЕ ТАКЖЕ: электронные письма Outlook исчезли: 9 решений, чтобы вернуть их
Решение 12. Выключите режим кэширования Exchange
Иногда режим кэширования данных Exchange может мешать работе Outlook 2007 и приводить к зависанию сообщений электронной почты в папке «Исходящие». Вы можете легко решить эту проблему, просто отключив режим кэширования Exchange, выполнив следующие действия:
- В окне поиска Windows введите Панель управления и нажмите Enter .
- Перейдите в раздел «Почта» и выберите « Файлы данных»> «Учетные записи электронной почты» .
- Дважды щелкните параметр Microsoft Exchange Server .
- Найдите параметр Использовать режим кэширования Exchange и снимите его.
- Сохраните изменения и попробуйте снова запустить Outlook.
Решение 13 — Запустите Outlook в безопасном режиме
Надстройки Outlook могут мешать процессу отправки электронной почты и приводить к зависанию сообщений электронной почты в папке «Исходящие». К счастью, вы можете решить эту проблему, запустив Outlook в безопасном режиме. Для этого выполните следующие действия:
- Нажмите и удерживайте Ctrl на клавиатуре и нажмите ярлык Outlook .
- Удерживайте клавишу Ctrl, пока не появится диалоговое окно с просьбой запустить Outlook в безопасном режиме. Выберите Да .
Запуск Outlook в безопасном режиме отключит все надстройки и сбросит настройки Outlook по умолчанию, поэтому вы сможете отправлять свои электронные письма без каких-либо проблем.
- ЧИТАЙТЕ ТАКЖЕ: Ваш Outlook запускается только в безопасном режиме? Узнайте, как это исправить здесь
Решение 14. Создайте новый файл PST
Создав новый pst-файл, вы заставите Outlook создать новую папку «Исходящие», и это иногда может решить эту проблему. Чтобы создать новый файл PST, выполните следующие действия:
- Запустите Outlook и выберите «Файл»> «Создать»> «Файл данных Outlook» .
- Теперь перейдите в File> Data File Management и установите новый файл данных pst в качестве файла данных по умолчанию.
- После этого перезапустите Outlook .
- Когда Outlook перезапустится, вы должны увидеть исходный файл PST в качестве дополнительного набора папок почтовых ящиков. Оттуда вы можете удалить свою старую папку « Исходящие ». Обязательно полностью удалите его, удерживая клавишу Shift и выбирая опцию « Удалить» .
- Теперь установите исходный файл PST по умолчанию и перезапустите Outlook.
- Папка «Исходящие» будет создана снова, и проблема должна быть решена.
Решение 15 — Используйте инструмент MFCMAPI
Это сторонний инструмент, но его можно использовать для устранения проблем такого типа. Помните, что этот инструмент может повредить ваш почтовый ящик, поэтому обязательно создайте резервную копию и будьте особенно осторожны при ее использовании.
Чтобы устранить эту проблему с MFCMAPI, выполните следующие действия:
- Скачать MFCMAPI . Если вы используете 64-разрядную версию Outlook, обязательно загрузите 64-разрядную версию инструмента.
- Как только вы загрузите инструмент, распакуйте его и запустите mfcmapi.exe .
- Выберите « Сессия»> «Вход» .
- Найдите свой профиль электронной почты Outlook и нажмите ОК .
- Вы должны увидеть несколько записей в списке. Дважды щелкните запись, в которой для хранилища по умолчанию установлено значение True .
- На левой панели разверните первую запись. Эта запись должна называться Root — Mailbox или Root Container .
- Найдите папку « Исходящие ». Он должен находиться в одной из следующих папок: IPM_SUBTREE, файл данных «Верхняя часть Outlook», «Верхняя часть личных папок» или « Верхняя часть информационного хранилища» .
- Дважды щелкните папку « Исходящие ». Вы должны увидеть все сообщения, которые хранятся в нем.
- Выберите проблемное сообщение и выберите Действия> Отправить> Прервать отправку .
- Пока сообщение еще выбрано, выберите « Действия»> «Удалить сообщение» .
- Установите для стиля удаления значение Постоянное удаление с передачей DELETE_HARD_DELETE (не подлежит восстановлению) и нажмите кнопку « ОК» .
- Повторите эти шаги для всех сообщений, которые застряли в папке «Исходящие».
- После этого закройте MFCMAPI и перезапустите Outlook.
Решение 16 — Введите адрес электронной почты вручную
По словам пользователей, эта ошибка появляется, если вы выбираете адрес электронной почты из списка контактов или если вы выбираете адрес электронной почты из списка предложений. Чтобы предотвратить эту проблему, они предлагают вручную ввести адрес электронной почты в поле Кому при отправке электронной почты.
Ввод адреса вручную позволяет отправлять электронные письма, поэтому обязательно попробуйте это. Помните, что вам нужно будет вводить адрес электронной почты каждый раз, когда вы хотите отправить электронное письмо.
- Читайте также: Исправлено: адрес электронной почты автозаполнения Outlook не работает
Решение 17 — Создайте новую папку контактов
Пользователи сообщили, что электронные письма могут застрять в папке «Исходящие» из-за поврежденного списка контактов. Чтобы решить эту проблему, вам нужно создать новую папку «Контакты» и скопировать в нее все свои контакты. Для этого выполните следующие действия:
- Запустите Outlook и перейдите в Контакты .
- Щелкните правой кнопкой мыши Контакты в области навигации и выберите Создать новую папку . Установите имя папки для резервного копирования .
- Выберите все свои контакты и скопируйте их в папку « Резервное копирование ».
- Выберите все контакты из папки Backup и вставьте их обратно в исходную папку контактов .
- Выберите « Обновить все» .
После того, как все ваши контакты обновлены, проблема с застрявшими письмами будет исправлена.
Решение 18. Отключите интернет-соединение
Немногие пользователи сообщили, что вы можете решить эту проблему, просто отключив интернет-соединение. Для этого выполните следующие простые шаги:
- Нажмите Windows Key + X и выберите Сетевые подключения .
- Когда откроется окно « Сетевые подключения» , щелкните правой кнопкой мыши сетевое подключение и выберите « Отключить» в меню.
- После отключения сетевого подключения удалите сообщения из папки « Исходящие» или переместите их в другую папку.
- Перейдите в раздел «Сетевые подключения» , щелкните правой кнопкой мыши свое подключение и выберите « Включить» .
Если вы не хотите использовать сетевые подключения, вы можете решить эту проблему, просто отключив кабель Ethernet , переместив или удалив электронную почту из папки «Исходящие», и снова подключите кабель Ethernet.
- ЧИТАЙТЕ ТАКЖЕ: NetDisabler позволяет пользователям полностью взять под контроль переключатель ВКЛ / ВЫКЛ своего интернет-соединения
Решение 19 — Проверьте конфигурацию вашего маршрутизатора
Иногда эти проблемы могут появиться, если вы измените настройки брандмауэра вашего маршрутизатора. Чтобы решить эту проблему, вам нужно изменить настройки брандмауэра или сбросить настройки маршрутизатора .
Чтобы сбросить настройки маршрутизатора, обратитесь к его инструкции по эксплуатации для получения подробных инструкций.
- Читайте также: Исправлено: Windows 10 не может подключиться к маршрутизатору
Решение 20. Отключите функцию IP CEF на маршрутизаторе
Пользователи сообщили, что у маршрутизаторов Cisco есть проблемы с Outlook 2007, и если вы хотите решить проблему с электронными письмами, застрявшими в папке «Исходящие», откройте конфигурацию маршрутизатора и отключите функцию Cisco Express Forwarding .
После отключения этой функции проблема должна быть решена.
Решение 21 — Удалить файл .ost
Иногда эта проблема может возникать из-за поврежденного OST-файла, и для решения этой проблемы вам необходимо удалить этот OST-файл. Для этого выполните следующие действия:
- Откройте Outlook и выберите Сервис> Настройки аккаунта .
- Перейдите на вкладку «Файлы данных»> «Настройки» .
- Выберите « Настройки файла автономной папки» и проверьте расположение файла . Запомните расположение файла, потому что оно понадобится вам на следующем шаге.
- Закройте Outlook и перейдите в расположение файла, которое вы получили на предыдущем шаге.
- Найдите файл .ost и удалите его.
- После удаления файла снова запустите Outlook и проверьте, решена ли проблема.
-ЧИТАЙТЕ ТАКЖЕ: Исправлено: изменение автономного расположения файла данных Outlook (OST) в Microsoft Outlook в Windows 10
Решение 22. Создайте новый профиль электронной почты и вставьте в него старый файл .pst
Немногие пользователи сообщили, что они решили эту проблему, создав новый профиль электронной почты, перейдя в Панель управления> Почта . После этого найдите файл pst нового профиля и переименуйте его. Затем скопируйте файл pst из старого профиля, и проблема с застрявшими письмами должна быть исправлена.
Решение 23 — Удалить PGP
Пользователи сообщили, что эта проблема была вызвана PGP 8.1, и, по их мнению, вы можете легко решить эту проблему, удалив PGP. После удаления PGP проблема с электронными письмами, застрявшими в папке «Исходящие», будет решена.
Решение 24 — Нажмите кнопку Отправить / Получить
Чтобы решить эту проблему иногда вам просто нужно нажать кнопку Отправить / Получить . По словам пользователей, иногда может быть определенная ошибка, которая мешает отправке сообщений, но вы должны быть в состоянии решить эту проблему, просто нажав кнопку «Отправить / получить».
Решение 25. Изменить порт SMTP
Немногие пользователи сообщили, что они исправили эту проблему, просто изменив порт SMTP с 25 на 26. Иногда ваш провайдер может заблокировать определенные порты, но после изменения порта SMTP на 26 проблема была исправлена. Для получения дополнительной информации о том, как изменить свои порты, проверьте Решение 5 .
Некоторые пользователи также предлагают увеличить время ожидания сервера до 7 минут и 30 секунд , поэтому вам следует попробовать это сделать.
Решение 26 — Создать новый профиль
По словам пользователей, вы можете легко решить эту проблему, создав новый профиль Outlook. Если вы хотите сохранить все записи автозаполнения, обязательно переименуйте файл NK2. После создания нового профиля проблема должна быть исправлена.
- Читайте также: Исправлено: Outlook застрял при загрузке экрана профиля в Windows 10
Решение 27 — Изменить ваш реестр
Пользователи сообщили, что вы можете решить эту проблему, изменив несколько значений в вашем реестре. Перед изменением реестра обязательно создайте резервную копию на случай, если что-то пойдет не так. Чтобы отредактировать реестр, сделайте следующее:
- Нажмите Windows Key + R и введите regedit. Нажмите Enter или нажмите ОК .
- Перейти к
HKEY_CURRENT_USERSпрограммное обеспечениеMicrosoftOffice12.0OutlookCached Modeключ в левой панели.
- На правой панели щелкните правой кнопкой мыши пустое пространство и выберите « Создать»> «Значение DWORD (32-разрядное)» и установите « SendOne» в качестве имени этого DWORD.
- Дважды щелкните DWORD SendOne и в поле « Значение» введите 0 .
- Нажмите кнопку ОК, чтобы сохранить изменения и закрыть редактор реестра.
После внесения этих изменений снова запустите Outlook и проверьте, решена ли эта проблема.
- Читайте также: не удается получить доступ к редактору реестра в Windows 10 [FIX]
Решение 28 — Установите флажок «Отправить немедленно»
Пользователи сообщили, что их электронные письма застряли в папке «Исходящие» при отправке их с помощью других инструментов Office. Чтобы решить эту проблему, вам нужно включить один параметр в Outlook. Для этого выполните следующие действия:
- Откройте Outlook и выберите Сервис> Параметры .
- Перейдите на вкладку « Настройка почты » и установите флажок « Отправить сразу при подключении» .
- Нажмите OK, чтобы сохранить изменения.
Особый случай — сообщение застряло в режиме кэширования в папке «Исходящие» Outlook 2007
Решение 1 — Отменить процесс отправки / получения
Немногие пользователи сообщили, что вы можете решить эту проблему, запустив процесс отправки и получения и отменив его. Для этого просто нажмите кнопку «Отправить / получить».
Статус отправки / получения должен появиться внизу экрана. Нажмите на стрелку рядом с ним и нажмите « Отменить отправку / получение» . При этом все сообщения из папки «Исходящие» должны быть удалены.
Решение 2. Перезапустите службу топологии Microsoft Exchange Active Directory.
Это всего лишь временное решение, и вам придется повторять его каждый раз, когда появляется эта ошибка. Чтобы перезапустить службу топологии Microsoft Exchange Active Directory, выполните следующие действия.
- Нажмите Windows Key + R и введите services.msc . Нажмите OK или нажмите Enter .
- Когда откроется окно «Службы», найдите службу топологии Microsoft Exchange Active Directory , щелкните ее правой кнопкой мыши и выберите « Перезагрузить» из меню.
После перезапуска этой службы откройте Outlook и проверьте, устранена ли проблема.
Особый случай — сообщение застряло в папке «Исходящие» Outlook 2007 POP3
Решение — Скопируйте все письма с проблемного PST
Немногие пользователи сообщили, что исправили эту проблему, просто скопировав все электронные письма из проблемного файла PST в новый файл PST. После того, как вы это сделаете, удалите старый файл pst вместе с проблемной папкой «Исходящие», и проблема должна быть решена.
Сообщения, застрявшие в Outlook 2007 « Исходящие», могут стать большой проблемой и помешать вам отправлять электронные письма, но, как вы видите, эту проблему можно легко решить с помощью одного из наших решений.
Если у вас есть еще вопросы об Outlook 2007, не стесняйтесь оставлять их в разделе комментариев ниже, и мы рассмотрим.
Примечание редактора: этот пост был первоначально опубликован в сентябре 2016 года и с тех пор был полностью переработан и обновлен для обеспечения свежести, точности и полноты