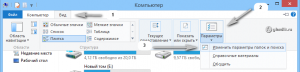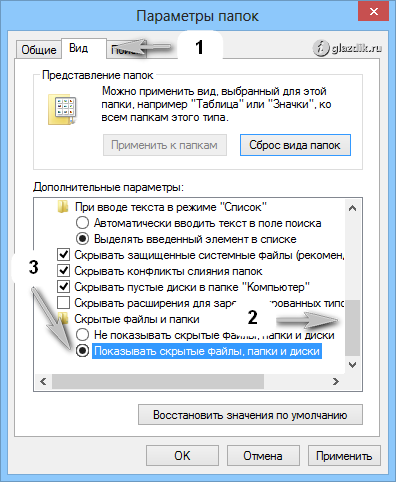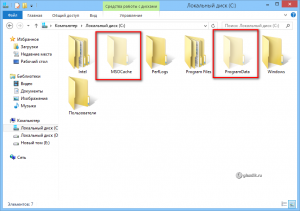|
0 / 0 / 0 Регистрация: 02.12.2020 Сообщений: 99 |
|
|
1 |
|
|
27.12.2020, 20:15. Показов 10118. Ответов 3
Где можно найти корзину в тотле, если в папке рабочего стола она не отображается?
0 |
|
46 / 41 / 10 Регистрация: 09.04.2018 Сообщений: 217 |
|
|
27.12.2020, 20:26 |
2 |
|
Включи показ скрытых файлов.
0 |
|
Нарушитель 8586 / 4591 / 1058 Регистрация: 12.03.2015 Сообщений: 21,533 |
|
|
27.12.2020, 21:08 |
3 |
|
Корзина — это не одна папка, а группа системных папок.
0 |
|
Нарушитель 8586 / 4591 / 1058 Регистрация: 12.03.2015 Сообщений: 21,533 |
|
|
27.12.2020, 21:16 |
4 |
|
Но если очень-очень хочется, тогда можно открыть общую корзину и прям в панели тотала.
1 |
Содержание
- Работа в Тотал Коммандер для Windows 10, 7. Инструкция
- Работа Total Commander для Windows 10 (7), что будет показано в статье
- Total Commander для Windows 10 (7) – основные функции
- Работа в Тотал Коммандер. Как работать сразу в двух окнах
- Как создавать каталоги, как создавать вложенные папки
- Переименовываем папки
- Как выделять файлы? Перенос файлов и копирование их
- Как удалять файлы
- Заключение
- Работа с Total Commander. Урок 1
- Создание и удаление директории.
- Копирование файлов и директорий.
- Работа с группой файлов. Способы выделения.
- Просмотр файлов.
- Перемещение и переименование файлов и директорий.
- Удаление файлов и директорий.
- Подведём итоги.
- Подробная инструкция, как пользоваться Total Commander
- Как пользоваться файловым менеджером Total Commander (Тотал Командер)
- Какая из панелей Total Commander считается активной
- Как в Тотал Коммандер создать новую папку или файл
- Как найти файл в Тотал Коммандер
- Как в Тотал Коммандере выделить несколько файлов
- Как добавить панель очистки реестра Тотал Коммандер
- Как прослушать mp3 файл при помощи Total Commander
- Как изменить атрибуты файла в Total Commander
- Как посмотреть размер папки в Total Commander
- Как поменять язык в Тотал Командер
- Как найти Рабочий стол в Тотал Коммандер
- Сортировка папок по дате и размеру в Total Commander
- Как сравнить каталоги файлов и папок по содержимому в Total Commander
- Как распаковать архив файлов и папок в Total Commander
- Как записать диск через Тотал Коммандер
- Как убрать окно регистрации в Total Commander
- Как посмотреть сохраненные пароли в Total Commander
- Как создать архив rar в total commander
- Как соединить два компьютера через Тотал Коммандер
- Как отформатировать флешку через Total Commander
- Полезное видео
- Работа с файлами в Total Commander
- Выделение файлов
- Копирование файлов
- Перемещение файлов
- Удаление файлов
- Переименование файлов
- Как найти файлы
Работа в Тотал Коммандер для Windows 10, 7. Инструкция
Сегодня поговорим о том, как происходит работа в Тотал Коммандер. Рассмотрим, как в нем создавать, переименовывать папки их удалять и перемещать.
Работа Total Commander для Windows 10 (7), что будет показано в статье

Разберем на практике, как работать в Тотал Коммандер с помощью двух окон проводника Windows. Поговорим о том, как создавать каталоги папок в программе, переименовывать их, выделять файлы.
Вместе с тем, покажем перенос, копирование файлов и папок. Покажем, как их удалять в Тотал Коммандер.
Total Commander для Windows 10 (7) – основные функции
Рассмотрим основные функции программы Тотал Коммандер:
Программа обладает большим количеством различных функций, мы поработаем с основными возможностями программы на практике.
Работа в Тотал Коммандер. Как работать сразу в двух окнах
В Тотал Коммандер можно работать сразу в двух окнах и более. Для этого откройте программу на компьютере. Далее, выберите разделы дисков в вверху программы (Скрин 1).
Установите необходимые варианты, чтобы получилось два окна. Есть и другой вариант работы – через горячие клавиши. Нажмите одновременно клавиши на клавиатуре – «CTRL+T» далее, еще раз, чтобы появились дополнительные окна в программе (Скрин 2).
Вы можете переключаться между окнами и работа на компьютере будет проходить быстрее.
Можно управлять программой с помощью стрелок вперед и назад, которые расположены в панели управления. Достаточно по ним нажать, чтобы перейти в другое окно, например, на рабочий стол компьютера.
Как создавать каталоги, как создавать вложенные папки
В файловом менеджере легко создаются каталоги для вложенных папок. Запустите программу и кликните на клавиатуре клавишу «F7», чтобы открыть окно для создания каталога (вложенной папки) (Скрин 3).
Либо нажмите в программе кнопку – «Создать каталог»
Пишете ее название, например, работа в Интернете и нажимаете кнопку «OK». После чего папка появится в разделе жесткого диска, который был указан в программе.
Переименовываем папки
Если нужно переименовать папку на компьютере, нажмите по ней левой кнопкой мыши, далее, на кнопку в программе «Переименовать/Переместить файлы» (Скрин 4).
Откроется окно, в котором прописываем имя для папки (Скрин 5).
После чего жмем «OK», чтобы папка на компьютере переименовалась. В опциях функции можно выбрать автоматическое переименование имеющийся файлов, чтобы не было проблем с изменением папок.
Как выделять файлы? Перенос файлов и копирование их
Файлы в Тотал Коммандер выделяются, как один, так и несколько. Для этого нажмите в программе кнопку «Выделение» далее, «Выделить все» или «Выделить группу» отдельных файлов. Если нужно отменить – кликните на раздел «Снять выделенное».
Теперь, перенесем папку с файлами, например, с диска/D, на диск/C. Сначала нужно выделить папку, в которой есть файлы. Далее, нажимаем кнопку в программе – «Копировать файлы» (Скрин 6).
Затем, нажмем кнопку «OK», чтобы они переместились на другой диск, только предварительно укажите его в директории дисков (Скрин 7).
Далее, кликните с правами администратора, при подтверждении переноса файла и он переместится.
Как удалять файлы
Если файл на компьютере не нужен, он удаляется с помощью Тотал Коммандер. Кликните по файлу левой кнопкой мыши и зажмите клавишу F8 удаление (Скрин 8).
В окне появится кнопка «Удалить», нажмите на нее. Далее, будет сообщение – «Вы хотите переместить файл в корзину»? Нажмите кнопку «Да», чтобы папка или файл удалились с компьютера и переместились в корзину.
Заключение
В статье рассмотрели, как осуществляется работа в Тотал Коммандер для Windows 10. Она подходит для работы и в других операционных системах компьютера. С помощью Тотал Коммандер можно организовать удобную работу за компьютером и в Интернете. Вам не придется долго искать файлы и папки, чтобы их переносить например, в другую директорию диска. Тотал Коммандер делает это за секунду.
Источник
Работа с Total Commander. Урок 1
Как мы видим здесь уже два окошечка, а не одно как в Проводнике.
Ниже командная строка, в которую можно вбивать различные команды. А совсем внизу подсказки, с помощью которых мы сможем совершать над файлами и папками различные действия.
Чтобы выбрать другой диск, достаточно будет чуть выше панели щёлкнуть по соответствующей букве диска, либо же использовать комбинации клавиш : Alt + F1, Alt + F2 – левая и правая панель соответственно.
Создание и удаление директории.
Предположим, к вам пришёл друг с флэшкой, на которой записаны фильмы. И вы, чтобы не кидать все файлы в одну кучу, решили создать на диске соответствующую директорию. В Total Commander это делается так — нажимаем клавишу F7, или мышкой внизу панели выбираем F7 Каталог. Причём, обратите внимание, что каталог будет создан именно в том месте, где вы в данный момент находились. А если вы ненароком ошиблись — то ничего страшного, директорию можно и удалить, по клавише F8.
Копирование файлов и директорий.
Появляется окно подтверждения на выполнение операции, и здесь мы можем нажать ОК, дав добро на копирование, либо Отмена, тем самым отменив операцию.
А что же делать, если там, куда вы копируете, уже есть файл с точно таким же названием? Как же быть тогда? Тогда файловый менеджер спросит у вас, как быть в таком случае.
Заменить — и тогда тот файл, который уже есть, быть затёрт тем, что уже есть на диске.
Заменить всё — если таких файлов несколько, то будут затёрты все файлы. И при этом у вас за текущую операцию T otal C ommander больше не будет спрашивать, что делать с файлом, если таковые ещё будут.
Пропусти т ь — ничего не делать, а перейти к следующему файлу.
Отмена — отменить копирование.
Заменить более старые — существующие файлы будут замещены более новой копией.
Пропустить все — пропустить все, ничего не делать со всеми одноименным файлами, но при этом продолжить к о пирование.
Переименовать — указать другое имя для копируемого файла.
Дописать – совместить, другими словами записать информацию в конец существующего файла. При этом не факт, что такие файлы будут читаться.
Работа с группой файлов. Способы выделения.
Просмотр файлов.
Перемещение и переименование файлов и директорий.
Предположим, мы попали в следующую ситуацию. У нас на жёстком диске есть папка, в которой хранится куча электронных книг. И вдруг, в один прекрасный день, мы решили рассортировать их по жанрам. Первое, чтобы мы сделали, это скорее всего, создали бы для отдельного жанра отдельную папку, что было бы логично. Можно конечно был все эти файлы скопировать, чтобы они появились в новой папке. Но зачем нам захламлять место на жёстком диске, когда мы можем просто переместить файлы со старого места на новое. Поступаем мы точно также, как и с копированием файлов. А именно, — в одном окошке выбираем что будем перемещать, в другом — куда будем перемещать. Курсором встаём в то место, откуда будем перемещать. Но нажимаем на этот раз, на клавишу F6 – Перемещение.
Обратите также внимание на то, что когда T otal C ommander запрашивал у вас подтверждение на перемещение, он начинал это со слов: “ Переместить/переименовать ”. А это значит что с помощью данной команды мы можем и переименовывать файлы, — для этого нужно просто прописать новое имя файла. Например, вот так:
Есть ещё такая фишка как получение в той же директории точно такого же файла, как и тот, на котором находится курсор. Это делается так: вы как обычно нажимаете клавишу F5, но на этот раз точно так же, как и с переименованием, указываете новое имя файла. Вот как это выглядит:
По завершении операции у вас в текущей директории появится файл такого же содержания, как и file.txt, но с другим названием.
По нажатию кнопки OK все файлы будут переименованы на нужные нам.
Также мы можем скопировать файл сразу с другим именем, то есть совершить две операции разом — скопировать и на лету переименовать. Это операция аналогичная обычному копированию, но на этот раз, при копировании мы не удаляем весь путь, а просто изменяем название файла.
При такой операции файл file2.doc будет скопирован как file3.doc.
Удаление файлов и директорий.
Для того чтобы удалить файл, используется клавиша F8.
Подведём итоги.
В этом уроке мы рассмотрели основные операции с файлами и директориями, которые можно делать с помощью файлового менеджера Total Commander. Как вы наверное уже заметили, это гораздо удобнее и проще, чем делать то же самое с помощью обычного Проводника, — результат тот же, а операций выполнять меньше. Причём освоить какой-либо другой файловый менеджер теперь для вас не составит труда, ведь суть всегда одна: в одной программе два окошка. До встречи в следующих уроках!
Источник
Подробная инструкция, как пользоваться Total Commander
Как пользоваться файловым менеджером Total Commander (Тотал Командер)
Total Commander наиболее удобная утилита для совершения различных операций с файлами и папками, а именно в ней можно:
Данная программа незаменима в работе с ПК вне зависимости от сферы деятельности пользователя.
Какая из панелей Total Commander считается активной
При совершении различных операций с файлами задействуют одну или несколько рабочих областей. Это происходит поочередно или одновременно. Для того чтобы определить активную панель, необходимо обратить внимание на ту, которая подсвечена и отличается по цвету от других. Она может яркого или темного оттенка в зависимости от версии приложения.
Как в Тотал Коммандер создать новую папку или файл
Этот процесс занимает всего несколько минут путем нескольких нажатий мышкой. Предоставленная пошаговая инструкция – это образец работы в последней версии Total Commander.
Инструкция:
Как найти файл в Тотал Коммандер
Для удобной навигации среди множества файлов Тотал Коммандер обладает возможностями поиска. Для быстрой и органичной работы, необходимо проделать следующее:
Как в Тотал Коммандере выделить несколько файлов
Чтобы выделить сразу несколько файлов в Total Commander, есть 3 способа:
Способ №1:
Способ №2:
Способ №3:
Как добавить панель очистки реестра Тотал Коммандер
После установки утилиты Total Commander, скачанной с официального сайта, помимо многофункционального менеджера, пользователь получает удобный инструмент для избавления ПК от мусора и ошибок. Панель «Очистки реестра» не нуждается в настройке и установке.
Для того чтобы удалить лишние файлы, необходимо:
Как прослушать mp3 файл при помощи Total Commander
Этот раздел посвящен пользователям, которые любят наслаждаться музыкой, не отрываясь от работы. Делать это в Тотал Коммандер совсем не сложно, так как программа с легкость читает все виды аудио и видео файлов. Особенность заключена в том, что утилита с легкостью решает задачи, которые не под силу иным медийным инструментам.
Пример конкретной задачи:
Как изменить атрибуты файла в Total Commander
Такая команда необходима для защиты важных документов. К примеру, их нельзя будет удалять или перемещать. Для этого необходимо:
Как посмотреть размер папки в Total Commander
Для того чтобы узнать размер папки или файла в обычной системе, необходимо провести несколько манипуляций, которые занимают время. Обычно это можно сделать, нажав на правую кнопку мыши, предварительно наведя на файл и выбрав позицию «Свойства».
В Тотал Коммандер размер папки или файла можно узнать следующим образом:
Как поменять язык в Тотал Командер
Случается такое, что при установке программы ошибочно был выбран не тот язык. Для того чтобы изменить его, нужно сделать следующее:
Как найти Рабочий стол в Тотал Коммандер
Открывая файловый менеджер, можно настроить панель навигации таким образом, что будут открыты все локации в компьютере. Для того чтобы найти Рабочий стол, нужно сделать следующее:
Сортировка папок по дате и размеру в Total Commander
Эта функция очень удобна тем, что позволяет сортировать документы и иные файлы в необходимом порядке. Таким образом, легче ориентироваться в системе и следить за изменениями.
Пошаговая инструкция:
Как сравнить каталоги файлов и папок по содержимому в Total Commander
Чтобы сравнить папки по содержимому, для начала запускаем программу Тотал Коммандер, далее открываются 2 окна с возможностью выбора. В левом выбираем первую папку, в правом – вторую. Далее по инструкции:
Чтобы сравнить содержимое двух файлов в Total commander, нужно сделать следующее:
Как распаковать архив файлов и папок в Total Commander
Для того чтобы разархивировать файлы в Тотал Коммандер, необходимо повторить несложную пошаговую инструкцию:
Как записать диск через Тотал Коммандер
Для записи дисков с информацией в виде музыки, фото и картинок разработаны различные программы. Самой популярной в этой области считается Nero. Но в случае, если у пользователя установлен файловый менеджер Тотал Коммандер, сделать это можно и с его помощью. Тем более, что процесс произойдет намного быстрее в отличие от других программ с функциями записей дисков.
Для записи диска с помощью Total Commander необходимо:
Как убрать окно регистрации в Total Commander
Очень часто при запуске Тотал Коммандер пользователей раздражает всплывающее окно, которое не дает нормально работать в программе, замедляет загрузку и раздражает.
Что нужно сделать, чтобы отключить окно:
Как посмотреть сохраненные пароли в Total Commander
Многие пользователи сталкиваются с проблемой переноса данных на другое устройство. В этом случае приходится сохранять или записывать пароли вручную или, создавая аккаунты. На это нужно время. Тотал Коммандер позволяет проделать это быстро и без потери данных:
Как создать архив rar в total commander
Действие происходит в несколько щелчков, при этом ни один файл не пострадает. Для этого необходимо сделать следующее:
Как соединить два компьютера через Тотал Коммандер
Утилита способна на многое, в том числе подключаться к другим устройствам и серверам.
Пошаговая инструкция:
Как отформатировать флешку через Total Commander
Стирать данные со съемных носителей в виде загрузочных флешек в программе Total Commander очень просто:
Полезное видео
Как работать с Total Commander, подробно рассказано в этом видео:
Источник
Работа с файлами в Total Commander
Главное предназначение Total Commander — работа с папками и файлами. Программа располагает множеством инструментов, при этом с некоторыми его возможностями не так просто разобраться.
Выделение файлов
Чтобы выполнить ту или иную манипуляцию с файлами, их, прежде всего, необходимо выделить. Первое, что надо сделать — перейти в директорию с требуемыми файлами и выделить объекты, нажав по ним один раз правой кнопкой мыши. Объекты выделяются шрифтом красного цвета.
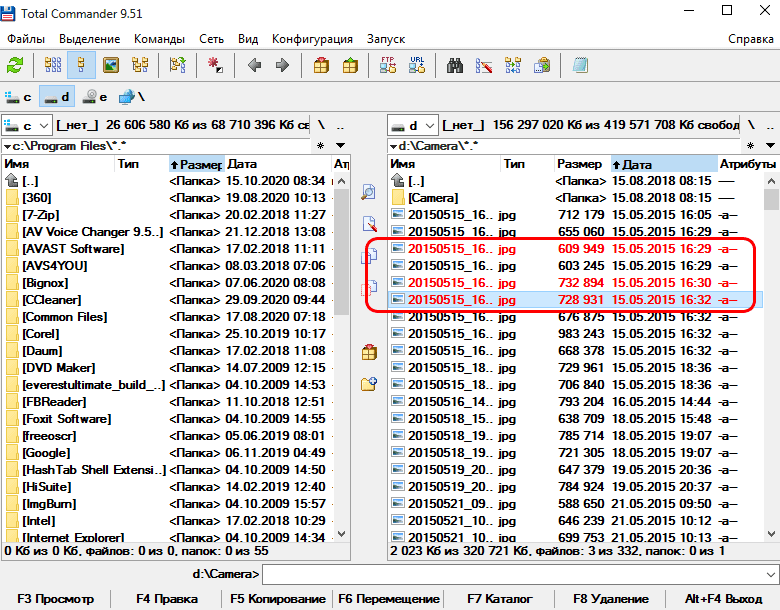
Есть люди, которым правая клавиша мыши неудобна. Чтобы заменить ее левой, в настройках следует перейти в «Основные операции» и выделить галочкой «Левой кнопкой, как в Windows».

Над рабочей областью программы есть меню «Выделение», там можно обозначить все файлы в каталоге или определенную группу. Сделать это легко, используя горячие клавиши. Выделение группы — комбинация «Num+», выделение всех файлов — «Ctrl+Num+».
В том же меню можно убрать выделение, в случае необходимости операцию легко произвести горячими клавишами: снять выделение группы файлов — комбинация «Num–», снять все выделение — «Ctrl+Num–».
Копирование файлов
Для выполнения этой операции необходимо открыть в одной панели директорию с теми файлами и папками, которые следует скопировать, а в другой — ту, в которую их требуется вставить. Нужные файлы и папки надо выделить и нажать клавишу «F5» (на нижней панели есть также отдельная кнопка «Копировать»). Откроется окно, где следует подтвердить действие. В нем же можно вручную прописать другой путь для копирования, а также выбрать лишь определенный тип файлов, нуждающихся в копировании.
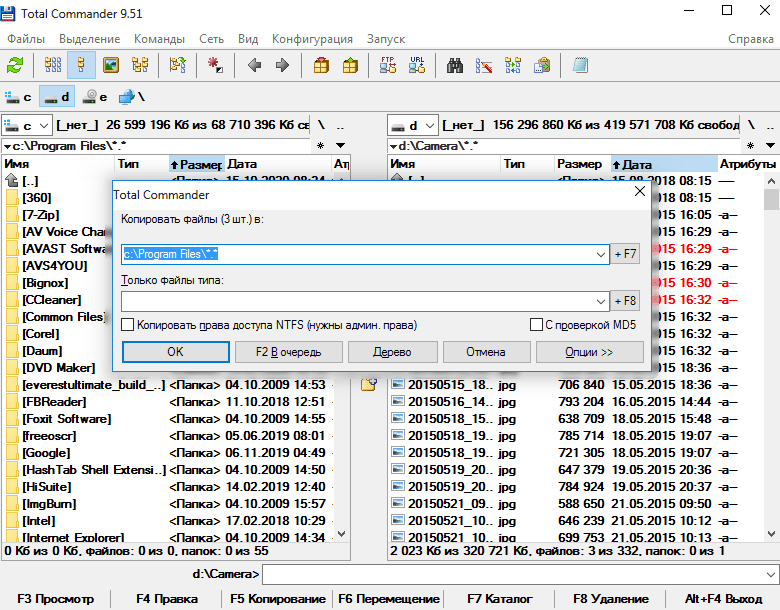
Выполнить описанное выше действие можно и привычным способом — перетянув файлы с помощью мыши из одной панели в другую. Есть здесь еще одна полезная функция: если нажать сочетание клавиш «Shift+F5», файлы одновременно скопируются и переименуются.
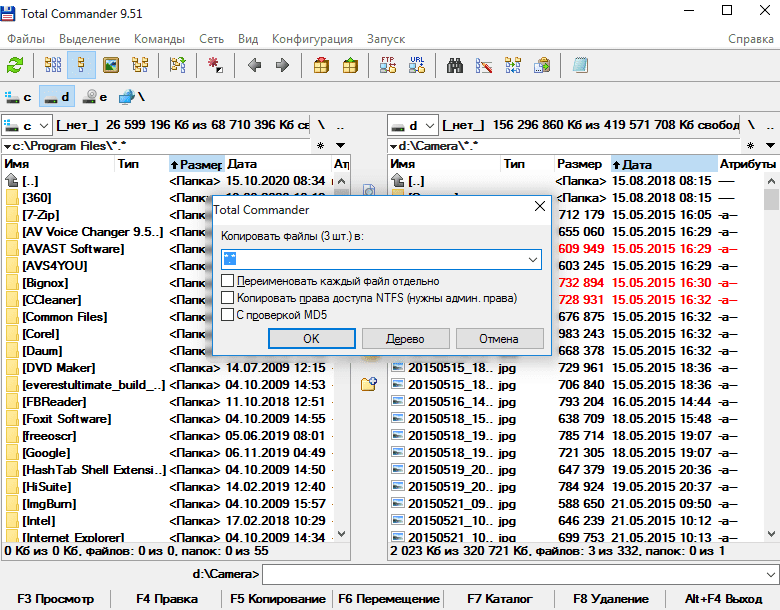
Перемещение файлов
Операция осуществляется аналогично предыдущей, но с использованием клавиши «F6», соответствующая кнопка также расположена на нижней панели. В данном случае тоже откроется окно, где следует подтвердить операцию, там же можно прописать другой путь перемещения и выбрать, если есть необходимость, только конкретные типы файлов.

Как и при копировании, сочетание «Shift+F6» дает возможность переместить файлы под иным названием.
Удаление файлов
Удаление файлов и папок в «Корзину» осуществляется нажатием на «F8», эта кнопка также присутствует на нижней панели. Если есть желание, можно воспользоваться более привычной клавишей — «Delete».
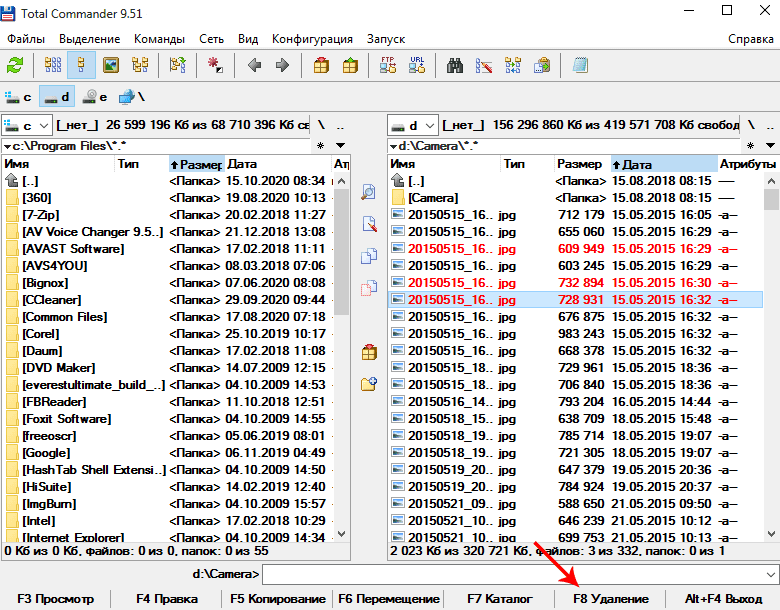
Для полного удаления следует использовать комбинацию «Shift+F8» либо «Shift+Delete».
Переименование файлов
Чтобы дать файлу или папке новое имя, необходимо удерживать около двух секунд правую клавишу мыши на объекте, после чего откроется контекстное меню с соответствующей функцией. Есть также возможность переименовать несколько файлов одновременно, для этого необходимо нажать «Ctrl+M» или найти эту функцию в меню «Файл».
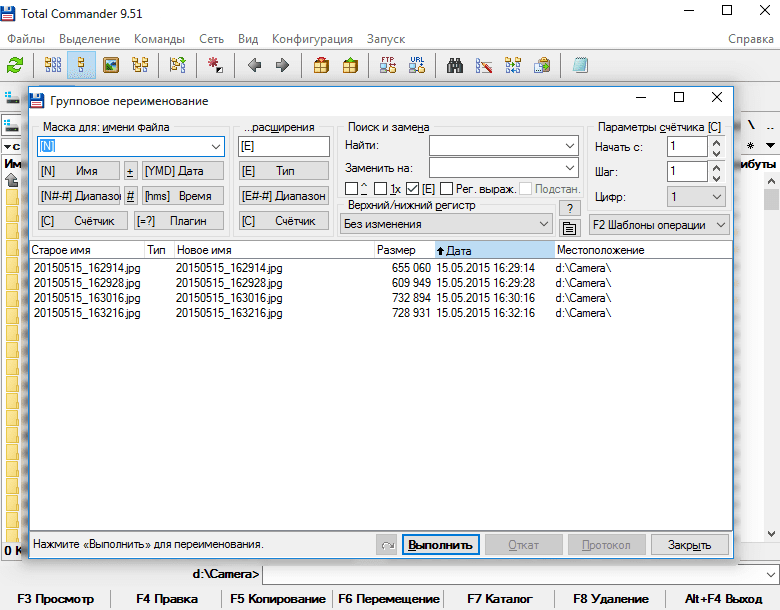
Откроется окно, где можно указать новые имена и поменять расширение файлов.
Как найти файлы
Чтобы открыть окно поиска, следует нажать комбинацию «Alt+F7» или найти эту функцию в главном меню, выбрав пункт «Команды».
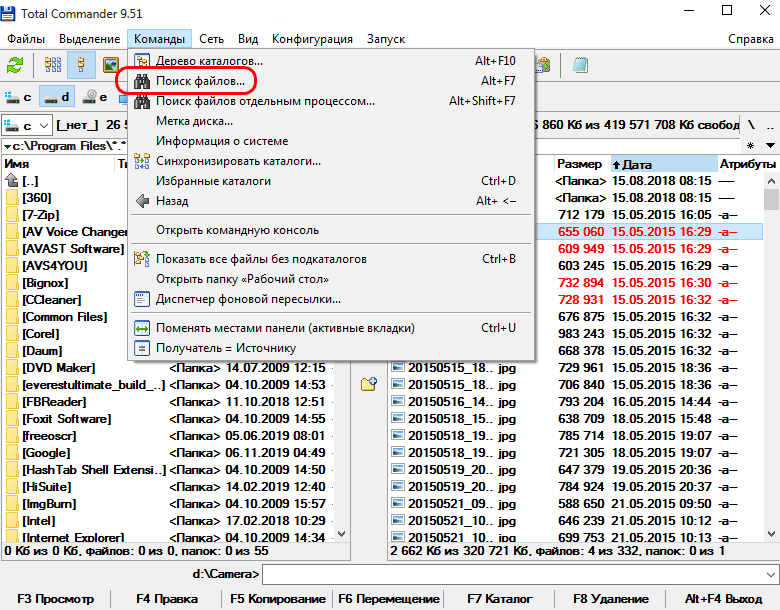
Здесь пользователю доступно большое множество инструментов. Поиск файлов можно осуществлять только в определенных папках или дисках, по дате создания или по временному промежутку их создания либо по размеру. Кроме того, программа осуществляет поиск файлов, в которых присутствует искомое слово или фраза.

Еще одна полезная функция — поиск дубликатов по разным параметрам. Все настройки поиска легко сохранять в шаблоны, чтобы в следующий раз не вводить заново требуемые параметры.
Источник
Completing the CAPTCHA proves you are a human and gives you temporary access to the web property.
What can I do to prevent this in the future?
If you are on a personal connection, like at home, you can run an anti-virus scan on your device to make sure it is not infected with malware.
If you are at an office or shared network, you can ask the network administrator to run a scan across the network looking for misconfigured or infected devices.
Another way to prevent getting this page in the future is to use Privacy Pass. You may need to download version 2.0 now from the Chrome Web Store.
Cloudflare Ray ID: 71aacf9e99c3909d • Your IP : 82.102.23.104 • Performance & security by Cloudflare
Как пользоваться программой Total Commander на Андроид
В современном мире всё чаще вместо компьютеров и ноутбуков в качестве основной рабочей станции используются смартфоны/планшеты на Андроид. Для этих целей в магазине Google Play размещается огромное разнообразие полезных инструментов, приложений, обеспечивающих работу со всеми типами файлов. Сегодня мы хотим поговорить о популярном файловом менеджере под названием Total Commander.
Двухоконный режим использования
Наверняка, если вы ранее использовали данное приложение, то наиболее удобным режимом отображения информации являлся двухоконный. Данный режим позволяет отображать содержимое внутренней, системной памяти, а также карты памяти в двух независимых окнах, в точности, как и в полноценной версии для ПК.
При использовании смартфона, программа, по умолчанию, отображаются в вертикальном формате. То есть, для перехода ко второй панели достаточно будет сделать простой свайп от права края дисплея к центру.
Если использовать планшет, то программа автоматически переключится в горизонтальный режим и пользователю одновременно будут доступны обе панели. Посмотреть, как это выглядит можно на скриншоте ниже.
Функции для работы с файлами
Копировать/переместить
Для копирования/перемещения файлов с одной папки в другую, необходимо выполнить следующие действия. В левом окне находим папку с нужным нам файлом. В правом окне открываем ту папку, в которую хотим скопировать/переместить файл. Возвращаемся к левому окну, находим файл и нажимаем на его иконку. Она будет отмечена зелёной галочкой, после чего нажимаем на вторую иконку в нижней части экрана (с синей стрелкой). В появившемся окне будет указан путь, по которому будет скопирован/перемещён файл, выбираем [Копировать], либо [Переместить], в зависимости от необходимого нам действия. Начнётся процесс копирования/перемещения, после чего в правом окне появится ранее выбранный файл.
Удалить
Для удаления файла (нескольких файлов) нужно сначала найти перейти в папку, где он находится, после чего отметить файл, нажав на иконку. Теперь необходимо нажать на четвертую снизу иконку (красный лист с крестиком) и в появившемся окне нажать [Да], подтвердив удаление выбранных файлов. Также удалить файл можно просто нажав на него и удерживания палец в течение нескольких секунд, дождаться появления контекстного окна, в котором нужно выбрать [Удалить].
Редактировать
Программа позволяет не только просматривать файлы текстовые файлы в формате .txt, но и редактировать их. Находим нужный файл и удерживаем на нём палец до появления контекстного меню, в котором нужно выбрать [Редактировать файл]. Текстовый документ будет открыт через встроенный редактор, либо вам будет предложены альтернативные варианты при их наличии.
Работа с архивами
Как и многие файловые менеджеры Total Commander позволяет просматривать архивы, создавать и извлекать их.
Как создать архив
Первым делом нужно открыть папку, где располагаются файлы, которые вы хотите заархивировать. Выделяем файлы, отметив их галочками, после чего нажимаем на третью иконку снизу (жёлтый квадрат). В открывшемся окне можно выбрать путь, по которому будет сохранён архив, а также поменять его имя, после чего нажимаем на кнопку [Упаковать].
Как просмотреть содержимое архива
Допустим у вас есть файл с расширением .rar или .zip, вам необходимо узнать, что внутри архива. Для этого достаточно нажать на название файла, и программа отобразит всё содержимое архива.
Как извлечь файлы из архива
Открываем папку в которой находится файл с расширением .zip или .rar. Нажимаем на название архива и попадем в него, вы увидите все файлы, которые содержатся в архиве. Отмечаем нужные нам файлы галочками, после чего нажимаем на кнопку «Копировать». В открывшемся окне указываем путь, куда будут извлечены файлы.
Поиск
Одним из главных достоинств Total Commander перед другими файловыми менеджерами является встроенный инструмент поиска. Пользователи смогут выполнять поиск нужных им файлов не только по имени, но и по дате создания, размеру, тексту, а также приблизительному расположению. Сам поиск работает значительно быстрее нежели в аналогичных программах и вероятность нахождения потерянного файла гораздо выше.
Работа с плагинами
Установленные приложения
Данный плагин позволяет отобразить все сторонние приложения, установленные пользователем собственноручно. Это в свою очередь откроет вам следующие возможности: удаление сразу нескольких приложений; открытие настроек приложения; создание резервных копий с сохранением на карту памяти; перемещение приложения на карту памяти.
Плагин, который позволит подключиться к вашим FTP-серверам. Для работы с данным плагином необходимо выполнить несколько простейших действий:
Нажимаем [Новое соединение], вводим его название и после указываем имя сервера, порт, имя пользователя и пароль. После чего произойдет подключение к серверу, и вы сможете просматривать все файлы, хранящиеся на нём и редактировать с помощью встроенных в файловый менеджер инструментов.
Встроенный проигрыватель
Плеер, встроенный в файловый менеджер позволит проигрывать все форматы, которые изначально поддерживает ОС Android. К плюсам стоит отнести наличие эквалайзера с заготовленными пресетами, а также усиление низких частот.
ROOT-права
Если у вас есть права суперпользователя, то в настройках приложения можно активировать дополнительные функции. К примеру, вы сможете редактировать системные файлы, а также менять их разрешения (чтение, запись, удаление). Для активации ROOT-прав необходимо: открыть приложение – нажать на троеточие в правом верхнем углу — выбрать настройки и затем поставить галочку напротив пункта [функции root везде].
Total Commander является весьма функциональным файловым менеджером. Выглядит он не очень стильно, но масса возможностей и огромный набор инструментов делают его одним из лучших в своём роде.
Как очистить память на телефоне: универсальный способ для всех моделей под Андроид
Рассмотрим универсальный способ, как на любом смартфоне, с любой прошивкой очистить память своего телефона от мусора.
Для этого нам потребуется приложение под названием Total Commander.
Установка и настройка Total Commander
Чтобы установить приложение заходим в Play Market. В поисковой строке вводим Total Commander и устанавливаем программу на телефон.
В правом верхнем углу нажимаем на три точки, в появившемся меню выбираем «Настройки».
В этом же меню можно изменить оформление темы со светлой на темную.
Ставим галочку напротив «Скрытые файлы/папки». Тем самым мы делаем эти файлы и папки «видимыми». Остальные настройки оставить без изменения.
Удаление кэша
Возвращаемся в основное меню Total Commander.
Заходим во «Внутреннюю память телефона».
Нажимаем на иконку поиска, вводим cach и запускаем поиск. Результатом поиска будет кэш всех приложений вашего телефона.
Выделяем все найденные файлы и папки.
Нажимаем на иконку «Корзины» и подтверждаем удаление.
Возможно, некоторые файлы будут защищены от удаления. Просто нажимаем «ОК».
Надеюсь, что данный способ будет полезен и, возможно, вы будете удивлены объемом освободившейся памяти.
Материалы по теме:
Что делать, если смартфон начал медленно заряжаться
Как можно использовать старый смартфон
Wi-Fi камера QVC-IPC-136W — как отвязать от.
Как сделать экран андроид чёрно-белым?
9 причин, для чего нужен смартфон
Пять шагов перед тем, как продать старый смартфон
3 комментария
С очисткой SD карты легко справиться. Как бы корневую папку почистить, там где приложения живут…
Как отобразить скрытые файлы в Windows и Total Commander
По умолчанию Windows прячет от пользователя некоторые файлы и папки. Не настроив, соответствующим образом проводник или Total Commander или любой другой файловый менеджер, которым вы пользуетесь, увидеть вам их не удастся.
Это сделано для того, чтобы защитить указанные файлы от случайного изменения или удаления пользователем. К сожалению, вирусы и шпионские программы обычно также имеют атрибут «скрытый», что делает их удаление и распознавание трудной задачей.
В этом посте мы приведем две инструкции о том, как сделать видимыми скрытые файлы в проводнике Windows и в самом популярном файловом менеджере для этой операционной системы, Total Commander.
Windows
Инструкция применима для версий Windows старше XP.
1. Откройте любое окно проводника, например, два раза кликните по значку Мой компьютер. Если вы не знаете, что такое проводник и Мой компьютер или вы пользуетесь Windows 8, где по умолчанию значок Мой компьютер отключен, то просто нажмите сначала клавишу Windows (как правило она расположена возле клавиши Alt), а затем, не отпуская ее, латинскую E.
Это клавиатурное сокращение открывает папку Мой компьютер.
В одной из статей мы уже писали о клавиатурных сокращения в Windows и других полезных хаках этой ОС.
2. В окне проводника перейдите на вкладку Вид, а в ней найдите кнопку Параметры. Если вы нажмете на саму кнопку, то вы сразу попадете в подменю Параметры папок. Если вы нажмете на стрелку под кнопкой, то вам дополнительно нужно выбрать пункт Параметры папок и поиска.
На скриншотах Windows 8. Для увеличения просто кликните по изображению.
3. В параметрах папок и поиска перейдите на вкладку Вид.
4. Прокрутите ползунок до конца списка и вы увидете пункт Показывать скрытые файлы, папки и диски. Выберите этот пункт и нажмите ОК.
Теперь скрыте файлы, папки и диски будут отображаться в проводнике Windows. Распознать их можно по немного более прозрачному виду их значка. На изображении выделены красной рамкой.
Total commander
Показать скрытые файлы в этой программе еще проще, чем в проводнике Windows.
1. Откройте программу, если она у вас еще не открыта, и найдите пункт меню Конфигурация.
2. Здесь выберите подменю Настройка.
3. В открывшемся окне перейдите на пункт Содержимое панелей.
4. Поставьте галочку рядом с Показывать скрытые/системные файлы. Нажмите ОК.
Игровые форумы
Перед восстановлением папок, проверьте диск на вирусы.
Далее:
1. Скачайте программу Total Commander — Total Commander 8.х
2. Запускаете программу: Настройка программы для отображение скрытых папок (файлов);
— В меню программы выбираем раздел Конфигурация — далее Настройка
Переходим в пункт Содержимое панелей — вставляем галку на Показать скрытые/системные файлы (только для опытных!) — сохраняем настройку ОК
3. Выбираем свою флешку из списка дисков.
В окне Total Commander-а видим восклицательные значки в папках и файлах. Это обозначает что эти папки и файлы скрыты. Выбираем папки (файлы) которые скрылись, удерживая кнопку CTRL и кликая мышкой на папки (файлы) или CTRL+A что бы выбрать всех папок и файлов.
4. В меню программы выбираем Файл — Изменить атрибуты
5. В окне Изменение атрибутов кликаем на пункты «Скрытый» и «Системный» (пункты должны быть свободны) — нажимаем ОК.
Горячие клавиши в Total Commander
Любимый файловый менеджер.Раньше что только не использовал начиная от Volkov Commander, Norton Commander, Dos Navigator, FAR, mc, потом уже графические стал пробовать, и TC мне не нравился потому что он работал сильно медленнее того же FAR, но теперь удобства TC намного превосходят все.
Хотя кажется в FAR можно многое повторить, но я теперь даже не думаю об этом.
Главное в TC это перейти в командную строку (Shift+left) остальное придет с возрастом само =))
Где корзина в тотал коммандер на компьютер
Зачастую люди, недавно начавшие пользоваться Total Commander , не знают, как сделать такую простую операцию как создание папки. А для того чтобы это сделать необходимо просто нажать “F7” на клавиатуре либо “Каталог” на панели снизу.
Скажи СПАСИБО — этим ТЫ отблагодаришь автора!
Как сделать повторный поиск или поиск в результатах предыдущего поиска
Может я конечно не открыл Америку, но для себя я сделал очень хорошую заметку, потому как очень раньше часто думал как это сделать, но руки никогда до этого не доходили!
Так что очень надеюсь что эта статья поможет кому нибудь!
Если вам нравится наш блог и вы хотите дальше читать полезные советы, подписывайтесь на наш новый канал на яндекс Дзене и задавайте Ваши вопросы, мы постараемся Вам помочь!
как найти корзину в вин. коммандер
Tearem555
почему ее не видно в папке «рабочий стол»?
uncle17
а чо ей там делать?
qsk78
Можно использовать путь <Имя диска>:Recycled
Чтобы корзину было видно в папке «Рабочий стол», используй путь или открывай как Commands->Open Desktop Folder (написал для Total Commander 6.52. Не знаю, так ли это в Windows Commander).
89147510881

89147510881
правда, никогда этим не пользуюсь
GammaRay
это не от версии зависит.
ставь эту сборку, если хочешь, чтобы было быстро, так же, и бесплатно
Tearem555
используй путь
— нет доступа
открывай как Commands->Open Desktop Folder (написал для Total Commander 6.52. Не знаю, так ли это в Windows Commander).
не так
Tearem555
по названию как узнать какая сборка?
Tearem555
спасибо, попробую
kruzer25
Не факт.
Ещё может быть RECYCLER (а там что-нибудь типа S-1-5-21-1295452628-3896461816-787594783-500)
Viktory-s
У меня самая последняя всегда лежит, если что.