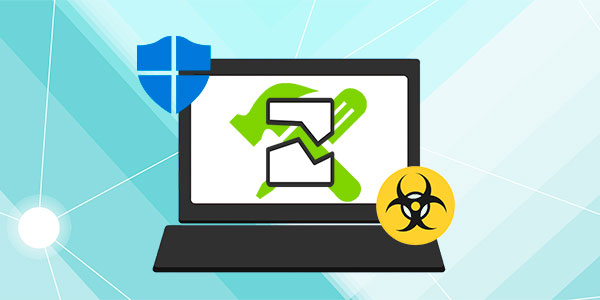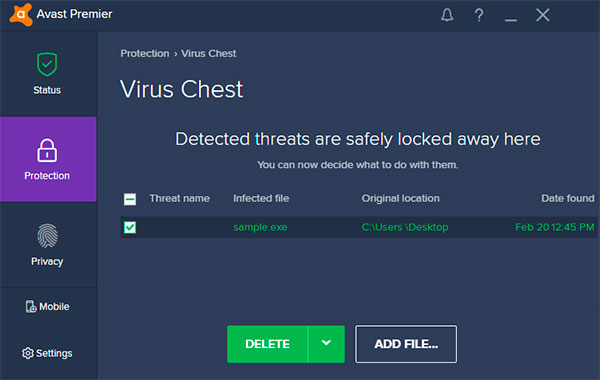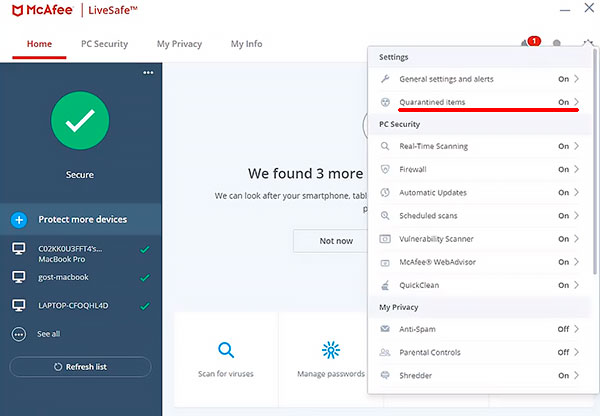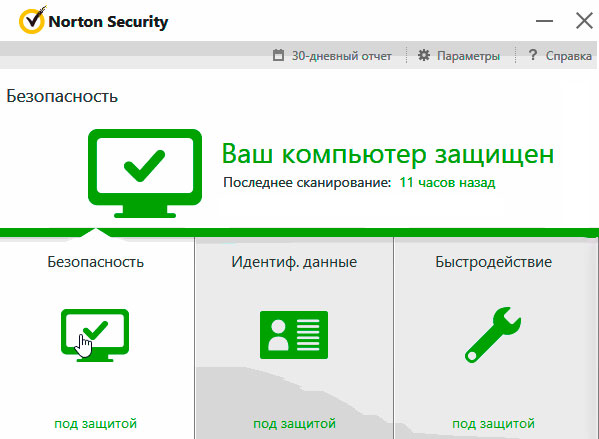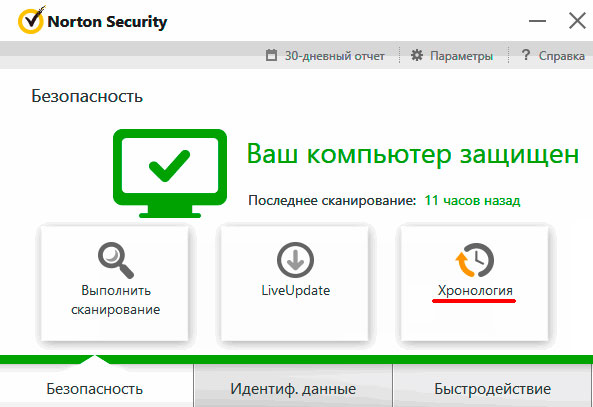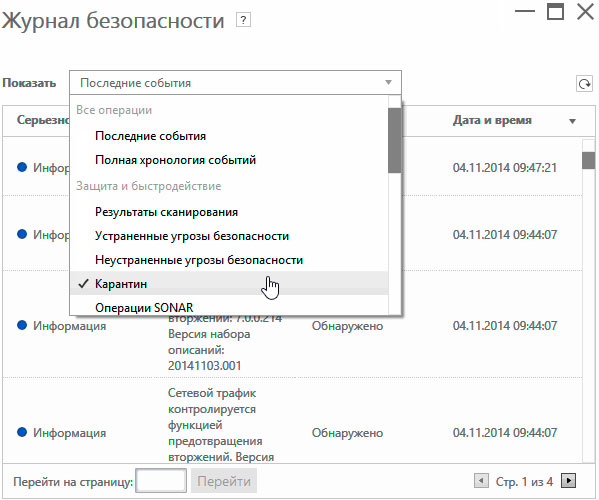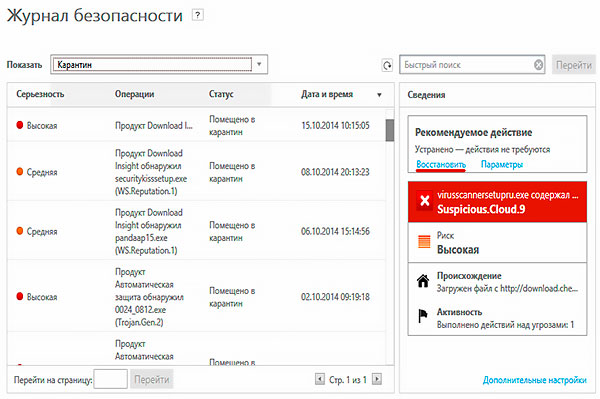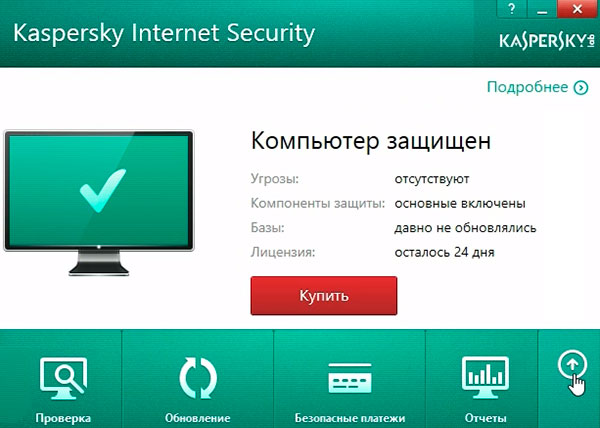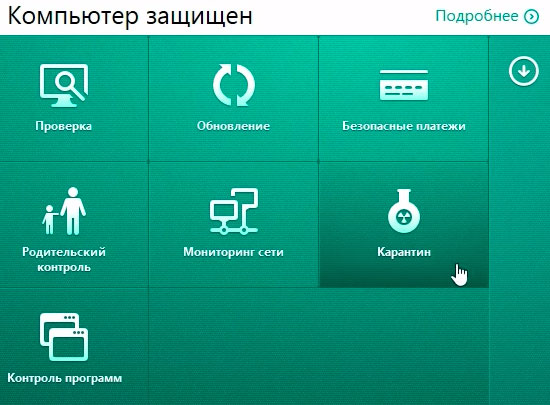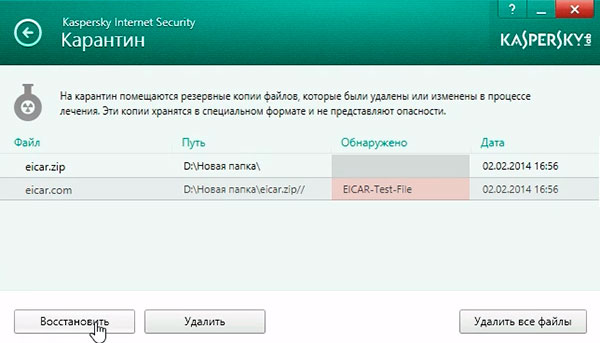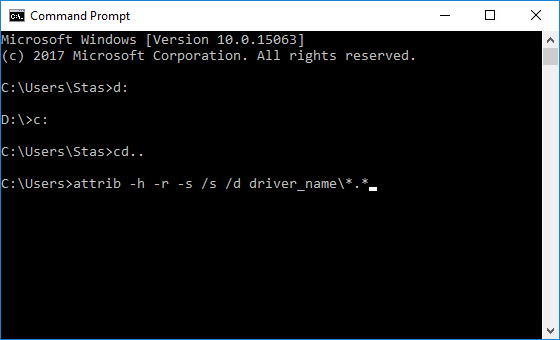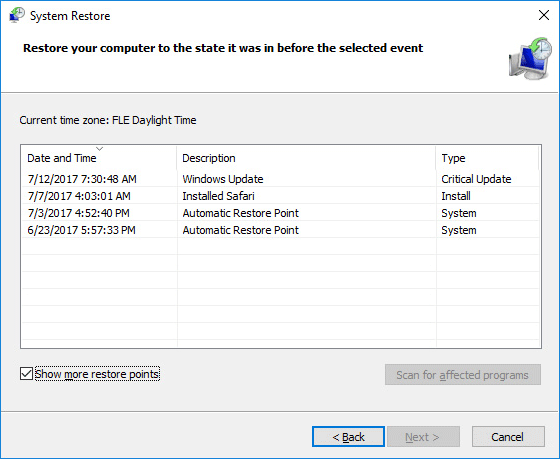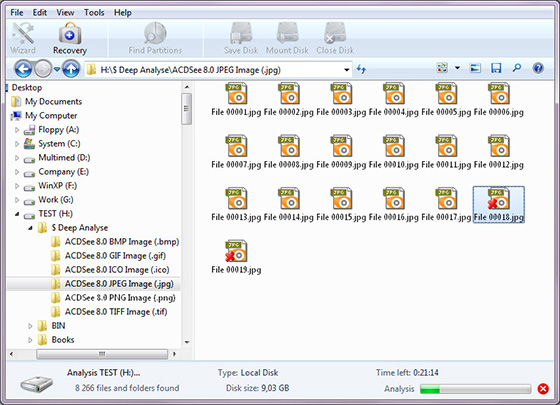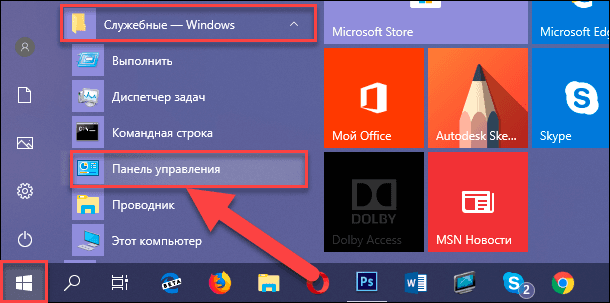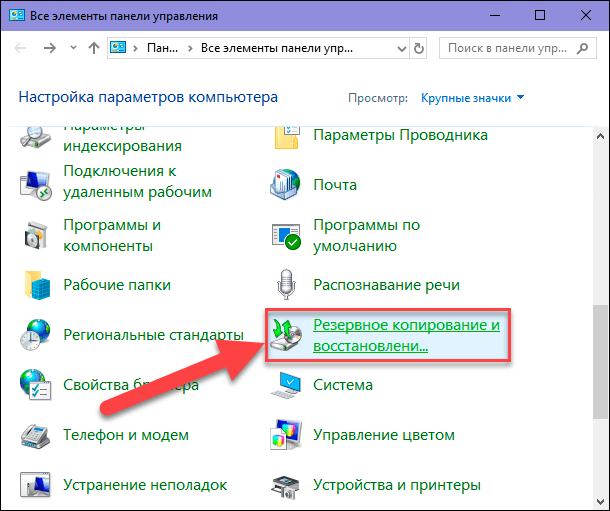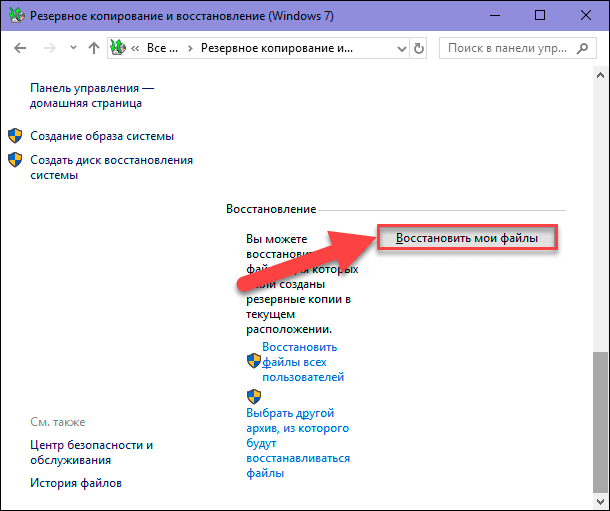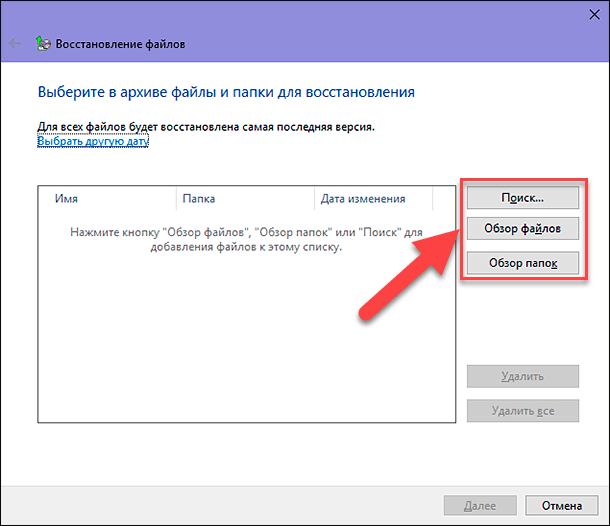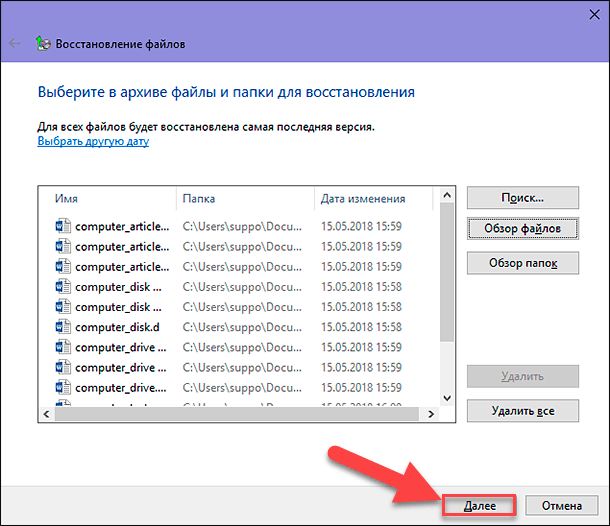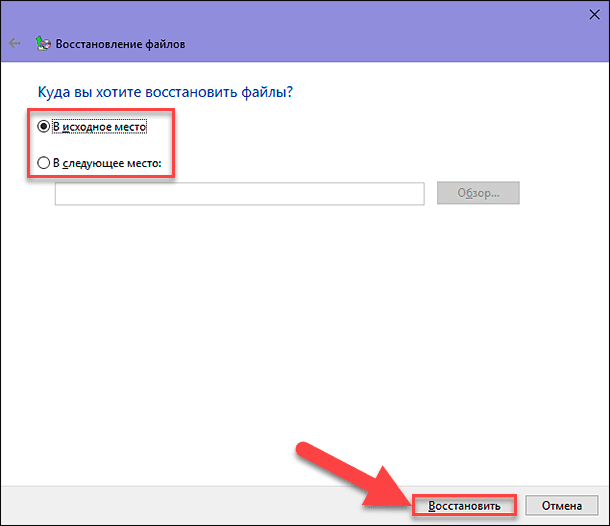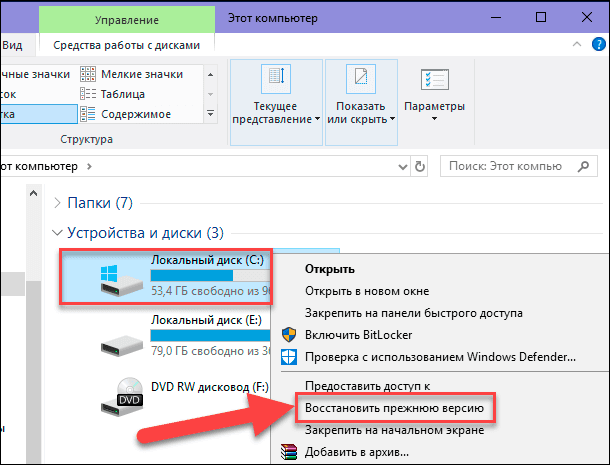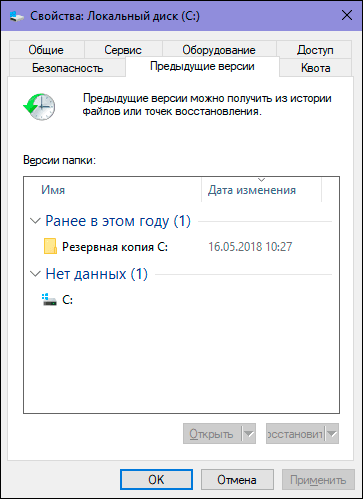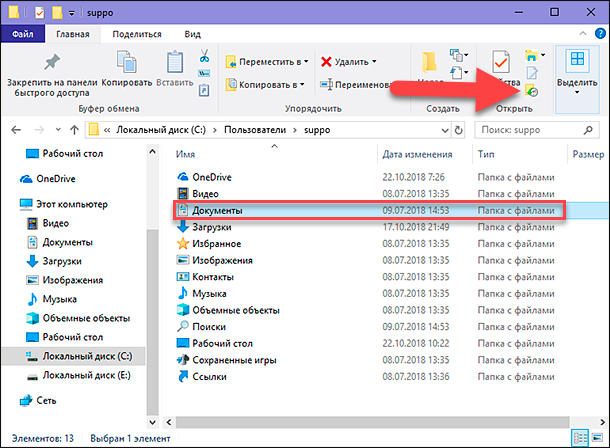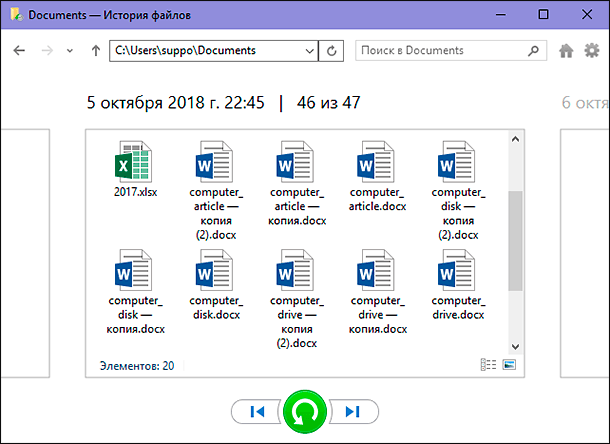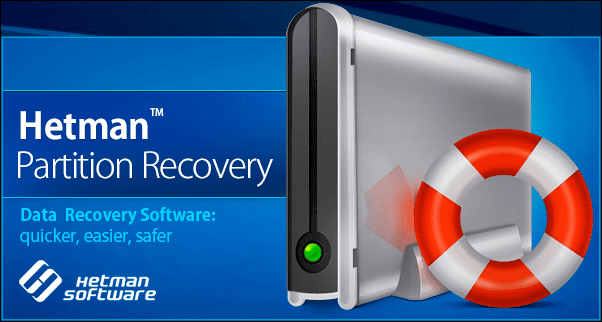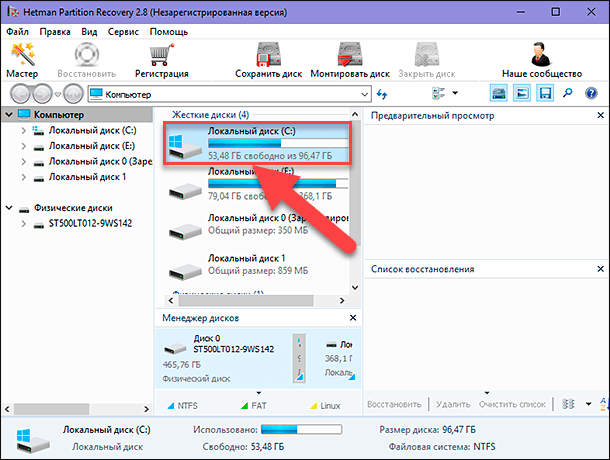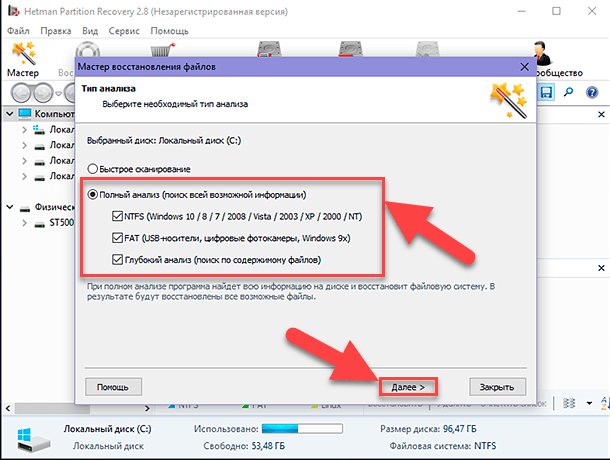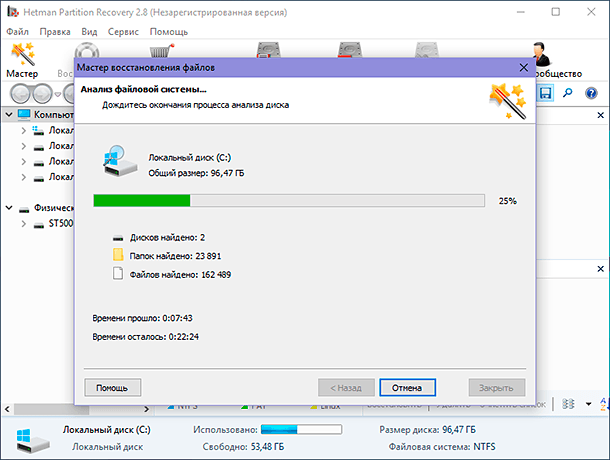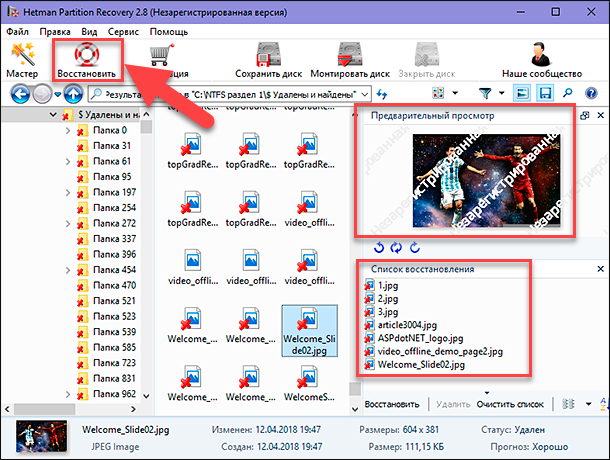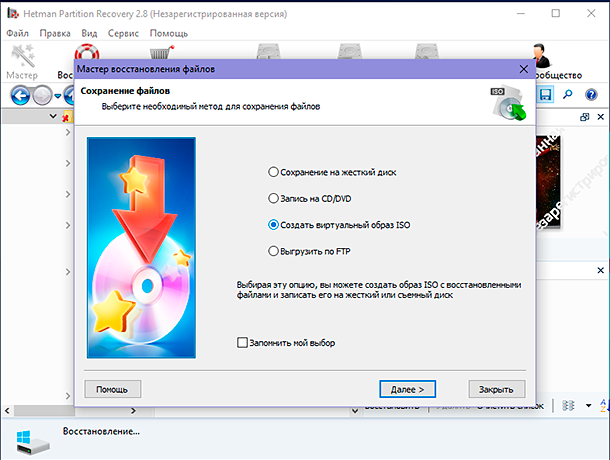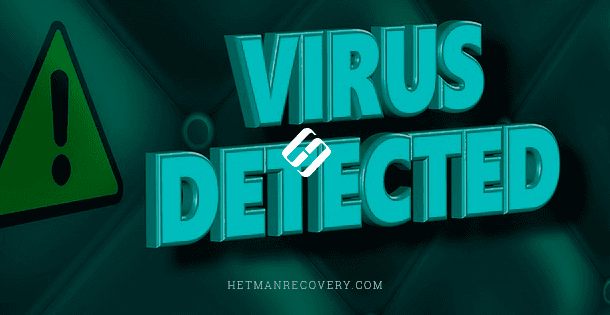Вирус или антивирусная программа удалили ценную информацию с компьютера? Не беда! Ниже мы расскажем про эффективные способы возвращения утерянных данных.
Содержание
- Почему происходит удаление файлов вирусами и антивирусами?
- Как вернуть файлы из карантинов антивирусных программ?
- Avast Free Antivirus
- McAfee Total Protection
- Norton AntiVirus
- Kaspersky Internet Security
- AVG AntiVirus Free
- Восстановление файлов Recovery Software
Утеря важной информации может быть вызвана самыми различными причинами: случайное форматирование, неправильная очистка диска, неисправность накопителя или флешки, повреждение файловой системы и логической структуры винчестера и т.д.
Данные случаи являются нередкими, но первенство по удалению файлов держат за собой случаи удаления информации вирусами или антивирусным ПО. Такое удаление может коснуться абсолютно любой информации, независимо от её типа. Нередко после удаления вирусами можно не обнаружить фотографий, текстовых документов, таблиц, презентаций или файлов других типов.
Почему происходит удаление файлов вирусами и антивирусами?
Сразу стоит разделить понятия удаления файлов вирусами и антивирусами.
В первом случае – вредоносная программа целенаправленно уничтожает важные данные и другие файлы для нанесения максимального вреда системе. Удалению могут подвергаться данные определенного типа, которые могут нести ценность. Нередко вирусы удаляют или шифруют фотографии, файлы Microsoft Word и т.д.
Кому это выгодно? Разработчикам вирусов, которые могут заниматься вымогательством средств у зараженных пользователей, через оповещения вирусного ПО.
Во втором случае – антивирусная система удалила зараженный или подозрительный файл, чтобы предотвратить дальнейшее распространение заражения по другим файлам.
Стоит понимать, что в таком случае удаление является защитной мерой антивируса, который изолирует подозрительные данные. Удаление антивирусом, во многих популярных антивирусных программах, может быть возможно только при личном подтверждении пользователя. К примеру, после проведения сканирования компьютера, антивирусная программа выдаст список зараженных файлов, а также перечень мер, которые можно к ним принять. Как правило это «Вылечить», «Поместить на карантин» и «Удалить».
При помещении в карантинную зону, файлы будут изолированы в специальной папке, откуда их можно быстро восстановить, добавив исключения в антивирус. Детально с восстановлением файлов из карантина можно ознакомиться в статье «Как восстановить файлы, удаленные «Защитником Windows».
Каждая антивирусная программа имеет свою структуру, поэтому папка с карантином может находится на диске С, в папке антивируса или в ином месте, в зависимости от установленного антивирусного ПО.
Если выбрать пункт «Вылечить», антивирусная программа попробует отделить вирус от файла.
Данная мера может оказаться неэффективной, поскольку вирусы способны встраиваться в структуру файла.
Если пользователь случайно выбрал функцию полного удаления зараженных файлов, восстановить их будет сложнее, но и из этой ситуации можно найти выход.
Как вернуть файлы из карантинов антивирусных программ?
В данный момент существует огромное разнообразие антивирусного программного обеспечения, которое предоставляет надежную защиту от вредоносных утилит. К сожалению, бывает так, что антивирусы по ошибке помещают «здоровые», а иногда даже и ценные для пользователя файлы в так званые карантины. В зависимости от антивирусной программы, изолированная зона карантина может носить различные названия к примеру, в AVG Internet Security такая зона называется хранилищем вирусов (Virus Vault), или сундуком с вирусами (Virus Chest) и т.д.
Ниже мы рассмотрим восстановление файлов из карантина, на примере популярных антивирусных программ.
Важно: восстановление вирусов из карантина следует проводить только в том случае, если Вы полностью уверены в безопасности файла.
Avast Free Antivirus
Для восстановления файлов из карантина Avast достаточно открыть пункт «Защита» в главном меню программы, после чего перейти в графу «Хранилище вирусов», где содержатся все данные, помещенные программой в карантин. Для восстановления следует отметить необходимые файлы галочкой, после чего нажать по правой части зеленой кнопки и в выпадающем меню и выбрать пункт «Восстановить».
Важно заметить: глобальные обновления практически всех антивирусных программ могут изменять интерфейс и, соответственно, месторасположение карантина.
McAfee Total Protection
В популярной антивирусной программе McAfee Total Protection карантин можно обнаружить, перейдя на «Домашнюю страницу» и нажав по иконке шестеренки, расположенной в правом верхнем углу. В выпадающем меню параметров достаточно перейти в пункт «Элементы на карантине» и восстановить необходимые файлы.
Norton AntiVirus
В антивирусной программе Norton AntiVirus для восстановления файлов из карантина следует пройти по таким шагам:
Шаг 1. Находясь в главном меню программы, следует кликнуть левой кнопкой мыши по графе «Безопасность».
Шаг 2. В открывшемся меню стоит нажать по пункту «Хронология».
Шаг 3. В меню «Журнал безопасности» необходимо нажать по выпадающему окну в верхней части экрана, после чего выбрать пункт «Карантин».
После этого, в меню справа появится пункт «Восстановить», с помощью которого можно вернуть файлы из карантина по одному.
Kaspersky Internet Security
Для восстановления файлов из карантина Kaspersky Internet Security нужно проследовать таким шагам:
Шаг 1. В главном меню программы нажимаем по символу стрелочки в правом нижнем углу.
Шаг 2. В открывшемся меню выбираем пункт «Карантин».
В следующем меню достаточно отметить необходимые файлы и восстановить их соответствующей кнопкой.
В некоторых версиях антивирусной программы, после нажатия кнопки «Восстановить», пользователю будет необходимо подтвердить действие в окне с предупреждением об возможной угрозе.
AVG AntiVirus Free
Для перехода в зону карантина, пользователю AVG AntiVirus Free достаточно нажать по трем полоскам, обозначающим меню программы, после чего из выпадающего меню выбрать пункт «Карантин».
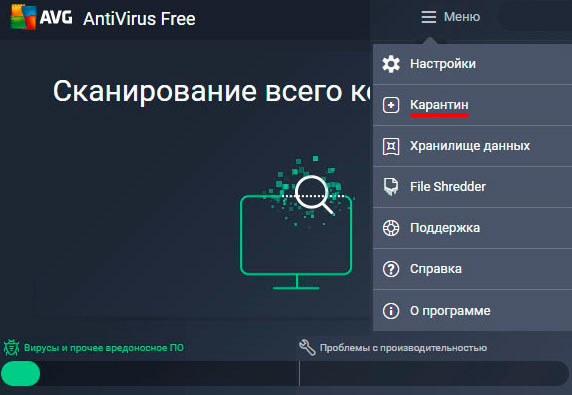
После этого откроется список файлов в карантине, где можно будет выделять и восстанавливать объекты по одному.
Восстановление файлов Recovery Software
После удаления файла вирусами или антивирусным ПО, данные невозможно вернуть при помощи стандартного функционала Windows, поэтому для восстановления информации следует прибегнуть к использованию дополнительных утилит, специализирующихся на восстановлении удаленных данных.
Одной из таких утилит является RS Partition Recovery – мощное средство для быстрого восстановления удаленных данных.
Программа RS Partition Recovery представляет собой эффективную и доступную утилиту, которая способна вернуть данные после случайного форматирования, удаления вирусами или антивирусами, утери данных в результате повреждения накопителя, удаления файлов после изменения разделов и файловой системы жесткого диска, а также других случаев утери данных.
Функционал RS Partition Recovery позволяет провести глубокое сканирование, выявляющее все файлы, возможные для восстановления. Данная функция будет особенно полезна тем, кто обнаружил отсутствие важной информации через определенное время (вплоть до нескольких месяцев) после удаления. Помимо этого, RS Partition Recovery обладает функцией быстрого сканирования, которая поможет вернуть удаленные файлы в течении нескольких минут.
Для работы с программой RS Partition Recovery пользователю достаточно обладать базовыми знаниями работы с компьютером, поэтому утилиту можно смело использовать независимо от пользовательского опыта. Восстановление всей информации может происходить через интуитивно понятный мастер, который сможет быстро провести Вас по меню программы и подсказать что делать на каждом этапе восстановления. Стоит отметить, что RS Partition Recovery обладает низкими системными требованиями, поэтому программа будет работать на офисных машинах, маломощных ноутбуках и слабых ПК. Чтобы ознакомиться с работой, преимуществами и возможностями RS Partition Recovery, рекомендует изучить информацию на официальной странице программы.
Часто задаваемые вопросы
Чаще все вирусы разрабатываются с целью принесения злоумышленнику информации для шантажа или доступа к личным счетам пользователя. К примеру вирус удалил важный файл и требует, чтобы вы заплатили деньги за из возврат.
Используйте только качественное и лицензионное ПО, ни в коем случае не используйте торренты. Во время серфинга в интернете не используйте подозрительные сайты и сервисы и самое главное ни в коем случае не соглашайтесь на сомнительные предложения изменить конфигурацию операционной системы.
Воспользуйтесь программой RS Partition Recovery. Она без проблем восстановит ваш файл. Но самое главное — вы сможете сделать это самостоятельно в несколько кликов.
Используйте качественный антивирус. Он попытается извлечь вирус из файла. Однако стоит помнить, что попытка вылечить инфицированный файл не всегда заканчивается успехом.
Тут есть две причины: во-первых, антивирус может найти инфицированный файл, а попытка его вылечить не увенчалась успехом, а во-вторых — иногда случается, что антивирус воспринимает файл как угрозу и удаляет его.
Как восстановить файлы, удаленные вирусом
- Опубликовано: Июль 25, 2017
- Обновлено: Март 20, 2022
Вирус – это вид вредоносного программного обеспечения, который внедряется в системные области памяти, код других программ и загрузочные секторы. Он способен удалять важные данные с жесткого диска, USB-накопителя или карты памяти.
Большинство пользователей не знают, как восстановить файлы после вирусной атаки. В этой статье мы хотим рассказать вам, как избавиться от вируса и как восстановить файлы, удаленные вирусом. Надеемся, что эта информация будет полезна для вас.
Способы восстановления поврежденных вирусом файлов
В зависимости от степени воздействия вирусной атаки на ваш компьютер, существует два возможных сценария того, как вернуть файлы после вирусной атаки. Давайте рассмотрим их.
Когда компьютер продолжает работать
Если вирус не повредил какие-либо важные системные файлы, ваш компьютер продолжит работать в обычном режиме. Но если система уже подверглась заражению, ваши файлы могут быть зашифрованы или удалены. Чтобы восстановить данные, зараженные вирусом, вы можете запустить командную строку cmd или воспользоваться надежным программным обеспечением для восстановления данных, например Magic Partition Recovery.
Когда компьютер непригоден для использования
Если вы спросите нас: «Компьютерный вирус удалил все мои файлы, что мне делать?», операционная система, вероятней всего, также поражена вирусом. Обычно это приводит к тому, что устройство становится почти полностью непригодным для использования. Однако напомним вам, что вы по-прежнему можете воспользоваться сторонними программами для восстановления файлов, которые были заражены вирусом. Вам понадобится USB-накопитель или внешний жесткий диск. Создайте загрузочную версию программы для восстановления данных, которая поможет вам восстановить все файлы.
Независимо от специфики ситуации, которая у вас сложилась вследствие вирусной атаки, вот несколько советов, которые помогут вам восстановить файлы, удаленные вирусом:
- Тщательно проверьте наличие вирусов;
- Проверьте все внешние устройства, с которым вы работаете;
- Попробуйте отключить Интернет, чтобы все ваши данные не пропали.
Следование этим правилам поможет вам с восстановлением данных. А также предотвратит дальнейшее распространение вируса и воздействие на любые другие ваши устройства или устройства ваших коллег, членов семьи.
Как восстановить файлы, удаленные вирусом
Давайте рассмотрим несколько способов как восстановить файлы, зараженные вирусом:
Удаляем вирус с помощью командной строки
1) Нажмите кнопку «Пуск». Введите CMD в строке поиска. Вы увидите в верхней части всплывающего окна «Командную строку». Нажмите «Enter».
2) Запустив командную строку введите в ней: «attrib –h –r –s /s /d driver_name*.*»
После этого шага Windows начнет восстанавливать зараженный вирусом жесткий диск, карту памяти или USB. Потребуется некоторое время пока процесс будет завершен.
Удаление вируса с помощью отката системы на точку восстановления
Чтобы запустить восстановление Windows, нажмите кнопку «Пуск». Введите «Восстановление» в строке поиска. В появившемся окне нажмите «Запуск восстановления системы» → «Далее» и выберите нужную точку восстановления.
Ещё один вариант пути: «Панель управления» → «Система» → «Защита системы». Далее появится окно с подготовкой к восстановлению. Затем компьютер перезагрузиться и появится сообщение о том, что “Восстановление системы выполнено успешно”. Если это не помогло решить вашу проблему, то попробуйте сделать откат к другой точке. На этом с первым способом можно закончить.
Используйте программное обеспечение для восстановления данных после действия вирусной атаки
Если вы уверены, что удалили вирус, пора узнать, как восстановить файлы, зараженные вирусом. Запустите программное обеспечение, выберите раздел (или USB-накопитель с вирусом), на котором вы хотите восстановить файлы, и начните сканирование. Программа найдет поврежденные и удаленные файлы и предоставит вам возможность восстановить их.
Magic Partition Recovery
Самая мощная программа для восстановления данных. Идеально подходит для извлечения информации с поврежденных или отформатированных дисков.
Как использовать Magic Partition Recovery для восстановления файлов, зараженных вирусом
Для восстановления файлов, удаленных вирусами, используйте Magic Partition Recovery. Программа использует прямой низкоуровневый доступ к диску. Следовательно, она обойдет вирусную блокировку и прочитает все ваши файлы.
Загрузите и установите программу, затем проанализируйте диск, флешку или карту памяти. После анализа программа отобразит список папок, находящихся на выбранном диске. Выделив необходимую папку слева, можно просматривать её содержимое в правой части.
Таким образом, программа предоставляет возможность просматривать содержимое диска так же, как в стандартном проводнике Windows. В дополнение к существующим будут отображены удалённые файлы и папки. Они будут помечены специальным красным крестиком, благодаря чему вам будет гораздо легче восстановить удаленные файлы.
Если вам необходимо вернуть утерянные файлы после вирусной атаки, Magic Partition Recovery поможет восстановить все без особых хлопот.
Если вам нужно восстановить определенные типы файлов, компания East Imperial Soft предлагает широкий ассортимент специализированных программ. Например, для восстановления фотографий или изображений вы можете воспользоваться Magic Photo Recovery. Или же приобрести продукт Magic Data Recovery Pack, который помимо Magic Photo Recovery включает в себя Magic Uneraser. Таким образом, с помощью этого пакета программного обеспечения вы будете иметь возможность восстановить файлы абсолютно любого формата.
Заключение
Вирусные атаки могут привести к неприятным последствиям, одним из которых является потеря пользовательских файлов. Еще большим неудобством может быть то, что у вас нет резервной копии данных. Поэтому важно знать, что существуют специальные инструменты для восстановления поврежденных и удаленных файлов, и Magic Partition Recovery — один из них. Используйте его прямо сейчас, но не забудьте избавиться от вируса перед восстановлением файлов.
- Марьяна Ермолова
- Технический писатель
- Июль 25, 2017
Марьяна занимается технической поддержкой клиентов в компании East Imperial Soft. Ее задача – принимать обращения клиентов, у которых возникают проблемы и вопросы в процессе восстановления данных. Пользователи получают развёрнутое объяснение и пошаговую инструкцию по использованию программы.
Одной из главных задач вирусов является их максимальное распространение для последующего достижения цели разработчика — создателя вируса. В основном, вирусы разрабатываются по нескольким причинам:
- Просто как шутка, не преследующая негативных или разрушающих целей.
- Созданные в качестве инструмента отмщения за причиненные страдания или обиды.
- Вирусы как средство обогащения или кражи чужих конфиденциальных данных для последующей перепродажи или незаконного завладения средствами.
Поскольку вирусы создаются для разнообразных целей, то и ущерб для компьютеров пользователей значительно разнится. Некоторые из вирусов, которые задумывались как шутка, могут вызывать всплывающую картинку, видеоролик или веб-страницу, появляющуюся на экране мгновенно и неожиданно, что создает отдельные неудобства при работе за компьютером, но не ведет к повреждению или потере данных. Напротив, другие, рассчитанные на нанесение ущерба или вреда, фактически предназначены для кражи или удаления важных файлов пользователей. Часто, действия таких вирусов, сопровождаются нарушением работоспособности программно-аппаратных комплексов, вызывающие, как следствие, удаление отдельных файлов или целой операционной системы, нарушение порядка структуры размещения данных, частичное или полное блокирование работы пользователей, увеличение числа системных ошибок, значительное потребление ресурсов системы и т. п.
Основными каналами распространения вирусов и последующего заражения компьютерных устройств пользователей выступают международная информационная сеть «Интернет», локальные сети и съемные носители. Первоначально, основной объем распространения вирусов приходился на съемные носители, когда использование накопителя, содержащего вирус, могло привести к заражению многих компьютерных устройств. Но теперь доминирующим способом является сетевое заражение, например, активация ссылок, полученных с ненадежных или подозрительных сайтов, сообщением по электронной почте и т.д. Существуют множество различных действий, несущих угрозу, которые могут позволить компьютерному вирусу заразить операционную систему компьютерного устройства:
- Использование неизвестного программного обеспечения из сомнительных источников.
- Подключение к персональному компьютеру, или другому устройству пользователя, накопителя данных (USB-флэш накопитель, карта памяти, внешний диск и т.д.) без обязательной проверки антивирусной программой.
- Посещение веб-сайтов, замеченных в аномальной активности или содержащих вирусы.
- Автоматическая или случайная загрузка сетевых файлов из анонимных источников или непроверенных сайтов.
Фактически, вирус может попасть в персональный компьютер с помощью множества различных способов, диапазон которых ежедневно расширяется и совершенствуется. Именно поэтому, важным сдерживающим фактором, который может предотвратить вредоносное заражение, является обязательное использование доверенного антивирусного программного обеспечения, особенно после покупки нового компьютера или плановой переустановки операционной системы.
Принцип действия вирусов, теоретически, имеет единый схожий алгоритм. Прикрепленный к носителям данных, будь то накопитель или информация, переданная по сети, вирус попадает в компьютерное устройство и инфицирует его. После успешного внедрения вирус может находиться в спящем режиме до тех пор, пока определенные обстоятельства не запустят процесс его исполнения. Таким образом, вирус остается незаметным для пользователя, и компьютер не отображает признаков заражения. При достижении условий активации, вирус запускает процесс инфицирования устройства, поражая системные и пользовательские файлы, а также компьютеры, составляющие единую сеть. Как следствие, вредоносное действие вируса часто приводит к повреждению операционной и файловой систем, изменению имен файлов и полному стиранию данных, чем наносит значительный ущерб.
Подводя итог, становится понятно, что компьютерный вирус может создавать серьезные проблемы для работоспособности компьютера и его системных служб, и привести к утрате важной информации, которая может повлечь за собой возникновение дополнительных финансовых затрат. Поэтому восстановление файлов, удаленных вредоносной вирусной атакой, становится важной задачей, исполнение которой требует особого внимания.
Восстановление файлов, удаленных в результате вирусной атакой с помощью встроенных решений операционной системы «Windows»
В операционной системе представлено несколько встроенных инструментов на основе резервного копирования данных, которые выполняют сохранение пользовательских файлов в соответствии с заданными параметрами. Операционная система «Windows» не может непосредственно произвести сканирование системы на предмет наличия удаленных или стертых файлов и восстановить их. Однако, возможности заложенных в ней инструментов, позволяют выполнять резервное сохранение выборочного списка файлов и папок, и предъявлять их пользователю по его запросу в случае непредвиденной утраты оригинала. В системе доступно несколько способов, опробовав каждый из которых, пользователи имеют хорошие шансы на обнаружение и последующее возвращение, для полноценного использования, копий взамен утраченных файлов. Обязательным условием использования инструментов резервного копирования является их предварительные настройка и запуск в операционной системе «Windows».
Восстановление из резервной копии
Если настройки сохранения резервной копии в операционной системе «Windows» были заранее активированы пользователем, то можно восстановить сохраненные в ней данные при помощи встроенного системного инструмента.
Перейти к инструменту восстановления данных из резервной копии можно разными способами. Например, нажмите кнопку «Пуск», расположенную на «Панели задач» в нижнем левом углу рабочего стола, и откройте главное пользовательское меню «Windows». В списке установленных приложений, используя бегунок полосы прокрутки, найдите раздел «Служебные — Windows». Откройте вложенное меню и выберите, из предложенного списка приложений, раздел «Панель управления».
В списке всех элементов панели управления выберите раздел «Резервное копирование и восстановление (Windows 7)».
В новом открывшемся окне, используя полосу прокрутки, переместите бегунок в низ окна, и в разделе «Восстановление» нажмите на кнопку «Восстановить мои файлы».
Будет запущен встроенный системный инструмент восстановления файлов из резервной копии. В новом окне нажмите кнопку «Поиск», «Обзор файлов» или «Обзор папок», и добавьте к списку восстановления искомые файлы из соответствующего архива.
Затем нажните кнопку «Далее» для перехода к следующему окну настроек.
Выберите место, куда необходимо выполнить восстановление отмеченных файлов, указав новое или оставив предыдущее исходное место без изменения, и нажмите кнопку «Восстановить» для исполнения процесса.
По его окончанию, все отмеченные файлы и папки будут восстановлены согласно заданным параметрам.
Восстановление предыдущей версии
Данный способ восстановления файлов достаточно прост и может быть применен как для отдельного файла или папки, так и для логического диска в целом. Для его запуска необходимо воспользоваться проводником файлов «Windows». Откройте проводник любым удобным способом, например, нажав на «Панели задач» иконку в виде папки «Этот компьютер».
В открывшемся окне проводника выберите нужный раздел, папку или файл и щелкните по нему правой кнопкой мыши. Во всплывающем контекстном меню в списке доступных действий нажмите раздел «Восстановить прежнюю версию».
В окне свойств во вкладке «Предыдущие версии» будут представлены все ранние сохранения, которые были автоматически выполнены системой на основании заданных параметров резервного копирования. Выберите нужный вариант и восстановите искомые данные.
Необходимо помнить, что описанный способ восстанавливает предыдущую версию ваших данных и полностью заменяет текущую версию на компьютере пользователя. И отменить замену данных обратно пользователи уже не смогут. Поэтому необходимо ответственно подходить к использованию этого метода восстановления.
Восстановление из «Истории файлов»
«История файлов» представляет собой упорядоченную функцию сохранения предыдущих версий документов и других файлов пользователя в операционной системе «Windows», которая позволяет восстановить данные в ранней версии после случайного изменения, повреждения, удаления или вредоносного воздействия вирусной программы-шифровальщика.
По умолчанию, «История файлов» в «Windows» регулярно сохраняет архивные версии резервных копий для всех файлов в, заданных пользователями, папках, а также файлов из облачного хранилища данных «OneDrive», доступных автономно на компьютере, и хранит их предыдущие копии неограниченное количество времени. Пользователи смогут возвращать различные версии файлов, которые можно просмотреть и восстановить, используя кнопки навигации временной шкалы.
Открыть инструмент «История файлов» можно различными способами: через панель поиска, через окно приложений «Параметры» или «Панель управления». Но самый простой способ получить доступ к истории файлов конкретной папки или раздела можно из проводника файлов «Windows». Откройте проводник и перейдите к нужной папке. Во вкладке «Главная» на ленте меню проводника в разделе «Открыть» нажмите кнопку «Журнал», представленную в виде папки с часами.
Будет открыто окно «Истории файлов» конкретной папки, в которой будет представлено множество временных резервных копий файлов, сохраненных в различное время. Выберите нужную копию файла или отметьте все документы и восстановите их, нажав круглую зеленую кнопку с белой стрелкой внутри, расположенную между кнопками переключения вариантов версий сохранений.
Все выбранные файлы будут незамедлительно восстановлены и доступны пользователям для дальнейшего использования.
Восстановление зашифрованных файлов после воздействия вируса-шифровальщика
Отдельный вид интернет-мошенничества, получивший широкое распространение в последнее время, напрямую связан с шифрованием файлов пользователя различным вредоносным программным обеспечением, с последующим требованием выкупа на снятие ограничения и полноценного использования зараженных файлов или операционной системы в целом. Такой вид вирусных угроз вызывается действием злонамеренных программ, относящихся к категории «Ransomware».
Ограничение, применяемое к системе, может меняться во времени, иметь разнообразные дополнительные условия и может быть реализовано различными способами.
Основываясь на ограничении, визуально применяемом к системе, мы можем распознать два вида вредоносного воздействия:
- Непосредственное блокирование операционной системы с обязательным отображением страницы выкупа, размещенной на рабочем столе, и требованием заплатить выкуп для разблокирования доступа к компьютеру.
- Шифрование большинства пользовательских данных без повреждения системных файлов, для поддержания работоспособности системы, с требованием выкупа для расшифровки файлов.
Общими условиями данного мошенничества являются:
- Принуждение пользователей заплатить выкуп с целью снятия системной блокировки компьютера или шифрования файлов;
- Вредоносное воздействие может быть реализовано на разнообразных устройствах (персональные стационарные компьютеры, ноутбуки, планшеты, смарт-часы, смарт-телевизоры, смартфоны);
- Заражению могут подвергаться устройства под управлением различных операционных систем («Windows», «Linux», «OS X»).
Существует много типов вирусов-вымогателей, и нет единой общей, всегда работающей, методологии для восстановления пользовательских данных. Все вирусы относятся к различным семействам, объединенные по определенным признакам, идентифицировав которые можно попытаться восстановить файлы и вернуть работоспособность системы.
Общий универсальный алгоритм устранения последствий вирусного заражения можно объединить в следующих шагах:
- Разблокирование требования о выкупе или обход принудительной блокировки экрана;
- Восстановление доступа к операционной системе или расшифровка, испорченных вирусом, файлов;
- Очистка системы и удаления источника заражения вирусом.
Некоторые виды современных вирусных программ могут сочетать в себе комбинацию блокировки системы и шифрования пользовательских данных. Поэтому необходимо обойти блокировку экрана рабочего стола компьютера, прежде чем приступить к восстановлению зашифрованных файлов, для чего необходимо запустить операционную систему в безопасном режиме перед началом восстановления. Это поможет избежать запуска вирусом защитных механизмов, направленных на удаление пользовательских данных по истечении определенного количества времени.
Сразу после восстановления необходимо сохранить файлы на внешнем запоминающем устройстве, и очистить систему, путем удаления вируса антивирусной программой. Дополнительно, разумно будет заново отформатировать диск, который содержал вирус. В отдельных случаях, придется переустановить операционную систему, так как вирус мог повредить отдельные системные файлы или записи реестра, что может вызвать дальнейшую не корректную работу операционной системы.
Лучшим способом борьбы с такими видами вирусных вымогательств является частое и регулярное резервное копирование важных данных пользователей, а также предотвращение заражения персональных компьютерных устройств путем поддержания антивирусной системы и базы вирусных угроз в актуальном рабочем состоянии.
Если система уже подверглась заражению, то расшифровать данные пользователя после вредоносного воздействия вирусом, можно при помощи специального инструмента, который попытается определить семейство, к которому относится вирус, и, в случае успешной идентификации, предоставить пользователю файл для дешифровки зараженных данных.
В международной информационной сети «Интернет» можно воспользоваться бесплатным веб-сервисом, который позволяет размещать на сервере сервиса зараженный зашифрованный файл или файл, отображающий требование о выкупе и оплате, для последующего определения семейства имени вирусной программы-вымогателя, и, в отдельных случаях, поможет пользователям расшифровать зараженные файлы идентифицированного семейства вирусов.
Одним из таких сервисов, который содержит информацию о более чем шестисот шифровальщиках-вымогателях и список которых постоянно обновляется, является «ID Ransomware». Загрузив на веб-сайт сервиса зашифрованный файл или файл-уведомление об оплате, сервис проведет сопоставление шаблонов загруженных данных с базой вирусов-шифровальщиков. И при идентификации семейства вредоносной программы предоставит ссылку с пошаговыми действиями для успешной расшифровки файлов.
Данный сервис не единственный, и в сети «Интернет» можно обнаружить другие варианты, воспользовавшись поиском на специальных форумах и тематических площадках. Дополнительно подчерпнуть больше информации о вирусах-шифровальщиках, способах их воздействия и методах восстановления зашифрованных файлов можно в ознакомительном видео обзоре: «Нужен Ransomware дешифратор? Вирус Petya зашифровал файлы? Как восстановить зашифрованные файлы».
Восстановление потерянных файлов после вирусной атаки с помощью стороннего программного обеспечения
Несмотря на то, что в операционной системе «Windows» присутствуют внутренние инструменты восстановления данных пользователей, часто их возможностей бывает недостаточно. Основная причина заключается в том, что описанные методы имеют ряд серьезных ограничений, и они полезны только при поиске и восстановлении файлов лишь при определенных условиях (например, функция резервного копирования и восстановления должна быть включена).
Поэтому, когда файлы были повреждены или удалены вследствие вирусной атаки, пользователям необходимо иметь эффективный инструмент, который помог бы восстановить утраченные данные. К виду таких инструментов относится программное обеспечение для восстановления данных сторонних производителей.
Несмотря на обилие разнообразных программ, широко представленных в международной информационной сети «Интернет» и различающихся между собой по функциональным возможностям, необходимо обратить внимание на заслуженного лидера в области восстановления данных — программу «Hetman Partition Recovery» от компании «Hetman Software».
Программа была разработана для восстановления данных с жестких и внешних дисков, а также любых других запоминающих устройств. Она сочетает в себе комплекс прогрессивных алгоритмов, которые позволяют производить анализ и поиск удаленной информации для ее последующего восстановления, возвращать данные после системных сбоев и различных ошибок системы, считывать информацию с поврежденных, нечитаемых, не рабочих или испорченных дисков с последующим предоставлением доступа к потерянным или недоступным файлам. «Hetman Partition Recovery» поддерживает весь спектр файловых систем, применяемых в операционной системе «Windows» и исправляет любые ошибки логической структуры жесткого диска для безопасного возврата утерянного содержимого.
Отдельным преимуществом программы является способность восстанавливать информацию, поврежденную, испорченную или заблокированную в результате вирусных атак. Благодаря набору инновационных алгоритмов удается возвращать файлы после любого вредоносного вирусного воздействия, которое приводит к уничтожению пользовательских данных или отсутствию доступа к ним.
Скачайте установочный файл программы «Hetman Partition Recovery» с официального сайта компании «Hetman Software» и запустите его исполнение. Пошаговый мастер установки программного обеспечения, после настройки отдельных параметров, таких как, указать путь для установки или создать ярлык на рабочем столе, позволит быстро и успешно установить программу на персональный компьютер пользователя для дальнейшего использования.
После завершения установки откройте установленную программу. Встроенные инструменты программы произведут первичный анализ системы и отобразят все, подключенные к персональному компьютеру, устройства для хранения данных.
Выберите раздел жесткого диска или полностью физический накопитель, дважды щелкнув его иконку в окне программы. Программа активирует запуск мастера восстановления файлов, который предложит пользователям определиться с типом анализа системы, необходимым в конкретный момент. В случае утраты файлов вследствие вирусной атаки выберите вариант полного анализа для поиска и восстановления всей возможной информации на выбранном диске, установив индикатор (точку) напротив соответствующей ячейки «Полный анализ (поиск всей возможной информации)». После выбора анализа нажмите кнопку «Далее» и начните процесс восстановления.
В зависимости от внутреннего объема накопителя, степени повреждения информации, файловой системы и ряда других дополнительных параметров, процедура анализа и поиска удаленных файлов может занять различное количество времени: от нескольких минут до нескольких часов. Линейная шкала исполнения уведомит пользователей о степени завершения общего процесса восстановления, в процентном соотношении, и дополнительно, отобразит ориентировочное общее время завершения.
По окончанию процесса восстановления, весь список обнаруженных файлов и папок будет представлен в окне программы, пользовательский интерфейс которой максимально приближен к облику проводника файлов «Windows» для удобства конечных пользователей. Нажимая на каждый файл, пользователи смогут ознакомиться с его содержимым, которое будет отображено в окне предварительного просмотра. Выбрав необходимые файлы и поместив их в окно «Список восстановления» путем обычного перетаскивания, необходимо нажать кнопку «Восстановить», расположенную на ленте главного меню программы и представленную в виде спасательного круга, для последующего сохранения отмеченных данных.
Помощник восстановления файлов «Hetman Partition Recovery» предложит пользователям определиться с одним из четырех возможных способов сохранения выбранных элементов: сохранение на жесткий диск или любой другой стационарный или съемный носитель информации, запись на оптический диск, создать «ISO-образ» восстановленных файлов или выгрузить данные по «FTP-протоколу». Указав дополнительно несколько необходимых параметров, например, путь сохранения восстановленных файлов, пользователи смогут сохранить свои данные согласно выбранным условиям.
Теперь можно открыть папку с восстановленными файлами и проверить их полную работоспособность.
Когда необходимо избавляться от вируса
На сегодняшний день, когда развитие информационных технологий идет огромными темпами, практически каждый компьютерный пользователь знает об опасности заражения вирусом, важности его устранения и поддержания системы на должном уровне безопасности. Однако в вопросе времени очистки системы от вредоносного заражения присутствует отдельные нюансы.
При поражении системы вирусом, он начинает размножаться и наносить вред пользовательским данным и операционной системе в целом, негативно влияя на ее работоспособность. Поэтому лучшим решением будет не допущение попадания вируса в систему и использование антивирусной программы, обладающей мощным уровнем защиты от злонамеренного проникновения вредоносных программ.
Однако если заражение уже произошло, то естественное желание немедленно очистить операционную систему от вируса может иметь и негативные последствия. Антивирусная программа во время удаления вируса может также удалить и некоторые полезные файлы с компьютера пользователя, в соответствии с используемым алгоритмом. И как следствие, это может привести к дополнительному повреждению и удалению большего количества файлов с компьютера пользователя или безвозвратной потере некоторых данных. Поэтому лучше будет полностью завершить процесс восстановления данных, прежде чем запускать процедуру очистки диска от вирусов.
Заключение
Повсеместное использование компьютерных устройств, простота их применения и широкие функциональные возможности обеспечивают им лидирующее положение в области обработки и хранении разнообразной информации. Учитывая высокую популярность компьютерных устройств совместно с развитием информационной компьютерной сети «Интернет» и обязательным переводом большинства видов данных в цифровой формат, существенно возрастает риск подвергнуться вредоносному воздействию злонамеренных программ, направленных на повреждение данных пользователей или хищение их для мошеннических целей.
Разработка вирусов ведется ежедневно, их количество растет огромными темпами и наносит значительный вред пользователям и их данным. Использование мощных продвинутых антивирусных программ существенно снижает возможный риск заражения компьютерных устройств, но в силу широкого спектра поиска уязвимостей системы, применяемых алгоритмами вирусов, не дает полноценной гарантии безопасности сохранности данных. И как результат, информация пользователей может быть повреждена или полностью утрачена.
Однако операционная система «Windows» обладает встроенными инструментами создания резервной копии и восстановления работоспособности системы, которые в большинстве случаев помогут пользователям вернуть утраченные данные.
В некоторых случаях, защитных инструментов системы «Windows» недостаточно. Поэтому важно иметь в наличии профессиональное программное обеспечение для восстановления файлов «Hetman Partition Recovery», которое сможет восстановить любую информацию пользователей, потерянную вследствие заражения вирусом и других различных причин.
Если у вас появились вопросы по восстановлению файлов, зараженных вирусом, или вы обладаете собственным опытом и готовы им поделиться, то оставляйте свои комментарии к нашей статье, и мы на них обязательно ответим.
Как восстановить файл, удаленный защитником Windows 10? Скачайте программу RS Partition Recovery, RS Word Recovery или другую из этой серии, сканируйте систему, а после верните документы из карантинной папки C:ProgramDataMicrosoftWindows DefenderQuarantine. Ниже подробно рассмотрим, куда удаляются сведения встроенной защитой, где они хранятся, и как их можно восстановить на Windows.
Куда удаляются файлы защитником
В Сети часто звучат вопросы, как восстановить файлы, удаленные антивирусом Windows 10, и можно ли это сделать. Для решения задачи нужно знать принцип работы ПО и место хранения удаленных файлов. В ОС Виндовс 10 особое внимание уделено безопасности операционной системы, защищающей от вирусов и опасных программ. Главные функции возлагаются на Windows Defender, который в 10 версии стал более мощным и успешно замещает стандартные антивирусные программы.
На этом фоне появляются вопросы, где найти файлы, удаленные защитником Windows 10. И если в обычном противовирусном ПО с этим не возникает трудностей, встроенная программа имеет ряд необычных особенностей. Так, в новом Defender стали применяется более мощные технологии и опции, а сама программы была перенесена в приложение Параметры для большего удобства пользователей.
Чтобы разобраться, как вернуть файл, если его удалил защитник Виндовс 10, необходимо понимать принцип его действия. Перед удалением подозрительного документа последний перемещается в карантин, где и хранится некоторое время. Здесь же доступна информация об угрозе, которую устройство представляет для ПК / ноутбука.
Восстановить файл из карантина защитника Windows 10 можно при наличии информации о месте хранения документа. Для поиска можно воспользоваться одним из двух вариантов:
- Зайти в нужный раздел через Центр безопасности Виндовс 10. Этот вариант наиболее безопасный и позволяет увидеть документ, удаленный антивирусным ПО, без риска для устройства.
- Второй метод подразумевает непосредственный переход по ссылке C:ProgramDataMicrosoftWindows DefenderQuarantine. Такой способ применять не рекомендуется из-за риска нанести вред компьютеру. Для получения доступа к документам внутри папки необходимо включить отображение системных файлов и скрытых файлов.
Зная, куда защитник Виндовс 10 удаляет файлы, лучше подбираться к ним через Центр безопасности Windows 10. В таком случае сделайте следующие шаги:
- Жмите на комбинацию Win+I и перейдите в Настройки.
- Войдите в раздел Обновление и безопасность.
- Выберите с левой стороны пункт Безопасность Windows.
- Войдите в раздел Открыть центр безопасности защитника Виндовс.
- Зайдите в раздел Журнал угроз. На этом же этапе доступно полное сканирование устройства.
- Изучите полный перечень данных, удаленных защитником ранее (точнее, перемещенных в карантин). На этом этапе их можно не бояться, ведь они находится под защитой и не нанесут вреда ПК / ноутбуку.
- Кликните кнопку Показать подробности для изучения удаленного документа.
- На этом же этапе удалите определенный или все вирусы сохраненные вирусы.
Зная эти моменты, проще разобраться, как восстановить файл, который удалил антивирус Windows 10. Еще раз отметим, что защитник работает автоматически и сразу отправляет подозрительные данные в карантин. Защитная система сравнивает подозрительные сведения с информацией о вирусном ПО, находящиеся на сервере Майкрософт. Такой принцип работы позволяет определять вредоносное ПО с наибольшей точностью. Это означает, что файлы, внесенные в карантин, могут быть реальной угрозой для операционной системы.
Не стоит думать, что функция не выполняет свои обязанности, может просто научиться использовать защитник правильно? Но если вы все-таки решили восстановить данные Windows, еще раз подумайте о потенциальных рисках. Не стоит выполнять эту работу, если вы не уверены в безопасности восстанавливаемой информации. Возможно, она принесет опасность для ПК / ноутбука.
Как восстановит информацию, удаленную защитником Windows 10
Теперь разберемся непосредственно с вопросом, как восстановить файл, если его заблокировал защитник Виндовс 10. Такая необходимость может возникнуть в случае, когда система ошиблась и добавила в список удаленных важные файлы. В их число могут войти документы, файлы программы, фотографии или другие ценные сведения. В таких обстоятельствах восстановить данные можно с помощью специального ПО, предназначенного для возврата информации.
На сегодняшний день наиболее востребованы софт от производителя Recovery Software. В зависимости от типа применяемой информации можно использовать одну из следующих программ:
- RS Photo Recovery — применяется для восстановления удаленных или случайно отформатированных вирусами фото и файлов картинок;
- RS Partition Recovery — приложение для Windows, позволяющее комплексно восстанавливать удаленные сведения с отформатированных дисков или носителей, где были внесены правки в логическую структуру и файловую систему.
- RS Word Recovery — специальный софт, позволяющий оперативно восстановить текстовые и иные документы, относящиеся к разным типам
- RS File Recovery и RS File Repair — ПО, обеспечивающее комплексное восстановление структуры для потерянной и нарушенной информации.
Перед тем как восстановить файл защитник Виндовс 10, необходимо установить любой из предложенных софтов. После этого установите и запустите утилиту, а далее проведите сканирование системного диска. В дальнейшем верните данные по пути C:ProgramDataMicrosoftWindows DefenderQuarantine.
В комментариях опишите, как вы справляетесь с вопросом восстановления информации, удаленной защитником Windows.
Отличного Вам дня!

Содержание
- Шаг № 1: Настройка отображения данных в Windows
- Шаг № 2: Удаление вирусов с внешнего накопителя
- Шаг № 3: Восстановление материалов на внешнем накопителе
- Вариант № 1: Отладка через командную строку.
- Вариант № 2: Настройка через Total Commander
- Вариант № 3: Восстановление специальными утилитами
- Вариант № 4: Использование лечащего файла
Шаг № 1: Настройка отображения данных в Windows
Прежде чем восстановить после вирусной атаки данные на внешнем накопителе, может потребоваться установить новые параметры отображения скрытых папок и файлов на компьютере. В этом случае для начала нужно зайти в меню «Пуск», открыть раздел «Панель управления» и выбрать в нем «Параметры папок». После этого в появившемся окошке кликнуть вкладку «Вид», найти в контекстном меню параметры для скрытых каталогов и файлов и установить флажок напротив пункта «Показывать…». Далее снять галочку напротив строчки «Скрывать защищенные…» и щелкнуть мышкой кнопку «Применить»:
Завершив включение отображения скрытых папок и файлов, можно смело двигаться дальше.
Шаг № 2: Удаление вирусов с внешнего накопителя
После того как Windows окажется настроен для работы, нужно поработать над тем, как удалить вирус с флешки. В этом случае вылечить внешний накопитель от autorun можно при помощи любого установленного на компьютере антивируса. Это может быть:
- Avira;
- Norton Antivirus;
- NOD32;
- Антивирус Касперского;
- Dr.Web;
- Avast;
- Панда Антивирус и пр.
Базы сигнатур у этих программ сегодня практически одинаковые, поэтому каждой из них можно доверить распознать и удалить трояны, autorun и прочие вирусы на флешке. При этом процедура работы с этими антивирусами стандартна. Все, что потребуется – это установить на ПК антивирусную программу, настроить в ней автоматическую проверку внешних накопителей и уже после подключения флешки дождаться удаления с нее всех вирусов.
Также вылечить USB-носитель можно также с помощью специальных утилит. Например, убрать с флешки вирусы могут помочь такие программки со встроенным антивирусом, как AVZ, Virus Removal Tool от Лаборатории Касперского или Dr.Web CureIt:
При этом качественную защиту флешки от autorun обеспечат Antiautorun, FlashControl, Зоркий Глаз, Trustport USB Antivirus. Последний антивирус, в частности, распаковывается на USB-носитель, что позволяет использовать для обеспечения безопасности при подключении к другим компьютерам:
Просканировать и вылечить внешний накопитель от вирусов можно и через интернет. В этом случае поиск autorun и прочих вирусов на флешке помогут выполнить такие онлайн-антивирусы, как Online Scanner от ESET, Security Scan от Kaspersky, Panda ActiveScan.
Вместе с тем если доступ к интернету органичен, внешний накопитель можно попытаться почистить и вручную. Для этого придется отыскать и удалить с флешки все ярлыки с разрешением (.lnk), неизвестные файлы в формате (.exe), autorun.inf и RECYCLER:
Шаг № 3: Восстановление материалов на внешнем накопителе
Подлечив флешку антивирусом или очистив его вручную от autorun, можно смело приступать к восстановлению скрытых на ней данных. В этом случае получить вместо ярлыков полноценные папки с «утерянной» информацией можно несколькими способами.
Вариант № 1: Отладка через командную строку.
Для того чтобы восстановить на внешнем накопителе данные, переходим в меню «Пуск», вбиваем в поисковую панель запрос cmd и нажимаем Enter. После этого в открывшуюся командную строку вводим значение cd /d A: (А – обозначение буквы нашей флешки), жмем Enter и выполняем либо команду dir /x /ad, а затем ren E2E2~1 NEWF, либо только команду attrib -s -h /d /s:
В любом случае в результате таких действий атрибуты для скрытых папок аннулируются, преобразовав в итоге ярлыки в действующие каталоги с данными.
Вариант № 2: Настройка через Total Commander
Одна из причин установить на своем компьютере Total Commander – это возможность получить с помощью этого файлового редактора «утерянные» каталоги с файлами вместо пустых ярлыков. Так, для того чтобы восстановить данные на флешке, нажимаем в программке кнопку «Скрытые элементы», а затем открываем накопитель, который требуется привести в норму. Далее находим папку с красным восклицательным знаком, клацаем по ней правой кнопочкой мыши и выбираем вариант «Свойства» в появившемся контекстном меню:
Теперь в разделе «Атрибуты» снимаем галочку с пункта «Скрытый», жмем «Применить» и подтверждаем применение действия для всех внутренних файлов и папок:
В итоге вместо пустых ярлычков на флешке получаем потерянные нами каталоги. При этом несложно заметить, что исходя из этих функций, Total Commander можно использовать и для поиска скрытых вирусов, например, RECYCLER или autorun, заменяя таким образом антивирус.
Вариант № 3: Восстановление специальными утилитами
Для возобновления данных на флеш-накопителе вместо Total Commander можно установить на ноутбуке одну из утилит-реаниматоров, например, USB Hidden Recovery / Folder Fix, LimFlashFix. Так, в первых двух программках достаточно выбрать флешку, которая нуждается в «реанимации», а затем запустить восстановление, нажав соответствующую клавишу:
Практически также просто исправить обнаружение скрытых материалов на накопителе и через утилиту LimFlashFix. Процесс выполнения этой задачи с ее помощью будет выглядеть так:
Вариант № 4: Использование лечащего файла
После проверки флешки антивирусом и удаления autorun и прочих вирусов для восстановления скрытых документов можно воспользоваться лечащим bat-файлом, который содержит набор кодов для настройки параметров отображения скрытых каталогов:
Его можно либо скачать здесь, либо создать вручную, сохранив указанный перечень команд в текстовом документе, а затем изменив его формат с (.txt) на (.bat). Так или иначе, чтобы способ заработал, необходимо переместить bat-файл на флешку.