For Ubuntu installed from the Windows store:
Each distribution you install through the store is installed to that
application’s appdata directory. For example:
C:Users<username>AppDataLocalPackagesCanonicalGroupLimited.UbuntuonWindows_79rhkp1fndgscLocalState— benhillis
For WSL2 you can access to home directory from windows (Windows 10 build 18342) like this :
\wsl$
In earlier iterations of Windows Subsystem for Linux, the Ubuntu file system was at %localappdata%Lxss (e.g., C:UsersUsernameAppDataLocalLxss — replace the Username with your Username on Windows). See the WSL blog post on File System Support:
The primary file system used by WSL is VolFs. It is used to store the
Linux system files, as well as the content of your Linux home
directory. As such, VolFs supports most features the Linux VFS
provides, including Linux permissions, symbolic links, FIFOs, sockets,
and device files.VolFs is used to mount the VFS root directory, using
%LocalAppData%lxssrootfsas the backing storage. In addition, a
few additional VolFs mount points exist, most notably/rootand
/homewhich are mounted using%LocalAppData%lxssrootand
%LocalAppData%lxsshomerespectively. The reason for these separate
mounts is that when you uninstall WSL, the home directories are not
removed by default, so any personal files stored there will be
preserved.
CAUTION
Creating/modifying any files within the Linux subsystem using Windows apps & tools can cause Data corruption and data loss in Ubuntu subsystem! (Thanks to Rich Turner for suggesting these words of caution!) This is absolutely not supported. From the same blog post:
Interoperability with Windows
While VolFs files are stored in regular files on Windows in the
directories mentioned above, interoperability with Windows is not
supported. If a new file is added to one of these directories from
Windows, it lacks the EAs needed by VolFs, so VolFs doesn’t know what
to do with the file and simply ignores it. Many editors will also
strip the EAs when saving an existing file, again making the file
unusable in WSL.
Your Windows file system is located at /mnt/c in the Bash shell environment.
Source: Dustin Kirkland’s blog, howtogeek
Единственная корневая файловая система находилась здесь до обновления Windows 10 Fall Creators (выпущенного в октябре 2017 года):
%USERPROFILE%AppDataLocalLxssrootfs
Например, C:UsersVigoAppDataLocalLxssrootfs
Другие точки монтирования расположены на один уровень выше в каталоге lxss . Например, ваш собственный home каталог в Linux будет находиться в папке %USERPROFILE%AppDataLocalLxsshome .
Начиная с обновления Fall Creators, можно установить более одного экземпляра Linux и запустить их параллельно. Существующий экземпляр (он же устаревший) останется в своем каталоге, но новые созданные экземпляры находятся в:
%USERPROFILE%AppDataLocalPackages<distribution_specific_name>_<random_string>LocalStaterootfs
Например, моя установка Ubuntu 18.04 находится под
CanonicalGroupLimited.Ubuntu18.04onWindows_79rhkp1fndgsc
каталог.
Предупреждение: не создавайте, не изменяйте и не удаляйте файлы, расположенные под конкретным деревом lxss или дистрибутива, из Windows.
Изучение и чтение файлов — единственная безобидная операция. См. Эту страницу блога Microsoft для деталей.
Обратите внимание, что начиная с Build 1903, существует альтернативный способ доступа к файлам работающего дистрибутива, в котором не обнаружены ранее упомянутые проблемы.
Просто используйте путь \wsl$<distribution_specific_name> и вы сможете создавать и изменять файлы. AppData по-прежнему не поддерживается для доступа к файлам в сборке 1903.
Добрый день всем!
Проблема в том, что я скачал файлы и не могу понять где они хранятся, скачал я их через WSL
То есть надо понять где же корневой каталог его
В ВСЛ корень вот так прописан alejan@LAPTOP-IFFGH0V4:
А когда я набираю команду ls то я в консоли вижу необходимые мне файлы, но вот вытащить из самой директории (не через линукс) у меня не получается, так как я не могу найти корень и по поиску в винде не получается найти по наименованию файлов
Подскажите пожалуйста как идентифицировать где в винде создался корневой каталог ВСЛ?
-
Вопрос заданболее двух лет назад
-
7820 просмотров
Windows 10 версии 1903 содержит ряд интересных изменений и улучшений, внесенных в функцию WSL. К ним относятся дополнительные дистрибутивы в Магазине, возможность просматривать файлы WSL в Проводнике и многое другое.
Возможность запуска Linux в Windows 10 обеспечивается функцией WSL. WSL это — Windows Subsystem for Linux, которая изначально была ограничена только Ubuntu. Современные версии WSL позволяют устанавливать и запускать несколько дистрибутивов Linux из Microsoft Store.
После включения WSL вы можете устанавливать различные версии Linux из Магазина, используя следующие ссылки:
Ссылки на дистрибутивы в магазине microsoft:
Ubuntu | openSUSE Leap | SUSE Linux Enterprise Server | Debain GNU / Linux | Kali Linux
В Windows 10 версии 1903 вы можете легко получить доступ ко всем файлам в ваших дистрибутивах Linux с помощью проводника Windows. На момент написания статьи эта функция реализована в сборке Windows 10 18836. Она находится на пути к ветви 19h1, поэтому мы увидим ее в следующей сборке. Вот как это можно сделать.
Чтобы получить доступ к файлам WSL Linux из проводника Windows 10 , выполните следующие действия.
Шаг 1: Включить функцию WSL (Подситема Windows для Linux)
Шаг 2: Установите какой-нибудь дистрибутив, например Ubuntu, и запустите его.
Подробнее в нашей статье: Руководство по установке и запуску — Ubuntu Bash в Windows 10.
Шаг 3: Находясь в каталоге Linux FS, введите^
explorer.exe .
Откроется окно проводника, расположенное внутри вашего дистрибутива Linux.
Теперь вы можете получить доступ к любым файлам Linux, так же, как и к любому другому файлу через проводник. Это включает в себя такие операции, как: перетаскивание файлов в другие места, копирование и вставка и даже использование пользовательских записей контекстного меню, добавленных Notepad ++, VSCode или другим программным обеспечением.
Проводник показывает файлы дистрибутива как виртуальный сетевой ресурс по пути \ wsl $ <running_distro_name> .
Команда WSL активно исследует способы улучшения обнаруживаемости файлов Linux внутри Проводника. Ход их работы уже можно увидеть в Windows 10 Build 18836, которая показывает файловую систему WSL / Linux в File Explorer.
Доступ к файлам Linux в командной строке
В дополнение к Проводнику вы можете использовать классическую командную строку и инструменты PowerShell для доступа к файлам Linux. Точно так же вам нужно перейти к \wsl${имя дистрибутива}, где {имя дистрибутива} — это имя работающего дистрибутива.
Известные вопросы
Это новая функция, и некоторые ее части могут не работать идеально. Вот некоторые известные проблемы, о которых мы хотим сообщить вам при использовании этой функции:
На данный момент файлы дистрибутивов будут доступны только из Windows, когда дистрибутив работает. Разработчик собирается добавить поддержку не работающих дистрибутивов в будущем обновлении.
Поскольку файловый сервер 9P работает внутри каждого дистрибутива, он доступен только тогда, когда этот дистрибутив работает. Команда ищет способы решить эту проблему.
Доступ к файлам Linux рассматривается так же, как и доступ к сетевому ресурсу, и все правила доступа к сетевым ресурсам будут по-прежнему применяться,
- Например: при использовании CMD cd \wsl$Ubuntuhome не будет работать (поскольку CMD не поддерживает пути UNC, так как текущие каталоги), однако будет работать copy \wsl$Ubuntuhomesomefile.txt C:dev
- Старые правила по-прежнему применяются, вы не должны получать доступ к файлам Linux внутри папки AppData!
- Если вы пытаетесь получить доступ к своим файлам Linux через папку AppData, вы используете обход сервера 9P, что означает, что у вас не будет доступа к файлам Linux, и вы можете повредить ваш дистрибутив Linux.
Примечание: Сервер 9P — это сервер, который содержит протоколы, поддерживающие метаданные Linux, включая разрешения. Демон инициализации WSL теперь включает сервер 9P. Существует служба Windows и драйвер, который действует как клиент и взаимодействует с сервером 9P (который работает внутри экземпляра WSL). Клиент и сервер обмениваются данными через сокеты AF_UNIX, поскольку WSL позволяет взаимодействовать между приложением Windows и приложением Linux, используя AF_UNIX.
Содержание
- Три способа получить доступ к Линукс разделам (ext2/ext3) из-под Windows
- 1. Explore2fs
- 2. DiskInternals Linux Reader
- 3. Ext2 Installable File System For Windows
- Как в среде Windows получить доступ к файловым системам Ext2, Ext3, Ext4
- 1. Программа DiskInternals Linux Reader
- 2. Плагин для Total Commander DiskInternals Reader
- 3. Плагин для Total Commander ext4tc
- 4. Драйвер поддержки Ext2Fsd
- Как читать разделы диска с Ext2/3/4 (Linux) при работе в Windows
- Как «прочитать» информацию на разделах с файловыми системами Ext2, Ext3, Ext4
- Способ 1 (через спец. драйвер)
- Способ 2 (через дополнения к TC)
- Способ 3 (с помощью LiveCD)
- Как получить доступ к разделам ext2, ext3, ext4 из Windows?
- Просмотр разделов Linux в Windows
- Как установить ext2mgr и подключить потом Linux раздел в Windows?
Три способа получить доступ к Линукс разделам (ext2/ext3) из-под Windows
Оригинал: Three Ways To Access Linux Partitions (ext2/ext3) From Windows On Dual-Boot Systems
Автор: Falko Timme
Дата последней редакции: 20 ноября 2007
Свободный перевод: Алексей Дмитриев
Дата перевода: 25 января 2008
Если у вас двуОСная система Windows/Linux, вам должна быть знакома эта проблема: вы имеете доступ к Виндоуз файлам из Линукс, но не наоборот. Данное руководство покажет три способа получения доступа к Линукс разделам (с файловыми системами ext2 или ext3) из-под Виндоуз: Explore2fs, DiskInternals Linux Reader и Ext2 Installable File System For Windows. Тогда как первые два способа обеспечивают только чтение Линукс разделов, Ext2 Installable File System For Windows может производить и чтение, и запись.
Я не даю гарантий, что это будет работать и у вас!
1. Explore2fs
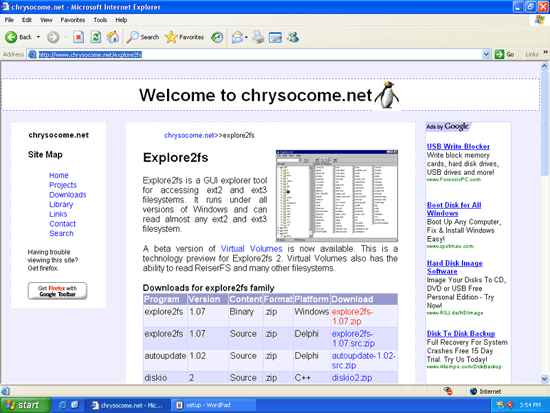
. и распакуйте его. В новой папке вы найдете файл explore2fs.exe. Двойной щелчок мышкой, чтобы запустить его:
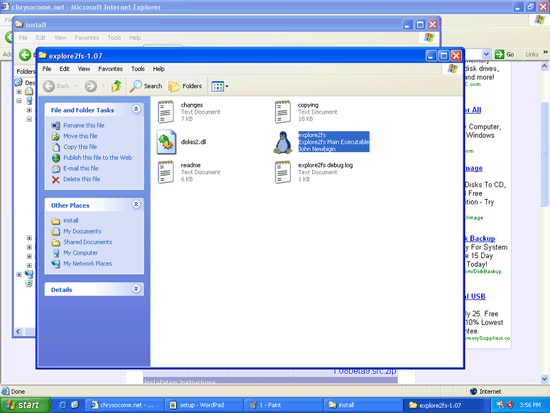
Файловый браузер Explore2fs запустился, теперь вы можете «бродить» по вашим Линукс разделам и копировать (даже вставлять) файлы в Виндоуз папки.
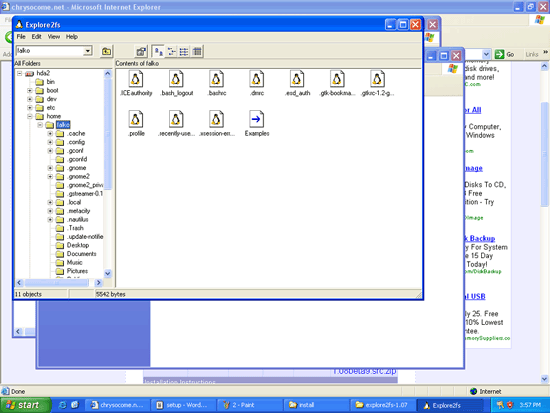
2. DiskInternals Linux Reader
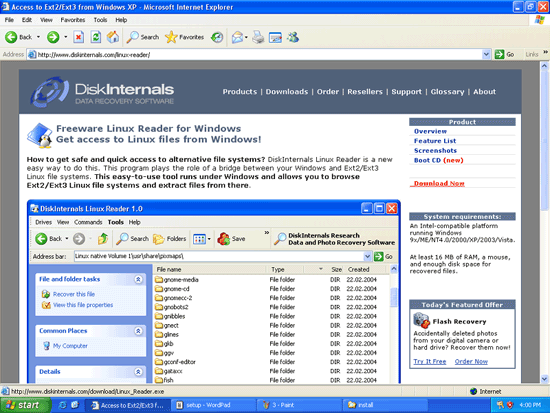
После установки Linux Reader стартует автоматически и сканирует ваш винчестер в поисках Линукс разделов:
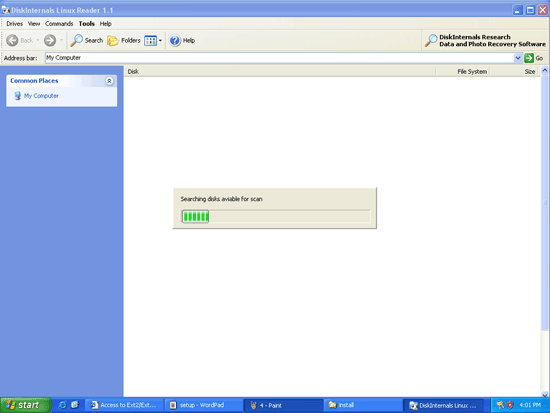
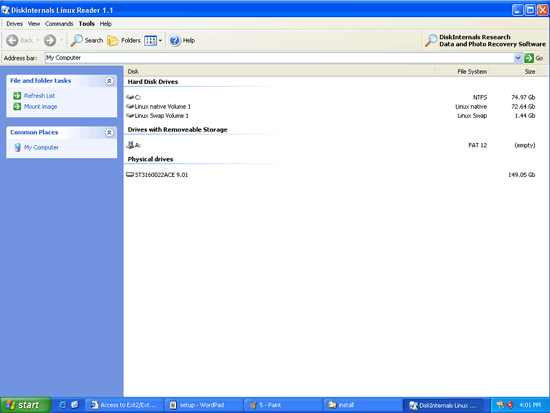
Теперь вы можете перемещаться по Линукс разделам:
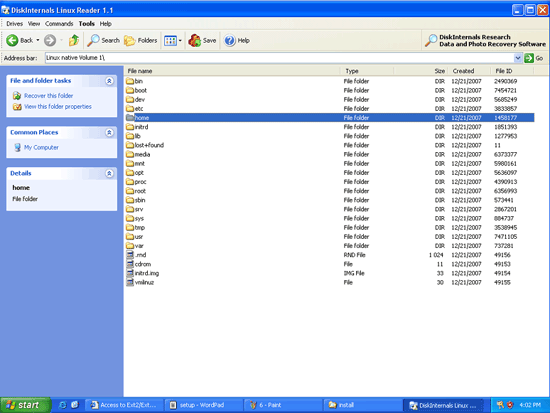
Чтобы скопировать файл или директорию из Линукс раздела в Виндоуз раздел, щелкните правой кнопкой мыши на нужном файле или директории и в выпадающем меню выберите Save (Сохранить):
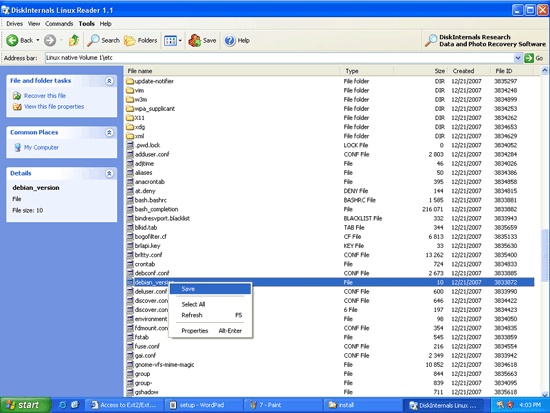
Затем выберите папку Виндоуз, куда вы желаете поместить этот файл или директорию:
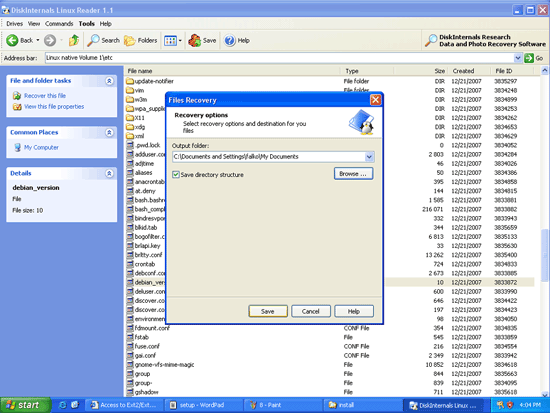
Программу DiskInternals Linux Reader можно запускать из обычного стартового меню:
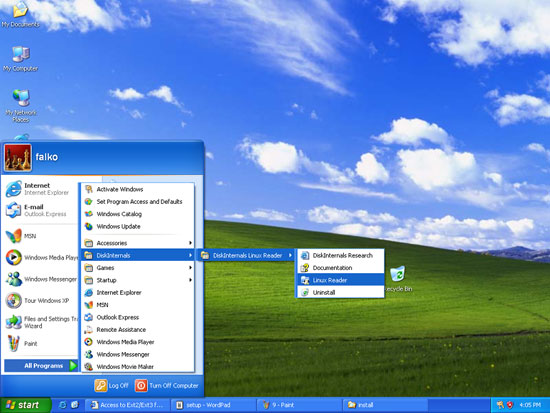
3. Ext2 Installable File System For Windows
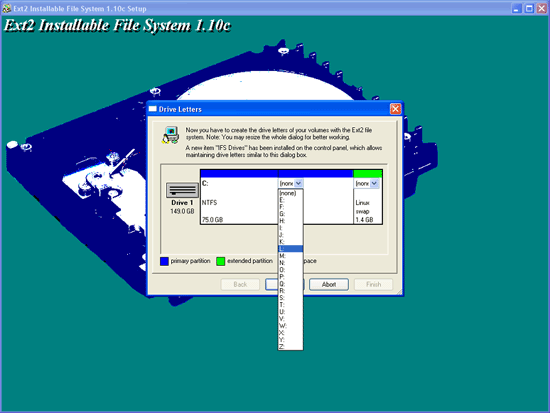
После установки, вы увидите ваши Линукс разделы в обычном Проводнике (Windows Explorer), под теми буквами, что вы им присвоили в процессе установки:
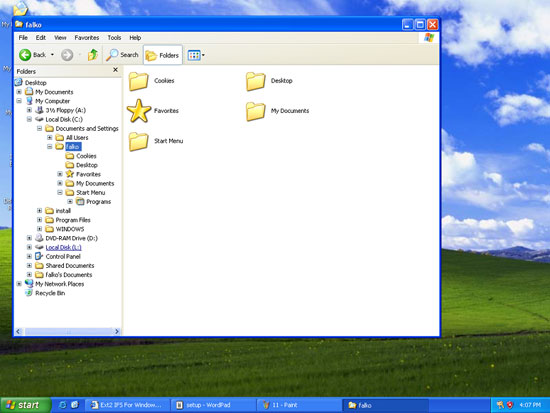
Теперь вы можете оперировать с вашими Линукс разделами, как с нормальными Виндоуз разделами.
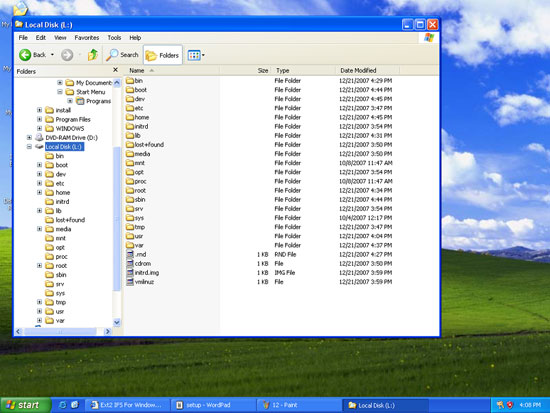
Как было сказано в предисловии к этой статье, Ext2 Installable File System For Windows поддерживает режим чтение-запись с Линукс разделами. Чтобы проверить, что такая поддержка действительно работает, можно попытаться создать пустую директорию на Линукс разделе. Щелчок правой кнопкой мыши на пустом участке Линукс раздела и выбираем New > Folder:
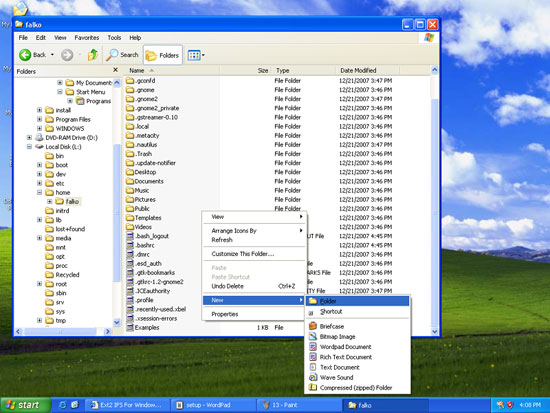
Вводим имя новой директории (скажем, test):
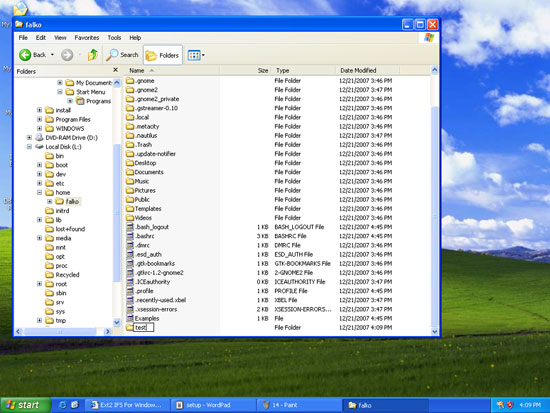
Если все пойдет хорошо, у вас появится новая директория в Линукс разделе.
Источник
Как в среде Windows получить доступ к файловым системам Ext2, Ext3, Ext4
1. Программа DiskInternals Linux Reader
Для копирования необходимо выделить папку или файл, нажать кнопку «Save».
Затем указать путь копирования.
2. Плагин для Total Commander DiskInternals Reader
Запускаем Total Commander (важно) от имени администратора. Заходим в раздел «Сеть / FS плагины». Нажимаем «DiskInternals Reader».
Данные копируются традиционным для Total Commander способом – клавишей F5 на вторую панель.
3. Плагин для Total Commander ext4tc
Запускаем Total Commander (важно) от имени администратора. Кликаем «Сеть / FS плагины». Заходим в «ext4plugin».
4. Драйвер поддержки Ext2Fsd
Скачиваем последнюю актуальную версию Ext2Fsd.
При установке активируем (если для длительной работы) три предлагаемых чекбокса:
В окошке открывшегося Volume Manager увидим носитель с уже присвоенной буквой. Например, в нашем случае носителю с Ext4 задана первая свободная буква F.
Теперь можем работать с диском F в окне проводника.
Присвоить букву новым подключаемым устройствам с Ext2/3/4 можно с помощью контекстного меню, вызываемого на каждом из отображаемых в окне Volume Manager устройств. Но просто при присвоении буквы диска такое устройство не будет отображаться после перезагрузки Windows, это решение только для одного сеанса работы с компьютером. Чтобы сделать новое устройство с Ext2/3/4 постоянно видимым в среде Windows, необходимо двойным кликом по нему открыть настроечное окошко и установить постоянные параметры подключения. Во второй графе нужно:
• Для съёмных носителей активировать чекбокс, обозначенный на скриншоте цифрой 1, и указать букву диска;
• Для внутренних дисков и разделов активировать чекбокс, обозначенный на скриншоте ниже цифрой 2, и также указать букву диска.
Далее применяем всё только что настроенное: нажимаем внизу «Apply».
Источник
Как читать разделы диска с Ext2/3/4 (Linux) при работе в Windows

К сожалению «обычная» версия Windows не позволяет работать с дисками, отформатированными в файловые системы (ФС) Ext2, Ext3, Ext4 (используются в Linux). Всё, что доступно — это узнать о их существовании в управлении дисками, а вот скопировать файл — уже проблема.
Наиболее сподручный и самый удобный вариант (на мой взгляд) — установить в Windows спец. драйвер, который позволит ОС работать с дисками Ext2/3/4 также, как если бы они были отформатированы в NTFS (скажем). Т.е. любая программа в Windows (тот же проводник) сможет в обычном режиме работать с диском. Удобно?
Теперь о том, «что» выбрать.
Как «прочитать» информацию на разделах с файловыми системами Ext2, Ext3, Ext4
Способ 1 (через спец. драйвер)
Подобные «драйверы» есть от нескольких производителей. Я бы выделил продукт от Paragon (ссылка на офиц. сайт с драйвером). Почему:
Драйвер от Paragon
Обратите внимание, что «ненужные» разделы диска можно откл. и не монтировать. Настройка драйвера позволяет это сделать.
Главное окно (Linux File Systems for Windows by Paragon Software)
На скрине ниже привел окно проводника: как видите, раздел отображает как «обычный» — на него также можно что-нибудь скопировать / удалить.
Этот компьютер — диски с ФС EXT4 появились в проводнике
👉 Дополнение!
На Sourceforge можно также найти бесплатный драйвер файловой системы Ext2/3/4 для Windows 7/8/10* (ориг. название: Ext2Fsd).
Сразу отмечу, что на некоторых ОС Windows 10 — драйвер этот ведет себя нестабильно, и не позволяет прочитать информацию с нужного раздела.
Продукт от Paragon, конечно, выигрывает.
Способ 2 (через дополнения к TC)
TC — это сокращенное название файлового коммандера Total Commander (некая замена проводнику). К этой программе есть очень много плагинов, и, разумеется, для чтения Ext2/3/4 ФС тоже есть!
Покажу по шагам, как в нем открыть подобный раздел диска.
1) Сначала устанавливаем сам Total Commander. Ссылка на офиц. сайт.
3) После необходимо запустить TC от имени администратора (просто кликните правой кнопкой мыши по значку. ). 👇
Запуск TC от имени админа
4) Затем необходимо открыть архив ZIP с плагином DiskInternals Reader в Total Commander — тогда он предложит вам установить плагин. Разумеется, соглашаетесь! 👌
5) Далее необходимо закрыть TC и снова его запустить от имени админа. В меню выбора диска укажите вариант «Сеть / FS-плагины» — далее кликните по значку DiskInternals Reader (см. стрелки 1, 2 на скрине ниже 👇).
6) Собственно, далее появиться список всех дисков (в том числе и Ext2/3/4) — их можно открыть и скопировать с них нужную информацию. Задача решена?! 👌
Файлы читаются, можно копировать
Способ 3 (с помощью LiveCD)
1) Дистрибутивы Linux с поддержкой работы LiveCD — 👉 можете найти в моей подборке
2) Загруженный ISO-файл с нужной версией дистрибутива Linux необходимо правильно записать на флешку.
3) Далее останется только загрузиться с этой флешки с помощью Boot Menu (вызывается сразу после вкл. ПК). Если вы выберите дистрибутив Linux для новичка — то работать с ним весьма просто (ничуть не сложнее, чем с проводником Windows).
Источник
Как получить доступ к разделам ext2, ext3, ext4 из Windows?
Если у вас установлено две операционные системы, Windows и Linux, то наверняка вы хотели бы получить доступ к файлам, содержащимся на разделах свободной операционной системы прямо из- под Windows, не перезагружая компьютер.
К сожалению, поддержка разделов ОС Linux в Windows не предусмотрена. А зря. Как мне кажется, это могло бы стать красивым жестом со стороны Microsoft.
Суть проблемы заключается в том, что Windows использует файловую систему NTFS, а Linux обладает своим способом организации файлов, extended file system, последняя версия которого имеет порядковый номер 4.
Linux более дружелюбна к своим пользователям нежели ее коммерческая сестра: в Linux по умолчанию предусмотрена поддержка файловой системы Windows NTFS. Конечно, установить Linux на диск с разделом в NTFS вам не удастся, но прочитать и записать данные с такого раздела вы сможете.
Итак на стороне Windows все как обычно легко и просто решается установкой стороннего софта.
Сегодня я расскажу о нескольких интересных небольших, а, главное, бесплатных программах, которые включают поддержку файловых систем ext2, ext3, ext4 в Windows.
Explore2fs (только чтение)
DiskInternals Linux reader (только чтение)
Ext2 IFS (чтение и запись)
Ext2 FSD (как чтение, так и запись)
Ext2Read (как чтение, так и запись)
LTOOLS (чтение и запись)
Explore2fs
Explore2fs – утилита с графическим интерфейсом, позволяющая просматривать разделы ext2 и ext3. Работает на всех версиях Windows. К сожалению, возможность записи на разделы Linux отсутствует.
DiskInternals Linux reader
DiskInternals Linux reader – утилита, работающая под Windows и позволяющая читать файлы с разделов ext2/ext3. Как и предыдущая программа, не может записывать на разделы Linux.
Ext2 IFS
Ext2 IFS поддерживает Windows NT4.0/2000/XP/2003/Vista/2008 версий x86 и x64 и позволяет просматривать содержимое разделов Linux ext2, а также может производить запись на них. Утилита устанавливает системный драйвер ext2fs.sys, который расширяет возможности Windows и включает полную поддержку ext2 в ней: разделам ext2 присваиваются буквы дисков, а файлы и папки на них отображаются в диалогах всех приложений, например, в проводнике.
Ext2 FSD
Ext2 FSD – бесплатный драйвер для систем Windows (2K/XP/VISTA/7 версий x86 и x64). Как и предыдущая утилита, которая по своей сути тоже является драйвером, включает полную поддержку файловой системы ext2 в Windows.
LTOOLS
LTOOLS – набор утилит командной строки, позволяющий читать и записывать данные на/с разделов Linux ext2, ext3 и ReiserFS (стандартные файловые системы Linux) с машины под управлением DOS или Windows.
Ext2Read
На десерт как всегда самое вкусное.
Ext2Read – утилита, устроенная по типу файл менеджера, которая позволяет как просматривать, так и осуществлять запись на разделы ext2/ext3/ext4. Поддерживает LVM2 и, что отличает ее от других программ этого обзора, файловую систему ext4. Встроена поддержка рекурсивного копирования директорий.
А вот и второй десерт. Вначале было сказано, что неплохим жестом со стороны Microsoft было бы включить поддержку Linux разделов в Windows по умолчанию.
Жест все же был сделан на 20-летие Linux. Смотрите сами.
На этом все. Спасибо за внимание. Пойду отбиваться от майских жуков. Их этой весной ооочень много. 🙂
Источник
Просмотр разделов Linux в Windows
Кстати, нет ничего обиднее, чем пЕрЕплАтИть при покупке 🤦🏻♂️ Поэтому ОЧЕНЬ рекомендую подписаться на канал в Телеграм 👉🏻Промокоды для Алиэкспресс👈🏻 Постоянно узнавая про новые акции 🔥 на разные товары, вы точно НИКОДА не переплатите 👌🏻
Но вот если вы загрузитесь в Windows, то Linux вы вообще не увидите, как будто его нет. Печально:(
Поэтому просмотр разделов Linux в Windows очень актуален для тех, кто пользуется двумя системами одновременно, как Я, например:)
И такой софт есть, и его даже достаточно, но какие-то утилиты очень мало функциональны, а какие то проекты уже давно заброшены. Но всё же мне удалось найти кое что достойное внимания.
Программа проста до безобразия и позволяет просматривать Linux разделы и копировать с них файлы. И всё, изменять файлы на Linux разделах и копировать их туда вы не сможете. Так что если вам нужен такой минимум, то программа для вас.
Внимание! Если ваш домашний каталог зашифрован, то вы не сможете попасть в него с любой программой!
Поэтому, если вы часто перемещаете файлы между системами, то сделайте в Linux дополнительный, не зашифрованный раздел.
Эта программа делает больше: она создаёт новый раздел и монтирует к нему раздел Linux. То есть у вас в Windows появляется новый жёсткий диск в системе, который на самом деле является Linux разделом.
И вот с ним вы сможете делать то, что заходите.
Как установить ext2mgr и подключить потом Linux раздел в Windows?
Скачиваем программу и распаковываем архив. В распакованной папке запускаем исполняемый файл:
После этого нам покажут все разделы, которые у нас есть на компьютере:
Если вы сделали всё правильно, то диск должен появится и с ним можно будет начать работать.
Но опять же, будьте осторожны, чтобы не удалить разделы. Мне это как то удалось, когда я готовил материал для этой заметки. После этого я писал статью о том, как восстановить разделы жёсткого диска🙂
На самом деле есть ещё программы подобного рода, если вы знаете более лучшие, то поделитесь своим мнением, которому тут всегда рады:)
Рекомендация напоследок: Лично я часто покупаю на Aliexpress и стараюсь это делать, когда скидки на МАКСИМУМ 🔥
Поэтому ОЧЕНЬ советую Телеграм канал 👉🏻Распродажи на Алиэкспресс👈🏻, чтобы всегда быть в курсе новых акций👌🏻
Источник































