
Но, как мне кажется, ничего не получилось — как занимал малую долю Internet Explorer, так и занимает теперь Edge. Может немного больше. Может даже в два раза. Но по сравнению с Хромом.. ну вы поняли)) Так, ладно, сегодня вообще не об этом, а о папке Edge — где она? Где вообще живет этот браузер? Я все покажу.
На самом деле все очень просто. Запустите браузер Edge, потом откройте диспетчер и пойдите на вкладку с процессами, то есть на Подробности. На ней вы найдете процессы браузера — MicrosoftEdgeCP.exe, нажмите по одному из них и выберите этот пункт:
Я вот нажал и у меня открылась вот эта папка:
C:WindowsSystemAppsMicrosoft.MicrosoftEdge_8wekyb3d8bbwe
Смотря на путь папки, а точнее на название папки — Microsoft.MicrosoftEdge_8wekyb3d8bbwe, возможно что у вас названием будет немного другое, так как вроде в названии какой-то уникальный набор символов есть.. Вот таким образом вы можете узнать где находится папка Microsoft Edge в Windows 10. Хотя в другой Windows его и нет)
Кстати, я могу ошибаться, но вроде бы процесс MicrosoftEdge.exe — сам браузер, а MicrosoftEdgeCP.exe — это уже вкладки.
На этом все. До новых встреч.
На главную!
19.10.2017
Браузер edge в виндовс 10 не находится в обычном месте – в папке «Program Files». Его спрятали от глаз подальше.
Данные браузера microsoft edge находятся в папке «Microsoft.MicrosoftEdge_8wekyb3d8bbwe», которая расположена по маршруту ниже.
C:=>пользователи=>имя учетки=>AppData=>Local=>Packages.
Сам браузер расположен немного в другом месте:
C:WindowsSystemAppsMicrosoft.MicrosoftEdge_8wekyb3d8bbwe
В целом это почти никого не интересует. Владельцев ноутбуков или компьютеров больше беспокоит где находится ярлык запускающий браузер microsoft edge на windows 10.
[info]Все специалисты сходятся во мнении что браузер Edge далек от совершенства. Сегодня на первое место по скорости и удобству вышел немецкий — подробности здесь.[/info]
Тут некоторых может ждать сюрприз – в отдельных windows 10 такого веб обозревателя может вообще не оказаться, точнее не в некоторых, а в Technical Preview – в полностью экипированных есть у всех.
По сути он должен находится на панели задач, но если его там нет, то можно легко поместить его туда самостоятельно.
Для этого запустите команду выполнить и впишите строку, которая ниже (и нажать ентер):
shell:::{AD1405D2-30CF-4877-8468-1EE1C52C759F}Apps
Вам откроется окно, в котором кликните по edge, ПКМ и нажмите на строку «закрепить на панели задач».
Как сделать чтобы в windows 10 браузер microsoft edge находился на рабочем столе
Чтобы он находился на рабочем столе нажмите кнопку пуск, щелкните по строке «все приложения» и найдите там браузер edge.
После этого выполните одну несложную процедуру. Нажмите на него ПКМ и не отпуская переместите курсор на рабочий стол.
Браузер edge переместится вместе с курсором и будет там находится постоянно. Теперь запускать его будет вам быстро, просто, удобно.
Похожих манипуляций есть много, но описанной выше вполне достаточно, а кто хочет большего, пишем в коментах. Успехов.
Содержание
- Где в windows 10 расположен браузер microsoft edge
- Как сделать чтобы в windows 10 браузер microsoft edge находился на рабочем столе
- Где находится Microsoft Edge в Windows 10? Как мне его запустить?
- Работа с браузером Microsoft Edge в Windows 10
- Отличия Microsoft Edge от Internet Explorer
- Запуск браузера Microsoft Edge
- Проблемы с запуском браузера Microsoft Edge
- Очистка данных браузера
- Видео: как очистить временные файлы в браузере Microsoft Edge
- Выполнение сброса настроек
- Полезные настройки браузера Microsoft Edge
- Загрузка обновлений браузера Microsoft Edge
- Отключение или удаление Microsoft Edge
- Ручное отключение Microsoft Edge в Windows 10
- Видео: как удалить Microsoft Edge из системы
- Удаление браузера через «Проводник»
- Удаление Microsoft Edge через PowerShell
- Удаление Microsoft Edge с помощью сторонних программ
- Как установить Microsoft Edge после удаления
Где в windows 10 расположен браузер microsoft edge
Браузер edge в виндовс 10 не находится в обычном месте – в папке «Program Files». Его спрятали от глаз подальше.
Данные браузера microsoft edge находятся в папке «Microsoft.MicrosoftEdge_8wekyb3d8bbwe», которая расположена по маршруту ниже.
Сам браузер расположен немного в другом месте:
В целом это почти никого не интересует. Владельцев ноутбуков или компьютеров больше беспокоит где находится ярлык запускающий браузер microsoft edge на windows 10.
Тут некоторых может ждать сюрприз – в отдельных windows 10 такого веб обозревателя может вообще не оказаться, точнее не в некоторых, а в Technical Preview – в полностью экипированных есть у всех.
По сути он должен находится на панели задач, но если его там нет, то можно легко поместить его туда самостоятельно.
Для этого запустите команду выполнить и впишите строку, которая ниже (и нажать ентер):
Вам откроется окно, в котором кликните по edge, ПКМ и нажмите на строку «закрепить на панели задач».
Как сделать чтобы в windows 10 браузер microsoft edge находился на рабочем столе
Чтобы он находился на рабочем столе нажмите кнопку пуск, щелкните по строке «все приложения» и найдите там браузер edge.
После этого выполните одну несложную процедуру. Нажмите на него ПКМ и не отпуская переместите курсор на рабочий стол.
Браузер edge переместится вместе с курсором и будет там находится постоянно. Теперь запускать его будет вам быстро, просто, удобно.
Похожих манипуляций есть много, но описанной выше вполне достаточно, а кто хочет большего, пишем в коментах. Успехов.
Где находится Microsoft Edge в Windows 10? Как мне его запустить?
Я обновил свой ноутбук до Windows 10 Home. Но я не могу найти веб-браузер Microsoft Edge.
Кто-нибудь знает, где он находится, или мне нужно его установить?
Обновление: я мог найти MicrosoftEdge.exe в C:WindowsSystemAppsMicrosoft.MicrosoftEdge_8wekyb3d8bbwe . Но когда я нажимаю на него, он не запускается.
Microsoft Edge должен быть в панели задач. Это синий значок «е».
Если у вас его нет или вы его не закрепили, вам просто нужно повторить его. К сожалению, MicrosoftEdge.exe невозможно выполнить двойной щелчок, и создание обычного ярлыка не будет работать. Возможно, вы нашли его в этом месте.
Вам нужно просто найти Edge в меню «Пуск» или на панели поиска. Как только вы увидите Microsoft Edge, щелкните правой кнопкой мыши на нем и закрепите на панели задач .
Сделайте новый ярлык для него
Затем добавьте его значок из собственного .exe, если вам не нравится внешний вид по умолчанию.
Чтобы создать новый ярлык из существующего файла ярлыка, вы также можете ввести этот путь в проводник:
Выделите Microsoft Edge, затем перетащите или щелкните правой кнопкой мыши, чтобы создать новый ярлык. Я использовал этот метод, чтобы поместить Edge в папку автозагрузки.
Работа с браузером Microsoft Edge в Windows 10
Долгое время Internet Explorer был браузером по умолчанию в операционной системе Windows. Он не устраивал большинство пользователей по ряду причин и использовался в основном для загрузки других браузеров после переустановки системы. В Windows 10 компания Microsoft представила новый браузер — Microsoft Edge.
Отличия Microsoft Edge от Internet Explorer
Главный вопрос, который терзал большинство пользователей операционной системы от Microsoft, заключался в том, будет ли обновление браузера очередной попыткой ребрендинга или же новый браузер по умолчанию действительно изменится по сравнению с предыдущим. Рассмотрим их основные отличия:
- совершенно другой код программы — Microsoft Edge не является обновлённой версией предыдущего браузера с иным названием. Эти два продукта существуют параллельно и работают по-разному. Microsoft даже не прекратила поддержку Internet Explorer, на случай если найдутся люди, что предпочтут его;
- быстрый и оптимизированный движок — работает Microsoft Edge гораздо шустрее своего предшественника, по стабильности и скорости может состязаться даже с такими браузерами, как Google Chrome;
- возможность установки пользовательских расширений — расширения нужны людям, и в Microsoft, наконец, это поняли. Возможность установить различные плагины позволит вам настроить браузер под себя для комфортной работы;
На сегодняшний день Edge имеет множество расширений
- личная работа с пользователем — Microsoft Edge позиционируется как помощник для каждого. Именно поэтому уже при поисковом запросе он собирает дополнительную информацию, а также позволяет пользователю самому отмечать интересные места. Существует даже возможность оставлять заметки прямо на страницах сайтов с последующим сохранением. Всё это делает браузер весьма удобным;
Заметки позволят вам менять страницы на свой вкус
- удобные настройки — Internet Explorer поставлялся как есть. В Edge даже без расширений имеется гибкая система настроек, вплоть до изменения цветовой гаммы, используемой по умолчанию.
В настройках вы можете изменить цветовую схему браузера
Запуск браузера Microsoft Edge
Новый браузер встроен в каждую систему Windows 10 изначально. Но если у вас установлена устаревшая версия ОС от компании Microsoft, запустить его не получится. Можно попробовать это сделать несколькими способами:
- открыть любую страницу в интернете — пока этот браузер используется по умолчанию, именно он будет применяться для открытия ссылок и поисковых запросов;
- запустить исполняемый файл, который находится по пути: C:/Windows/SystemApps/Microsoft.MicrosoftEdge_8wekyb3d8bbwe;
Для запуска кликните по исполняемому файлу MicrosoftEdge.exe
- воспользоваться ярлыком, который наверняка найдётся в вашей версии Windows 10 на рабочем столе или панели задач. Если нет, его можно туда вынести.
Таким образом, запустить новый браузер в системе Windows 10 не составит труда.
Проблемы с запуском браузера Microsoft Edge
Очевидным минусом браузера является его «срок жизни». Это совсем новая программа, и ей предстоит пройти ещё немало доработок и исправлений. Хотя разработчики регулярно обновляют Edge, проблемы с запуском браузера на различных конфигурациях могут возникнуть уже сейчас, например, из-за некорректного обновления или вирусов, повредивших часть программных файлов. Если ожидание официального патча для вас неприемлемо, можно попытаться решить их своими силами.
Очистка данных браузера
Прежде всего, если ваш браузер перестал открывать страницы или делает это медленно, стоит обратить внимание на временные файлы. Их очистка может вернуть Microsoft Edge былую скорость работы. А выполняется она следующим образом:
- Откройте параметры браузера и пролистайте их до раздела, посвящённого очистке данных. Нажмите на соответствующую кнопку для выбора элементов очистки.
Нажмите по кнопке «Выберите, что нужно очистить» для перехода в меню очистки данных браузера
- Появится список из элементов, данные которых можно удалить. Самое важное — удалить кэшированные данные и cookie, но вы можете оставить галочки и на некоторых других пунктах.
Выберите необходимые для очистки пункты и нажмите «Очистить»
- Нажмите «Очистить» и дождитесь окончания процесса.
Есть и другой способ очистки данных — с помощью специальных программ. Например, в программе CCleaner сделать это очень легко:
- Запустите программу и нажмите «Анализ». В списке в левой части экрана укажите элементы для анализа.
- По завершении проверки нажмите кнопку «Очистить».
Проведите анализ в программе CCleaner и выполните очистку
- Дождитесь окончания очистки и закройте программу.
Видео: как очистить временные файлы в браузере Microsoft Edge
Выполнение сброса настроек
Если же браузер прекращает работу сразу после запуска или отказывается нормально функционировать, можно сбросить настройки. Делается это через окно «Выполнить»:
- Откройте строку ввода «Выполнить» с помощью сочетания клавиш Win+R.
- Введите туда запрос inetcpl.cpl и затем нажмите «Ок».
Введите команду inetcpl.cpl в окне «Выполнить»
- Появится специальное меню для настроек вашего браузера. Необходимо открыть вкладку с дополнительными опциями.
Перейдите в раздел «Дополнительно» в настройках
- Выберите действие «Сбросить параметры Internet Explorer». Несмотря на другое название, настройки всё ещё хранятся похожим образом, поэтому требуется именно это действие.
- Подтвердите сброс и перезапустите браузер. Проблема должна исчезнуть.
Также вы можете завести новую учётную запись для сброса настроек. Это действие создаст полностью автономную папку с файлами браузера, которые не будут повреждены или изменены. Для этого:
- Нажмите Win+I для открытия настроек в Windows 10 и перейдите в раздел «Учётные записи».
Перейдите в раздел учётных записей через параметры Windows
- Во вкладке «Семья и другие пользователи» выберите добавление нового пользователя на устройство.
Нажмите на кнопку «Добавить пользователя для этого компьютера»
- Чтобы избежать онлайн-регистрации, нажмите по строке «У меня нет данных для входа…».
При создании учётной записи укажите параметр «У меня нет данных для входа этого человека»
- В следующем окне выберите добавление нового пользователя без использования аккаунта Microsoft.
Для создания локальной учётной записи нажмите «Добавить пользователя без учётной записи Майкрософт»
- Введите данные для учётной записи. Можно не придумывать усложнённый пароль, так как вы создаёте этот локальный профиль лишь для одной конкректной задачи.
Введите данные для учётной записи и запомните их
- В новой учётной записи перейдите по пути C:Usersимя_новой_записиAppDataLocalPackagesMicrosoft.MicrosoftEdge_8wekyb3d8bbwe. Именно там хранятся настройки Microsoft Edge. Скопируйте папку по этому же пути на свою основную учётную запись с подтверждением замены файлов. Проблема будет решена.
Полезные настройки браузера Microsoft Edge
Изучите настройки нового браузера — это поможет вам оптимизировать его для удобной работы. Стоит знать о следующих опциях:
Загрузка обновлений браузера Microsoft Edge
Для автоматической загрузки обновлений браузера должен быть включён «Центр обновления Windows». Его настройка выполняется таким образом:
- Откройте параметры системы нажатием клавиши Win+I и перейдите в раздел «Обновление и безопасность».
Перейдите в раздел «Обновление и безопасность» для доступа к настройкам обновления
- На вкладке «Центр обновления Windows» вы увидите уведомление, если обновление нуждается в установке. Инсталлируйте его при необходимости, а затем перейдите в «Дополнительные параметры».
Обновите систему при необходимости, а затем откройте «Дополнительные параметры»
- Для вашего удобства переключите автоматическую установку в режим установки с уведомлением о перезагрузке. Это поможет вам корректно завершать работу программ перед обновлением.
Настройте уведомления о планировании перезагрузки при обновлении компьютера
- Убедитесь, что галочка «Отложить обновления» снята.
Снимите галочку с пункта «Отложить обновления»
Отключение или удаление Microsoft Edge
Если вы решили использовать другой браузер, хорошо бы избавиться от Microsoft Edge. Но так как этот браузер встроен в систему по умолчанию, удалить его полностью не так просто.
Ручное отключение Microsoft Edge в Windows 10
Под ручным отключением подразумевается смена браузера по умолчанию. И действительно, достаточно назначить другой браузер, который будет взаимодействовать со всеми ссылками, и вы можете забыть о Microsoft Edge.
- Откройте параметры вашего устройства, например, через меню «Пуск».
Откройте «Параметры» в меню «Пуск»
- Перейдите в раздел «Система» и выберите вкладку приложений по умолчанию.
- Нажмите по текущему браузеру по умолчанию и укажите любой другой вместо него.
Установите необходимое приложение по умолчанию вместо текущего браузера
Видео: как удалить Microsoft Edge из системы
Удаление браузера через «Проводник»
Другой вариант — перейти в расположение настроек для браузера и полностью удалить всю папку. Это довольно грубый способ, зато он не требует от вас специальных знаний или программ. Где находится эта папка, упоминалось ранее:
- Перейдите по указанному выше пути в локальном хранилище пользователя и найдите там папку Microsoft.MicrosoftEdge_8wekyb3d8bbwe.
- Кликните правой кнопкой мыши по этой папке и выберите пункт «Копировать» из списка. Сохраните папку в другом разделе.
- Удалите папку из текущего раздела.
При удалении папки с настройками Edge перестанет работать
Скопируйте настройки Microsoft Edge перед удалением — при необходимости это поможет восстановить его работоспособность.
Удаление Microsoft Edge через PowerShell
Вы также можете выполнить удаление браузера через PowerShell. Введите название этой утилиты в меню «Пуск» и запустите её. Далее выполните ряд действий:
- Введите запрос Get-AppxPackage и подтвердите ввод. На экране отобразится список системных программ.
- Найдите в списке Microsoft Edge и скопируйте значение этого пункта.
Найдите строчку Microsoft Edge в списке и скопируйте информацию
- Подставив это значение, выполните команду вида Get-AppxPackage Microsoft.MicrosoftEdge_20.10532.0.0_neutral__8wekyb3d8bbwe | Remove-AppxPackage.
По завершении этих манипуляций изначальный браузер вашей системы будет полностью выключен.
Удаление Microsoft Edge с помощью сторонних программ
Существует немало программ для отключения или удаления браузера Microsoft Edge. Но работают они по похожему принципу, поэтому достаточно рассмотреть только одну. Скачайте с официального сайта бесплатную программу Edge Blocker:
- Запустите программу. Вы увидите основное окно программы с двумя возможными действиями.
- Обычное нажатие на кнопку Block отключит ваш браузер.
- Кнопка Unblock, в свою очередь, вернёт его в рабочее состояние.
С помощью Edge Blocker вы сможете легко выключать и включать ваш браузер
С помощью подобной программы вы сможете управлять этим браузером и включать его лишь при необходимости.
Как установить Microsoft Edge после удаления
Способ восстановления Microsoft Edge с помощью команды или создания нового пользователя указан ваше. Но есть и другой способ для установки браузера после удаления:
- Запустите программу PowerShell с правами администратора.
Выберите Run as administrator в контекстном меню для запуска PowerShell
- Введите команду Get-AppXPackage -Name Microsoft.MicrosoftEdge | Foreach . Начнётся установка программы.
Введите команду для установки браузера
- По завершении инсталляции появится соответствующее уведомление. После перезапуска компьютера браузер будет готов к работе.
После уведомления об успешной установке перезагрузите компьютер
Новый браузер от компании Microsoft весьма неплохо справляется со своими обязанности. При грамотной настройке он может заменить другие браузеры, что само по себе большое достижение для браузера по умолчанию. Если же Edge вас не устроит, всегда можно его удалить или отключить.
Где Edge хранит избранное, пароли, кэш, историю, расширения, профили и данные автозаполнения? Если у вас есть эти вопросы в виду, то вы попали в нужное место; как и в этом посте, мы будем обсуждать эту тему.

Благодаря более высокой производительности, небольшому весу и повышенной безопасности, которая защищает от таких угроз, как вредоносное ПО, фишинг и другие во время просмотра, Microsoft Edge — официальный браузер для компьютеров Windows — используется многими пользователями Windows в качестве браузера по умолчанию. Как и любое другое приложение, Edge хранит данные просмотра в определенном месте на вашем компьютере. Однако где Edge хранит избранное, пароли, кэши, историю, расширения, профили и данные автозаполнения? Знание этих местоположений будет очень полезно, если вам нужно перенести данные на новый компьютер, просто создать резервную копию этих файлов или устранить проблему с браузером Edge на вашем ПК.
Где Edge хранит избранное?
На компьютерах с Windows 11/10 Microsoft Edge хранит избранное, также известное как закладки, в следующей папке:
C:Users<имя пользователя>AppDataLocalMicrosoftEdgeUser DataDefaultBookmarks
Если вам нужно что-то сделать с избранным Microsoft Edge, вы можете найти его в указанном выше месте. Однако, чтобы получить доступ к местоположению, вы должны сначала показать файлы, которые были помечены как скрытые. Это связано с тем, что один из файлов в пути является скрытым файлом на вашем компьютере.
Где Edge хранит пароли?
Как и другие браузеры, Microsoft Edge позволяет сохранять пароли для часто посещаемых веб-сайтов, чтобы вам было легче получить к ним доступ, когда вам нужно войти на эти веб-сайты. Если вы ищете, где Windows 11/10 Edge хранит пароли, выполните следующие действия:
- Нажмите Windows + S, чтобы открыть поиск Windows.
- Введите Credential Manager в поле, а затем откройте соответствующий результат.
- В окне диспетчера учетных данных вы найдете свои пароли Edge в разделе «Веб-учетные данные».
Хотя вы можете получить доступ к своим паролям Edge через браузер, на самом деле они хранятся в диспетчере учетных данных Windows и не имеют собственной папки в проводнике. Вместо этого Windows шифрует эти файлы в следующем месте реестра Windows:
HKEY_CURRENT_USERSoftwareMicrosoftWindowsCurrentVersionCredentials
Где Edge локально хранит пароли?
Microsoft Edge хранит пароли локально в зашифрованном месте в реестре Windows по указанному ниже пути:
HKEY_CURRENT_USERSoftwareMicrosoftWindowsCurrentVersionCredentials
Где Edge хранит кэш?
Кэши — это веб-данные с посещенных вами веб-сайтов, которые временно сохраняются браузерами, чтобы упростить навигацию по этим веб-сайтам при следующем посещении. Microsoft Edge хранит свой кеш в локальной папке на жестком диске вашего компьютера по следующему пути:
C:Users\AppDataLocalMicrosoftEdgeUser DataDefaultCache
Вы должны знать, что файл кеша предназначен для временного хранения, поэтому ваш браузер может очистить его в любое время.
Где Edge хранит файлы cookie?
Все файлы cookie Microsoft Edge хранятся в папке Cookies на вашем компьютере с Windows. Следовательно, если вы хотите получить доступ к файлам cookie Edge, вам следует перейти по следующему пути в проводнике:
C:Users\AppDataLocalMicrosoftEdgeUser DataDefaultcookies
Где Edge хранит историю?
Edge хранит историю посещенных страниц в файле базы данных SQLite в следующем месте на вашем компьютере:
C:Users\AppDataLocalMicrosoftEdgeUser DataDefaultHistory
Файл истории посещенных страниц содержит информацию о посещенных вами сайтах, которая может пригодиться, когда вам в следующий раз понадобится получить доступ к этим сайтам.
Где Edge хранит расширения?
На вашем компьютере хранится папка для каждого расширения, установленного в вашем браузере Edge, которая содержит ресурсы и файлы для этих расширений. Однако где Edge хранит файлы расширений на компьютерах с Windows? По следующему адресу вы можете получить доступ к расширению Edge:
C:Users\AppDataLocalMicrosoftEdgeUser DataDefaultExtensions
В папке выше вы найдете каждое из расширений, которые вы установили в браузере Edge, названное в честь идентификатора расширения.
Где Edge хранит профили?
На вашем компьютере с Windows Edge хранит профили и их данные в следующем месте:
C:Users\AppDataLocalMicrosoftEdgeUser DataDefault
Где Edge хранит данные автозаполнения?
Данные автозаполнения, которые включают сохраненные адреса, платежную информацию и другие данные, хранятся локально в папке на вашем компьютере с Windows. Вы можете получить доступ к этой папке, перейдя по следующему пути в проводнике:
C:Users\AppDataLocalMicrosoftEdgeUser DataAutofill
На вашем ПК с Windows Edge хранит ваши избранное, пароли, кеши, историю, расширения, профили и информацию автозаполнения в тех местах, которые мы обсуждали. В результате вы всегда можете обратиться к этой странице, если вам нужно сделать резервную копию папок или использовать ее для другой цели.
Примечание. Поскольку папка LocalAppData скрыта, вы должны настроить проводник для отображения скрытых папок, чтобы получить к ней доступ.
Читать:
Могу ли я создавать резервные копии и восстанавливать профили и избранное Edge на ПК с Windows?
Да, вы можете создавать резервные копии профилей и избранного Edge на ПК с Windows и восстанавливать их позже на том же компьютере или на другом ПК. В статье ниже содержится подробное руководство о том, как это сделать.
Елена: прочитала где то в инете, что для быстрой загрузки ОС Windows 10 нужно очистить от лишних ярлыков рабочий стол — очистила… что удалила… Потом решила переустановить браузер Опера (тоже удалила) а скачать новый не успела. Как найти и запустить Microsoft Edge для работы в интернете, если нет ярлыков ни на столе, ни в панели инструментов?
В самом деле, у новичков частенько бывают подобные ситуации: ненароком удаляются ярлыки и даже программы. Однако сегодня вопрос о том, как запустить имеющиеся на компьютере браузеры?
Браузеры Microsoft Edge Internet Explorer можно отыскать в меню Пуск (Стадартные Windows/Internet Explorer).
Файлы обозревателей расположены по этому пути:
-
где находятся файлы браузера Microsoft Edge
-
запускаем браузер Microsoft Edge через утилиту Выполнить
-
запуск браузеров при помощи команд для утилиты «Выполнить»
-
как через Выполнить открыть браузер на конкретной веб странице?
где находятся файлы браузера Microsoft Edge
пройдя по этому пути, отыщем файлы браузера Microsoft Edge. Однако в данном случае они нам мало интересны…
C:WindowsSystemAppsMicrosoft.MicrosoftEdge_8wekyb3d8bbweInternet Explorer здесь:
C: Program Files Internet ExplorerСегодня будем решать вопрос запуска ЛЮБЫХ — не только Microsoft Edge (Internet Explorer) — браузеров при помощи команд Выполнить, этот вариант, на мой взгляд, много полезнее в плане стартовых изучений компьютера, к тому же, суть описанных способов, поможет в решениях и многих других задач управления компьютером, если более внимательно изучите этот пост и воспользуетесь ссылками, расположенными в тексте.
Итак: откроем такую полезную утилиту под именем «Выполнить» (эта утилита присутствует и в Виндовс 7 и в 8 ОС).
вернуться к оглавлению ↑
запускаем браузер Microsoft Edge через утилиту Выполнить
Открыть Выполнить можно таким образом (это самый простой вариант).
Притопим клавиши Win + R
Откроется такое симпатичное окошко, в котором будем вводить различные полезные команды нашему компьютеру: (ниже на скрине, на примере запускаем наш сайт Комплитра ру) т.е. вводим имя команды в окошко Поиска утилиты Выполнить, кликаем ОК.
Подробнее ниже…
Полезно почитать:
Полезные команды для утилиты Выполнить команды для утилиты Выполнить. Узнаете для себя очень и очень много полезного!
…Подробнее о конфигурации системы — утилита «Выполнить»…
Горячие клавиши… полная подборка Горячих сочетаний клавиш для более быстрой работы с компьютером…
вернуться к оглавлению ↑
запуск браузеров при помощи команд для утилиты «Выполнить»
На всякий случай, я дам несколько полезных команд по этой теме. Ниже даны команды для запуска наиболее известных браузеров:
Первое — имя команды, и — второе, результат выполнения:
microsoft-edge: запуск браузера Microsoft Edge
iexplore запуск браузера Internet Explorer
chrome запуск браузера Google Chrome
firefox запуск браузера Mozilla Firefox
opera запуск браузера Opera
Примечание:
Google Chrome, Mozilla Firefox и Opera запустятся только в том случае, если эти обозреватели (браузеры) установлены на компьютере (а ярлыки по каким-то причинам утеряны).
Дополнение:
вернуться к оглавлению ↑
как через Выполнить открыть браузер на конкретной веб странице?
Командой «Выполнить» можно открыть не только «пустой» браузер, но и запустить обозреватель на конкретном сайте, странице интернета…
В Google Chrome, Mozilla Firefox и Opera это выполняется просто: после имени браузера введите адрес сайта, либо конкретной страницы…
К примеру, откроем домашнюю оф. страницу Firefox, на которой возможно скачать любую версию браузера Mozilla:
firefox mozilla-russia.orgДля команды запуска браузера Microsoft Edge на конкретной странице инета — поступаем несколько иначе:
После команды microsoft-edge: дописываем полный адрес страницы. То есть с протоколом URL (такой, каким его копируем в адресном окне браузера).
microsoft-edge:https://complitra.ru/или запускаем страницу Фаерфокс:
microsoft-edge:http://mozilla-russia.org/…в статье рассказана лишь малая часть о командах утилиты «Выполнить».
На сайте Комплитра ру много статей, в которых мы прибегаем к помощи утилиты Выполнить. Пройдите по ссылкам выше, ознакомьтесь…
Подписывайтесь…
!..подписываясь —
мы расстаёмся с невежеством..!
Если что-то не ясно и остались вопросы, делитесь ими в комментариях…
все статьи: Сергей Кролл ATs владелец, автор cайта COMPLITRA.RU
…веб разработчик студии ATs media — запросто с WordPress
занимаюсь с 2007-года веб разработкой — преимущественно работаю с WordPress в студии ATs media



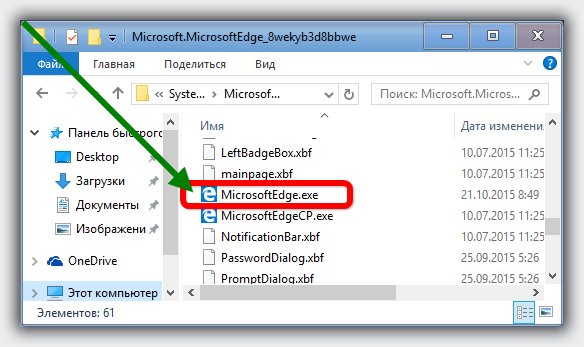
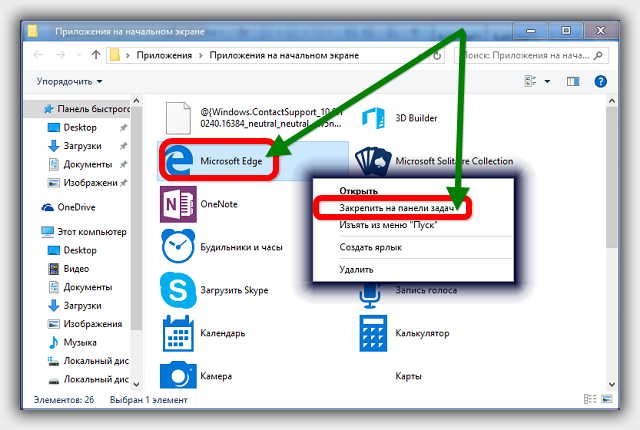




 На сегодняшний день Edge имеет множество расширений
На сегодняшний день Edge имеет множество расширений Заметки позволят вам менять страницы на свой вкус
Заметки позволят вам менять страницы на свой вкус В настройках вы можете изменить цветовую схему браузера
В настройках вы можете изменить цветовую схему браузера Для запуска кликните по исполняемому файлу MicrosoftEdge.exe
Для запуска кликните по исполняемому файлу MicrosoftEdge.exe Нажмите по кнопке «Выберите, что нужно очистить» для перехода в меню очистки данных браузера
Нажмите по кнопке «Выберите, что нужно очистить» для перехода в меню очистки данных браузера Выберите необходимые для очистки пункты и нажмите «Очистить»
Выберите необходимые для очистки пункты и нажмите «Очистить» Проведите анализ в программе CCleaner и выполните очистку
Проведите анализ в программе CCleaner и выполните очистку Введите команду inetcpl.cpl в окне «Выполнить»
Введите команду inetcpl.cpl в окне «Выполнить» Перейдите в раздел «Дополнительно» в настройках
Перейдите в раздел «Дополнительно» в настройках Перейдите в раздел учётных записей через параметры Windows
Перейдите в раздел учётных записей через параметры Windows Нажмите на кнопку «Добавить пользователя для этого компьютера»
Нажмите на кнопку «Добавить пользователя для этого компьютера» При создании учётной записи укажите параметр «У меня нет данных для входа этого человека»
При создании учётной записи укажите параметр «У меня нет данных для входа этого человека» Для создания локальной учётной записи нажмите «Добавить пользователя без учётной записи Майкрософт»
Для создания локальной учётной записи нажмите «Добавить пользователя без учётной записи Майкрософт» Введите данные для учётной записи и запомните их
Введите данные для учётной записи и запомните их Перейдите в раздел «Обновление и безопасность» для доступа к настройкам обновления
Перейдите в раздел «Обновление и безопасность» для доступа к настройкам обновления Обновите систему при необходимости, а затем откройте «Дополнительные параметры»
Обновите систему при необходимости, а затем откройте «Дополнительные параметры» Настройте уведомления о планировании перезагрузки при обновлении компьютера
Настройте уведомления о планировании перезагрузки при обновлении компьютера Снимите галочку с пункта «Отложить обновления»
Снимите галочку с пункта «Отложить обновления» Откройте «Параметры» в меню «Пуск»
Откройте «Параметры» в меню «Пуск» Установите необходимое приложение по умолчанию вместо текущего браузера
Установите необходимое приложение по умолчанию вместо текущего браузера При удалении папки с настройками Edge перестанет работать
При удалении папки с настройками Edge перестанет работать Найдите строчку Microsoft Edge в списке и скопируйте информацию
Найдите строчку Microsoft Edge в списке и скопируйте информацию С помощью Edge Blocker вы сможете легко выключать и включать ваш браузер
С помощью Edge Blocker вы сможете легко выключать и включать ваш браузер Выберите Run as administrator в контекстном меню для запуска PowerShell
Выберите Run as administrator в контекстном меню для запуска PowerShell Введите команду для установки браузера
Введите команду для установки браузера После уведомления об успешной установке перезагрузите компьютер
После уведомления об успешной установке перезагрузите компьютер