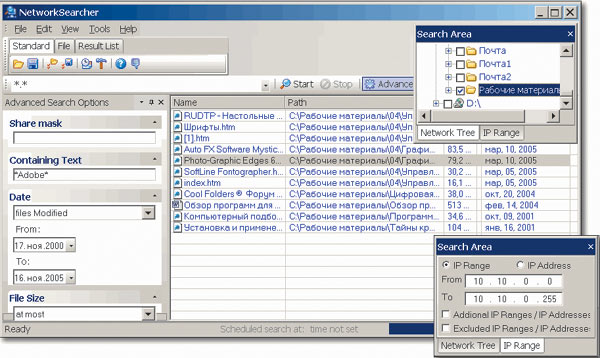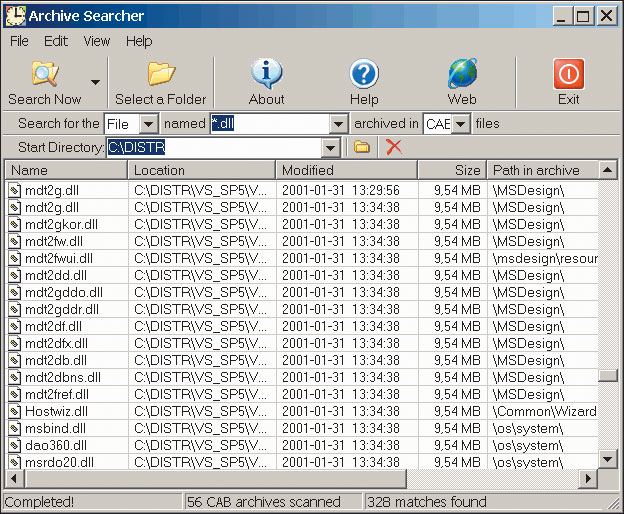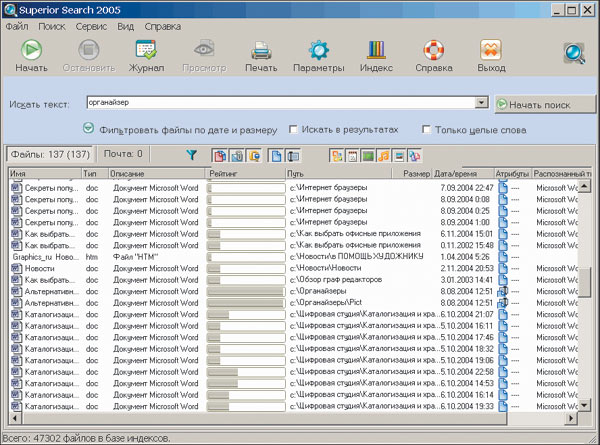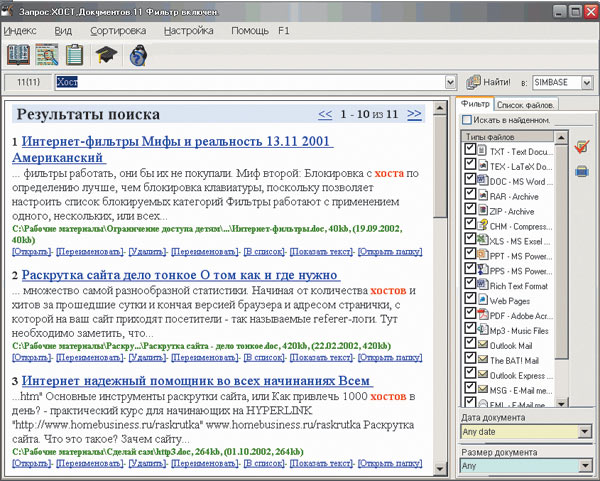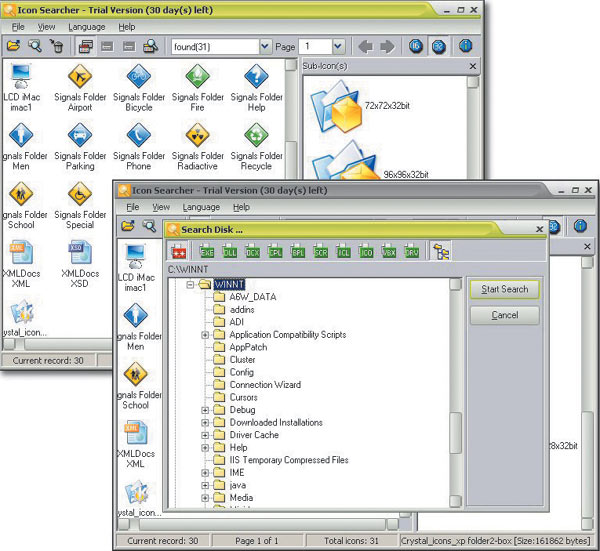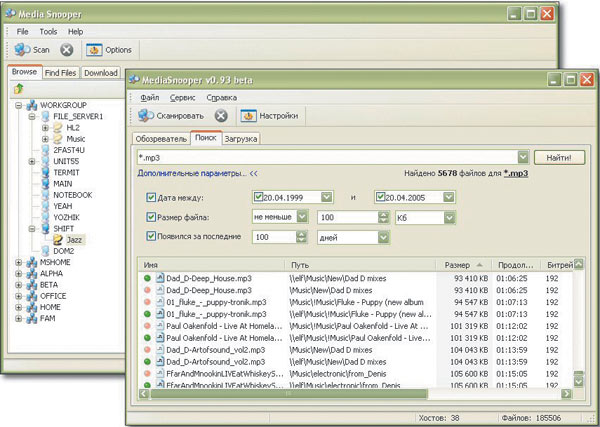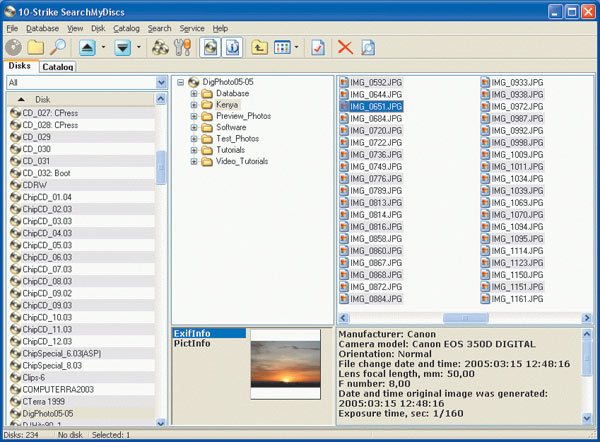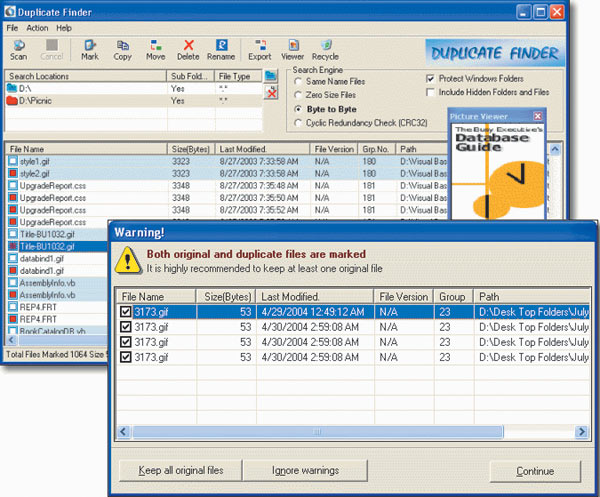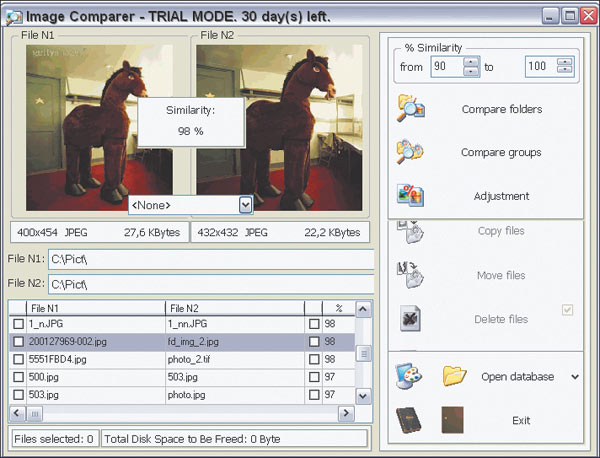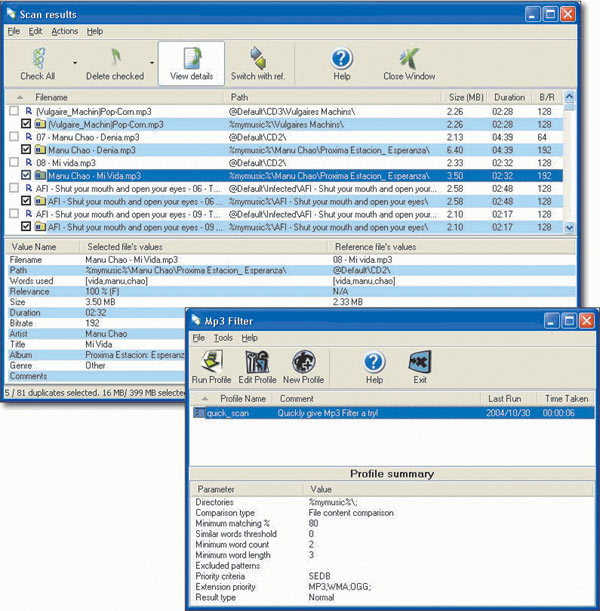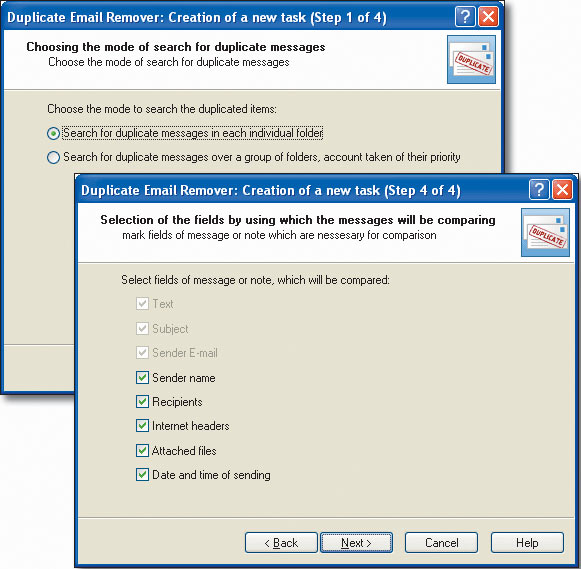Когда долго пользуешься компьютером, на нём может со временем скапливаться огромное количество информации (речь идёт о Windows) — различных программ, файлов. Не всегда удаётся запомнить, что и где находится, а новичкам в довесок ещё и, порой, трудно находить нужные программы. Чтобы не лазить по папкам вручную в поисках нужного файла или не искать нужные программы и инструменты Windows через специальную панель управления, можно воспользоваться встроенным поиском и быстренько найти нужную информацию или программу. В этой статье я покажу, как искать нужную информацию и программы на компьютерах с установленной операционной системой Windows (на примере Windows 7, Windows 8 и Windows 10).
В статье я рассматриваю для примера 3 вышеперечисленных системы, поскольку они на сегодняшний день являются самыми распространёнными. К примеру Windows XP и Windows Vista уже давно устарели и используются минимальным процентом пользователей.
Поиск в Windows 7
В Windows 7 поиск расположен в меню «Пуск» а также во всех окнах проводника.
Рассмотрим для начала самый доступный поиск, который быстрее всего открыть — поиск в меню «Пуск». Он расположен в самой нижней части этого меню:
Прямо там нужно лишь набрать имя нужного файла или программы целиком, либо частично (только начало, к примеру) и Windows попытается найти то что вы ищите.
Пример поиска программы
Предположим, вы хотите найти и запустить инструмент Windows для удаления программ. В Windows 7 он называется «Установка и удаление программ».
Чтобы найти этот инструмент, в поиске достаточно лишь набрать «программ» (1) и через несколько секунд появится список, где уже видно нужный нам инструмент (2):
Осталось только кликнуть по результату поиска и нужная программа откроется.
Также в этом окне видно инструменты «Программы и компоненты» и «Удаление программы». Это всё тоже самое.
Пример поиска файла или папки с файлами
Предположим, у меня на диске «С:» в библиотеке «Документы» есть файл с отчётом по работе, который называется «Отчёт за 2015 г.».
Чтобы найти этот файл через поиск достаточно также набрать часть названия, например «отч» или «отчет» и Windows попытается найти всё, что имеется с таким названием на вашем компьютере.
Вот, например, я набрал в поиске запрос «отч» (1) и был найден мой файл (2).
В Windows 7 открыть средство для поиска можно быстро при помощи сочетания клавиш: Win+F.
Поиск в Windows 8 и Windows 10
В Windows 8 и Windows 10 поиск информации по принципу ничем не отличается от того, что был в Windows 7. Всё отличие только лишь в интерфейсе операционных систем, поскольку в новых Windows он прилично отличается.
Как открыть поиск в Windows 8 и пользоваться им
Рассмотрим возможности поиска на примере Windows 8. Здесь также присутствует поиск через меню «Пуск». Кнопка поиска в этом меню расположена справа вверху (значок лупы).
Перед тем как что-то искать, вы можете выбрать область поиска, а именно — искать в параметрах, файлах, картинках или видео из интернета, а также — сразу везде. Для выбора области, нажмите область по умолчанию (1) и выберите нужную из списка (2). Если не знаете, где искать, ставьте «Везде», найдётся больше всего.
К примеру, я хочу найти и открыть панель управления Windows. Выбрал область «Везде» и ввожу «Панель управления». Снизу появляются результаты. То что было найдено в Windows отобразится в самых первых вариантах (1)?, перед чертой. После чёрточки идут варианты для поиска через интернет (3).
Если нажать на кнопку поиска (4) с иконкой лупы, то откроется более детальный список результатов, среди которых будут выведены и результаты поиска по сайтам в интернет.
Ещё один вариант открыть поиск: находясь на рабочем столе, наведите курсор мыши в правый нижний угол и задержите на пару секунд.
Справа появится панель, где вверху увидите кнопку поиска:
Всё работает точно также. Предположим, у на компьютере где-то лежит файл с названием «Список рабочих». Выбрав область поиска (в примере выбрано «Везде»), ввожу часть названия, например «список» (1). Ниже появляются результаты, среди которых будет и искомый файл (2), который можно сразу же открыть из этого списка.
В Windows 8 открыть средство для поиска можно быстро при помощи сочетания клавиш: Win+F.
Как открыть поиск в Windows 10 и пользоваться им
В Windows 10 поиск по умолчанию расположен на панели задач Windows:
Кликнув по этой кнопке, откроется окно поиска. В нижней строке (1) указываем поисковый запрос. Предположим, я хочу найти и открыть инструмент Windows для удаления программ с компьютера и поэтому ввожу в поисковую строку часть запроса «удаление» (1). Выше появятся результаты поиска, среди которых я вижу подходящий мне «Установка и удаление программ» (2).
Вы можете выбрать область поиска, кликнув по области, выбранной по умолчанию:
Из открывшегося списка вы можете выбрать какую-то определённую область Windows для поиска, например, выполнить поиск по фотографиям, по программам, документам и пр. Если хотите искать сразу по всем областям, выберите «Все».
Ещё один пример поиска. Предположим на компьютере где-то есть файл «Моя база». Ввожу в поиск часть названия, например «База» (1) и в результатах получаю то что мне нужно (2).
В Windows 10 открыть средство для поиска можно быстро при помощи сочетания клавиш: Win+S.
Поиск через «проводник»» в Windows 7, 8, 10
Бывает, что нет смысла искать файл по всему компьютеру, чтобы не тратить лишнее время, потому что файл поиск по всему компьютеру может занять длительное время, в зависимости от объёма информации на компьютере, и тем более вы примерно знаете, в какой папке или на каком локальном диске этот файл может располагаться. Для этого проще воспользоваться поиском по отдельной папке или локальному диску, т.е. через программу «проводник» Windows. Рассмотрим пример на базе Windows 7.
В Windows 8 и 10 поиск через проводник совершенно ничем не отличается!
Поиск в проводнике расположен справа вверху (1). Когда вы откроете какую-либо папку, то в строке поиска будет написано, где будет выполняться поиск (там, где вы сейчас находитесь). К примеру, сейчас у меня открыта папка «Program Files» (2).
Допустим, хочу найти папку «Drivers» в папке «Program Files», где сейчас нахожусь. Для этого в поиск справа вверху (1) так и пишу «drivers» или можно указать первые несколько букв (в случае если не помните полное название). Результаты будут появляться ниже (2).
Осталось прямо из результатов поиска открыть нужный файл, папку или программу!
Также иногда может быть полезным при поиске применять фильтр, например, искать файлы, папки и программы по определённому размеру, дате изменения. Когда вы вводите название того, что ищите, то режимы фильтрации появятся ниже:
Рассмотрим ещё пример…
У меня где-то на диске «С:» имеется файл по работе, под названием «Опубликовать на сайте». Зная, что файл расположен на диске «С:», мне нужно открыть проводник Windows, а затем в нём этот локальный диск. В поиске набираю начало названия файла «опублик» (1) и система находит мне нужный файл (2), указывая ниже место его расположения на компьютере.
Совет по поиску файлов. При поиске файлов в Windows, вы можете выполнять поиск по расширениям файлов. К примеру, если вы хотите отыскать все файлы с расширением .txt, то в поиске наберите *.txt. Где * будет означать, что будут искаться файлы с любыми названиями, но с расширением .txt.
Заключение
Пользуйтесь поиском Windows для быстрого открытия программ и файлов, которые у вас расположены где-то в глубине проводника. Так вы сэкономите время. Ну и конечно же, не стоит пытаться долго искать нужный файл или папку вручную по всему компьютеру, поскольку в первую очередь стоит воспользоваться обычным поиском.
Хорошего вам дня и отличного настроения! 
|
Как найти папку на компьютере, если не помню, где она хранится? Во всех версиях WINDOWS есть встроенная система поиска через меню «Пуск» — «Поиск» — открывается окно «Результаты поиска», куда заносим все, что нам известно и нажимаем кнопку «найти». Через некоторое время появится список, найденного. Чтобы в меню «Пуск» отображался «Поиск» необходимо выполнить следующие настройки: «Пуск» (правой кнопкой) — Свойства — Меню «Пуск» — Настроить — Дополнительно — в окне Элементы меню «Пуск» поставить галочку перед словом «Поиск» (почти в самом низу списка)- ок. автор вопроса выбрал этот ответ лучшим lemon4ek 8 лет назад Для того, чтобы найти абсолютно любую папку или файл, вы должны зайти в «Мой компьютер» и посмотреть на панель, где отображается теперешнее ваше местонахождение среди файлов и папок. Далее посмотрите в правый верхний угол, там под иконками свернуть/расширить/закрыть есть поисковая строка, куда вы и должны будете ввести искомое имя папки либо файла, далее для подтверждения нажмите клавишу «Enter» теперь система начнет искать нужный вам файл или папку по всему компьютеру, так же вы можете выбирать отдельную деректорию для поиска, чтобы не искать среди всех папок нужный файл. jn8181 8 лет назад В меню «Пуск» — в нижнем левом углу экрана есть строка поиска (в ней по умолчанию так и написано «Найти программы и файлы»). Достаточно ввести одно слово из названия папки и нажать энтер и на экране появятся все файлы, папки и программы, в названии которых это слово присутствует Александр 1988 8 лет назад Если не помните, где храниться, но знаете название папки, то воспользуйтесь поиском. Откройте проводник, выберите «мой компьютер», нажмите ctrl+f, введите название папки и ждите, когда поиск выдаст нужный результат. Это пример для windows 8, но и в других операционных системах примерно также. Above-zero 3 года назад Это сделать очень просто. Нужно открыть «Мой компьютер» и в окне поиска ввести название папки или можно даже часть названия. Если помните название диска, на котором она хранится, то для ускорения поиска зайдите на этот диск и ищите конкретно на нём. Лишняя хромосома 7 лет назад Все просто, идем в меню «пуск», ищем там: «найти программы и файлы». вбиваем название папки или файла, можно не полные или просто ключевые слова из содержимого папки и жмем на лупу или энтер. Очень выручает, когда что-то забыл. Знаете ответ? |
Содержание
- Как найти файлы и папки на своем компьютере?
- Как найти нужный файл на компьютере?
- Интересные способы поиска скрытой папки на компьютере
- Архивы на ПК. Зачем они нужны?
- Как так получилось, что ничего не вижу.
- Как найти скрытую папку на компьютере?
- Способ номер 1
- Способ номер 2
- Конец!
- Как в Windows быстро находить файлы, папки и программы по поиску!
- Поиск в Windows 7
- Пример поиска программы
- Пример поиска файла или папки с файлами
- Поиск в Windows 8 и Windows 10
- Как открыть поиск в Windows 8 и пользоваться им
- Как открыть поиск в Windows 10 и пользоваться им
- Поиск через «проводник»» в Windows 7, 8, 10
- Заключение
- 5 комментариев
- Как найти файлы и фотографии на компьютере Windows 10?
- Содержание:
- Поиск данных через меню «Пуск»
- Поиск файлов в проводнике
- Поиск данных по размеру
- Как найти все фотографии и изображения на компьютере?
- Быстрый поиск в списке файлов
- Что делать если поиск не находит требуемые файлы?
- Часто задаваемые вопросы
Как найти файлы и папки на своем компьютере?
Как найти нужный файл на компьютере? На моем компьютере столько информации, а найти то, что нужно не могу. Вроде бы все время стараюсь все файлы тут же рассортировать по папкам, а все равно не помню, где что находиться. Иной раз такое зло берет… Срочно нужен файл, и знаю, что он у меня есть, а где – не знаю. Но часто я еще и не помню, как этот файл называется. Знакомая ситуация?
Как найти нужный файл на компьютере?
Для начала нам необходимо открыть окно поиска. Сразу оговорюсь, что описываемый метод не подходит для Windows 7, так как там и так все просто. Заходишь в проводник и ищешь.
А в Windows XP открыть окно поиска можно тремя способами.
Нажмите кнопку Поиск на панели инструментов;
Выберите Файлы и папки ;
Если вы помните хотя бы одно слово из названия файла, то впишите это слово в первое и второе окошко поиска. Если точно помните хоть одно слово (если несколько слов – еще лучше) внутри файла, то пишите его во втором окошке.
Я ничего кроме слова «заработок» из этого файла не помню.
Ниже в поле Поиск в: укажите на каком диске искать. Если у вас только один жесткий диск, то можете ничего не указывать.
Еще ниже можете открыть по двойной стрелочке добавочный поиск;
В нем вы можете указать примерную дату (когда вы его открывали последний раз) файла, и его размер (ну это вы, наверное, не помните);
В дополнительных опциях можно указать Тип файла (PDF, Word, Excel ит.д.) если вы его помните.
Нажмите кнопку Поиск и ждите.
Вот, что мой песик нашел.
Если поставить в слове вместо какой-то буквы знак вопроса, то поиск будет уже немного другой. Этот знак говорит о том, что вместо него может быть любая другая буква.
Если вначале или в конце слова поставить звездочку ( * ), то поиск будет по тому слову, которое вы написали, но заодно будут найдены файлы с каким-нибудь словом впереди (если звездочка стоит вначале слова) или сзади (если вы поставили звездочку в конце слова).
Вот таким нехитрым способом можно произвести поиск потерянных файлов.
Если у вас еще что-то пропало, то почитайте:
Источник
Интересные способы поиска скрытой папки на компьютере
Приветствую вас мои уважаемые читатели. На связи Федор Лыков. Сегодня я посвящаю статью теме «Как найти скрытую папку на компьютере». Дочитайте статью до конца, и вы узнаете причины появления таких файлов, раскроются для вас секреты поиска и полезная информация в подарок.
Кто еще не научился создавать папки, то Welcome.
Не забывайте рекомендовать страницу своим друзьям, знакомым и близким, ведь компьютер в наше время – это намного больше, чем просто очередная домашняя техника.
Архивы на ПК. Зачем они нужны?
Мне доводилось встречать людей, которые абсолютно не понимают, зачем создавать архивы, структурировать их и присваивать определенные названия. От таких личностей невольно приходишь в ужас, если они не могут навести порядок у себя на машине, что же происходит у них дома.
Мне кажется, файлов мало не бывает. И в этих библиотеках могут находиться еще папки, и получается целая матрешка файлов. Это помогает быстро и эффективно найти нужную информацию.
К примеру, вам необходимо отыскать фотографии с отдыха и вы заходите в папку «Семейный архив», а в ней есть еще несколько папок и распознаете именно ту, которая и приведет вас в то самое место.
Плюс наличие таких архивов придает вашей системе порядок и эстетичный вид. Но бывает, что информация пропадает, и вы ее не удаляли. Тут нужно разобраться, что произошло и как все исправить.
Как так получилось, что ничего не вижу.
Бывает много случаев, когда вам нужен файл, а он находится в скрытой папке, и вы не знаете, как ее отыскать. Например:
Так можно перечислять еще и еще, но думаю, вам этого будет достаточно. Теперь перейдем к раскрытию секретов поиска.
Кстати, рекомендую к прочтению мою недавнюю статью, в которой мы учимся удалять неудаляемые папки.
Как найти скрытую папку на компьютере?
В этом параграфе я освящу 2 самых простых способа поиска тайных вещей на ПК с операционной системой Windows7.
Способ номер 1
На мой взгляд, это самый простой способ, так как не требуется устанавливать дополнительные программы, тратить время на скачивание.
На рабочем столе находим значок с надписью «Мой компьютер» в моем случае он называется «Компьютер». Если там его нет, то его можно найти в панели «Пуск» либо открыть любой архив и в левой части вы его увидите.
В верхней части окна вы найдете вкладку «упорядочить», кликайте на нее. Среди появившегося списка возможностей выбираем «Параметры папок и поиска».
После того, вы по ней перейдете на страницу настроек архивов.
Вверху выбираем вкладку «Вид». В подзаголовке «Дополнительные параметры» находим наименование «Скрытые файлы, папки» (придется немного полистать, прежде чем увидеть, то что нас интересует).
Нажимаем на нее, и выходит подтекст. Тут нужно поставить значок на строке «Показывать скрытые папки, файлы и диски». После этого обязательно необходимо нажать либо «ОК» либо «Применить», чтобы система запомнила то, что вы требуете.
После проведения данных действий появится все, что скрыто. Как их отличить от нормальных библиотек? Да очень просто. Скрытые документы, когда делаете видимыми, выглядят полупрозрачными (это их и выдает).
Способ номер 2
Совет! Если после установки устройство предложит вам сделать перезагрузку, то обязательно это делаем. Просто, если проигнорировать эту просьбу, то программа, возможно, не будет работать, либо работать, но плохо.
После благополучной установки, запускаем его. В строке меню находим ссылки «Конфигурация» и «Настройка».
И все скрытые архивы станут явными. Также эта программа хороша тем, что вам не нужно ее закрывать, чтобы открывать диски, папки. Это можно делать внутри нее.
Конец!
На этом моя статья, как найти скрытую папку на компьютере подошла к концу. Надеюсь, что она вам оказалась полезной. Не забывайте ставить звездочки, оставлять комментарии. Заходите на мой блог чаще, и вы увидите много новой и еще более интересной информации.
Также не забывайте делиться информацией со своими друзьями.
Источник
Как в Windows быстро находить файлы, папки и программы по поиску!
Когда долго пользуешься компьютером, на нём может со временем скапливаться огромное количество информации (речь идёт о Windows) — различных программ, файлов. Не всегда удаётся запомнить, что и где находится, а новичкам в довесок ещё и, порой, трудно находить нужные программы. Чтобы не лазить по папкам вручную в поисках нужного файла или не искать нужные программы и инструменты Windows через специальную панель управления, можно воспользоваться встроенным поиском и быстренько найти нужную информацию или программу. В этой статье я покажу, как искать нужную информацию и программы на компьютерах с установленной операционной системой Windows (на примере Windows 7, Windows 8 и Windows 10).
В статье я рассматриваю для примера 3 вышеперечисленных системы, поскольку они на сегодняшний день являются самыми распространёнными. К примеру Windows XP и Windows Vista уже давно устарели и используются минимальным процентом пользователей.
Поиск в Windows 7
В Windows 7 поиск расположен в меню «Пуск» а также во всех окнах проводника.
Рассмотрим для начала самый доступный поиск, который быстрее всего открыть — поиск в меню «Пуск». Он расположен в самой нижней части этого меню:

Прямо там нужно лишь набрать имя нужного файла или программы целиком, либо частично (только начало, к примеру) и Windows попытается найти то что вы ищите.
Пример поиска программы
Предположим, вы хотите найти и запустить инструмент Windows для удаления программ. В Windows 7 он называется «Установка и удаление программ».
Чтобы найти этот инструмент, в поиске достаточно лишь набрать «программ» (1) и через несколько секунд появится список, где уже видно нужный нам инструмент (2):

Осталось только кликнуть по результату поиска и нужная программа откроется.
Также в этом окне видно инструменты «Программы и компоненты» и «Удаление программы». Это всё тоже самое.
Пример поиска файла или папки с файлами
Предположим, у меня на диске «С:» в библиотеке «Документы» есть файл с отчётом по работе, который называется «Отчёт за 2015 г.».
Чтобы найти этот файл через поиск достаточно также набрать часть названия, например «отч» или «отчет» и Windows попытается найти всё, что имеется с таким названием на вашем компьютере.
Вот, например, я набрал в поиске запрос «отч» (1) и был найден мой файл (2).

В Windows 7 открыть средство для поиска можно быстро при помощи сочетания клавиш: Win+F.
Поиск в Windows 8 и Windows 10
В Windows 8 и Windows 10 поиск информации по принципу ничем не отличается от того, что был в Windows 7. Всё отличие только лишь в интерфейсе операционных систем, поскольку в новых Windows он прилично отличается.
Как открыть поиск в Windows 8 и пользоваться им
Рассмотрим возможности поиска на примере Windows 8. Здесь также присутствует поиск через меню «Пуск». Кнопка поиска в этом меню расположена справа вверху (значок лупы).

Перед тем как что-то искать, вы можете выбрать область поиска, а именно — искать в параметрах, файлах, картинках или видео из интернета, а также — сразу везде. Для выбора области, нажмите область по умолчанию (1) и выберите нужную из списка (2). Если не знаете, где искать, ставьте «Везде», найдётся больше всего.

К примеру, я хочу найти и открыть панель управления Windows. Выбрал область «Везде» и ввожу «Панель управления». Снизу появляются результаты. То что было найдено в Windows отобразится в самых первых вариантах (1)?, перед чертой. После чёрточки идут варианты для поиска через интернет (3).

Если нажать на кнопку поиска (4) с иконкой лупы, то откроется более детальный список результатов, среди которых будут выведены и результаты поиска по сайтам в интернет.

Ещё один вариант открыть поиск: находясь на рабочем столе, наведите курсор мыши в правый нижний угол и задержите на пару секунд.

Справа появится панель, где вверху увидите кнопку поиска:

Всё работает точно также. Предположим, у на компьютере где-то лежит файл с названием «Список рабочих». Выбрав область поиска (в примере выбрано «Везде»), ввожу часть названия, например «список» (1). Ниже появляются результаты, среди которых будет и искомый файл (2), который можно сразу же открыть из этого списка.

В Windows 8 открыть средство для поиска можно быстро при помощи сочетания клавиш: Win+F.
Как открыть поиск в Windows 10 и пользоваться им
В Windows 10 поиск по умолчанию расположен на панели задач Windows:

Кликнув по этой кнопке, откроется окно поиска. В нижней строке (1) указываем поисковый запрос. Предположим, я хочу найти и открыть инструмент Windows для удаления программ с компьютера и поэтому ввожу в поисковую строку часть запроса «удаление» (1). Выше появятся результаты поиска, среди которых я вижу подходящий мне «Установка и удаление программ» (2).

Вы можете выбрать область поиска, кликнув по области, выбранной по умолчанию:

Из открывшегося списка вы можете выбрать какую-то определённую область Windows для поиска, например, выполнить поиск по фотографиям, по программам, документам и пр. Если хотите искать сразу по всем областям, выберите «Все».

Ещё один пример поиска. Предположим на компьютере где-то есть файл «Моя база». Ввожу в поиск часть названия, например «База» (1) и в результатах получаю то что мне нужно (2).

В Windows 10 открыть средство для поиска можно быстро при помощи сочетания клавиш: Win+S.
Поиск через «проводник»» в Windows 7, 8, 10
Бывает, что нет смысла искать файл по всему компьютеру, чтобы не тратить лишнее время, потому что файл поиск по всему компьютеру может занять длительное время, в зависимости от объёма информации на компьютере, и тем более вы примерно знаете, в какой папке или на каком локальном диске этот файл может располагаться. Для этого проще воспользоваться поиском по отдельной папке или локальному диску, т.е. через программу «проводник» Windows. Рассмотрим пример на базе Windows 7.
В Windows 8 и 10 поиск через проводник совершенно ничем не отличается!
Поиск в проводнике расположен справа вверху (1). Когда вы откроете какую-либо папку, то в строке поиска будет написано, где будет выполняться поиск (там, где вы сейчас находитесь). К примеру, сейчас у меня открыта папка «Program Files» (2).

Допустим, хочу найти папку «Drivers» в папке «Program Files», где сейчас нахожусь. Для этого в поиск справа вверху (1) так и пишу «drivers» или можно указать первые несколько букв (в случае если не помните полное название). Результаты будут появляться ниже (2).

Осталось прямо из результатов поиска открыть нужный файл, папку или программу!
Также иногда может быть полезным при поиске применять фильтр, например, искать файлы, папки и программы по определённому размеру, дате изменения. Когда вы вводите название того, что ищите, то режимы фильтрации появятся ниже:

Рассмотрим ещё пример.
У меня где-то на диске «С:» имеется файл по работе, под названием «Опубликовать на сайте». Зная, что файл расположен на диске «С:», мне нужно открыть проводник Windows, а затем в нём этот локальный диск. В поиске набираю начало названия файла «опублик» (1) и система находит мне нужный файл (2), указывая ниже место его расположения на компьютере.

Заключение
Пользуйтесь поиском Windows для быстрого открытия программ и файлов, которые у вас расположены где-то в глубине проводника. Так вы сэкономите время. Ну и конечно же, не стоит пытаться долго искать нужный файл или папку вручную по всему компьютеру, поскольку в первую очередь стоит воспользоваться обычным поиском.
Хорошего вам дня и отличного настроения! 😉
Сделай репост – выиграй ноутбук!
Каждый месяц 1 числа iBook.pro разыгрывает подарки.
—> LENOVO или HP от 40-50 т.р., 8-16ГБ DDR4, SSD, экран 15.6″, Windows 10
5 комментариев
СПАСИБО ДАЙ БОГ ВАМ ЗДОРОВЬЯ.
Автор: Владимир Белев
Спасибо, Александр! Рад быть полезным.
Спасибо огромное! Очень нужная информация
Очень много полезной информации.Спасибо ребята.Владимир.
Источник
Как найти файлы и фотографии на компьютере Windows 10?
Ниже мы расскажем про основные способы поиска данных на компьютере, рассмотрим расширенный функционал обновлённого поиска Windows 10, а также продемонстрируем примеры методы поиска данных по заданным параметрам.
Содержание:
Еще с самых первых версий операционной системы Windows для удобства поиска файлов и информации была введена встроенная поисковая утилита, позволявшая быстро найти файлы и данные на жестком диске.
В Windows 10 поиск был существенно модифицирован и доработан. В нём появились дополнительные функции, расширенные средства для быстрого нахождения, а также другие изменения, позволяющие системе поиска быть максимально точной и удобной для всех пользователей, независимо от опыта и навыков владения компьютером.
Для примера нововведений следует привести систему Cortana, представляющую собой виртуального голосового помощника с функцией поиска. Подобная утилита уже встречалась в последних устройствах от Apple, где завоевала большую популярностью среди пользователей.
Отметим, что в данный момент Cortana не адаптирована для русскоговорящего сегмента, поскольку помощник еще не «понимает» русскую речь. Возможно, в скором времени в Cortana будет добавлен русский язык, но до этих пор пользователям русскоязычной Windows 10 остается довольствоваться другими средствами для поиска данных на компьютере, о которых пойдет ниже.
Поиск данных через меню «Пуск»
Одним из самых удобных средств для поиска файлов на компьютере является встроенная поисковая утилита, расположенная прямо в меню кнопки «Пуск». Чтобы приступить к поиску, пользователю достаточно нажать левой кнопкой мыши по «Пуску» в левом нижнем углу и уже в открытом окне можно начинать набирать имя искомого объекта. Помимо этого, вызывать поиск можно нажав по соответствующей иконке лупы на прямо на панели.
Встроенная утилита отлично подойдет для быстрого поиска информации на компьютере, также в её функционале присутствуют специальные фильтры, способные отсортировать типы данных, область поиска и другие дополнительные функции, предназначенные для сужения круга поиска и увеличения его эффективности. Для перехода в режим фильтров поиска, достаточно обратить внимание на верхнюю часть окна поиска и задать требуемые параметры сортировки.
Помимо заданных системой параметров поиска, пользователь может вручную настроить область работы системы поиска данных. Для этого достаточно нажать по иконке трех точек и в открывшемся меню нажать по кнопке «Параметры индексирования».
Находясь в окне параметров индексирования, следует нажать по кнопке «Изменить».
В открывшемся меню следует добавить папки или целые разделы для поиска. После добавления, подтверждаем действие кнопкой Ок.
Добавляя в поиск проиндексированные папки и разделы, пользователь сможет значительно увеличить скорость и эффективность поиска, а также снизить нагрузку на оперативную память, которая задействуется в процессе поиска данных.
Поиск файлов в проводнике
Иным способом поиска данных на компьютере является встроенный поиск в проводнике. Данная утилита позволяет производить поиск файлов по выбранным параметрам в конкретных папках, расположенных на жестких дисках или съемных накопителях.
Чтобы перейти в поиск, достаточно отыскать в правом верхнем углу окна любой папки или каталога «Этот компьютер» графу поиска, куда можно вводить имя искомого объекта.
Если Вы примерно знаете в какой папке расположен объект, но не можете отыскать его среди множества файлов, рекомендуется перейти в папку и производить поиск оттуда, поскольку это значительно сузит круг поиска и позволит быстрее найти необходимые данные.
Поиск в проводнике также обладает расширенными настройками. Чтобы перейти в их меню следует нажать по иконке тех точек на верхней панели. Настройки представлены выпадающем меню, где пользователь может ограничить поиск по заданным параметрам: дате изменения, размеру, типу файла и т.д.
К примеру, в настройках можно выбрать пункт «Дополнительные параметры» (обозначен символом документа над дискетой) и расширить поиск не только по названиям, но и по содержимому файлов.
Для поиска в содержимом следует поставить галочку напротив соответствующего пункта в дополнительных настройках.
Поиск данных по размеру
Зная примерный размер данных, пользователь сможет быстро отыскать их, воспользовавшись функционалом «Поиск по размеру». Для сортировки и сужения выдачи поиска достаточно нажать по кнопке «Размер» и указать необходимые пределы размера файла.
Как найти все фотографии и изображения на компьютере?
Для поиска утерянных фотографий на компьютере также можно воспользоваться функционалом встроенного в проводник поиска.
Для начала перейдем в папку «Этот компьютер», что поиск распространялся на все жесткие диски, подключенные внешние накопители и другие запоминающие устройства. После этого переходим в поисковую строку и нажимаем по кнопке «Поиск» для развертывания меню дополнительных настроек поиска. Теперь следует нажать по пункту «Тип» и в выпадающем окне выбрать «Изображение».
Результатом такого поиска станет нахождение абсолютно всех изображений, иконок, фотографий и других графических файлов.
Аналогичным способом можно найти все видеозаписи, звуковые дорожки и другие данные требуемого типа.
Быстрый поиск в списке файлов
Помимо вышеуказанных способов в Windows 10 присутствует возможность поиска данных прямо в папке, используя клавиши клавиатуры.
Если пользователь не может быстро отыскать файл среди большого списка данных, следует просто нажать первую букву имени искомого объекта, после чего система автоматически выделит первый файл с такой буквой. При сортировке данных по имени, данный способ позволит не перелистывать целый список данных колесиком мыши, а быстро перейти к объекту при помощи нажатия всего одной клавиши.
Также данный способ можно использовать в некоторых списках, диспетчере задач и других окнах Windows 10.
Что делать если поиск не находит требуемые файлы?
Если Вышеперечисленные способы не дали должных результатов, возможно причина проблемы кроется в отсутствии файлов.
Стоит отметить, что пропажа информации может произойти по многим причинам. Это может быть случайное или умышленное удаление, форматирование, изменение логической структуры дисков или вредоносная деятельность вирусов, уничтожающих файлы определенного типа (фото, видео, документы и т.д.).
В таких ситуациях верным помощником сможет стать специальная утилита для быстрого восстановления данных RS Partition Recovery.
При помощи программы Вы сможете оперативно вернуть удаленные файлы, отформатированные фото, уничтоженные вирусами документы и другую информацию с жестких дисков HDD и SSD, флешек и карт памяти любых типов, а также других запоминающих устройств.
Из ключевых преимуществ RS Partition Recovery следует выделить:
Часто задаваемые вопросы
Это сильно зависит от емкости вашего жесткого диска и производительности вашего компьютера. В основном, большинство операций восстановления жесткого диска можно выполнить примерно за 3-12 часов для жесткого диска объемом 1 ТБ в обычных условиях.
Если файл не открывается, это означает, что файл был поврежден или испорчен до восстановления.
Используйте функцию «Предварительного просмотра» для оценки качества восстанавливаемого файла.
Когда вы пытаетесь получить доступ к диску, то получаете сообщение диск «X: не доступен». или «Вам нужно отформатировать раздел на диске X:», структура каталога вашего диска может быть повреждена. В большинстве случаев данные, вероятно, все еще остаются доступными. Просто запустите программу для восстановления данных и отсканируйте нужный раздел, чтобы вернуть их.
Пожалуйста, используйте бесплатные версии программ, с которыми вы можете проанализировать носитель и просмотреть файлы, доступные для восстановления.
Сохранить их можно после регистрации программы – повторное сканирование для этого не потребуется.
Источник
Вопрос от пользователя
Здравствуйте.
Столкнулся с одной проблемой: никак не могу найти свой текстовый файл на жестком диске (100% помню, что сохранял, а вот в какой именно папке… забыл).
Доброго времени суток.
Да… На сегодняшних жестких дисках на несколько терабайт немудрено и потерять половину своих документов… 😢
Да и нередко к поиску приходиться прибегать и в тех случаях, когда вы, например, не знаете, где точно расположены определенные файлы (или хотите быстро отфильтровать и просмотреть только картинки). Ситуаций, на самом деле, может быть множество.
В этой статье приведу несколько способов, как можно быстренько «прошерстить» диск. Считаю, многим пользователям информация может быть весьма полезной. 👌
И так…
👉 В помощь!
Как посмотреть недавно открытые файлы в ОС Windows 10 (никак не могу найти вчерашний документ…)
*
Содержание статьи
- 1 Как найти файл на диске
- 1.1 Способ №1: с помощью проводника Windows
- 1.2 Способ №2: с помощью Total Commander
- 1.3 Способ №3: с помощью спец. утилит для поиска
→ Задать вопрос | дополнить
Как найти файл на диске
Способ №1: с помощью проводника Windows
Если у вас современная ОС Windows 10 — то в проводнике, в принципе, есть все самые необходимые инструменты, позволяющие вести поиск данных на всех носителях, которые видны вашей системой.
Обычно, ссылка на запуск проводника вынесена на панель задач, рядом с кнопкой ПУСК (см. пример ниже). Также можно воспользоваться сочетанием кнопок Win+E.
Запуск проводника
В проводнике следует обратить внимание на два элемента:
- слева в сайдбаре (колонке) представлены все самые популярные папки, в которые вы заходите (искомый документ вполне вероятно представлен в одной из них);
- в правой части, сверху, есть поисковая строка: в нее можно написать часть названия вашего файла или часть его содержания.
Проводник в Windows
Например, в качестве примера напишу в поисковую строку слово «Открытки».
В результатах поиска будут представлены как файлы с таким именем, так и те файлы, в теле которых содержится данное слово.
И, отмечу, что файлов может найтись великое множество (если у вас в системе 2-3 диска каждый из которых на 4-8 ТБ, скажем, то файлов может быть тысячи!)
👉 Обратите внимание, что в верхнем окне проводника появляется ссылка «Средства поиска».
Она необходима для того, чтобы конкретизировать свой запрос. Например, искать только определенные файлы (картинки, скажем), определенного размера.
Результаты поиска
Если, скажем, вам нужно найти только документы, размер которых не превышает 100 КБ, то вам необходимо в средствах поиска зайти в две вкладки: «Размер» и «Тип» (см. скрины ниже 👇).
В них задать необходимые параметры и ву-а-ля: проводник будет искать файлы только определенного размера. Удобно?! 👌
Средства поиска
Во вкладке «Размер» можно указать самые разные варианты:
- пустые: 0 КБ;
- крошечные: 0-10 КБ;
- маленькие: 10-100 КБ (например, текстовые файлы с паролями);
- средние: 100 КБ — 1 МБ (наиболее популярный размер «среднего» документа) и др.
Размер файла
Обратите внимание, во вкладке «Тип» проводник предлагает довольно-таки много различных вариантов поиска: документы, ссылки, электронные сообщения, картинки, папки и т.д.
В общем-то, указав и задав все необходимые параметры — можно быстро найти на диске только определенные типы файлов. Из десятка найденных куда проще найти тот, что вам нужен (чем из тысяч, не так ли?!).
*
Способ №2: с помощью Total Commander
Проводник проводником, но его возможностей не всегда хватает (да и работа часто вызывает нарекания).
Куда эффективней воспользоваться для поиска файловыми коммандерами. Одной из самых популярных программ подобного рода является Total Commander. В нем и рассмотрю, как и что делать…
*
Total Commander
Сайт: http://www.ghisler.com/
Внешний вид Total Commander (2 окна)
Альтернатива проводнику. Представляет диски, папки и файлы в двух колонках: во многих случаях так гораздо удобнее с ними работать (например, для копирования файлов — достаточно из одного окна перенести в другое).
Также коммандер поддерживает работу с архивами, с FTP-серверами, пакетное переименование файлов, поиск файлов и т.д. (о его функциональности можно написать еще несколько статей).
*
Рассмотрим ниже вариант поиска изображений на диске: ищем все картинки, которые на нем есть (обращаю внимание, что поиск документов или видео будет аналогичен).
После запуска программы нажмите в панели инструментов на иконку с «Лупой» — либо просто зажмите сочетание клавиш Alt+F7. Должно появиться окно поиска.
Нажимаем кнопку поиска (альтернатива — сочетание кнопок ALT+F7)
Чем мне нравится Total Commander (😉) — в нем уже есть все предустановки (шаблоны) для выполнения всех самых популярных задач!
В том числе и для поиска файлов самых различных типов: архивы, базы данных, документы, графика и т.д. Отмечу, что, выбрав один из шаблонов — все расширения файлов для поиска будут автоматически загружены в настройки поиска.
Для выбора конкретного типа файлов, откройте вкладку «Шаблоны поиска» (см. пример ниже 👇).
Выбираем, что будем искать (шаблоны)
Далее необходимо указать диски, где будет производиться поиск (например, можно искать на флешке или HDD, на любом носителе, который видит ваша ОС).
Указываем диски для поиска
Все локальные
Для начала поиска (после указания шаблона и задания места поиска) — нажмите по кнопке «Начать» (см. скрин ниже 👇).
Начать поиск
Собственно, через некоторое время вы увидите, как под окно поиска будут показываться все найденные файлы. Когда поиск будет окончен, нажмите кнопку «Файлы на панель», чтобы ознакомиться со всеми результатами поиска.
*
Рассмотрим другой вариант поиска: документ, в содержании которого есть слово «ключ».
Для этого в шаблонах необходимо выбрать офисный тип документов (будут автоматически подставлены файлы документов: doc, txt и пр.), указать букву диска, и поставить галочку в графе «С текстом» — в строку напротив написать текст, который будет искаться в файле.
Отмечу, что Total Commander способен находить заданный текст в различных кодировках (ANSI, ASCII, UTF-8, UTF-16).
Поиск документов, которые содержат определенное слово
*
Еще одна частая задача: производить поиск уже в найденных результатах поиска. Т.е. пошаговый поиск, позволяющий отсортировать сначала сотню файлов из тысяч, затем из этой сотни — десяток, а из десятка — несколько нужных.
Для примера я найду все картинки на системном диске «C:» (всё выполняется аналогично примерам выше). Обратите внимание, что получилось найти 4484 файлов. После нажимаем кнопку «Файлы на панель».
Нашли тысячи файлов…
Теперь необходимо снова вызвать поиск (сочетание кнопок Alt+F7) и ввести критерии поиска (но не указывать место поиска! По умолчанию Total Commander будет вести поиск уже в найденных результатах).
Например, я укажу просто имя файла «canc» (разумеется, можно задавать куда более сложные критерии поиска). Как результат — из найденных 4000+ файлов осталось только 20 с таким именем…
Результаты поиска в результатах поиска
*
Способ №3: с помощью спец. утилит для поиска
В данной статье не могу не отметить и спец. утилиты для поиска. Их достаточно много, но я выделю одну из наиболее популярных…
*
Everything
Сайт разработчика: https://www.voidtools.com/ru-ru/
Everything — главное окно поиска
Это небольшая, бесплатная и очень полезная программа, предназначенная для быстрого поиска и фильтрации файлов на любых дисках в системе.
Использование утилиты очень простое: после запуска она сканирует компьютер (все накопители, подключенные к системе). Далее, когда от вас поступает запрос, она отфильтровывает и оставляет только самое нужное.
Отмечу, что ее скорость работы в разы превышает скорость работы проводника. Поэтому, если вы часто ищите различные файлы на винчестере — крайне рекомендую к знакомству…
*
На этом пока всё (дополнения приветствуются) …
Удачных поисков!
👣
Первая публикация: 11.04.2018
Корректировка: 2.10.2020


Полезный софт:
-
- Видео-Монтаж
Отличное ПО для создания своих первых видеороликов (все действия идут по шагам!).
Видео сделает даже новичок!
-
- Ускоритель компьютера
Программа для очистки Windows от «мусора» (удаляет временные файлы, ускоряет систему, оптимизирует реестр).
Джентльменский набор для эффективного поиска
Два принципа поиска
Поиск папок и файлов на локальных дисках и в локальной сети
Network Searcher 3.6
Поиск файлов в архивах
Archive Searcher 2.0
Поиск файлов по ключевым словам
Ищейка 4.5
Superior Search 2005
Phoenix Search 2.3
Поиск файлов определенных типов
Icon Searcher 2.92
DVD Cover Searcher Pro 2.2.6
MediaSnooper
Поиск дисков
10-Strike SearchMyDiscs
Поиск дубликатов
Duplicate Finder 2.8
Image Comparer 2.2
MP3 Filter 4.2.3.4
Duplicate Email Remover 2.9
Лет десять назад пользователям вполне хватало для поиска встроенных возможностей Windows, а поиск файла по маске считался каким-то изыском. Но те счастливые времена прошли — при современных объемах информации ориентироваться в ней становится все сложнее, а попытка поискать файл на жестком диске по причине большого объема диска занимает слишком много времени. Что уж говорить про поиск того же самого файла на нескольких десятках компьютеров! Для решения же немалой части поисковых задач встроенные возможности Windows вообще не подходят. Например, попробуйте найти все материалы на русском языке, где речь идет о какой-то конкретной проблеме, включая файлы, сообщения электронной почты, данные о деловых встречах и контактах, либо поискать нужные файлы среди архивных документов или все схожие изображения и т.п.

Два принципа поиска
Изучая поисковые программы на предмет выбора оптимальной, сразу замечаешь, что одни поисковые утилиты выдают результат на запрос практически мгновенно, а другие начинают перебирать файлы, на что при большом объеме исследуемого пространства может уйти немало времени. Разумеется, первым и вполне естественным желанием будет выбрать какую-то программу из первой группы и навсегда забыть про утилиты из второй группы. Однако не все так просто. Утилиты из первой группы выдают информацию без просмотра файлов, взяв ее напрямую из индексной базы, в которой запоминаются все необходимые для поиска файлов данные. Создание такой индексной базы занимает немало времени, да и индекс нужно периодически обновлять в силу динамики информации. В общем, данный подход действительно более предпочтителен, так как позволяет мгновенно находить нужную информацию на своем компьютере, а в ряде случаев и в локальной сети. Но при этом не стоит забывать, что он предполагает регулярное обновление индекса. Во многих случаях разумно автоматически обновлять индексы, например раз в сутки при включении компьютера, — для этого достаточно добавить соответствующее программное средство в автозапуск Windows.
При всех несомненных плюсах поисковых приложений с поддержкой индексной базы возможны ситуации, когда их применение может оказаться неоптимальным, например в локальных сетях с непрерывно обновляемой информацией, что приводит к необходимости слишком частого обновления индекса. В подобных случаях лучше прибегать к комбинированному варианту поиска: информацию ищут по индексу, а если найти нужные данные не удается, но при этом известно, что они есть, запускается сканирующая система. Последняя добросовестно просмотрит все файлы внутри определенной пользователем области и выдаст результаты на данный момент.
Поиск папок и файлов на локальных дисках и в локальной сети
Операционная система Windows предоставляет возможности для локального и сетевого поиска файлов и папок по имени, типу и размеру, что позволяет в конечном счете находить нужную информацию. Однако такой поиск требует немало времени и весьма ограничен в плане формирования поисковых критериев (это зачастую не позволяет ускорить поиск путем сужения числа рассматриваемых файлов), а его результаты не могут быть сохранены. Поэтому такой поиск — не лучшее решение в ситуациях, когда искать файлы приходится довольно часто. В таких случаях лучше обратиться к специализированным утилитам, позволяющим формировать различные поисковые запросы, а поиск проводить даже без участия пользователя — по расписанию. Наиболее известной в данном классе поисковых утилит является программа Network Searcher.
Network Searcher 3.6
Разработчик: BGSoft
Сайт программы: http://www.bgsoft.net/
Размер дистрибутива: 1,07 Мбайт
Способ распространения: shareware (функционально-ограниченная демонстрационная версия — http://www.bgsoft.net/networksearcher.zip)
Цена: 39,95 долл.
Работа под управлением: Windows NT/2000/XP
Network Searcher — полнофункциональное решение для поиска любых, в том числе скрытых, папок и файлов на компьютере и в локальной сети, представляющее интерес как для администраторов, так и для обычных пользователей. Программа отличается интуитивно понятным дружественным интерфейсом, что позволяет работать с ней даже пользователям с минимальным уровнем подготовки. Она имеет большое число настраиваемых параметров, что дает возможность максимально ускорить и оптимизировать поиск.
Поиск может проводиться во всей сети, в конкретных папках в доменах, в рабочих группах или на конкретных компьютерах, при этом компьютеры могут указываться как непосредственно, так и через их IP-адреса. Последнее, с одной стороны, бывает полезно при недостаточно хорошо работающей сети, а с другой — позволяет сузить зону поиска. Network Searcher поддерживает широкий набор критериев поиска и поисковых фильтров, что позволяет искать файлы по имени, маске, размеру, дате создания и изменения, а также учитывать при поиске наличие в файле определенного текста. Возможен автоматический поиск по расписанию в строго заданное время.
Результаты поиска, равно как и условия поиска, могут быть сохранены на диске для дальнейшего использования, а в отношении найденных файлов непосредственно в окне Network Searcher можно производить обычные файловые операции: открытие, копирование, перемещение, переименование и удаление.
Поиск файлов в архивах
На компьютере любого пользователя есть немало файлов, к которым обращаются сравнительно редко и которые потому лучше хранить в сжатом виде в архивах. Windows, равно как и многие поисковые утилиты, поиск файлов в архивах по именам или маскам не производит. В результате нередки ситуации, когда в поисках нужного файла пользователю приходится вручную открывать и просматривать один за другим все архивы, где может находиться файл, а между тем эта проблема легко решается с помощью специализированной утилиты Archive Searcher.
Archive Searcher 2.0
Разработчик: Miniwish Software
Сайт программы: http://www.miniwish.com/
Размер дистрибутива: 513 Кбайт
Способ распространения: shareware (10-дневная демонстрационная версия — http://www.miniwish.com/as.zip)
Цена: 29,95 долл.
Работа под управлением: Windows 95/98/Me/NT/2000/XP/2003
Archive Searcher представляет собой удобный и компактный инструмент для поиска папок и файлов, хранящихся в ZIP-, RAR-, ACE- и CAB-архивах на локальных и сетевых дисках. Для поиска достаточно ввести имя или маску интересующего файла и указать предполагаемую папку его дислокации — и программа точно укажет архив, где содержится данный файл.
Поиск ведется путем последовательного перебора архивов в указанной папке, а потому скорость поиска напрямую зависит от объема исследуемой папки и от точности поисковой информации — для ускорения поиска желательно указывать имя файла, а не его маску и задавать тип архива. Результаты поиска отображаются в виде списка удовлетворяющих критериям файлов с их именами, ссылками на содержащие их архивы, датами, размерами и путями к файлам внутри архива. Из окна поиска можно получить доступ к любому из найденных файлов, правда при условии наличия в системе соответствующего архиватора.
Поиск файлов по ключевым словам
Поиск документов по фрагментам входящих в них текстов — одна из наиболее распространенных задач, которая хоть и решается встроенными средствами Windows или, например, Word, но весьма посредственно. И дело не столько в том, что возможность такого поиска не совсем очевидна (вспомните, много ли ваших знакомых используют ее), а процесс поиска (иногда с этим можно смириться) идет не слишком быстро, сколько в том, что морфологические особенности русского языка при поиске учитываться не будут, в результате чего останутся ненайденными файлы, в которых искомые слова имеют другое падежное окончание.
В то же время сегодня нетрудно найти подходящую утилиту для проведения быстрого индексированного поиска по ключевым словам не только английского, но и русского языка, равно как и многих других. Большинство приложений из данной группы ищут информацию по предварительно созданной индексной базе (а значит, очень быстро) и имеют рассчитанный на широкого пользователя интерфейс (следовательно, не требуют никаких дополнительных знаний), причем многие из них бесплатны. Утилиты для поиска файлов по ключевым словам отличаются по числу распознаваемых форматов и по поддерживаемым в отношении морфологического поиска языкам, чем и нужно руководствоваться при выборе программного средства. Например, для англоязычного поиска пользователю подойдет любой бесплатный пакет — Google Desktop Search, MSN Toolbar Suite или аналогичный. Русскоязычным пользователям, работающим с большим числом документов на русском языке, лучше остановить свой выбор на платных поисковых пакетах от российских разработчиков, которые позволяют находить все документы с указанными ключевыми словами. Наиболее известные в этой группе программы — «Ищейка», Superior Search и Phoenix Search.
Ищейка 4.5
Разработчик: iSleuthHound Technologies
Сайт программы: http://www.isleuthhound.com/ru/
Размер дистрибутива: 2,8 Мбайт
Способ распространения: shareware (функционально ограниченная демонстрационная версия — http://www.isleuthhound.com/ru/download/sleuthr.zip)
Цена: «Ищейка Проф» — 15 долл., «Ищейка Проф DeLuxe» — 29 долл.
Работа под управлением: Windows 98/Me/NT/2000/XP
Русскоязычный пакет «Ищейка» — оптимальное решение для быстрого поиска документов на русском и английском языках, ориентированное на широкий круг пользователей. Программа обеспечивает мгновенный доступ к необходимым документам на жестком диске и позволяет создавать неограниченное количество индексов, называемых здесь зонами поиска, с неограниченным числом документов в каждой из поисковых зон и выпускается в двух редакциях: «Ищейка Проф» и «Ищейка Проф DeLuxe».
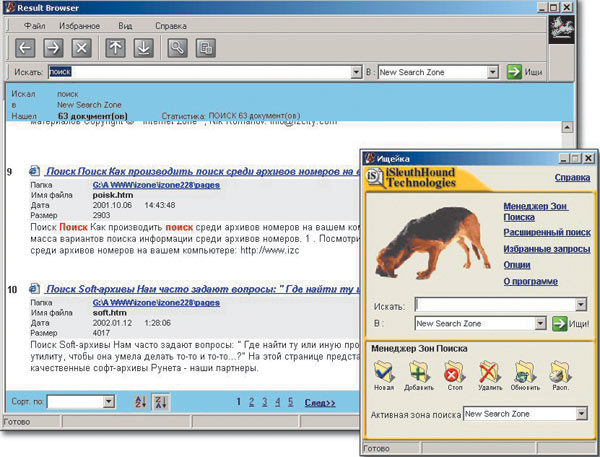
«Ищейка Проф» работает с текстовыми документами MS DOS и MS Windows, документами MS Word версий 6.0/95/97/2000/XP, гипертекстовыми документами *.htm и *.html, а также с письмами Outlook Express без вложенных файлов и с любыми типами документов, содержащих текст в кодировке ASCII, ANSI и Unicode. «Ищейка Проф DeLuxe» дополнительно позволяет осуществлять поиск в письмах MS Outlook и Outlook Express с вложенными файлами, в аудиофайлах MP3 и WMA в документах Corel Word Perfect, Adobe PDF, ASP, MS PowerPoint, MS Excel, а также в HTML-документах (*.shtml), PHP-документах (*.php, *.phtml) и в документах, упакованных в ZIP-архивы. Демонстрационная версия «Ищейки» ограничена не по времени использования, а по числу создаваемых индексов и количеству поддерживаемых форматов и вполне подойдет домашним пользователям для поиска документов.
Наряду с обычным поиском по ключевому слову или по набору ключевых слов «Ищейка» поддерживает режим расширенного поиска с применением логических функций И, ИЛИ и НЕТ, обнаруживая документы по дате, имени, папке и другим критериям, а также позволяет проводить поиск среди ранее найденных материалов. Программа использует интеллектуальные механизмы поиска, благодаря чему отыскивает документы, в которых содержатся слова из запроса во всех словоформах и со всеми падежными окончаниями.
Superior Search 2005
Разработчик: NeuroPower Technologies GmbH
Сайт программы: http://superiorsearch.ru/
Размер дистрибутива: 2,8 Мбайт
Способ распространения: shareware (30-дневные демонстрационные версии: версия Standard — http://superiorsearch.ru/update/standard/setup_ss2005i_rus_standard.exe,
версия Business — http://superiorsearch.ru/update/business/setup_ss2005i_rus_business.exe)
Цена: Superior Search 2005 Standard — 10 долл., Superior Search 2005 Business — 60 долл.
Работа под управлением: Windows 95/98/Me/NT/2000/2000 Server/XP/2003 Server
Superior Search 2005 — быстрый и эффективный профессиональный инструмент для проведения поиска данных на персональном компьютере и в общих ресурсах локальной сети. Программа позволяет выполнять поиск по ключевым словам по всем проиндексированным файлам и папкам, включая сжатые с помощью популярных архиваторов и защищенные паролем, при этом пароли и содержимое файлов остаются недоступными для других лиц. Поиск ведется с учетом морфологии русского, английского и немецкого языков, более того: возможно нахождение документов в тех случаях, когда пользователь не знает правильного написания слова либо оно написано в тексте с ошибкой. Результаты поиска сразу же отображаются в окне просмотра и могут быть отсортированы по релевантности, имени, размеру и дате создания.
Программа ведет фоновое индексирование и без вмешательства пользователя вносит все необходимые изменения в индексную базу, например автоматически обновляет ее при получении/отправке новых почтовых сообщений. В списке поддерживаемых ею форматов — документы Word for DOS, WinWord 2.0, Word 6.0/95, 97/2000/XP, Microsoft Works (*.doc, *.wbk, *.wps), Excel 4.0, 5.0/95, 97/2000/XP, Microsoft Write (*.rtf, *.wri), HTML-файлы (*.htm, *.html, *.shtml, *.asp), текстовые файлы, документы Microsoft PowerPoint 97, MP3-файлы, документы Adobe Portable Document Format и Adobe PostScript. Кроме того, Superior Search 2005 может работать с почтовыми базами MS Outlook Express, The Bat!, Mozilla Mail, Mozilla ThunderBird, Netscape Mail и AOL и позволяет осуществлять поиск не только в заголовке и теле письма, но также в почтовых вложениях, включая архивные файлы.
Superior Search 2005 выпускается в двух версиях: Standard и Business. Последняя отличается возможностью работы с огромными объемами неструктурированной информации и может работать с рядом специализированных программ. Business-версия рассчитана на использование в крупных компаниях.
Phoenix Search 2.3
Разработчик: Likasoft
Сайт программы: http://indexlab.net/
Размер дистрибутива: 1,74 Мбайт
Способ распространения: shareware (30-дневная демонстрационная версия — http://indexlab.net/PhoenixSetup.exe)
Цена: 7 долл.
Работа под управлением: Windows 95/98/Me/NT/2000/XP
Phoenix Search — самая дешевая из русскоязычных программ для мгновенного поиска по ключевым словам файлов и документов на компьютере и в сети. Программа поддерживает гораздо больше форматов, чем бесплатный вариант «Ищейки», и работает так же быстро. Ее возможностей с избытком хватит большинству домашних пользователей.
Полнотекстовый поиск возможен на хранящихся на ПК или в локальной сети Web-страницах (HTML, HTM, XML), в документах MS Word (*.doc, *.rtf, *.txt), MS Excel (*.xls), MS PowerPoint (*.ppt, *.pps), Adobe Acrobat PDF, в CHM-файлах, а также любых текстовых файлах и в почтовых сообщениях.
Поиск файлов определенных типов
Любая поисковая утилита, позволяющая указывать в качестве одного из критериев поиска расширение файлов, как и Windows, может быть использована при поиске файлов с определенными расширениями. Однако гораздо эффективнее применять в таких случаях специализированные приложения, которые обеспечивают более высокую результативность поиска. Кроме того, некоторые из таких приложений могут проводить поиск не только на компьютере пользователя, но и вне его, что повышает вероятность нахождения нужного файла. Среди подобных узкоспециализированных программ наибольшей популярностью пользуются: Icon Searcher для поиска иконок, DVD Cover Searcher, позволяющая находить обложки к DVD-дискам, и MediaSnooper, осуществляющая поиск мультимедийных файлов.
Icon Searcher 2.92
Разработчик: SoftPlus
Сайт программы: http://www.icontool.com/
Размер дистрибутива: 3,1 Мбайт
Способ распространения: shareware (30-дневная демонстрационная версия — http://www.icontool.com/issetup.exe)
Цена: 29,95 долл.
Работа под управлением: Windows 95/98/Me/NT/2000/XP/2003 Server
Основное назначение утилиты Icon Searcher — быстрый и удобный поиск иконок на жестком диске. Все найденные иконки извлекаются из файлов, отображаются в окне программы (с возможностью фильтрации их по имени, размеру и цветовой палитре) и могут быть сохранены в виде коллекции или скопированы через буфер обмена в другое приложение для дальнейшей обработки. В случае отсутствия на диске нужной для работы иконки можно попытаться подобрать подходящую иконку, заглянув на сайт программы, где в свободном доступе имеется коллекция из 40 тыс. иконок.
В поисках иконок Icon Searcher просматривает все файлы форматов DLL, EXE, ICO, ICL, OCX, SCR, CPL, BPL, VBX и DRV и позволяет сохранять изображения иконок в виде файлов ICO, BMP, JPG, GIF, PNG, PCX, TGA и TIFF. Программа поддерживает все существующие типы иконок как цветных, так и монохромных, как стандартных Windows-иконок с размерами 48Ѕ48, 32Ѕ32 и 16Ѕ16, так и пользовательских иконок других размеров. Созданную коллекцию иконок можно пополнять новыми иконками, а также удалять из нее все ненужное, например иконки, имеющие дубликаты.
DVD Cover Searcher Pro 2.2.6
Разработчик: Cheapshareware
Сайт программы: http://www.cheapshareware.co.uk/
Размер дистрибутива: 4,57 Мбайт
Способ распространения: shareware (7-дневная демонстрационная версия — http://69.60.111.87/downloads/t/dcspro2.2.6.zip)
Цена: 10 долл.
Работа под управлением: Windows 2000/XP
DVD Cover Searcher Pro — удобное решение для поиска обложек и ярлыков практически для любых аудио- и DVD-дисков. Поиск производится по ключевым словам, присутствующим в названиях дисков, в ежедневно пополняемой базе, где на момент написания статьи уже фигурировало порядка 21,5 тыс. обложек и свыше 4 тыс. ярлыков. Все изображения, хранящиеся в базе, отличаются высоким разрешением, а потому она имеет очень большие размеры. По этой причине база изображений не входит в дистрибутив программы, а для проведения поиска необходимо подключение к Интернету. По найденным изображениям можно получить подробную информацию и сохранить соответствующие изображения на диске для дальнейшего использования или сразу же распечатать.
По сравнению с обычным поиском соответствующих изображений в Сети, поиск в среде DVD Cover Searcher Pro осуществляется в считаные секунды и позволяет сэкономить много времени. Кроме того, поиск может быть ускорен за счет сужения зоны поиска путем ограничения ее тем или иным регионом и конкретной категорией дисков, что позволяет существенно уменьшить число просматриваемых записей.
MediaSnooper
Разработчик: BaseCraft Software
Сайт программы: http://www.mediasnooper.ru/
Размер дистрибутива: 1,8 Мбайт
Способ распространения: shareware (демонстрационная версия — http://www.mediasnooper.ru/download/mediasnoopersetup.exe)
Цена: 399 руб.
Работа под управлением: Windows 2000/XP/2003
MediaSnooper — простая и удобная система для поиска мультимедийных файлов в локальной сети, которая позволяет находить и при желании скачивать интересующие пользователя музыкальные композиции и видеозаписи. Поиск осуществляется не путем сканирования доступных в сети компьютеров, а по ранее созданной индексной базе, что позволяет значительно ускорить процесс.
Индексирование ресурсов локальной сети проводится при первом запуске программы, а затем через определенный промежуток времени индексные базы нужно обновлять, причем данный процесс может быть автоматизирован. Возможности поиска, предоставляемые программой, отличаются удобством и разнообразием: возможен поиск по имени файла или по его маске, а также поиск по дополнительной информации, хранящейся в MP3-файлах (ID3-тэгах): имени исполнителя, названию композиции и/или альбома, что повышает результативность поиска. Кроме того, при поиске могут учитываться размер файла, длительность аудиозаписи, дата изменения файла, дата появления в индексе, битрейт и многие другие характеристики. Встроенный навигатор предоставляет возможность удобного просмотра проиндексированных ресурсов локальной сети с их сортировкой и отображением множества параметров.
Любой из найденных файлов несложно скачать непосредственно из MediaSnooper при условии доступности в данный момент соответствующего сетевого ресурса. Встроенный менеджер закачек позволяет скачивать как отдельные файлы, так и целые каталоги, возобновляет незавершенные закачки при появлении доступа к удаленному ресурсу и позволяет организовать простую синхронизацию локальных каталогов с открытыми папками на других компьютерах.
Поиск дисков
Рано или поздно в коллекции любого пользователя собирается изрядное количество дисков, многие из которых записаны им самостоятельно и потому лишены эффектных обложек с исчерпывающей информацией о содержимом. В итоге при поиске того или иного файла пользователю нередко приходится последовательно перебирать диски, загружать их в компьютер и просматривать оглавление, на что уходит время, которое можно потратить с гораздо большей пользой.
Разумнее воспользоваться одним из каталогизаторов компакт-дисков — например 10-Strike SearchMyDiscs, позволяющим находить диски в считаные секунды.
10-Strike SearchMyDiscs
Разработчик: 10-Strike Software
Сайт программы: http://www.10-strike.com/rus/
Размер дистрибутива: 1,382 Мбайт
Способ распространения: shareware (функционально ограниченная демонстрационная версия — http://www.10-strike.com/rus/searchmydiscs/searchmydiscs.zip)
Цена: 200 руб.
Работа под управлением: Windows 95/98/Me/NT/2000/XP/2003
Программа 10-Strike SearchMyDiscs (ранее известная под именем Disk-Pile) предназначена для управления большими коллекциями CD- и DVD-дисков и позволяет быстро находить диски с нужной информацией. Для осуществления поиска достаточно один раз выполнить полное сканирование всех имеющихся компакт-дисков, а затем при необходимости запускать 10-Strike SearchMyDiscs и либо выборочно просматривать содержимое некоторых дисков, либо прибегать к автоматическому поиску диска средствами самой программы по его описанию. В итоге диск будет найден в считаные секунды, а пользователю не придется тратить время на извлечение всех дисков из коробок, загрузки их в компьютер и просмотр.
Среди возможностей программы — организация дисков в тематические группы для более быстрого поиска информации (один диск может входить в разные группы), хранение информации о файловой структуре дисков и папок, включая содержимое архивов в форматах ZIP, RAR, ARJ, CAB И SFX, сохранение и редактирование описаний файлов и папок.
Поиск дубликатов
Увы, огромное дисковое пространство рано или поздно оказывается заполненным совершенно ненужной, многократно продублированной пользователем информацией. И это не только копии очень важных документов, которые, как известно, лучше хранить минимум в трех экземплярах, но и совершенно ненужные, например скачанные из Интернета по ошибке web-страницы, мелодии, видео и т.п.
Если сперва проблема ограниченности дискового пространства пользователя настольного ПК не волнует, то со временем ориентироваться на диске ему становится все сложнее, то есть в конечном счете он все равно столкнется с нею. Если же ресурсы жесткого диска ограничены или речь идет о портативном компьютере, то двойные файлы становятся уже сущим наказанием. Избавиться от них вручную — совершенно нереально (представьте, что вам нужно найти всего лишь десяток файлов-дубликатов встроенными средствами Windows!), однако специализированные утилиты могут помочь в решении вопроса и позволят существенно увеличить свободное дисковое пространство. Выбор таких утилит сегодня довольно широк, но мы рассмотрим только Duplicate Finder, умеющий находить двойные файлы самых разных типов, а в качестве узкоспециализированных программ порекомендуем самые популярные в своем классе: Image Comparer для поиска сходных изображений и MP3 Filter, позволяющую находить дубликаты музыкальных файлов.
Отдельная история — поиск дублей в почте. Дубликаты почтовых сообщений появляются по разным причинам: при обрыве связи с почтовым сервером, в результате ошибок синхронизации или импорта почтовых сообщений вследствие того, что часть пользователей при отправке важной корреспонденции дублирует отправку и т.д. В итоге папка «Входящие» оказывается перегруженной множеством сообщений, часть из которых вы уже читали, а почтовая база разрастается до немыслимых размеров, что тоже нехорошо. Поэтому от дубликатов писем лучше избавляться сразу. Делать это можно и вручную, но временные затраты при этом будут велики; к тому же не исключена вероятность удаления нужного сообщения. Мы рекомендуем использовать для таких целей подходящую утилиту, например Duplicate Email Remover.
Duplicate Finder 2.8
Разработчик: Ashisoft.com
Сайт программы: http://www.ashisoft.com/
Размер дистрибутива: 1,82 Мбайт
Способ распространения: shareware (30-дневная демонстрационная версия — http://www.ashisoft.com/downloads/dfsetup.zip)
Цена: 26 долл.
Работа под управлением: Windows 98/Me/NT/2000/XP/2003 Server
Duplicate Finder представляет собой утилиту, сканирующую локальные и сетевые диски в поисках дублирующихся файлов. Программа может быть использована для поиска как одинаковых документов, так и изображений-дубликатов, двойных видео- и аудиофайлов. Утилита отличается дружественным интуитивно понятным интерфейсом, обеспечивает высокую для сканирующей утилиты скорость работы и гарантирует высокие результаты поиска, а потому представляет интерес как для корпоративных, так и для домашних пользователей, причем независимо от их уровня подготовки.
Сравнение файлов производится побайтово или на основе контрольных сумм, а его результаты не зависят от имен файлов. Список найденных двойных файлов может быть отсортирован, распечатан, сохранен и отправлен по электронной почте, а сами файлы — удалены, перемещены в другую папку или скопированы. Принцип отображения двойных файлов в списке настраивается пользователем. Сканирование может проводиться целиком на всем диске, в его отдельных папках или на всем диске, за исключением каких-то папок, — второй и третий варианты позволяют получить результаты гораздо быстрее.
Image Comparer 2.2
Разработчик: Bolide Software
Сайт программы: http://www.bolidesoft.com/rus/index.html
Размер дистрибутива: 3,09 Мбайт
Способ распространения: shareware (30-дневная демонстрационная версия — http://www.bolidesoft.com/software/ic_setup.exe)
Цена: 19,95 долл.
Работа под управлением: Windows 95/98/Me/NT/2000/XP
Image Comparer — удобная утилита для быстрого поиска похожих изображений. Большим плюсом Image Comparer, по сравнению с другими программами, ищущими дубликаты изображений, является возможность поиска не только полностью идентичных, но и просто похожих изображений. Программа быстро исследует графические файлы форматов JPEG, J2K, BMP, GIF, PCX, PNG, TIFF, TGA, ICO и CUR в заданных директориях и покажет все похожие изображения независимо от их формата, разрешения и цветовой палитры, причем с указанием процента схожести. Найденные схожие изображения можно просмотреть в полноэкранном режиме, переименовать или удалить.
Используемый в программе алгоритм сравнения устойчив к неоднородности цветового баланса и к разнице в разрешении сравниваемых изображений, что обеспечивает очень хорошие результаты — программа практически не ошибается.
MP3 Filter 4.2.3.4
Разработчик: Hardcoded Software
Сайт программы: http://www.hardcoded.net/mf/
Размер дистрибутива: 1 Мбайт
Способ распространения: shareware (функциональноограниченная демонстрационная версия — http://www.hardcoded.net/mf/mp3filter.exe)
Цена: 24,95 долл.
Работа под управлением: Windows 95/98/Me/NT/2000/XP
MP3 Filter — очень популярная программа для быстрого поиска на локальных дисках дубликатов музыкальных файлов в форматах MP3, WMA, OGG и M4A/M4P. Особенно удобна MP3 Filter при сравнении уже имеющихся файлов из коллекции с файлами, выбранными для ее дополнения. Предварительно проводя быстрый поиск дубликатов, MP3 Filter позволяет скопировать в коллекцию только отсутствующие в ней файлы.
Процесс сравнения полностью настраивается благодаря большому числу параметров — возможно проведение сравнения и поиска файлов по имени, размеру, ID-тэгам и даже по содержанию. Результаты сравнения могут быть отображены со всей возможной детализацией, что позволяет минимизировать ошибки случайного удаления нужного файла. Утилита отличается простотой в использовании и освоении.
Duplicate Email Remover 2.9
Разработчик: Мапилаб
Сайт программы: http://www.mapilab.com/ru/
Размер дистрибутива: 2,241 Мбайт
Способ распространения: shareware (30-дневная демонстрационная версия — http://www.mapilab.com/files/duplicate_remover.zip)
Цена: 420 руб.
Работа под управлением: Windows 95/98/Me/NT 3.5x/NT 4.0/2000/XP/2003
Duplicate Email Remover (DER) представляет собой плагин, предназначенный для поиска и обработки дублирующихся почтовых сообщений и записок в папках Microsoft Outlook и в общих папках на сервере Microsoft Exchange. Программа позволяет быстро и без проблем найти двойные сообщения и избавиться от них.
С помощью DER можно найти копии почтовых сообщений и записок, находящиеся как в одной, так и в разных папках. При этом сообщения будут сравниваться в соответствии с указанными пользователем критериями по основным полям (текст, тема, отправитель письма, имя отправителя), а при необходимости и по дополнительным полям, включая вложения. Можно формулировать более сложные задания и искать, например, дубликаты, созданные в течение какого-то периода, и автоматически перемещать их в папку «Удаленные» или сразу же удалять без возможности восстановления. Найденные дубликаты могут быть помечены, удалены, скопированы или перемещены в другую папку, а используемый в программе механизм приоритетов позволяет однозначно указать, какое из двух одинаковых сообщений считать дубликатом, а какое — основным.
КомпьютерПресс 1’2006