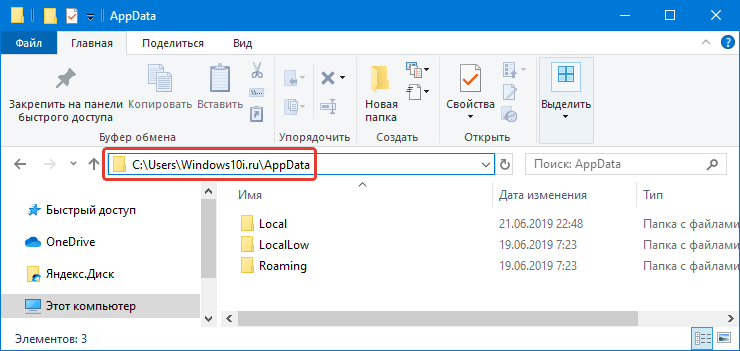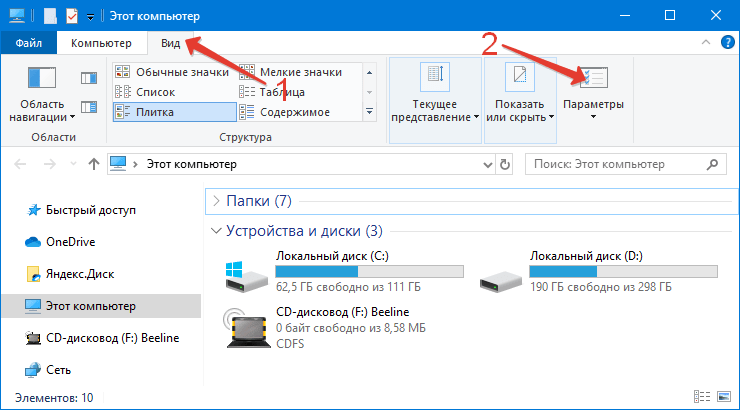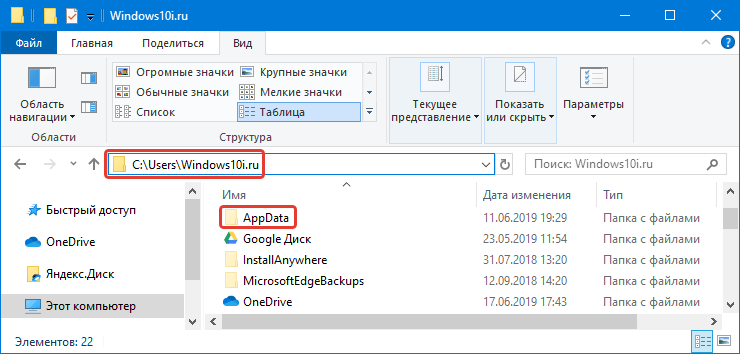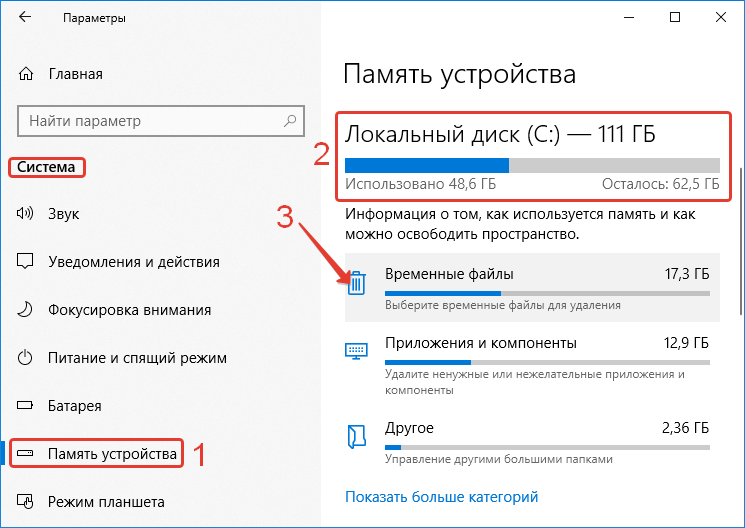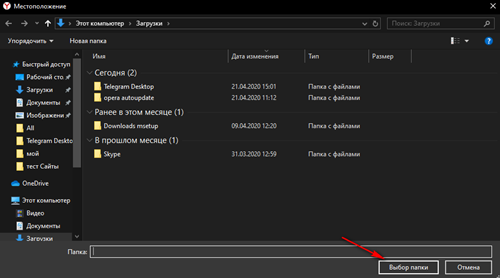Папка AppData или Application Data — это каталог, где должны находиться сведения о пользователях ПК и об утилитах, которые имеются на компьютере (играх/браузерах/приложениях).
В Проводнике Windows папка скрыта, чтобы неопытный юзер не мог её случайно удалить и вывести из строя все сторонние программы.
Сегодня мы узнаем назначение папки AppData, находящейся на накопителе С, способы её поиска, корректной очистки и переноса.
Для чего нужна папка AppData
На любом компьютере число каталогов AppData равно количеству users/пользователей. В каждом есть 3 раздела:
- В Local находятся файлы, которые приложения/утилиты генерируют в процессе работы. В подразделе Temp находятся временные данные. Содержимое Temp можно очищать.Тогда как информация в Local необходима для разных утилит и переносить на другой ПК программы (с историей достижений, БД) необходимо вместе с данными Local.
- LocalLow содержит данные, скопированные в буфер обмена. Здесь же располагается папка Packages для метро-приложений из меню Пуска.
- Roaming хранит файлы с данными пользователя.
Информация копится, объёмы растут и занимают на накопителе все больше места. Мы разобрались, что за папка AppData, теперь научимся её подключать, открывать и очищать.
Где искать папку AppData в Windows 10
Следующим шагом надо найти, где находится папка AppData в Windows 10 и получить к ней доступ одним из нижеперечисленных методов.
Путём включения скрытых файлов
Есть несложный метод, как найти папку AppData и получить доступ к скрытым файлам — включить их, сделав видимыми.
Выполните действия:
- Находим на рабочем столе ярлык “Этот Компьютер”, открываем и оказываемся в проводнике Windows.
- Переключаемся во вкладку “Вид”. Вы увидите страницу с элементами, среди которых есть название “Скрытых”. Установите в соответствующий чекбокс галочку.
Теперь вам доступна и папка AppData на Windows 10, и все прочие скрытые. Настал момент открыть каталог Application Data:
- Кликните на Этот Компьютер (через Рабочий стол/Пуск).
- Перейдите на локальный носитель С, наведите на диск мышку, дважды нажмите левую кнопку.
- Откройте вкладку Пользователей. Откройте свой профиль.
- Теперь можно увидеть папку AppData в Windows 10.
Открыть папку AppData через опции “Выполнить”
Следующий метод – найти путь к AppData, папка лежит через директиву “Выполнить”. Это окошко открывает различное ПО и рубрики ПК. Запускает папку AppData без подключения показа невидимых файлов.
- Нажмите комбинацию Win+R
- Откроется окошко “Выполнить”. В строке “Открыть” напечатайте или скопируйте и вставьте %appdata%, нажмите кнопку ОК.
- Перед вами откроется Roaming — одна из папок AppData. Из этой папки вы можете перейти на уровень выше — в AppData.
Видео, как открыть папку AppData с помощью окна выполнить
Чтобы устранить все вопросы, как открыть папку AppData через окно Выполнить и другими методами, посмотрите видео.
Открыть с помощью поиска Windows
Следующий способ открыть папку — воспользоваться Поиском Windows.
- Окошко ввода текста для поиска находится в правом нижнем углу, обозначено значком лупы.
- Добавьте в строчку запрос %appdata%, нажмите Enter.
Щёлкните по папке. Откроется её содержимое — вложенный каталог Roaming. В этом случае поднимитесь на 1 уровень в AppData где, кроме Roaming, находятся каталоги LocalAppData и LocalLow.
Открыть через адресную строку Проводника
- Введите %APPDATA%
- Нажмите Enter. Откроется Roaming, откуда можно перейти в AppDataRoaming.
Аналогичный результат буде при команде %USERPROFILE%AppData.
Что делать, если папка AppData растёт в размере
AppData – что за папка в системе Windows, и как превратить её в видимую – мы узнали. Пора разобраться, как открыть папку AppData и убрать мусор, который может включать массу файлов/каталогов и весить сотни Гб.
Почему это происходит
Если ОС используется недавно, то на Windows 10 AppData будет иметь малый вес. Но по мере инсталляции и запуска приложений и утилит содержимое папки начнёт увеличиваться. В ней оседают фрагменты удалённых с ПК программ, поскольку стандартные инструменты ОС вычищают данные только из категории Program Files.
Поскольку верхней планки вместимости у App date нет, полезно периодически очищать каталог, что облегчит системный диск и позволит компьютеру ускориться.
Как решить данную проблему с большим весом
Первым делом следует избавиться от временных данных из папки Temp. В Windows 10 алгоритм действий следующий:
- Откройте Пуск, далее наведите курсор на ярлычок в виде шестерёнки.
- Перейдите в Параметры.
- В открывшемся окошке щёлкните на Систему.
- Переместитесь в подрубрику Хранилища/Память, где откроется диск С и начнётся анализ данных. Дождитесь завершения.
- Кликните на строчку Временных файлов и выставьте галочки рядом с тремя пунктами — Папки загрузки, Временных файлов и Очистки корзины.
Скомандуйте Удаление файлов (щёлкнув по рядом расположенной кнопке, под которой стоит вес очищаемых данных).Подождите немного, пусть очистка завершится. Сравните вес папки AppData с тем, что был до операции удаления мусора.
Если разница несущественная, необходимо вручную убрать фрагменты программ деинсталлированных ранее:
- Разверните AppData.
- Найдите 3 вложенных папки — LocalLow, Local и Roaming.
- Проверьте их содержимое на предмет названий программ, которые вы удаляли с ПК.
Если файлы нашлись, уберите их вручную — щёлкните правой кнопкой мышки на папке, в появившемся меню нажмите Удалить.
Если вы часто устанавливаете и удаляете ПО, используйте специальные приложения, которые вычищает ненужные программы полностью. Например, Uninstall Tool, Revo Uninstaller или Soft Organizer.
В Windows 10 появилась опция Контроля памяти с автоматическим удалением лишних данных.
Можно ли удалить или поменять расположение системного раздела AppData
Теперь вы знаете, как правильно проводится очистка AppData. Давайте проясним,
можно ли удалить папку AppData или переместить.
Удалять папку AppData не следует. Компьютер продолжит работать, но отказ последует со стороны всех установленных утилит. Их настройки сбросятся на начальные, некоторое ПО будет работать неправильно или даже вовсе не запустится.
В момент попытки удалить AppData её отдельные файлы могут использоваться работающими в данный момент приложениями, и часть папки останется.
Переместить папку на другой винчестер (жёсткий диск) можно. Это оправданно, если AppData объёмная, а на текущем диске мало места.
Переместить располагающиеся на диске C файлы на новый диск в папку с таким же именем AppData можно через копирование с последующим изменением в редакторе реестра директории, чтобы приложения и утилиты знали, где искать AppData.
Учитывайте, что взаимодействие программ с временными файлами на SSD происходит оперативнее, нежели на HDD, хотя у SSD сравнительно небольшая вместимость.
Если вы относите себя к малоопытным пользователям ПК и не уверены, что корректно справитесь с переносом папки AppData, обратитесь за помощью к человеку с навыками системного администрирования.
Мы освоили способы, которые позволят увидеть и попасть в папку AppData. Узнали, для чего этот каталог предназначен. Научились чистить папку AppData и перемещать на новый жёсткий диск.
Тема несложная, но некоторые аспекты могут потребовать уточнений.
Напишите ваши вопросы в комментариях и возвращайтесь на сайт, чтобы прочитать ответ.

Специалист программирования компьютерных систем и устройств на базе ОС «Android»
Задать вопрос эксперту
В Windows 10 — папка AppData включает в себя следующие подпапки — Roaming, Local и LocalLow. Эта статья кратко объясняет, что это за папки и какие они выполняют функции.
Почти каждая программа, установленная на вашем ПК с Windows 10, создает свою собственную директорию в папке AppData и хранит всю связанную с программой информацию. AppData — это скрытая папка в Windows 10, которая помогает защитить пользовательские данные и настройки от нежелательного взаимодействия или удаления.
Как найти папку AppData
Чтобы получить доступ к папке, первым делом, необходимо включить опцию — «Показать скрытые файлы, папки и диски».
- Для этого откройте Проводник, перейдите в меню «Файл».
- Выберите «Изменить параметры папок и поиска»
- В открывшимся окне «Параметры папок» перейдите во вкладку «Вид» и в разделе «Дополнительные параметры» установите флажок для – «Показывать скрытые файлы, папки и диски»
- Теперь откройте диск с установленной Windows 10 и перейдите в папку Пользователи → Ваше Имя пользователя и найдите папку AppData
Чтобы быстро открыть папку, можно вставить следующее в адресную строку Проводника Windows и нажать Enter:
C:Users%username%AppData
Или
C:Пользователи<Имя пользователя>AppData
Прямой доступ
Вы можете также напрямую открыть папку AppData. Нет необходимости делать это с помощью папки пользователя.
- Нажмите сочетание клавиш Win + R, чтобы открыть окно «Выполнить».
- Введите %AppData% и нажмите Enter.
- В новом окне проводника откроется папка «AppDataRoaming».
- Кликните папку «AppData» на панели с лева или в адресной строке, чтобы перейти в основную папку AppData.
Папки Local, LocalLow и Roaming
Если вы сделали все правильно, значит вы открыли папку AppData, здесь вы найдете три папки, каждая из этих папок хранит данные различных профилей:
- Local
- LocalLow
- Roaming
Если программа имеет один набор настроек или файлов, для нескольких пользователей, тогда она должна использовать папку ProgramData, но, если необходимо хранить отдельные настройки для каждого пользователя, программа будет использовать папку AppData.
Папка ProgramData содержит глобальные данные приложения, которые не зависят от пользователя и доступны для всех пользователей на компьютере. Здесь хранятся любые глобальные данные.
Давайте посмотрим, что же представляют собой папки Roaming, Local и LocalLow и каковы их функции.
Каждая из этих папок была создана Microsoft намеренно по следующим причинам:
- Лучшая производительность при входе в систему
- Сегрегация данных приложения на основе уровня использования.
Папка Local
Папка Local — содержит файлы, которые созданы в процессе работы или установки программ. Данные содержащиеся в (% localappdata%) не могут быть перемещены с вашим профилем пользователя на другой ПК, поскольку информация специфична для конкретного пользователя Windows 10. Например, временные файлы Internet Explorer или Cookies, сохранение некоторых игр. Кроме того, папка Microsoft, которая содержит всю историю активности Windows.
Папка LocalLow
Папка LocalLow — предназначена в основном для буферных данных, генерируемых разными программами и приложениями.
Другими словами, LocalLow содержит данные, которые не могут быть перемещены. Кроме того, она также имеет более низкий уровень доступа. Например, если вы используете веб-браузер в безопасном режиме, приложение будет получать доступ только к данным из папки LocalLow.
Папка Roaming
Папка Roaming — это тип папки, которую можно легко синхронизировать с другим компьютером, она содержит пользовательские файлы, которые могут быть перенесены с компьютера на компьютер — Например, все ваши данные браузеров, закладки, или если вы входите в другой компьютер в домене, ваше избранное, веб-браузеры или закладки будут доступны. Данные профиля пользователя, всегда доступны независимо от системы, которую использует сотрудник.
Итог:
- Roaming — папка содержит данные, которые могут перемещаться с профилем пользователя с компьютера на компьютер
- Local папка содержит данные, которые не могут перемещаться с вашим профилем пользователя.
- LocalLow папка включает в себя низкоуровневые системы доступа, например. временные файлы вашего браузера при работе в защищенном режиме.
Очень часто в подкаталогах AppData накапливается довольно много программного мусора, который со временем может занимать приличный объём вашего диска. В Local вы найдете папку Temp, в которой хранятся временные файлы, созданные различными приложениями. Содержимое Temp можно без вреда полностью удалить, тем самым освободив место на диске.
Надеюсь, информация будет полезна.
Рекомендуем: Как в Windows 10 переместить папку AppData на другой диск
|
Как найти папку на компьютере, если не помню, где она хранится? Во всех версиях WINDOWS есть встроенная система поиска через меню «Пуск» — «Поиск» — открывается окно «Результаты поиска», куда заносим все, что нам известно и нажимаем кнопку «найти». Через некоторое время появится список, найденного. Чтобы в меню «Пуск» отображался «Поиск» необходимо выполнить следующие настройки: «Пуск» (правой кнопкой) — Свойства — Меню «Пуск» — Настроить — Дополнительно — в окне Элементы меню «Пуск» поставить галочку перед словом «Поиск» (почти в самом низу списка)- ок. автор вопроса выбрал этот ответ лучшим lemon4ek 8 лет назад Для того, чтобы найти абсолютно любую папку или файл, вы должны зайти в «Мой компьютер» и посмотреть на панель, где отображается теперешнее ваше местонахождение среди файлов и папок. Далее посмотрите в правый верхний угол, там под иконками свернуть/расширить/закрыть есть поисковая строка, куда вы и должны будете ввести искомое имя папки либо файла, далее для подтверждения нажмите клавишу «Enter» теперь система начнет искать нужный вам файл или папку по всему компьютеру, так же вы можете выбирать отдельную деректорию для поиска, чтобы не искать среди всех папок нужный файл. jn8181 8 лет назад В меню «Пуск» — в нижнем левом углу экрана есть строка поиска (в ней по умолчанию так и написано «Найти программы и файлы»). Достаточно ввести одно слово из названия папки и нажать энтер и на экране появятся все файлы, папки и программы, в названии которых это слово присутствует Александр 1988 8 лет назад Если не помните, где храниться, но знаете название папки, то воспользуйтесь поиском. Откройте проводник, выберите «мой компьютер», нажмите ctrl+f, введите название папки и ждите, когда поиск выдаст нужный результат. Это пример для windows 8, но и в других операционных системах примерно также. Above-zero 3 года назад Это сделать очень просто. Нужно открыть «Мой компьютер» и в окне поиска ввести название папки или можно даже часть названия. Если помните название диска, на котором она хранится, то для ускорения поиска зайдите на этот диск и ищите конкретно на нём. Лишняя хромосома 7 лет назад Все просто, идем в меню «пуск», ищем там: «найти программы и файлы». вбиваем название папки или файла, можно не полные или просто ключевые слова из содержимого папки и жмем на лупу или энтер. Очень выручает, когда что-то забыл. Знаете ответ? |
В папке AppData или Application Data хранятся все данные об установленном программном обеспечении, а также о пользователях, которые зарегистрированы в системе. По умолчанию она скрыта. Разработчики посчитали, что владельца системы не должно интересовать, как найти папку AppData в Windows 10.
Она содержит рабочие файлы инсталлированных на ПК приложений – конфигурационные и временные файлы, кэш, куки, логи, сохраненные сеансы и другие системные элементы. Свои персональные директории с файлами имеют здесь почти все приложения, которые инсталлированы в операционную систему. Это относится даже к сервисной программе принтера и антивирусам.
Содержание
- Где находится директория
- Как найти АппДата через включение отображения скрытых директорий
- Как открыть другими способами
- Как почистить
- Можно ли удалить?
- Можно ли перенести на другой диск?
- Содержимое
- Local
- LocalLow
- Roaming
Где находится директория
Размеры этой папки довольно быстро увеличиваются, она активно используется системой. В итоге владелец «десятки» может обнаружить, что на жестком диске недостаточно свободного места. Тогда ему понадобится найти директорию, чтобы очистить ее. Кроме того, без доступа к этой папке, невозможно изменить данные о пользователе, который использует компьютер.
Она расположена внутри личных настроек каждого из пользователей «операционки». Это означает, что папка доступна на диске (C:) по следующему маршруту: C:UsersИмя_пользователяAppData. У каждого юзера имеется своя такая папка, где находится вся информация, о которой говорилось выше. Поэтому следует выбрать принадлежащую вам директорию. Вероятнее всего, это будет папка администратора.
Назначение папок и файлов
Где находится папка Desktop в Windows 10
ProgramData что за папка Windows 10
Как найти АппДата через включение отображения скрытых директорий
Если по вышеописанному пути не получилось увидеть папку, следует ее сделать видимой, чтобы отображались скрытые папки. После того, как отображение будет включено, можно будет посредством проводники зайти по пути приведённому выше по тексту. Для этого нужно проделать следующие шаги:
1. Открыть проводник и нажать на вкладку «Вид», после чего выбрать опцию «Параметры».
2. В появившемся окне, снова выбираем вкладку «Вид» и ставим галочку в пункте «Показывать скрытые файлы…» и убираем отметку с пункта «Скрывать защищённые системные файлы» далее жмём «Применить» и «OK».
3. Далее нужно перейти на диск C, открыть папку «Пользователи»/«Users», зайти в каталог с вашим никнеймом и перейти в «Appdata».
Как открыть другими способами
Десятая «операционка» предусматривает и другие способы, которыми можно открыть директорию. Альтернативные пути многим пользователям представляются даже удобнее. Например, можно воспользоваться функцией «выполнить». С этой целью на клавиатуре набираем комбинацию клавиш «Win+R», после чего вводим «%appdata%» и нажимаем Enter.
Этот способ хорош тем, что нужную директорию можно открыть, даже, если отображение скрытых файлов выключено.
К тому же, не нужно искать ее расположение в проводнике. Хотя, при желании, в его адресную строку можно ввести C:Users%username%AppData, и папка откроется.
Как почистить
Если возникла необходимость уменьшить вес папки, необходимо ее очистить. Это можно сделать довольно просто. Достаточно запустить встроенную системную программу очистки диска, которая расположена в меню Пуск в разделе «Средства администрирования Windows».
В «десятке» предусмотрен и альтернативный способ очищения места на диске. Избавиться от временных файлов, которые здесь расположены можно с помощью приложения «Параметры». Удалить их все можно, пройдя по пути «Система — Память устройства — диск С — Временные файлы» и нажав на значок с корзиной.
Можно ли удалить?
Да, но выполнить удаление полностью не получится. Это не дадут сделать активные процессы программ, рабочие данные которых находятся в папке. Можно зайти из интерфейса другой ОС, если она инсталлирована на ПК, или с LiveCD. Но делать это нецелесообразно, потому что удаление ее данных сразу же приведет к сбоям в работе.
Критически такая манипуляция на работоспособность системы не повлияет, так как загрузочный и непосредственно обеспечивающий ее работу сектора не зависят от этой папки. Но игры и установленное ПО будут работать некорректно или вообще не будут.
Каждый пользователь в состоянии понять, какие файлы не нужны, и какие не окажут влияния на корректность работы Windows 10, а затем выборочно избавиться от неактивных. Очищать папку следует только правильными методами.
Можно ли перенести на другой диск?
На некоторых сайтах можно найти способы, посредством которых можно перенести папку на другой раздел жесткого диска. Например, с помощью некоторых действий с проводником или базой данных. Но такие фокусы могут сильно повредить установленные программы, которые из-за этого перестанут корректно работать или вообще перестанут запускаться.
И главное, в этом нет никакого смысла. Если попытаться посредством переноса этой папки с твердотельного накопителя, на котором установлена «десятая операционка», переместить на обычный жесткий, чтобы сэкономить дисковое пространство на диске C, то все программы станут работать в несколько раз медленнее.
Содержимое
Она представляет собой материнскую директорию одного из каталогов «десятки», в которых лежат временные элементы (папки «Temp»), состоит из трех подпапок, которые хранят различные варианты настроек:
- «Local». Здесь находят локальные данные приложений и временные файлы.
- «LocalLow». В этой подпапке хранятся кэшированные данные некоторых программ.
- «Roaming». Представляет собой арсенал структурной информации. Основная масса настроек, которые можно транспортировать в другую систему, находится именно здесь.
Local
В этой папке находятся данные, которые относятся исключительно к одному ПК. Ее невозможно перенести с одного устройства на другое, даже если оба компьютера входят в один домен. Эти данные характерны для определенного компьютера и/или файлы весят слишком много. В данные могут входит настройки, синхронизацию которых разработчик сделал невозможной между компьютерами, а также загруженные файлы кэша.
LocalLow
Подпапка создана для приложений, которые обладают низким уровнем цельности и недостаточными настройками безопасности. Она совпадает с локальной подпапкой. Например, некоторые браузеры при запуске в защищенном режиме имеют доступ только к этой подпапке.
Для пользователя это отличие может не иметь абсолютно никакого значения. Однако у некоторых приложений недоступна основная локальная папка, поэтому необходимо, чтобы у них была отдельная папка для файлов. Если несколько человек используют одну программу, у которой только один набор файлов или настроек, она работает с папкой ProgramData.
Так антивирус может сохранять в ней свои настройки и журналы сканирования и делиться ими со всеми пользователями компьютера. Но это характерно не для всех приложений, и эти правила соблюдаются далеко не всегда.
Так, Гугл Хром не сохраняет свои пользовательские данные и настройки в Roaming, а использует для этого, вопреки ожиданиям, локальную папку. Есть программы, которые сохраняют свои настройки в папке с документами или с основной учетной записью пользователя. Другие используют для этого собственную папку или реестр.
Авторы приложений в «десятке» могут хранить данные там, где это удобнее.
Roaming
В этой подпапке хранятся данные, которые могут «перейти» с одного компьютера на другой с учетной записью юзера. Но это возможно только в том случае, если ПК имеет подключение к домену с профилем, который можно переносить. Обычно это нужно для серьезных настроек.
Например здесь Мозилла сохраняет профили пользователей. Это дает возможность закладкам перемещаться вместе с юзером с одного устройства на другой. Если к домену компьютер не подключен, в действительности между собой подпапки «Roaming» и «Local» ничем не отличаются. Все эти данные просто хранятся на персональном компьютере, но разработчики все равно разделяют виды данных между каталогами.
В этой статье:
- Способы, как найти «Загрузки» в хранилище ПК
- Самый простой и наглядный: через рабочий стол
- Следующий способ: через браузер, с которого скачивали
- Разыскиваем папку сохранения
- Как найти загрузки на андроид
-
- Как найти загруженные файлы на андроид с помощью мобильного браузера Google Chrome
- Как найти загруженные файлы на андроид с помощью UC Browser
- Как найти загруженные файлы на андроид с помощью Opera Mobile
- Используем приложение Загрузки на Android
-
- Как зайти в загрузки на айфоне
- Скачанных файлов уже нет в шторке, что делать
- Ищем скачанный файл, используя проводник Windows
- Как найти скачанный файл из интернета с помощью поисковой строки Windows
- Папка «Загрузки» в браузерах
- Назначаем папку загрузки в браузере Ghrome
- Назначаем папку загрузки в браузере Mozilla Firefox
- Назначаем папку загрузки в Яндекс браузере
- Как переместить папку загрузки
- Как изменить место сохранения загрузок
- Итоги
Способы, как найти «Загрузки» в хранилище ПК
Существует несколько вариантов и мест, где можно отыскать загруженные через браузер файлы. Например, некоторые обозреватели формируют для этой цели свою одноименную папку.Перейдем к альтернативным способам поиска.
Самый простой и наглядный: через рабочий стол
Загрузив файл на свой компьютер находим его с помощью рабочего стола. Смотрим алгоритм.
- Сворачиваем веб-браузер и на рабочем столе находим ярлык папки «Загрузки».
- Перед вами открывается папка со списком, в котором можно найти подходящий файл.
- Если вам известно название документа или скачанной программы, вы можете воспользоваться строкой поиска в открытом окне (введите в нее название документа, который ищите).СМОТРИТЕ ВЕРХНИЙ ПРАВЫЙ УГОЛ.
Следующий способ: через браузер, с которого скачивали
Когда вы выполнили загрузку определенного файла в обозреватель, его сразу можно найти в верхнем правом углу. Достаточно лишь сделать клик по иконке и «закачка» распакуется. Но, что делать, если нужный файл затерялся среди множества других загрузок? Рассказываем.
- Перейдите на страницу, где размещена экспресс-панель, далее переместитесь в верхний правый угол и нажмите на кнопку «Загрузки».
- Перед вами появится список с недавно выполненными загрузками. Если среди них нет документа, подходящего типа, приступайте к следующему шагу.
- Ниже находим ссылку «Все загрузки» и жмем на нее.
- Перед вами открывается перечень документов, которые были загружены за последний месяц или за период с момента последней очистки cookies.
- Можно поступить по другому. Для этого вернитесь в меню загрузок в Web-браузере, затем перейдите по ссылке «Открыть папку».
Вы попадаете в ту папку, в которую последнее время выполнялись скачивания файлов через браузер.В большинстве случаев это «Рабочий стол», так как на нем все данные быстрее найти.
Обратите внимание! Особенности поиска будут отличаться в зависимости от того, в какое место автоматически выполняется сохранение.
Разыскиваем папку сохранения
Для каждого браузера она часто настраивается по умолчанию. Иногда это зависит от типа загружаемого файла.Ищем в Яндексе.
- Перейдите в «Меню», затем нажмите «Настройки».
- Прокрутите мышью до блока «Инструменты». Найдите «Загруженные файлы». Здесь вы увидите ссылку, куда сохраняются скачанные файлы из Интернета.
- Нажав на нее, вы можете самостоятельно выбрать иное местоположение. Кликните по необходимой директории, затем нажмите «Выбрать папку».
Уважаемые пользователи, подобным образом можно разыскать папку сохранения и в других браузерах. Важно лишь разбираться в особенностях интерфейса каждого. У вас остались вопросы? Есть что сказать или предложить? Пишите в комментарии под статьей.
Как найти загрузки на андроид
- Запускаем приложение «Яндекс браузер» на телефоне и открываем любой сайт. Это необходимо для того, чтобы появилась строка загрузок в меню приложения, потому как в пустой вкладке загрузки открыть нельзя. Затем нажимаем на три точки, расположенные в нижнем правом углу экрана.
- Далее в открывшемся меню нажимаем на строку «Загрузки».
- Готово, теперь вы находитесь в загрузках яндекс браузера, которые вы также можете отсортировать по дате или размеру для удобства.
Как найти загруженные файлы на андроид с помощью мобильного браузера Google Chrome
- В браузере Chrome зайдите в меню (нужно нажать на 3 точки в правом верхнем углу экрана).
- В выпадающем списке нажмите на пункт меню Скачанные файлы.
Как найти загруженные файлы на андроид с помощью UC Browser
- В UC Browser нужно нажать на кнопку в центре.
- В открывшемся меню нажать на кнопку Загрузки.
- Также вы можете использовать встроенный менеджер файлов. Он позволяет производить сортировку файлов по различным параметрам.
Как найти загруженные файлы на андроид с помощью Opera Mobile
- В мобильной верисии браузера Opera просто нажмите на иконку в правом нижнем углу.
- Выберите пункт Загрузки.
- Здесь также можно проволдить операции с файлами — копирование, удаление и сортировку.
Используем приложение Загрузки на Android
Какой бы ввы не использовали браузер для скачивания файлов, вс еони находятся через стандартное приложение Загрузки.
Это приложение включено в базовую поставку Android с самых ранних версий. Но в наше время появилось много оболочек от разных производителей и название, а также внешний вид можгут отличаться. Например на телефонах XIAOMI было замечено название Файлы.
Как зайти в загрузки на айфоне
В загрузки яндекс браузера на iOS устройствах зайти нельзя, потому как загрузки из браузеров запрещены.
Единственное, что вы можете делать – это загружать картинки из браузера, которые автоматически перемещаются в галерею устройства. Также есть такие обходные пути как установка стороннего софта, через который осуществляется загрузка файлов.
Теперь вы знаете как посмотреть загрузки в яндекс браузере. Для этого необходимо перейти во вкладку «Загрузки» на компьютере и открыть оттуда папку с сохраненными файлами или же сразу открыть загрузки из браузера на телефоне.
Скачанных файлов уже нет в шторке, что делать
Но как мы можем найти те файлы, которые скачали позднее? Что делать Если файлы понадобились нам после того как были удалены из шторки?
В этой ситуации можно воспользоваться несколькми способами поиска закруженных файлов:
- Найти файлы с помощью браузера.
- Найти файлы, используя приложение Загрузки.
- Использовать файловый менеджер.
Давайте рассмотрим каждый из этих способов отдельно.
Ищем скачанный файл, используя проводник Windows
Запускаем проводник Windows, иконка которого расположена рядом с кнопкой главного меню (Пуск).
Другой способ открытия проводника – это вызов контекстного меню кликом правой кнопки мыши на кнопке Пуск и выбор пункта «Открыть проводник».
В левой навигационной панели проводника находится папка «Загрузки», открыв которую можно найти скачанный из интернета файл(ы).
Как найти скачанный файл из интернета с помощью поисковой строки Windows
Это не самый удобный способ нахождения, т.к. он предполагает, что пользователь знает имя скачанного файла. Обыкновенно пользователь и не старается запоминать имя, тем более имена объектов, закачиваемых из интернета, часто имеют странные и длинные названия. Тем не менее, давайте разберем и этот способ.
- Щелкните левой кнопкой мышки на кнопке Пуск.
- Введите в поле для ввода имя скачанного файла.
- В панели результатов поиска будет отображен искомый файл, клик по которому его откроет.
Папка «Загрузки» в браузерах
Обыкновенно скачивание файлов происходит с помощью браузера, который по умолчанию складывает закаченное в папку «Загрузки», которую мы рассмотрели выше. Данная папка находится на системном диске, и опытные пользователи назначают другое место для загрузки, указывая папку для скачанных файлов на другом локальном диске, чтобы не захламлять раздел с операционной системой и программами. Давайте и мы назначим папку для загрузки. Разберем на примере трех самых популярных браузеров на данный момент.
Назначаем папку загрузки в браузере Ghrome
- Откройте меню браузера щелчком по изображению трех вертикальных точек в правом верхнем углу программы и выберите пункт «Настройки».
- Прокрутите окно настроек вниз колесиком мыши или зацепив курсором правый слайдер до вкладки «Дополнительные».
- Раскройте дополнительные настройки щелчком по вкладке «Дополнительные» и прокрутите окно дополнительных настроек до настроек местоположения скачанных файлов.
- Щелкните мышью на пункте «Изменить», укажите папку, в которую должен скачивать файлы браузер Ghrome и подтвердите действие кликом по кнопке «Ок».
На скриншоте видно, что указана папка «Загрузки» на локальном диске D. Папку можно создать прямо в навигационном окне, щелкнув по кнопке «Создать папку»
Теперь скачанные из интернета файлы будут находиться в указанном вами месте. Если в настройках местоположения передвинуть переключатель «Всегда указывать место для скачивания» вправо, то при старте загрузки браузер всегда будет просить указать место, куда будет сохранен файл.
Назначаем папку загрузки в браузере Mozilla Firefox
- Откройте меню браузера щелком мыши по изображению трех горизонтальных линий в правом верхнем углу программы и выберите пункт меню «Настройки», щелкнув по изображению шестеренки.
- Выберите в открывшемся окне настроек в левой панели, вкладку «Основные».
- Вызовите навигационное окно кликом мыши по кнопке «Обзор», в котором укажите локальный диск и папку, куда браузер будет сохранять скачанные из интернета файлы.
- Для завершения настройки щелкните по кнопке «Выбор папки»
Назначаем папку загрузки в Яндекс браузере
- Вызовите меню браузера щелчком мыши на изображении трех горизонтальных полосок в правом верхнем углу программы и выберите пункт «Настройки».
- Прокрутите окно настроек колесиком мыши или правым слайдером вниз, до кнопки «Показать дополнительные настройки».
- Раскройте дополнительные настройки щелчком левой кнопкой мыши на кнопке «Показать дополнительные настройки» и прокрутите окно вниз до поля «Загруженные файлы Сохранять в».
- Укажите локальный диск и папку, куда будут скачиваться файлы из интернета с помощью Яндекс браузера, кликом по кнопке «Изменить». Тут же можно и создать папку, если она не была создана предварительно, щелкнув по кнопке «Создать папку». Подтвердите выбор кликом по кнопке «Ок».
В остальных браузерах алгоритм назначения места закачки примерно такой же: открыть настройки программы, найти пункты «Путь сохранения файлов», «Загруженные файлы», «Сохранять в» и т.п. и указать место, где можно будет найти скачанные из интернета файлы. Удачных загрузок!
Как переместить папку загрузки
Итак,чтобы переместить папку загрузки в другое место необходимо произвести следующие действия:
- открыть диск «С»;
- папку «Пользователи»;
- вашу «Учётную запись»;
- открыть папку «Загрузки»;
- правой кнопкой мыши открыть «Свойства»;
- затем «Расположение».
Всё теперь вы знаете где искать папку загрузки в windows 7 и скачанный с интернета файл.
А если у вас вдруг перестал включаться ноутбук,то перейдя по ссылке вы сможете исправить это недоразумение.
Как изменить место сохранения загрузок
Зная, как в Internert Explorer посмотреть загрузки, вы в любой момент получаете доступ к скачанной информации. Если вас не устраивает место для хранения на диске С, его можно изменить по собственному желанию. Для этого сделайте такие шаги:
- Войдите в браузер Internet Explorer.
- Перейдите в раздел Оснащение (Сервис) в виде шестеренки.
- Выберите Посмотреть загрузки.
- Жмите на кнопку Параметры слева внизу.
- Для выбора другого места кликните на кнопку Обзор, а после этого выберите интересующий путь для сохранения.
- Подтвердите действие путем нажатия Ок.
После этого скачанная в Интернете информация будет сохраняться в индивидуальную папку. Это удобнее, ведь в таком случае проще следить за скачанными сведениями, переносить их, чистить и тем самым сохранять конфиденциальность действий в Сети.
Итоги
Выше мы рассмотрели, где в Internet Explorer 8 и более поздних версий находятся загрузки, как их посмотреть и удалить при необходимости. Умение управлять папкой и информацией в ней очень важно с позиции удобства работы в IE и сохранения приватности. Но по возможности лучше перейти на другой веб-браузер, ведь даже сам Microsoft от него отказался.
Отличного Вам дня!
Источники:
- https://luchiy-brayzer.ru/kompyuternyj-soft/zagruzki-na-moyom-kompyutere/
- https://ya-browsers.ru/sohranenie-i-zagruzka/kak-otkryt-zagruzki-v-yandeks-brauzere
- https://gadget-explorer.com/kak-najti-zagruzhennye-fajly-na-android/
- https://nakompe.ru/operatsionnye-sistemy/papka-zagruzki-v-windows-7
- https://WindowsTips.ru/zagruzki-v-internet-explorer