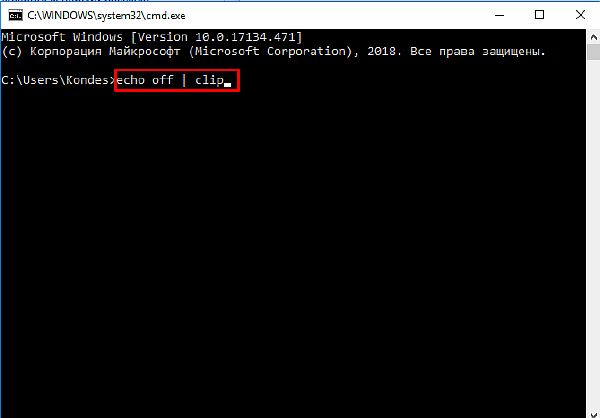Что такое буфер обмена и как посмотреть что в нём находится?
На чтение 4 мин Просмотров 29.2к. Опубликовано 10.09.2021
Разберёмся, где находится буфер обмена в операционной системе, а также расскажем, какими средствами его можно открыть. Рассмотрим как системные варианты, так и сторонние утилиты. В конце определим, можно ли использовать этот инструмент как временное хранилище для важных данных.
Содержание
- Как открыть буфер обмена на компьютере
- Буфер обмена что это такое?
- Где находится буфер обмена?
- Как посмотреть что находится в буфере обмена
- В Windows 10
- В Punto Switcher
- Как долго там хранится информация
Как открыть буфер обмена на компьютере
Буфер обмена в Windows представляет собой отдельный EXE-файл, который невозможно открыть стандартными средствами системы – о том, как просмотреть его содержимое, и пойдёт речь далее.
Буфер обмена что это такое?
Буфер (clipboard) в компьютере – часть оперативной памяти устройства, в которой хранятся данные, скопированные пользователем. Любое нажатие на кнопку «Копировать» или использование комбинации Ctrl + C (Ctrl + X тоже) ведёт к тому, что ПК начинает «удерживать в уме» выбранную информацию.

Где находится буфер обмена?
Описываемая часть ОЗУ на ноутбуке или на ПК с Виндовс располагается по адресу C:WindowsSystem32 и называется «clip.exe» – в других директориях он находиться не может. Пользователю 7, 8, 8.1 и 10-й версии OS (в ранних сборках) нельзя просматривать содержимое или очищать его (только копировать в буфер обмена). Чуть больше повезло владельцам старой Windows XP – найти системный буфер обмена среди объектов можно по названию «clipbrd.exe», файл может быть беспрепятственно отредактирован.
Удалять, перемещать, включать, выключать и переименовывать это небольшое хранилище также нельзя.
Как посмотреть что находится в буфере обмена
Посмотреть содержимое буфера обмена в Win 7 и 8 в данный конкретный момент можно только с помощью сторонних программ. Конечно, последний скопированный текст можно вставить в Word, а картинку – в Paint, однако историю файлов достать из системы не удастся. С Windows 10 чуть проще – в ней есть встроенное средство, с помощью которого можно легко открыть буфер обмена на любом компьютере.
В Windows 10
Пользоваться предложенной ниже инструкцией смогут пользователи с Windows 10 версии 1809 и новее. Воспользуйтесь сочетанием клавиш Win + V. Объекты, которые вы когда-то решили скопировать в буфер обмена, отсортируются по дате и будут доступны для использования. Нажатие на любой объект скопирует его и поднимет на вершину списка. Любую запись можно закреплять через «булавку» – так она не удалится при очистке. Картинки сохраняются в форме превью.
Если комбинация не работает, нужно предварительно включить буфер обмена:
- Нажмите Win + X, чтобы вызвать контекстное меню «Пуск», перейдите в «Параметры».
- Перейдите в блок «Система».
- Разверните одноимённую строчку, активируйте опцию работы с журналом (обратите внимание на скриншот).
Если системный инструмент показался неудобным (или отсутствует в используемой версии ОС), переходите к следующему методу – в нём разберём удобное приложение.
В Punto Switcher
Punto Switcher – маленькая программа, предназначенная для быстрого переключения между раскладками клавиатуры. Дополнительно этот инструмент хранит около 30 текстовых объектов, скопированных пользователем – все эти данные можно быстро извлекать из буфера обмена.
Используйте по следующей инструкции (ссылка на скачивание по названию):
- Откройте «Настройки» программы (если она запущена, иконка помещается в область системных уведомлений), в блоке «Общие» перейдите во вкладку «Дополнительные» и активируйте пункты «Следить за…» и «Сохранять историю после перезагрузки ПК».
- Кликните правой кнопкой по иконке «Punto Switcher» в системном трее, разверните соответствующую вкладку и нажмите на «Просмотреть историю», чтобы войти в список.
- Выберите текст нажатием – он копируется и становится доступен для быстрой вставки.
Switcher распространяется бесплатно, не оказывает серьёзного влияния на производительность системы.
Как долго там хранится информация
Информация из буфера обмена хранится до тех пор, пока пользователь не решит поместить в clipboard другие данные. Перезагрузка системы также приводит к очистке хранилища. Подобное хранилище – временное по своему предназначению. Оно нужно исключительно для быстрого переноса данных. «Копирование» и «вставка» всегда должны идти рядом – иначе важные сведения можно легко потерять.
Работаю системным администратором 10 лет. Программирую на PHP и Python. Способен объяснить технические моменты понятным языком.
Содержание
- Буфер обмена в Windows 11
- Буфер обмена — что это такое и где находится?
- Буфер обмена — что это?
- Что можно скопировать в буфер обмена?
- Как сохранять в буфер обмена?
- Как найти буфер обмена?
- Как очистить буфер обмена в ОС Windows?
- Как настроить папку обмена между компьютерами
- Настраиваем сеть между двумя компьютерами.
- Как получить доступ к общим ресурсам на другом компьютере
- Создание общих папок в локальной сети для работы с файлами
- ШАГ 1: настройка имени ПК и рабочей группы
- ШАГ 2: разрешаем доступ к общим папкам/принтерам
- ШАГ 3: «расшариваем» папку (делаем ее доступной для локальной сети)
- ШАГ 4: копируем/скачиваем файлы из общей папки
- ШАГ 5: как сетевую папку добавить в «Мой компьютер»
- Как сделать папку общего доступа
Буфер обмена в Windows 11
Копируйте изображения и текст с одного компьютера на другой с помощью облачного буфера обмена. Вы можете не только вставлять данные из журнала буфера обмена, но и закреплять элементы, которые вы используете постоянно.
Чтобы получить к истории буфера обмена в любое время, нажмите Windows клавиши с логотипом + V. Вы также можете вставить и закрепить часто используемые элементы, выбрав отдельный элемент в меню буфера обмена.
Чтобы поделиться элементами буфера обмена на Windows 11 устройствах, выберите Начать> Параметры > Система> Буфер обмена. Выберите параметр Автоматически синхронизировать копируемый текст в разделе Синхронизация между устройствами. Функция синхронизации привязана к вашей учетной записи Майкрософт или рабочей учетной записи, поэтому используйте одни и те же учетные данные для входа на всех устройствах.
Копируйте изображения и текст с одного компьютера на другой с помощью облачного буфера обмена. Вы можете не только вставлять данные из журнала буфера обмена, но и закреплять элементы, которые вы используете постоянно.
Чтобы открыть журнал буфера обмена в любое время, нажмите клавишу с логотипом Windows + V. Вы также можете вставить и закрепить часто используемые элементы, выбрав отдельный элемент в меню буфера обмена.
Чтобы поделиться элементами буфера обмена на устройствах с Windows 10, выберите Пуск > Параметры > Система > Буфер обмена. Выберите параметр Автоматически синхронизировать копируемый текст в разделе Синхронизация между устройствами. Функция синхронизации привязана к вашей учетной записи Майкрософт или рабочей учетной записи, поэтому используйте одни и те же учетные данные для входа на всех устройствах.
Источник
Буфер обмена — что это такое и где находится?

Буфер обмена — что это?
Буфер обмена — это промежуточное хранилище данных, используемое для переноса любой выделенной информации, к примеру, с интернет-страницы в любой текстовый редактор. Информация, находящаяся в clipboard (оригинал слова — с английского языка), может быть использована многоразово. То есть, на использование одного выделенного кусочка текста никаких ограничений нету.
Что можно скопировать в буфер обмена?
Промежуточное хранилище данных позволяет переносить не только текстовую информацию, но и медиафайлы. К примеру, благодаря ему каждый юзер (пользователь ПК) может переносить изображения различного формата, аудио и видеоролики.
Как сохранять в буфер обмена?
Сlipboard во всех операционных системах Windows работает по одному и тому же принципу. Перенесение временной информации на специальный отсек для ее хранения — очень легкий процесс. Первым шагом нужно скопировать (или вырезать) необходимую часть информации, которую вы хотите использовать. Выделенная информация помещается на специальную область оперативной памяти, где и хранится.
В промежуточном хранилище сохраняется только по одной записи. То есть если вы сначала скопировали какой-то текст, а после любую другую информацию (к примеру, изображение), то первая запись сотрется, а на ее месте появится вторая (в нашем случае — изображение, которое мы копировали). Это говорит о том, что информация в clipboard постоянно переписывается. Данный процесс происходит в автоматическом режиме, но не без участия юзера.
Работа с clipboard возможна с помощью специальных «горячих» сочетаний клавиш:
Полная автоматическая очистка clipboard происходит при выключении или перезагрузке компьютера. Использование данной функции упрощает и облегчает работу с устройством, так как благодаря ему информацию, которая доступна в большинстве программ системы Windows, не нужно самостоятельно набирать на клавиатуре, можно просто скопировать и вставить в нужный вам файл.
Как найти буфер обмена?
Большинство юзеров, узнав о clipboard, задаются вопросом: как открыть буфер обмена? Несмотря на то что он находится в скрытом доступе от пользователей, найти его все-таки можно.

Запустив clipboard одним из перечисленных способов, вы сможете посмотреть всю сохраненную в нем информацию.
Как очистить буфер обмена в ОС Windows?
В данной статье уже упоминалось о том, что clipboard имеет свойство перезаписывать информацию в автоматическом режиме. Вследствие этого информация, содержащаяся в нем до этого, очищается. Это и есть один из способов очистить буфер в ОС Windows — копировать новую информацию.
Удалить информацию из clipboard можно с помощью командной строки. Для этого, вызвав ее (о том, как это сделать говорилось уже выше), необходимо ввести следующую команду: C:Users > echo off:clip и нажать клавишу Enter. После этого начнется безвозвратная очистка временного хранилища файлов.
Если вы часто очищаете clipboard, для своего же удобства на рабочем столе можно создать ярлык, в расположении которого указав эту комбинацию: cmf c «echo off | clip». После запуска такого ярлыка вам сразу откроется окно для очистки хранилища временных файлов.
Источник
Как настроить папку обмена между компьютерами
Часто возникает проблема, как перенести файлы с одного компьютера на другой? Можно использовать различные флешки, диски и т.д., но самым удобным и быстрым способом является создание сети. Как быстро создать сеть между двумя компьютерами рассмотрим на примере Windows XP и Windows Vista/7. Разницы в настройке между компьютером и ноутбуком нет.
Для организации обмена файлами нужно сначала создать сеть между устройствами, а потом настроить общий доступ. Начнем.
Для передачи файлов наиболее-удобным и быстрым является соединение с помощью сетевого кабеля. Сетевые кабели RJ45 для создания сети бывают прямые и перекрестные (Crossover). Нам нужен перекрестный кабель. Купить его можно в магазине или сделать самим. Отличить нужный кабель легко, если сложить концы одного кабеля вместе, то цветовая маркировка внутри разъема у перекрестного кабеля не должна совпадать.
Стоит отметить, что современные сетевые карты способны автоматически определять тип кабеля и подстраиваться под него. Иными словами, если у вас нет перекрестного кабеля, то можно использовать прямой. С большой долей вероятности сеть заработает.
Если по каким то причинам использование проводной сети невозможно, то можно создать беспроводную Wi-Fi. Процедура настройки доступа аналогична.
Когда достали кабель RJ45, подключаем к сетевым разъемам. Если все в порядке, то должны загореться зеленые лампочки возле разъема.
Если у вас лампочки не загорелись, то поступим следующим образом:
Проверяем кабель. Обращаем внимание на то в каком порядке идут проводки в разъеме и не поврежден ли сам кабель RJ45.
Настраиваем сеть между двумя компьютерами.
Настройка сети в Windows XP
Щелкаем по подключению к локальной сети. Обратите внимание, что на подключении указано Подключено. Щелкаем правой кнопкой мышки и кликаем на Свойства
Выбираем Протокол интернета (TCP/IP) и щелкаем на Свойства
Указываем IP-адрес. Можно указывать любой из диапазона 192.168.ххх.ххх. Главное, чтобы на двух компьютерах они не повторялись. То есть, если на одном 192.168.1.1, то на другом 192.168.1.2. Если на одном 192.168.100.10, то на втором 192.168.100.20.
Щелкаем ОК. Настройка сети на одном устройстве (ПК или ноутбук) закончена.
Рассмотрим как же будет настраиваться сеть в Windows Vista/7.
Настройка сети в Windows Vista / 7
Щелкаем правой кнопкой мышки на подключению по локальной сети, переходим в Свойства:
Выбираем Протокол интернета версии 4 (TCP/IP) и щелкаем на Свойства:
Указываем IP-адрес. Можно указывать любой из диапазона 192.168.ххх.ххх. Главное, чтобы на двух компьютерах они не повторялись. То есть, если на одном 192.168.1.1, то на другом 192.168.1.2. Если на одном 192.168.100.10, то на втором 192.168.100.20.
Должно получится примерно следующее:
Теперь переходим в Центр управления сетями и общим доступом и смотрим на нашу сеть. Она должна быть частная. Если она таковой не является, то щелкаем на Настройка
Выбираем Частное и нажимаем Далее:
Дальше включаем общий доступ к файлам и сетевое обнаружение, отключаем общий доступ с парольной защитой:
Вот и все. С настройкой сети на Vista/7 закончили. Теперь перейдем к настройке Общего доступа.
Настройка общего доступа в Windows XP
На вкладке Вид включаем простой общий доступ к файлам:
Далее необходимо чтобы оба компьютера (ноутбука) были в одной Рабочей группе. Для настройки рабочей группы надо щелкнуть на Моем компьютере правой кнопкой и перейти в Свойства:
Нажимаем кнопочку Изменить на вкладке Имя компьютера и вводим название рабочей группы.
Два компьютера в сети должны иметь одно и то же название Рабочей группы.
На этой же вкладке можно указать название компьютера в сети.
Теперь заходим в Мой компьютер и щелкаем на папке, доступ к которой нужно обеспечить из сети, и выбираем в меню Общий доступ и безопасность. В моем примере я открываю общий доступ ко всему разделу D:, то есть на другом компьютере будет отображаться весь раздел D: первого (на котором доступ и открыли)
Щелкаем на предупреждении:
Указываем название общего ресурса и разрешаем (или не разрешаем) изменение файлов по сети:
Настройка общего доступа в Windows 7
Дальше надо настроить имя рабочей группы. Для этого щелкаем на Компьютер правой кнопкой и переходим в Свойства. Дальше щелкаем Изменить параметры:
Щелкаем на Изменить:
Вводим название компьютера и рабочей группы. Имя Рабочей Группы должно совпадать на всех компьютерах сети:
Теперь заходим в Компьютер и щелкаем на папке, доступ к которой нужно обеспечить из сети, и выбираем в меню Общий доступ. В моем примере я открываю общий доступ ко всему разделу D:, то есть на другом компьютере будет отображаться весь раздел D: первого (на котором доступ и открыли)
Щелкаем на Расширенная настройка доступа:
Указываем имя общего ресурса и нажимаем на Разрешения
На этой вкладке можем указывать какие пользователи смогут открывать и изменять файлы на данном компьютере из сети:
Вот что примерно должно получится:
С общим доступом на Windows Vista/ 7 закончили.
Как получить доступ к общим ресурсам на другом компьютере
После того как настроили сеть и общий доступ к файлам можно уже передавать файлы с одного компьютера на другой.
Для этого нужно открыть Компьютер и в строке адреса ввести имя_компьютера. Например: ASPIRE или Athlon. Можно также через Сетевое окружение или Сеть. Если и это не сработает, то можно вводить IP-адрес другого компьютера в сети:
Если вам нужно постоянно работать с общими файлами, которые размещены на другом компьютере, то щелкаем на общей папке правой кнопкой и выбираем пункт Подключить сетевой диск. В этом случае папка с файлами на другом компьютере будет отображаться как раздел (диск)
Подключение через маршрутизатор
Мы организовали простейшую сеть между двумя компьютерами. Если же необходимо включить в сеть более двух ПК, то следует купить в магазине маршрутизатор (Router). Маршрутизатор соединяет несколько ПК в сеть и позволяет использовать одно подключение к интернету для всех компьютеров.
Для подключения роутера используем кабель RJ45 прямой, не перекрестный.
Роутер подключается через разъем WAN к интернету. Остальные разъемы на задней стенке — LAN, к ним подключаем прямым кабелем RJ45 отдельно каждый ПК1-2-3-ПК4:
Настройка роутеров подробно описана в руководстве производителя модели.
Общие действия следующие:
1. В параметрах WAN указываем данные из договора провайдера InterZet — тип статический IP.
2. В параметрах LAN — выбираем тип динамический IP, то есть каждому подключенному ПК будет автоматически назначен адрес.
3. Настраиваем Windows XP/Vista/7, как уже описано выше.
Выбираем Протокол интернета версии 4 (TCP/IP) и щелкаем на Свойства:
Остальные настройки общего доступа, повторяем для выбранной Windows.
Решение возможных проблем
Если у вас не получается получить доступ к файлам на другом компьютере то нужно проделать такие операции:
1) Посмотреть работает ли сетевое подключение, горят ли лампочки
2) Запустить Командную строку и ввести команду ping ip-адрес другого компьютера в сети. Например, ping 192.168.1.1:
Если у вас пинги идут (0% потерь), то нужно проверять настройки общего доступа, иначе проверять сетевое подключение и настройки файервола (брандмауэр).
Гороховский Александр +7 (812) 996-89-51
Руководитель направления ИТ-аутсорсинга
PS на всех устройства установлена Windows 10 (постоянно обновляется).
Доброго времени суток!
Задача в общем-то, не сложная: достаточно один раз потратить 5-10 мин. времени, чтобы всё настроить. Ниже в статье приведу несколько шагов, последовательно выполнив которые, вы решите подобную задачу.
Примечание: разумеется, все ваши подключенные устройства к роутеру, должны быть включены и при настройке, и во время передачи (обмена) файлов!
Создание общих папок в локальной сети для работы с файлами
ШАГ 1: настройка имени ПК и рабочей группы
В Windows 10, чтобы открыть «Этот компьютер»: просто откройте проводник (сочетание кнопок Win+E), и выберите в меню слева «Этот компьютер» (см. скрин ниже).
Имя компьютера и рабочая группа (кликабельно)
Обратите внимание на имя компьютера и рабочую группу :
Для изменения имени ПК или рабочей группы: просто щелкните по кнопке «Изменить параметры» в свойствах ПК (она находится справа от этих значений).
Изменить рабочую группу
После должно открыть окно «Свойства системы» : осталось кликнуть по кнопке «Изменить» (см. скрин ниже), и ввести нужные данные.
Обращаю внимание, что после задания этих параметров и сохранения настроек — ПК/ноутбук необходимо перезагрузить! Иначе изменения, введенные в настройки, не будут учтены и приняты.
ШАГ 2: разрешаем доступ к общим папкам/принтерам
В новых версиях Windows по умолчанию включены «повышенные» меры безопасности (и поэтому так просто взять и создать папку, к которой могут получить доступ другие ПК в локальной сети нельзя).
Чтобы отключить подобную защиту, необходимо проделать ряд шагов. Чуть ниже покажу их на примере (актуально для Windows 7, 8, 10).
Изменить доп. параметры общего доступа (кликабельно)
далее у вас (скорее всего) будет три профиля: «частная», «гостевая», «все сети». В каждый из них нужно будет зайти и передвинуть парочку ползунков.
Частная, гостевая, все сети
для профиля «частная» необходимо включить сетевое обнаружение и общий доступ к файлам и принтерам (см. скрин ниже);
для профиля «Гостевая» также необходимо включить сетевое обнаружение и общий доступ к файлам и принтерам;
для профиля «Все сети» необходимо включить общий доступ для сетевых пользователей, и отключить парольную защиту (см. пример ниже, кликабельно).
Все сети (кликабельно)
Отмечу, что после задания подобных параметров, вы можете начать расшаривать для других пользователей свои папки и файлы. Как это сделать — см. следующий ШАГ.
ШАГ 3: «расшариваем» папку (делаем ее доступной для локальной сети)
Можно, конечно, пользоваться общими папками, предусмотренными Windows, но это не всегда удобно. Поэтому, чуть ниже покажу, как можно любую из папок (или даже целый диск) открыть для чтения (или для чтения и записи) локальным пользователям.
Свойства папки: общий доступ
Примечание! Если вместо «Чтение и запись» установить просто «Чтение» — то пользователи локальной сети смогут только просматривать файлы в этой папке. Выберите оптимальный вариант для каждой из папок, которые вы расшарите.
Добавляем разрешение читать и изменять файлы в этой папке для ВСЕХ пользователей локальной сети
ШАГ 4: копируем/скачиваем файлы из общей папки
Многие пользователи, проделав все предыдущие шаги, не всегда могут найти расшаренную сетевую папку. Дело в том, что после задания всех настроек, нигде ссылки или значка, чтобы открыть ее, не загорается (по крайней мере, ни на каком видимом месте). Windows «с виду» будет работать всё-также.
Чтобы посмотреть все расшаренные папки, откройте обычный проводник (сочетание Win+E), затем в меню слева кликните по значку «Сеть» : должно открыться окно, в котором будут представлены все компьютеры вашей локальной сети. Открыв один из них — вы увидите все папки, которые у него расшарены (можете зайти в любую из них и просматривать/редактировать файлы).
В примере ниже расшарены 2 папки: «USERS», и «Новая папка»
Проводник — просматриваем расшаренную папку
Если вдруг во вкладке «Сеть» не показаны компьютеры вашей локальной сети, проверьте:
Что касается непосредственного чтения/копирования — то оно проходит стандартным образом: точно также, как если бы это была простая папка на диске.
Пример копирования файла представлен на скрине ниже.
ШАГ 5: как сетевую папку добавить в «Мой компьютер»
Согласитесь, что часто не очень удобно постоянно выискивать где-то в проводнике нужную сетевую папку (диск). Тем более, если у вас будет несколько таких «любимых» папок, и тем более, если этим ПК будут также пользоваться люди, слабо разбирающиеся во всем этом.
В этом случае, для удобства, рекомендуется нужные папки добавить в «Мой компьютер/Этот компьютер», которым умеют пользоваться практически все пользователи ПК.
Подключение сетевого диска
после вам нужно будет указать букву диска и нажать кнопку «Готово» (см. пример ниже).
Выбираем букву для диска и соглашаемся
теперь выбранный каталог (диск) будет виден каждый раз, когда вы будете заходить в «Мой компьютер» (см. пример ниже). Собственно, в таком виде, этой папкой просто и удобно пользоваться всем пользователям ПК.
Этот компьютер, просматриваем сетевой диск
Кстати, если вам нужно передать большой объем информации не по «локалке», а по сети Интернет (между ПК, находящимися в разных городах/странах), то воспользуйтесь рекомендациями из этой статьи: https://ocomp.info/kak-peredat-fayl-po-internet.html
На этом всё, за дополнение — мерси заранее!
Вы создали у себя свою маленькую сеть с выходом в интернет. Теперь настало время использовать все преимущества сети. А их не так уж и мало. Но для начала мы рассмотрим, как сделать папку общего доступа.
Не будете же вы бегать с флешкой от компьютера к компьютеру. Имея локальную сеть это уже просто смешно и неудобно. Локальная сеть для того и создается, чтобы ресурсы были общими. Можно сделать общим весь жесткий диск, а можно создать отдельную папку, и в ней хранить документы для общего пользования.
У вас будет свой файловый сервер с файлообменником. Причем, эта папка будет открываться с вашего компьютера, и её не надо искать по всей сети. Всё, довольно просто и не требует ни каких, материальных затрат. Достаточно настроить общий доступ к этой папке.
Как сделать папку общего доступа
Маленькую домашнюю сеть с общим выходом в Интернет мы уже создали, а теперь можно сделать общую для всех компьютеров папку.
В Windows XP откроется следующее окно.
У меня на работе есть одна папка на моем компьютере, в которой находятся файлы необходимых для работы программ. Чтобы не ходить по всем кабинетам с флешкой или диском. Тем более если у меня диск DVD, а дисковод на каком-то компьютере его не читает, то это очень неудобно.
Выберите слева запись Отобразить компьютеры рабочей группы и кликните по ней мышью.
Откроется следующее окно.
Выберите в нем тот компьютер, на котором создана ваша папка для обмена файлами и откройте его. У вас, конечно, не будет такого количества компьютеров.
Найдите значок сетевой папки. У меня это « Мои файлы ». И перетащите или скопируйте его на Рабочий стол.
Системные администраторы называют это – расшарить папку.
Теперь вам не придется каждый раз искать в сети эту папку. Файлы будут храниться на том компьютере, на котором создана эта папка. Точно также вы можете создать любую папку на любом компьютере, подключенном к вашей сети и обмениваться файлами.
Вот мы и рассмотрели вопрос — как сделать папку общего доступа.
Видеоурок по теме: Как сделать папку общей для всех компьютеров:
Источник

- для новичков, которые только начали изучать компьютер и хотят узнать, где находится буфер обмена и что это такое;
- для более опытных пользователей, которые любят поковыряться в файлах операционной системы windows и ответить на некоторые вопросы, которые не дают им покоя;
Но, конечно же, рекомендую прочитать всю статью целиком, независимо от вашего уровня подготовленности.
Предлагаем сразу же видео на эту тему
О буфере обмена простыми словами — для новичков
Когда мы наводим на какой-то файл или папку курсор, нажимаем правой кнопкой мыши и выбираем «Копировать» (или сочетание клавиш Ctrl+C), в этом момент информация помещается в буфер обмена.
Туда мы можем копировать все что угодно: текст, папку, картинки, видео-файлы, аудиозаписи и прочие файлы. Компьютер выделит нужное место в оперативной памяти для хранения в буфере нужного объема информации.
Можно представить что это оперативная память компьютера, или своеобразная невидимая область, куда помещается информация на время, а затем удаляется.
То есть, когда мы перейдем в нужное место на нашем компьютере и опять же нажмем правой кнопкой мыши, но выберем уже «Вставить» (или сочетание клавиш Ctrl+V), то та папка, или файл, или кусок текста, который вы скопировали, возьмется из буфера обмена и вставится в нужное вам место.
А это значит, что начинающему пользователю не стоит беспокоиться о том, где именно это информация храниться. Главное, что мы можем вставить ее в нужное нам место.
Следует также понимать, что когда вы опять нажимаете «Копировать», то старая информация в буфере заменяется на новую и при вставке, естественно, вставляется новая. Тоже самое происходит, если вы что-то «вырезаете».
Вы также можете вставлять информацию из буфера любое количество раз, т.е. при вставке информация от-туда не удаляется, она как-бы копируется.
И если вы скопировали папку, то вы можете вставить ее и на диск С, и на диск Е и в любое другое место на компьютере.
Также обратите внимание на то, что если вы скопировали в буфер обмена какой-то кусок текста из документа, допустим программы Microsoft Word, или веб-страницы, то вам нужно в документ или текстовое поле его и вставлять. Просто в папку вставить не получится.
И наоборот, скопированную папку в документ тоже вы не вставите.
Также будьте осторожны с важной информацией, которую вы скопировали в буфер: если компьютер неожиданно выключится, перезагрузится, или вы случайно забудете и выключите его, то информация из буфера обмена удалится.
Поэтому сразу же когда что-то поместили в него, вставьте в нужное вам место и сохраните, если это какой-то документ.
Чистить буфер не обязательно, ведь копируя какой-то файл, или текст, он заменяет предыдущий и поэтому память вашего компьютера засорятся не будет.
Комбинации клавиш, которые необходимы для работы
| Ctrl+A | Выделить всё. Это могут быть все папки, весь текст, или все файлы в папке |
| Ctrl+C | Копировать выделенный документ или документы, файлы в папке |
| Ctrl+X | Вырезать выделенное. Аналогично предыдущему пункту, только вырезаем |
| Ctrl+V | Вставить все скопированные или вырезанное, что находится в буфере обмена |
Ответ о нахождении буфера обмена для более продвинутых
Возможно среди читателей есть и те, кому хочется узнать, где находится та секретная папка, или то невидимое пространство, называемое буфером обмена.
Находим буфер обмена в Windows XP
В операционной системе Windows XP вы можете зайти на диск C, или на тот диск, на котором она находится, затем в папку «Documents and Settings», а дальше в «System 32», то есть путь такой: «C:/Documents and Settings/System 32».
Там есть файл (специальная программа) clipbrd.exe, запустив которую, вы можете увидеть что там находиться именно то, что вы скопировали.
Быстрее найти этот файл и запустить вы можете даже не заходя в папку «System 32», а просто войти в меню «Пуск» > «Выполнить», ввести clipbrd.exe и нажать клавишу ввода.
Сейчас приведу пример работы этой программы. Я выделю фрагмент текста и нажму «копировать».
А затем запущу файл clipbrd.exe. Мы увидим что этот текст находится именно там:
А это значит, что это есть то секретное место, где хранится информация, скопированная в буфер — в стандартной программе clipbrd.exe для windows XP. Если вы только что включили компьютер, то там будет пусто, так как туда еще ничего не копировалось.
Если там уже есть какая-то информация (в моем случае там уже есть текст), то вы при желании можете ее удалить через вкладку «Правка — Удалить» или нажать на крестик, который можно найти на панели инструментов программы clipbrd.exe под вкладками.
Ситуация с буфером в Windows 7 и Vista
В более поздних версия ОС Windows, таких как Windows 7 и Vista стандартная программа clipbrd.exe отсуствует.
На замену ей есть файл clip.exe, который отвечает за хранение информации для буфера обмена, но запустить его вам не удастся и посмотреть что там находиться тоже.
Но если навести курсор на это файл, то нам будет показана информация, что файл действительно предназначен для этих целей.
Удобные программы для работы с буфером обмена
Привожу несколько удобных программ, которые себя зарекомендовали.
Программа CLCL 1.1.2 для Windows
Для Windows Xp и Windows 7 и некоторых других версий, есть очень хорошая бесплатная программа CLCL 1.1.2. Она не требует установки, легко запускается и не занимает много места.
Скачать ее можно по этой ссылке: CLCL 1.1.2.zip (142 Кб)
Распаковав архив в увидите всего 4 файла, запускаем «CLCL»
После запуска она сворачивается в трей
Кликнув по значку она открывается и вы видите, что там находятся те документы или тексты которые вы копировали.
Для удобства, на скриншоте показан список основных преимуществ и возможностей программы CLCL 1.1.2.
Comfort Clipboard — удобный менеджер
Для Windows 7 есть удобная утилита по названием Comfort Clipboard. Вы можете поискать её через Google.com или Yandex.ru, скачать и установить.
-
Ее возможности:
- Когда вы Что-то копируете, то программа не просто копирует и сохраняет нужные вам фрагменты, но у вас появляется возможность выбирать предыдущие скопированные в буфер обмена фрагменты текстов, папки и другие файлы. Она не заменяет, а сохраняет себе в память отдельно;
- При выключении компьютера, информация помещенная в программу не удаляется. Вы можете удалить ее тогда, когда она будет вам не нужна;
- Настройка горячих клавиш, изменение оформления, понятного интерфейса делает программу очень удобной в работе с буфером обмена;
Буфер обмена (БО) – специальный участок оперативной памяти (ОЗУ), использующийся для быстрого обмена информацией. Для этого используются функции «Копировать», «Вырезать» и «Вставить», существующие в системе Windows и многих программах. Некоторые пользователи, ежедневно пользующиеся этими функциями, не задумываются над их технической реализацией. Далее в статье попробуем «разложить всё по полочкам» и осветить известные не всем сервисные возможности.
Содержание
- 1 Буфер обмена в Windows 10
- 2 Буфер обмена в других версиях Windows
- 2.1 Windows XP
- 2.2 Windows 7 и Windows Vista
- 3 Сторонние программы CLCL
- 4 Clipdiary
- 5 Comfort Clipboard
- 6 Программа Punto Switcher
- 6.1 Основная функция
- 6.2 Буфер обмена
- 7 Работа с буфером обмена в Word
- 8 Заключение
БО заполняется данными при каждом копировании, вырезании или вставке информации. Таковые реализуются при нажатии одноимённых инструментов в программах.
Их альтернативы – известные многим «горячие клавиши»:
- Ctrl + C – копировать информацию;
- Ctrl + X – вырезать;
- Ctrl + V – вставлять информацию.
Предлагаем вам ознакомиться и с другими известными горячими клавишами.
Произведённое копирование или вырезание хранится в БО вплоть до следующего такого же действия. Но при одном условии: компьютер или ноутбук должен оставаться включённым. Каждое выключение или перезагрузка уничтожает данные во всём ОЗУ, а, следовательно, и в БО. Это обстоятельство следует учитывать при хранении важной информации: на всякий случай её стоит задублировать в энергонезависимом месте – на жёстком диске или съёмном носителе информации.
При работе на компьютере можно не думать о специальной чистке буфера обмена. Правда, если в нём хранится объёмная информация, занимающая существенный объём ОЗУ, то это может нарушить его нормальную работу. В таких случаях сама система просит у пользователя разрешение на очистку БО.
С такой ситуацией я сталкиваюсь при проверке каждой написанной статьи. Для предварительной проверки уникальности я копирую содержание статьи в БО, а оттуда – в сервис проверки. После окончания при закрытии сервиса проверки я получаю системное уведомление о наличии в БО большого объёма уже проверенных данных. Естественно, что я разрешаю системе не сохранять её в БО.
Безусловная замена хранящейся в БО информации на новую при следующем копировании/вырезании иногда создаёт неудобства в работе.
При работе с документами часто бывает необходимо сохранять для дальнейшего использования несколько скопированных элементов. Такая возможность в форме журнала буфера обмена есть у пользователей Windows 10, начиная с внутренней версии 1809. Для просмотра этого журнала достаточно нажать комбинацию клавиш Win + V.
Как видно на скриншоте, в журнале к услугам пользователя сохраняются несколько последних скопированных элементов – фотографии и фрагментов текста. Любой из них можно вставить куда нужно, или удалить, щёлкнув одноимённый пункт в его контекстном меню. При щелчке на пункте «Закрепить», данный элемент приобретает защиту от полной очистки БО, реализуемой с помощью пункта «Очистить все».
Описанное функционирование журнала предполагает его предварительную активацию, реализуемую в несколько шагов.
- В контекстном меню кнопки «Пуск» щёлкнуть раздел «Параметры».
- В появившемся одноимённом окне щёлкнуть «Система».
- В новом окне перейти в раздел «Буфер обмена» и активировать виртуальный тумблер включения его журнала. В этом же окне можно очистить данные БО (кроме заранее закреплённых элементов).
При активации раздела «Синхронизация между устройствами» содержимое буфера обмена добавляется в данные, синхронизируемые между основным компьютером и другими устройствами.
В разделе Система есть и другие функции, читайте статьи про то, как изменить размер шрифта в Windows, про разрешение экрана.
Буфер обмена в других версиях Windows
В отличие от Виндовс 10, в прежних версиях найти буфер обмена значительно сложнее. В них отсутствует возможность непосредственного открытия БО и действий с ним, поэтому приходится прибегать к окольным путям.
Windows XP
На системном диске нужно будет открыть каталог Windows, затем папку System32, и запустить находящийся в ней файл clipbrd.exe.
Если в буфер обмена была скопирована информация, то она станет видна на экране.
Windows 7 и Windows Vista
В этих версиях буфер обмена ещё более скрыт. Файл, аналогичный clipbrd.exe, здесь называется иначе – Clip.exe. В нём находится буфер обмена. Но этот файл, в отличие от clipbrd.exe, не запускается. Посмотреть БО можно будет сторонними программами, например, Clipdiary.
Сторонние программы CLCL
Эту бесплатную утилиту можно скачать, например, здесь. После распаковки скачанного файла запустить файл CLCL.exe.
В результате в области уведомлений (правой части Панели задач) появляется знак скрепки, в контекстном меню которого видны элементы буфера обмена текущего сеанса работы.
При щелчке на пункте «Просмотр» в правой части нового окна отображается текущее содержимое БО.
Clipdiary
Эта утилита доступна для скачивания с сайта в двух вариантах – стандартном и портабельном. Её бесплатный пробный период составляет 30 дней.
После раскрытия скачанного архива следует запустить исполняемый файл и выбрать русский язык из предлагаемого списка языков.
После этого начинается диалог с Мастером настроек Clipdiary.
В его первом рабочем окне пользователю предлагается выбрать сочетание горячих клавиш.
В следующем окне Мастера пользователю предлагается воспользоваться выбранными горячими клавишами для выбора истории буфера обмена. Под «клипами» подразумеваются элементы БО. А второй и третий пункты окна Мастера учат пользователя работать с ним.
История выглядит следующим способом.
Comfort Clipboard
Эта утилита для работы с буфером обмена была создана специально для версии Windows 7, но она совместима также с «восьмёркой» и «десяткой».
Приложение платное. Годовая лицензия стоит 990 рублей.
Рабочее окно программы имеет следующий вид. Она имеет несколько удобных особенностей:
- при копировании новый элемент БО не заменяет предыдущий, а сохраняется параллельно;
- при выключении/перезагрузке компьютера данные БО не исчезают, а сохраняются.
Программа Punto Switcher
Эта бесплатная, многофункциональная и очень удобная программа доступна для скачивания с сайта Яндекса – её производителя. Рассмотрим её основную функцию и работу с буфером обмена.
Основная функция
Главная функция этой программы – автоматическое переключение раскладки клавиатуры при наборе текста на компьютере. Punto Switcher следит за набором текста, и автоматически переключает раскладку клавиатуры вместо пользователя, если в тексте встречается слово на альтернативном основному языке клавиатуры. Обычно речь идёт о русском тексте, в котором время от времени встречаются английские слова.
За примерами далеко ходить не нужно. Все статьи для нашего сайта я пишу в сопровождении этой программы. Раскладка клавиатуры у меня на компьютере, естественно русская. При периодическом наборе английских технических терминов мне не нужно терять время на переключение на английскую клавиатуру. Punto Switcher сделает это за меня.
Следующие три скриншота наглядно представляют, как это происходит.
- Я начинаю набирать (пока по русской раскладке) слово Punto.
- После набора третьей русской буквы программа, «поняв», что таких русских слов не бывает, автоматически переключается на английскую раскладку клавиатуры.
- После словосочетания Punto Switcher русское слово «сделает» набирается было в английской раскладке, но после пробела происходит автоматический возврат к русской клавиатуре.
Очень редко распознавание принадлежности набираемого на клавиатуре слова тому или иному языку бывает ошибочным. Обычно этому способствуют орфографические ошибки, допущенные пользователем при наборе текста.
Для отмены ошибочного переключения раскладки клавиатуры по умолчанию служит клавиша Break.
Если вам стало интересно, то предлагаем прочитать статью про то, как поменять раскладку на клавиатуре компьютера и ноутбука в Windows 10, 8, 7.
Буфер обмена
Главные начальные настройки программы представлены на скриншоте.
Оптимально настроенная программа Punto Switcher обладает широкими возможностями работы с буфером обмена. Для этого на вкладке «Дополнительные» Настроек нужно активировать слежение за БО и сохранение его истории после выключения/перезагрузки Windows.
После этого просмотреть эту самую историю можно в контекстном меню значка-флага программы, щёлкнув соответствующий пункт выпадающего списка «Буфер обмена».
Она имеет следующий вид, включающий последние 30 элементов БО.
Щелчок на любом элементе-строке приведёт к его вставке в место нахождения курсора открытой на компьютере программы, в частности, Word.
В этой статье узнаете как полностью удалить программу с компьютера, если она вам не подошла.
Работа с буфером обмена в Word
Копирование/вырезание и вставка данных – очень востребованные операции при работе с документами в Microsoft Word.
Не все пользователи этой программы, даже с многолетним стажем, знают о существовании в программе удобного сервиса работы с буфером обмена.
Включить отображение БО можно на вкладке «Главная», в первой слева группе инструментов. После щелчка на стрелке выпадающего окна «Буфер обмена» открывается его текущее содержимое, где номерами 1, 2 и 3 отмечены его последовательные элементы. Поскольку речь идёт о текстовом редакторе, то просмотр первого графического элемента (фотографии) в нём недоступен.
Очевидно, что все элементы (включая графические), хранящиеся в буфере обмена, могут быть вставлены в любое место редактируемого текстового документа. Следующий скриншот представляет вставку в пустой документ всех хранящихся в БО элементов (пункт «Вставить все»).
А в «Параметрах» можно настроить способ отображения БО в Word – автоматическое или по сочетанию горячих клавиш.
Дополнительно читайте, как сохранить word в pdf.
Заключение
Резюмируя статью, можно отметить прекрасные сервисные возможности использования буфера обмена в Windows 10. Предусмотренные в ней системные средства обеспечивают пользователям комфортную работу. Прежние версии значительно менее удобны, связи с чем приходится привлекать сторонние программы.
Автор статьи: Аркадий Георгиевич Мовсесян. Преподаватель курсов компьютерной грамотности.
Ввиду продолжительной работы с компьютером, даже на базовом уровне, многие пользователи неоднократно сталкивались с одной его непримечательной возможностью. Речь идет о временном сохранении важной информации, с последующим её переносом.
За примерами далеко идти не нужно: скопированная ссылка моментально доставлялась по первому требованию; отобранные для коллажа фотографии путешествовали между дисками, и даже занимающие много места видео не составляло труда переместить в новое место назначения. Удобство этой функции трудно не оценить и всё это возможно благодаря буферу обмена.
Что такое буфер обмена
В первую очередь следует понимать, что ответственна за временное хранение любой скопированной или вырезанной информации не облачная технология (как многие до этого предполагали), а специально выделенное место в оперативной памяти.
Вне зависимости от версии вашей операционной системы Windows, буфер обмена (или как его еще называют «clipboard») выполняет сваленную на него работу. Но, как и в любой другой разработке компании Microsoft, в этой технологии есть несколько нюансов, понимание которых значительно упростит вашу жизнь.
Как включить или отключить
Как уже многие догадались, работа с буфером обмена очень проста и не требует длительного периода освоения. По умолчанию эта функция доступна каждому.
Для того, чтобы начать пользоваться буфером обмена достаточно просто запомнить 2 комбинации «горячих клавиш»: «Ctrl + C» — отвечает за копирование, в свою очередь «Ctrl + X» за вырезание. Различие между ними в том, что в первом случае мы создаем цифровую копию файла, части текста и т.п., а во втором изымаем эту информацию с её первоначального места нахождения с последующим перемещением.
Наглядно функции также различимы. При копировании файлов, объекты, к которым применена комбинация «Ctrl + C», не изменят своего вида, чего не скажешь о вырезании. После применения команды «Ctrl + X», вырезанные файлы станут едва прозрачными.
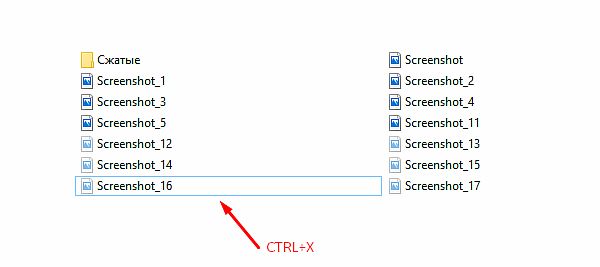
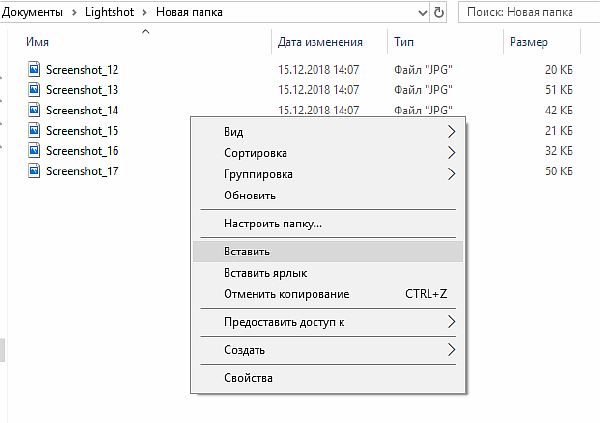
Подобно проделанной ранее работе разместим данные в новом месте, все также через применения ПКМ к любой незанятой области в новом месте.
Где находится и как посмотреть
Пользователям, подолгу использующим компьютер, иногда трудно запомнить, какие данные были скопированы и в данный момент находятся в буфере обмена. Тем не менее ознакомиться с ними можно. Подробно разберем каждый из доступных вариантов.
Расположение на жестком диске
Папка, где буфер обмена можно найти, находится по адресу C:Windowssystem32. Среди множества системных файлов здесь расположено непримечательное приложение под названием clip.exe, которое и хранит интересующую нас информацию.
Открытие файла в Windows XP
Если у вас установлена операционная система Windows XP, то этот файл можно открыть двойным нажатием левой кнопкой мыши. Давайте для примера я зайду на главную страницу своего сайта http://comp-profi.com/ и скопирую отрывок из текста:
Теперь я запускаю файл clipbrd.exe и вижу, что он там сохранился. Кстати, если вы не разу не видели, то вот так выглядит буфер обмена:
Если бы я вставил картинку, то сейчас бы там была видна картинка, которую я скопировал.
Пользователям, использующим операционную систему Windows 7 и старше, к сожалению, провести какие-либо действия с этим приложением не представляется возможным. Напрашивается вопрос: «И как открыть буфер обмена в Windows современных?». Об этом ниже.
Встроенный просмотрщик Windows 10
Для клиентов, использующих ОС Windows 10 версии 1809 и новее, предусмотрена возможность не только воочию наблюдать сохраненную информацию, но даже иметь сразу несколько скопированных объектов, будь то текст, папка или файлы, занимающие много места. Убедиться в наличии предоставленной возможности можно перейдя в окно «Параметры», через кнопку «Пуск».


Clipdiary
А как быть остальным пользователям? Для того, чтобы знать, где и как посмотреть скопированные файлы и т.п. данные за помощью следует обратиться к сторонним разработчикам. Одним из самых распространённых выборов является программа Clipdiary, предлагающая функционал подобно встроенному буферу обмена в новейших версиях Windows 10.
Для установки приложения проследуйте на основной сайт разработчика http://clipdiary.com/rus/. Здесь вам будет предложена бесплатная установка двух версий программы. Рекомендуем «Портабельную», чей функционал удовлетворит большую часть пользователей.
При первом запуске Clipdiary вам будет предложено базовое обучения и настройка приложения под свои предпочтения. Самой программой управляться достаточно просто. Вся сохраненная информация будет отображаться в рабочем поле, откуда вы сможете копировать и вставлять информацию все теми же комбинациями клавиш «Ctrl + V», «Ctrl + С» и «Ctrl + Х».
CLCL
Еще одним отличным решением будет удобная и простая в управлении утилита под названием CLCL. Скачать CLCL и прочесть подробное описание можно на сайте. Но сейчас давайте немного ее рассмотрим. Открыв страницу разработчика в Интернете выберите среди предложенных версий русскую.
Как и Clipdiary, она не требует установки и доступна для работы сразу после распаковки скачанного архива. Во время работы приложения, оно будет отображаться в виде скрепки в меню скрытых значков.
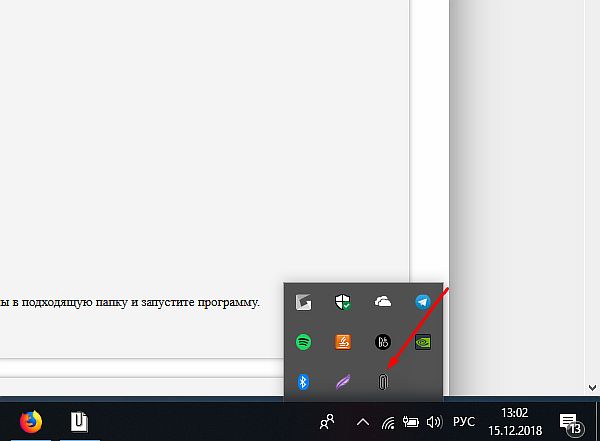
Как очистить
Часто случается, что после переброски данных с помощью буфера обмена мы забываем о последних. Однако, оперативная память компьютера по-прежнему активно используется для хранения этой информации, что сказывается на быстродействии системы.
Понимание того, как очистить буфер обмена, и своевременная его очистка помогает освободить ОЗУ от ненужных вычислений. Добиться желаемого результата можно несколькими путями.
В Windows XP
Для того чтобы очистить буфер обмена необходимо запустить уже известный нам файл и нажать на крестик либо «Правка» – «Удалить». Вас спросят: действительно ли вы ходите очистить буфер обмена, ну а вы, естественно, ответите, что «Да».
При помощи командной строки
Это решение позволит полностью избавиться от накопившейся информации в буфере обмена, а поэтому будьте предусмотрительны перед её использованием.
- Вам понадобиться вызвать системное окно «Выполнить». Сделать это можно одновременно нажав клавиши Win + R. В пустующей графе введите команду cmd и нажмите «ОК».
2. Откроется командная строка. Введите команду echo off | clip (при вводе учитываются пробелы) и нажмите клавишу «ENTER».
Используя софт
Процесс довольно долгий, а время наш наиценнейший ресурс. Чтобы оптимизировать затраты на очистку рекомендуем вернуться к программам, которые мы упоминали несколькими абзацами выше. Преимущество их использования не только вы быстром удалении накопившейся информации, но и возможности избирательно «попрощаться» с ненужными данными.
Для СLCL достаточно просто выделить необходимый файл, затем нажать на него ПКМ и в появившемся окне выбрать «Удалить».
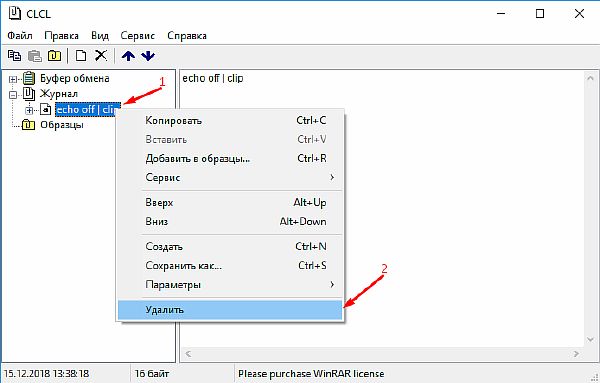
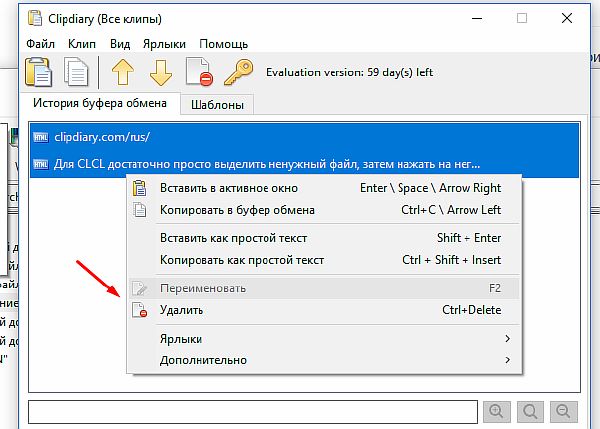
Смотрим видео по теме:
Загрузка…
Об авторе: Олег Каминский
Вебмастер. Высшее образование по специальности «Защита информации». Создатель портала comp-profi.com. Автор большинства статей и уроков компьютерной грамотности





































































































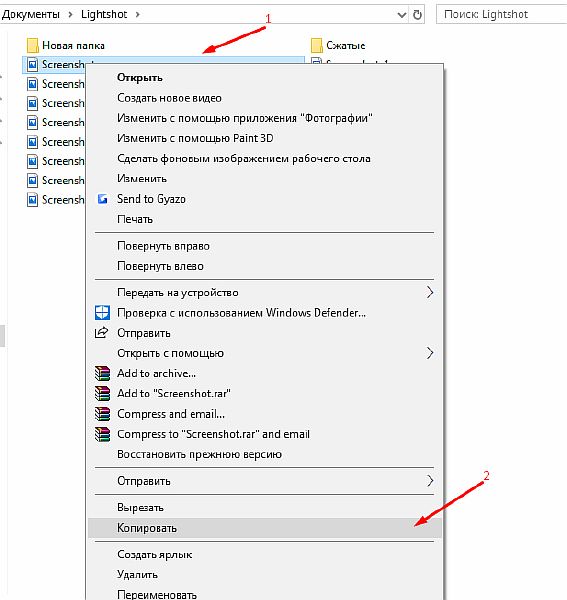

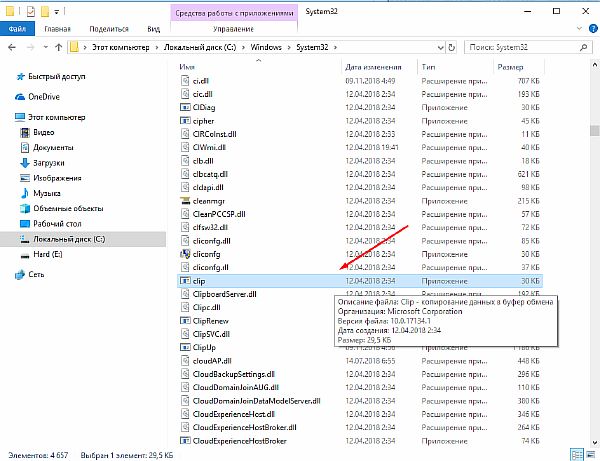


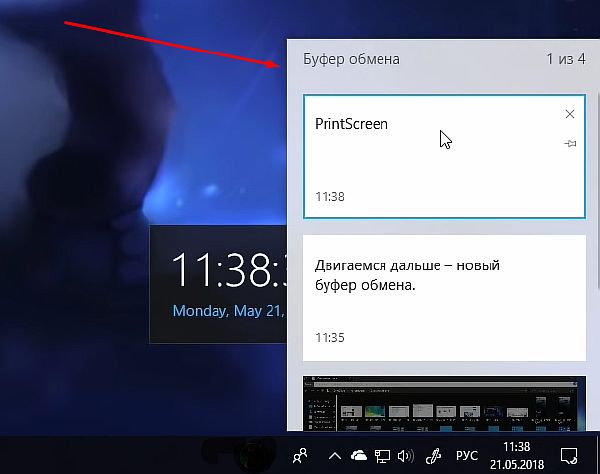
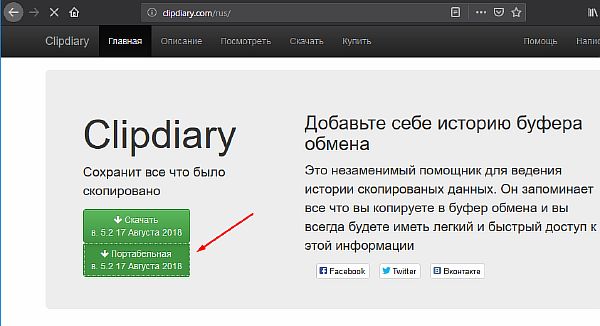


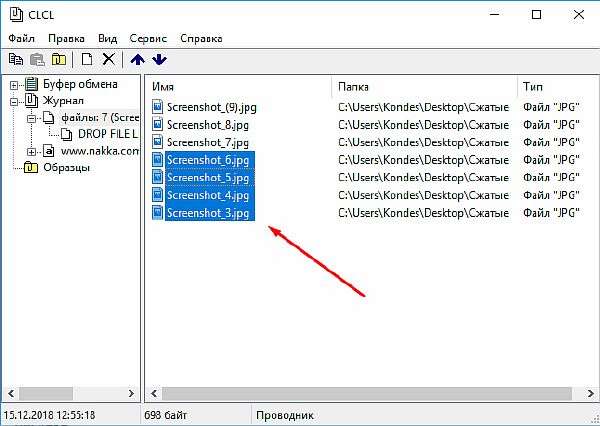
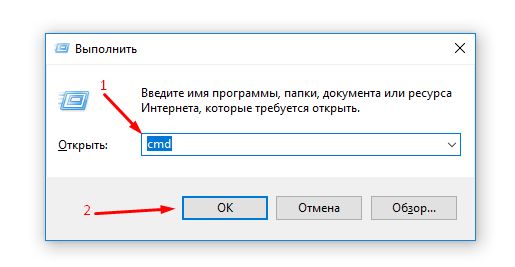 2. Откроется командная строка. Введите команду
2. Откроется командная строка. Введите команду