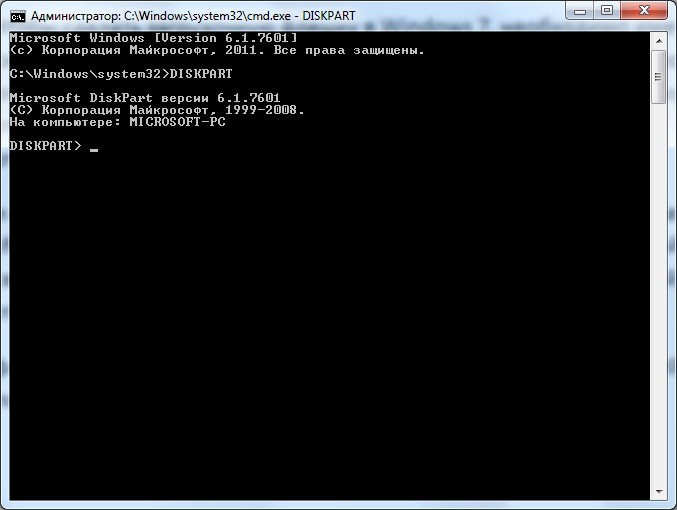|
Последний раз редактировалось: dimo70 (2022-03-24 14:06), всего редактировалось 1 раз |
![Ответить с цитатой [Цитировать]](data:image/svg+xml,%3Csvg%20xmlns='http://www.w3.org/2000/svg'%20viewBox='0%200%200%200'%3E%3C/svg%3E)
 Отправлено: 27-Янв-2022 19:26
Отправлено: 27-Янв-2022 19:26
(спустя 38 минут)

(спустя 38 минут)
Ander_73 |
$OEM$$$DimoScriptsrunonce.cmd Соотв. после применения заливки у тебя в C:Windows будет папка DimoScripts со всем своим содержимым. |
![Ответить с цитатой [Цитировать]](data:image/svg+xml,%3Csvg%20xmlns='http://www.w3.org/2000/svg'%20viewBox='0%200%200%200'%3E%3C/svg%3E)
 Отправлено: 27-Янв-2022 19:28
Отправлено: 27-Янв-2022 19:28
(спустя 2 минуты)

(спустя 2 минуты)
UserX |
|
![Ответить с цитатой [Цитировать]](data:image/svg+xml,%3Csvg%20xmlns='http://www.w3.org/2000/svg'%20viewBox='0%200%200%200'%3E%3C/svg%3E)
 Отправлено: 27-Янв-2022 19:30
Отправлено: 27-Янв-2022 19:30
(спустя 1 минута)

(спустя 1 минута)
dimo70 |
|
![Ответить с цитатой [Цитировать]](data:image/svg+xml,%3Csvg%20xmlns='http://www.w3.org/2000/svg'%20viewBox='0%200%200%200'%3E%3C/svg%3E)
 Отправлено: 27-Янв-2022 20:09
Отправлено: 27-Янв-2022 20:09
(спустя 38 минут)

(спустя 38 минут)
loban_ser |
<RunSynchronous> |
![Ответить с цитатой [Цитировать]](data:image/svg+xml,%3Csvg%20xmlns='http://www.w3.org/2000/svg'%20viewBox='0%200%200%200'%3E%3C/svg%3E)
 Отправлено: 27-Янв-2022 20:28
Отправлено: 27-Янв-2022 20:28
(спустя 18 минут)

(спустя 18 минут)
UserX |
92373
Поэтому и решил сделать отдельную тему. Разве одно мешает другому? Последний раз редактировалось: UserX (2022-01-27 20:35), всего редактировалось 1 раз |
![Ответить с цитатой [Цитировать]](data:image/svg+xml,%3Csvg%20xmlns='http://www.w3.org/2000/svg'%20viewBox='0%200%200%200'%3E%3C/svg%3E)
 Отправлено: 27-Янв-2022 20:33
Отправлено: 27-Янв-2022 20:33
(спустя 5 минут)

(спустя 5 минут)
dimo70 |
|
![Ответить с цитатой [Цитировать]](data:image/svg+xml,%3Csvg%20xmlns='http://www.w3.org/2000/svg'%20viewBox='0%200%200%200'%3E%3C/svg%3E)
 Отправлено: 28-Янв-2022 10:25
Отправлено: 28-Янв-2022 10:25
(спустя 13 часов)

(спустя 13 часов)
loban_ser |
92377
unattend делал не кто то, а уважаемый NeleGal-38 |
![Ответить с цитатой [Цитировать]](data:image/svg+xml,%3Csvg%20xmlns='http://www.w3.org/2000/svg'%20viewBox='0%200%200%200'%3E%3C/svg%3E)
 Отправлено: 28-Янв-2022 10:54
Отправлено: 28-Янв-2022 10:54
(спустя 29 минут)

(спустя 29 минут)
dimo70 |
|
![Ответить с цитатой [Цитировать]](data:image/svg+xml,%3Csvg%20xmlns='http://www.w3.org/2000/svg'%20viewBox='0%200%200%200'%3E%3C/svg%3E)
 Отправлено: 28-Янв-2022 12:43
Отправлено: 28-Янв-2022 12:43
(спустя 1 час 48 минут)

(спустя 1 час 48 минут)
korsak7 |
разрабатывал , а не делал. в чем разница? |
![Ответить с цитатой [Цитировать]](data:image/svg+xml,%3Csvg%20xmlns='http://www.w3.org/2000/svg'%20viewBox='0%200%200%200'%3E%3C/svg%3E)
 Отправлено: 28-Янв-2022 13:02
Отправлено: 28-Янв-2022 13:02
(спустя 19 минут)

(спустя 19 минут)
dimo70 |
|
![Ответить с цитатой [Цитировать]](data:image/svg+xml,%3Csvg%20xmlns='http://www.w3.org/2000/svg'%20viewBox='0%200%200%200'%3E%3C/svg%3E)
 Отправлено: 28-Янв-2022 13:04
Отправлено: 28-Янв-2022 13:04
(спустя 1 минута)

(спустя 1 минута)
loban_ser |
|
![Ответить с цитатой [Цитировать]](data:image/svg+xml,%3Csvg%20xmlns='http://www.w3.org/2000/svg'%20viewBox='0%200%200%200'%3E%3C/svg%3E)
 Отправлено: 28-Янв-2022 13:08
Отправлено: 28-Янв-2022 13:08
(спустя 4 минуты)

(спустя 4 минуты)
dimo70 |
|
![Ответить с цитатой [Цитировать]](data:image/svg+xml,%3Csvg%20xmlns='http://www.w3.org/2000/svg'%20viewBox='0%200%200%200'%3E%3C/svg%3E)
 Отправлено: 24-Мар-2022 14:07
Отправлено: 24-Мар-2022 14:07
(спустя 1 месяц 27 дней)

(спустя 1 месяц 27 дней)
dimo70 |
|
Содержание
- Windows 10 1803 создает отдельный OEM раздел диска при обновлении
- Перед тем, как начать
- Пробуем удалить OEM раздел с жёсткого диска
- СПРАВКА
- Общие сведения о дистрибутивных общих ресурсах и наборах конфигураций
- Папки дистрибутивного общего ресурса
- Папка сторонних драйверов
- Папка «Пакеты»
- Наборы конфигурации
- Что содержит набор конфигурации
- Преимущества наборов конфигурации
- См. также
- Tutorial Video
- Subfolder
- Subfolders
- Out of the Box Experience (OOBE.cmd)
- Oem что это за папка в windows 10
- Что такое OEM-лицензия?
- Чем лицензия OEM отличается от розничной версии Windows?
- Стоит ли покупать дешевый OEM-ключ?
Windows 10 1803 создает отдельный OEM раздел диска при обновлении
Пользователи обратили внимание, что при обновлении системы до Windows 10 1803 (April 2018 Update) на диске появляется отдельный дополнительный OEM раздел или раздел восстановления (Исправен, раздел изготовителя ОЕМ). Данному разделу присвоена отдельная буква диска, он отображается в проводнике и в диспетчере дисков. Размер дополнительного OEM диска (раздела) с файловой системой ntfs составляет около 450 – 500 Мб. Однако на этом разделе свободного места мало, менее 8%. В результате чего Windows 10 начинает постоянно отображать уведомления о том, что данный диск заполнен.
Попытаюсь коротенько объяснить, что это за дополнительный OEM раздел и можно ли его удалить или просто убрать надоедливые уведомления.
На новом OEM разделе присутствуют только папки Recovery и System Volume Information.
В том случае, если вы хотите сохранить возможность восстановить системы с помощью WinRe, этот раздел нельзя удалять (по статье Как удалить OEM раздел). Однако полностью безопасно просто убрать букву диска у данного раздела. На работоспособность WinRE это не повлияет, т.к. в качестве пути к образу Winre.wim используется адрес формата \?GLOBALROOTdeviceharddisk0partition5RecoveryWindowsRE (не содержит в пути буквы диска).
Скрыть новые OEM раздел вы можете:
Вот и все вы скрыли новый OEM раздел от пользователя, и по нему дольше не появляются оповещения об окончании места на диске.
Источник
Все предустановленные операционные системы на вновь приобретённых компьютерах и ноутбуках приходят к пользователю с отдельно стоящим системным разделом, который нарочито устанавливается производителем/продавцом для сохранения системного образа Windows. Также на этом специальном разделе могут сохраняться и дополнительные «родные» утилиты производителя. Размер такого раздела занимает от сотен мегабайт до десятков гигабайт. И, несмотря на тот факт, что затрагивать системный раздел в обычной работе КАТЕГОРИЧЕСКИ не рекомендуется, всё-таки иногда становится задача удалить OEM раздел диска подчистую. Причин на то несколько, но задача поставлена, будем решать.
В Windows есть встроенная утилита, которая может решать некоторые задачи по управлению дисками. Консоль управления содержит всю необходимую информацию о таких дисках и томах, видимыми на данный момент системой:
Нередко сама система прячет OEM раздел от пользователя, скрывая букву диска, делая его таким образом недоступным для функций проводника. Однако проблема может подстерегать пользователя именно на этапе удаления OEM раздела. Для обхода запретов прибегнем к встроенной утилите diskpart работы с разделами.
Перед тем, как начать
Пробуем удалить OEM раздел с жёсткого диска
СПРАВКА
Если по каким-то причинам вы не удовлетворены результатами поиска и какой-то из разделов/физических дисков не обнаруживается, заставьте Diskpart повторить сканирование командой
и повторным набором
list disk|volume|partition
что означает команды отобразить диски/тома/разделы
где 0 — чаще всего именно тот самый диск, на котором OEM раздел и присутствует.
выберите цифру раздела по столбцу Раздел, который хотите затереть
Ага, тип раздела установлен в 27, в то время как NTFS разделы Windows со стандартным типом MBR таблицы имеют параметр 07. Скрытый раздел получает код 17. Проверим, прокатит ли просто скрыть раздел:
Используя такой подход, можно удалить OEM Раздел изготовителя оборудования или EFI раздел Windows. После того, как раздел будет удалён, на диске образуется нераспределённое пространство, которое можно добавить по желанию к любому из логических томов на том же физическом диске.
Источник
Общие сведения о дистрибутивных общих ресурсах и наборах конфигураций
Папки дистрибутивного общего ресурса
Ниже описаны папки дистрибутивного общего ресурса.
Папку $OEM$ и ее подпапки можно использовать только при создании наборов конфигурации. Папки $OEM$ можно использовать, чтобы включать фирменные эмблемы и добавлять приложения и другие файлы для настройки автоматической установки. Папки $OEM$ использовались в предыдущих версиях Windows и в некоторых случаях не поддерживаются в ОС Windows® 7.
Рекомендуемым способом добавления в Windows новых файлов и ресурсов является создание образа данных. Дополнительные сведения см. в разделе Создание образа данных.
В следующей таблице описывается поддержка папок $OEM$, которые использовались в прежних версиях Windows.
 |
Важно! |
Содержит все дополнительные папки и файлы для автоматической или настраиваемой установки.
Содержит обновленные драйверы запоминающих устройств и файлы аппаратно-зависимого уровня, необходимые на текстовом этапе установки.
Содержит файлы, которые программа установки Windows копирует в папку %WINDIR% (например, C:windows) во время установки.
Содержит специальные файлы справки, которые программа установки Windows копирует в папку %WINDIR%Help во время установки.
Содержит файлы, которые программа установки Windows копирует в папку %WINDIR%System32 во время установки.
Представляет собой корневой каталог диска, на котором устанавливается Windows (также называемый загрузочным разделом), и содержит файлы, которые программа установки Windows копирует в загрузочный раздел во время установки.
Содержит новые или обновленные драйверы самонастраивающихся устройств. Пользователь указывает имя папки в файле Unattend.xml для автоматической установки. Например, эта папка может называться $OEM$ Folders$1Pnpdrvs.
Содержит файлы для установки с помощью программы sysprep.
Содержит файлы, которые программа установки Windows копирует в папку %DOCUMENTS_AND_SETTINGS% во время установки.
Содержит программы, которые программа установки Windows копирует в папку %PROGRAM_FILES% во время установки.
$OEM$ Folders$ProgsInternet Explorer
Содержит файл параметров для настройки обозревателя Internet Explorer.
Подпапка диска, содержащая файлы, которые программа установки Windows копирует в подпапку во время установки. В папке «$OEM$ Foldersбуква_диска», например в папке «$OEM$DMyFolder», может находиться несколько экземпляров папок такого типа.
Папка сторонних драйверов
Папка Драйверы поставщика включает дополнительные драйверы устройств, которые пользователь устанавливает во время работы программы установки Windows. Можно добавить дополнительные драйверы устройств во время работы программы установки Windows с помощью Windows SIM. Существует три типа драйверов, используемых при установке.
Встроенные драйверы обрабатываются так же, как пакеты.
| Папка | Определение | Поддерживается |
|---|---|---|
Драйверы устройств, в обязательном порядке необходимые для загрузки, должны быть добавлены на этапе конфигурации Windows PE. Эти драйверы устройств добавляются с помощью компонента Microsoft-Windows-PnpCustomizationsWinPE. Дополнительные сведения см. в разделе Добавление драйверов устройств с помощью программы установки Windows. Драйверы устройств в автономный образ можно также добавлять с помощью системы обслуживания образов развертывания и управления ими (DISM.exe). Дополнительные сведения см. в разделе Добавление и удаление драйверов в автономном режиме.
Папка «Пакеты»
Пакеты следует импортировать в дистрибутивный общий ресурс с помощью Windows SIM. В папке Пакеты находятся программные обновления Microsoft Windows. Разными типами пакетов являются пакеты обновления, обновления безопасности, пакеты поддержки языков и другие ракеты, выпускаемые корпорацией Майкрософт. Для импорта пакетов используйте Windows SIM. После того как пакет импортирован и доступен на панели дистрибутивного общего ресурса, его можно добавить в файл ответов. Дополнительные сведения см. в разделе Добавление пакетов в дистрибутивный общий ресурс.
Наборы конфигурации
Что содержит набор конфигурации
Набор конфигурации содержит полный набор файлов, драйверов, приложений, пакетов исправлений и файлов ответов для настройки установки Windows. Набор конфигурации содержит все необходимые двоичные файлы, объединенные в пакет с соответствующим автоматическим файлом ответов.
Преимущества наборов конфигурации
Использование наборов конфигурации для автоматической установки предоставляет следующие преимущества.
Если во время установки Windows используется набор конфигурации, все содержимое корневого каталога носителя, на котором находится файл ответов, копируется в новый экземпляр Windows. Программа установки Windows копирует в экземпляр Windows все файлы и папки, находящиеся на том же уровне, что и файл ответов. Следует иметь в виду, что это может замедлить процесс установки и в некоторых случаях привести к нехватке места на диске.
См. также
Щелкните здесь, чтобы отправить отзыв на этот раздел.
Источник
Tutorial Video
We can copy files to Windows Installation Media and have them copy to either the Windows Folder or System Drive During Installation.
To do this we need to store the files we want on the installation media, specifically:
Will write contents to the folder:
Subfolder
We can create a subfolders within this. The Dell Windows 7 Professional Reinstallation ISO for example has the following files:
This gives the default wallpaper on a Windows Installation found in:
On the other hand will write directly to:
Subfolders
Any subfolder within this will write to a corresponding subfolder within. The Dell Windows 7 Reinstallation ISO for example contains the folder:
This gives the following:
Out of the Box Experience (OOBE.cmd)
The Dell Windows 7 Reinstallation ISO has a script file called OOBE.cmd found in:
By default it contains:
Microsoft Security Essentials
Windows Live Movie Maker
Dell OS Recovery Tool
We can make the following folders:
At the end of the Windows Installation, when the user first logs in, the software will install. You may have to accept prompts to run the software, probably there are additional switches which could be added in the lines above to fully automate this.
Источник
Oem что это за папка в windows 10
Делая покупки в интернете, многие пользователи совсем скоро обнаруживают в продаже дешевые версии Windows 10. Это может быть очень заманчиво, особенно если вы хотите перейти с Windows 7, когда ее поддержка закончилась. Некоторые из недорогих версий, несомненно, будут иметь сомнительный характер, в то время как другие кажутся законными. Итак, в данной статье мы расскажем, что такое OEM-ключи и стоит ли их покупать для своего ПК?
Что такое OEM-лицензия?
Многие из дешевых версий, которые вы увидите на eBay и по другим ссылкам, будут так называемыми OEM-версиями. OEM означает «Оригинальный производитель оборудования» и применяется к компаниям, производящим ПК и комплектующие. Новые настольные компьютеры и ноутбуки обычно включают в себя копию Windows, поэтому сразу после покупки вы можете их использовать.
Хотя большинство OEM-версий в конечном итоге предустановлено на ПК, их также можно купить в качестве лицензионных ключей в таких местах, как eBay или Amazon. Это обычная практика для пользователей, которым нравится создавать собственные игровые ПК или покупать подержанные устройства без операционной системы.
Чем лицензия OEM отличается от розничной версии Windows?
Большинство людей никогда не покупают копию самой Windows. Они покупают компьютер с Windows и думают об этом в последнюю очередь.
Но те, кто все же хочет приобрести операционную систему, часто выбирают розничную версию. Они либо продаются в стандартной упаковке программного обеспечения в магазинах и, следовательно, называются коробочными копиями, либо доступны в интернете в качестве ключа для загрузки и лицензии.
При использовании нет никакой разницы между OEM и розничной версиями. Обе являются полными версиями операционной системы и, как таковые, включают в себя все функции, обновления и функциональные возможности, которые вы ожидаете от Windows.
Их пути расходятся в двух важных областях: поддержка и гибкость.
Когда вы покупаете OEM-копию, вы, по сути, берете на себя роль производителя своего устройства. Это означает, что если у вас возникнут проблемы с совместимостью оборудования или возникнут проблемы с активацией, обращение за помощью в Microsoft, вероятно, закончится тем, что вам будет предложено связаться с производителем вашего устройства. Который, конечно же, в данном случае, вы!
Второе важное отличие заключается в том, что, когда вы покупаете розничную копию Windows, вы можете использовать ее на нескольких ПК, хотя и не одновременно, версия OEM привязана к тому оборудованию, на котором она была впервые активирована.
Это может показаться не серьезной проблемой, но если вы решите заменить материнскую плату на своем ПК, то, скорее всего, вам также придется заплатить за новую копию Windows, так как старая не будет повторно активироваться на новом оборудовании.
Стоит ли покупать дешевый OEM-ключ?
В покупке OEM-ключа нет ничего незаконного, если это официальный ключ. В интернете есть множество законных сайтов, которые занимаются этим видом программного обеспечения.
Только не забудьте внимательно прочитать описание и проверить рейтинги пользователей, прежде чем тратить деньги. Некоторые очень дешевые предложения могут быть для иностранных копий Windows 10, что может потребовать загрузки пакета русского языка, но они бесплатны и доступны в Microsoft.
Если вы готовы взять на себя ответственность за собственную техническую поддержку, OEM-версия может сэкономить вам много денег. Однако, те, кто предпочитает душевное спокойствие и профессиональную техподдержку, которая поможет решить любые проблемы, могут вместо этого предпочесть розничную версию.
Источник
 |
Примечание. |
Содержание
- Windows 10 1803 создает отдельный OEM раздел диска при обновлении
- Общие сведения о дистрибутивных общих ресурсах и наборах конфигураций
- Папки дистрибутивного общего ресурса
- Папки $OEM$
- Поддержка данных $OEM$, использовавшихся в прежних версиях
- Папка сторонних драйверов
- Папка «Пакеты»
- Наборы конфигурации
- Что содержит набор конфигурации
- Преимущества наборов конфигурации
- См. также
- Как удалить OEM Раздел изготовителя оборудования ?
- Перед тем, как начать
- Пробуем удалить OEM раздел с жёсткого диска
- СПРАВКА
Windows 10 1803 создает отдельный OEM раздел диска при обновлении
Пользователи обратили внимание, что при обновлении системы до Windows 10 1803 (April 2018 Update) на диске появляется отдельный дополнительный OEM раздел или раздел восстановления (Исправен, раздел изготовителя ОЕМ). Данному разделу присвоена отдельная буква диска, он отображается в проводнике и в диспетчере дисков. Размер дополнительного OEM диска (раздела) с файловой системой ntfs составляет около 450 – 500 Мб. Однако на этом разделе свободного места мало, менее 8%. В результате чего Windows 10 начинает постоянно отображать уведомления о том, что данный диск заполнен.
Попытаюсь коротенько объяснить, что это за дополнительный OEM раздел и можно ли его удалить или просто убрать надоедливые уведомления.
На новом OEM разделе присутствуют только папки Recovery и System Volume Information.
Если выполнить команду reagentc /info , можно убедиться, что новый OEM раздел используется для размещения образа среды восстановления Windows Recovery Environment (WinRE). Почему разработчики Windows 10 решили переместить образ раздела на отдельный диск не понятно.
В том случае, если вы хотите сохранить возможность восстановить системы с помощью WinRe, этот раздел нельзя удалять (по статье Как удалить OEM раздел). Однако полностью безопасно просто убрать букву диска у данного раздела. На работоспособность WinRE это не повлияет, т.к. в качестве пути к образу Winre.wim используется адрес формата \?GLOBALROOTdeviceharddisk0partition5RecoveryWindowsRE (не содержит в пути буквы диска).
Скрыть новые OEM раздел вы можете:
- Удалив букву диска, назначенную ему через диспетчера дисков (консоль diskmgmt.msc). Щелкните по диску ПКМ -> Изменить букву диска или путь к диску -> Удалить. В этом случае диск просто перестанет отображаться в проводнике, но на жестком диске все также будет присутствовать. Удалить этот дополнительный раздел из консоли диспетчера дисков нельзя (кнопка удаления неактивна).
- Еще проще удалить точку монтирования диска с помощью следующей команды, запущенной в командной строке с правами администратора: mountvol E: /D
- Также букву диска у данного раздела также можно удалить с помощью команды diskpart, но это немного сложнее. Формат команд такой:
diskpart
list volume
select volume
remove letter=
exit
Вот и все вы скрыли новый OEM раздел от пользователя, и по нему дольше не появляются оповещения об окончании места на диске.
Общие сведения о дистрибутивных общих ресурсах и наборах конфигураций
Дистрибутивный общий ресурс — это необязательный набор папок, содержащих файлы для настройки Windows с использованием автоматических файлов ответов. При добавлении элементов дистрибутивного общего ресурса в файл ответов путь к элементу включается в файл ответов. Во время своей работы программа установки Windows использует этот путь для установки дополнительных приложений и драйверов устройств. Например, при подключении к дистрибутивному общему ресурсу в сети этот сетевой путь будет указан в файле ответов.
При создании дистрибутивного общего ресурса с помощью диспетчера системных образов Windows (Windows SIM) автоматически создаются три папки. Папки называются «Папки $OEM$», «Драйверы поставщика» и «Пакеты». При создании дистрибутивного общего ресурса он должен содержать хотя бы одну из следующих папок, чтобы Windows SIM распознал его как допустимый дистрибутивный общий ресурс.
Папки дистрибутивного общего ресурса
Ниже описаны папки дистрибутивного общего ресурса.
Папки $OEM$
Папку $OEM$ и ее подпапки можно использовать только при создании наборов конфигурации. Папки $OEM$ можно использовать, чтобы включать фирменные эмблемы и добавлять приложения и другие файлы для настройки автоматической установки. Папки $OEM$ использовались в предыдущих версиях Windows и в некоторых случаях не поддерживаются в ОС Windows® 7.
Рекомендуемым способом добавления в Windows новых файлов и ресурсов является создание образа данных. Дополнительные сведения см. в разделе Создание образа данных.
Дополнительные сведения об использовании папок $OEM$ см. в разделе Добавление файлов и папок с помощью папок $OEM$.
Не перезаписывайте существующие файлы, обслуживаемые операционной системой. Использование папок $OEM$, чтобы обновить или переписать эти файлы, может привести к непредсказуемому поведению системы и в результате — к серьезным проблемам.
Поддержка данных $OEM$, использовавшихся в прежних версиях
В следующей таблице описывается поддержка папок $OEM$, которые использовались в прежних версиях Windows.
 |
Важно! |
Содержит все дополнительные папки и файлы для автоматической или настраиваемой установки.
Содержит обновленные драйверы запоминающих устройств и файлы аппаратно-зависимого уровня, необходимые на текстовом этапе установки.
Содержит файлы, которые программа установки Windows копирует в папку %WINDIR% (например, C:windows) во время установки.
Содержит специальные файлы справки, которые программа установки Windows копирует в папку %WINDIR%Help во время установки.
Содержит файлы, которые программа установки Windows копирует в папку %WINDIR%System32 во время установки.
Представляет собой корневой каталог диска, на котором устанавливается Windows (также называемый загрузочным разделом), и содержит файлы, которые программа установки Windows копирует в загрузочный раздел во время установки.
Содержит новые или обновленные драйверы самонастраивающихся устройств. Пользователь указывает имя папки в файле Unattend.xml для автоматической установки. Например, эта папка может называться $OEM$ Folders$1Pnpdrvs.
Содержит файлы для установки с помощью программы sysprep.
Содержит файлы, которые программа установки Windows копирует в папку %DOCUMENTS_AND_SETTINGS% во время установки.
Содержит программы, которые программа установки Windows копирует в папку %PROGRAM_FILES% во время установки.
$OEM$ Folders$ProgsInternet Explorer
Содержит файл параметров для настройки обозревателя Internet Explorer.
Подпапка диска, содержащая файлы, которые программа установки Windows копирует в подпапку во время установки. В папке «$OEM$ Foldersбуква_диска», например в папке «$OEM$DMyFolder», может находиться несколько экземпляров папок такого типа.
Папка сторонних драйверов
Драйверы — это тип программного обеспечения, необходимый для работы аппаратных средств или устройств.
Папка Драйверы поставщика включает дополнительные драйверы устройств, которые пользователь устанавливает во время работы программы установки Windows. Можно добавить дополнительные драйверы устройств во время работы программы установки Windows с помощью Windows SIM. Существует три типа драйверов, используемых при установке.
Встроенные драйверы обрабатываются так же, как пакеты.
Можно добавить дополнительные драйверы устройств поставщика на основе файлов .INF во время работы программы установки Windows с помощью Windows SIM. Обычно эти драйверы поставщика обрабатываются во время прохода конфигурации auditSystem. Драйверы поставщика на основе файлов .INF должны находиться в подпапке дистрибутивного общего ресурса под названием «Драйверы поставщика». Дополнительные сведения см. в разделе Добавление драйверов от производителя оборудования в дистрибутивный общий ресурс.
Внутренние драйверы, установленные с помощью файла .msi.
Внутренние драйверы, для которых необходим файл .msi, добавляются с помощью тех же средств, что и приложения.
| Папка | Определение | Поддерживается |
|---|---|---|
Драйверы устройств, в обязательном порядке необходимые для загрузки, должны быть добавлены на этапе конфигурации Windows PE. Эти драйверы устройств добавляются с помощью компонента Microsoft-Windows-PnpCustomizationsWinPE. Дополнительные сведения см. в разделе Добавление драйверов устройств с помощью программы установки Windows. Драйверы устройств в автономный образ можно также добавлять с помощью системы обслуживания образов развертывания и управления ими (DISM.exe). Дополнительные сведения см. в разделе Добавление и удаление драйверов в автономном режиме.
Папка «Пакеты»
Пакеты следует импортировать в дистрибутивный общий ресурс с помощью Windows SIM. В папке Пакеты находятся программные обновления Microsoft Windows. Разными типами пакетов являются пакеты обновления, обновления безопасности, пакеты поддержки языков и другие ракеты, выпускаемые корпорацией Майкрософт. Для импорта пакетов используйте Windows SIM. После того как пакет импортирован и доступен на панели дистрибутивного общего ресурса, его можно добавить в файл ответов. Дополнительные сведения см. в разделе Добавление пакетов в дистрибутивный общий ресурс.
Наборы конфигурации
После проверки и сохранения автоматического файла ответов можно создать набор конфигурации. Набор конфигурации — это подмножество дистрибутивного общего ресурса, которое можно создать с помощью Windows SIM. Наборы конфигурации полезны, когда общий сетевой ресурс недоступен. Наборы конфигурации можно хранить на съемном носителе и использовать на месте. При создании набора конфигурации двоичные файлы, указанные в автоматическом файле ответов, экспортируются и помещаются в автономный набор файлов, доступный из файла Unattend.xml.
Что содержит набор конфигурации
Набор конфигурации содержит полный набор файлов, драйверов, приложений, пакетов исправлений и файлов ответов для настройки установки Windows. Набор конфигурации содержит все необходимые двоичные файлы, объединенные в пакет с соответствующим автоматическим файлом ответов.
Преимущества наборов конфигурации
Использование наборов конфигурации для автоматической установки предоставляет следующие преимущества.
- Набор конфигурации является уменьшенной и более мобильной версией дистрибутивного общего ресурса, размер которого может достигать нескольких гигабайт. Наборы конфигурации можно использовать для установки операционных систем Windows на месте.
Наборы конфигурации являются полностью автономными и не содержат ссылок на ресурсы вне набора файлов.
Можно продублировать набор конфигурации и затем модифицировать его для разных выпускаемых моделей компьютеров.
 |
Примечание. |
Если во время установки Windows используется набор конфигурации, все содержимое корневого каталога носителя, на котором находится файл ответов, копируется в новый экземпляр Windows. Программа установки Windows копирует в экземпляр Windows все файлы и папки, находящиеся на том же уровне, что и файл ответов. Следует иметь в виду, что это может замедлить процесс установки и в некоторых случаях привести к нехватке места на диске.
См. также
Щелкните здесь, чтобы отправить отзыв на этот раздел.
Как удалить OEM Раздел изготовителя оборудования ?
Как удалить OEM Раздел изготовителя оборудования ?
Все предустановленные операционные системы на вновь приобретённых компьютерах и ноутбуках приходят к пользователю с отдельно стоящим системным разделом, который нарочито устанавливается производителем/продавцом для сохранения системного образа Windows. Также на этом специальном разделе могут сохраняться и дополнительные “родные” утилиты производителя. Размер такого раздела занимает от сотен мегабайт до десятков гигабайт. И, несмотря на тот факт, что затрагивать системный раздел в обычной работе КАТЕГОРИЧЕСКИ не рекомендуется, всё-таки иногда становится задача удалить OEM раздел диска подчистую. Причин на то несколько, но задача поставлена, будем решать.
В Windows есть встроенная утилита, которая может решать некоторые задачи по управлению дисками. Консоль управления содержит всю необходимую информацию о таких дисках и томах, видимыми на данный момент системой:
Нередко сама система прячет OEM раздел от пользователя, скрывая букву диска, делая его таким образом недоступным для функций проводника. Однако проблема может подстерегать пользователя именно на этапе удаления OEM раздела. Для обхода запретов прибегнем к встроенной утилите diskpart работы с разделами.
Перед тем, как начать
После того, как раздел изготовителя оборудования OEM будет удалён, вы не сможете вернуться к заводским настройкам в случае системного краха. Вы должны осознавать, что вы сейчас делаете. Не забывайте и тот факт, что в системах с UEFI системные разделы с EFI загрузчиком (EFI System Partition – ESP) лучше не трогать .
Пробуем удалить OEM раздел с жёсткого диска
- Зафиксируйте размер OEM диска перед удалением, чтобы не перепутать
- Запускаем Diskpart в консоли cmd (можно запустить из текущего сеанса или из-под установщика Windows):
СПРАВКА
Если по каким-то причинам вы не удовлетворены результатами поиска и какой-то из разделов/физических дисков не обнаруживается, заставьте Diskpart повторить сканирование командой
и повторным набором
list disk|volume|partition
что означает команды отобразить диски/тома/разделы
- Когда нужный диск обнаружен, выбираем его для последующего поиска OEM раздела:
где 0 – чаще всего именно тот самый диск, на котором OEM раздел и присутствует.
- Теперь ищем Раздел изготовителя оборудования командой:
- Командой:
выберите цифру раздела по столбцу Раздел, который хотите затереть
- Ещё раз подумайте…
- Удаляйте:
- Если Diskpart не может справиться с операцией, возвращая ошибку, проверьте выбранный раздел:
Ага, тип раздела установлен в 27, в то время как NTFS разделы Windows со стандартным типом MBR таблицы имеют параметр 07. Скрытый раздел получает код 17. Проверим, прокатит ли просто скрыть раздел:
- Проверьте сейчас в проводнике или консоли (в Windows/File Explorer диск должен исчезнуть из списка, а в Консоли управления дисками для этого раздела должна исчезнуть буква). Если не команда не прошла или этого вам мало, затираем Раздел изготовителя оборудования:
- Заканчиваем работу с Diskpart командой
Используя такой подход, можно удалить OEM Раздел изготовителя оборудования или EFI раздел Windows. После того, как раздел будет удалён, на диске образуется нераспределённое пространство, которое можно добавить по желанию к любому из логических томов на том же физическом диске.
Adblock
detector
 |
Важно! |
Друг попросил переустановить Windows. На ноутбуке на наклейке есть ключ OEM. Когда ввожу его на сайте Microsoft для скачивания образа, пишется, мол обратитесь к поставщику.
К поставщику обращаться бесполезно (Asus). Да и в любом случае переговоры вести долго. Рабочий ноут нужен уже завтра.
Подскажите, есть ли такой сервис, где я могу скачать OEM ISO по ключу или по штрих-коду под OEM-ключом?
Ноут ASUS K52DE/Phenom N830/3Gb Ram.
Пиратку поставить все могут, а мне хочется, чтобы ключ был действительным.
Искал также образ восстановления для HDD для данного ноута, но поиски не увенчались успехом, да и на самом деле флешка в наличии у меня всего лишь 16 Gb, а образы разделов обычно тяжелее.
Нередко возникает необходимость в добавлении собственных файлов в состав устанавливаемой операционной системы. В Windows Vista это можно сделать различными способами.
Внимание! Не используйте эти способы для замены системных файлов, поскольку это может привести к неправильной работе операционной системы.
На этой странице
Добавление файлов в системный образ
Достаточно простым способом включения собственных файлов в дистрибутив Windows Vista является их добавление в системный образ с помощью утилиты ImageX. ImageX представляет собой средство командной строки Windows Vista, с помощью которого можно создавать файлы образа Windows (WIM-файлы) и управлять ими. С помощью этой утилиты можно, например, подключить образ Windows, добавить необходимые файлы, а затем сохранить текущий образ. Именно этим мы и займемся далее.
Допустим, мы хотим добавить собственный логотип в свойства системы. Для этого нужно разместить логотип в любой папке (как правило, используется папка %SystemRoot%System32) и указать к нему путь в файле ответов. Чтобы добавить логотип в папку System32, нужно подключить WIM-образ Windows Vista.
Подключение образа Windows Vista
В меню Пуск последовательно щелкните Все программы, Microsoft Windows AIK и Утилиты командной строки Windows PE. В командной строке введите команду, указав параметры, соответствующие вашей ситуации:
imagex /mountrw C:VistaWorkDVDsourcesinstall.wim 4 C:VistaWorkMount
После подключения образ будет доступен в виде обычной папки Windows, которую можно открыть в Проводнике. Поскольку образ подключен с возможностью записи, в папку можно копировать файлы.
Копирование файлов в подключенный образ
В нашем случае требуется разместить файл с именем, скажем, mylogo.bmp в папке %SystemRoot%System32. Для этого достаточно открыть в подключенном образе папку WindowsSystem32 и скопировать туда заранее подготовленный файл с логотипом.
Точно так же в образ можно добавить другие файлы (например, привычный вам набор утилит командной строки).
Сохранение образа
Для сохранения образа также требуется всего одна команда:
imagex /unmount /commit C:VistaWorkMount
Процедура отключения образа при сохранении изменений в нем может занять некоторое время. Наберитесь терпения и не прерывайте процесс.
Дополнительную информацию об утилите ImageX вы найдете в справочном файле «Руководство пользователя по пакету автоматической установки Windows (WAIK)», входящем в состав WAIK.
Как и в случае с Windows XP, при установке Windows Vista можно использовать $OEM$ папки. Хотя этот метод больше не является предпочтительным с точки зрения Microsoft (рекомендуется использовать образы данных), он поддерживается.
Содержит все дополнительные папки и файлы для автоматической или настраиваемой установки.
Содержит файлы, которые программа установки Windows копирует в папку %WINDIR% (например, C:windows) во время установки.
Содержит файлы, которые программа установки Windows копирует в папку %WINDIR%System32 во время установки.
Представляет собой корневой каталог диска, на котором устанавливается Windows (также называемый загрузочным разделом), и содержит файлы, которые программа установки Windows копирует в загрузочный раздел во время установки.
Содержит новые или обновленные драйверы самонастраивающихся устройств. Пользователь указывает имя папки в файле Unattend.xml для автоматической установки. Например, эту папку можно назвать $OEM$$1Pnpdrvs.
Содержит файлы для установки с помощью программы sysprep.
Содержит файлы, которые программа установки Windows копирует в папку %DOCUMENTS_AND_SETTINGS% во время установки.
Содержит программы, которые программа установки Windows копирует в папку %PROGRAM_FILES% во время установки.
Содержит файл параметров для настройки обозревателя Internet Explorer.
Содержит обновленные драйверы запоминающих устройств и файлы аппаратно-зависимого уровня, необходимые на текстовом этапе установки.
Содержит специальные файлы справки, которые программа установки Windows копирует в папку %WINDIR%Help во время установки.
Недокументированный способ
Официальный способ
Важное примечание об официальном способе
Источник
Избавляемся от OEM-дистрибутива Windows на ноутбуке сохраняя активацию
Проблема, которую я хочу обсудить в этот раз — довольно распространенная, и касается она владельцев ноутбуков. Не секрет, что продаются оные с предустановленной операционной системой. А она, в свою очередь, несет на борту целую кучу «полезных» программ, которые, по мнению производителя ноута, обязательно пригодятся пользователю или же установлены «на правах рекламы».
Иногда эти «довески» просто раздражают, иногда откровенно мешают жить. И, опять-таки, не всегда их получается бесследно удалить из системы. А переустанавливается она, вот незадача, с прилагаемого диска или скрытого раздела на «харде» уже со всем этим счастьем.
В такую ситуацию попал и я. Первое время «родная» винда меня особенно не обременяла, и я даже и не думал от нее избавляться. Проблемы начались с выходом очередного, нового драйвера для видеокарты ATI, задействованной в ноутбуке. Устанавливаться он не желал. Долгие пляски с бубном таки выявили ключевую составляющую проблемы: драйвер не ставился на «родную» копию Windows Vista. А вот если установить «окошки» с обычного, коробочного дистрибутива — пожалуйста.
Ковыряния в системе, к сожалению, так и не выявили, что же такого натворили производители ноутбука, что так не нравится новому драйверу. Стало очевидно — для решения проблемы требуется отказаться от использования OEM-дистрибутива.
Разумеется, возник вопрос, а как переустановить OEMную, предустановленную копию Windows так, чтобы она затем активировалась?
А если вспомнить немного ранее опубликованную заметку Переход с 32-битной на 64-битную ОС или проблема четвертого гигабайта, то несложно догадаться, что подобный вопрос возникает и при желании сменить на ноутбуке 32-битную копию ОС на 64-битную.
Многие считают, что знают, как быть в такой ситуации. Ведь на днище ноутбука имеется наклейка с 25-значным ключом. Надо взять «чистый» дистрибутив, а при установке ввести этот ключ, вот и все.
На деле все оказывается далеко не так просто. Я слышал, что описанный выше сценарий иногда срабатывает, но лично этого не видел никогда. Как правило, ключ либо не принимается еще на стадии установки, либо если и принимается, то активировать установленную таким способом копию Windows невозможно.
Вот тут-то нам и поможет маленькая утилитка, под названием ABR. Расшифровывается ее название как Activation Backup and Restore. Ниже я опишу методику, которая позволит, используя эту крохотную программку, решить все вышеперечисленные проблемы. Отдельно акцентируем — если у вас на ноутбуке предустановлена 32-битная копия Windows, а вы хотите установить 64-битную, то эта методика вам тоже подойдет. Поехали.
Но перед началом я хотел бы акцентировать ваше внимание на четырех моментах.
Первое. Ваш изначальный уровень знаний. Я предполагаю, что в целом переустановка Windows, форматирование и выбор нужного раздела на жестком диске не вызовут у вас сложностей. В противном случае лучше обратитесь за помощью к более опытным товарищам.
Второе. Речь идет о Windows Vista и Windows 7. Если у вас Windows XP, можете ознакомиться с этой инструкцией, но скачать другую утилиту, специально для Windwos XP — таковые имеются, и легко находятся гуглом.
Третье. После переустановки мы сможем получить только ту версию ОС, которая была до этого — то есть с помощь этой методики не получится перейти с Windows Vista на Windows 7. Это касается и различий в рамках одной версии — если у вас была «домашняя расширенная» версия, то получить вы сможете только ее же, но никак не «максимальную» и т. п.
Четвертое. Все описанные ниже действия вы производите на свой страх и риск. Единственная гарантия, которую дает вам автор, состоит в том, что он сам пользовался этим «рецептом», причем не один раз. Если в процессе что-то пойдет не так, и будет нанесен ущерб вашему оборудованию, или какой-либо другой ущерб, пенять вам придется исключительно на себя.
Для начала перечислю, что может потребоваться в процессе:
— USB-флешка или другой съемный носитель с возможностью записи;
— принтер или бумага и карандаш;
— опционально — от одного до нескольких дисков CD-R (DVD-R или любых других).
Итак, для начала нам потребуется, чтобы на «подопытном» ноутбуке имела место рабочая копия «родного» (OEM) дистрибутива, активация в них, как правило, выполнена «из коробки».
Затем мы возьмем ABR. Скачанный с сайта разработчика архив надо записать на флешку (или другой носитель, но обязательно с возможностью записи — CD, DVD, CD-RW не подходят!) и, разумеется, разархивировать. Обратите внимание, для Windows 7 там есть своя версия, которая пока beta, но вполне работает. После этого запускаем файл activation_backup.exe. Результатом его работы станет появление в папке файлов backup-cert.xrm-ms и backup-key.txt. Последний содержит 25-значный ключ, который, скорее всего, отличается от того, который приклеен на «брюхе» ноутбука. Рекомендуется надежно сохранить этот ключ. Если есть возможность — распечатайте его и приклейте скотчем к ноутбуку. Если когда-нибудь в последующем (после переустановки) Windows попросит вас ввести 25-значный ключ продукта, надо будет вводить именно этот ключ.
Очень (!) важно убедится, что созданы ОБА (backup-cert.xrm-ms и backup-key.txt) этих файла, и что объем файла backup-cert.xrm-ms не 0 байт. На некоторых системах программа не срабатывает, и автор, судя по всему, не может установить причину этого. В этом случае создается только файл backup-key.txt. Если это ваш случай — не отчаивайтесь, есть наблюдения, говорящие о том, что вы можете просто попробовать переустановить систему, используя ключ из файла backup-key.txt, возможно она потом активируется.
Следующая задача — найти драйверы для всех имеющихся в ноутбуке устройств. В предустановленным дистрибутиве они встроены, но установив чистый вы должны будете установить их вручную. А для этого их надо заранее скачать с сайта производителя ноутбука. Исключение составляет драйвер видеоадаптера — его лучше скачать с сайта производителя GPU.
Переходим к следующему шагу. Ваша задача — обеспечить себе возможность возврата к «родному» дистрибутиву. Это — важный шаг. Если после переустановки на «чистую» копию, вы нечаянно «запорете» систему до такого состояния, что она не будет загружаться, и при этом у вас не будет возможности восстановить OEM копию Windows, то для восстановления «легитимной» копии «окон» придется либо покупать дистрибутив, либо платить деньги производителю ноутбука за восстановление OEMной копии.
Операция может быть различной для разных ноутбуков. Где-то «родной» дистрибутив поставляется на отдельном диске — это самый простой случай, никаких дополнительных действий не требуется. В некоторых случаях такой диск потребуется записать с помощью специальной утилиты. А еще дистрибутив может хранится на скрытом разделе жесткого диска, как в моем случае.
Для примера скажу, что я решил перестраховаться — оставил без изменений служебный раздел на жестком диске, сделал копию системного раздела ноутбука с помощью набора утилит «Paragon Домашний Эксперт» (можно использовать и другое ПО). Наконец, я надежно сохранил саму ABR и два файла, созданные ей (backup-cert.xrm-ms и backup-key.txt), записав их на оптический диск (т. к. в неприятной ситуации, описанной выше — это тоже выход).
Если вы позаботились о «путях отступления», можете переходить к следующему шагу. Переустановке системы. Если в ноутбуке хранятся какие-либо важные для вас данные, настоятельно рекомендуется сделать их копи.
Другой вопрос — откуда этот диск взять. Тут есть несколько вариантов:
— взять у друзей или знакомых, если таковые найдутся;
— скачать на свой страх и риск «чистый» дистрибутив из сети;
— получить по официальным каналам, то есть обратится в Microsoft. Хотя, далеко не факт,что вам там его дадут в случае с OEM.
Если диск у нас есть — начинаем установку штатными средствами. Когда дело дойдет до ввода 25-значного ключа продукта надо выполнить следующие действия:
— ключ не вводить (совсем не вводить, оставляем поле пустым);
— убираем галочку «Автоматически активировать Windows при подключении к интернету»;
В следующем окне необходимо выбрать именно ту версию Windows, которая была у вас (т. е. если, например была Windows Vista Home Premium — именно ее и выбираем). Дальше установка будет происходить в штатном режиме — потребуется выбрать раздел, куда будет установлена ОС, и т. п.
Источник
Общие понятия о Windows SIM
Общее представление о дистрибутивных общих ресурсах и наборах конфигураций
Папки, используемые утилитой Windows SIM
Папка сторонних драйверов
Папка «Драйверы поставщика» включает дополнительные драйверы устройств, которые пользователь устанавливает во время работы программы установки Windows. Можно добавить дополнительные драйверы устройств во время работы программы установки Windows с помощью Windows SIM. Существует три типа драйверов, используемых при установке. Типы драйверов мы разобрали чуть раньше.
Драйверы устройств, в обязательном порядке необходимые для загрузки, должны быть добавлены на этапе конфигурации windowsPE. Эти драйверы устройств добавляются с помощью компонента Microsoft-Windows-PnpCustomizationsWinPE. Драйверы устройств в автономный образ можно также добавлять с помощью системы обслуживания образов развертывания и управления ими (DISM.exe).
Папка «Пакеты»
Пакеты следует импортировать в дистрибутивный общий ресурс с помощью Windows SIM. В папке «Пакеты» находятся программные обновления Microsoft Windows. Разными типами пакетов являются пакеты обновления, обновления безопасности, пакеты поддержки языков и другие пакеты, выпускаемые корпорацией Майкрософт. Для импорта пакетов используется Windows SIM. После того как пакет импортирован и доступен на панели дистрибутивного общего ресурса, его можно добавить в файл ответов.
Наборы конфигурации
Набор конфигурации содержит полный набор файлов, драйверов, приложений, пакетов исправлений и файлов ответов для настройки установки Windows. Набор конфигурации содержит все необходимые двоичные файлы, объединенные в пакет с соответствующим автоматическим файлом ответов.
Преимущества наборов конфигурации
Если во время установки Windows используется набор конфигурации, все содержимое корневого каталога носителя, на котором находится файл ответов, копируется в новый экземпляр Windows. Программа установки Windows копирует в экземпляр Windows все файлы и папки, находящиеся на том же уровне, что и файл ответов. Следует иметь в виду, что это может замедлить процесс установки и в некоторых случаях привести к нехватке места на диске.
Общее представление о файлах ответов
Содержание файла ответов
В файле ответов содержится два раздела параметров: «Компоненты» и «Пакеты».
Краткие итоги
Утилита Windows SIM достаточно полезное средство, помогающее в развертывании операционной системы и обладающая следующими функциями:
В следующих лекциях мы разберем вопросы:
Ключевые термины
Источник
Видео
SysWOW64 — что это за папка Windows 7 8 10 — можно ли удалять, как восстановить SysWOW64Скачать
Program Files (x86) что это за папка, можно ли удалитьСкачать
Где скачать хороший Windows 7, 8, 10? Запрет торрента, что такое oem и retail.Скачать
Что внутри OEM-овской Windows 7 для ноутбука Samsung?Скачать
Что можно удалить на диске С? Что нельзя удалять? Руководство для пользователей ПКСкачать
ОЕМ или БОКС? OEM or BOX? В ЧЕМ РАЗНИЦА?Скачать
Можно ли удалять папки TEMP / Где папки TEMP?Скачать
Windows.old: что это за папка после обновления?Скачать
Windows 7 — Убираем замок с папки — Обзор в сети / Browse onlineСкачать
| Папка | Определение | Поддерживается |