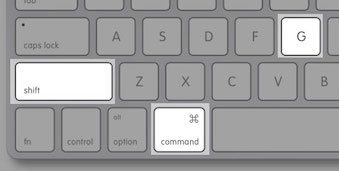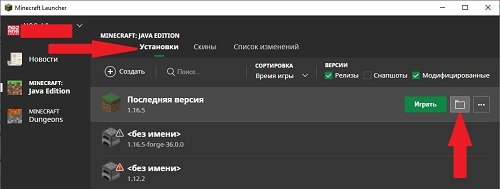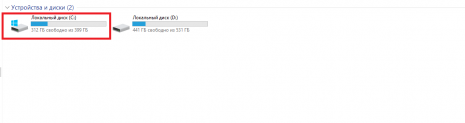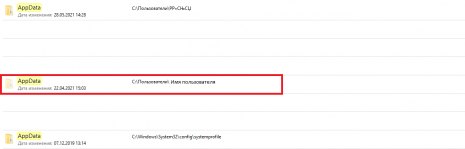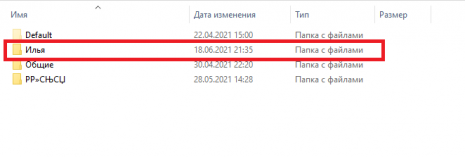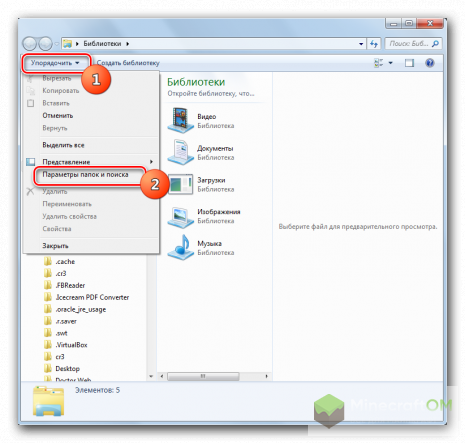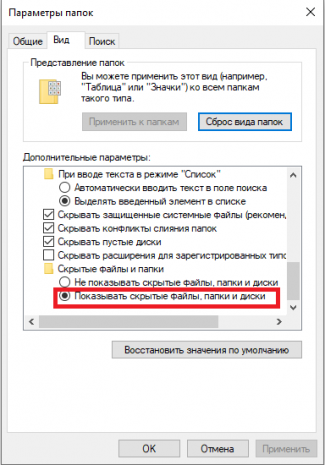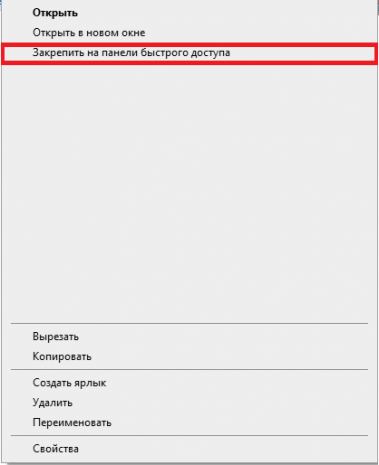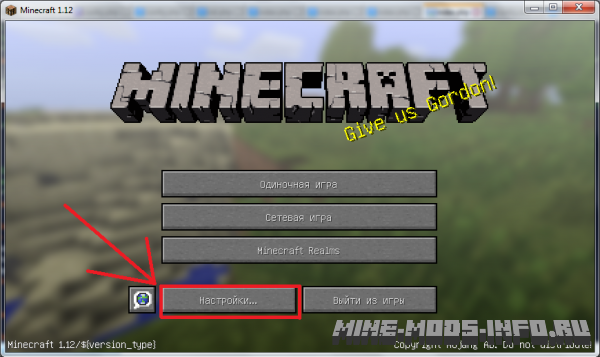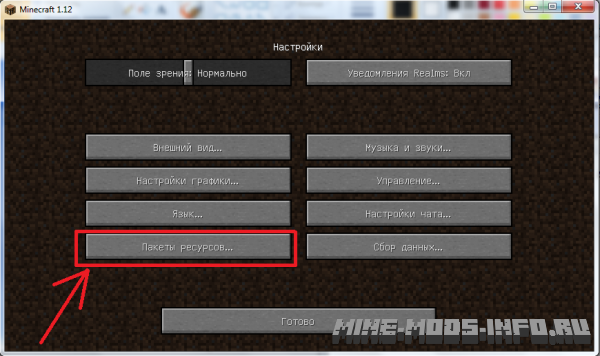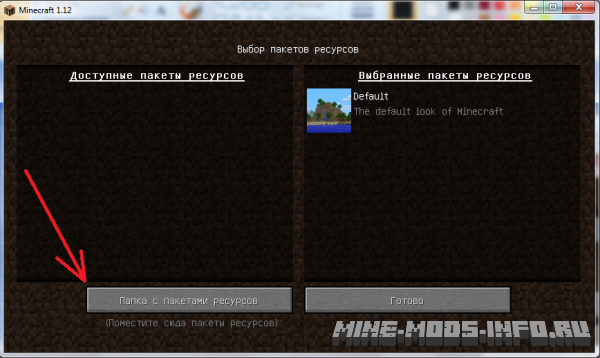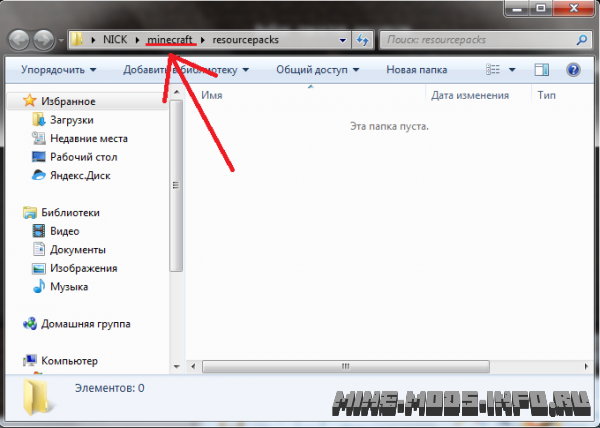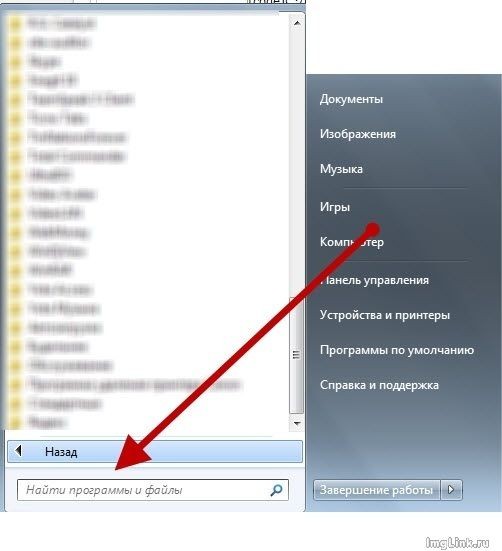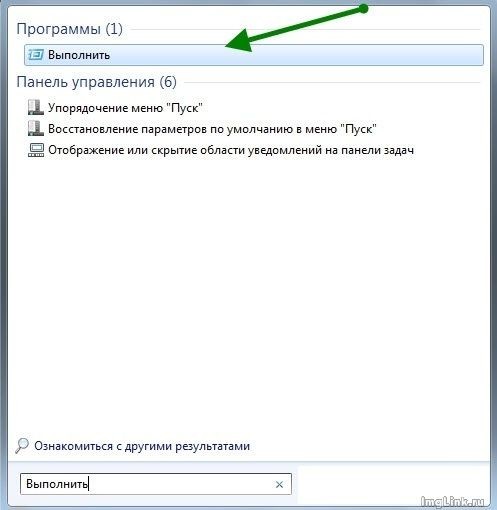В этой пошаговой инструкции (уроке) я расскажу вам, как установить сэмплы в FL studio 20 быстро и просто.
Бесплатный Cэмпл пак (sample pack)
Специально для этого урока я подготовил бесплатный сэмпл пак, который вы можете скачать по ссылке:
https://bit.ly/3ddNpsc
(Размер архива: 106,51 мб)
Кроме того, после скачивания архива с сэмплами, вам нужно его распаковать.
Я использую для этого программу-архиватор WinRar
Далее, вам нужно перенести готовую папку с сэмплами в программу, это можно сделать несколькими способами:
Первый способ
Вы нажимаете на папку с сэмплами левой кнопкой мыши и перетаскиваете ее в FL Studio в окно браузера.
Как вы видите папка переместилась и теперь вы можете использовать сэмплы (звуки) в программе FL Studio.
Прежде всего, плюс данного способа в том, что вы сможете хранить ваши библиотеки сэмплов на внешнем носителе и обезопасить себя от их удаления при переустановке операционной системы или самой программы FL Studio.
Совет! Сохраняйте все свои проекты в формате .rar (так вы сохраните все свои сэмплы в проекте)
Второй способ
Для тех, кто хочет хранить все сэмплы в папке с программой.
Заходим в FL Studio и в окне браузера нажимаем правой кнопкой мыши на папку Packs и выбираем пункт — Open.
C:Program Files (x86)Image-LineFL Studio 20DataPatchesPacks
Папка открылась и далее переносим с рабочего стола нашу папку с сэмплами в папку Packs
Теперь заходим в FL Studio и видим, что наша папка с сэмплами теперь отображается в папке Packs вот и всё.
На этом урок подошел к концу. Пишите свои вопросы в комментариях.
Посмотрите краткую видео-инструкцию — как установить сэмплы (drum pack) в FL Studio 20
Заключение
В этой пошаговой инструкции мы рассмотрели 2 способа, как установить сэмплы в FL Studio 20. Я рекомендую отработать на практике оба способа, только так вы поймете, какой из способов вам подходит больше.
Если это статья оказалось для вас полезной поделитесь ей в соц. сетях. Если вам есть, что добавить или у вас остались вопросы — пишите в комментарии.
В заключении, хочу пожелать вам хороших треков и до встречи в других уроках!
Выход на эту папку дает вам доступ к папкам с модами (minecraft/mods), папка для ресурспаков (minecraft/resourcepacks) и папка с шейдерами (minecraft/shaderpacks)
Данная папка может находится в разных местах, это напрямую зависит от вашей операционной системы на компьютере. Поэтому рассказываем о каждой OC.
Если у вас Windows (любая версия)
Зажмите на клавиатуре клавиши Win + R вместе, они вызовут специальное окно «Выполнить» и дальше введите там команду %APPDATA%.minecraft и нажмите на кнопку «Ок». Готово, теперь вы находитесь в той самой папке.
1. Открой Finder
2. Зажми на клавиатуре сочетание клавиш Cmd + Shift + G (как на скрине).
3. Введи команду в появившемся окне
/Library/Application Support/Minecraft/
4. И нажми на кнопку Перейти
Папка находится в домашней директории пользователя
.minecraft.
По причине того что в linux нет какой то очевидной инструкции как найти ту самую папку, попробуй использовать способ для всех OC.
Способ который подойдет всем
В лицензионном лаунчере есть возможность открыть папку игры, для этого необходимо зайти в Установки и нажать на значок папки в любой версии. (Работает на всех OC и лаунчерах)
Источник
Содержание
- Как найти папку Minecraft
- Где находится папка. minecraft
- Как найти папку APPDATA (аппдата) на Windows 7 и 10?
- Почему появляется необходимость в папке APPDATA?
- Как найти папку APPDATA?
- Способ 1. Находим в поисковике.
- Способ 2. Самостоятельно переходим по папкам.
- Что делать, если папки Appdata нет в нужной папке?
- Как найти Minecraft на компьютере?
- Где находится папка с файлами майнкрафта?
- Как найти папку Minecraft на компьютере?
- Где находится папка с Minecraft на Windows 10?
- Как найти лаунчер Майнкрафт на компьютере?
- Где находится папка Tlauncher?
- Где хранятся моды Майнкрафт?
- Как найти папку Minecraft на Windows 7?
- Как открыть файл Майнкрафт?
- Как открыть папку Модс?
- Как найти папку роуминг?
- Как найти папку minecraft jar?
- Как найти папку application data?
Как найти папку Minecraft
В этой статье я вам расскажу как найти папку Minecraft и Minecraft.jar. Многие пользователи не могут найти эти папки по одной простой причине — они скрыты и находятся в директории AppData. Поэтому прежде чем искать папку Minecraft нужно сделать видимыми папки.
1. Открываем «Панель управления», далее «Оформление и персонализация» — «Параметры папок».

2. В открывшемся окне переходим во вкладку «Вид» и в дополнительных параметрах выбираем «Показывать скрытые папки, файлы и диски». Нажимаем Ок. (Подробнее можете прочитать в статье про то, как сделать скрытые папки видимыми).

3. Вот теперь можно начать искать папку Minecraft. Идем по следующему пути: Компьютер — Локальный диск С — Пользователи — Имя пользователя (admin, Паша, Маша и т.д.) — AppData — Roaming — Minecraft.
Папка Minecraft.jar находится в по следующему пути: Minecraft — Bin.
Также папку Minecraft можно найти через лаунчер. Нужно нажать «Обновить игру» и в окне появится путь к папке. Вам нужно просто нажать на этот путь.
Еще один способ. Найти папку можно через команду «Выполнить». Открываем ее через меню Пуск и вписываем AppData. Нажимаем «Ок». После этого откроется окно в котором выбираем Roaming, а затем Minecraft.
Источник
Сегодня мы рассмотрим, как найти папку. minecraft и получить к нему доступ очень простым способом. В этой папке хранятся все файлы игры, поэтому, если вы хотите добавить текстуры или моды, вам нужно сделать это здесь.
Папка. minecraft — это тот, который создается по умолчанию и используется игрой для запуска. Попав в папку. minecraft вы найдете все файлы, необходимые игре для запуска: текстур-пак, музыка, звуки, файлы. jar, моды, созданные миры, сохраненные игры, загруженные карты и миры для Minecraft и т.д.
Доступ к этой папке важен по многим причинам, среди которых наиболее интересной является добавление новых модификаций, созданных другими пользователями, текстур-паков и графических улучшений, среди прочих.
Многие пользователи жалуются, что они не могут получить к ней доступ или что они прямо не знают, где она находится. Поэтому в этом простом руководстве мы рассмотрим два метода поиска папки Minecraft.
Найти ее Простой способ, она обычно всегда находится в одном и том же месте. Однако по какой-то причине вы можете не найти его с помощью первого метода. Поэтому мы оставляем вам второй вариант, который не имеет шансов на провал.
Это даст вам доступ к указанной папке, и вы сможете быстро изменить все, что нужно, чтобы оставить игру такой, какой вы хотите. Вам нужно будет просто следовать шагам, которые мы опишем чуть ниже.
Где находится папка. minecraft
Как вы видите, этот учебник слишком прост, и вы уже знаете два метода доступа к этой папке. Однако, если у вас остались сомнения или вопросы по этому поводу или установке модов в Minecraft на Windows 10 PC, Mac, Android и iPhone, вы можете оставить их в разделе комментариев, который вы найдете чуть ниже, и мы будем рады помочь вам любым возможным способом. И если вам интересно, вы также можете посмотреть, как скачать и установить режим xray в игре Minecraft.
Источник
Как найти папку APPDATA (аппдата) на Windows 7 и 10?
Почему появляется необходимость в папке APPDATA?
Как найти папку APPDATA?
Способ 1. Находим в поисковике.
Данный способ подойдет как на Windows 7, так и на Windows 10.
1. Заходим в Мой компьютер (Для Windows 10 название: Этот компьютер), далее необходимо зайти в Локальный диск C:
2. В строчке поиска вписываем: Appdata.
3. Придется немного подождать, пока поисковик Windows найдет нужную вам папку. После этого переходим в нее.
4. После, переходим по следующему пути: AppData/Roaming/.minecraft
5. Готово! Вы оказались в файлах игры.
Способ 2. Самостоятельно переходим по папкам.
Данный способ подойдет как на Windows 7, так и на Windows 10.
1. Заходим в Мой компьютер (Для Windows 10 название: Этот компьютер), далее необходимо зайти в Локальный диск C:
2. Переходим в папку «Пользователи», которая находится в диске C:.
3. Теперь необходимо перейти в папку, которая имеет название пользователя Windows. Перепутать ее с чем-либо другим сложно. Например, моя папка называется «Илья».
4. Находим в данной папке в папку AppData.
5. После, переходим по следующему пути: AppData/Roaming/.minecraft
6. Готово! Вы оказались в файлах игры.
То есть если указать путь к файлу, то будет следующее: C:/Пользователи/Имя пользователя/AppData/Roaming/.minecraft
Что делать, если папки Appdata нет в нужной папке?
1. Заходим в Мой компьютер (Для Windows 10 название: Этот компьютер).
2. Нажимаем на вкладку «Упорядочить» и там нажимаем «Параметры папок и поиска».
2. Нажимаем на вкладку «Вид», затем нажимаем «Параметры».
Для windows 10 и 7:
3. Вы перешли в параметры папок и поиска. Во вкладке «Вид» необходимо отметить «Отображать скрытые файлы, папки и диски».
Источник
Как найти Minecraft на компьютере?
Где находится папка с файлами майнкрафта?
Сохранения «Minecraft» хранятся в операционной системе Windows в папке [saves], находящейся по умолчанию в профиле пользователя на системном диске «C». Серверные сохранения хранятся в папке [world] в корневой директории сервера.
Как найти папку Minecraft на компьютере?
Где находится папка с Minecraft на Windows 10?
Сохранения «Minecraft: Windows 10 Edition» хранятся в операционной системе Windows в папке [AppData], находящейся по умолчанию в профиле пользователя на системном диске «C».
Как найти лаунчер Майнкрафт на компьютере?
Как найти папку Minecraft
Где находится папка Tlauncher?
tlauncher» (всегда находится по пути представленном ниже), они находятся: Windows: c:/Users/USER/AppData/Roaming/ или в поиск Windows написать %appdata% MacOS: /Users/USER/Library/Application Support/ (у папок нет точки в начале) Linux: /home/USER/
Где хранятся моды Майнкрафт?
Как найти папку Minecraft на Windows 7?
Как легко найти папку APPDATA (аппдата) на windows 7 и 10
Как открыть файл Майнкрафт?
Как открыть папку Модс?
Где найти папку mods в Minecraft?
Как найти папку роуминг?
Как найти папку minecraft jar?
Где находится minecraft. jar
Как найти папку application data?
Как открыть папку AppData
Источник
У некоторых возникают проблемы в том, что они не могут найти папку с игрой Minecraft. Нахождение папки .minecraft просто необходимо, если вы собираетесь устанавливать моды, текстуры, карты или любые другие дополнения. Мы предложим вам 3 разных способа нахождения той самой папки с игрой.
Способ 1. Нахождение папки .minecraft с помощью настроек Майнкрафта
Первый и самый универсальный способ — нахождение папки с помощью настроек игры. Этот способ работает на всех системах и на любой версии игры. Да и к тому-же, он намного проще остальных.
- Запускаем Minecraft, выходим в главное меню и нажимаем кнопку «Настройки»
- Переходим в раздел «Пакеты ресурсов».
- Далее нажимаем «Папка с пакетами ресурсов», после чего у нас открывается папка resoucepacks, которая, в свою очередь находится в папке с игрой.
- Всё. Нам остаётся перейти на уровень выше и мы окажемся прямо в папке с игрой.
Способ 2. Нахождение папки .minecraft по директории.
Если у Вас не получилось, попробуйте выполнить способ 1, он уникален для любого случая.
Для разных операционных систем путь к этой директории будет свой:
Теперь когда Вы нашли папку .minecraft можете следовать дальнейшим инструкциям по установке дополнений к игре.
Способ 3. Нахождение папки .minecraft с помощью «Выполнить» (Только на Операционных системах Windows.
Если у Вас не получилось, попробуйте выполнить способ 1, он уникален для любого случая.
У многих игроков возникают проблемы еще перед тем как установить какой либо мод или текстур пак, нужно найти папку с игрой Minecraft.
Как Вы знаете папка находится по адресу:
C:/Пользователи/%Имя Пользователя%/AppData/Roaming/.minecraft/
Вся проблема в том, что папка AppData, скрытая и не видна.
Хотите быстро и легко найти ее? Это легко сделать и я помогу вам в этом!
- Заходим в «Пуск»
- В поиске (пуска) пишем «Выполнить».
- Открываем.
- Появляется окошко и пишем туда «APPDATA» (или %AppData%/.minecraft чтобы попасть сразу в папку minecraft)
Содержание
- Как добавить сэмплы в fl studio 20 mac os
- Редактируйте фото онлайн бесплатно в редакторе фотографий
- Как добавить сэмплы в FL Studio
- Где брать сэмплы?
- Куда добавлять сэмплы?
- Альтернативный метод добавления сэмплов
- Редактируйте фото онлайн бесплатно в редакторе фотографий
Как добавить сэмплы в fl studio 20 mac os
Подробное описание процесса установки сэмплов в твою любимую DAW!
Итак, после установки FL Studio, Вам необходимо пополнить свой инструментарий для творческой деятельности. К счастью, сегодня на просторах сети лежит бесчисленное множество сэмплов: записей звуков природных явлений, музыкальных инструментов, голосов и различных индустриальных атмосфер.
Для того, чтобы добавить сэмплы в FL Studio и начать ими пользоваться в интерфейсе, необходимо:
2. Копируем(выделяем папку и жмём ctrl+c), переходим в установленный дистрибутив с FL Studio, например,
СProgram filesImage-LineFL Studio XDataPatchesPacks
и вставляем(ctrl+v) скопированную папку с сэмплами.
Создавая свою библиотеку сэмплов в папке Pack, размещайте файлы в разные папки по тематическому признаку: DRUM, VOCAL, HOUSE, INDUSTRIAL. Такой подход позволяет структурировать каталог, увеличить скорость работы. В дальнейшем, когда Вы будете приступать к творческому поиску сэмплов и звуков, перед Вами будет упорядоченный каталог, отсортированный по признаку, темпу, формату и другим параметрам.
Как мы видим установка сводится к минимуму действий, точнее сказать к традиционному копированию файлов. Папка Pack является общепринятым местом хранение сэмплов, однако Вы можете создать новую папку в директории Data.
Источник
Редактируйте фото онлайн бесплатно в редакторе фотографий
Теперь не нужно искать фотошоп, платить за услуги редактирования. В интернете это можно сделать самому и бесплатно. Онлайн фото-редактор поможет оригинально, качественно обработать необходимую фотографию.
Онлайн – редактор снимков, который объединил в себе наиболее востребованные и удобные функции редактирования.
Редактор не нужно загружать на компьютер или ноутбук. Пользователю достаточно посетить наш сайт и пользоваться программой в онлайн режиме.
Редактор на русском функционирует оперативно, позволяет оперативно редактировать габаритные снимки. Посетитель может выбрать любое фото с любых источников, в том числе из социальных сетей. После редактирования изображений их можно выставить обратно.
Редактор активно пользуются тысячи посетителей. Мы периодически совершенствуем функции редактора, делаем их эффективнее, увлекательнее, не сложнее в пользовании.
Редактор – многофункциональный редактор, где для обработки фотографий онлайн можно выбрать: разнообразные наклейки; текстуру; тексты; ретушь; оригинальные рамки; с эффектами; коллажи и др.
Редактирование фотографий абсолютно бесплатно, также можно бесплатно пользоваться этим фото в будущем.
Желаете без проблем и качественно отредактировать снимок прямо сейчас? онлайн редактор быстро исправит недостатки, и улучшит качество любого фото!
Человеку не подвластно время. Фотоснимок позволяет сохранить самые дорогие минуты нашей жизни в первозданном облике. Снимок улавливает и передает настроение, эмоции, все тонкие жизненные моменты. С iPhotor для рисования такие воспоминания станут более впечатлительными, яркими и незабываемыми!
Фотография – один из видов искусства. Сам процесс фотографирования простой, но он способен зафиксировать сложные моменты – красивое, хрупкое и быстротечное мгновенье. Это непросто передать с помощью обычных рисунков. Какого бы качества не были фото, редактор iPhotor преобразит даже самое обычные, снятые мобильным или простым фотоаппаратом.
Фотография лучше всего способна передать то, о чем вам хотелось рассказать людям. Фоторедактор iPhotor поможет поделиться с близкими впечатлениями, чувствами, отразит ваше вдохновение.
Возможности Редактора онлайн
Изменение размера, поворот, обрезка
Данное меню позволяет регулировать яркость, ретушь лица, коррекцию теней, светлых участков фото и т.п. Здесь также можно изменить оттенок, насыщенность, увеличить резкость картинок. Изменяя настройки каждого инструмента, можно наблюдать за изменениями в режиме онлайн.
Текст, стикеры, рамки
Графический редактор iPhotor позволяет создавать модные картинки, с прикольными стикерами, оригинальными фото рамками, текстовыми подписями.
С помощью редактора iPhotor можно бесплатно превратить цветное изображение в черно-белое, или наоборот, сделать виньетирование, наложение фото на фото, эффект пикселизации.
Онлайн редактор приукрасит самые дорогие моменты вашей жизни!
Источник
Как добавить сэмплы в FL Studio
FL Studio заслужено считается одной из лучших цифровых звуковых рабочих станций во всем мире. Эта многофункциональная программа для создания музыки пользуется большой популярностью среди многих профессиональны музыкантов, а благодаря своей простоте и удобству создавать в ней свои музыкальные шедевры сможет любой пользователь.
Все, что требуется для начала работы — это желание творить и понимание того, что вы хотите получить в результате (хотя и это не обязательно). ФЛ Студия содержит в своем арсенале практически безграничный набор функций и инструментов, с помощью которых можно создать полноценную музыкальную композицию студийного качества.
У каждого свой подход к созданию музыки, но в ФЛ Студию, как и в большинстве DAW, все сводится к использованию виртуальных музыкальных инструментов и готовых сэмплов. И те и другие есть в базовом комплекте программы, точно также к ней можно подключить и/или добавить сторонний софт и звуки. Ниже мы расскажем о том, как добавить сэмплы в FL Studio.
Где брать сэмплы?
Созданием сэмплов для FL Studio занимается множество авторов, вот самые популярные из них и ссылки на официальные ресурсы для скачивания:
Стоит отметить, что некоторые из этих сэмпл-паков тоже платные, но есть и те, что можно скачать бесплатно.
Важно: Скачивая сэмплы для ФЛ Студии, обращайте внимание на их формат, отдавая предпочтение WAV, и на само качество файлов, ведь чем выше оно будет, тем лучше будет звучать ваша композиция..
Куда добавлять сэмплы?
Сэмплы, входящие в состав установочного пакета FL Studio располагаются по следующему пути: /C:/Programm Files/Image-Line/FL Studio 12/Data/Patches/Packs/, либо же по аналогичному пути на диске, на который вы установили программу.
Примечание: на 32-х битных системах путь будет выглядеть следующим образом: /C:/Programm Files (x86)/Image-Line/FL Studio 12/Data/Patches/Packs/.
Именно в папку «Packs» и нужно добавлять скачанные вами сэмплы, которые тоже должны находиться в папке. Как только они туда скопируются, их сразу же можно будет найти через браузер программы и использовать для работы.
Важно: Если скачанный вами сэмпл-пак находится в архиве, предварительно его нужно распаковать.
Стоит отметить, что падкому до творчества организму музыканта всегда мало того, что есть под рукой, вот и сэмплов никогда не бывает много. Следовательно, место на диске, на котором установлена программа, рано или поздно закончится, особенно, если он системный. Хорошо, что есть и другой вариант добавления сэмплов.
Альтернативный метод добавления сэмплов
В настройках ФЛ Студии можно указать путь к любой папке, из которой в дальнейшем программа будет «черпать» контент.
Таким образом вы можете создать на любом из разделов жесткого диска папку, в которую вы будете добавлять сэмплы, указать путь к ней в параметрах нашего замечательного секвенсора, который, в свою очередь, автоматически будет добавлять эти сэмплы в библиотеку. Найти их, как и стандартные или ранее добавленные звуки, можно будет в браузере программы.
На этом собственно и все, теперь вы знаете, как добавить сэмплы в FL Studio. Желаем вам продуктивности и творческих успехов.
Помимо этой статьи, на сайте еще 12366 инструкций.
Добавьте сайт Lumpics.ru в закладки (CTRL+D) и мы точно еще пригодимся вам.
Отблагодарите автора, поделитесь статьей в социальных сетях.
Источник
Редактируйте фото онлайн бесплатно в редакторе фотографий
Теперь не нужно искать фотошоп, платить за услуги редактирования. В интернете это можно сделать самому и бесплатно. Онлайн фото-редактор поможет оригинально, качественно обработать необходимую фотографию.
Онлайн – редактор снимков, который объединил в себе наиболее востребованные и удобные функции редактирования.
Редактор не нужно загружать на компьютер или ноутбук. Пользователю достаточно посетить наш сайт и пользоваться программой в онлайн режиме.
Редактор на русском функционирует оперативно, позволяет оперативно редактировать габаритные снимки. Посетитель может выбрать любое фото с любых источников, в том числе из социальных сетей. После редактирования изображений их можно выставить обратно.
Редактор активно пользуются тысячи посетителей. Мы периодически совершенствуем функции редактора, делаем их эффективнее, увлекательнее, не сложнее в пользовании.
Редактор – многофункциональный редактор, где для обработки фотографий онлайн можно выбрать: разнообразные наклейки; текстуру; тексты; ретушь; оригинальные рамки; с эффектами; коллажи и др.
Редактирование фотографий абсолютно бесплатно, также можно бесплатно пользоваться этим фото в будущем.
Желаете без проблем и качественно отредактировать снимок прямо сейчас? онлайн редактор быстро исправит недостатки, и улучшит качество любого фото!
Человеку не подвластно время. Фотоснимок позволяет сохранить самые дорогие минуты нашей жизни в первозданном облике. Снимок улавливает и передает настроение, эмоции, все тонкие жизненные моменты. С iPhotor для рисования такие воспоминания станут более впечатлительными, яркими и незабываемыми!
Фотография – один из видов искусства. Сам процесс фотографирования простой, но он способен зафиксировать сложные моменты – красивое, хрупкое и быстротечное мгновенье. Это непросто передать с помощью обычных рисунков. Какого бы качества не были фото, редактор iPhotor преобразит даже самое обычные, снятые мобильным или простым фотоаппаратом.
Фотография лучше всего способна передать то, о чем вам хотелось рассказать людям. Фоторедактор iPhotor поможет поделиться с близкими впечатлениями, чувствами, отразит ваше вдохновение.
Возможности Редактора онлайн
Изменение размера, поворот, обрезка
Данное меню позволяет регулировать яркость, ретушь лица, коррекцию теней, светлых участков фото и т.п. Здесь также можно изменить оттенок, насыщенность, увеличить резкость картинок. Изменяя настройки каждого инструмента, можно наблюдать за изменениями в режиме онлайн.
Текст, стикеры, рамки
Графический редактор iPhotor позволяет создавать модные картинки, с прикольными стикерами, оригинальными фото рамками, текстовыми подписями.
С помощью редактора iPhotor можно бесплатно превратить цветное изображение в черно-белое, или наоборот, сделать виньетирование, наложение фото на фото, эффект пикселизации.
Онлайн редактор приукрасит самые дорогие моменты вашей жизни!
Источник