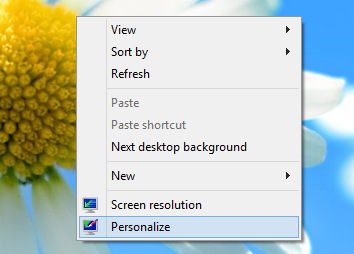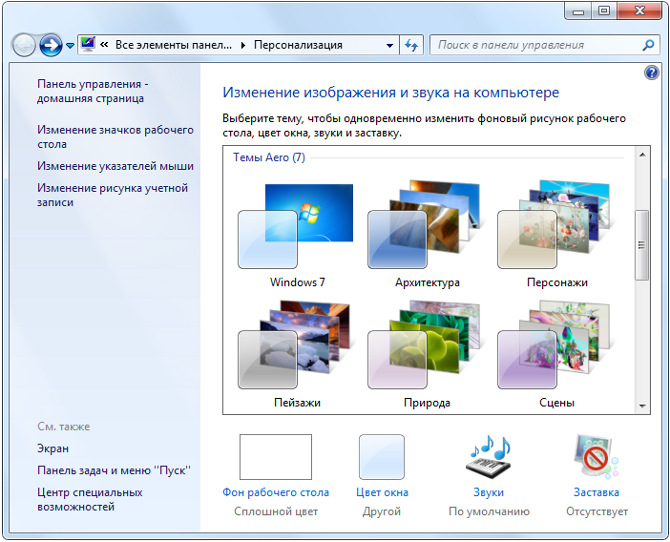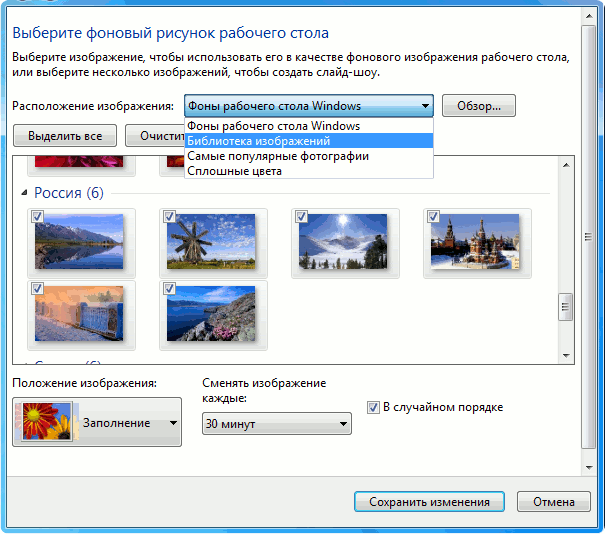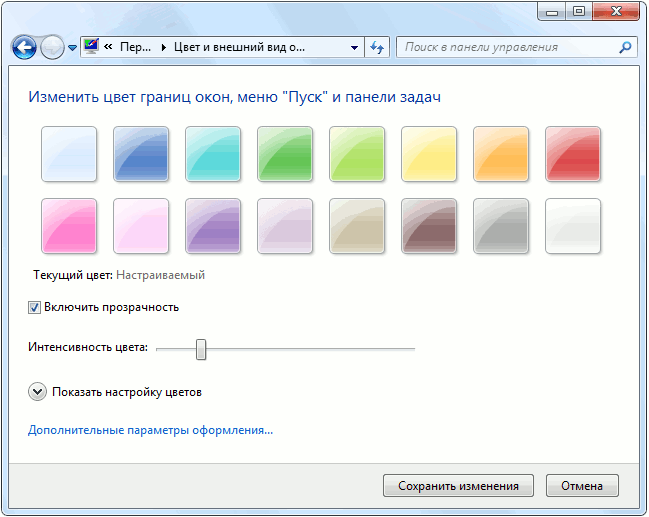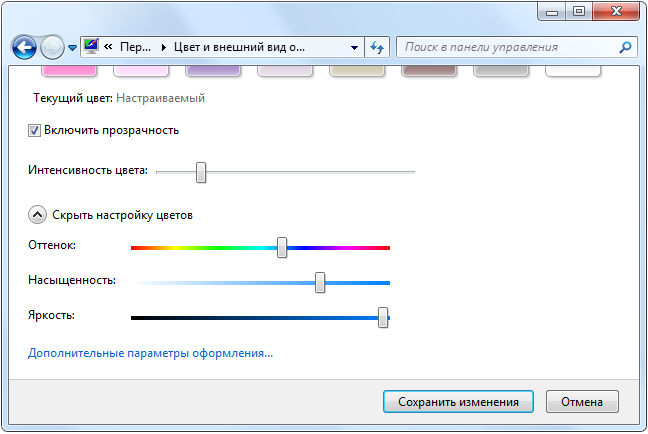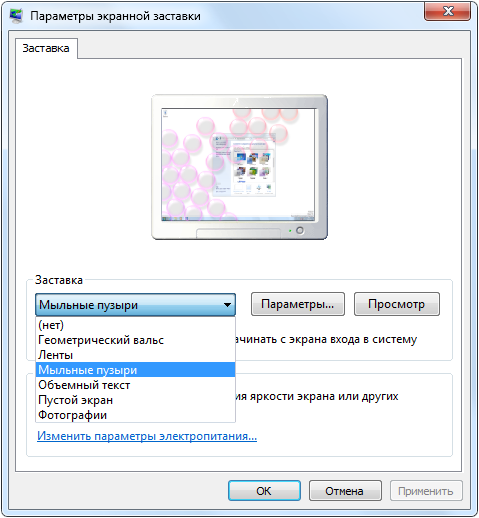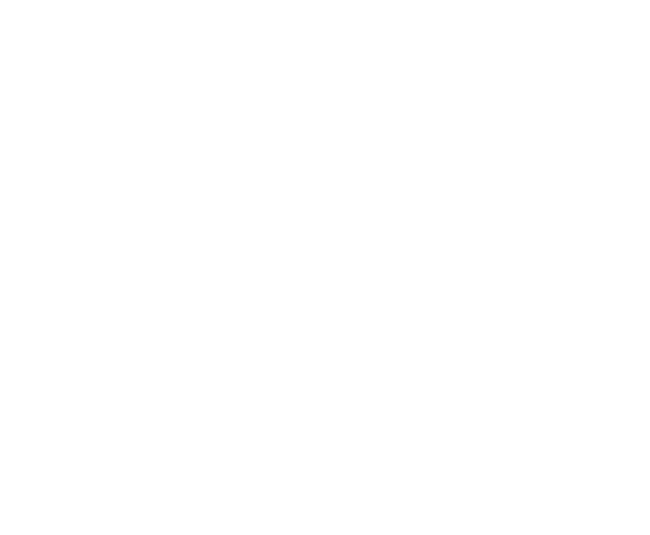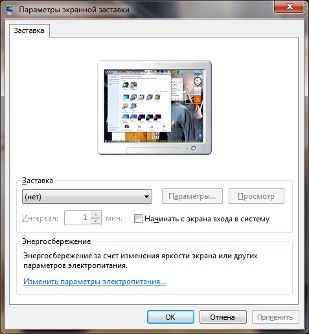В данной статье показаны действия, с помощью которых можно открыть классические настройки персонализации в Windows 10.
В операционной системе Windows 10 разработчики компании Microsoft убрали настройки персонализации из классической панели управления и перенесли их в универсальное приложение «Параметры».
Многие настройки просто скрыты и недоступны из интерфейса панели управления и далее в статье рассмотрен способ как открыть классические настройки персонализации в Windows 10.
Содержание
- Как открыть классическое окно «Персонализация»
- Как открыть классическое окно настроек фонового рисунка рабочего стола
- Как открыть классическое окно настроек цвета и внешнего вида
Как открыть классическое окно «Персонализация»
Чтобы открыть классическое окно персонализации, в окне Выполнить или в адресной строке проводника Windows выполните соответствующие команды:
Для Windows 10 Anniversary Update (версия 1607 и более ранние версии).
control /name Microsoft.Personalization
Для Windows 10 Creators Update (версия 1703 и более поздние версии).
shell:::{ED834ED6-4B5A-4bfe-8F11-A626DCB6A921}
Данное окно позволяет вам изменить темы.
Как открыть классическое окно настроек фонового рисунка рабочего стола
Чтобы открыть классическое окно персонализации настроек фонового рисунка рабочего стола, в окне Выполнить или в адресной строке проводника Windows выполните соответствующие команды:
Для Windows 10 Anniversary Update (версия 1607 и более ранние версии).
control /name Microsoft.Personalization /page pageWallpaper
Для Windows 10 Creators Update (версия 1703 и более поздние версии).
shell:::{ED834ED6-4B5A-4bfe-8F11-A626DCB6A921} -Microsoft.Personalization\pageWallpaper
В данном окне можно изменить фоновый рисунок рабочего стола.
Как открыть классическое окно настроек цвета и внешнего вида
Чтобы открыть классическое окно персонализации настроек цвета и внешнего вида, в окне Выполнить или в адресной строке проводника Windows выполните соответствующие команды:
Для Windows 10 Anniversary Update (версия 1607 и более ранние версии).
control /name Microsoft.Personalization /page pageColorization
Для Windows 10 Creators Update (версия 1703 и более поздние версии).
shell:::{ED834ED6-4B5A-4bfe-8F11-A626DCB6A921} -Microsoft.Personalization\pageColorization
С помощью данного окна можно изменить цвет панели задач, границ окон и цвет в меню «Пуск».
Используя рассмотренные выше действия, можно открыть классические настройки персонализации в операционной системе Windows 10.
Содержание
- Как открыть персонализацию в windows 7 домашняя базовая
- Обзор раздела «Персонализация»
- Фоновый рисунок рабочего стола
- Цвет и внешний вид окон
- Экранная заставка
- Звук, параметры дисплея и указатель курсора
- Как включить персонализацию в Windows 7?
- Как вернуть персонализацию в Windows 7?
- Как сделать персонализацию на Windows 7 Домашняя базовая?
- Как перейти к классическому виду Windows 7?
- Как сделать красивый рабочий стол в Windows 7?
- Как изменить настройки рабочего стола Windows 7?
- Как персонализировать рабочий стол?
- Как изменить цвет панели задач в Windows 7 Домашняя расширенная?
- Как включить интерфейс Aero в Windows 7?
- Где находится папка с темами в Windows 7?
- Как отключить упрощенный стиль в Windows 7?
- Как украсить свой рабочий стол на компьютере?
- Как обустроить рабочее место дома?
- Персонализация Windows 7
- Как включить персонализацию в Windows 7?
- Как вернуть персонализацию в Windows 7?
- Как сделать персонализацию на Windows 7 Домашняя базовая?
- Как перейти к классическому виду Windows 7?
- Как сделать красивый рабочий стол в Windows 7?
- Как изменить настройки рабочего стола Windows 7?
- Как персонализировать рабочий стол?
- Как изменить цвет панели задач в Windows 7 Домашняя расширенная?
- Как включить интерфейс Aero в Windows 7?
- Где находится папка с темами в Windows 7?
- Как отключить упрощенный стиль в Windows 7?
- Как украсить свой рабочий стол на компьютере?
- Как обустроить рабочее место дома?
- Узнай все о персонализации Windows 7. Даже в базовой версии…
- Windows 7 как поменять тему
- Новые темы для Windows 7
- Персонализация Windows 7 базовая
Как открыть персонализацию в windows 7 домашняя базовая
Операционная система Windows 7 получила от разработчиков удобный и функциональный центр Персонализации, в котором собрано всё необходимое для настройки внешнего вида рабочего стола, оконного интерфейса и звуковой схемы под индивидуальный вкус любого пользователя.
Данный материал предназначен только для Windows 8 Pro, Windows 8 «Для одного языка», Windows RT и Windows 7 «Домашняя расширенная» (Home Premium), «Профессиональная» (Professional), «Корпоративная» (Enterprise) и «Максимальная» (Ultimate).
Обзор раздела «Персонализация»
Самый простой способ попасть в раздел «Персонализация» — нажать на правую кнопку мышки на Рабочем столе компьютера и выбрать одноименный пункт в появившемся контекстном меню.
Windows 7 Windows 8 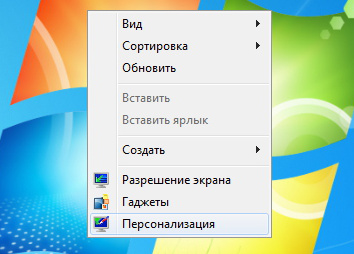
Главное окно раздела персонализации открывает доступ ко всем «Темам» установленным на ПК. В зависимости от выбранной темы, меняется фоновый рисунок рабочего стола, запускается слайд-шоу из объединенных одной тематикой обоев, происходит замена профиля звукового сопровождения, меняются настройки внешнего вида и цвета оформления окон. В целом, данная возможность позволяет полностью изменять оформление системы в один клик. Пользователь может создавать и сохранять свои уникальные темы.
Для создания своей темы, или простого выбора необходимых параметров вручную, необходимо воспользоваться настройками скрытыми во вкладках в нижней части окна: «Фон рабочего стола», «Цвет окна», «Звуки» и «Заставка».
Скачать бесплатные темы для Windows 8 и Windows 7 вы сможете с официального сайта Microsoft, по этой ссылке: http://windows.microsoft.com/ru-RU/windows/themes (все темы доступны только для Windows 8, Windows RT и выпусках Windows 7 Домашняя расширенная, Профессиональная, Корпоративная или Максимальная.)
Далее мы рассмотрим функционал скрытый в каждом из указанных подразделов.
Фоновый рисунок рабочего стола
В данном разделе можно выбрать и настроить отображение фоновых изображений рабочего стола. В Windows 7 была внедрена новая возможность — обои на рабочем столе теперь могут сменять друг-друга, создавая слайд-шоу. Для этого необходимо выбрать несколько изображений из списка, установить периодичность смены и сохранить изменения. Данная подборка появится в главном меню раздела «Персонализация», как собственная тема пользователя.
Таким образом, вы можете быстро и просто создавать собственные подборки обоев, сохранять их как темы и быстро активировать в случае необходимости.
Цвет и внешний вид окон
Этот раздел открывает возможности по настройке цвета и уровня прозрачности оконного интерфейса Windows 7.
Настройки максимально просты — выберите понравившейся цвет из предложенных и установите необходимый уровень прозрачности сдвигая ползунок. Результаты этих действий вы увидите сразу после выбора.
Если же ни один из цветов не пришелся по вкусу — просто нажмите на ссылку «Дополнительные параметры оформления», которая скрывает в себе еще три опции: «Оттенок», «Насыщенность» и «Яркость». Для лучшей наглядности результаты изменения настроек будут моментально применены к внешнему виду окон.
Добившись необходимого результата, сохраните изменения. Параметры цвета окон будут сохранены в текущей теме. Если вы меняете настройки с активированной стандартной темой — она будет автоматически клонирована в раздел пользовательских тем, с уже измененными настройками.
Экранная заставка
Экранная заставка необходима для предотвращения «эффекта памяти» на современных мониторах с (особенно это актуально для матриц типа S-IPS), который может возникнуть после долговременного отображения статичной картинки.
Применение темного скринсейвера для экономии энергии в ЖК-мониторах не оправдано, т.к. цвет изображения практически не влияет на энергопотребление монитора. В целях энергосбережения мы рекомендуем настраивать отключение экрана при бездействии в разделе «Электропитание», меню «Настройка отключения дисплея».
Дополнительные настройки экранной заставки доступны только для следующих скринсейверов: «Объемный текст», «Фотоальбом Windows Live» (если установлен) и «Фотографии».
Звук, параметры дисплея и указатель курсора
Во второй части обзора мы ознакомимся с настройками экранных шрифтов, разрешения дисплея, звуковых схем и экранного указателя, посредством стандартных компонентов Windows 7.
Источник
Как включить персонализацию в Windows 7?
перейдите в меню «Пуск» => «Панель управления» => «Персонализация». кликните правой кнопкой мыши по рабочему столу. В открывшейся панельке выберите «Персонализация». [2].
Как вернуть персонализацию в Windows 7?
параметры системы > Быстродействие > Параметры > Установить галочку — Восстановить значение по умолчанию. Далее — Применить и окей. На рабочем столе правой кнопкой мышки — ищем Персонализация — и там уже есть выбор всех тем, от классической до Windows 7 Aero (как раз та, что надо).
Как сделать персонализацию на Windows 7 Домашняя базовая?
Устанавливаем Personalization Panel и внедряем персонализацию в меню Windows 7 редакции Домашняя базовая
Как перейти к классическому виду Windows 7?
Меняем тему в Windows 7
Как сделать красивый рабочий стол в Windows 7?
Как сделать красивый рабочий стол windows 7
Как изменить настройки рабочего стола Windows 7?
Как сменить обои рабочего стола в Windows 7
Как персонализировать рабочий стол?
Чтобы получить доступ к настройкам персонализации, щелкните правой кнопкой мыши в любом свободном месте рабочего стола, и выберите пункт Персонализация из контекстного меню. Откроется экран настроек персонализации. Также можно открыть пройдя путь Параметры – Персонализация.
Как изменить цвет панели задач в Windows 7 Домашняя расширенная?
Как изменить цвет панели задач в Windows 7
Как включить интерфейс Aero в Windows 7?
Способ 1: Стандартное включение Aero
Где находится папка с темами в Windows 7?
Где хранятся темы Windows 7? В Windows 7 темы хранятся по адресу: C:WindowsResourcesThemes. Нажимаем меню ПУСК, выбираем КОМПЬЮТЕР, диск на который установлена Windows, ищем папку Windows и в ней папку Resources, там лежит папка Themes с вашими темами.
Как отключить упрощенный стиль в Windows 7?
Коротко о себе : моим родителям не стыдно. Чтобы сменить упрощенный стиль Windows7 на другой, нужно выполнить команды: Пуск> Панель управления>Оформление и персонализация> Персонализация. В открывшемся окне нужно перейти от упрощенной темы с высокой контрастностью к темам Aero.
Как украсить свой рабочий стол на компьютере?
Перейдите в рабочий стол компьютера, нажмите по пустой области правой кнопкой мыши, затем выберите пункт «Персонализация». В блоке тем оформления вы можете установить любую из доступных. А также можно скачать дополнительные наборы с официального сайта компании Microsoft.
Как обустроить рабочее место дома?
Как обустроить кабинет у себя дома
Источник
Персонализация Windows 7
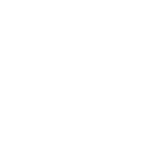
В первую очередь персонализация Windows 7 подразумевает под собой изменение темы оформления. Тема оформления в этой операционной системе включает в себя:
Персонализация Windows 7 примечательна тем, что в качестве фона рабочего стола позволяет установить не один рисунок, а несколько; эти рисунки будут меняться, как в слайдшоу, с периодичностью в несколько секунд, минут или часов.
Чтобы изменить или настроить тему в Windows 7, нужно зайти в Панель управления (Пуск — Панель управления), выбрать раздел Оформление и персонализация, а в нем — раздел Персонализация. А можно просто кликнуть правой кнопкой мыши по любому пустому месту на рабочем столе и выбрать пункт Персонализация. В открывшемся окне можно выбрать любую тему из предложенных. Для ее установки просто кликните по теме один раз и закройте окно.
Если набора предложенных схем вам не хватает, можете скачать тему с официального сайта Microsoft. Для этого перейдите по этой ссылке, выберите понравившуюся тему из предложенных, нажмите на ссылку Скачать под темой и в открывшемся окне выберите функцию Открыть.
Но персонализация Windows 7 не ограничивается простым выбором темы. Вы можете изменять основные элементы тем (к примеру, фоновый рисунок рабочего стола) по вашему желанию. Внизу окна Персонализация можно увидеть список элементов темы. Кликните по ссылке Фон рабочего стола. Откроется новое окно, в котором вы сможете выбрать:
В качестве источников изображения можно выбрать из выпадающего списка папку со стандартными фонами рабочего стола Windows, библиотеку изображений, самые популярные фотографии или любую папку на компьютере (при помощи кнопки Обзор). Любители минимализма могут выбрать заливку сплошным цветом. Если вы хотите, чтобы отдельные изображения не использовались в качестве фона, просто снимите галочки возле них. Можно также воспользоваться кнопками Выделить все и Очистить все.
Возможных положений изображения несколько: Заполнение, По размеру, Растянуть, Замостить и По центру. Они выбираются из выпадающего списка внизу. Время смены изображения тоже выбирается из списка в диапазоне от десяти секунд до суток. Если вы хотите, чтобы изображения сменялись в случайном порядке, поставьте галочку в соответствующем чекбоксе. Закончив настраивать фоновый рисунок, нажмите на кнопку Сохранить изменения.
Также персонализация Windows 7 позволяет менять цвет границ окон программ, панели задач и меню Пуск. Цвет окна можно выбрать в диапазоне от небесно-голубого до шоколадного, всего предлагается 16 цветов. Можно включать и отключать прозрачность границы окна, изменять интенсивность, оттенок, насыщенность и яркость цвета (три последних параметра появляются при нажатии на фразу Показать настройку цветов). Не забываем жать на кнопку Сохранить изменения.
Также персонализация Windows 7 позволяет изменить звуковую схему темы и заставку экрана. Звуковую схему можно выбрать из списка предложенных (кстати, системные звуки в Windows 7 достаточно мелодичны) или создать самому, выбирая из списка каждый звук. Заставку тоже можно выбрать из стандартного списка, настроить параметры заставки (если таковые имеются, время появления заставки после начала бездействия компьютера. Есть возможность просмотра заставки.

Когда вы изменяете параметры темы, она появляется в самом верху окна Персонализация, в категории Мои темы под названием Несохраненная тема. Чтобы сохранить ее, кликните по ней правой кнопкой мыши, выберите опцию Сохранить тему, введите название темы и нажмите на кнопку Сохранить.
Как видите, персонализация Windows 7 позволяет достаточно гибко настраивать внешний вид системы, ведь кроме описанных опций существует еще и возможность изменения значков рабочего стола и внешнего вида курсора мыши. Но стоит учесть, что все эти возможности полноценно реализованы в версиях Windows 7 начиная с Windows 7 Home Premium и выше. Персонализация Windows 7 Starter пользователям недоступна, а в Windows 7 Home Basic изначально присутствует только базовая тема оформления.
Источник
Как включить персонализацию в Windows 7?
перейдите в меню «Пуск» => «Панель управления» => «Персонализация». кликните правой кнопкой мыши по рабочему столу. В открывшейся панельке выберите «Персонализация». [2].
Как вернуть персонализацию в Windows 7?
параметры системы > Быстродействие > Параметры > Установить галочку — Восстановить значение по умолчанию. Далее — Применить и окей. На рабочем столе правой кнопкой мышки — ищем Персонализация — и там уже есть выбор всех тем, от классической до Windows 7 Aero (как раз та, что надо).
Как сделать персонализацию на Windows 7 Домашняя базовая?
Устанавливаем Personalization Panel и внедряем персонализацию в меню Windows 7 редакции Домашняя базовая
Как перейти к классическому виду Windows 7?
Меняем тему в Windows 7
Как сделать красивый рабочий стол в Windows 7?
Как сделать красивый рабочий стол windows 7
Как изменить настройки рабочего стола Windows 7?
Как сменить обои рабочего стола в Windows 7
Как персонализировать рабочий стол?
Чтобы получить доступ к настройкам персонализации, щелкните правой кнопкой мыши в любом свободном месте рабочего стола, и выберите пункт Персонализация из контекстного меню. Откроется экран настроек персонализации. Также можно открыть пройдя путь Параметры – Персонализация.
Как изменить цвет панели задач в Windows 7 Домашняя расширенная?
Как изменить цвет панели задач в Windows 7
Как включить интерфейс Aero в Windows 7?
Способ 1: Стандартное включение Aero
Где находится папка с темами в Windows 7?
Где хранятся темы Windows 7? В Windows 7 темы хранятся по адресу: C:WindowsResourcesThemes. Нажимаем меню ПУСК, выбираем КОМПЬЮТЕР, диск на который установлена Windows, ищем папку Windows и в ней папку Resources, там лежит папка Themes с вашими темами.
Как отключить упрощенный стиль в Windows 7?
Коротко о себе : моим родителям не стыдно. Чтобы сменить упрощенный стиль Windows7 на другой, нужно выполнить команды: Пуск> Панель управления>Оформление и персонализация> Персонализация. В открывшемся окне нужно перейти от упрощенной темы с высокой контрастностью к темам Aero.
Как украсить свой рабочий стол на компьютере?
Перейдите в рабочий стол компьютера, нажмите по пустой области правой кнопкой мыши, затем выберите пункт «Персонализация». В блоке тем оформления вы можете установить любую из доступных. А также можно скачать дополнительные наборы с официального сайта компании Microsoft.
Как обустроить рабочее место дома?
Как обустроить кабинет у себя дома
Источник
Узнай все о персонализации Windows 7. Даже в базовой версии…

Итак, Windows 7 стала совершенно новой операционной системой от Microsoft, а не обновлением Windows XP. Одной из особенностей Windows 7 является возможность тонкой персонализации компьютера с установленной системой. Любой пользователь этой операционной системы может изменять тему оформления компьютера, загружать новые темы, иконки оформления, заменять стандартные звуки Windows. Все эти настройки помогают более гибко адаптировать Windows под себя, чтобы свести на нет все то, что вам неудобно или банально не нравится.
Windows 7 как поменять тему
Самое легкое – смена оформления, то есть, установка новой темы для Windows 7. Тема – это принципиально новый вид оформления вашего рабочего стола. Если пользователи Windows XP могли изменять только рисунок рабочего стола, то пользователи новой операционной системы устанавливают не просто картинку на рабочий стол, а целый набор, часто тематический, изображений в высоком разрешении, которые будут регулярно сменять друг друга и украшать ваш компьютер. 
Обычно в состав темы может входить от одного до 4 элементов оформления. Это изображения рабочего стола, измененный цвет окон, новые звуки оформления и скринсейвер. На деле чаще всего оказывается так, что в теме присутствуют только избранные детали, например, только изображения и изменение цвета окна, особенно если она создана простым пользователем, а не предложена вам компанией Microsoft. Устанавливать темы можно двумя способами. 
Первый – с винчестера компьютера. На каждом компьютере под управлением Windows 7 имеется предустановленный набор тем. Обычно он одинаков для всех компьютеров. Для того, чтобы установить одну из стандартных тем, вам нужно для начала кликнуть правой кнопкой мыши на любом свободном месте вашего рабочего стола. В выпавшем меню выберите пункт «Персонализация» (Personalize). Перед вами откроется окно, в котором будут отображаться все установленные ранее на вашем компьютере темы. Они разбиты по категориям в зависимости от источника темы оформления.
Та тема, которая в данный момент используется на вашем компьютере, выделена синим квадратом. Если вы наведете курсор вашей мыши на любую тему, внизу окна отобразится подробная информация о данной теме: изображения, которые она использует, название набора звуков, цвет окон и наличие скринсейвера. Для того, чтобы установить одну из тем, нажмите на нее левой кнопкой мыши. При этом тема оформления вашего компьютера сменится через несколько секунд. Также вы услышите образец звука, который будет воспроизводиться при входе в систему.
Для того, чтобы сохранить изменения, вам остается просто закрыть окно. Если же вам не понравилась новая тема, то вам всего лишь нужно точно таким же образом выбрать вашу предыдущую тему.
Второй способ – установить новую тему, скачав ее с официального сервера Microsoft. Этот способ лучше всего подходит пользователям, так как позволяет установить новую тему, а не мозолить глаз привычными рисунками стандартных наборов оформления.
Новые темы для Windows 7
Если вам понравилась одна из тем, то все, что вам нужно сделать – это кликнуть на ссылку «Подробнее», чтобы посмотреть информацию о теме и ее создателе, или «Скачать», чтобы начать загрузку. После этого ваш браузер предложит вам выбрать место на компьютере, куда должна быть сохранена новая тема. Когда загрузка окончится, вам останется запустить файл темы из того места, куда вы его сохранили.
Для этого щелкните дважды левой кнопкой мыши на нем. Новое оформление будет загружено, а после этого новое оформление будет доступно в том же меню, что и остальные темы, только в категории «Мои темы» (My Themes).
Процесс установки гаджета очень схож с процессом замены темы оформления. Все, что вам нужно – нажать правой кнопкой мыши на пустом месте рабочего стола и выбрать левой кнопкой мыши пункт «Гаджеты» (Gadgets) в выпавшем меню. 
В новом окне откроются все гаджеты, которые вам доступны в данный момент. Стандартно на компьютере обычно установлены виджеты часов, календаря, новостной ленты, погоды и другие. Кликнув левой кнопкой мыши дважды на любом их них, вы поместите виджет на рабочий стол, по умолчанию – в правый верхний угол, если он не занят другим гаджетом.
После этого вы можете нажать на гаджет левой кнопкой мыши, и, не отпуская ее, перетащить его на любое другое удобное для вас место рабочего стола. Некоторые гаджеты требуют дальнейшей настройки, как, например, новостной гаджет, так как вам нужно будет указать интересующий вас регион отображения новостей, а также их приоритетные категории. 
На Windows 7, как и на предшествующей ей версии Windows, можно изменять звуки оформления (то есть, мелодию при запуске, выключении Windows, открытии папок и так далее). Но на официальном сайте Microsoft вы не найдете отдельных наборов звуков, так как они должны меняться вместе с темами оформления. Тем не менее, некоторые пользователи Windows 7 создают наборы звуков для операционной системы, но, опять же, это сторонний продукт, который не рекомендуется устанавливать.
Персонализация Windows 7 базовая
Вот такие вот дела, дорогие друзья. Думаю, статья получилась хорошая, добротная такая статья…а как вы думаете? Оставьте пожелания или вопросы, пожааалуйста! Ну а если серьезно, подписывайтесь на обновления блога и до следующих статей!
Источник
Здравствуйте, дорогие читатели.
Большинство пользователей хочет, чтобы его устройство было уникальным или хотя бы выглядело так. Для этого многие снаружи меняют цвет корпуса, используют наклейки и многое другое. Кроме того, хочется также, чтобы и сама система была неповторимой. Для этого как раз предусмотрен вариант изменения оформления. В последних модификациях ОС от Microsoft для этого предусмотрен инструмент «Персонализация». Но помимо этого многим интересно, где хранятся темы Windows 7 и других версий. Эта информация может быть полезна в разных случаях.
Содержание статьи
- Общие данные
- Путь
- Фон
Общие данные( к содержанию ↑ )
Существует несколько основных причин, из-за которых пользователи хотят знать, где находятся темы в операционке. Так, прежде всего это связано с желанием установить оформление, которое является нестандартным для ОС. Стоит отметить, что для этого нужно использовать специальный патч. По крайней мере в виндовс 7 и более новых версиях. Впрочем, детально все описано в статье Как устанавливать и изменять темы в Windows 7 домашняя базовая?
Иногда некоторые пользователи ищут темы рабочего стола, чтобы попросту удалить неиспользуемые. Таким образом очищается место на диске и убираются лишние файлы из системы, что приводит к ускорению работы компьютера.
Путь( к содержанию ↑ )
Впрочем, никакой тайны в этом вопросе нет. Начиная с Windows XP, и заканчивая Windows 10 нужные нам файлы находятся в одной и той же папке. Она считается системной, а потому иногда может быть скрыта, но не всегда.
Итак, каталог, в котором расположены нужные данные, можно найти по адресу: Главный диск:WinResourcesThemes. Именно здесь можно найти то, что вы когда-либо устанавливали. Но при этом оформление, которое клиенты только скачали, но еще не подключали, находится в стандартной папке для загрузок. Обычно это соответствующее место в общих документах.
Фон( к содержанию ↑ )
Помимо основного компонента внешнего вида, некоторые также хотят добавить собственные картинки для установки фона. Но в какой папке они расположены? Для изображений предусмотрено собственное место: WinWebWallpapers. Именно сюда необходимо добавлять файлы, чтобы они потом использовались в качестве обоев.
Стоит отметить, что это относится к Windows 8, прошлой модификации и следующей. При этом в сборке «Домашняя базовая» необходимо первоначально использовать специальное ПО, о котором говорилось выше.
В целом, каждый юзер имеет возможность поменять оформление на ПК. Подписывайтесь, и вы узнаете много нового о своем компьютере.
Материалы по теме
Здравствуйте. Не так давно мой знакомый приобрел нетбук известного бренда с операционной системой Виндовс (версия «Стартер»). Когда он захотел изменить фон рабочего стола, то обнаружил, что персонализация для Windows 7 домашняя базовая отсутствует. Первая мысль: «На ноутбуке установлена неофициальная ОС». Оказалось, что данная редакция «винды» не позволяет настраивать внешний вид. Но мне удалось найти обходное решение.
Суть проблемы
Разработчики лишили пользователей «Начальной» и «Домашней базовой» версий возможности менять интерфейс. Хотите расширить функционал – переходите на «Премиум», заплатив дополнительные деньги.
Но можно обойтись и без столь кардинальных мер. Оказывается, все опции доступны, просто являются скрытыми. Вернуть их можно за пару минут, не копаясь в параметрах.
Решение!
Достаточно использовать патч, созданный одним из энтузиастов (Mr. dUSHA), чтобы панель персонализации для Windows 7 появилась в любой редакции «семерки». А вместе с ней Вы сможете:
- Активировать эффекты Aero для более привлекательного внешнего вида;
- Скачивать из интернета файлы тем и стилей для курсора, папок и прочих элементов системы;
- Устанавливать любые обои в качестве фона рабочего стола;
- Включать автоматическое изменение изображений;
- Менять цветовые схемы окон, кнопок и панелей.
В общем, Ваша ОС обретет новую жизнь в красках! Границы между версиями станут более размытыми (в плане визуального оформления).
- DNS сервер 8.8.8.8: зачем нужен и как его прописать
- Отключаем автоматический поиск драйверов Windows
- Включаем права администратора в Windows 8
Что нужно сделать?
- Для начала загрузите Aero Patch на свой компьютер, просто кликнув по ссылке ниже, что скачать персонализацию для Windows 7:
Скачать
- В архиве доступно два инсталлятора: один работает в обычном режиме и выводит на экран два окна; второй – вносит изменения скрытно. На экране ничего не отображается. Также есть документ «readme» с коротким описанием:
- Дважды щелкните по файлу левой кнопкой мыши для запуска установки;
- Дождитесь окончания процесса и перезагрузите ПК (в некоторых случаях перезапуск происходит автоматически, поэтому, предварительно сохраните все свои действия и закройте ненужные приложения).
Поздравляю! Теперь Вы знаете, как включить персонализацию в Windows 7. Соответствующий пункт должен появиться в контекстном меню, когда вы кликнете правой кнопкой мышки по пустому месту на рабочем столе.
Если захотите удалить патч, то просто запустите скачанный файл еще раз.
Инструкция получилась короткая и простая, как мне кажется. Но если что-то у Вас не получилось, обязательно напишите мне в комментариях.
С уважением, Виктор!
Вам помогло? Поделитесь с друзьями — помогите и нам!
Как включить персонализацию
Самые доступные версии операционной системы Windows 7, которые поставляются предустановленными на многих ноутбуках и стационарных компьютерах, имеют один недостаток. Этот недостаток — версия системы, а именно «сокращенная» или «начальная» комплектация. В английском варианте это выглядит как Starter и не имеет инструмента для настройки внешнего вида. То есть поменять картинку для рабочего стола или включить персонализацию нельзя. Производитель в таких случаях предлагает покупать более продвинутую версию ОС. Но энтузиасты разработали удобные плагины для расширения возможностей Windows.

Инструкция
Если у вас установлена расширенная версия ОС Windows, просто нажмите правую клавишу мыши на любом свободном участке рабочего стола и найдите пункт «Персонализация». Активируйте его и вы откроете окно, в котором можно настроить вид рабочих элементов системы, звуки, заставку и многое другое.
Чтобы включить персонализацию в ОС начальной комплектации, достаточно загрузить и установить маленькую программу Personalization Panel 2.0. Для этого запустите любой из браузеров и в адресной строке введите http://windowstheme.ru/download.php?view.10. Вы попадете на страницу скачивания установщика утилиты, которая возвращает в младшие версии Windows 7 возможность персонализации. Недостаток этого метода в том, что становится доступна всего одна тема — основная тема Windows.
Если вы хотите иметь возможность выбора из множества разных оформлений, тогда зайдите на страницу с адресом http://windowstheme.ru/download.php?view.17. Там вы сможете загрузить расширенный установочный пакет, который позволяет включить персонализацию и содержит набор тем для системы.
Нажмите на кнопку «Скачать» на странице наиболее подходящего для вас варианта. Через несколько секунд загрузится автоматический модуль закачки самой программы и оформлений. Запустите файл miniinstall.exe двойным щелчком мыши. Снимите галочку с пункта «Принять условия соглашения и сделать домашней страницей», а затем нажмите кнопку «Нет». Начнется скачивание собственно файла программы.
Когда загрузка закончится, на экране возникнет окно с предложением запустить файл. Нажмите кнопку «Да», чтобы согласиться на установку Personalization Panel 2.0. Откроется стандартное окно мастера установки программы.
Выберите вариант «Обычная установка» и нажмите кнопку «Далее». Соглашайтесь на все предложения программы, нажимая кнопку «Да» и «Далее». В итоге утилита встроится в оболочку системы Windows 7. Если вы загружали пакет Personalization Panel плюс темы оформления, они тоже будут установлены в нужные папки.
Перезагрузите компьютер через меню «Пуск». После запуска щелкните правой кнопкой на свободном пространстве рабочего стола, чтобы вызвать контекстное меню и включить персонализацию внешнего вида системы.
Видео по теме
Источники:
- Отключаем персонализацию в поисковиках
Войти на сайт
или
Забыли пароль?
Еще не зарегистрированы?
This site is protected by reCAPTCHA and the Google Privacy Policy and Terms of Service apply.