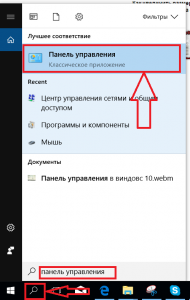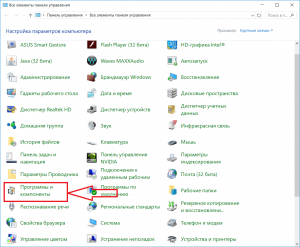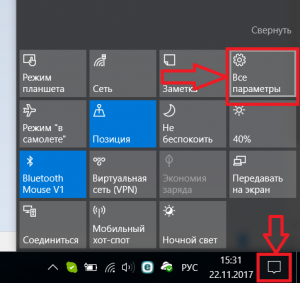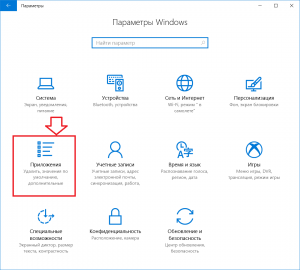При установке программы или приложения большинство из нас обычно игнорирует путь установки и завершает установку. Позже, когда это понадобится, мы просто не запоминаем путь установки или расположение этой программы. К счастью, есть несколько способов помочь нам найти, где установлена программа в Windows 10. Этот пост охватывает все такие способы.
Мы уже видели, как найти место установки приложений Microsoft Store, теперь давайте посмотрим, как найти, где программное обеспечение или программа установлено в Windows 10, используя любой из следующих методов:
- Использование ярлыка программы на рабочем столе
- Использование меню Пуск
- Проводник
- Поле поиска Windows 10
- Использование диспетчера задач
- Приложение настроек
- С помощью бесплатного стороннего инструмента.
По умолчанию Windows 10 устанавливает программы в папку Program files или Program files (x86). Эти методы дадут вам точное местоположение.
1]Использование ярлыка программы на рабочем столе
Это очень простой и простой способ найти местоположение программы. Если у вас есть ярлык для этой программы на рабочем столе, то эта опция удобна. Шаги следующие:
- Щелкните правой кнопкой мыши ярлык программы
- Выбирать Характеристики вариант
- В окне «Свойства» перейдите к Ярлык вкладка
- в Целевое поле, вы увидите расположение программы или путь.
Кроме того, вы можете просто щелкнуть правой кнопкой мыши ярлык программы и выбрать Откройте расположение файла вариант. Это откроет папку, в которой установлена эта программа.
2]Использование меню «Пуск»
Эта опция полезна только тогда, когда ярлык программы доступен в Программ в папке меню Пуск. Вот шаги:
- Откройте меню Пуск
- Теперь щелкните правой кнопкой мыши программу, откройте Более, и выберите Откройте расположение файла
- Откроется папка программы и будет выбран ярлык программы.
- Щелкните этот ярлык правой кнопкой мыши
- Выберите опцию Открыть расположение файла.
Откроется следующая локация:
C:Users<username>AppDataRoamingMicrosoftWindowsStart MenuPrograms
Теперь снова щелкните правой кнопкой мыши значок приложения и выберите Открыть расположение файла, и на этот раз откроется установочная папка этой программы.
3]Проводник
Чаще всего все установленные программы хранятся в Файлы программ (если это 64-битная программа) или Программные файлы (x86) папка (если это 32-битная программа). Итак, вы можете воспользоваться помощью проводника, чтобы получить доступ к этим папкам и найти, где установлена ваша программа. Шаги следующие:
- Откройте проводник, используя Win + E горячая клавиша
- Доступ к диску, на котором установлена Windows (обычно это диск C)
- Доступ к папке Program Files / Program Files (x86)
- Будет папка с названием программы.
4]Поле поиска Windows 10
Независимо от того, есть ли у вас ярлык или ярлык для программы отсутствует, этот параметр весьма полезен для доступа к папке, в которой установлена программа. Следуй этим шагам:
- Щелкните поле поиска
- Введите точное название программы
- В результатах поиска вы увидите эту программу
- С правой стороны нажмите на Откройте расположение файла.
Кроме того, вы также можете щелкнуть правой кнопкой мыши имя программы в результатах поиска и получить доступ к параметру Открыть расположение файла. Откроется папка программы, в которой вы увидите все файлы этой программы.
5]Использование диспетчера задач
Это еще один отличный способ получить доступ к пути установки программы, и этот вариант также не требует ярлыка программы. Шаги следующие:
- Запустите программу, местоположение которой вы хотите получить
- Открыть диспетчер задач
- Диспетчер задач открывается в компактном режиме просмотра, затем используйте Подробнее опция, доступная в нижней левой части, чтобы развернуть ее
- Переключитесь на Подробности вкладка
- Щелкните правой кнопкой мыши имя вашей программы
- Нажмите на Откройте расположение файла вариант.
6]Приложение «Настройки»
Вот шаги:
- Нажмите Win + I горячая клавиша, чтобы открыть приложение «Настройки»
- Нажать на Программы категория
- Справа прокрутите вниз, и вы увидите список установленных программ и приложений.
- Щелкните программу
- Использовать Изменить (при наличии) или Удалить кнопка
- Откроется окно управления учетными записями пользователей.
- Нажать на Показать подробности вариант, и вы увидите расположение программы
- нажмите Нет нажмите кнопку в поле UAC, чтобы выйти из него.
Читать: Как узнать дату установки приложений и программ.
7]Использование бесплатного стороннего инструмента
Вы также можете воспользоваться помощью какого-нибудь бесплатного стороннего инструмента, который может легко показать вам расположение программы в ее интерфейсе. Например, вы можете использовать некоторые альтернативные инструменты диспетчера задач, которые показывают различные детали программы, такие как имя файла, расположение программы, процессы и т. Д.
Также доступно несколько бесплатных программ для удаления программ, которые могут помочь вам найти, где программа установлена в Windows 10. При желании вы можете попробовать любой из этих инструментов.
Надеюсь, все эти варианты будут вам полезны.
Download PC Repair Tool to quickly find & fix Windows errors automatically
While installing a program or app, most of us usually ignore the installation path and complete the installation. Later, when it is needed, we just don’t remember the installation path or location of that program. Thankfully, there are multiple ways that can help us find where a program is installed in Windows 11/10. This post covers all such ways.
We have already seen how to find the installation location of Microsoft Store apps, now let us see how to find where software or program is installed in Windows 10, using any of the following methods:
- Using Desktop shortcut of the program
- Using the Start menu
- File Explorer
- The Search box of Windows
- Using Task Manager
- Settings app
- Using a free third-party tool.
By default, Windows 11/10 will install programs in the Program Files folder or the Program Files (x86) folder. These methods will give you the exact location.
How to locate Program EXE file in Windows 11/10
1] Using Desktop shortcut of the program

This is a very basic and easier way to find a program’s location. If you have a desktop shortcut to that program, then this option is handy. The steps are as follows:
- Right-click on the shortcut of the program
- Select Properties option
- In the Properties window, access the Shortcut tab
- In the Target field, you will see the program location or path.
Alternatively, you can simply right-click on the program shortcut and select the Open file location option. This will open the folder where that program is installed.
2] Using the Start menu
This option is useful only when a shortcut of the program is available in the Programs folder under the Start menu folder. Here are the steps:
- Open Start menu
- Now right-click on the program, access More, and select Open file location
- The Program folder will open and program shortcut will be selected
- Right-click on that shortcut
- Select the Open file location option.
The following location will open:
C:Users<username>AppDataRoamingMicrosoftWindowsStart MenuPrograms
Now again right-click on the app’s icon and select Open file location and this time the installation folder of that program will open.
Read: How to find Version Number of Microsoft Store app or Program
3] File Explorer
Mostly, all the installed programs are stored under Program Files (if it is a 64-bit program) or Program Files (x86) folder (if it’s a 32-bit program). So, you can take the help of File Explorer to access those folders and find where your program is installed. The steps are:
- Open File Explorer using Win+E hotkey
- Access the drive where Windows is installed (usually, it is C Drive)
- Access Program Files/Program Files (x86) folder
- There will be a folder with the program name.
4] Search box of Windows 11/10
Whether you have some shortcut or there is no shortcut for a program at all, this option is quite helpful to access the folder where a program is installed. Follow these steps:
- Click on the search box
- Type the exact name of the program
- In the search results, you will see that program
- On the right-hand side, click on the Open file location.
Alternatively, you can also right-click on the program name in the search result and access the Open file location option. Program folder will open in which you will see all the files of that program.
5] Using Task Manager
This is another great way to access the installation path of a program and this option also doesn’t need any shortcut of the program. The steps are as follows:
- Run the program whose location you want to access
- Open Task Manager
- It Task Manager is opened in compact view mode, then use More details option available on the bottom left part to expand it
- Switch to the Details tab
- Right-click on your program name
- Click on Open file location option.
6] Settings app
Here are the steps:
- Press Win+I hotkey to open the Settings app
- Click on the Apps category
- On the right-hand side, scroll down, and you will see the list of installed programs and apps
- Click on a program
- Use Modify (if available) or Uninstall button
- A User Account Control box will open
- Click on the Show more details option and you will see the program location
- Press the No button in the UAC box to exit it.
Read: How to find the Installation date for apps and programs.
7] Using a free third-party tool
You can also take the help of some free third-party tool that can easily show you the location of a program on its interface. For example, you can use some Task Manager alternative tools that show various details for a program like a file name, program location, processes, etc.
There are some free program uninstaller software also available that can help you find where a program is installed in Windows 11/10. If you want, you can try any of those tools.
Hope all these options will be helpful to you.
Anand Khanse is the Admin of TheWindowsClub.com, a 10-year Microsoft MVP (2006-16) & a Windows Insider MVP (2016-2022). Please read the entire post & the comments first, create a System Restore Point before making any changes to your system & be careful about any 3rd-party offers while installing freeware.

Программы и компоненты в windows 10. Где искать и как открыть?
Переход на более новую операционную систему Windows 10 у многих пользователей вызвал массу вопросов. Ведь разработчики существенно изменили интерфейс управления данной версии ОС по сравнению с Windows 7. Так, например, панель управления была запрятана неизвестно куда и привычным способом через меню “Пуск” в Windows 10 доступ к ней уже не получить.
В данной статье мы расскажем где в Windows 10 находятся “Программы и компоненты” и как можно посмотреть список установленных на компьютере программ.
Управление установленными программами в Windows 10
Осуществлять просмотр у удаление всех установленных программ в Windows 10 можно двумя способами – через всем привычный элемент панели управления “Программы и компоненты”, а также через глобальные настройки Windows.
Как найти “Программы и компоненты” в Windows 10?
В меню “Пуск” искать их бесполезно. А вот через поиск найти можно. Правда сначала нужно зайти в “Панель управления” а уже в ней отыскать “Программы и компоненты”.
Для этого жмем на значок лупы в левом нижнем углу экрана чуть правее меню “Пуск”. В открывшемся поле ввода пишем “Панель управления”.
Открываем панель управления
После этого в результатах поиска переходим по первой строчке.
Переходим к программам и компонентам
В уже знакомой вам панели управления находим программы и компоненты и открываем их. Отобразится список всех установленных программ на вашем компьютере, которые можно удалить.
Обновленные “Программы и компоненты” – “Приложения и возможности”
В Windows 10 разработчики решили немного обновить окно с установленными программами. Теперь в глобальных настройках Windows оно называется “Приложения и возможности”.
Чтобы перейти в него нужно нажать на значок сообщения в правом нижнем углу экрана и в открывшемся окне выбрать “Все параметры”.
Открываем параметры windows 10
В окне “Параметры Windows” выбираем “Приложения” после чего откроется окно “Приложения и возможности” в котором также как и в “Программах и компонентах” отображается перечень всех установленных программ с возможностью их удаления.
Ищем приложения
Приложения и возможности в Windows 10
Лучшая благодарность автору — репост к себе на страничку:
<index>
Переход на более новую операционную систему Windows 10 у многих пользователей вызвал массу вопросов. Ведь разработчики существенно изменили интерфейс управления данной версии ОС по сравнению с Windows 7. Так, например, панель управления была запрятана неизвестно куда и привычным способом через меню «Пуск» в Windows 10 доступ к ней уже не получить.
В данной статье мы расскажем где в Windows 10 находятся «Программы и компоненты» и как можно посмотреть список установленных на компьютере программ.
Управление установленными программами в Windows 10
Осуществлять просмотр у удаление всех установленных программ в Windows 10 можно двумя способами — через всем привычный элемент панели управления «Программы и компоненты», а также через глобальные настройки Windows.
Как найти «Программы и компоненты» в Windows 10?
В меню «Пуск» искать их бесполезно. А вот через поиск найти можно. Правда сначала нужно зайти в «Панель управления» а уже в ней отыскать «Программы и компоненты».
Для этого жмем на значок лупы в левом нижнем углу экрана чуть правее меню «Пуск». В открывшемся поле ввода пишем «Панель управления».
Открываем панель управления
После этого в результатах поиска переходим по первой строчке.
Переходим к программам и компонентам
В уже знакомой вам панели управления находим программы и компоненты и открываем их. Отобразится список всех установленных программ на вашем компьютере, которые можно удалить.
Обновленные «Программы и компоненты» — «Приложения и возможности»
В Windows 10 разработчики решили немного обновить окно с установленными программами. Теперь в глобальных настройках Windows оно называется «Приложения и возможности».
Чтобы перейти в него нужно нажать на значок сообщения в правом нижнем углу экрана и в открывшемся окне выбрать «Все параметры».
Открываем параметры windows 10
В окне «Параметры Windows» выбираем «Приложения» после чего откроется окно «Приложения и возможности» в котором также как и в «Программах и компонентах» отображается перечень всех установленных программ с возможностью их удаления.
Ищем приложения
Приложения и возможности в Windows 10
</index>
Привет! Для не опытного пользователя, не так то просто найти ту или иную программу на своём компьютере. Ярлык на рабочем столе не откроет вам расположение программы, а лишь запустит саму программу. А бывает что программа вообще не создаёт на рабочем столе ярлыка и вы можете вообще не знать о существовании той или иной программы на вашем компьютере. Сегодня я покажу вам как просто искать программы на своём компьютере и покажу где находятся все программы на компьютере Windows 10, да и вообще на любом компьютере Windows.
Можно найти любую программу на компьютере с помощью командной строки. Для этого в нижнем левом углу экрана откройте меню Пуск. В меню нажмите на вкладку – Все приложения.
Далее, в списке всех приложений, спуститесь в самый низ, найдите вкладку Служебные Windows и откройте данную вкладку. В открывшемся списке нажмите на вкладку – Выполнить.
У вас откроется окно Выполнить, введите в поле название программы и нажмите ОК. Если вы ввели правильное название программы, то у вас откроется данная программа.
Где находятся все программы на Windows 10
Чтобы открыть расположение всех программ на вашем компьютере, где вы сможете удалить ту или иную программу с вашего компьютера, то так же откройте меню Пуск. В списке всех приложений, в Служебные Windows, нажмите на вкладку – Программы по умолчанию.
У вас откроется страница Программы по умолчанию. Внизу страницы нажмите на вкладку – Программы и компоненты.
Далее, у вас откроется страница Программы и компоненты. Здесь отображаются все программы которые установлены на вашем компьютере. Вы можете удалить, изменить или восстановить программу, с помощью нажатия на программу правой кнопкой мыши.
Вот и всё! Теперь вы стали немного умнее.
Остались вопросы? Напиши комментарий! Удачи!

Вот такие приколы ребята могут быть. Так что если собрались удалять, то смотрите внимательно что и если что ищите в нете инфу. Теперь как узнать что у вас стоит на компе. Тут все очень просто — зажимаете кнопки Win + R, далее вставляете эту команду:
appwiz.cpl
В итоге у вас откроется примерно такое окно:
Тут будут все стоящие проги, еще обращайте внимание на колонку Установлено, так будет легче понять что когда ставили. Также в левом верхнем углу есть кнопка просмотра установленных обновлений, ну это просто вам на заметку:
Еще хочу вам посоветовать инструменты, которые помогут вам удалить программы. Я знаю два — это Revo Uninstaller и Uninstall Tool. Какой выбирать вам — решайте сами, скажу только что многим нравится больше Revo Uninstaller — она более навороченная, но я отдаю предпочтение Uninstall Tool. Итак, вот как выглядит Revo Uninstaller:
Плюс в том что Revo удаляет прогу и прилично потом чистит систему — пытается найти мусор от проги и все остатки. Делает это качественно, так бы сказать есть свои технологии и навороты. Вторая прога это Uninstall Tool и ее плюс в том, что она в принципе делает тоже самое, но как-то проще с ней работать, и меньше функций в ней, но она мне чем-то нравится больше. Вот как выглядит Uninstall Tool:
Оба удалятора работают примерно одинаково — нажимаете правой кнопкой по проге, которую хотите удалить, потом выбираете Удалить (не стоит выбирать Принудительное удаление) и потом следуете инструкциям. Сначала будет открыт встроенный мастер удаления, а потом уже, после него будет идти зачистка от следов и остатков. В принципе ничего сложного нет. Также при помощи этих прог вы можете удалить даже те проги, которые не хотят удаляться, особенно это я имею ввиду всякую рекламную нечисть.
Сделаем мини вывод.
- Удалять какую-то прогу можно только в том случае, если вы уверены что она вам не нужна. Если вы не знаете прогу — это не означает что ее можно удалить. Может эта прога нужна для работы другой проги.
- Удалять прогу нужно правильно, при помощи окна Программы и компоненты, а лучше еще при помощи удалятора. Удалять прогу из папки Program Files — очень глупо и неправильно.
- После удаления проги советую подчистить еще систему при помощи CCleaner (это бесплатная чистилка).
- Если какая-то прога странно грузит процессор, ну то есть без причины, то советую вам просканировать комп такими утилитами как AdwCleaner и Dr.Web CureIt! — это лучшие в своем роде.
На этом все ребята, надеюсь инфа была полезной, если что не так, ну там косяки — то извините. Удачи вам и берегите себя!!
Используемые источники:
- http://helpadmins.ru/gde-nakhoditsya-programmy-i-komponenty/
- https://info-effect.ru/kak-bystro-najti-programmu-na-kompyutere-windows-10.html
- https://990x.top/kak-posmotret-ustanovlennye-programmy-v-windows-10.html
«Программы и компоненты» – это одна из утилит, которая раньше была доступна через «Панель управления». До выхода Windows 10 данная утилита использовалась для удаления ПО, драйверов и обновлений Windows. Также здесь располагалась ссылка на утилиту для включения и отключения компонентов операционной системы Windows. Другими словами, «Программы и компоненты» являлись важной утилитой для управления компьютером и установленным софтом.
Но, с появлением Windows 10 большинство функций «Панели управления» были перемещены в новое меню «Параметры». Так произошло и з «Программами и компонентами».
В данной статье мы расскажем о том, где находятся «Программы и компоненты» в Windows 11 и Windows 10, а также как открыть данную утилиту.
Как открыть «Программы и компоненты» через меню «Параметры»
Windows 10
В последних версиях Windows 10 «Программы и компоненты» переехали в меню «Параметры», поэтому искать их нужно именно здесь. Для этого нужно открыть меню «Пуск» и перейти в «Параметры» (кнопка с шестеренкой) или воспользоваться комбинацией клавиш Win-i.
После открытия меню «Параметры» нужно открыть раздел «Приложения».
И перейти в подраздел «Приложения и возможности». Это и есть новое расположение «Программ и компонентов» в Windows 10. Здесь есть ссылка «Дополнительные компоненты», которая открывает новое меню для установки и удаления компонентов Windows. А если пролистать настройки вниз, то вы увидите список установленного ПО.
Список установленных программ можно сортировать по имени, размеру, дате установки и диску, есть встроенный поиск.
Для того чтобы удалить приложение нужно выделить его в списке и нажать на кнопку «Удалить».
Windows 11
Как и в Windows 10, в Windows 11 утилита «Программы и компоненты» доступна в меню «Параметры». Чтобы открыть меню «Параметры» в Windows 11 кликните правой кнопкой мышки по кнопке «Пуск» и выберите «Параметры» либо нажмите комбинацию клавиш Win-i.
В окне «Параметры» нужно открыть раздел «Приложения». Здесь доступно несколько подразделов. В подразделе «Приложения и возможности» можно просмотреть список установленных программ и удалить ненужные. А в «Дополнительные компоненты» — установить или удалить дополнительные компоненты Windows 11.
В подразделе «Приложения и возможности» доступен список установленных приложений с возможностью поиска и сортировки.
Для удаления программы нужно нажать на кнопку с тремя точками и выбрать пункт «Удалить».
Как открыть «Программы и компоненты» через «Панель управления»
На данный момент в Windows 11 и Windows 10 все еще доступны остатки «Панели управления» и там можно найти старые «Программы и компоненты». Но, в будущем, скорее всего, данную возможность удалят.
Для того чтобы открыть старые «Программы и компоненты» из «Панели управления» нужно нажать комбинацию клавиш Win-R и в открывшемся окне выполнять команду «appwiz.cpl».
В результате откроется старое окно утилиты «Программы и компоненты», которое выглядит почти также, как в Windows 7 и предыдущих версиях Windows.
Кроме этого, вы можете открыть саму «Панель управления». Для этого нужно нажать Win-R и выполнить команду «control».
После чего в окне «Панели управления» нужно кликнуть по ссылке «Удаление программы».
Так вы попадете в старое окно «Программ и компонентов».
Посмотрите также:
- Как открыть Панель управления NVIDIA
- Включение и отключение компонентов Windows 10
- Как добавить день недели на панель задач Windows 10
- Как открыть панель управления в Windows 10
- Как открыть Панель управления в Windows 11
Автор
Александр Степушин
Создатель сайта comp-security.net, автор более 2000 статей о ремонте компьютеров, работе с программами, настройке операционных систем.
Остались вопросы?
Задайте вопрос в комментариях под статьей или на странице
«Задать вопрос»
и вы обязательно получите ответ.