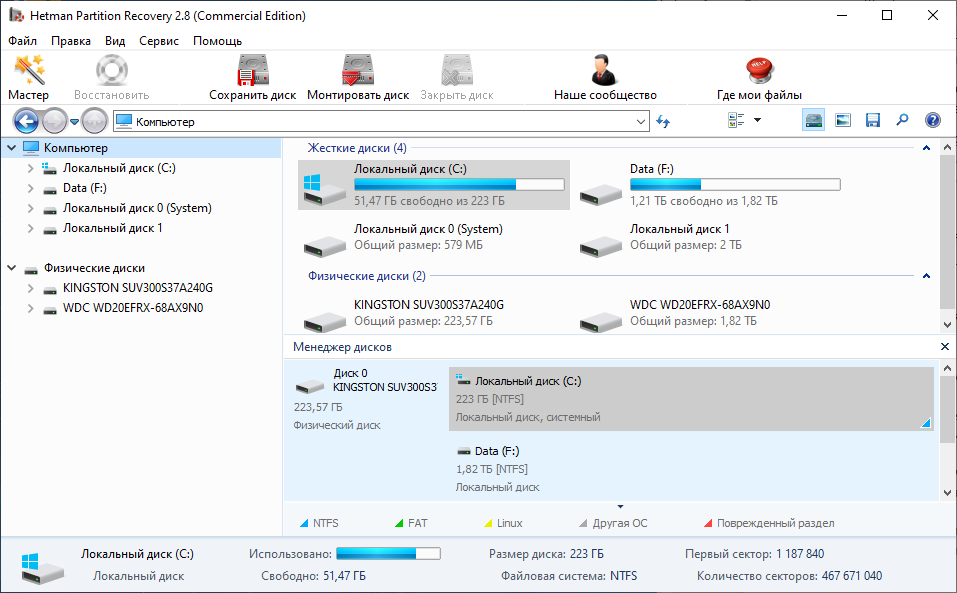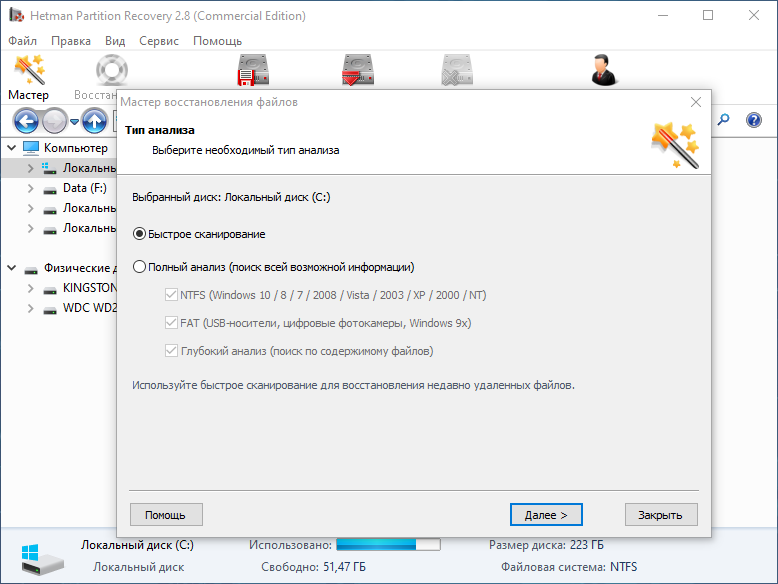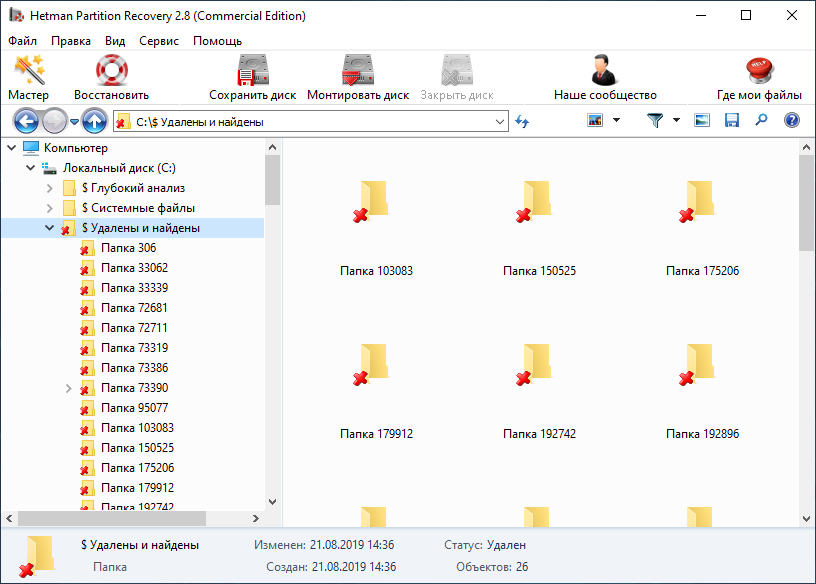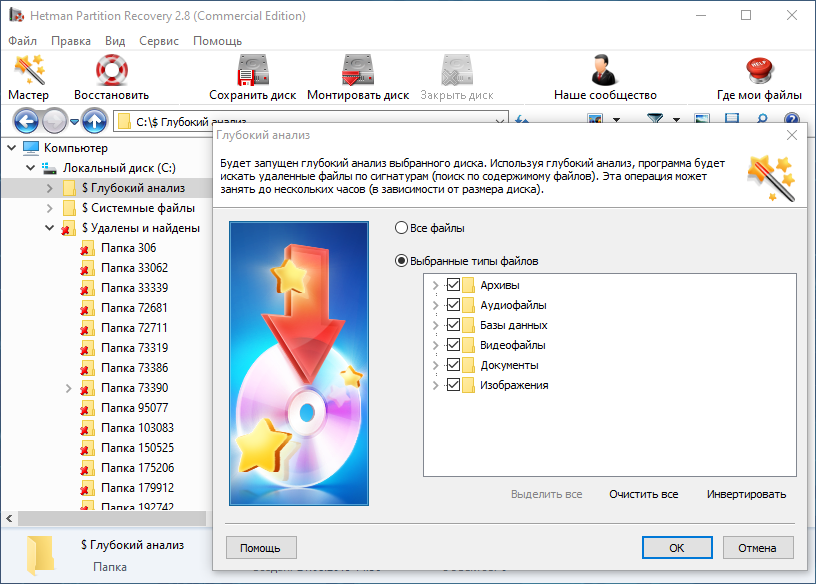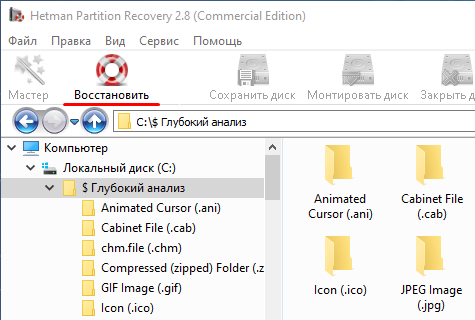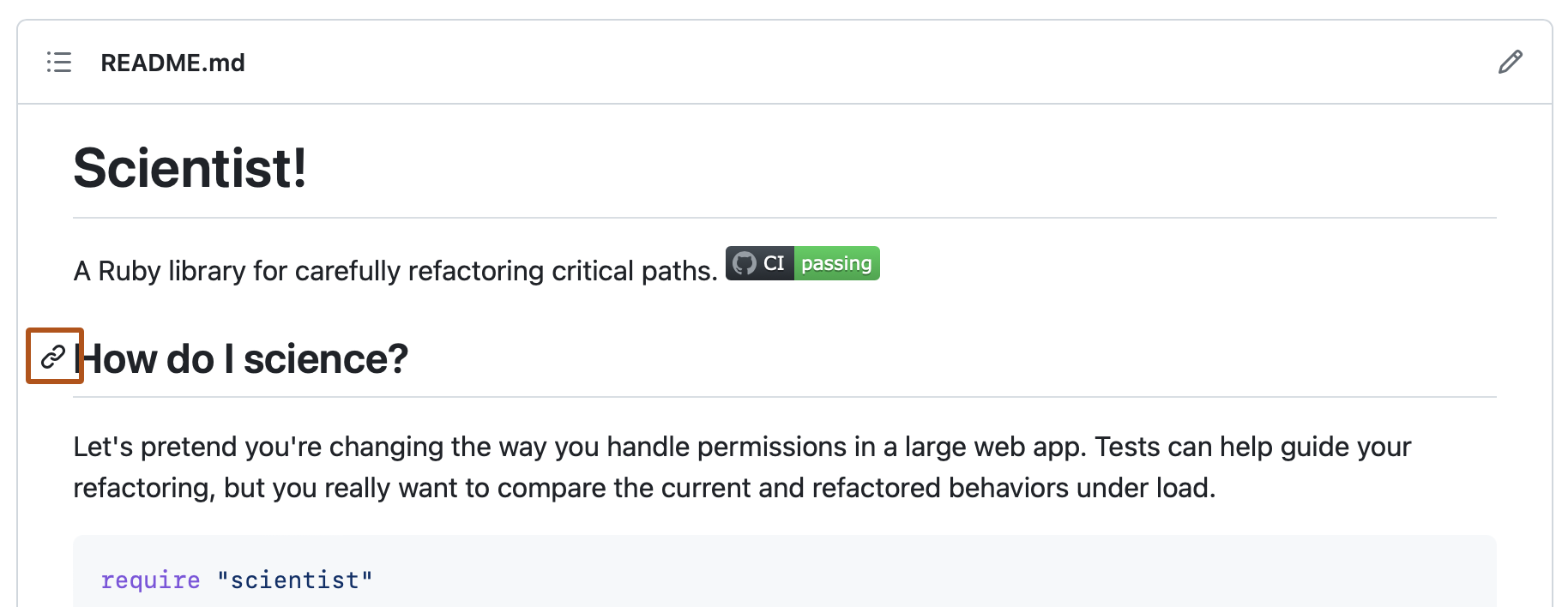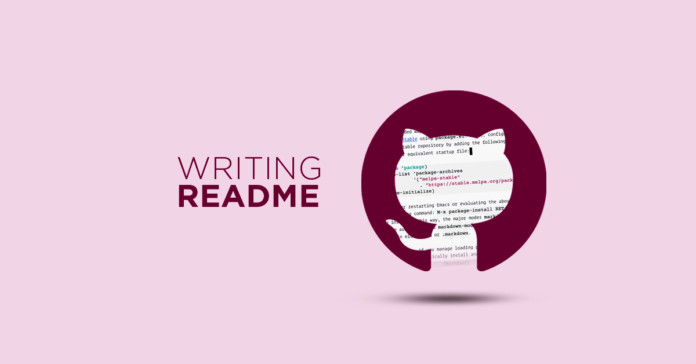Время на прочтение
9 мин
Количество просмотров 68K
В данном отрывке рассказано о стандарте иерархии файловой системы (FHS), почему директории так называются и для чего они нужны. Упомянута переменная окружения PATH и разобраны основные команды для поиска файлов в системе, такие как whereis, find и locate (slocate).
Навигация по основам Linux от основателя Gentoo:
Часть I
- BASH: основы навигации (вступление)
- Управление файлами и директориями
- Ссылки, а также удаление файлов и директорий
- Glob-подстановки (итоги и ссылки)
Часть II
- Регулярные выражения (вступление)
- Назначения папок, поиск файлов
- Управление процессами
- Обработка текста и перенаправления
- Модули ядра (итоги и ссылки)
FHS и поиск файлов
Стандарт иерархии файловой системы
Стандарт иерархии файловой системы (Filesystem Hierarchy Standard или сокр. FHS) — это документ который определяет схему директорий в Linux-системах. FHS разработан чтобы представить общую схему для упрощения независимой от дистрибутива разработки программного обеспечения, поскольку так все необходимое располагается одинаково в большинстве дистрибутивов. FHS определяет следующее дерево директорий (взято непосредственно из спецификации):
- / (корневая директория)
- /boot (статичные файлы загрузчика)
- /dev (файлы устройств)
- /etc (специфические для хоста конфигурационные файлы)
- /lib (основные разделяемые библиотеки и модули ядра)
- /mnt (точка монтирования для временных нужд)
- /opt (дополнительные пакеты ПО)
- /sbin (основные системные программы)
- /tmp (временные файлы)
- /usr (вторичная иерархия)
- /var (изменяемые данные)
Две независимые классификации в FHS
Спецификация FHS основывается на идее существования двух независимых классификаций файлов: разделяемые и неразделяемые, а также изменяемые и статичные. Разделяемые данные могут распределятся на несколько хостов; неразделяемые специфичны для конкретного хоста (как, например, конфигурационные файлы). Изменяемые данные могут изменяться; статичные не изменяются (за исключением установки и обслуживания системы).
Нижеследующая табличка резюмирует четыре возможные комбинации, с примерами директорий, которые попадают в данные категории. Опять же, эта таблица прямо из спецификации:
+------------+-----------------+---------------+ | | разделяемые | неразделяемые | +------------+-----------------+---------------+ | статичные | /usr | /etc | | | /opt | /boot | +------------+-----------------+---------------+ | изменяемые | /var/mail | /var/run | | | /var/spool/news | /var/lock | +------------+-----------------+---------------+
Вторичная иерархия в /usr
Внутри /usr вы обнаружите вторичную иерархию, которая выглядит очень похоже на корневую файловую систему. Для /usr не критично существование во время включения машины, она может быть общим сетевым ресурсом (разделяема) или примонтирована с CD-ROM (статична). Большинство конфигурация Linux не используют «разделяемость» /usr, но ценно понимать полезность отличия между основной иерархией в корневой директории и вторичной иерархией в /usr.
Это все, что мы расскажем о стандарте иерархии файловой системы. Сам по себе документ довольно читабелен и вам стоит на него взглянуть. После его прочтения вы будете гораздо лучше понимать файловую систему Linux. Найти спецификацию можно здесь: http://www.pathname.com/fhs/.
Поиск файлов
Linux-системы зачастую содержат сотни тысяч файлов. Возможно, что вы достаточно умны, что никогда не теряете из виду ни один из них, но гораздо вероятнее, что временами вам требуется помощь для нахождения какого-либо файла. Для этого в Linux есть несколько разнообразных средств. Это введение поможет вам выбрать подходящее для решения вашей задачи.
PATH
Когда вы запускаете программу из командной строки, bash начинает просматривать список директорий в поисках программы которую вы указали. Например, когда вы вводите ls, bash в действительности не знает, что программа ls находится в /usr/bin. Вместо этого, он ссылается на переменную окружения называемую PATH, которая содержит список директорий разделенных двоеточием. Мы можем проверить значение PATH:
$ echo $PATH
/usr/local/bin:/usr/bin:/bin:/usr/sbin:/sbin:/usr/X11R6/bin.
С таким значением PATH (у вас оно может быть другим) bash сначала проверит директорию /usr/local/bin, затем /usr/bin в поисках программы ls. Скорее всего, ls находится в /usr/bin, тогда на этой директории bash прекратит поиск.
Изменение PATH
Вы можете расширять переменную PATH, присваивая ей новое значение в командой строке:
$ PATH=$PATH:~/bin
$ echo $PATH
/usr/local/bin:/usr/bin:/bin:/usr/sbin:/sbin:/usr/X11R6/bin:/home/agriffis/bin
Вы также можете удалять элементы из PATH, хотя это не так просто, поскольку вы не можете ссылаться в команде на существующий $PATH. Лучший вариант — это просто заново указать в PATH то, что вам нужно:
$ PATH=/usr/local/bin:/usr/bin:/bin:/usr/X11R6/bin:~/bin
$ echo $PATH
/usr/local/bin:/usr/bin:/bin:/usr/X11R6/bin:/home/agriffis/bin
Чтобы сделать ваши изменения PATH доступными для процессов, которые будут запускаться в командной оболочке, необходимо «экспортировать» их используя команду export:
$ export PATH
О команде «which»
Вы можете проверить, есть ли конкретная программа в вашем PATH используя which. В следующем примере мы видим, в каталогах PATH нашей системы, программы с названием sense нет:
$ which sense
which: no sense in (/usr/local/bin:/usr/bin:/bin:/usr/sbin:/sbin:/usr/X11R6/bin)
В этом примере, ls успешно находится:
$ which ls
/usr/bin/ls
which -a
Наконец, вы должны знать о флаге -a, который укажет which показать вам все экземпляры программы в PATH:
$ which -a ls
/usr/bin/ls
/bin/ls
whereis
Если вам необходимо больше информации о программе, чем просто ее расположение, вы можете воспользоваться командой whereis:
$ whereis ls
ls: /bin/ls /usr/bin/ls /usr/share/man/man1/ls.1.gz
Здесь мы видим что ls находится в двух каталогах с общими исполняемыми файлами, /bin и /usr/bin. Кроме того, нам сообщили что есть документация, которая находится в /usr/share/man. Это man-страница которую вы увидите, если введете man ls.
Программа whereis может использоваться для поиска расположения исходников и нестандартного поиска (имеется ввиду возможность искать файлы для которых отсутствуют маны, исходники или бинарники — прим. пер.). Также ей можно указать альтернативные пути для поиска. Обратитесь к man-странице для получения дополнительной информации.
find
Команда find это другой удобный инструмент в вашем арсенале. Используя find вы не ограничены лишь поиском программ; вы можете искать любые типы файлов, используя различные критерии поиска. Например, поищем в директории /usr/share/doc, файл который называется README:
$ find /usr/share/doc -name README
/usr/share/doc/ion-20010523/README
/usr/share/doc/bind-9.1.3-r6/dhcp-dynamic-dns-examples/README
/usr/share/doc/sane-1.0.5/README
find и шаблоны
Вы можете использовать glob-шаблоны для аргументов -name, при условии что вы экранируете их кавычками или обратным слешем (таким образом они будут переданы команде в нетронутом виде, иначе они сначала будут развернуты bash’ем и уже после переданы команде). Давайте поищем все файлы README с расширением:
$ find /usr/share/doc -name README*
/usr/share/doc/iproute2-2.4.7/README.gz
/usr/share/doc/iproute2-2.4.7/README.iproute2+tc.gz
/usr/share/doc/iproute2-2.4.7/README.decnet.gz
/usr/share/doc/iproute2-2.4.7/examples/diffserv/README.gz
/usr/share/doc/pilot-link-0.9.6-r2/README.gz
/usr/share/doc/gnome-pilot-conduits-0.8/README.gz
/usr/share/doc/gimp-1.2.2/README.i18n.gz
/usr/share/doc/gimp-1.2.2/README.win32.gz
/usr/share/doc/gimp-1.2.2/README.gz
/usr/share/doc/gimp-1.2.2/README.perl.gz
[еще 578 строк опущено]
Игнорирование регистра в find
Конечно, вы можете игнорировать регистр при поиске:
$ find /usr/share/doc -name '[Rr][Ee][Aa][Dd][Mm][Ee]*'
Или, намного проще:
$ find /usr/share/doc -iname readme*
Как видно, для поиска без учета регистра можно использовать опцию -iname .
find и регулярные выражения
Если вы знакомы с регулярными выражениями, вы можете использовать опцию -regex для поиска файлов с именами соответствующими шаблону. А также опцию похожую на -iname, которая называется -iregex и заставляет find игнорировать регистр в шаблоне. Пример:
$ find /etc -iregex '.*xt.*'
/etc/X11/xkb/types/extra
/etc/X11/xkb/semantics/xtest
/etc/X11/xkb/compat/xtest
/etc/X11/app-defaults/XTerm
/etc/X11/app-defaults/XTerm-color
Однако в отличии от большинства программ, find требует чтобы регулярное выражение указывалось для всего пути, а не только его части. По этой причине, стоит в начале и конце шаблона ставить .*; простого использования xt в качестве шаблона будет недостаточно.
find и типы файлов
Опция -type позволяет искать в файловой системе файлы определенного типа. Возможные аргументы для -type это: b (блочное устройство), c (символьное устройство), d (директория), p (именованый канал), f (обычный файл), l (символическая ссылка), и s (сокет). Например, поиск символической ссылки в /usr/bin, которая содержит в своем имени строку vim:
$ find /usr/bin -name '*vim*' -type l
/usr/bin/rvim
/usr/bin/vimdiff
/usr/bin/gvimdiff
find и mtimes
Опция -mtime позволяет вам искать файлы основываясь на дате их последней модификации. Аргументом mtime является количество 24-часовых периодов, и наиболее полезным будет указывать перед аргументом плюс (означает «после») или минус (означает «перед»). Например, рассмотрим следующий сценарий:
$ ls -l ?
-rw------- 1 root root 0 Jan 7 18:00 a -rw------- 1 root root 0 Jan 6 18:00 b -rw------- 1 root root 0 Jan 5 18:00 c -rw------- 1 root root 0 Jan 4 18:00 d
$ date
Tue Jan 7 18:14:52 EST 2003
Вы можете найти файлы, которые были модифицированы за последние 24 часа:
$ find . -name ? -mtime -1
./a
Или файлы которые были изменены до текущего 24-часового периода:
$ find . -name ? -mtime +0
./b
./c
./d
Опция -daystart
Если вы дополнительно укажете опцию -daystart, периоды времени будут отсчитываться от начала сегодняшнего дня, а не от текущего времени. Например, здесь файлы созданные вчера и позавчера:
$ find . -name ? -daystart -mtime +0 -mtime -3
./b
./c
$ ls -l b c
-rw------- 1 root root 0 May 6 18:00 b -rw------- 1 root root 0 May 5 18:00 c
Опция -size
Опция -size позваляет искать файлы по их размеру. По-умолчанию, аргумент -size это количество 512-байтных блоков, но добавляя к опции суффикс, можно сделать вывод более понятным. Доступные суффиксы: b (512-байтные блоки), c (байт), k (килобайт), и w (2-байтные слова). Дополнительно, перед аргументом можно указать плюс («больше чем») или минус («меньше чем»).
Например, для поиска обычного файла в /usr/bin размер которого меньше 50 байт:
$ find /usr/bin -type f -size -50c
/usr/bin/krdb
/usr/bin/run-nautilus
/usr/bin/sgmlwhich
/usr/bin/muttbug
Работа с найдеными файлами
Вы даже не представляете, что можно делать с найденными файлами! Итак, find может производить любые действия над файлами используя опцию -exec. Эта опция принимает строку команд для выполнения, которая оканчивается на ;, и заменяет все вхождения {} именем файла. Это проще всего понять на примере:
$ find /usr/bin -type f -size -50c -exec ls -l '{}' ';'
-rwxr-xr-x 1 root root 27 Oct 28 07:13 /usr/bin/krdb
-rwxr-xr-x 1 root root 35 Nov 28 18:26 /usr/bin/run-nautilus
-rwxr-xr-x 1 root root 25 Oct 21 17:51 /usr/bin/sgmlwhich
-rwxr-xr-x 1 root root 26 Sep 26 08:00 /usr/bin/muttbug
Как видите, find это очень мощная команда. Она «выросла» за годы разработки UNIX и Linux. У find существует много других полезных опций. Вы можете прочитать о них в man-страничке.
locate
Мы уже рассмотрели which, whereis и find. Как вы уже наверно заметили, выполнение find может занять некоторое время, т.к. ей необходимо прочитать каждую директорию в которой выполняется поиск. Оказывается, что команда locate может ускорить процесс использую внешнюю базу данных, генерируемую updatedb (updatedb мы рассмотрим ниже).
Команда locate ищет совпадения любой части пути, а не только самого файла. Пример:
$ locate bin/ls
/var/ftp/bin/ls
/bin/ls
/sbin/lsmod
/sbin/lspci
/usr/bin/lsattr
/usr/bin/lspgpot
/usr/sbin/lsof
Использование updatedb
Во многих Linux системах есть «cron job» для периодического обновления базы. В случае если вызов locate вернул нижеописанную ошибку, вам необходимо запустить updatedb от root’а для генерации поисковой базы:
$ locate bin/ls
locate: /var/spool/locate/locatedb: No such file or directory
$ su -
Password:
# updatedb
Работа программы updatedb может занять некоторое время. Если у вас шумный жесткий диск, вы услышите как он шуршит индексируя файловую систему. 
slocate
Во многих Linux дистрибутивах, утилита locate была заменена на slocate. Как правило существует также ссылка на locate, так что вам не нужно запоминать, что именно имеется в системе. slocate означает «безопасный locate» (от англ. secure locate — прим. пер.). Он сохраняет информацию о правах доступа в поисковой базе, так что, обычные пользователи не смогут увидеть директории, которые они и так не смогли бы видеть. Используется slocate точно также как locate, но вывод программы может быть различными в зависимости от пользователя ее запустившего.
Перевод выполнил Dmitry Minsky (Dmitry.Minsky@gmail.com)
Продолжение…
Об авторах
Daniel Robbins
Дэниэль Роббинс — основатель сообщества Gentoo и создатель операционной системы Gentoo Linux. Дэниэль проживает в Нью-Мехико со свой женой Мэри и двумя энергичными дочерьми. Он также основатель и глава Funtoo, написал множество технических статей для IBM developerWorks, Intel Developer Services и C/C++ Users Journal.
Chris Houser
Крис Хаусер был сторонником UNIX c 1994 года, когда присоединился к команде администраторов университета Тэйлора (Индиана, США), где получил степень бакалавра в компьютерных науках и математике. После он работал во множестве областей, включая веб-приложения, редактирование видео, драйвера для UNIX и криптографическую защиту. В настоящий момент работает в Sentry Data Systems. Крис также сделал вклад во множество свободных проектов, таких как Gentoo Linux и Clojure, стал соавтором книги The Joy of Clojure.
Aron Griffis
Эйрон Гриффис живет на территории Бостона, где провел последнее десятилетие работая в Hewlett-Packard над такими проектами, как сетевые UNIX-драйвера для Tru64, сертификация безопасности Linux, Xen и KVM виртуализация, и самое последнее — платформа HP ePrint. В свободное от программирования время Эйрон предпочитает размыщлять над проблемами программирования катаясь на своем велосипеде, жонглируя битами, или болея за бостонскую профессиональную бейсбольную команду «Красные Носки».
Skip to content
Восстановление файлов формата README
Руководство для Windows, MacOS, Android и IOS систем в 2021
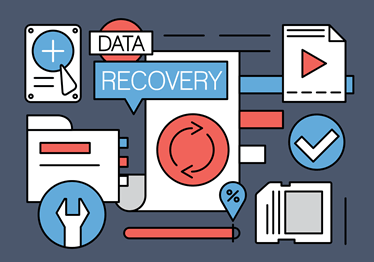
Что такое файл с расширением .README?
Текстовый документ, называемый «файлом readme»; содержит важную информацию об установке или использовании определенного программного обеспечения или обновления программного обеспечения; могут быть включены в программу установки программного обеспечения или установлены с приложением.
Как восстановить утерянные .README файлы?
Во время работы компьютера, ноутбука или других стационарных и мобильных устройств, даже несмотря на регулярное обновление и очистку, возникают баги, зависания, аппаратные или системные сбои. В результате, важный .README файл может быть удалён.
Далеко не во всех случаях единственным способом восстановления .README файла, будет его повторное создание.
Используйте программы для восстановления .README файлов после намеренного или случайного удаления, форматирования памяти устройства или карты памяти, заражения вирусом, сбоя или очистки памяти.
Программы для восстановления файлов
В случаях, когда файлы удалены и стандартными средствами системы их восстановить уже не предоставляется возможным, используйте Hetman Partition Recovery.
Для этого:
1.
Загрузите, установите и запустите программу.
2.
Программа автоматически просканирует компьютер и отобразит все подключенные к нему жесткие диски и съёмные носители информации, физические и локальные диски.
3.
Дважды кликните на диске, файлы из которого необходимо восстановить, и выберите тип анализа.
4.
После окончания процесса сканирования вам будут предоставлены файлы для восстановления.
5.
Чтобы найти нужный перейдите в интерфейсе программы в папку из которой он был удалён. Или перейдите в папку «Глубокий анализ» и выберите искомый тип файла.
6.
Выделите нужные файлы и нажмите кнопку «Восстановить».
7.
Выберите один из предложенных способов сохранения файлов и восстановите их.
Программа для восстановления файлов
Чем открыть файл с расширением .readme?
Ищете как открыть текстовый документ?
Дополнительная информация
Тип файла:
Текстовый документ
Расширение файла:
.README
Разработчик:
Неизвестный
Категория:
Текст, документы
Формат:
Неизвестно
Программы, которые открывают файлы README
Можно добавить файл сведений в репозиторий, чтобы сообщить другим людям, чем полезен проект, что они могут с ним делать и как его использовать.
Сведения о файлах сведений
Вы можете добавить файл README в репозиторий и указать в нем важные сведения о проекте. Файл сведений, а также лицензия репозитория, файл ссылок, рекомендации по вкладу и правила поведения сообщают об ожиданиях для вашего проекта и помогают управлять вкладом.
Дополнительные сведения о предоставлении рекомендаций для проекта см. в разделах «Добавление правил поведения в проект» и «Настройка проекта для внесения действенных вкладов».
Файл README часто является первым объектом, который пользователь видит в репозитории. Файлы README обычно включают в себя следующие сведения:
- что делает проект;
- почему проект полезен;
- как пользователи могут приступить к работе с проектом;
- где пользователи могут получить помощь по проекту;
- кто поддерживает проект и вносит вклад в проект.
Если поместить файл README в скрытый каталог .github, корневой каталог или каталог docs, GitHub распознает и автоматически отобразит файл README для посетителей репозитория.
Если репозиторий содержит несколько файлов README, файл для отображения выбирается из расположений в следующем порядке: каталог .github, корневой каталог репозитория и, наконец, каталог docs.
Если вы добавите файл README в корневой каталог общедоступного репозитория с тем же именем, что и имя пользователя, файл README будет автоматически отображаться на странице профиля. Можно изменить файл README профиля с помощью GitHub Flavored Markdown, чтобы создать персонализированный раздел профиля. Дополнительные сведения см. в разделе Управление файлом сведений о профиле.
Автоматическое оглавление для файлов README
Для просмотра любого файла Markdown в репозитории, включая файлы README, GitHub автоматически создаст оглавление на основе заголовков разделов. Вы можете просмотреть оглавление файла README, щелкнув значок меню в левом верхнем углу отображаемой страницы.
Ссылки на разделы в файлах README и на страницах BLOB-объектов
Вы можете создать ссылку непосредственно на раздел в отрисованном файле, наведите указатель мыши на заголовок раздела, чтобы открыть .
Относительные ссылки и пути к изображениям в файлах README
Вы можете определить относительные ссылки и пути к изображениям в отображаемых файлах, чтобы читателям было проще переходить к другим файлам в репозитории.
Относительная ссылка — это ссылка, заданная относительно текущего файла. Например, если есть файл сведений в корне репозитория и еще один файл в docs/CONTRIBUTING.md, относительная ссылка на CONTRIBUTING.md в файле сведений может выглядеть следующим образом:
[Contribution guidelines for this project](docs/CONTRIBUTING.md)
GitHub автоматически преобразует относительную ссылку или путь к изображению с учетом текущей ветви, чтобы ссылка или путь всегда работали. Путь ссылки будет относительным к текущему файлу. Ссылки, начинающиеся с /, будут относительными к корневому каталогу репозитория. Можно использовать любые операнды относительных ссылок, например ./ и ../.
Относительные ссылки удобнее для пользователей, которые клонируют репозиторий. Абсолютные ссылки могут не работать в клонах репозитория. Мы рекомендуем использовать относительные ссылки на другие файлы в репозитории.
Вики
Файл README должен содержать только ту информацию, которая необходима разработчикам, чтобы приступить к использованию проекта и внести свой вклад в проект. Более длинную документацию удобнее размещать на вики-сайтах. Дополнительные сведения см. в разделе Сведения о вики-сайтах.
Дополнительные материалы
- «Добавление файла в репозиторий»
- 18F’s «Создание понятных README»
- «Упрощение быстрого создания и возобновления codespace»
Многие программисты лихо управляются с кодом и знают мельчайшие подробности своих проектов. Но некоторым из них (в том числе и мне) недостаёт коммуникативных навыков.

Удивительное дело: программист может потратить час на подгонку внутренних и внешних отступов для одной-единственной кнопки и не найти каких-то 15 минут на файл Readme описания проекта.
Надеюсь, вы уже знаете, что такое файл readme.md и для чего он нужен.На всякий случай попробую объяснить.
Что такое Readme.md?
README (буквально означает «прочти меня») — это первый файл, который нужно читать, получив доступ к проекту на Github или любой Git-хостинговой площадке. Этот файл в первую очередь и предлагается вниманию пользователя, когда он открывает здесь репозиторий того или иного проекта. Такой файл содержит кучу полезной информации, так что его вполне можно рассматривать как справочное руководство по проекту.
Посмотрите, где у нас здесь файл Readme:

Файл Readme.md находится в корневой папке репозитория и автоматически отображается в каталоге проекта на github.
Расширение .md — это сокращение от слова markdown. Это язык разметки для форматирования текста. Его используют (как и язык разметки HTML) для нормального отображения документов.
Вот как выглядит файл разметки на github (здесь использован VSCode, который одновременно показывает нам файлы разметки и в режиме предварительного просмотра):

Здесь можно найти официальный гайд Githubдля формата разметки на тот случай, если вам захочется основательно разобраться в языке разметки.
Зачем тратить время на Readme?
Разъяснения закончены, теперь перейдём к делу. Итак, потратив несколько часов на проект, вы выкладываете его на GitHub в надежде, что кто-нибудь (коллеги, потенциальные работодатели или бывшая) его увидит. Вы правда думаете, что они станут заглядывать в root/src/app/main.js, чтобы оценить вашу прекрасную логику? Серьёзно?
Генерирование документации для ваших компонентов
Кроме readme проекта, для понятной кодовой базы необходимо документирование компонентов, благодаря которому упрощается сопровождение кода и повторное их (компонентов) использование. Для автоматического генерирования документации к компонентам, выкладываемым на bit.dev, можно использовать такие инструменты, как Bit (Github).

Share reusable code components as a team · Bit
Easily share reusable components between projects and applications to build faster as a team. Collaborate to develop…bit.dev
Создание краткого описания проекта
Для проекта надо подготовить хорошее описание. При составлении описания можно придерживаться такого плана:
- название (желательно и его изображение тоже. Отредактировать можно на canva.com, если вы не специалист по графическому дизайну);
- описание (с использованием слов и изображений);
- демо (изображения, ссылки на видео, интерактивные демо-ссылки);
- технологии в проекте;
- что-то характерное для проекта (проблемы, с которыми пришлось столкнуться, уникальные составляющие проекта);
- техническое описание проекта (установка, настройка, как помочь проекту).
Некоторые нюансы
Используемый здесь проект будем считать за образец. Ну, просто у него один из красивейших файлов readme, который мне приходилось видеть. Код файла Readme.md можно найти здесь:silent-lad/VueSolitaire
NOW WITH DRAG AND DROP Solitaire implemented by scratch on vue.js. It contains 3 types of solitaire namely spider(which…github.com
Чтобы показать код разметки, используйте значок карандаша:

1. Добавляем картинки
У вас может быть отличная фотографическая память, но интересующимся вашим проектом могут понадобиться фотографии его демо-версии.
Так, в описание нашего образцового проекта «Паук» в readme добавлены такие изображения:

Кроме изображений, вы можете добавить и видео-описание проекта. Вот только Github не разрешает добавлять видео в readme… Что же делать?
Используем gif

2. Элементы оформления
Элементы оформления создадут у читающего readme ощущение уникальности вашего проекта. Нестандартные или активно используемые элементы оформления для репозитория можно раздобыть здесь: https://shields.io

Персонализированные или настраиваемые элементы оформления, такие как количество звёзд в репозитории и процентный индикатор кода, берутся там же.
3. Добавляем интерактивную демо-версию
Если есть возможность, разместите проект на своих ресурсах и установите запускаемую демо-версию. Затем пропишите в README ссылку на демо. Кто знает, сколько людей могут заинтересоваться вашим проектом и решить протестировать его? А уж работодатели просто обожают интерактивные проекты. Этим вы покажете, что ваш проект не просто кусок кода, лежащий на github, но заодно продемонстрируете своё серьёзное отношение к делу.

Да, всё верно: в readme можно использовать гиперссылки, так что поместите ссылку на интерактивную демо-версию прямо под изображением с названием.
4. Форматируем код
Разметка даёт возможность форматировать текст, как код. Поэтому не пишите код, как обычный текст, а воспользуйтесь знаком `, чтобы придать коду аккуратный вид var a = 1;
Github также даёт возможность указывать язык, на котором написан код, и использовать соответствующее выделение текста, улучшая читаемость кода. Вот как это делается:
«`{название-языка}<пробел>{блок кода}«`
«` используется для многострочного кода и позволяет указывать язык блока кода. Сравните:

И

5. Используем HTML
Да, внутри можно использовать HTML. Не все функции, но большинство. Рекомендуется всё же придерживаться разметки, но некоторые функции, такие как выравнивание текста и изображений по центру, в readme доступны только с использованием HTML.


6. Творим
Всё остальное зависит от вас. Ведь каждому проекту нужен свой readme и свой тип описания. Так проявите изобретательность: те 15–20 минут, которые вы потратите на readme, могут произвести неизгладимое впечатление на посетителей вашего профиля на github.
Пример readme на github вы найдёте тут. И вот ещё одна ссылка к этому же проекту https://github.com/silent-lad/Vue2BaremetricsCalendar
Читайте также:
- Репозитории GitHub в помощь каждому веб-разработчику
- Знакомство с Git и GitHub: руководство для начинающих
- Как создать бесплатный сайт на GitHub Pages
Перевод статьи Divyansh Tripathi [SilentLad]: How to Write Beautiful and Meaningful README.md
Вступление
Linux — это семейство операционных систем, в которых используется ядро Linux. Операционные системы под маркой Linux обычно называются дистрибутивами и часто предоставляются бесплатно. Здесь, в этой статье, объясняется, как легко находить файлы и как расширить его возможности для получения более точных сведений. В качестве операционной системы используется Ubuntu 17.04, но это то же самое практически в любой другой операционной системе Linux в зависимости от ее версии.
Базовый поиск
Базовый поиск включает в себя ввод имени файла в диспетчере «Файлов», который по умолчанию ищет файлы только в домашнем каталоге, но, перейдя в «Другие местоположения», ему можно дать команду искать файлы как в «Сети», так и в «Вкл.». этот компьютер ». «На этом компьютере» перечисляет локально доступные жесткие диски для операционной системы, тогда как «Сети» перечисляет обнаруженные сетевые расположения.
- Нажмите на «Файловый менеджер».
- Перейдите в «Другие места»
- Нажмите «Компьютер» или любое сетевое расположение, указанное в файловом менеджере.
- Используйте панель поиска в диспетчере файлов, чтобы начать поиск файлов, как показано на следующем снимке экрана.
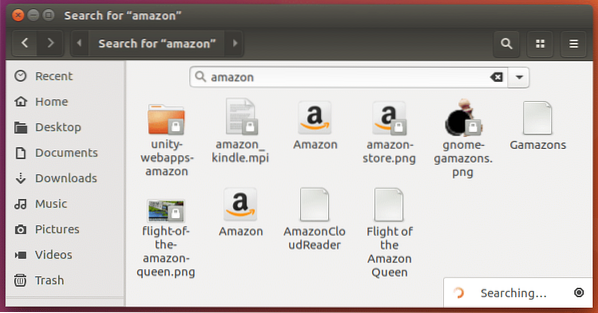
Команда «Найти» (команда терминала)
Команда поиска является частью утилиты поиска в каталогах findutils, которая ищет файлы, перемещаясь по иерархии папок. Этот процесс относительно быстрее, чем поиск в диспетчере «Файлов», и позволяет находить файлы в режиме реального времени. Команда «Найти» использует множество параметров для изменения поведения поиска, поэтому это мощный инструмент для начала действий.
Базовый синтаксис
Базовый поиск «Найти» выглядит следующим образом. Он состоит из параметра name, который указывает имя файла для поиска, и местоположения, которое указывает, где файл для поиска. Символ «~» указывает на то, что поиск выполняется в «домашнем» каталоге. Поскольку это основной поиск, кавычки не используются, но обычно рекомендуется использовать их, чтобы избежать неожиданных результатов.
найти ‘путь’-имя ‘имя файла’
найти ~ -name readme.текст
найти ~ -name ‘readme.текст’
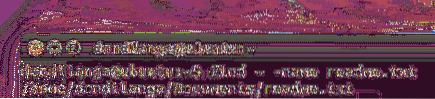
Искать в текущем каталоге
Это то же самое, что и выше. Единственная разница здесь в том, что «.»Это означает, что текущий поиск должен быть выполнен в« текущем каталоге »(обозначается«.”).
найти . -название ридми.текст
найти . -назовите ‘readme.текст’

Искать как администратор
Иногда при поиске в определенных защищенных каталогах или из корневого («/») каталога терминал может жаловаться, что у него недостаточно прав доступа, что обозначается сообщением «Разрешение отказано». В таких случаях использование sudo вместе с паролем текущего пользователя помогает решить проблему. Как видно на следующем снимке экрана CD / помогает указать текущий каталог для использования с поиском.
cd / и т. д (чтобы изменить текущий каталог)
sudo find . -name ‘имя файла’
sudo find . -имя README
sudo find . -имя README
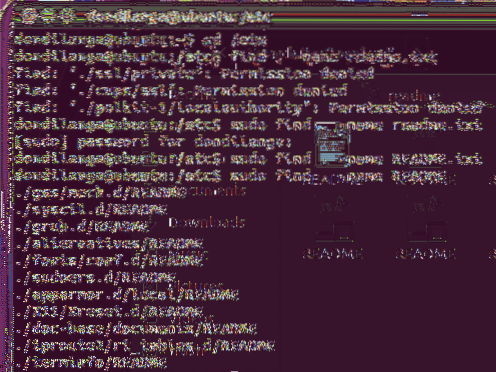
Искать слова без учета регистра
В операционной системе нормально иметь имена файлов как в верхнем, так и в нижнем регистре, но find не может их обнаружить по умолчанию, поэтому этот новый параметр -iname который игнорирует регистр имени файла, должен использоваться вместо значения по умолчанию -название параметр.
найти / etc -iname ‘readme’
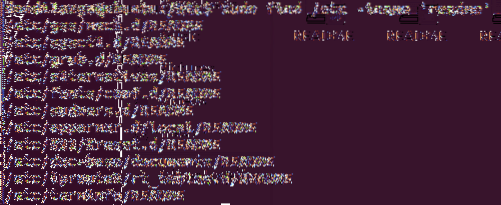
Поиск по расширениям
Расширение указывает тип файла, будь то текстовый файл, системный файл или любой другой файл. Здесь символ «*» используется для обозначения одного или нескольких символов, учитываемых при поиске. В следующем примере используется «*.txt », и, таким образом, любой текстовый файл включается в результат.
найти / etc -iname ‘*.текст»
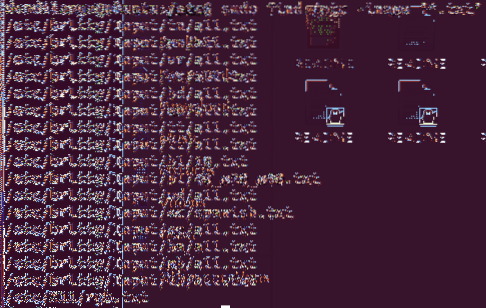
Искать по размеру
Размер файла всегда указывает, сколько содержимого он содержит. Find поддерживает поиск по размеру файла с параметром -size, который поддерживает мегабайт, обозначенный M, килобайты, обозначенные k, гигабайты, обозначенные G sizes. Поскольку для размера также требуется параметр больше или меньше, его также необходимо указывать с помощью + или — соответственно.
найти / -iname ‘имя файла’ -размер к / м / г
Больше чем
Если используется значение больше, чем указано, фильтруются файлы, размер которых превышает указанный. В следующих примерах фильтруются файлы размером более 1 килобайта.
найти / etc -iname ‘readme’ -size + 1k

Меньше, чем
Если используется меньше, файлы меньше указанного размера фильтруются. В следующих примерах фильтруются файлы размером менее 1 килобайта.
find / -iname ‘readme’ -size -1k

Искать файл по дате
Искать файл по дате, поскольку само название подразумевает поиск файлов по времени и дате. Find поддерживает три параметра: время доступа, время изменения и время изменения.
Время доступа
Время доступа изменяется, когда файл читается или обрабатывается любым процессом напрямую или через скрипт. В следующем примере он возвращает любой файл с именем linux, к которому не обращались в течение 1 дня.
найти / -name ‘linux * -atime +1

Время смены
Когда содержимое файла было обновлено или его разрешение было изменено, время изменения изменяется соответственно, и, таким образом, использование ctime, которое обозначает время изменения, возвращает любой файл, который был изменен в течение заданного периода времени. В следующем примере он возвращает любой файл с именем readme, измененным за 22 дня или более.
найти / -name ‘readme’ -ctime +22

Изменить время
Время изменения и время изменения почти одинаковы, за исключением того, что время изменения не включает изменения в разрешении файла. Следующий пример, как и ранее, возвращает любой файл с именем readme, который был изменен в течение 22 дней или более.
найти / -name ‘readme’ -mtime +22

И или ИЛИ
И операторы OR объединяют два или более параметра вместе; следовательно, они полезны для поиска нескольких файлов одновременно. В следующем примере он выполняет поиск файлов «linux» ИЛИ «readme».
find / -iname ‘linux’ -или -iname ‘readme’

В следующем примере он ищет файлы с именем readme размером более 5 килобайт
find / -iname ‘readme’ -and -size + 5k

Не указывает на противоположное тому, что было упомянуто. В следующем примере он указывает не фильтровать файлы с именами ‘linux’ и ‘log *’, но возвращать любые другие файлы с типом txt, который обозначает текстовые файлы.
найти / -имя ‘*.txt ‘-not -iname’ log * ‘-not -iname’ linux ‘

Приставка
Префикс полезен, когда часть имени файла известна и начинается с заданного ключевого слова, например, если есть большое количество файлов, которые начинаются с ‘linux’ в своих именах файлов, эти конкретные файлы могут быть отфильтрованы с помощью ‘* linux’
найти / -имя ‘* linux’
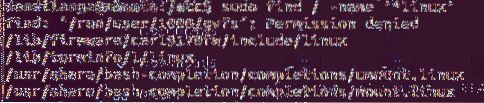
Суффикс
Суффикс полезен, когда известна часть имени файла и заканчивается заданным ключевым словом, например, если есть большое количество файлов, которые заканчиваются на «linux» в своих именах файлов, эти конкретные файлы могут быть отфильтрованы с помощью ‘linux *’
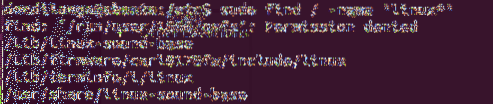
Как видите, найти Команда — это то, что вы действительно хотите использовать, когда начинаете изощренно, но вы можете начать работу с графическим пользовательским интерфейсом, если вы новичок в Linux.