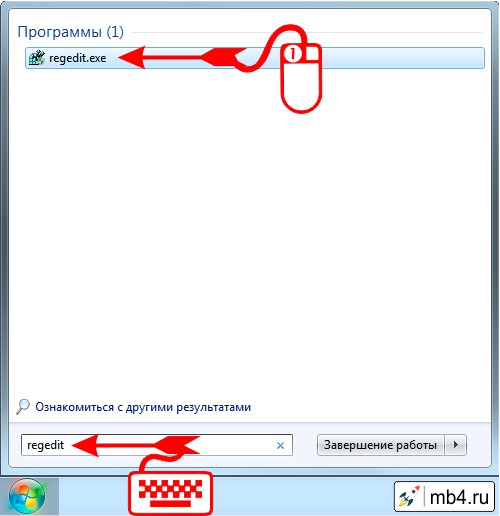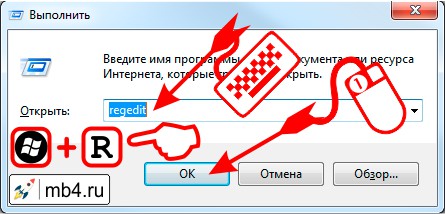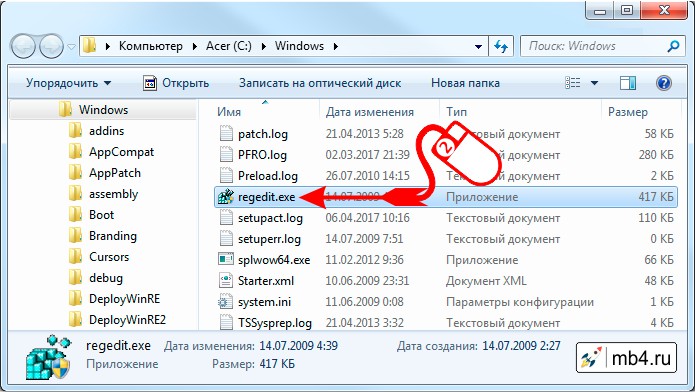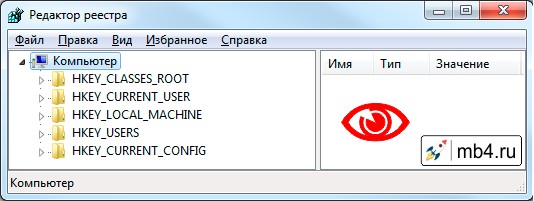Обновлено 09.07.2019
Добрый день! Уважаемые читатели и гости одного из популярнейших блогов посвященных системному администрированию Pyatilistnik.org. В прошлый раз мы с вами успешно восстановили данные на RAW диске и защищенном GPT разделе, тем самым сохранив свои цифровые активы. Сегодня я вам хочу показать еще одну полезную вещь, которая просто незаменима в практике системного администратора, а именно речь пойдет про поиск в реестре Windows, как его правильнее организовать, какие методы вы можете применять, думаю, что будет интересно.
Методы поиска в реестре Windows
- Использование классической утилиты regedit (Редактор реестра)
- Regscanner
- Registry Finder
- Через текстовый редактор
- Через PowerShell
Поиск по редактору реестра
- Когда мне нужно было отключить защитник Windows 8.1, я на всякий случай проверяя нужное мне значение ключа в реестре, именно тогда поиск оказался мне очень кстати. Чтобы вам отыскать нужный ключ, вам необходимо нажать сочетание клавиш Win+R и ввести regedit.
- В редакторе реестра для того, чтобы начать поиск вам необходимо либо в меню правки выбрать соответствующий пункт
- или же нажать сочетание клавиш CTRL+F для открытия окна поиска, когда вы найдете первый результат и он вас не устроит вы можете продолжить поиск нажав клавишу F3.
У данного метода, как вы можете заметить огромный минус, вы не можете увидеть сразу все ключи по критерию, что не дает полной картины и во вторых данный процесс становится дольше по времени и я его использую, только тогда когда нет нужным мне утилит
Поиск в реестре Windows через regscanner
Regscanner — это удобная утилита входящая в состав пакета NirSof, мы например, с помощью него смотрели сохраненные пароли браузеров.
Скачать Regscanner можете у меня или на сайте https://www.nirsoft.net/utils/regscanner.html
-
- Для поиска по реестру откройте Regscanner.exe
- В окне «Regystry San Options» вы можете выбрать: «Find String» — искомое значение и «Don’t load more than» — количество выводимых строк (максимальное)
- Задать временные промежутки, по умолчанию стоит значение «No time filter», означающее, что поиск будет идти по всем ключам созданным, но вы можете искать только в записях созданных не позднее n-го количества дней (Show only Registry keys modified in the last) или наоборот записи измененные за определенный период времени.
- Далее у вас есть возможность явным образом задать разделы для поиска, например выбрав только HKEY_CURRENT_USER
- Еще одним из фильтров, который можете ускорить поиск по реестру, это фильтрация по типу записи, для этого нужно выставить галку «Display only data with the following length range» и выбрав например только RED_DWORD
Нажимаем кнопку «Scan» и запускаем поиск. В итоге я получил сразу сводную таблицу со всеми значениями заданными при поиске.
Поиск в реестре Windows через Registry Finder
Registry Finder позволяет просматривать локальный реестр; создавать, удалять, переименовывать ключи и значения; изменить значения как естественный тип данных (строка, многострочный, DWORD) или как двоичные данные. Разрешено открывать несколько окон реестра. В следующий раз, когда вы запустите Registry Finder, эти окна будут открыты с теми же ключами, что и раньше.
Операция поиска эффективна и быстра. Все найденные предметы отображаются в отдельном окне в виде списка. Каждая строка представляет одно совпадение с критериями поиска. Значок показывает, где произошло совпадение: имя ключа, имя значения или данные значения. Совпадающий текст выделяется красным. Вы можете перейти к любому найденному элементу в окне реестра или редактировать/удалять элементы прямо в окне результатов поиска. Элементы в окне «Результаты поиска» можно сохранить в файл в формате .reg или .txt. В последнем случае элементы разделяются табулятором. Это позволяет легко импортировать и анализировать данные в других программах, таких как Microsoft Excel.
- Нажимаем значок лупы или нажимаем CTRL+F, чтобы вызвать окно поиска. В поле «Find what» пишем то, что хотим искать. В «Top-level-keys» выбираем разделы реестра для поиска.
- Нажав кнопку «Data Types» вы сможет выбрать нужный вам тип записей реестра, тем самым сузив фронт поиска.
- Registry Finder поддерживает поиск так называемых скрытых ключей реестра. Это ключи с нулевым символом в имени. Такие ключи не могут быть созданы, удалены, изменены или просмотрены стандартным Windows API, поэтому они не доступны для regedit и большинства других редакторов реестра. Чтобы включить поиск по ним. выставите галку «Search only hidden keys«
- Так же Registry Finder позволяет задать размер ключей и период последнего изменения. если вы точно уверены, что ключ был создан за этот промежуток времени.
- Обратите внимание, что результаты поиска вы можете открыть в новом оке. Все приступаем к сканированию реестра на нужную нам запись, нажимаем «Find».
На выходе я получил подробную таблицу со всеми искомыми значениями. Красным подсвечивается точное вхождение. Данная утилита меня выручала много раз, когда мне нужно было искать значение в разных местах, например, когда у меня был черный экран Windows 10.
Командная строка Registry Finder
Registry Finder имеет ряд параметров командной строки, которые можно использовать для настройки его поведения.
- —help — Печатает справочное сообщение.
- —computerName arg — Указывает имя или IP-адрес компьютера для подключения.
- —navigate arg — Определяет раздел реестра для навигации. Если для этого параметра установлено значение «буфер обмена», то путь берется из буфера обмена.
- —reopenLocal arg — Восстановить или не открывать ранние локальные окна реестра при запуске Registry Finder (arg: true или false, по умолчанию true).
- —reopenRemote arg — Восстановить или не открывать ранее удаленные окна реестра (arg: true или false, по умолчанию true).
- —dataFolder arg — Определяет папку для хранения настроек и отмены истории.
- —import arg — Импортирует указанный файл .reg в реестр.
- Работа всегда выполняется в отдельном экземпляре (то есть подразумевается —multiInst).
- —importSilent Не отображать подтверждение импорта.
- —multiInst Когда экземпляр Registry Finder уже запущен, запускается новый экземпляр. По умолчанию запущенный экземпляр активируется вместо запуска другого.
Четвертый метод поиска по реестру Windows
Представим себе ситуацию, что у вас под рукой не оказалось специальных программ по поиску, но нужно быстро получить общую картину, тут вы можете поступить таким образом. В открытом окне «Редактора реестра» щелкаем правым кликом по значку компьютера и выбираем экспорт
В типе файла задаем TXT и указываем имя файла, после чего нажимаем сохранить. Ждем пару минут, после чего получаем выгруженные все значения с путями в ваш текстовый файл.
Открываем текстовый файл любым редактором и спокойно используем поиск по нему, это луче чем стандартный поиск через редактор.
То же самое можно сделать и с помощью скрипта вот с таким содержимым:
@ECHO OFF
TITLE SEARCH REGEDIT
COLOR 0A
ECHO SEARCH…
chcp 1251 > nul
TIME /t > C:Search_Reg.txt
ECHO HKLM >> C:Search_Reg.txt
REG QUERY HKLM /f ping /s >> C:Search_Reg.txt
TIME /t >> C:Search_Reg.txt
ECHO HKCU >> C:Search_Reg.txt
REG QUERY HKCU /f ping /s >> C:Search_Reg.txt
TIME /t >> C:Search_Reg.txt
ECHO HKCR >> C:Search_Reg.txt
REG QUERY HKCR /f ping /s >> C:Search_Reg.txt
TIME /t >> C:Search_Reg.txt
ECHO HKU >> C:Search_Reg.txt
REG QUERY HKU/f ping /s >> C:Search_Reg.txt
TIME /t >> C:Search_Reg.txt
ECHO HKCC >> C:Search_Reg.txt
REG QUERY HKCC /f ping /s >> C:Search_Reg.txt
TIME /t >> C:Search_Reg.txt
В результате чего у вас на диске C:Search_Reg.txt по которому вы так же легко осуществите поиск.
Поиск в реестре Windows через PowerShell
В PowerShell можно воспользоваться вот такой конструкцией:
Get—ChildItem —path HKLM: —Recurse | where { $_.Name —match ‘VMware’} | Out-File C:scriptsregedit.txt
Еще интересная информация по работе с реестром из PowerShell https://docs.microsoft.com/ru-ru/powershell/scripting/samples/working-with-registry-entries?view=powershell-6
На этом у меня все, мы с вами разобрали массу способов поиска ключей в реестре по нужным параметрам. С вами был Иван Семин, автор и создатель IT портала Pyatilistnik.org.
Содержание
- Как найти папку в реестре windows 10
- Методы поиска в реестре Windows
- Поиск по редактору реестра
- Поиск в реестре Windows через regscanner
- Поиск в реестре Windows через Registry Finder
- Командная строка Registry Finder
- Четвертый метод поиска по реестру Windows
- Поиск в реестре Windows через PowerShell
- Популярные Похожие записи:
- 2 Responses to Поиск в реестре windows, лучшие методы
- Как искать в реестре Windows 10?
- Где находятся файлы реестра Windows в Windows 10/8/7?
- Расположение файлов реестра Windows
- Реестр Windows 10
- Что такое реестр и зачем он нужен.
- История.
- Где хранится файл реестра.
- Как войти в Редактор реестра.
- Структура реестра.
- Каких типов бывают параметры реестра.
- Реестр Windows 10
- Что такое реестр
- Стоит ли редактировать реестр самостоятельно
- Что изменилось в Windows 10
- Где хранятся все файлы реестра
- Запуск редактора реестра
- Структура реестра в Windows 10
Как найти папку в реестре windows 10
Добрый день! Уважаемые читатели и гости одного из популярнейших блогов посвященных системному администрированию Pyatilistnik.org. В прошлый раз мы с вами успешно восстановили данные на RAW диске и защищенном GPT разделе, тем самым сохранив свои цифровые активы. Сегодня я вам хочу показать еще одну полезную вещь, которая просто незаменима в практике системного администратора, а именно речь пойдет про поиск в реестре Windows, как его правильнее организовать, какие методы вы можете применять, думаю, что будет интересно.
Методы поиска в реестре Windows
Поиск по редактору реестра
Поиск в реестре Windows через regscanner
Нажимаем кнопку «Scan» и запускаем поиск. В итоге я получил сразу сводную таблицу со всеми значениями заданными при поиске.
Поиск в реестре Windows через Registry Finder
Registry Finder позволяет просматривать локальный реестр; создавать, удалять, переименовывать ключи и значения; изменить значения как естественный тип данных (строка, многострочный, DWORD) или как двоичные данные. Разрешено открывать несколько окон реестра. В следующий раз, когда вы запустите Registry Finder, эти окна будут открыты с теми же ключами, что и раньше.
На выходе я получил подробную таблицу со всеми искомыми значениями. Красным подсвечивается точное вхождение. Данная утилита меня выручала много раз, когда мне нужно было искать значение в разных местах, например, когда у меня был черный экран Windows 10.
Командная строка Registry Finder
Registry Finder имеет ряд параметров командной строки, которые можно использовать для настройки его поведения.
Четвертый метод поиска по реестру Windows
Представим себе ситуацию, что у вас под рукой не оказалось специальных программ по поиску, но нужно быстро получить общую картину, тут вы можете поступить таким образом. В открытом окне «Редактора реестра» щелкаем правым кликом по значку компьютера и выбираем экспорт
В типе файла задаем TXT и указываем имя файла, после чего нажимаем сохранить. Ждем пару минут, после чего получаем выгруженные все значения с путями в ваш текстовый файл.
Открываем текстовый файл любым редактором и спокойно используем поиск по нему, это луче чем стандартный поиск через редактор.
То же самое можно сделать и с помощью скрипта вот с таким содержимым:
В результате чего у вас на диске C:Search_Reg.txt по которому вы так же легко осуществите поиск.
Поиск в реестре Windows через PowerShell
В PowerShell можно воспользоваться вот такой конструкцией:

На этом у меня все, мы с вами разобрали массу способов поиска ключей в реестре по нужным параметрам. С вами был Иван Семин, автор и создатель IT портала Pyatilistnik.org.
Популярные Похожие записи:
2 Responses to Поиск в реестре windows, лучшие методы
Иван, добрый день! Есть идея, как можно реализовать централизованный поиск значений в реестре во всех АРМ в домене? Только скрипт в групповых с выгрузкой в одну шару, или есть ещё что-то?
Я бы сделал скриптом PowerShell или же конвертировал его в EXE, повесил бы либо в автозагрузку пользователя или же задание в планировщике, тут все зависит от вашей задачи.
Источник
Как искать в реестре Windows 10?
Реестр, как много значит это слово. Ну, я имею ввиду в плане настроек, как много их там хранится — просто трудно представить, и порой мне кажется что там есть все — и нужные, и давно уже забытые ключи, которые остались после удаления программ.
И бывают ситуации, когда нужно найти какой-то ключ, какие-то настройки, в общем нужно поискать какую-то инфу в реестре. Это можно сделать и в Windows 10, поиск по реестру не сложный, но честно говоря немного неудобный.
В общем, сперва вам нужно запустить реестр, я кстати об этом писал в этой статье — Как запустить реестр в Windows 10?, так что в той статье можете узнать об этом подробнее.
Так, реестр мы запустили, теперь смотрите, у вас появится окно, в нем нужно раскрыть меню Правка и там будет функция поиска, в общем выбираем ее:
Откроется еще одно небольшое окно, где вы уже можете написать искомое слово, по котором будет произведен поиск. Продвинутые пользователи могут также выбрать галочками разделы, в которых следует искать. В общем вот это окошко, для примера, я написал слово internet:
Теперь нажимаем в этом же окне кнопку Найти далее, и начнется поиск в реестре. Вот первый найденный результат:
Но главное не это, а то, что потом, чтобы поиск был продолжен нужно не открывать снова меню, в общем ничего изменять не нужно (!), просто для продолжения нажмите кнопку F3, и все — потом поиск опять остановится, если будет найдено что-то, и оно будет также выделено как на картинке выше.
Вот и все — все что кажется сложным, на самом деле легкое =)
Рубрика: Все про Windows / Метки: / 29 Декабрь 2015 / Подробнее
Источник
Где находятся файлы реестра Windows в Windows 10/8/7?
Реестр Windows – это централизованная база данных конфигурации для Windows NT и Windows 2000, а также для приложений. В реестре хранится информация о параметрах настройки, конфигурации устройства и пользовательских настройках.
На диске реестр Windows – это не просто один большой файл, а набор отдельных файлов, называемых кустами. Каждый куст содержит дерево реестра, ключ которого служит корнем (т. Е. Отправной точкой) дерева. Подключи и их значения находятся под корнем.
Расположение файлов реестра Windows
Расположение этих кустов реестра:
HKEY_LOCAL_MACHINE SYSTEM: system32 config system
HKEY_LOCAL_MACHINE SAM: system32 config sam
HKEY_LOCAL_MACHINE SECURITY: system32 config security
HKEY_LOCAL_MACHINE ПРОГРАММНОЕ ОБЕСПЕЧЕНИЕ: system32 config software
HKEY_USERS UserProfile: winnt profile username
HKEY_USERS.DEFAULT: system32 config default
Поддерживаются следующие файлы:
Некоторые ульи нестабильны и не имеют связанных файлов. Система создает и управляет этими ульями полностью в памяти; поэтому ульи носят временный характер. Система создает изменчивые ульи каждый раз, когда система загружается. Примеры:
HKEY_LOCAL_MACHINE HARDWARE: Волатильный улей
HKEY_LOCAL_MACHINE SYSTEM Clone: Волатильный улей
Эти файлы являются файлами базы данных, и только RegEdit, Regedit32 и Kernel32 могут их читать. Основным инструментом в Windows 10/8/7 для работы непосредственно с реестром является редактор реестра. Чтобы получить к нему доступ, просто введите Regedit в строке поиска меню «Пуск» и нажмите Enter!
Если вам нужно больше узнать об этом, зайдите в TechNet!
ОБНОВЛЕНИЕ: AccidentalADMIN сделал полезный комментарий. Он говорит:
HKEY_LOCAL_MACHINE SYSTEM CurrentControlSet Control hivelist
В разделе «Реестр» вы также можете посмотреть, интересуют ли вас некоторые из этих ссылок:
Источник
Реестр Windows 10
Что такое реестр и зачем он нужен.
Реестр Windows представлен в виде иерархично организованной базы данных, где хранятся параметры и настройки всех установленных на компьютер программ, служб и операционной системы в целом (например, профили конкретных пользователей или информация об установленном устройстве). При запуске или работе в каком-либо приложении ОС обращается к данным реестра, так как именно в нем записаны все необходимые для работы данные. Даже сам запуск ПК невозможен без обращения к данным системного реестра.
Разработчики ОС Windows намеренно скрыли файлы реестра от глаз рядового пользователя, т.к. любые действия (изменение, удаление) могут привести к необратимым последствиям всей системы.
Чтобы не нарушить нормальную работу вашего компьютера с ОС Windows 10 не удаляйте записи из реестра пока не убедившись в их вредоносности либо неактуальности.
Для того чтобы избежать нежелательного вмешательства в реестр опытные пользователи могут воспользоваться способом описанном в статье «Как запретить использование редактора реестра (regedit.exe)».
История.
Впервые в Windows 3.1 была применена древовидная система организации данных (1992 год). Правда реестр состоял всего из одной ветки. Тогда же и появилась программа Regedit (позволяющая просматривать и редактировать реестр).
Следующая версия реестра вышла в 1993 году и предназначалась для работы Windows NT 3.1. Реестр содержал уже 4 раздела.
В дальнейшем назначение реестра не менялось. Реестр использовался в качестве основной базы данных для ОС и программ. Изменениям в реестре подвергались лишь названия файлов, а также их местоположение.
Где хранится файл реестра.
Доступ к этим файлам ограничен в целях защиты от случайного изменения или удаления.
В ранее существовавших ОС Windows была реализована возможность автоматического создания резервных копий реестра. Действие это осуществлялось автоматически раз в 10 дней. Применительно же к Winidows 10 версия 1803 с мая 2018 года бекап реестра создавался с нулевым размером, а в версии 1809 был полностью отключен и пользователю теперь необходимо самостоятельно создавать резервную копию реестра на случай если он будет поврежден и его нужно будет восстановить. О том, как создать точку восстановления в Windows 10 читайте в этой статье.
Как войти в Редактор реестра.
Перед вами появится Редактор реестра.
Вам будут предложены действия, которые можно выполнить. Нажмите Открыть или Перейдите к расположению файла (вы будете направлены в Папку с ярлыками системных программ, отсюда и можно запустить Редактор реестра).
Помимо стандартных способов просмотра и управления файлами реестра можно воспользоваться сторонними программами, которые имеют такие полезные функции как сканирование, ручная и автоматическая очистка, исправление ошибок и другие.
Структура реестра.
Структура реестра организована в виде иерархической модели. Верхний уровень реестра представлен разделами, которые включают подразделы и параметры. Параметры – это те, данные необходимые для работы ОС или программ, представленные файлами. Для их упорядочения используются разделы.
Ниже представим названия стандартных разделов реестра и их краткое назначение.
HKEY_CLASSES_ROOT или HKCR – важный раздел реестра, защищенный от редактирования, содержит основную информацию о файлах.
HKEY_CURRENT_USER или HKCU – здесь хранится информация о пользователе, под которым осуществляется вход в систему (личные папки, параметры персонализации и т.д.).
HKEY_LOCAL_MACHINE или HKLM – важный раздел реестра и самый большой по своему объему. Здесь содержатся аппаратные настройки всей системы (драйвера, параметры ОС).
HKEY_USERS или HKU – раздел, содержащий данные о профилях пользователей и профиле по умолчанию.
HKEY_CURRENT_CONFIG или HKCC – раздел с данными о конфигурации используемого оборудования при запуске системы. По сути не является полноценным разделом, т.к. является ссылкой на раздел HKLM.
Для того чтобы увидеть подразделы корневых папок, нажмите на стрелочку, которая покажет параметры и их значение.
Каких типов бывают параметры реестра.
Данные параметров реестра могут быть разных типов.
Источник
Реестр Windows 10
Пользователь компьютера под управлением операционной системы Windows начинает задумывать над тем, из чего она состоит, каковы ее компоненты только в некоторых отдельных случаях:
Что такое реестр
Реестр – это своеобразный журнал операционной системы, в котором записываются все ее конфигурации. Соответственно, это делает его одной из главных составляющих системы, а как следствие – здоровый реестр один из залогов ее стабильной работы. Можно сказать, что в реестре хранятся все настройки системы и обращение к нему происходит каждую секунду. Так, любое приложение создает записи в реестре Windows и перестает работать корректно в случае, если эти записи были повреждены или удалены.
Сразу же стоит сделать примечание: прежде, чем пытаться внести какие-то существенные изменения в реестр вручную, подробно разберитесь с теоретической частью. Если незнающий человек изменит то, чего качаться не стояло бы, это может привести к фатальному исходу по отношению к ОС, особенно, если бек-ап файл реестра не был создан перед внесением изменений. Бек-ап файл реестре – это его конфигурации в последнем рабочем состоянии. В случае, если пользователь компьютера по ошибке или незнанию удалит важные конфигурации, по бек-апу можно будет с легкостью вернуть все на свои места. Поэтому настоятельно рекомендуется перед стартом любой работы с реестром создавать его резервную копию.
Стоит ли редактировать реестр самостоятельно
Несмотря на все вышесказанное, боятся редактировать самостоятельно реестр не стоит. Так, бывают случаи, когда просто необходимы изменение некоторых параметров ОС для комфортной работы с ней. Научится пользоваться реестром может каждый желающий пользователь. Для этого стоит лишь выделить немного времени и желания.
Что изменилось в Windows 10
Существенных изменений в самом реестре не много, а если сказать точнее, то их практически нет. С другой стороны, для пользователей, которые испытывают некоторый дискомфорт в использовании новой операционной системы, изучения реестра и изменения его настроек единственный выход убрать ненужные юзеру функции.
Как пример можно привести функцию автоматической загрузки обновления и драйверов, которая встроена в саму систему. Отключить ее путем изменения параметров в настройках попросту невозможно, поэтому и возникает потребность в редактировании значений реестра. Изучив его, можно с легкостью отключить все, что не нужно, оставив лишь необходимые и самые удобные функции в Windows 10.
Где хранятся все файлы реестра
Однозначного ответа на этот вопрос нет, так как его фалы в действительности разбросаны по большей части системных папок операционной системы. Тем не менее, можно разобраться в том, где находятся так называемые «кусты» реестра.
Куст реестра – отдельный файл, создающийся на жестком диске, который хранит информацию о настройках, является файлом реестра. Так, каждая операционная система имеет определенный набор кустов, каждый из которых несет ответственность за определенную функцию.
Некоторые из представленных выше файлов хранятся в папках System32Config или SysWOW Config в соответствии с версией ОС (32-х битная и 64-х битная соответственно). Часть файлов реестра в Windows 10 доступны для пользователя по пути Users/ИмяПользователя.
Тем не менее, прямой доступ к ресурсам, которые хранятся в реестре все равно получить не получится: доступ к ним закрыт. Единственный способ внесения изменения – редактировать реестр посредством использования специального редактора или же твикера. Твикер, к слову, очень простая в использовании технология, которая позволяет даже неопытному пользователю получить доступ к необходимым настройкам: чаще всего они отображены в виде шкалы, ползунок которой можно передвигать, числовых значений и иконок, рядом с которыми можно ставить и убирать галочку.
Редакторы реестра – это интегрированные в саму Windows 10 приложения, позволяющие знающему пользователю вносить желаемые изменения непосредственно в файлы реестра, удалять их, заменять, редактировать или же перемещать, интегрировать и импортировать.
Запуск редактора реестра
Практически во всех версиях Widows была доступна возможность вносить свои коррективы напрямую в работу системы посредством изменения параметров реестра. Если быть точным, то встроенный редактор реестра появился еще в версии Windows 95. Вызвать его в Windows 10 достаточно просто, можно воспользоваться одним из представленных далее методов:
Структура реестра в Windows 10
Попав в редактор реестра перед пользователем предстает 3 колонки, каждая из которых отвечает за определенную функцию. Так, раздел, в котором вы можете наблюдать иконки в виде папок, отвечает за иерархию разделов. Раздел «Имя» — за название ключей, а «Тип» — за их значения соответственно. Для того, чтобы было понятнее, в пример можно привести древо каталогов – структура реестра крайне на него похожа.
Источник
Как в реестре найти файл
Системный реестр операционной системы Windows любой версии — один из главных инструментов управления компьютером. Стандартным инструментом для работы с реестром является утилита regedit.exe.

Инструкция
Получите доступ к главному инструменту управления системным реестром Windows. Для этого вызовите главное меню, нажав кнопку «Пуск», и перейдите в диалог «Выполнить». Напечатайте gpedit.msc в строке «Открыть» и подтвердите запуск утилиты редактора групповых политик, нажав кнопку OK. Раскройте ссылку «Конфигурация пользователя» и перейдите в раздел «Административные шаблоны». Разверните узел «Система» двойным кликом мыши и откройте политику «Сделать недоступными средства редактирования реестра» также двойным кликом. Примените флажок в строке «Не задан» и сохраните сделанные изменения, нажав кнопку «Применить». Подтвердите выполнение выбранного действия, нажав кнопку OK.
Запустите инструмент «Редактор реестра». Для этого снова вернитесь в главное меню «Пуск» и еще раз перейдите в диалог «Выполнить». Напечатайте regedit в строке «Открыть» и подтвердите запуск утилиты, нажав кнопку OK.
Используйте стандартный механизм поиска нужного файла системного реестра. Для этого воспользуйтесь командой «Найти» в меню утилиты regedit.exe. Обратите внимание на то, что при вызове контекстного меню любого ключа реестра кликом правой кнопки мыши также становятся доступными опции:- развернуть;- создать;- найти;- удалить;- переименовать.
Ознакомьтесь со структурой корневых разделов реестра для облегчения поиска нужного файла:- HKEY_CLASSES_ROOT, или HKCR — ассоциации приложений и файловых расширений;- HKEY_CURRENT_USER, или HKCU — параметры настроек текущего пользователя;- HKEY_LOCAL_MACHINE, или HKLM — общая конфигурация системы;- HKEY_USERS, или HKU — параметры настроек всех пользователей;- HKEY_CURRENT_CONFIG, или HKCC — настройки данного аппаратного профиля.Последняя ветвь — не полноценный раздел системного реестра, а является ссылкой на раздел профилей в HKLM.
Видео по теме
Источники:
- Общие сведения о реестре Windows
Войти на сайт
или
Забыли пароль?
Еще не зарегистрированы?
This site is protected by reCAPTCHA and the Google Privacy Policy and Terms of Service apply.
Как быстро найти ветку реестра ?
Здравствуйте, мои дорогие. Приветствую вас на страничке блога Компьютер76, и сейчас тем из вас, кто решил посвятить некоторое время редактированию реестра, опишу очень полезный ход действий, который существенно сократит поиск нужных разделов, кустов и значений реестра.
Напоминать об опасности неправильной редакции реестра не буду!
Делайте резервную копию всякий раз!
Не факт, что каждый из вас столкнётся с редактированием реестра. Однако изменения, там проделанные, могут изменить не только визуальные настройки системы, но и некоторую информацию о компонентах компьютера или ноутбука, на которые пользователь обращает внимание и при совершении ответственных действий, например, купле-продаже компьютера с рук. Чем некоторые мошенники и могут воспользоваться (читайте Как изменить информацию о компьютере). Но сейчас о другом.
В своих же статьях я нередко указываю возможность что-то изменить в облике Windows с помощью реестра, предлагая обнаружить, изменить или создать какой-то параметр. Нередко путь, предлагаемой мной и другими авторами содержит очень длинное имя искомого куста реестра. И потому у заинтересованного пользователя отнимает некоторое время поиск параметра по пути, например,:
HKEY_LOCAL_MACHINESOFTWAREPoliciesMicrosoftWindows NTTerminal ServicesClientUsbBlockDeviceBySetupClasses
Человеку и приходится тратить время в основном на поиск искомого ключа…
Как можно быстро найти ветку реестра ?
К сожалению, встроенный в Windows редактор реестра этого сделать не позволяет. И вот здесь (забегу вперёд) мы столкнёмся с небольшим парадоксом от Microsoft.
Дело в том, что сейчас нам придётся познакомиться с небольшой утилитой. Она бесплатна, легковесна, не требует настроек, рекомендуется Microsoft и, если не ошибаюсь, давно ей принадлежит на правах собственности. В чём парадокс? Так что ж не включаете в сборку-то существующего редактора????
Утилита называется regjump.exe. Я предлагаю вам скачать её прямо у меня с сайта. Она в двойном zip-архиве, так как внутри находится exe-шный файл, который браузерами обязательно(!) определяется как зловред. Это не так, и после распаковки вы можете сами проверить его своим антивирусом.
Скачать regjump.exe бесплатно с Компьютер76
Распакуйте утилиту на видное место. Не спешите запускать. Ваша задача – сопоставить запускаемый файл с имеющимися правами доступа. Это в нашем случае делается просто. Вам необходимо перетащить файл regjump.exe в корневой каталог Windows. То есть в одноимённую папку:
Он оказался прямиком рядышком с редактором реестра. Случайность? Не думаю… Это движение позволит нам быстро найти ветку реестра не раз и не два, поставив редактирование реестра на поток.
Как быстро найти ветку реестра с помощью regjump.exe
А теперь всё просто. Редактор реестра запускать не нужно. Вместо этого запускаем от имени администратора консоль команд:
И введите команду regjump.exe, дабы убедиться, что всё работает. Если консоль не возвращает ошибку:
… то приступаем к работе.
Быстро найти ветку реестра , указанную мной в начале статьи, можно, набрав в консоли команду в формате:
regjump HKEY_LOCAL_MACHINESOFTWAREPoliciesMicrosoftWindows NTTerminal ServicesClientUsbBlockDeviceBySetupClasses
Пару мгновений – и вы на месте. Готовились дольше, чем искали! Теперь можно находить любой параметр, просто скопировав путь к нему из любого документа (страницы в сети или PDF-документа) и указать путь в консоли по указанному мной шаблону. Ну а то, что набранные ранее в консоли команды можно повторить, нажимая клавиши «вверх» и «вниз», я, думаю, знаете.
ВЫ НЕ УМЕЕТЕ КОПИРОВАТЬ КОМАНДЫ В КОНСОЛИ CMD ?
Научитесь копировать и вставлять нужную команду в реестре всего парой щелчков мышью!
Если же вы видите вот эту надпись:
Запустите консоль от имени администратора.
Успехов.
- regedit — реестр Windows
- Открываем regedit поиском в меню «Пуск»
- Открываем regedit поиском окне «Выполнить»
- Где лежит программа regedit на диске?
- Ну и в заключение…
regedit — реестр Windows.
Для хранения настроек операционной системы, настроек пользователей и настроек программ Windows использует Реестр. Реестр Windows — это своеобразный прототип файловой системы, лежащей поверх основной файловой системы. Много копий сломано в спорах о том, насколько это правильно и целесообразно. Но ведь работает! Значит не будем изобретать велосипеды и спорить об их удобстве. Просто воспользуемся тем, что есть и ездит. =)
Иногда при работе с Windows требуется внести изменения в Реестр. Есть штатная утилита regedit. С ней вполне можно работать. Поэтому в данной статье рассмотрим несколько способов, как отрыть редактор реестра (Registry Editor).
Способ первый. Открываем regedit поиском в меню «Пуск»
Для тех, кто не в теме или забыл, советую освежить память и прочитать Как открыть поиск Windows в меню «Пуск».
В поисковой строке набираем ключевое слово regedit, Windows пошуршит на диске и найдёт файл утилиты редактора реестра regedit.exe. Останется только кликнуть по нему, чтобы его открыть:
Способ второй. Открываем regedit поиском окне «Выполнить»
Есть ещё одна полезная утилита Windows: «Run» (она же «Выполнить»). Ей и воспользуемся. =)
Жмём на клавиатуре сочетание клавиш Win + R, открывается мелкое окошко поиска того, что мы собираемся выполнять. Вводим в него regedit и жмём Enter или кнопку со странным названием «OK». Эти действия также приведут к открытию Редактора реестра.
Где лежит программа regedit на диске?
Не думаю, что это хороший способ открытия какой-либо из программ в Windows, (есть куча возможностей облегчить себе жизнь), но на всякий случай скажу, что программа regedit.exe лежит в папке Windows на диске c:. Там куча файлов, но упорный её всё же сможет отыскать =)
Ну и в заключение…
Есть ещё несколько способов открыть редактор реестра Windows, но описанных выше двух, я думаю, будет более чем достаточно.
На всякий случай напомню, что вся эта информация была для того, чтобы открылось такое вот окно:
Дальше уже можно работать с реестром. Но о том, как это делать и для чего это делать, покажу в другой раз и по конкретному случаю.
Заберите ссылку на статью к себе, чтобы потом легко её найти!
Выберите, то, чем пользуетесь чаще всего: