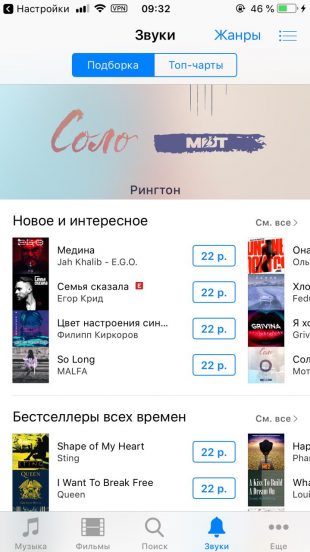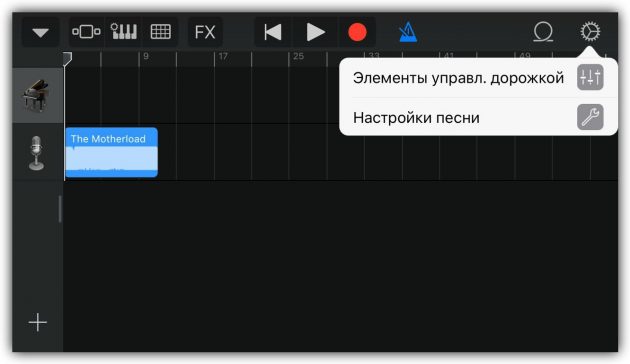Многие люди отдают предпочтение iphone,ведь в нем утонченный дизайн,а также приличный размер экрана,хорошая ОС.Он выполнен в современных технологиях с самыми креативными и передовыми идеями.
Рингтон является музыкальным ударением ,а попросту звуком или мелодией,которая воспроизводится на iphone, для того,чтобы оповестить пользователя о входящем звонке,либо о вхождении текстового сообщения.Кстати можно самостоятельно создавать рингтоны.Но это уже другая история.
Каждый файл находится в своей папке.Ниже подробный список,где расположены и хранится каждый вид файлов,в том числе- где хранятся рингтоны в Айфоне.
Рингтоны для iPhone и текстовые сигналы — оба файла .m4r — хранятся в одном месте в файловой системе, независимо от того, были ли они созданы с помощью iTunes, куплены в iTunes Store, преобразованы из другого формата с помощью QuickTime, созданы из Garageband, или загружали ли вы их откуда-нибудь.
Вы можете быстро найти файлы мелодий и текстовых сигналов локально на компьютере, будь то Mac или ПК с Windows, если вы ранее синхронизировали iPhone с iTunes. Мы покажем вам, где искать файлы и как получить к ним доступ.
Где рингтоны и текстовые сигналы хранятся локально в Mac OS X и Windows
Папка для хранения рингтонов в Mac OS X находится по следующему адресу:
~/Music/iTunes/iTunes Media/Tones/
В Windows они будут храниться в следующем каталоге:
My MusiciTunes MediaTones
Имейте в виду, что точное местоположение может немного отличаться в зависимости от того, какую версию Windows вы используете.
Доступ к папкам мелодий и текстовых сигналов
Есть два способа быстро попасть туда на Mac (однако метод iTunes работает и в Windows):
- Искатель: бесконечно полезная функция «Перейти к папке» работает, нажав Command + Shift + G и введя «~ / Music / iTunes / iTunes Media / Tones /» в качестве пути
- iTunes: перейдите в папку «Тоны» и щелкните правой кнопкой мыши любую мелодию звонка, выбрав «Показать в Finder».
Подход iTunes может быть лучше для многих пользователей, поскольку он не так сильно задействует файловую систему.
Как только вы попадете в этот каталог, файлы m4r можно копировать, создавать резервные копии, редактировать, делиться с друзьями и т. Д. Начиная с OS X 10.8, вы можете щелкнуть правой кнопкой мыши любой из файлов m4r в этом каталоге и использовать AirDrop или iMessage, чтобы немедленно отправить его кому-то другому, хотя им нужно будет загрузить и синхронизировать мелодию звонка вручную, потому что отправка файла напрямую на iPhone не позволяет его импортировать.
Имейте в виду, что рингтоны, которые вы приобрели в iTunes, будут иметь разные схемы лицензирования, связанные с ними, чем рингтоны, которые вы сделали сами из звуковых эффектов и аудиоклипов или выкопали из гигантской секретной коллекции GarageBand, вы обязаны знать, что вы можете и не можете делать с этими файлами, но можно с уверенностью сказать, что если вы заплатили за них, лицензионное соглашение таково, что оно запрещает совместное использование.
Наконец, если вы не видите рингтон в этой папке, но он определенно есть на вашем iPhone, вам необходимо синхронизировать устройство с iTunes на этом компьютере, чтобы скопировать его.
Использование звуков и рингтонов на iPhone, iPad или iPod touch
Далее приведена инструкция по изменению звуковых сигналов, о получении вызова, текстового сообщения, электронного письма или другого уведомления на iPhone, iPad или iPod touch. Можно выбрать звуки из обширной медиатеки или приобрести новые звуки и сигналы оповещений в iTunes Store.
Изменение рингтона
- Перейдите в меню «Настройки» > «Звуки, тактильные сигналы».
- В разделе «Звуки и рисунки вибраций» нажмите звук, который требуется изменить.
- Нажмите имя рингтона или оповещения, чтобы воспроизвести его и установить в качестве нового звука.
Установка рингтона или звука сообщения для определенного контакта
- Выберите имя человека в программе «Контакты».
- В правом верхнем углу карточки контакта выберите «Изменить».
- Нажмите «Рингтон» или «Звук сообщения» и выберите новый звук.
Покупка рингтонов в iTunes Store
- Откройте приложение iTunes Store.
- Нажмите кнопку «Еще».
- Нажмите «Звуки».
- Найдите нужный рингтон и нажмите цену, чтобы совершить покупку.
- Выберите вариант с автоматической установкой рингтона. или нажмите «Готово», если хотите принять решение позже.
- Для завершения покупки может потребоваться вести пароль Apple ID.
Доступность и функции магазина могут отличаться в зависимости от страны или региона. Подробнее о том, что доступно в вашей стране или регионе.
Повторная загрузка рингтонов, приобретенных с помощью Apple ID
- Перейдите в меню «Настройки» > «Звуки, тактильные сигналы».
- Нажмите любой звук в разделе «Звуки, тактильные сигналы».
- Нажмите «Загрузить все купленные звуки». Этот параметр может не отображаться, если вы уже загрузили все купленные звуки или не купили ни одного звука.
Возможность повторной загрузки некоторых ранее приобретенных звуков может отсутствовать.
Использование пользовательского рингтона
- Подключите iPhone, iPad или iPod touch к компьютеру.
- На компьютере с ОС Windows: откройте программу iTunes для Windows. На компьютере Mac: откройте Finder.
- Перетащите рингтон на устройство.
Источник
5 способов добавить рингтон на iPhone
У каждого варианта есть свои плюсы и минусы. Выбирайте тот, что покажется самым удобным.
1. Как скачать рингтон на iPhone с помощью мобильной версии iTunes
Официальный и самый удобный способ добавить новый рингтон на iPhone — найти и приобрести его в обширном каталоге звуков iTunes прямо на мобильном устройстве. Но у этого варианта есть свои минусы: приходится платить и нельзя редактировать готовые рингтоны, а также добавлять свои звуки из сторонних источников.
Чтобы купить рингтон в iTunes, нажмите «Настройки» → «Звуки» → «Рингтон» → «Магазин звуков». Выберите понравившиеся мелодии и оплатите их.

К слову, для навигации по каталогу мелодий iTunes удобнее использовать стороннее приложение Tuunes.
После покупки аудиофрагмента он появляется в списке доступных рингтонов в настройках звука на iPhone.
2. Как добавить рингтон на iPhone с помощью десктопного клиента iTunes
Клиент iTunes для Windows и macOS позволяет загружать на iPhone аудиофайлы из памяти компьютера, попутно преобразуя их в рингтоны. Способ не такой простой, как предыдущий, и требует наличия ПК, зато полностью бесплатный.
Чтобы воспользоваться этим вариантом, сначала нужно добавить необходимые звуки в десктопную версию iTunes, а затем синхронизировать с её помощью iPhone с компьютером. Подробная инструкция доступна в другом материале Лайфхакера.
Если в процессе вам понадобится обрезать или конвертировать аудиофайлы в формат M4R, можете использовать эти бесплатные сервисы.
3. Как добавить рингтон на iPhone с помощью iOS-приложения GarageBand
Стандартная программа GarageBand — единственный способ сделать любой аудиофайл рингтоном на iPhone без компьютера и iTunes. Не очень простой, но бесплатный.
Если GarageBand нет на вашем устройстве, можете скачать программу из App Store.
Она позволит вам обрезать и установить в качестве звонка почти любой файл из памяти iPhone, не защищённый от копирования. Эта инструкция объясняет процесс по шагам.
Если на iPhone отсутствуют подходящие музыкальные файлы, вы можете загрузить их различными способами бесплатно.
4. Как скачать рингтон на iPhone с помощью iOS-программ для создания рингтонов и десктопного клиента iTunes
В App Store есть программы с бесплатными коллекциями звуков, отобранных специально для роли мелодии звонка. Установив такое приложение на iPhone, вы сможете скачать из его каталога нужные звуки и при необходимости отредактировать их: к примеру, обрезать длину или добавить затухание.
Из-за ограничений iOS эти программы не позволяют устанавливать аудиофайлы в качестве мелодии звонка. Но в каждой из них есть простая иллюстрированная инструкция, которая поможет вам превратить выбранный звук в рингтон с помощью компьютера и iTunes.
Можете попробовать одну из следующих программ. Они практически ничем не отличаются, кроме интерфейса и ассортимента звуков.
Источник
Как попасть в раздел iTunes, в котором хранятся звуки?
А какая у вас версия программы?
Если до 10 — то вам нужна вкладка «Ригтоны» в меню слева;
Если 10-11 — пройдите по пути Правка — Настройки — Основные, поставьте галочку у «Рингтонов». Нужный раздел появится в меню слева;
После 11 но до 12 — найдите строку «Музыка» (под «Правкой»), нажмите на нее, в выпавшем меню кликните по «Править меню» и поставьте галочку у строки «Звуки» в выпавшем списке;
Начиная с 12 версии попасть в раздел со звуками нельзя, а добавлять новые можно просто перетаскивая выбранный файл в iTunes.
Спасибо. голову чуть не сломала, чтобы звук перенести!
Как отключить медиатеку icloud на iРhone?
Для отключения медиатеки icloud необходимо открыть Настройки,далее найти вкладку Музыка,пролистываем и находим Медиатека icloud,нажимаем и вот медиатека icloud отключена.
1 7 · Хороший ответ
Куда сохраняется музыка из BOOM? И не говорите, что треки зашифрованы, эту проблему легко решить, поменяв их формат на .mp3
Если Android устройство, то вот:
где X — имя носителя
А на iOs хз.. И я чет попробовал изменить формат, не особо получилось (Хотя не исключаю вариант, что я рукожоп)
1 1 · Хороший ответ
Как залить свой альбом на Apple Music и в Boom?
Всем привет. Самый дешевый и удобный способ залить треки на BOOM — через Freshtunes или ONErpm. Публикация трека бесплатная. Берут лишь процент с вашего дохода, но не больше 20%
Почему в iPhone так сложно поставить собственную музыку на рингтон?
Наверное, ответ кроется в оперативной системе, используемой iPhone. iOS – сама по себе эта система очень закрыта от внешних вмешательств. Она не подстраивается под любую прихоть владельца устройства и имеет жёсткие стандарты и ограничения: вы не можете устанавливать различные темы для оформления интерфейса, использовать лаунчеры, иметь доступ ко всем системным файлам, использовать карты памяти и не сертифицированные устройства, устанавливать приложения из сторонних источников, устанавливать любой аудио-файл на звонок. Для тех, кто использует Android-устройства или недавно начал пользоваться iPhone такие меры могут ввести в ступор и усложнить жизнь.
Однако, этот подход позволяет устройствам с iOS оставаться надёжными в отношении безопасности данных и обеспечивает бесперебойную работу операционной системы. Она не нуждается в антивирусе и дополнительной защите от вредоносного ПО, потому как просто не допускает их проникновения на устройства.
В этом плане – такая ли уж это большая цена за стабильность и безопасность – более сложная процедура установки собственного рингтона на звонок?
Как загрузить музыку в айфон с компьютера?
Самый простой способо сделать это: подключите смартфон кабелем USB к компьютеру и откройте программу itunes (можно загрузить на официальном сайте Apple). В окно программы можно в раздел Музыка можно перетащить песни и они добавятся в библиотеку itunes. Сделав это, нажмите на пиктограмму смартфона, в открывшемся окне с информацией об устройстве нажмите раздел Музыка, отметьте галочками те песни или альбомы, которые хотите загрузить в телефон и нажмите кнопку Синхронизировать. Готово!
Источник
У каждого варианта есть свои плюсы и минусы. Выбирайте тот, что покажется самым удобным.
1. Как скачать рингтон на iPhone с помощью мобильной версии iTunes
Официальный и самый удобный способ добавить новый рингтон на iPhone — найти и приобрести его в обширном каталоге звуков iTunes прямо на мобильном устройстве. Но у этого варианта есть свои минусы: приходится платить, и нельзя редактировать готовые рингтоны, а также добавлять свои звуки из сторонних источников.

Чтобы купить рингтон в iTunes, зайдите в «Настройки» → «Звуки» → «Рингтон» → «Магазин звуков». Выберите понравившиеся мелодии и оплатите их. К слову, для навигации по каталогу звуков iTunes удобнее использовать стороннее приложение Tuunes.
После покупки аудиофрагмента его можно сразу установить в качества сигнала вызова, нажав во всплывающем окне «Сделать рингтоном по умолчанию». Также он будет доступен в списке мелодий для звонка в настройках звука на iPhone. В этом же меню можно нажать «Загрузить все купленные звуки», чтобы повторно скачать приобретённые рингтоны после переустановки системы или смены устройства.
2. Как добавить рингтон на iPhone с помощью ПК
Этот способ сложнее, чем предыдущий, и требует наличия компьютера. Но зато он полностью бесплатный.
Если у вас ПК с Windows либо Mac с macOS Mojave или более ранней версией ОС — можно перенести рингтоны в iPhone через iTunes. Для этого нужно подключить смартфон к компьютеру, выбрать его в iTunes, перетащить мелодии в окно программы и выполнить синхронизацию.
В Mac с macOS Catalina и более новыми версиями синхронизация контента осуществляется через Finder, но раздела с рингтонами в нём нет. Для переноса мелодий следует использовать стандартное приложение «Музыка».
После подключения кабелем iPhone появится на боковой панели в разделе «Устройства». Вам нужно будет лишь выбрать его и перетащить рингтоны в окно приложения. Никаких сообщений не будет, но новые мелодии звонка появятся в настройках звука на смартфоне.
В обоих случаях рингтоны должны быть в формате M4R. Для обрезки и конвертирования аудиофайлов можно использовать эти бесплатные сервисы.
3. Как добавить рингтон на iPhone с помощью iOS‑приложения GarageBand
Стандартная программа GarageBand — единственный способ сделать любой аудиофайл рингтоном на iPhone без компьютера и iTunes. Не очень простой, но бесплатный.
Если GarageBand нет на вашем устройстве, можете скачать программу из App Store.
Она позволит вам обрезать и установить в качестве звонка почти любой файл из памяти iPhone, не защищённый от копирования. Здесь вы найдёте пошаговую инструкцию.
Если на iPhone отсутствуют подходящие музыкальные файлы, вы можете бесплатно загрузить их различными способами.
4. Как скачать рингтон на iPhone с помощью iOS‑программ для создания рингтонов и десктопного клиента iTunes
В App Store есть программы с бесплатными коллекциями звуков, отобранных специально для роли мелодии звонка. Установив такое приложение на iPhone, вы сможете скачать из его каталога нужные элементы и при необходимости отредактировать их — к примеру, обрезать длину или добавить затухание.
Из‑за ограничений iOS эти программы не позволяют устанавливать аудиофайлы в качестве мелодии звонка. Но в каждой из них есть простая иллюстрированная инструкция, которая поможет вам превратить выбранный звук в рингтон с помощью компьютера (как описано во втором пункте этой статьи).
Можете попробовать одну из следующих программ. Они практически ничем не различаются, кроме интерфейса и ассортимента звуков.
Эти приложения могут выводить надоедливую рекламу, но зато платить за них не придётся.
5. Как добавить рингтон на iPhone с помощью стороннего менеджера файлов на компьютере
Если не хотите возиться с iTunes и «Музыкой», можно сделать то же самое через одну из многочисленных программ для переноса контента и резервного копирования iOS‑устройств. Например, с помощью вот этих популярных утилит:
- iMazing →
- MobileTrans →
- MobiMover →
Рассмотрим, как добавить рингтон с помощью iMazing. Сначала обрежьте и конвертируйте аудиофайлы в M4R, воспользовавшись любым из этих сервисов. Далее установите приложение и подключите iPhone к компьютеру кабелем. Теперь остаётся лишь выбрать в боковой панели раздел «Мелодии» и перетащить в окно подготовленные рингтоны.
Текст обновлён 1 февраля 2021 года.
Читайте также ⚙️📲⏰
- Как проверить iPhone перед покупкой с рук: исчерпывающее руководство
- Как сбросить iPhone или iPad до заводских настроек
- Под какую мелодию будильника просыпаться легче всего
- Опрос: какой у вас рингтон на смартфоне?
- Почему тормозит iPhone и как его можно ускорить