В Windows начиная с 95, заканчивая 10 неизменно присутствует рабочий стол. Десктоп, как его ещё называют, занимает едва ли не главное место в системе. Это пространство, которое видит пользователь, включая ПК. На нём располагаются ярлыки большинства устанавливаемых программ, и именно он нещадно засоряется различными файлами и каталогами во время деятельности.
При этом рабочий стол при всех метаморфозах, ведущих нас от первобытных систем к Windows 10, не претерпел никаких существенных изменений за 20 с лишним лет. Хотя они, бесспорно, были, но в целом — только косметические. Сущность же десктопа не сменилась — это до сих пор центральное для юзера место на компьютере, по факту представляющее собой лишь одну из директорий всей операционной системы. Об этом многие не знают и когда сталкиваются, не могут найти «папку» главного экрана.
Если вам понадобился каталог с содержимым десктопа — мы подскажем, где его разыскать
Как найти папку в директории
Как уже сказано выше, рабочий стол — обычная папка, которая содержит кучу других папок и файлов, правда, более востребованных пользователем, чем остальные. Искать этот каталог в разных операционках почти одинаково просто.
Чтобы найти десктоп в Windows XP, Vista и 7, отлично послужит ярлык «My computer», он находится прямо на главном экране.
- Открываем «Мой компьютер».
- Заходим в системный диск (по умолчанию это диск «C»).
- Находим там «Users» или «Пользователи».
- Там выбираем папочку с именем нашего юзера.
- Наконец, там будет присутствовать искомый «Рабочий стол» или «Desktop».
Новые ОС
На Windows 8, 8,1 и 10 процесс несильно отличается. Однако для тех, кто привык к старым ОС, будет трудновато с отсутствием «My computer» на главном экране. В Виндовс 10, как и в других современных системах, всем заправляет установленный по умолчанию файловый менеджер — «Проводник». На самом деле он был всегда, просто мы не обращали внимания на его присутствие — все окна любых каталогов открывает как раз «Проводник». Но на Windows 10 ему даже уделена специальная кнопка на нижней панели в виде жёлтой папочки (она тоже часто присутствовала и у старых ОС, но не была востребованной).
Нажав на эту иконку, мы попадём в окно, где будут показаны последние использовавшиеся файлы. Быстрый доступ к главной области ПК там часто расположен на панели слева, где также можно увидеть затерянный «Мой», а, вернее, «Этот компьютер». Если нет, то открываем «Этот ПК» и действуем по алгоритму выше.
В панели слева вы найдете искомый каталог
Как видите, папку «Рабочий стол» не составит труда найти и начинающему юзеру. А зачем это делать? Если вы вдруг решите быстро перекинуть все файлы с десктопа на съёмный носитель или куда-то ещё, то удобнее всего будет просто скопировать папку через файловый менеджер, чтобы не забыть ничего лишнего. Это, наверное, самое простое применение для этой директории.
Начиная с Windows 11 версии 22H2 известные папки Windows — «Рабочий стол», «Документы«, «Загрузки», «Рисунки«, «Музыка» и «Видео» — по умолчанию доступны в виде закрепленных папок в разделе Быстрый доступ как в проводник Главная, так и в левой области навигации. Эти папки по умолчанию больше не отображаются в разделе Этот компьютер, чтобы представление было сосредоточено на дисках и сетевых расположениях компьютера.
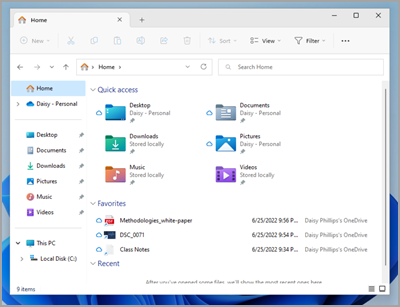
Восстановление известных папок, если вы открепили их
Если вы открепить эти известные папки Windows и решите восстановить их позже, вы можете легко восстановить их в разделе Быстрый доступ в разделе Главная и в области навигации:
-
Выберите Пуск > проводник или щелкните значок проводник на панели задач.
-
Выберите Главная в области навигации слева.
-
Щелкните стрелку вверх на кнопках навигации, доступных слева от адресной строки. В этом представлении отображаются все 6 известных папок Windows: «Рабочий стол», «Документы», «Загрузки«, «Рисунки«, «Музыка» и «Видео«.
-
Выберите и удерживайте (или щелкните правой кнопкой мыши) папку, которую требуется восстановить, и выберите Закрепить для быстрого доступа в контекстном меню.
Теперь папка будет доступна в области навигации и в проводник Главная.
Восстановление левой области навигации, если она скрыта
Если вы спрятали левую панель навигации и хотите сделать ее видимой в окне проводник, ее можно отобразить еще раз, выполнив следующие действия:
-
Выберите Пуск > проводник или щелкните значок проводник на панели задач.
-
Выберите Вид на панели команд.
-
Выберите Показать, а затем — Область навигации.
Теперь область навигации должна отображаться в окне проводник.
Нужна дополнительная помощь?
Нужны дополнительные параметры?
Изучите преимущества подписки, просмотрите учебные курсы, узнайте, как защитить свое устройство и т. д.
В сообществах можно задавать вопросы и отвечать на них, отправлять отзывы и консультироваться с экспертами разных профилей.
Содержание
- Где на компьютере находится папка рабочего стола «Desktop» в Windows 10?
- В какой директории хранится на Диске C?
- Как найти путь в Проводнике?
- Как изменить расположение папок пользователя в Windows 10
- Какие пользовательские папки есть в Windows 10?
- Где находятся пользовательские папки в Windows 10
- Меняем расположение папок пользователя
- Остерегайтесь этой ошибки: не перемещайте пользовательскую папку в другую пользовательскую папку!
- Вы меняли расположение папок пользователя на своем ПК с Windows 10?
- Как перенести рабочий стол на другой диск в Windows 10
- Изменить месторасположения сохранения файлов рабочего стола в Windows 10
- Как найти папку «Рабочий стол» на компьютере?
- Как найти папку “Рабочий стол” и узнать её конкретное расположение?
- Как найти папку “Рабочий стол”, не зная конкретного расположения?
- Анимированная инструкция (оба способа)
Где на компьютере находится папка рабочего стола «Desktop» в Windows 10?
Где находится папка Desktop в Windows 10? В операционной системе, начиная с самых первых версий и заканчивая десятой, всегда присутствует рабочий стол. Иначе его называют Десктоп. Он практически занимает центральное место в ОС. Это пространство, которое видит юзер, включая компьютер. Ярлыки большей части установленных приложений располагаются здесь.
Desktop в процессе деятельности пользователя больше всего засоряется всевозможными файлами и каталогами. При этом он практически не изменился за все время существования «Винды», то есть, более, чем за двадцать лет. Desktop продолжает оставаться центральным местом на ПК для пользователя. Фактически папка рабочий стол представляет собой одну из директорий «операционки». Не все об этом знают, поэтому не могут ее найти.
В какой директории хранится на Диске C?
Рабочий стол представляет собой обычную папку, в которой находятся другие каталоги и файлы, наиболее востребованные владельцами ПК. Найти эту директорию в «десятке» довольно просто. Для этого воспользуйтесь ярлыком «Этот компьютер», если он вынесен у вас на главный экран.
2. Заходим на винчестер.
3. Ищем каталог с надписью «Пользователи» (иногда она может называться «Users»).
4. Здесь выбираем директорию с никнеймом нашего пользователя.
5. И обнаруживаем искомый «Рабочий стол» или «Desktop».
Как найти путь в Проводнике?
Если ярлык «Этот компьютер» на главном экране отсутствует, существует альтернативный вариант, посредством которого можно найти нужную папку. В десятой версии «Винды» по умолчанию установлен файловый менеджер — «Проводник». Через него пользователь осуществляет большинство операций в системе. В системе Windows он был всегда, но на него мало, кто обращал внимание. Однако все окна любых директорий открываются именно в нём.
В «десятке» на панели задач есть даже специальный ярлык в виде желтой папки, при нажатии на которую открывается «Проводник». В окне можно будет увидеть недавно использованные файлы. С левой стороны, на панели расположен быстрый доступ к главной области компьютера. Если он отсутствует, открываем «Этот компьютер», который находится здесь же, и действуем вышеописанным способом.
Даже начинающий пользователь легко справится с поиском. Теперь вы сможете, при необходимости, перекинуть все содержимое рабочего стола на съемный носитель, используя для этого файловый менеджер.
Как изменить расположение папок пользователя в Windows 10
Вы слышали термин «пользовательские папки» и задумывались ли вы, что это за папки? Вы знаете, где их найти на вашем компьютере или устройстве с Windows 10? В этой статье мы объясняем, что такое пользовательские папки, такие как «Загрузки», «Документы» или «Музыка». Затем мы также собираемся показать вам, как изменить расположение каждой папки пользователя в Windows 10. Итак, если вы хотите узнать ответ на такой вопрос, как «как изменить расположение моих документов?» или вам нужно узнать, как изменить расположение папки Загрузки в Windows, прочтите.
Какие пользовательские папки есть в Windows 10?
Все современные выпуски Windows создают набор пользовательских папок для каждой учетной записи пользователя в разделе «C:UsersUser name». В сборник входят:
- 3D-объекты — содержит 3D-файлы для таких приложений, как Paint 3D или Mixed Reality Portal.
- Контакты — если вы используете устаревшие контакты Windows , это папка, в которой хранятся все данные о ваших контактах. У каждого контакта есть свой файл с расширением «.contact».
- Рабочий стол — это ваш рабочий стол, содержащий ярлыки, файлы и папки, которые вы на него добавили.
- Загрузки — это папка по умолчанию, в которую файлы загружаются из Интернета, если вы не указали другое расположение в веб-браузере по умолчанию.
- Избранное — это папка, в которой хранятся все избранное Internet Explorer .
- Документы — это папка, в которой по умолчанию хранятся ваши документы.
- Ссылки — используются для хранения ярлыков из раздела « Избранное » проводника Windows в Windows 7 и проводника в Windows 8.1. Эта папка больше не используется Windows 10, хотя она все еще находится в вашей пользовательской папке.
- Картинки — папка, в которой по умолчанию хранятся все изображения.
- Музыка — это папка, в которой по умолчанию хранится вся музыка.
- Видео — это папка, в которой по умолчанию хранятся все видео.
- OneDrive — если вы используете облачную службу хранения OneDrive от Microsoft, здесь хранятся ваши файлы OneDrive.
- Сохраненные игры — папка, в которой все игры, интегрированные с Windows 10, сохраняют ваши игровые данные, чтобы вы могли продолжить игру с последней сохраненной игры. Однако большинство игр не используют эту папку для хранения сохранений, хотя должны.
- Поиски — здесь Windows 10 хранит все поисковые запросы, которые вы сохраняете для дальнейшего использования.
Где находятся пользовательские папки в Windows 10
Лучший способ найти полный список пользовательских папок — это:
- Откройте проводник — быстрый способ сделать это — одновременно нажать Win + E на клавиатуре или нажать кнопку проводника на панели задач.
- Перейдите к диску, на котором вы установили Windows 10: обычно это диск «C:».
- Откройте папку «Пользователи», а затем папку своей учетной записи, дважды щелкнув или дважды нажав на них. Например, одна из наших учетных записей пользователей называется Digital Citizen, а Windows 10 установлена на диске «C:». Поэтому мы перешли к «C:UsersDigital Citizen».
Одним из улучшений Windows 10 по сравнению с более ранними версиями операционных систем Windows является то, что она предлагает легкий доступ к некоторым из наиболее распространенных пользовательских папок. Если вы откроете проводник и перейдете на этот компьютер, вы должны найти ярлыки для всех этих пользовательских папок: Рабочий стол, Документы, Загрузки, Музыка, Изображения и Видео .
Как видите, это не все ваши пользовательские папки, а только те, которые вы, скорее всего, будете использовать регулярно.
Меняем расположение папок пользователя
Изменение расположения всех этих пользовательских папок возможно, и вы можете сделать это, используя ту же процедуру. Чтобы проиллюстрировать эту процедуру, мы собираемся использовать папку Downloads в качестве примера и показать вам, как переместить ее в другое место, чтобы ваш веб-браузер сохранял файлы, которые вы загружаете, там, а не в месте, установленном Windows 10.
Откройте проводник и перейдите в основную папку пользователя. Щелкните правой кнопкой мыши или нажмите и удерживайте папку, которую вы хотите переместить в новое место, и выберите «Свойства».
Вы также можете использовать ленту из проводника. Выберите папку, которую хотите переместить, затем перейдите на вкладку «Главная» и щелкните или коснитесь «Свойства».
В окне «Свойства» для выбранной папки перейдите на вкладку «Местоположение». Там вы можете просмотреть его текущее местоположение на вашем компьютере. Щелкните или коснитесь «Переместить».
Появится новое окно с названием «Выбрать место назначения».
Перейдите в новое место, куда вы хотите переместить папку, и щелкните или коснитесь «Выбрать папку».
Новое местоположение теперь отображается на вкладке Местоположение. Чтобы применить изменение, щелкните или коснитесь ОК.
Вас спросят, хотите ли вы переместить все существующие файлы из старого места в новое. Мы рекомендуем вам щелкнуть или коснуться Да, чтобы все было перемещено и у вас не возникло проблем с поиском старых файлов, которые хранятся в старом месте.
Файлы, найденные в старом месте, теперь перемещены. Как только процесс завершится, вы переместите выбранную папку пользователя в новое место.
Остерегайтесь этой ошибки: не перемещайте пользовательскую папку в другую пользовательскую папку!
При выполнении операции перемещения избегайте этой ошибки, которую мы допустили в одном из наших неудачных экспериментов: мы попросили Windows 10 переместить папку «Загрузки » на рабочий стол. Когда мы это сделали, Windows 10 предупредила нас, что мы собираемся переместить пользовательскую папку «Загрузки» в другую пользовательскую папку. Это означает, что с этого момента Windows 10 больше не может разделять два местоположения, вызывая путаницу для пользователей и приложений, использующих пользовательские папки Desktop и Downloads.
Если вы получили подобное предупреждение, нажмите «Нет», когда вас спросят, уверены ли вы, что хотите продолжить перенаправление папки и выбрать другое место. Мы нажали «Да», и в итоге мы получили испорченную систему, в которой пользовательская папка «Загрузки» указывала на то же место, что и рабочий стол. У нас практически не было простого способа разделить две папки, а папка «Загрузки» даже не была указана в проводнике.
Урок здесь следующий: при перемещении местоположения пользовательской папки не используйте местоположение, используемое другой пользовательской папкой. Убедитесь, что вы переместили его в место, которое не используется другой пользовательской папкой.
Вы меняли расположение папок пользователя на своем ПК с Windows 10?
Как видите, в Windows 10 пользовательские папки легко перемещать куда угодно. Независимо от того, хотите ли вы знать, как изменить расположение документов или изменить расположение папки « Загрузки » в Windows 10, теперь вы знаете, как это сделать. Мы рекомендуем переместить эти папки в разделы, не используемые Windows 10, чтобы в случае сбоя вашей системы у них было меньше шансов быть затронутыми возможными переустановками операционной системы. Кроме того, если вы используете твердотельный накопитель, перемещение пользовательских папок может помочь вам сэкономить драгоценное пространство для хранения приложений и игр, которым требуется быстрый диск. Хранение ваших загрузок и документов на более медленном диске не должно быть проблемой.
Как перенести рабочий стол на другой диск в Windows 10
Рабочий стол в Windows 10 для некоторых пользователей является проблемным местом, так как на нем могут хранится множество файлов и папок, что со временем засоряет пространство на диске «C». Также, велика вероятность потерять файлы и папки на рабочем столе при переустановке Windows 10 или, когда система дает сбой и мы не можем загрузиться на рабочий стол. И встает вопрос, как сделать, чтобы рабочий стол фактически сохранял папки и файлы на другом диске, а не рабочем столе?
Изменить месторасположения сохранения файлов рабочего стола в Windows 10
Шаг 1. Нажмите сочетание кнопок Win+R и введите %userprofile%, чтобы открыть расположение рабочего стола вашего профиля. Далее найдите папку «Рабочий стол» и нажмите по ней правой кнопкой, после чего выберите «Свойства«.
Шаг 2. Создайте предварительно папку на другом диске, чтобы её потом указать. Перейдите во вкладку «Расположение» и снизу нажмите на кнопку «Переместить. «. Укажите место, куда-бы вы хотели переместить файлы и папки с рабочего стола.
В моем случае, у меня все файлы на рабочем столе будут храниться на диске E и диск C не будет больше забиваться. Я также не потеряю важные файлы, если Windows 10 будет переустановлена или сломается. Вы также, можете указать облачное хранилище OneDrive для переноса файлов и папок с рабочего стола.
Как найти папку «Рабочий стол» на компьютере?
Не можете найти папку “Рабочий стол”? В этой статье мы расскажем, как определить, где находится папка “Рабочий стол” и как до неё добраться.
Как найти папку “Рабочий стол” и узнать её конкретное расположение?
- Откройте приложение “Проводник”. Чтобы его запустить, можно нажать на кнопки на клавиатуре: клавишу с логотипом Windows + E.
- Откроется проводник и покажет папки и файлы из категории “Быстрый доступ”.
- Найдите в списке часто используемых папок “Рабочий стол”.
- Щелкните правой кнопкой мыши на элементу “Рабочий стол” для вызова контекстного меню. Далее нажмите “Свойства”.
- Обратите внимание на расположение папки. В нашем случае она располагается по пути C:UsersAdmin
- Выделите расположение, нажмите по нему правой кнопки мыши, а затем левой кнопкой мыши нажмите “Копировать”.
- Перейдите обратно в “Проводник”.
- Нажмите левой кнопкой мыши в адресной строке приложения “Проводник”, а затем правой кнопкой мыши, чтобы отобразилось контекстное меню.
- Найдите и нажмите в меню на элемент “Вставить”. Эта операция позволит вставить конкретное расположение рабочего стола в адресную строку.
- Нажмите кнопку “Enter” или кнопку со стрелкой в адресной строке Проводника.
- Если всё сделали правильно, после указанных действий вы увидите системные папки, относящиеся к вашему аккаунту, в том числе и папку “Рабочий стол”.
Как найти папку “Рабочий стол”, не зная конкретного расположения?
- Запустите приложение “Проводник” (нажмите на клавиатуре кнопку с логотипом Windows + E).
- Перейдите в раздел “Этот компьютер”.
- Откройте диск с логотипом Windows. Как правило, операционная система располагается на диске C.
- Перейдите в папку “Пользователи”.
- Найдите папку своего пользователя. Папку “Общие” можете не принимать во внимание. В ней нет папки “Рабочий стол”.
- Откройте папку, принадлежащую вашему аккаунту.
- В открывшемся списке элементов вы найдете папку “Рабочий стол”.
Анимированная инструкция (оба способа)
Удалось ли вам найти папку “Рабочий стол”?
Содержание
- — Как найти файлы с рабочего стола на жестком диске?
- — На каком диске хранится информация с рабочего стола?
- — На каком диске лучше хранить фото в компьютере?
- — Как вернуть экран в исходное положение?
- — Как найти файлы на рабочем столе?
- — Где находится фоновый рисунок рабочего стола?
- — Что такое локальный диск С и Д?
- — В чем различие между файлами и папками?
- — Как перейти с диска С на диск Д?
- — Можно ли перенести рабочий стол на другой диск?
- — Где лучше хранить фотографии в электронном виде?
- — Где можно сохранить фото с телефона?
- — Куда можно сохранить данные с компьютера?
Как Вы уже догадались, папка «Рабочий стол» в Windows 7 и других версиях системы располагается на том же локальном диске, что и сама система, то есть, на диске «C:».
Как найти файлы с рабочего стола на жестком диске?
Как найти папку в директории
- Открываем «Мой компьютер».
- Заходим в системный диск (по умолчанию это диск «C»).
- Находим там «Users» или «Пользователи».
- Там выбираем папочку с именем нашего юзера.
- Наконец, там будет присутствовать искомый «Рабочий стол» или «Desktop».
На каком диске хранится информация с рабочего стола?
Дело в том, что рабочий стол тоже находится на диске C:, т. е. вы можете потерять всё его содержимое при переустановке операционной системы. Конечно, удобно хранить важные файлы «на виду», да и название «Рабочий стол» как бы намекает, «держи здесь».
На каком диске лучше хранить фото в компьютере?
Большинство специалистов по восстановлению данных рекомендуют для резервирования критически важных файлов использовать второй жесткий диск, причем именно HDD, а не SSD. Еще лучше, если это будет внешний HDD специального типа.
Как вернуть экран в исходное положение?
Использование «горячих» клавиш
- Ctrl + Alt + ↑ — восстанавливает изначальное положение экрана.
- Ctrl + Alt + ↓ — переворачивает экран по вертикали.
- Ctrl + Alt + → — поворачивает картинку на 90° вправо.
- Ctrl + Alt + ← — поворачивает ее на 90° влево.
30 июн. 2020 г.
Как найти файлы на рабочем столе?
Как найти нужный файл на компьютере?
- Способ 1. Откройте папку Мой компьютер;
- Способ 2. Нажмите на клавиатуре клавиши Windows + F;
- Способ 3. Откройте Пуск – Найти – Файлы и папки;
27 сент. 2012 г.
Где находится фоновый рисунок рабочего стола?
В папке C: Users имя_пользователя AppData Roaming Microsoft Windows Themes вы найдете файл TranscodedWallpaper, который представляет собой текущие обои рабочего стола.
Что такое локальный диск С и Д?
Обычно жесткий диск разделяют на две основных части. Первая часть – это Локальный диск С, где хранится операционная система и все программы, игры и сохранения от различных проектов. Но есть и вторая часть, которую почти всегда называют Локальным диском D, где пользователь хранит основную часть информации.
В чем различие между файлами и папками?
Файл – это блок информации, имеет собственное уникальное имя. Папка – файловая система, которая упрощает структурирование всех хранящихся файлов. По своей сути папка – это системный файл, в котором хранятся имена файлов, ссылки на них и другие сведения.
Как перейти с диска С на диск Д?
Откройте командную строку и вы увидите, что по умолчанию вы находитесь в корне системного диска или пользовательской папки (С: или С:UsersAdmin, например). Чтобы сменить диск, достаточно ввести в командной строке букву диска с двоеточием и нажать Enter: D: После такой команды вы должны перейти на другой раздел.
Можно ли перенести рабочий стол на другой диск?
Чтобы переместить Рабочий стол в другое место, необходимо нажать кнопку «Переместить» и в открывшемся проводнике указать новое место его расположения. Затем нажать кнопку «Применить» и подтвердить перемещение файлов в новое место.
Где лучше хранить фотографии в электронном виде?
Для хранения цифровых фотографий лучше всего использовать внешний жесткий диск объемом не меньше 1 Тб. Если внешний жесткий диск всегда будет находиться дома, лучше выбрать ту модель, которая будет менее компактной, но более вместительной. Надежный и долгосрочный вариант.
Где можно сохранить фото с телефона?
7 лучших сервисов для хранения ваших фото в облаке
- «Google Диск» Стоимость: 15 ГБ бесплатно, 100 ГБ — 139 рублей в месяц, 200 ГБ — 219 рублей в месяц, 2 ТБ — 699 рублей в месяц. …
- iCloud. …
- Dropbox. …
- OneDrive. …
- Adobe Creative Cloud. …
- «Яндекс. …
- pCloud.
Куда можно сохранить данные с компьютера?
Где хранить файлы: обзор 6 популярных облачных хранилищ
- Dropbox.
- e-Disk.
- Google Drive.
- iCloud.
- Microsoft SkyDrive.
- Яндекс. Диск
26 нояб. 2012 г.
Интересные материалы:
Сколько грамм влажного корма давать котенку?
Сколько граммов стирального порошка в чайной ложке?
Сколько граммов в 1 тоне?
Сколько гречки на порцию?
Сколько Гудков принято звонить?
Сколько идет инициализация PS4?
Сколько идет матч Млб?
Сколько идет сериал Великолепный век?
Сколько идет срочное заказное письмо?
Сколько идут деньги через золотую корону?
Где находится папка Desktop в Windows 10? В операционной системе, начиная с самых первых версий и заканчивая десятой, всегда присутствует рабочий стол. Иначе его называют Десктоп. Он практически занимает центральное место в ОС. Это пространство, которое видит юзер, включая компьютер. Ярлыки большей части установленных приложений располагаются здесь.
Desktop в процессе деятельности пользователя больше всего засоряется всевозможными файлами и каталогами. При этом он практически не изменился за все время существования «Винды», то есть, более, чем за двадцать лет. Desktop продолжает оставаться центральным местом на ПК для пользователя. Фактически папка рабочий стол представляет собой одну из директорий «операционки». Не все об этом знают, поэтому не могут ее найти.
В какой директории хранится на Диске C?
Рабочий стол представляет собой обычную папку, в которой находятся другие каталоги и файлы, наиболее востребованные владельцами ПК. Найти эту директорию в «десятке» довольно просто. Для этого воспользуйтесь ярлыком «Этот компьютер», если он вынесен у вас на главный экран.
1. Кликаем по ярлыку и открываем «Этот компьютер».
2. Заходим на винчестер.
3. Ищем каталог с надписью «Пользователи» (иногда она может называться «Users»).
4. Здесь выбираем директорию с никнеймом нашего пользователя.
5. И обнаруживаем искомый «Рабочий стол» или «Desktop».
C:UsersИмя_ПользователяDesktop
Как найти путь в Проводнике?
Если ярлык «Этот компьютер» на главном экране отсутствует, существует альтернативный вариант, посредством которого можно найти нужную папку. В десятой версии «Винды» по умолчанию установлен файловый менеджер — «Проводник». Через него пользователь осуществляет большинство операций в системе. В системе Windows он был всегда, но на него мало, кто обращал внимание. Однако все окна любых директорий открываются именно в нём.
В «десятке» на панели задач есть даже специальный ярлык в виде желтой папки, при нажатии на которую открывается «Проводник». В окне можно будет увидеть недавно использованные файлы. С левой стороны, на панели расположен быстрый доступ к главной области компьютера. Если он отсутствует, открываем «Этот компьютер», который находится здесь же, и действуем вышеописанным способом.
Даже начинающий пользователь легко справится с поиском. Теперь вы сможете, при необходимости, перекинуть все содержимое рабочего стола на съемный носитель, используя для этого файловый менеджер.



























