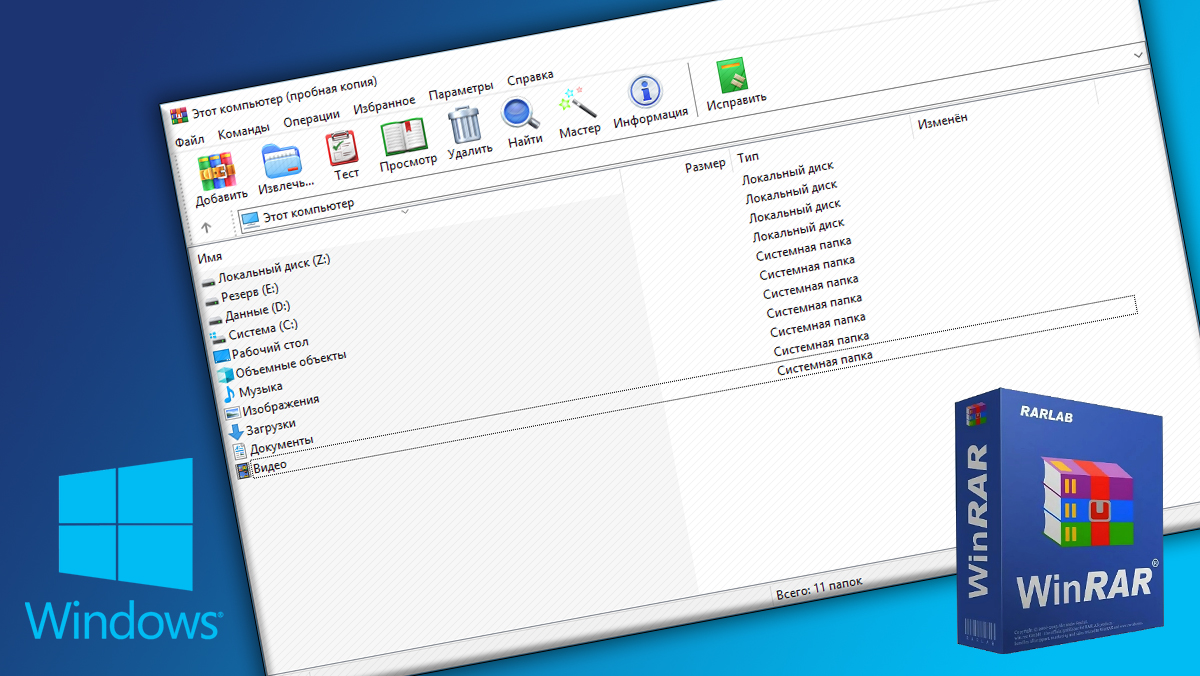Содержание
- Как открыть файл Rar на Windows 10
- Как скачать архиватор WinRAR для Windows 10
- Как открыть файл Rar на Windows 10
- Как открыть файл rar на компьютере windows 10?
- Что такое rar файл и как его открыть?
- Файл rar как разархивировать на компьютере Windows 10?
- Как открыть файл rar на андроид?
- Как распаковать многотомный архив rar 001
- Неожиданный конец архива как исправить, если rar не открывается
- Как скачать и установить WinRAR на Windows 10
- Как скачать WinRAR для Windows 10
- Установка WinRAR на Windows 10
- Файл формата RAR: чем открыть, описание, особенности
- Описание формата
- Как открыть RAR
- Открыть RAR онлайн
- Открыть RAR на iPhone
- Открыть RAR на Android
- Открыть RAR на macOS
- Открыть поврежденный архив
- Видео-инструкция
- Архиватор WinRAR для Windows. Где скачать на русском, как установить и пользоваться. Подробная инструкция!
- Где скачать и как установить WinRAR
- Просмотр содержимого любого архива
- Как распаковать через WinRAR любой архив. 2 способа!
- Создание новых архивов (архивация файлов и папок) и возможность установки пароля на архив
- Настройка пунктов контекстного меню для удобства
- Особенности, преимущества использования архиватора WinRAR
- Заключение
Как открыть файл Rar на Windows 10
После чистой установки Windows 10 появляется необходимость открывать файлы формата Rar. Поскольку файлы с расширением Rar являются архивами, аналогично форматам Zip и 7zp, то для работы с ними рекомендуется использовать лучшие архиваторы для Windows 10. Перед выбором архиватора для компьютера под управлением операционной системы Windows 10 необходимо обратить внимание на список поддерживаемых форматов архиватором.
Первая программа к которой стоит присмотреться это WinRAR. Данная статья расскажет как открыть файл Rar на Windows 10 разными способами используя программу WinRAR. Именно программа WinRAR предназначена для работы с файлами формата Rar.
Как скачать архиватор WinRAR для Windows 10
Скачивая программу с официального сайта пользователь получает пробную версию. После истечения пробного периода будет необходимо купить лицензию.
Текущие настройки можно будет изменить в самой программе нажав комбинацию клавиш Ctrl+S и перейдя во вкладку Интеграция. Встраивание в оболочку упрощает работу с архивами, дополняя их контекстные меню удобными командами, которые мы рассмотрим ниже. Поэтому выключать параметры интеграции действительно не стоит.
Как открыть файл Rar на Windows 10
По умолчанию после установки программы WinRAR в процессе настройки происходит интеграция с оболочкой Windows. А именно в пользователя есть возможность встроить WinRAR в оболочку ОС (Проводник) и добавить значки в контекстное меню. При включении этих параметров в процессе настройки пользователь может открывать файлы формата Rar или другие архивы прямо с проводника.
В контекстном меню также можно найти кнопки Извлечь файлы…откроется окно программы WinRAR в котором необходимо указать путь и параметры извлечения. Если же указанный путь не существует, он будет создан.
При выборе пункта в контекстном меню Извлечь в текущую папку будет осуществлено копирование файлов с архива в расположение самого архива. Будьте осторожны, поскольку при размещении нужного архива на рабочем столе после использования текущей возможности пользователь получает много разных файлов на рабочем столе.
В данной статье мы рассмотрели как открыть файл Rar на Windows 10 при помощи программы WinRAR. Текущая программа без проблем работает и на предыдущих версиях операционной системы Windows. Помните что существует много различных аналогов для работы с архивами. А также рекомендуем ознакомится со статьей как включить отображение расширения файлов в Windows 10.
Источник
Как открыть файл rar на компьютере windows 10?
Приветствую на fast-wolker друзья! Наверняка вы столкнулись с проблемой — на новом компьютере или смартфоне не открывается файл в формате rar. В таком виде скачивается большинство файлов из интернета.
Просто на вашем устройстве отсутствует программа для обработки файлов в подобном формате. Как открывать файлы rar (и делать это правильно), а так же что это за формат и для чего он используется — сегодня здесь и поговорим.
Что такое rar файл и как его открыть?
Для экономии места на жестком диске, а так же удобства пересылки по электронной почте и скачивания многие файлы принято архивировать, упаковывать специальной программой для того, чтобы они занимали меньше места. Программ — архиваторов несколько и каждая работает по своему. Были они разработаны в разное время и среди самых популярных rar — архивы.
На территории России rar пользуются многие — это продукт отечественный, созданный русским программистом Е. Рошалом в 1993 г. И так вышло, что эта популярная программа стала привычной и нужной для очень многих людей — не только в России.
Преимуществами этой небольшой программы являются простота пользования и надежность. Можно легко создать архивы ( в т.ч. многотомные) и так же легко работать с их содержимым — проверять целостность, задать пароль.
Проверено, что содержимое rar архива легко восстанавливается в случае выхода из строя жесткого диска — можно архив оттуда достать и содержимое в большинстве случаев оказывается читаемым. Хорошо сжимаются текстовые файлы и плохо видео и фотографии. Это относится ко всем архиватором.
Для начала программу — архиватор (на русском языке) нужно скачать и установить на компьютер. Существуют две версии — для 32х и 64х разрядных операционных систем. Запускаем установщик — после этого архивный файл rar приобретет узнаваемый вид в виде связки книжек перевязанных ремешком. Теперь с ним можно легко работать.
Файл rar как разархивировать на компьютере Windows 10?
Чаще всего архивные файлы мы получаем по электронной почте. Если это так, то рекомендую вложение для начала сохранить в любую папку на жестком диске а только потом работать. В почте изменения могут не сохраниться. После сохранения можно начинать с ним работать. На архивном файле кликаем правой кнопкой мыши и выбираем
«Extract files» (в русской версии) «Извлечь файлы». В этом случае все содержимое архива будет распаковано в текущую папку. Это неудобно если в папке много архивов. И лучше распаковывать содержимое архива в отдельную папку.
Для этого выбираем «Extract to report» (в русской версии «Извлечь в папку report») Мой архив называется report и программа автоматически создаст одноименную папку и поместит туда все содержимое.
Как открыть файл rar на андроид?
На мобильных устройствах приходится иногда устанавливать архиватор rar в тех же случаях. Если например вы скачали файл электронной книги, и в вашем планшете установлена читалка — например Ereader Prestigio (моя любимая) она сама автоматом откроет архив и экспортирует содержимое в библиотеку. И тогда не надо лишних телодвижений.
Для работы в файловом менеджере смартфона архиватор установить все же нужно. В Play Market полно приложений умеющих работать с архивами. Rar одно из них. Работа ориентирована на прикосновения. Открываем Rar и ищем нужный архив. Далее, касанием извлекаем его содержимое.
Как распаковать многотомный архив rar 001
Еще архивы бывают многотомными. Для чего это делается? Например, нужно сканы PDF отправить по электронной почте, а размер каждого сообщения ограничен 10 мегабайтами. Большой архив размером 50 мегабайт отправить по почте не получается. Вот и приходится создавать многотомный архив, отправляя каждый том отдельным сообщением.
У начинающих пользователей возникает законный вопрос — как открывать такой многотомных архив? Все просто. Нужно каждый полученный том согласно порядковым номерам томов сохранить в одну папку на жестком диске. После чего кликнуть на первой части (или на последней) и проделать уже вышеописанную процедуру по распаковке:
Главное, чтобы все части архива находились в папке. Тогда все распакуется.
Неожиданный конец архива как исправить, если rar не открывается
Иногда при распаковке файла возникают разные ошибки и файл не распаковать. Чаще всего архив побился при скачивании. Архиватор Rar в ряде случаев умеет лечить поврежденные архивы. Кстати, извлекать файлы можно и кликнув по архиву левой кнопкой мыши, сначала просматривая содержимое и выбрав только один нужный файл..
Меню программы позволяет протестировать «на исправность» сам архив, а так же настроить внутри антивирусный сканер (если таковой установлен в Windows). В тяжелых случаях иногда помогает функционал из меню «Операции»…
…»Восстановить поврежденные архивы» выбрать тип архива и место сохранения восстановленной копии.
Если архив побился при скачивании — в большинстве случаев он восстанавливается данным функционалом. Если не помогло — просим отправителя перепаковать архив и отправить заново. Заодно проверяем — все ли тома архива находятся в папке. Надеюсь, Вы узнали сегодня новое, и больше проблем с открытием Rar у вас не возникнет. Пока!
Источник
Как скачать и установить WinRAR на Windows 10
Всем привет! Сегодня я решил показать Вам как скачать и установить программу WinRAR на Windows 10. Это одна из самых важных программ на компьютере, маст хэв, так сказать. Скачивать буду как всегда с официального сайта, последнюю версию.
Как скачать WinRAR для Windows 10
Перейдите по ссылке: rarlab.com/download.htm и вы попадете на официальную страницу скачивания архиватора WinRAR. С этой же страницы можно скачать его не только для Windows, но и для Android, Linux и Mac OS X.
Чтобы скачать русифицированную версию, прокрутите страницу вниз и найдите ссылку Russian (32 bit). Если у Вас 64-разрядная система, то выберите Russian (64 bit).
Архиватор WinRAR переведен на множество языков, в том числе на украинский и белорусский языки, их тоже можно найти в этом списке.
После нажатия по ссылке начнется загрузка установщика программы WinRAR на компьютер. После скачивания, запустите его.
Установка WinRAR на Windows 10
После запуска установщика откроется окно, где нужно выбрать путь, куда будет установлен архиватор WinRAR и прочитать лицензионное соглашение. Путь советую не менять, желательно оставить его по умолчанию. Обычно это диск C:/Program Files/WinRAR. После прочтения лицензии, нажмите кнопку «Установить».
Далее начнется установка архиватора на компьютер. Она проходит очень быстро, секунды 2, максимум 3. Мне повезло, что сразу сделал скриншот.
После установки появится окно настройки WinRAR. Я советую оставить их по умолчанию. Так как ассоциировать архиватор с ISO файлами не нужно, это файлы образов, которые открываются Demon Tools или другими программы, предназначенными для них. А вложенные контекстные меню, ярлыки на рабочем столе и в меню Пуск тоже не нужны, так как ими не пользуется, наверное, не кто, для WinRAR. Ну, мало кто, это точно.
Если Вам нужна тонкая настройка контекстного меню, нажмите на кнопку «Выбрать элементы контекстного меню…» и расставьте нужные галочки, затем нажмите ОК.
После настройки всех параметров под себя, кликните по кнопке ОК. В следующем окне Вы увидите сообщение об установке программы, путь, куда была установленная программа и другую информацию. Нажмите кнопку «Готово» для завершения установки и закрытия установщика WinRAR.
Затем у Вас откроется папка с ярлыками на архиватор WinRAR, новости о последней версии, руководство по консольной версии RAR и на справку. Если Вы первый раз установили WinRAR, или мало знакомы с ним, советую почитать справку, она тоже на русском языке.
Ну вот, теперь у Вас на компьютере установлен самый популярный в мире архиватор файлов.
А если Вы пользуетесь другими архиваторами, это конечно же ваше право. Но на своем опыте скажу, с WinRAR у меня не когда не было проблем, в отличие от других программ.
На этом всё, до встречи в следующих уроках.
Предыдущая статья из этой серии: Как скачать и установить Skype.
Источник
Файл формата RAR: чем открыть, описание, особенности
Рассказываем как распаковать архив на любом устройстве и в онлайн-сервисах
Каждый пользователь ПК или владелец смартфона регулярно сталкивается с различными форматами архивов. RAR – это распространенное расширение, используемое для сжатия файлов на большинстве операционных систем. В данной статье подробно расскажем как открыть файл RAR на всех видах устройств: от компьютера до телефона.
Содержание
Описание формата
RAR – это тип архивных файлов, то есть в нем содержатся другие сжатые файлы. Главное преимущество этого формата состоит в экономии места, так как информация находится в «запакованном» виде. Перечислим преимущества формата RAR:
Кстати, RAR расшифровывается как Roshal ARchiver, свое название формат получил по имени создателя, российского программиста, Рошаля Евгения Лазаревича.
Для просмотра и редактирования файлов внутри архива необходимо их извлечь специальной программой для открытия файлов RAR.
Как открыть RAR
Проверенный способ открытия RAR вне зависимости от версии операционной системы Windows – установка необходимого софта. Будь то актуальная Windows 10 или постепенно устаревающая семерка, список программ не изменится. Популярные утилиты, совместимые с Windows 7:
Открыть RAR онлайн
Если компьютер чужой или нет постоянной необходимости в архиваторе, то не обязательно даже устанавливать программы. Распакуйте архив RAR в режиме онлайн, используя проверенные веб-сервисы:
Открыть RAR на iPhone
Приложение Заметки — один из самых удобных способов открыть RAR на iPhone:
Еще одна несложная альтернатива – скачать файловый менеджер Filehub, извлечение архивов заложено в функционал данного приложения. Еще один вариант – бесплатное приложение DOCUMENT 6, которое скачивается без встроенных покупок. Как и в первом случае, загрузите документ из сети и откройте с помощью менеджера.
Открыть RAR на Android
На Android для извлечения файлов из архива обычно хватает стандартного проводника, как и в случае с iOS. Однако, если запакованные файлы не удалось разархивировать, скачайте приложение RAR и спокойно работайте с большинством известных расширений архивов.
Открыть RAR на macOS
Чтобы открыть RAR на компьютерах от Apple также потребуется стороннее ПО:
Открыть поврежденный архив
Работы с поврежденным архивом при помощи WinRAR проводятся в два этапа:
Это должно помочь открыть уцелевшие файлы архива.
Видео-инструкция
Источник
Архиватор WinRAR для Windows. Где скачать на русском, как установить и пользоваться. Подробная инструкция!
Для того, чтобы распаковывать любые из файлов архивов, можно воспользоваться простейшим и бесплатным архиватором WinRAR, который, пожалуй, является самым известным из подобного рода программ и, на мой взгляд, наиболее интуитивно понятным. Проще говоря, работать с ним легко и просто, по сути ни в чём и не нужно разбираться.
Тем не менее для новичков, для тех, кто возможно и никогда ещё не сталкивался с архивными файлами, я поясню как с этим архиватором работать, как при помощи него выполнять самые важные и нужные операции: посмотреть содержимое архива, запаковать файлы и папки с возможностью установки пароля на архив, разархивировать их через контекстное меню (при клике правой кнопкой мыши) и через саму программу винрар, а также как настроить контекстное меню.
WinRAR способен работать с любыми форматами архивов, но наиболее часто встречаемые пользователями: zip, rar, 7z, tar, gz.
Также этот архиватор может работать с файлом образа ISO как с обычным архивом, что порой очень удобно!
Навигация по статье:
Где скачать и как установить WinRAR
Скачать этот архиватор можно с официального сайта, из раздела Downloads. Вот прямая ссылка:
Я бы даже сказал не «можно», а «нужно» 🙂 Потому что если в поисковике набрать запрос «winrar», то, например, на 1-й позиции отображается сайт, который не является официальным сайтом. А с неофициальных сайтов можно можно скачать корявую версию программы, в том числе с вирусами или которая сама по себе установит на ваш компьютер ещё несколько программ, которые вам и не нужны.
В разделе скачивания вверху [1] расположены английские версии винрара. Если хотите работать с английской, то скачивайте по одной из ссылок, смотря какая у вас разрядность Windows, 32 битная или 64.
Если нужна русская версия, то нужно пролистать список ниже [2] под названием «Localized WinRAR versions» и найти там название Russian:
Скачивайте также версию, подходящую по разрядности к вашей Windows.
Установка программы элементарная. Ничего обязательно настраивать на этапе установки не требуется. А то что можно для удобства поменять, я поясню позже. А так запускаете скачанный установочный файл и следуете указаниям установщика, ничего не меняя и нажимая в окнах «Установить», «ОК» и «Готово».
Подробнее о принципе установки программ для Windows рассказано здесь »
Просмотр содержимого любого архива
Если вам нужно просто открыть содержимое архива, например, который вы скачали из интернета или получили от кого-нибудь по почте или как-нибудь ещё, то просто откройте архивный файл также как открываете любой другой файл в Windows.
Например, нужный мне архив называется «Документы 2018 года»:
Кликаю по нему дважды левой кнопкой мыши и открывается содержимое:
Как распаковать через WinRAR любой архив. 2 способа!
Все архивы через винрар распаковываются одинаково и это можно сделать двумя способами.
Через контекстное меню проводника Windows.
Это самый простой и удобный способ! Т.е. когда вы кликаете правой кнопкой мыши (иногда буду сокращать «ПКМ») по архиву и выбираете из появившегося меню нужный пункт распаковки.
Например, распаковываем архив формата zip с разными документами. Файл называется «РП программы» и вот что в этом архиве находится:
Кликаем ПКМ по нему и выбираем один из пунктов распаковки:
Извлечь в текущую папку;
Извлечь в «РП программы».
Итак, если выбрали этот вариант, то у нас появляется папка с названием архива и в ней увидим распакованные файлы, которые были в нём:
Второй вариант выбирается тогда, когда вам нужно чтобы файлы из архива были извлечены прямо в туже самую папку, в которой вы находитесь. То есть после распаковки, файлы из архива появятся прямо в той же папке, рядом с ним. Пример:
Ну и 1-й вариант «Извлечь файлы» служит для того, чтобы вы могли вручную указать любую папку для распаковки. Ну, например, архив с файлами у вас расположен на рабочем столе, а вы хотите его распаковать на диск «D:». Тогда, выбрав этот вариант, открывается окно распаковки. Выбираем в нём, в окне папок справа ту, в которую хотим извлечь архив и нажимаем «ОК».
Настроек больше там никаких делать не нужно для простой распаковки.
В результат файлы будут распакованы в указанную вами папку, в данном примере на диск «D».
Пункты, доступные в контекстном меню можно будет изменить под себя, на свой вкус через настройки программы (ниже продемонстрирую).
Через сам архив, открыв его в WinRAR.
Способ на мой взгляд не особо удобный, но имеет место быть. Заключается он в том, что вы открываете сам архив в программе WinRAR (если у вас установлен только один архиватор винрар, то архивы всегда буду открываться в нём) и затем уже внутри выбираете нужную команду для распаковки.
Например, открываю файл архива формата RAR с названием «Разные документы», просто кликая по нему дважды левой кнопкой мыши.
Теперь в программе нажимаем «Извлечь» и откроется окно распаковки, аналогичное тому, как если бы вы выбрали команду «Извлечь файлы» из контекстного меню (см. выше).
Остаётся только выбрать папку и распаковать туда содержимое.
Создание новых архивов (архивация файлов и папок) и возможность установки пароля на архив
Через винрар можно упаковать любые файлы и папки, создав архив формата: zip, rar или rar4.
Например, есть у нас несколько файлов, которые нужно запаковать в архив:
Откроется окно для создания архива. Вверху [1] укажите имя создаваемого архива. Именно так будет называться файл архива после его запаковки.
По умолчанию архив будет создан в той же папке, где находятся файлы, которые вы хотите в него запаковать. Но если нужно, чтобы архив создался в другой папке, то выберите её, нажав «Обзор» [2].
Также выберите формат создаваемого архива [3]. Рекомендую выбирать «RAR» или «ZIP», поскольку «RAR4» встречается редко.
Причем, если нет какой-то необходимости упаковывать в RAR, то выбирайте лучше ZIP, потому что архивы такого формата можно с лёгкостью распаковать в любой Windows встроенными средствами, т.е. где даже может не стоять никакого архиватора.
А то, представьте, вы запаковали файлы в архив RAR, отправили его по почте кому-то, а у человека нет установлено архиватора 🙂 А может он и не знает где его брать и как им пользоваться. В общем доставите лишних хлопот 😉
Если есть необходимость, можно выбрать и метод сжатия [4]. Например, чтобы максимально постараться сжать файлы (уменьшить их размер), можно выбрать метод «Максимальный».
При этом имейте ввиду, что сжатие ощутимо срабатывает далеко не для всех типов файлов, а для некоторых вы едва ли заметите эффект. Например, хорошо можно сжать какие-либо документы, например, файлы Word, файлы PDF и подобные. Но едва заметите разницу в размере, если попытаетесь сжать, например, видеофайлы.
А время на запаковку и распаковку будет потрачено программой тем больше, чем сильнее выбрали уровень сжатия!
Вы можете установить пароль на архив, нажав соответствующую кнопку [5]. И в открывшемся окне дважды введите придуманный пароль, после чего нажмите «ОК».
Теперь, нажав «ОК» ещё и в главном окне создания архива, винрар начнёт запаковку файлов с выбранными вами настройками.
После создания, ищите архив в той папке, где вы его создали. В своём примере я создал его в той же папке, где располагались исходные файлы:
Процедуру создания архива вы можете аналогично проделать из самой программы WinRAR. То есть запускаете программу, например, из меню «Пуск», в списке папок [1] выбираете ту, где расположены файлы и папки, которые вы хотите запаковать и нажмите «Добавить» [2].
Настройка пунктов контекстного меню для удобства
Выше, говоря о способах извлечения файлов из архива, я упоминал возможность быстрой распаковки через контекстное меню проводника. Там появляются различные варианты распаковки и создания архива.
Вы можете настроить появляющиеся там пункты, убрав ненужные и добавив свои для удобства.
Откройте вкладку «Интеграция» и там нажмите «Элементы контекстного меню».
Откроется окно, где в разделе «Команды контекстного меню проводника» можете отметить те пункты, которые хотите видеть при работе с архивами в проводнике Windows.
Например, я бы убрал для себя из меню пункты, связанные с отправкой архива по email. По сути, по почте мы всё отправляем вручную и тогда получается, что эти пункты лишние.
В общем можете настроить так, как вам самим покажется удобным!
Особенности, преимущества использования архиватора WinRAR
Архиватор винрар сочетает в себе все достоинства (за исключением, пожалуй, упомянутого мной ниже) других архиваторов, содержит все нужные функции и при этом, на мой взгляд, имеет следующие дополнительные преимущества:
Возможность использования бесплатно. При установке программы вы увидите сообщение, что программа не бесплатна и что нужно оплатить, если хотите чтобы она развивалась в дальнейшем:
Тем не менее, запрета на пользование программой через определённое время вы не получите. Может лишь появляться окно, с предложением внести оплату, но его можно игнорировать и дальше пользоваться.
Однако, конечно, если есть возможность и желание, почему бы не поддержать разработчиков, оплатив их софт 🙂 Ведь если не будет винрара, придётся искать достойную замену.
Программа развивается, официальный сайт всегда доступен. Я ранее пользовался архиватором 7-zip, так вот через определённое время хотел обновить программу очередной раз и не смог попасть на официальный сайт. Оказывается что он более не доступен был в России, а иногда и вовсе не работал.
С WinRAR такого не происходит. Программа всегда актуальная и сайт всегда доступен.
Имеется русский язык. Уверен, для многих важно, чтобы программа была на русском языке, даже такая простенькая как архиватор. И не все архиваторы разработчики переводят на родной наш язык. А где-то язык нужно активировать отдельно, о чём порой и не догадаешься. Благо WinRAR не среди них ;), все его версии локализованы для многих стран.
Удобство, интуитивно понятный интерфейс. Не со всеми архиваторами удобно работать, а иногда некоторые функции могут быть непонятны. В винраре, на мой взгляд, понятно всё. Ну, как минимум, самое важное, чтобы работать с архивными файлами 🙂
Заключение
WinRAR уже давно удерживает позицию одной из лучших программ-архиваторов. И это не просто так. Лично мне она нравится больше всего, хотя ранее я работал с разными и особенно длительное время с архиватором 7-zip.
Но винрар всё равно и удобнее и привычнее и, скажем, более приятная своим интерфейсом 🙂 А так, у каждого своё мнение.
А каким архиватором пользуетесь вы? Считаете ли винрар самым удобным или может нашли что-то получше для себя? Поделись мнением, интересно обсудить, может что-то действительно стоящее предложите попробовать 🙂
Сделай репост – выиграй ноутбук!
Каждый месяц 1 числа iBook.pro разыгрывает подарки.
—> LENOVO или HP от 40-50 т.р., 8-16ГБ DDR4, SSD, экран 15.6″, Windows 10
Источник
Место, в которое WinRAR распаковывает файлы, может отличаться, в зависимости от способа, которым вы производите разархивацию.
К примеру, есть у нас на рабочем столе архив «проект.rar». Если кликнуть по нему правой кнопкой мыши, можно выбрать команду для его быстрой распаковки. Первая – это «Извлечь в текущую папку».
Все содержимое архива будет распаковано в ту же папку, в которой сейчас находится этот архив. У меня он на рабочем столе, значит все файлы окажутся там.
Также можно выбрать команду «Извлечь в проект». Проект – это название моего архива, при выборе этой команды, рядом с вашим архивом будет создана папка с тем же названием и все файлы будут распакованы уже туда.
Этот вариант конечно лучше, так все нужные файлы у вас окажутся в одном месте и их не придется выбирать среди остального содержимого текущей папки (в нашем случае – среди содержимого рабочего стола, а там куча ярлыков и другого добра).
Если же вы открыли архив в самом WinRAR и хотите его распаковать, нажав на кнопку «Извлечь» на верхней панели, обратите внимание на «Путь для извлечения» в открывшемся окне.
По умолчанию там прописана папка, названная именем вашего архива и расположенная в той же директории. У меня это C:UsersAntonDesktopпроект.
В окне ниже вы можете выбрать любую другую папку, и файлы будут извлечены туда, либо ничего не менять и искать рядом с архивом папку с его названием.
Главная → FAQ → Временные файлы и папки WinRAR
Медленная или некорректная работа операционной системы пользовательского персонального стационарного компьютера или ноутбука может быть спровоцирована многими факторами. Даже «крутые машины» с хорошими техническими характеристиками могут давать сбои в виде медленной роботы операционной системы. Одна из таких причин может скрываться в переизбытке временных файлов, забивающих операционную память системы и съедающих пространство на жёстких дисках. Программное обеспечение архиватор WinRAR не исключение из правил и тоже имеет свои временные файлы и папки. Любому пользователю будет полезно знать, как почистить свой компьютер от цифрового мусора.
Где хранятся временные файлы WinRAR
Чтобы определить, куда WinRAR распаковывает временные файлы, необходимо провести несколько простых манипуляций с файловым менеджером прославленного архиватора. А именно:
— развернуть файловый менеджер RAR правой кнопкой мыши, выбрав в контекстном меню «Открыть» или щёлкнуть дважды по архивному файлу;
— во вкладке «Options»/ «Опции» выбрать пункт «Settings…»/ «Настройки…» или нажать одновременно клавиши «Ctrl» и «S»;
— далее перейти во вкладку «Paths»/ «Пути».
В окошке «Folder for temporary files»/ «Папка с временными файлами» настроен путь по-молчанию для сохранения временных файлов. Данную директорию, при желании можно поменять и при необходимости почистить, путём ручного удаления всего содержимого папки «Temp».
Следующий вариант местонахождения временных файлов, (которые стоит удалять вручную, так как система может и пропустить их при автоматической очистке), может выглядеть так:
C:Documents and SettingsUserLocal SettingsTemp
Очистка диска через проводник Windows
В операционных системах Windows есть встроенный функционал для очистки системных дисков. Для того чтобы приступить к освобождению своего персонального компьютера от ненужного хлама, можно провести следующие шаги:
— после нажатия на значок «Windows» в левом нижнем углу экрана, в поисковой строке необходимо набрать словосочетание «очистка диска». В проводнике появиться встроенная искомая утилита;
— далее надо выбрать один их виртуальных дисков для проведения ревизии на предмет избыточных неиспользуемых цифровых файлов и программ;
— после нажатия кнопки «ОК» программа очистки оценит объём места, который можно освободить;
— проанализировав выбранный ранее системный диск, программа выдаст списком рекомендации по удалению ненужных файлов;
На основании результатов проверки пользователь может выбрать объекты для удаления, а также подробно ознакомиться с процессом очистки, нажав на сноску «Как работает очистка диска?».
Очистка диска через сторонние утилиты
На просторах глобальной сети интернет есть множество доступных специализированных программных обеспечений для очищения своего персонального компьютера от цифрового мусора.
Одной из таких популярных утилит является программа «CCleaner».
Выбрав необходимые объекты для очистки необходимо нажать кнопку «Очистка» и в диалоговом окне согласиться с тем, что выбранные программой файлы будут удалены с пользовательского компьютера. Данная программа работает довольно корректно и продуктивно.
Примечание: Для удовлетворительной работы своего компьютера рекомендуется взять за правило проводить периодическую капитальную уборку своей операционной системы. Избавляясь от мусора, увеличивается как производительность ОС, так и свободное пространство жёстких дисков.
Источник
Главная → FAQ → Как открыть RAR файл на Windows 7
Наступает счастливый момент, вы покупаете новый компьютер или ноутбук, на котором предустановленна операционная система Windows 7. Или не очень счастливый момент, когда вам необходимо переустановить систему.
Теперь, кроме стандартных приложений Windows 7, на вашем компьютере нет других программ. Стандартные средства Windows 7 могут открыть только ZIP файл, а вам нужно срочно открыть RAR файл. Как открыть RAR файл на Windows 7?
Как открыть RAR файл на Windows 7
Для этого необходимо установить соответствующий архиватор.
Рассмотрим несколько приложений, подходящих для этой цели.
WinRAR
Популярное приложение с мощным арсеналом средств архивации/дезархивации. Архиватор занимает лидирующее положение на рынке подобных средств. Обладает передовыми алгоритмами сжатия, множеством функций и возможностей.
Открытие RAR файла осуществляется непосредственно через программу, которая имеет интерфейс файлового менеджера. Выберите нужный архив, либо отдельный файл из архива, и нажмите кнопку «Извлечь», в последующем окне выберите путь и параметры извлечения. Нажмите «ОК».
Еще один из способов открытия RAR файла заключается в функции интеграции архиватора в операционную систему, и включает команды архиватора в контекстное меню мыши.
WinZIP
Еще один не менее популярный архиватор, который обладает своим рядом преимуществ. Помимо своей основной функции, архивации и открытии архивов, способен напрямую подключаться к облачным сервисам в интернете.
Открытие файлов с помощью WinZip осуществляется непосредственно через графический интерфейс программы. Кроме того, команды добавляются в контекстное меню мыши.
Как можно заметить, описанные выше архиваторы обладают схожими способами открытия RAR файлов. Подобный принцип работы характерен и для других архиваторов, таких как 7-Zip или WinAce. Каждый производитель старается завоевать целевую аудиторию и постоянно улучшает не только алгоритмы программы, но и интерфейс, для большего удобства пользователя.
Так же существует способ открытия файлов через командную строку, такая возможность есть не у всех архиваторов.
Способов как открыть файл рар на Виндовс 7 много. Попробовав каждый из них, пользователь сможет подобрать самый оптимальный вариант для решения поставленной перед ним задачей.
Источник
Как открыть архив с расширением RAR на компьютере с Windows 7
Архивы, созданные программой WinRAR, уже давно получили широкое распространение среди пользователей, однако встроенными инструментами Виндовс они не открываются. Для этой цели потребуются специализированные приложения.
Ниже приведено руководство с подробным описанием действий, как открыть архивный файл RAR на компьютере с Windows 7. Необходимо отметить, что нижеуказанные инструкции эффективно помогут справиться с этой задачей и в других модификациях Windows.
Что это за файл?
Он имеет расширение «.rar» и в проводнике Виндовс 7 имеет значок упаковки книг.

Приложение «WinRAR»
Эта утилита идеально обеспечит удобство работы с рассматриваемым форматом, так как именно с использованием ее они и создаются.
Главный недостаток утилиты – это отсутствие ее бесплатных версий, имеется лишь демо-модификация, за которую все равно потребуется заплатить по истечении 40 дней использования (иначе приложение блокируется).
На этом минусы исчерпываются. Функционал этого архиватора порадует даже самого взыскательного пользователя.
К основным плюсам утилиты следует отнести следующие:
- Обладает функционалом исправления поврежденных архивных файлов;
- Имеет возможность создания упакованных файлов значительного объема (до 8 Gb);
- Удобная процедура эффективной защиты архивов, например, деление его на части и установка кода доступа.
С целью инсталляции приложения откройте страницу www.rarlab.com, где доступна ее официальная версия. Далее, после установки ее в компьютер, открываем файл «.rar» простым двойным кликом по нему.
При этом запустится окно утилиты, в котором будут доступны для просмотра и редактирования все упакованные материалы. В строке инструментов есть клавиша «Извлечь», после клика на нее будут извлечены заархивированные каталоги и файлы.
Если пользователь предпочитает бесплатный способ распаковки, то ниже представлена эффективная программа, которая тоже позволит быстро справиться с поставленной задачей.
Это приложение распаковывает не только «RAR», но и огромное количество архивов с другим расширением, например, ZIP, XAR, ARJ, UDF, TAR, CHM, NSIS, CPIO, GZ, RPM, CAB, LZH, TB2, DMG, MSI, HFS, LZMA, 7z, ISO, DEB, WIM и Z. Инсталлировать утилиту рекомендуется с официального ресурса www.7-zip.org.
- Внешне она максимально приближена к WinRAR (обладает интуитивно понятным интерфейсом;
- Имеет возможность создания архивов со своим расширением «.7z», которое по некоторым показателям превосходит «.zip»;
- Большая скорость работы;
- Полностью русифицирована.
Для открытия «RAR» потребуется исполнить всего несколько действий;
- Вызвать контекстное меню от файла;
- Навести курсор на строчку «7-Zip»;
- В отобразившемся меню кликнуть «Открыть архив»;
- Готово. Запустится интерфейс приложения с папками и файлами, размещенными в архиве.
- Простым перетаскиванием файла или каталога мышкой в окно любой папки, открытой в проводнике Виндовс 7, осуществляется их извлечение, а для более ленивых пользователей предусмотрена и клавиша «Извлечь».
Источник
куда WinRAR извлекает файлы по умолчанию в Windows 7?
Потому что мне нужно найти.ISO я только что извлек …
В Windows 7, 8 и 10 он извлекает файлы в C:Users<user_name>AppDataLocalTemp
Редактировать: если вы запустите файл из архива, файлы будут извлечены во временную папку, как упоминалось ранее. Если вы используете Extract или Extract без подтверждения, он будет находиться в том же каталоге, где находится ваш архив.
обычно для каталога файла rar имя папки должно совпадать с именем rar.
Откройте WinRAR> Параметры> Настройки> Вкладка «Сжатие»
Если папка по умолчанию для извлеченных файлов пуста и Добавить имя архива к пути, тогда она извлекается в новую папку той же папки, в которой находился файл. В новой папке должно быть точное имя исходного файла.
WinRAR Help:
Папка по умолчанию для извлеченных файлов
Вы можете ввести здесь имя папки, которая будет использоваться в качестве основы для создания папки назначения в Извлечь без подтверждения и Извлечь файлы в указанную команду папки. WinRAR создает путь назначения в этих командах извлечения, объединяя папку по умолчанию и имя архива. Здесь может быть удобно ввести путь к рабочему столу, поэтому вы сразу увидите распакованные данные на рабочем столе.Добавить имя архива в путь
Он контролирует, добавляется ли имя архива к имени папки по умолчанию при создании пути назначения.
Всё ещё ищете ответ? Посмотрите другие вопросы с метками windows-7 extract winrar.
Содержание
- — Где WinRAR хранит сжатые файлы?
- — Как просмотреть историю WinRAR?
- — Как открыть ZIP-файл WinRAR?
- — Когда вы распаковываете файл, куда он попадает?
- — WinRAR навсегда бесплатен?
- — Есть ли у WinRAR история?
- — Удаляет ли WinRAR файлы?
- — Безопасно ли удалять временные файлы?
- — Сколько стоит лицензия WinRAR?
- — Как изменить тип файла в WinRAR?
- — Как изменить язык WinRAR?
- — Как запустить файл RAR?
WinRAR хранит свои файлы в подпапке «WinRAR» папки% APPDATA%. Вы можете ввести% APPDATA% WinRAR в адресной строке проводника Windows, чтобы перейти непосредственно в папку данных WinRAR. Ситуации, когда вам нужно получить доступ к% APPDATA% WinRAR вручную, встречаются редко.
Вы можете перемещаться через C: Users Username AppData Local Temp путь и получите временные файлы WinRAR. Для этого откройте этот компьютер.
Как просмотреть историю WinRAR?
Winrar — Хранить историю архивов
- Щелкните Параметры> Настройки> вкладка Общие.
- В разделе «История» установите флажок «Хранить историю архивов».
Как открыть ZIP-файл WinRAR?
Дважды щелкните файл, и он отобразится в WinRAR. Выберите файлы, которые вы хотите открыть / извлечь, и щелкните значок «Извлечь в» в верхней части WinRAR окно. Нажмите «ОК», и ваш ZIP-файл будет сохранен в папке назначения!
Когда вы распаковываете файл, куда он попадает?
Извлечь / разархивировать заархивированные файлы
Когда вы извлекаете файлы из заархивированная папка, будет создана новая папка с таким же именем, содержащая файлы. Сжатая (заархивированная) версия также остается. Щелкните правой кнопкой мыши заархивированную папку, сохраненную на вашем компьютере.
WinRAR навсегда бесплатен?
Для них это нормально. Не случайно WinRAR бесплатно раздает свою программу даже после 40-дневной пробной версии. … Это часть бизнес-плана компании: отказаться от основных функций с легким давлением на оплату, добавить специальные функции для активно используемых клиентов, таких как предприятия.
Есть ли у WinRAR история?
История / Хранить историю архивов
К по умолчанию WinRAR сохраняет имена нескольких недавно открытых архивов в меню «Файл», так что вы можете быстро получить к ним доступ снова. Но если вам нужно отключить его, например, в целях безопасности, вы можете снять эту опцию.
Удаляет ли WinRAR файлы?
Исходные файлы автоматически удаляются после сжатия через WinRAR. WinRAR — это программное приложение, которое сейчас очень востребовано.
Безопасно ли удалять временные файлы?
Удалить временные файлы с вашего компьютера совершенно безопасно.. … Работа обычно выполняется вашим компьютером автоматически, но это не значит, что вы не можете выполнить задачу вручную.
Сколько стоит лицензия WinRAR?
Для одного пользователя единовременная цена покупки программного обеспечения. составляет 29 долларов. Компании обычно покупают многопользовательские лицензии. Здесь компания должна покупать пользовательские лицензии в зависимости от количества компьютеров в организации, на которых будет установлен WinRAR.
Как изменить тип файла в WinRAR?
Преобразование RAR в файлы ZIP с помощью WinRAR
- Метод №1 — Преобразование формата RAR в ZIP с помощью WinRAR.
- Шаг 1. Щелкните правой кнопкой мыши файл RAR, который вы хотите преобразовать, и выберите «Открыть с помощью RAR» в контекстном меню.
- Шаг 2. Когда файл RAR откроется в приложении WinRAR, перейдите на вкладку «Инструменты» и выберите преобразование архивов.
Как изменить язык WinRAR?
Перейдите в панель управления, найдите Регион и язык -> вкладка Администрирование -> Изменить языковой стандарт системы на английский.. Привет, сэр Аноним, я выполнил инструкции, которые вы сказали, и удалил только Winrar.
Как запустить файл RAR?
1) Установите бесплатное приложение RAR для Android.
…
После установки 7-Zip выполните следующие действия, чтобы открыть файлы rar:
- Щелкните правой кнопкой мыши файл rar, который нужно открыть.
- Выберите «7-Zip> Извлечь файлы».
- Во всплывающем окне выберите папку, в которую вы хотите извлечь сжатые файлы, и нажмите «ОК».
Интересные материалы:
Какие бывают типы канавок?
Какие бывают типы Kia Souls?
Какие бывают типы кухонных вытяжек?
Какие бывают типы локализации?
Какие бывают типы насадок?
Какие бывают типы наушников?
Какие бывают типы обогревателей?
Какие бывают типы пакетного программного обеспечения?
Какие бывают типы панели инструментов для рисования?
Какие бывают типы патч-панелей?