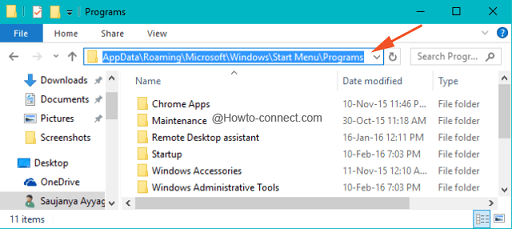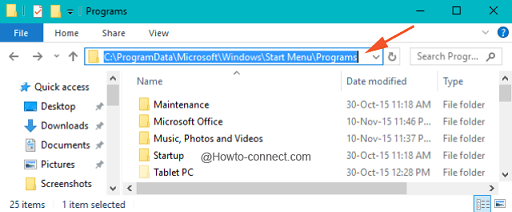В этой статье вы узнаете, как открыть папку «Пуск» в Windows 10.
Вам нравится держать меню Пуск в чистоте, порядке и организованно? Все, что вам нужно сделать, это открыть специальную папку «Пуск» и упорядочить все, что душе угодно. Далее показано, как управлять ярлыками в главном меню Windows.
В Windows 10 предусмотрены различные способы настройки меню «Пуск», но вы все равно можете организовать свои приложения так же, как всегда — упорядочив содержимое папки «Пуск» в Windows. Со всеми изменениями меню «Пуск» за последние годы способ открытия папки «Пуск» изменился от версии к версии. Мы расскажем, как открыть папку «Пуск» в Windows 10, этот способ также подходит для предыдущих версий Windows.
Организация списка «Все приложения» в Windows 10 несколько сложнее, чем в предыдущих версиях. Следует иметь в виду одно большое отличие: в Windows 10 используется внутренняя база данных для создания списка «Все приложения» в меню «Пуск». Это означает, что папка будет отображать не всё содержимое вашего меню «Пуск» — только обычные приложения для рабочего стола. Вы не увидите приложения, загруженные из магазина Windows, поэтому вам придётся управлять ими в другом месте.
Следует также помнить, что Windows создаёт меню «Пуск» из двух мест. Одна папка содержит общесистемные папки и ярлыки, которые появляются в меню «Пуск» любого пользователя, вошедшего в систему. Существует также папка для конкретного пользователя, которая содержит ярлыки и папки, отображаемые только для текущего пользователя, вошедшего в систему. Если вы когда-либо устанавливали приложение и должны были выбрать, устанавливать ли его только для текущего пользователя или для всех пользователей, то вы должны понимать, что это значит. Эти две папки объединяются для создания элементов, которые вы видите в меню «Пуск».
Вы всегда можете получить доступ к папкам «Пуск» в вашей системе в проводнике. Просто запустите его и перейдите в одно из следующих мест (совет: вы можете скопировать эти места и вставить их в адресную строку Проводника).
Вот местоположение глобальной папки «Пуск» для всех пользователей:
C:ProgramDataMicrosoftWindowsStart Menu

А вот местоположение личной папки «Пуск» для текущего пользователя, вошедшего в систему:
%appdata%MicrosoftWindowsStart Menu

Обратите внимание, что переменная %appdata% — это просто ярлык, который приведёт вас в папку AppDataRoaming внутри структуры папок текущего пользователя.
Поэтому, если по какой-то причине вам нужно организовать личную папку «Пуск» для другой учётной записи пользователя, отличной от той, в которой вы в данный момент вошли, вы можете просто перейти в то же место в их пользовательской папке. Например, если имя учётной записи пользователя было «mial», вы можете перейти в следующее местоположение:
C:UsersmialAppDataRoamingMicrosoftWindowsStart Menu
И если вы думаете, что будете регулярно посещать эти папки, сделайте для них ярлыки, чтобы их было легче найти в следующий раз.
Связанные статьи:
- Быстрый доступ к разделам Панели управления (Control Panel) из командной строки и ярлыков (80.4%)
- Как в Windows 10 открывать иконки одним кликом (70.6%)
- Как включить и использовать историю буфера обмена в Windows 10 (70.6%)
- Руководство для начинающих по использованию скриптов AutoHotkey (51%)
- Как вставить текст без форматирования (скрипт AutoHotkey, работает даже в Word) (51%)
- Как удалить и заблокировать для установки обновления и драйверы в Windows 10 (RANDOM — 50%)
In Windows 10/11, the Start menu is represented by two folders. One folder is for all users, and the other is only for the currently logged-in user.
The Start Menu folder for all users is C:ProgramDataMicrosoftWindowsStart MenuPrograms.
The Start Menu folder location specific to your account is C:Usersyour-user-nameAppDataRoamingMicrosoftWindowsStart MenuPrograms.
To access these locations quickly, we can use the following run commands (to open the Run dialog box, press Windows key + R).
Run the following command to open the location containing start menu programs available to all users:
shell:Common ProgramsThe following run command opens the start menu folder contains programs specific to your account:
Shell:ProgramsAnd this is how we locate the Start menu folder in Windows 10/Windows 11 operating system.
Оглавление:
- Windows 7 и 10: откройте папки меню «Пуск», просмотрев их в проводнике файлов
- Windows 7: щелкните правой кнопкой мыши папку «Все программы» в меню «Пуск»
Windows 10 включает в себя всевозможные способы настройки вашего меню «Пуск», но вы все равно можете упорядочить приложения так же, как вы всегда могли, организовав то, что содержится в папке «Пуск» в Windows. При всех изменениях меню «Пуск» в последние годы, как вы открываете папку «Пуск», изменилось с версии на версию. Мы рассмотрим, как открыть папку «Пуск» в Windows 7 и 10. Упорядочить список «Все приложения» в Windows 10 немного лучше, чем в предыдущих версиях, поэтому не забудьте ознакомиться с нашим руководством. Одно большое различие заключается в том, что Windows 10 использует внутреннюю базу данных для создания списка «Все приложения» в меню «Пуск». Это означает, что папка не отображает все содержимое вашего меню «Пуск» — только обычные приложения для рабочего стола. Вы не увидите приложения, загруженные из хранилища Windows, поэтому вам придется управлять ими в другом месте. Еще одна вещь, о которой стоит помнить, заключается в том, что Windows создает меню «Пуск» из двух мест. Одна папка содержит общесистемные папки и ярлыки, которые отображаются в меню «Пуск» любого пользователя, входящего в систему. Также есть папка для пользователя, содержащая ярлыки и папки, отображаемые только для текущего пользователя. Если вы когда-либо устанавливали приложение и должны были выбрать, устанавливать ли его только для текущего пользователя или для всех пользователей, это то, что это значит. Эти две папки объединяются для создания элементов, которые вы видите в меню «Пуск». Вы всегда можете попасть в папки «Пуск» в вашей системе в Проводнике. Просто запустите его и перейдите в одно из следующих мест (подсказка: вы можете скопировать эти места и вставить их в адресную строку «Проводник»). Вот местоположение глобальной папки «Пуск» для всех пользователей: C:ProgramDataMicrosoftWindowsStart Menu %appdata%MicrosoftWindowsStart Menu %appdata% переменная — это просто ярлык, который приведет вас к AppDataRoaming в вашей папке. Поэтому, если по какой-то причине вам необходимо организовать личную папку «Пуск» для другой учетной записи пользователя, чем та, с которой вы в настоящее время вошли в систему, вы можете просто перейти к тому же местоположению в своей папке пользователя. Например, если имя учетной записи пользователя было «john», вы можете перейти к следующему местоположению: C:UsersjohnAppDataRoamingMicrosoftWindowsStart Menu И если вы думаете, что будете регулярно посещать эти папки, продолжайте и делайте ярлыки для них, чтобы их было легче найти в следующий раз. В Windows XP все, что вам нужно было сделать, это щелкнуть правой кнопкой мыши кнопку «Пуск», чтобы перейти в папку, но Windows 7 изменила это. Когда вы щелкните правой кнопкой мыши по меню «Пуск» в Windows 7, вы просто получите общий вариант «Открыть проводник Windows», который приведет вас к представлению «Библиотеки». И теперь вы можете повеселиться, организуя меню «Пуск». Просто помните, что если вы используете Windows 10, у вас не будет такой гибкости в организации, как вы привыкли, но вы все равно можете провести довольно неплохо.Windows 7 и 10: откройте папки меню «Пуск», просмотрев их в проводнике файлов
Windows 7: щелкните правой кнопкой мыши папку «Все программы» в меню «Пуск»
Популярная тема
Как получить меню «Пуск» в стиле Metro и кнопку «Пуск» в Windows 8
Windows 8 имеет новый экран запуска, но больше нет кнопки «Пуск», и это может быть слишком много для некоторых людей. Вот как получить кнопку «Пуск», которая открывает новое меню «Пуск» в стиле Metro.
Подключите любую папку к меню «Пуск» Vista «Простой путь»
Вы когда-нибудь задумывались, почему вы можете привязывать приложения к меню «Пуск», но вы не можете связывать папки? Существует множество статей, в которых рассказывается о том, как их связывать с помощью сложных хакеров реестра, но на самом деле это очень простой способ сделать это.
Меню «Пуск» 8: Добавить меню «Пуск» и «Кнопка» в Windows 8
Start Menu 8 — бесплатная замена стартового меню для Windows 8, которая добавляет кнопку запуска и меню, а также другие функции для Windows 8.
Сделать ярлык панели задач Explorer.exe открыть вашу любимую папку
Совет, чтобы значок ярлыка проводника панели задач Windows 7 открыл любую любимую папку по вашему выбору, включая компьютер, документы, файлы для загрузки и т. Д.
Как перемещать одиночные или множественные игры Steam на другой диск или папку
Steam теперь позволяет перемещать отдельные игры в новую библиотеку или диск, но если вы хотите переместить несколько игр из одного места в другое, вы можете использовать инструмент SLM или встроенную функцию резервного копирования / восстановления. Узнайте, как перемещать игры Steam на другой диск без повторной загрузки.
To rearrange a setting on your Computer the best practice is to access its concerned root folders then edit dealing with the items existing here. The condition also matches in the matter of the Start menu. If you are looking to renovate and clean the Start menu then after navigating to the locations where all the respective files and folders are placed you can perform these tasks pretty shortly.
The folders and files concerned to Start Menu in Windows 10 are placed at 2 separate locations; The first one is per user whereas the other address is for all users. When you navigate to both the locations, you can easily trace out the contrast amongst the two – per user will showcase the items of the individual user and all users will showcase the items that are available for everyone.
Suppose, two members of a family are using the same PC with two separate accounts and both of them has their own preference of Start Menu items and by going to the location, they can individually customize their likings.
So, remembering the things, let us interpret the steps for How to Find Start Menu Folder Location in Windows 10 to renovate according to your vantage, clear clutter furthermore place items with a short method and explore yourself to another world of customization.
- Jointly strike Win and R keys to permit the Run to appear on screen where you can input these address accordingly –
Per user Location
C:Users[username]AppDataRoamingMicrosoftWindowsStart Menu
- But this address will permit you to access you the exact location when the [username] will be replaced/substituted by the actual username of your computer.
All users Location
C:ProgramDataMicrosoftWindowsStart Menu
The Start Menu locations do not comprise the Metro apps and in any circumstance, if you are fervent to deal with them, you must execute it. We covered many articles on Start Menu and we hope that along with this, you can also find your queries answered there.
Many users prefer to maintain every single thing on their machine and want to maintain things in their perfect places and also adopt all the significant measures to keep the locations tidy and clean. Hence, once such example that people are occupied is to edit, organize and clean the Start Menu.
Since you’re familiar with PowerShell, there are several possible solutions …
And yes, I’m in Win 10:
PS > [Environment]::OSVersion.Version
Major Minor Build Revision
----- ----- ----- --------
10 0 10586 0
Ask Windows (.NET)
Ask Windows (.NET to be specific) where the location is. This will resolve the correct location in case you, like me, moved your AppDataRoaming folder into a DropBox-like location.
PS > [Environment]::GetFolderPath('StartMenu')
C:UsersVertigoRayDropBoxAppDataRoamingMicrosoftWindowsStart Menu
PS > [Environment]::GetFolderPath('CommonStartMenu')
C:ProgramDataMicrosoftWindowsStart Menu
More about GetFolderPath.
Delete Corrupted AppLocker Files
PowerShell (As Admin):
PS > Get-ChildItem "${env:SystemRoot}System32AppLockerPlugin*.*" | %{ Move-Item $_ "${_}.bak" }
Restart Windows after you run the command.
DISM Restore Health
PowerShell (As Admin):
& dism /online /cleanup-image /restorehealth
Restart Windows after you run the command.
Re-register App Packages
PowerShell (As Admin):
PS > Get-AppXPackage -AllUsers | %{ Add-AppxPackage -DisableDevelopmentMode -Register "$($_.InstallLocation)AppXManifest.xml" }
You might get some errors (red text). Typically this is saying the .xml can’t be found; just ignore it.
Re-index
As previously linked in this thread, simply re-indexing your drive should cause the Start Menu DB to refresh. I would turn off indexing, then turn it all back on.
Turning off indexing deleted the indexing files in previous versions of Windows; I haven’t tested this in Windows 10. If needed, you can manually delete the indexing files once indexing is turned off; might need to reboot after turning indexing off to release all open handles. The default location for the indexing files is: C:ProgramDataMicrosoftSearch