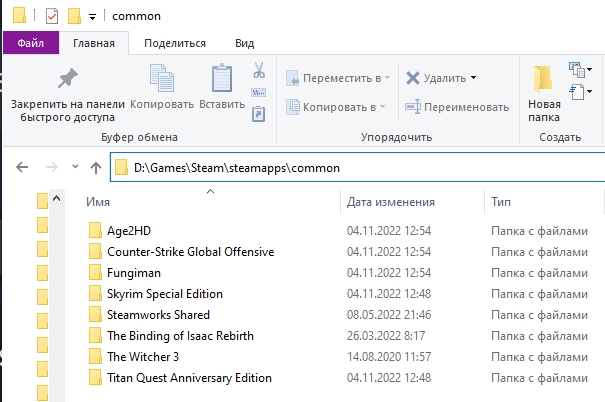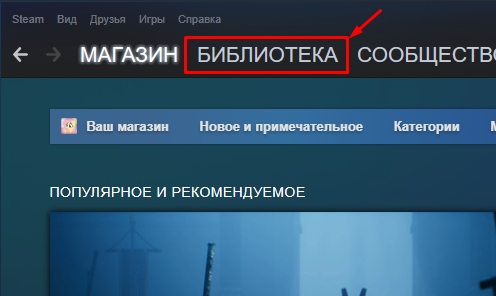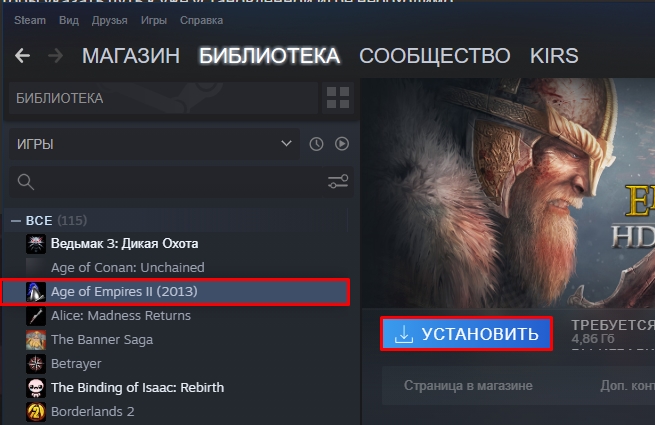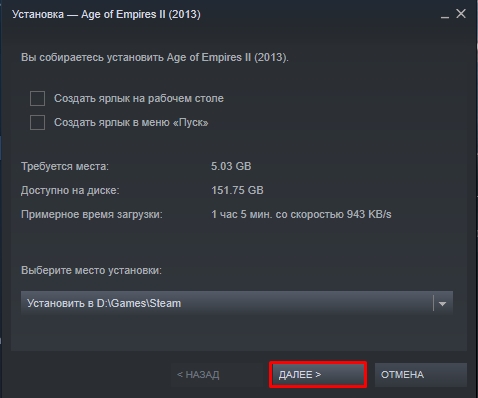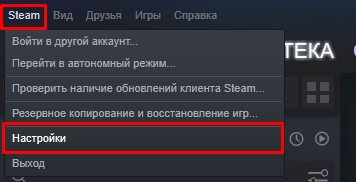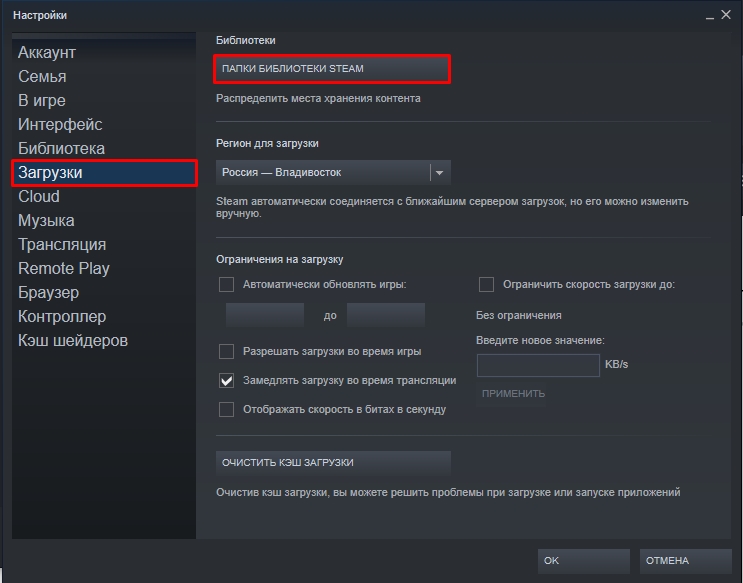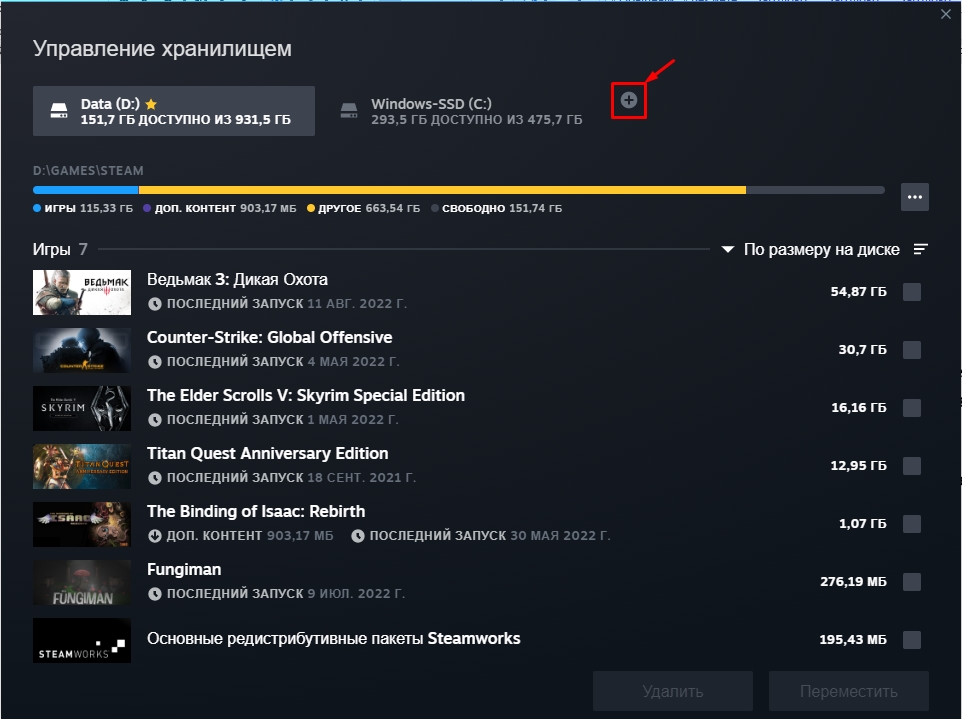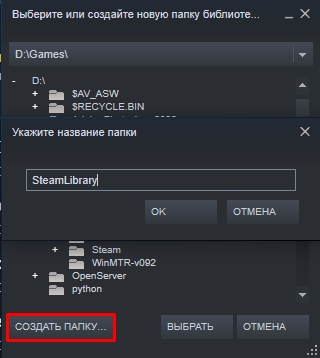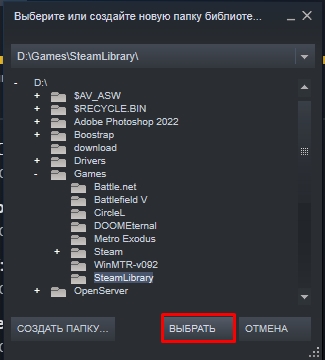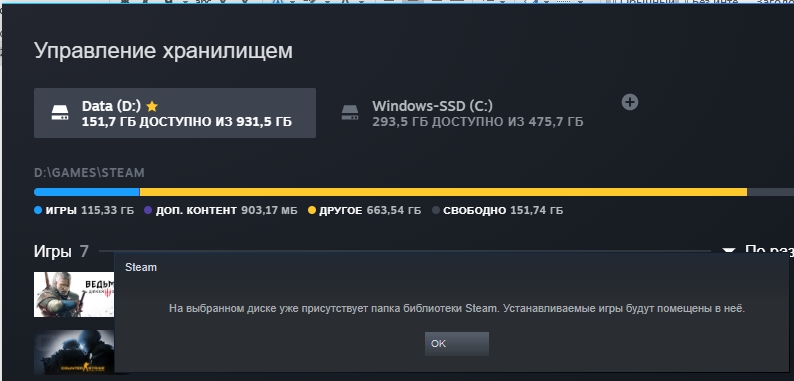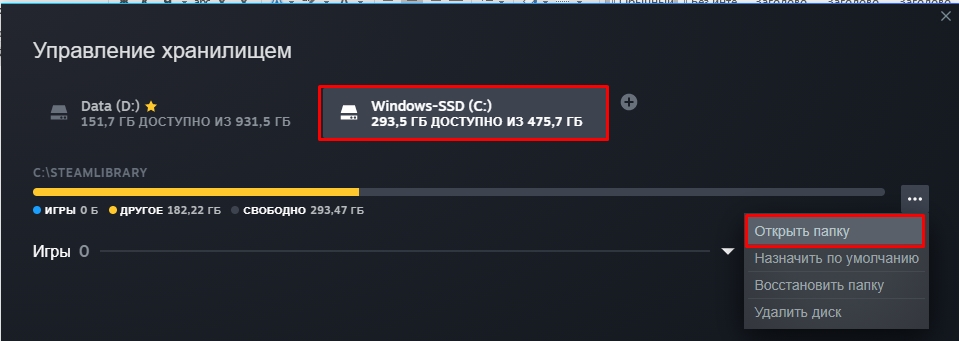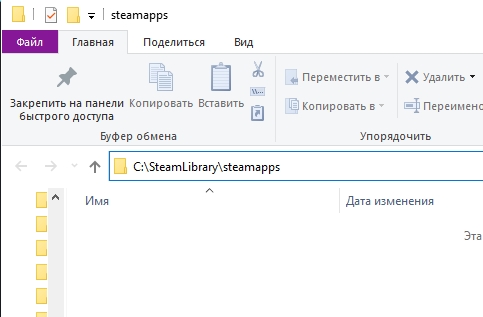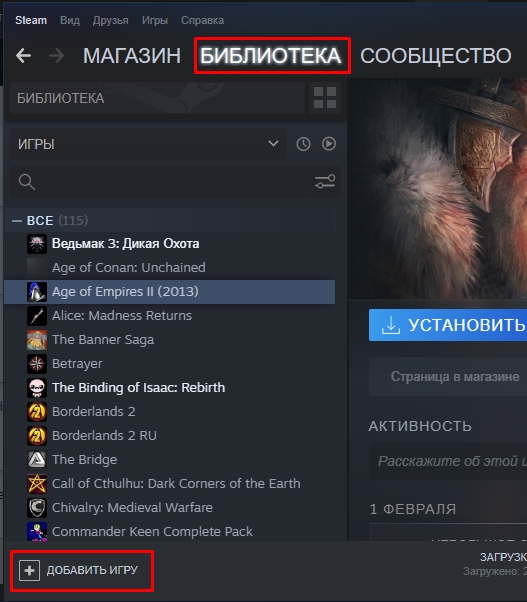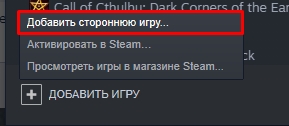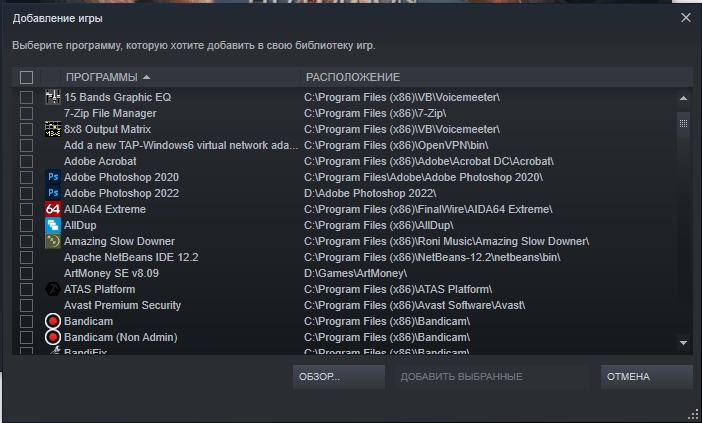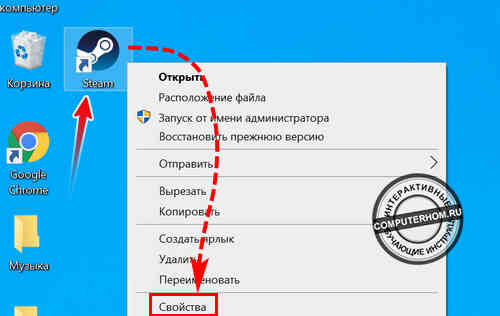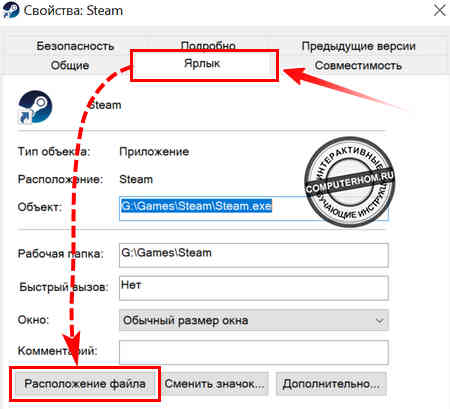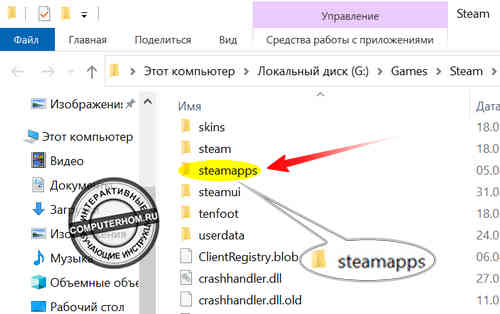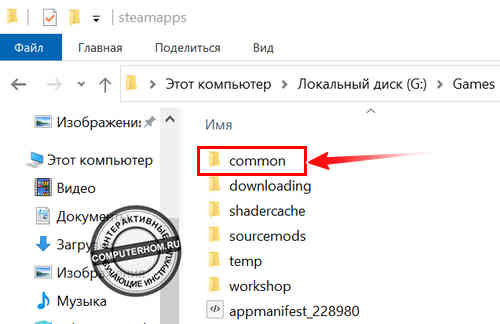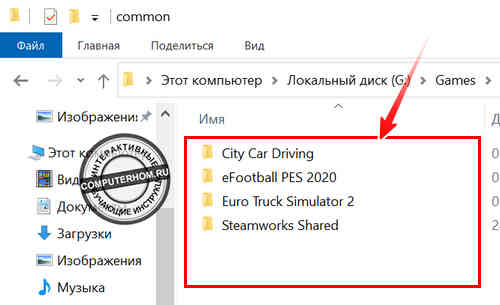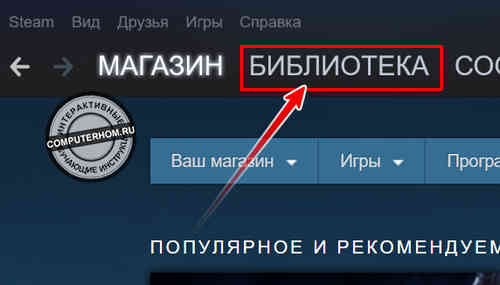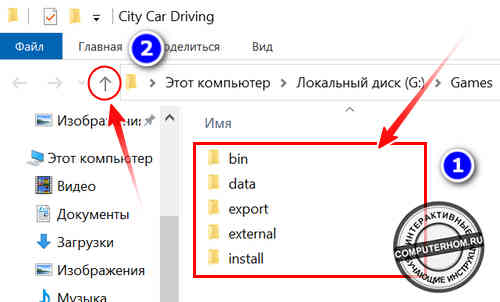Steam — популярная платформа для распространения онлайн-игр, разработанная Valve. Он используется всеми компьютерными геймерами, поскольку в нем более 30 000 игр. Благодаря этой огромной библиотеке, доступной одним щелчком мыши, вам больше не нужно никуда идти. Когда вы устанавливаете игру из магазина Steam, она устанавливает локальные файлы игры на ваш жесткий диск, чтобы обеспечить низкую задержку для игровых ресурсов, когда это необходимо. Знание местоположения этих файлов может быть полезным при устранении неполадок, связанных с игровым процессом. Независимо от того, хотите ли вы изменить файл конфигурации, переместить или удалить файлы игры, вам потребуется доступ к исходным файлам игры. Итак, сегодня мы узнаем, где установлены игры Steam и как найти папку Steam и файлы игр в Windows 10.
По умолчанию существуют пути к папкам на разных платформах, где хранятся файлы игры. Эти пути можно изменить в настройках Steam или во время установки игр. Доступ к различным расположениям по умолчанию можно получить, введя следующий путь к файлу в проводнике:
- ОС Windows: X:Program Files (x86)Steamsteamappscommon
Примечание. Здесь X обозначает расположение раздела диска, на котором установлена игра.
- MacOS: ~/Library/Application Support/Steam/steamapps/common
- Linux OS: ~/.steam/steam/SteamApps/common/
Как найти файлы игры Steam в Windows 10
Существует четыре способа найти папку Steam, а также файлы игры Steam, как описано ниже.
Метод 1. Использование панели поиска Windows
Поиск Windows — это мощный инструмент для поиска всего на ПК с Windows. Просто выполните следующие действия, чтобы узнать, где на вашем компьютере или ноутбуке с Windows 10 установлены игры Steam:
1. Нажмите на поиск (левый край панели задач).
2. Введите steam и нажмите на опцию Открыть файл.
3. Затем щелкните правой кнопкой мыши ярлык Steam и выберите параметр Перейти к расположению файла.
4. Здесь найдите и дважды щелкните папку steamapps.
5. Дважды щелкните папку common. Здесь будут перечислены все файлы игры.
Примечание. Это расположение файлов игры Steam по умолчанию. Если вы изменили каталог установки при установке игры, вам следует перейти в этот конкретный каталог, чтобы получить доступ к файлам игры.
Метод 2: Использование папки библиотеки Steam
Клиент Steam для ПК снабжен множеством полезных опций, которые могут помочь вам определить, где на вашем компьютере установлены игры Steam, например библиотека Steam.
1. Нажмите поиск, введите steam и нажмите Enter, чтобы открыть настольное приложение Steam.
2. Щелкните параметр Steam в верхнем левом углу и выберите Настройки.
3. В окне настроек щелкните меню Загрузки на левой панели.
4. В разделе Библиотеки щелкните ПАПКИ БИБЛИОТЕКИ STEAM.
5. В новом окне УПРАВЛЕНИЕ ХРАНИЛИЩЕМ выберите диск, на котором установлена игра.
6. Теперь щелкните значок шестеренки и выберите Открыть папку.
7. Дважды щелкните папку common и просмотрите список установленных игр в папке, чтобы найти необходимые файлы игры.
Метод 3: Просмотр локальных файлов Steam
Вы также можете найти установленные на компьютере игры Steam, используя клиентскую библиотеку Steam для ПК, как описано ниже.
1. Запустите приложение Steam и перейдите на вкладку БИБЛИОТЕКА.
2. На левой панели выберите любую игру, установленную на компьютере. Щелкните ее правой кнопкой мыши и выберите пункт Свойства….
3. Затем щелкните меню ЛОКАЛЬНЫЕ ФАЙЛЫ на левой панели и выберите Обзор….
Экран автоматически перенаправит вас в папку, где хранятся игровые файлы этой конкретной игры.
Метод 4: При установке новых игр
Вот как найти папку Steam при установке новой игры:
1. Откройте приложение Steam, как указано в Методе 2.
2. Щелкните Игру на левой панели и щелкните Установить.
3А. Если вы уже купили игру, она будет отображаться во вкладке БИБЛИОТЕКА.
3B. Если вы покупаете новую игру, перейдите на вкладку МАГАЗИН и найдите игру (например, Elder Scrolls V).
4. Прокрутите вниз и нажмите Добавить в корзину. После завершения транзакции вам будет представлено окно установки.
5. Измените каталог установки в поле Выберите место установки. Затем нажмите кнопку ДАЛЕЕ, чтобы установить игру.
6. Теперь вы можете перейти в этот каталог и открыть папку common для просмотра файлов игры, как описано в Методе 1.
Где в компьютере хранятся игры, установленные через «Стим»?
В какой папке находится список папок со скачанными играми «Steam»?
Игры в Steam скачиваются по умолчанию в папку:
Если вы скачиваете игры не на диск «С», а на диск «D», адрес игр может быть таким:
В процессе загрузки игры вы можете сами выбрать папку для сохранения игры, но адрес её все равно должен будет заканчиваться на SteamSteamAppscommon.
система выбрала этот ответ лучшим
Roxrite
[79.2K]
8 лет назад
Обычно, когда скачивается сам Steam, то все игры через него поступают в папку
Если во время установки было изменен путь загрузки, то значит будет в другом локальном диске, но также последними папками будут SteamSteamAppscommon.
Там и находится список этих игр.
дольфаника
[379K]
7 лет назад
Вы можете сами задать собственный путь для установки игр Стим . Тогда придется воспользоваться поиском своей винды, чтобы найти папку для Стим.
Если же вы выбрали папку для Стима по умолчанию, то следуйте таким образом
Ищите папку Steam на системном диске в папке Program Files или может быть папка называться Program Files (x86).
Обычно игры устанавливаются по этому пути
Steamsteamappscommon и далее следует название игры.
Ищите в «клиенте» далее смотрите «настройки» далее выбираете «загрузки», в которых найдете путь в библиотеку с установленными играми.
Azamatik
[55.3K]
7 лет назад
Где сохраняются игры «Steam»?
Steam — это громадная платформа, откуда вы сможете скачать практически любую игру и не только.
Если вы сами в настройках ничего не изменяли до этого, то игры «Steam» должны хранится в папке по этому адресу:
В настройках Steam вы также можете сами выбирать папку, в которую будут сохраняться скачиваемые игры.
Колючка 555
[61.4K]
7 лет назад
Скаченные игры могут находиться в любом месте вашего пк. Я например все храню в одном месте, чтобы не искать. А именно на диске С:загрузки. Туда стекается все когда либо скаченное из интернета. А если вы первый раз скачали игру или не меняли место сохранения файла, то ищите это также на диске С, только на папке «программ файлс».
Даксплячи Учлинзайх
[225K]
7 лет назад
При установке Вы сами сможете выбрать — в какую папку сохранить игры в Steam
Некоторые этого не знают, но на самом деле папку выбрать можно
А так заходите в диск C или D
Там находите Program files — и там уже ищите стим
Если все было установлено правильно — то все найдете
В противном случае легче переустановить, чем искать.
иришенька
[41.2K]
7 лет назад
Если вы сами ничего не меняли, то у вас все сохраняется на диск Д по следующему пути: Program Files (x86)SteamSteamAppscommon
Если же вы сами меняли путь и не помните где найти игры, то просто «прошерстите» нужный диск и найдите папку со следующим путем SteamSteamAppscommon
Искатель приключений
[102K]
7 лет назад
Для этого вам нужно найти папку с установкой игры, обычно по умолчанию все игры ставятся в папку Program Files. Если вы установили в другое место, то просто найдите папку с названием Steam, там и будет игра. А там ищите папку common.
Марлена
[16.2K]
7 лет назад
Игры стим по умолчанию сохраняются на диске С в папке program file, и дальше в папке стим, в которой вы и найдете свои игры. Также можно при установке игры указать диск и папки в которую вы хотите установить игру.
Xenon404
[1.1K]
8 лет назад
Игры, скачанные через стим стандартно располагаются в папке SteamSteamAppscommon . В настройках программы steam ( steam-настройки-загрузки ) можно поменять место хранения игр на удобное для вас место.
katana75
[-1]
8 лет назад
D:Program Files (x86)SteamSteamAppscommon
Знаете ответ?
Всем привет! Сегодня я расскажу вам, как указать путь к игре в стим. В интернете почему-то полно однотипных статей, которые не дают четкого и нормального ответа. Мало того, по их же инструкциям у меня лично ничего не работает. Быть может Steam уже стал другим, но механика совершенно другая. Я примерно минут 20 не мог понять, каким образом Steam работает с папками, но потом кажется до меня начало доходить. Давайте я покажу на примере, чтобы вам было понятно.
Содержание
- Добавление уже скаченной игры
- Как можно добавить дополнительную папку с играми?
- Как добавить стороннюю игру?
- Видео
- Задать вопрос автору статьи
Добавление уже скаченной игры
Прежде чем мы приступим, нужно понять одну очень важную вещь – где вообще находятся игры стим на компьютере? – стандартный путь такой:
Steamsteamappscommon
У меня Steam установлена на диске «D:», у вас же путь может быть другим. Посмотрите, куда именно у вас установлена программа. В последней «common» и находятся папки со всеми играми.
СОВЕТ! Если вы не можете найти место установки программы – нажмите правой кнопкой мыши по ярлыку Steam на рабочем столе, зайдите в «Свойства» и на вкладке «Ярлык» смотрите в строку «Объект».
А теперь очень важный момент, который сократит вам время и нервы. Если у вас уже есть установленная игра Steam, то она должна находится по данному пути:
Steamsteamappscommon
В папке «common». Если вы переустанавливали Винду или переставляли Стим на другой диск – зайдите туда и перенесите папку с игрой в это место.
После того, как игра находится там, делаем следующее:
- Откройте программу.
- Перейдите на вкладку «БИБЛИОТЕКА».
- В списке найдите страницу нужной игры и перейдите на неё.
- Далее жмем по кнопке «УСТАНОВИТЬ».
- Пару слов о той проблеме, о которой никто не говорит. На многих статьях пишут, что, нажав по стрелке, можно выбрать папку с игрой, но сделать это нельзя. Это значит, что Steam работает только с доверенными папками. Например, внизу будет указан путь, например, C:Steam – это значит, что программа будет искать игру именно в той папке Common, про которую я говорил ранее.
ВНИМАНИЕ! Если игра все равно начинает скачивать и не подхватывает папку с уже установленной игрой – смотрите видео в самом конце этой статьи.
- Жмем «Далее» и после этого ждем, пока процедура закончится. Программа проверит игру в папке и добавит её в библиотеку. Может даже докачает какие-то файлы и обновления.
Как можно добавить дополнительную папку с играми?
Как мы помним, в строке «Выберите место установки» можно выбрать только доверенные папки. Итак, как же нам добавить дополнительную папку в Steam. Прежде чем мы начнем, хочу сказать одно – вы не сможете добавить какую-то левую папку. На одном локальном диске может быть только одна папка из библиотеки Steam – то есть если на диске «D:» уже установлен Steam, то на этот же диск нельзя будет создать дополнительную папку.
- Жмем «Steam» переходим в «Настройки».
- Переходим на вкладку «Загрузки» и жмем по кнопке «Папки библиотеки Steam».
- Теперь давайте объясню, что же показано в этом окне. Первый раздел, на котором мы находимся – это папка «SteamApp» на диске с установленной Steam. Для добавления дополнительной папки жмем по плюсику.
- А теперь самая главная проблема: мы не можем указать папку с игрой (или играми) и нажать «Выбрать» – вы сразу же увидите ошибку, так как папка должна быть пустой. Можно попробовать создать папку (название папки не меняем).
- Выбираем её.
- Вы увидите сообщение:
На выбранном диске уже присутствует папка библиотеки Steam. Устанавливаемые игры будут помещены в неё.
- Что это значит? Это как раз про то, что я и говорил в самом начале. На одном локальном диске может быть только одна папка «SteamApp». То есть вы можете создать дополнительную папку на другом диске.
- И еще один важный момент – на диске «C:» по умолчанию также создается эта папка. Перейдите в этот раздел и, нажав по трем точкам, «Откройте папку».
- Откроется дополнительная доверенная папка библиотеки. Можно загружать некоторые игры сюда – выбрать папку можно в момент установки. Для чего это нужно? – например, вы хотите немного улучшить производительность – вы можете устанавливать некоторые игры на диске «C:», если он у вас SSD, а основные программы Steam держать на «D:» (HDD).
Для чего я вам все это рассказывают? Да потому что нигде про этом не написано, а многие инструкции используют старые версии, где можно было выбирать любые папки. Сейчас же это сделать нельзя.
Как добавить стороннюю игру?
Итак, мы уже поняли, куда Стим (Steam) устанавливает игры, теперь давайте еще пару слов, как добавить стороннюю игру или программу, чтобы можно было запускать её через Стим.
- На вкладке «БИБЛИОТЕКА» в левом нижнем углу окна нажмите по кнопке «ДОБАВИТЬ ИГРУ».
- «Добавить стороннюю игру…».
- Далее откроется список всех установленных программ в операционной системе. Можете найти приложение вручную, выбрав его галочкой. Или нажать «Обзор» и найти конкретную папку.
На этом все, дорогие друзья нашего любимого информационного портала WiFiGiD.RU. Я постарался описать все вопросы, но, если у вас возникли дополнительные трудности – пишите в комментариях. Всем добра!
Видео
14.02.2019 Прикладное ПО Задать вопросНаписать пост
Steam представляет собой онлайн-сервис, где можно приобрести цифровые копии различных игр. Чтобы скачать их, требуется установить клиент Steam, только через него можно получить доступ к контенту магазина.
Где находятся игры в Стим?
Перед установкой клиента требуется указать место, куда Стим будет устанавливать игры и где будут располагаться все необходимые ему файлы, в том числе и место для скачиваемого контента. В свою очередь перед установкой Steam конкретно предлагает выбрать точный путь расположения. Если надо найти папку с играми в Стиме на компьютере, то достаточно следовать такому алгоритму:
- Нужно перейти во вкладку «Библиотека» клиента.
- Выбрать приложение.
- Нажать на нём правой кнопкой мыши и кликните на «Свойства».
- В меню свойств будет ещё одна вкладка «локальные файлы» — это нам и нужно.
- Нажмите на «просмотреть локальные данные» — это действие откроет нужный каталог.
Если подняться на один уровень проводника выше, то мы попадём в общую директорию, где и находятся скачанные игры.
Как настроить путь к играм в Steam
Установить корневую папку можно двумя способами: непосредственно перед установкой или через настройки клиента. В настройках это делается следующим образом:
- В левом верхнем углу надо кликнуть на «Steam», «настройки».
- Перейти во вкладку «загрузки».
- В разделе можно посмотреть или настроить место для скачивания по умолчанию, где будут храниться игры.
Вариант перед установкой:
- Перейти в библиотеку.
- Выбрать любое приложение и нажать «установить».
- Настроить путь скачивания.
Перенос игр между папками
Несмотря на то, что изначально функция переноса игр между папками не предусмотрена в Стим, это можно выполнить с помощью файлов и более одной доступной библиотеки для хранения. Перемещать можно исключительно между ними. Все операции нужно делать с выключенным Стимом:
- Перейти в папку с уже установленной версией.
- Далее требуется подняться на два каталога вверх, в steamapps.
- Найти нужный appmanifest_ID.acf, где на месте ID будет расположен код. Его можно узнать открыв манифест блокнотом, либо взглянув на ссылку в магазине Стима.
- Вырезать или скопировать: выделить, а после нажать на Ctrl+X или CTRL+C соответственно.
- Открыть steamapps той библиотеки, в которую нужно перенести приложение.
- Вставить нажатием Ctrl+V манифест.
- Вернуться в требуемую папку, вырезать.
- Вернуться в новый steamapps, там создать папку «common».
- Вставить из буфера обмена.
Как добавить установленную игру
Если игра установлена из Стима, но значится неустановленной и клиент ее не видит, то всё дело в том, что на компьютере не обнаружен appmanifest с нужным ID, который показывает Стиму, установлено приложение или нет. Существует несколько способов его восстановления:
- Вновь пройти процесс установки, но текущие файлы будут удалены.
- Попросить у знакомого поделиться файлом.
- Найти манифест в интернете.
- С помощью специальной программы попробовать создать его.
- Сделать заявку на форуме.
Но самый простой вариант скопировать файл перед переустановкой Steam или системы, или хранить его резервную копию.
Reader Interactions
Здравствуйте, уважаемые читатели сайта computerhom.ru. Если у вас вдруг возник вопрос на тему — где находятся игры в стиме?
То вы можете ознакомиться с простой и доступной инструкцией — где в папке стим находятся игры.
Чтобы узнать, где папка с игрой в стиме, вам нужно на своем компьютере или ноутбуке выполнить следующие действие:
1. На рабочем столе виндовс наводим курсор мыши на ярлык «Steam», и один раз нажимаем правую кнопку мыши.
В раскрывшемся меню выбираем пункт «Свойства».
2. В окошке свойства, выберите вкладку «Ярлык», затем нажмите на кнопку «Расположение файла».
3. После всех действий, у вас откроется корневая папка с установленной программой стим. В данной папке перейдите в папку «steamapps», далее перейдите в папку «common».
4. После всех выполненных действий, на вашем компьютере откроется папка, в которой вы увидите все установленные игры от стим.
Теперь давайте рассмотрим инструкцию более подробно и пошагово.
Итак, приступим к изучению материала…
В какой папке находятся игры стим — Способ №1
Чтобы узнать в какой папке находятся игры стим, вам нужно выполнить следующую инструкцию:
1. На рабочем столе windows, наводим курсор мыши на ярлык «Steam» и один раз нажимаем правую кнопку мыши.
В раскрывшемся контекстном меню нажмите на пункт «Свойства».
1.1 В окошке свойства стим, вам нужно нажать на вкладку «Ярлык», после чего нажимаем на кнопку «Расположение файла».
2. После всех действий, у вас откроется папка, в которой у вас установлена программа стим.
В корне папке стим, прокрутите страничку чуть вверх, где вы увидите папку «steamapps», вот эту папку нам нужно открыть.
2.2 Далее в папке steamapps, вам нужно перейти в папку «common».
3. Когда вы откроете папку common, то вы увидите все установленные игры от стим, вот именно в эту папку устанавливаются все игры от стим.
В какой папке находятся игры стим — Способ №2
Самый легкий и доступный способ посмотреть, в какой папки находятся установленные игры от стим.
Итак, чтобы посмотреть, в какой папке находятся игры от стим, вам нужно выполнить следующую инструкцию:
1. На своем устройстве запустите программу стим. В приложении стим нажмите на строчку «Библиотека».
2. В следующем шаге, у вас откроется список всех игр, которые есть у вас вс стим.
В этом шаге наводим курсор мыши на ту игру, которую вы хотите посмотреть в каком месте она установлена, и один раз нажимаем правую кнопку мыши.
В открывшемся меню нажимаем на пункт «Свойства…».
2.1 Далее в стим откроется окошко свойств данной игры. В этом окошке нажимаем на кнопку «Локальные файлы».
В разделе локальные файлы, нажмите на кнопку «Просмотреть локальные файлы…».
3. После всех выполненных действий, у вас откроется корневая папка с установленной игрой.
Чтобы перейти в папку с установленными играми, в данной папке нажмите на значок с рисунком «стрелки вверх».
3.1 Когда, вы нажмете на стрелку вверх, на вашем компьютере откроется папка с установленными играми от steam.
Вот и все…
Теперь вы знаете, где находятся игры в стиме.
На этом я буду заканчивать инструкцию, всем пока удачи! До новых встреч на сайте computerhom.ru.