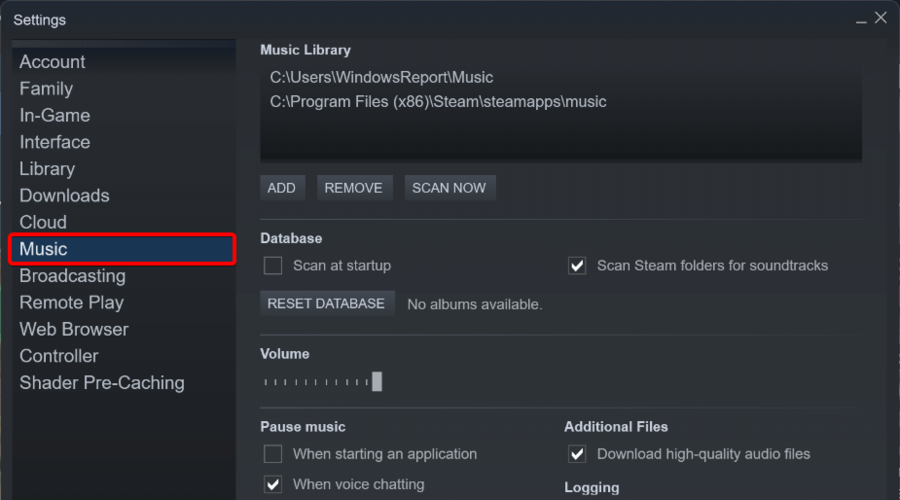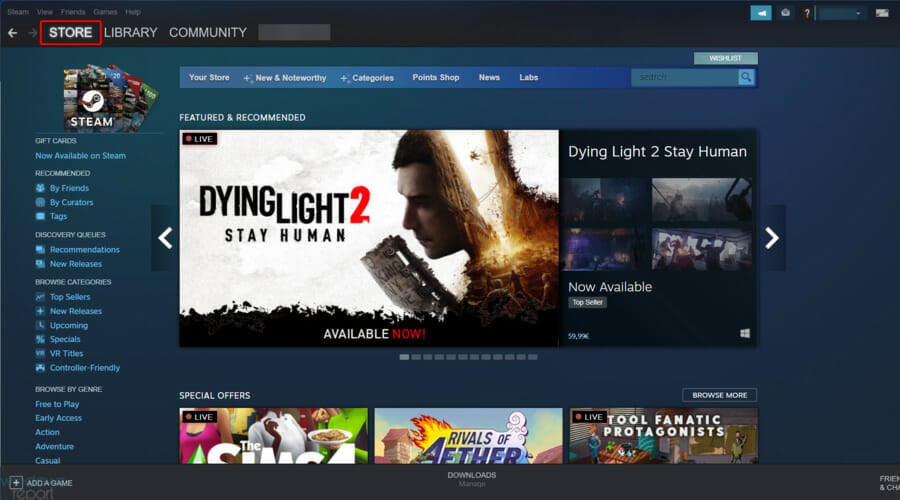Каждое приложение Steam имеет уникальный AppID, который вы можете узнать, просмотрев путь к его странице в магазине Steam. Steam устанавливает игры в каталог LIBRARY / steamapps / common /. БИБЛИОТЕКА обычно ~ /. steam / root, но у вас также может быть несколько папок библиотеки (Steam> Настройки> Загрузки> Папки библиотеки Steam).
Перейдите в папку, в которой установлен Steam (по умолчанию: C: Program FilesSteam)
Где находится папка Steam в Ubuntu?
Расположение установки по умолчанию — ~ /. локальный / поделиться / Steam. Здесь по умолчанию устанавливаются игры Valve, которые нельзя изменить с помощью системы библиотек Steam. Настройка этого каталога отражает структуру Windows Steam: папка SteamApps содержит файлы.
Где Steam в проводнике?
Нажмите на Steam и выберите «Настройки». В окне «Настройки» откройте вкладку «Загрузки». В разделе «Библиотеки содержимого» щелкните «Папки библиотеки Steam». Откройте проводник и перейдите к нему, чтобы найти папку Steam.
Что такое папка библиотеки Steam?
Steam предлагает несколько папок библиотеки, и вы можете выбрать, куда вы хотите устанавливать игры, когда вы их загружаете. … Этот процесс может избавить вас от повторной загрузки десятков или даже сотен гигабайт игровых данных только потому, что у вас есть новый SSD и вы хотите переместить несколько игр.
Как установить Steam в Linux?
Установщик Steam доступен в Центре программного обеспечения Ubuntu. Вы можете просто найти Steam в программном центре и установить его. После установки установщика Steam перейдите в меню приложений и запустите Steam. Тогда вы поймете, что он на самом деле не установлен.
Как заставить Steam распознать существующую игру?
Запустите Steam, перейдите в Steam> Настройки> Загрузки и нажмите кнопку Папки библиотеки Steam. Это откроет окно со всеми вашими текущими папками библиотеки Steam. Нажмите кнопку «Добавить папку библиотеки» и выберите папку с установленными играми.
Где сохраняются скриншоты Steam?
Ваши скриншоты будут храниться в [имя пользователя]> Библиотека> Приложение> Steam> Скриншоты. И тебе хорошо!
Где находится папка Steam omnisphere?
Windows: расположение папки STEAM по умолчанию — C: ProgramDataSpectrasonics. Mac: папка STEAM по умолчанию находится в Macintosh HD / Users / Username / Library / Application / Support / Spectrasonics.
Где я могу найти игры Steam на моем ПК?
Перейдите в Steam> Настройки> вкладка Загрузки> Папки библиотеки Steam. Добавьте туда папку D: Games и перезапустите Steam. После этого Steam сможет снова найти установленные игры.
Где хранятся игры Steam Windows 10?
Для Windows 10 путь по умолчанию — «C: / Program Files (x86) / Steam / steamapps / common». В папке будут подпапки со всеми установленными играми. Большинство игр будут носить оригинальные названия, а некоторые могут быть сокращены. Выберите игры, для которых хотите сделать резервную копию, и скопируйте их.
Могу ли я иметь на одном компьютере 2 библиотеки steam?
Вы можете создать несколько «игровых библиотек» в Steam, каждая из которых будет находиться в разных местах на вашем компьютере, в вашем случае это 2 разных жестких диска. Steam> Настройки> вкладка Загрузки> Нажмите кнопку «Папки библиотеки Steam».
Как играть в игры Steam с внешнего жесткого диска?
Вот как это делается:
- Подключите любой внешний диск и запустите Steam.
- В настройках Steam> Загрузки вы можете указать альтернативную папку библиотеки. Просто создайте новую папку с именем SteamLibrary на внешнем диске и выберите ее. …
- Выберите игру для установки. …
- Установите игру как обычно. …
- Откройте и играйте в свою игру!
Удаляются ли игры при удалении Steam?
Вы можете легко удалить Steam на свой компьютер так же, как и любую другую программу. Удаление Steam с вашего ПК приведет к удалению не только Steam, но и всех ваших игр, загружаемого контента и файлов сохранения. Вы можете сначала сделать резервную копию игрового контента, так как он будет удален во время удаления.
Источник: frameboxxindore.com
Как запустить вашу библиотеку Steam с внешнего диска
Для ПК-геймера огромная библиотека Steam, заполненная лучшими компьютерными играми, — это почетный знак. Или признаком нашего коллективного отсутствия самоконтроля каждый раз, когда происходит большая распродажа. В любом случае наличие большого количества игр — не редкость.
Игры также становятся больше и занимают больше места на вашем внутреннем SSD или HDD. Если у вас нет специального игрового ПК, вам, скорее всего, понадобится что-то из него для обычных, неигровых вещей. Также возможно, что вы захотите переключаться между игровым настольным ПК и игровым ноутбуком, не загружая свою библиотеку дважды.
К счастью, когда дело доходит до Steam, есть удобный обходной путь. Очень легко запустить всю вашу библиотеку с внешнего диска, освободив таким образом внутреннюю память для всего остального. Вот что вам нужно знать.
Какой тип внешнего диска использовать для вашей библиотеки Steam
Хорошей новостью является то, что вы можете запускать свою библиотеку Steam практически с любого внешнего диска. Вероятно, вам лучше избегать USB-накопителя, но подойдет жесткий или твердотельный USB-накопитель.
Ограничения по производительности будут такими же, как и для внутреннего накопителя. Чем быстрее привод, тем быстрее будет время загрузки. Но вам также следует подумать о USB-соединении.
Для наилучшей производительности вам понадобится как минимум USB 3.0 и, желательно, внешний SSD, чтобы время загрузки было как можно меньше.
Как скопировать вашу библиотеку Steam на внешний диск
Если на вашем компьютере уже установлены игры Steam, вам нужно сначала скопировать их на внешний диск. В зависимости от того, насколько велика ваша библиотека, вам, вероятно, придется довольно долго ждать завершения копирования, но это действительно просто.
1. Найдите папку с библиотекой Steam.
Steam позволяет легко находить ваши игры, по умолчанию храня их все в одной папке на вашем компьютере. Если вы уже знаете, где это находится, пропустите. Если нет, то вот как его найти.
Откройте Steam на своем ПК и нажмите «Steam» в строке меню. Выберите «Настройки», а затем во всплывающем окне выберите «Загрузки» на боковой панели. Нажмите кнопку «Папки библиотеки Steam», и появится другое окно.
Здесь у вас уже будет настроена папка по умолчанию, если вы не указали другое местоположение вручную. Запишите путь к папке и перейдите в проводник.
2. Скопируйте свою библиотеку Steam на внешний диск.
Теперь, когда вы находитесь в проводнике, перейдите к папке с предыдущим шагом. Подключите внешний диск к компьютеру и войдите в папку «Steam», и по умолчанию игры будут внутри «steamapps», а затем «common».
Если вы не хотите копировать всю библиотеку и просто хотите переместить некоторые игры, вы тоже можете это сделать, но в любом случае вам все равно понадобится папка под названием «SteamLibrary» на внешнем диске. Откройте существующую папку «SteamLibrary», и внутри вы найдете каталоги для отдельных игр.
Тогда это просто случай, когда вы копируете те, которые вам нужны, и оставляете те, которые вам не нужны.
Как установить новую библиотеку Steam на внешний диск
Если вы начинаете с нуля, а не копируете существующий диск, проще всего сделать так, чтобы папка библиотеки Steam по умолчанию существовала на внешнем диске. Таким образом, игры будут загружаться туда, а не на ваш компьютер, и вам не нужно будет ничего копировать.
Откройте Steam на своем ПК, затем щелкните пункт меню «Steam» и выберите «Настройки». На боковой панели щелкните раздел «Загрузить», а затем нажмите кнопку «Папки библиотеки Steam».
Затем нажмите кнопку «Добавить папку библиотеки», перейдите к внешнему диску и выберите «Добавить библиотеку». Назовите его SteamLibrary, нажмите «ОК», и он будет создан. Затем щелкните правой кнопкой мыши эту новую папку и выберите «Сделать папкой по умолчанию», чтобы Steam всегда загружал игры сюда.
Как добавить библиотеку Steam с внешнего диска
Теперь, когда библиотека Steam надежно хранится на внешнем диске, вы можете импортировать ее в Steam на своем ПК. Неважно, есть ли на вашем компьютере папка библиотеки Steam с играми, Steam может загружать файлы одновременно из нескольких мест.
Чтобы добавить внешний диск в качестве источника, откройте клиент Steam на своем ПК и нажмите меню «Steam» в верхнем левом углу. Затем нажмите «Настройки», затем выберите «Загрузить» на боковой панели.
Нажмите кнопку «Папки библиотеки Steam», а затем «Добавить папку библиотеки». Перейдите на внешний диск, выберите папку «SteamLibrary» и нажмите «Выбрать». Если вы также хотите, чтобы это было место для загрузки новых игр, щелкните правой кнопкой мыши и выберите «Сделать папкой по умолчанию».
Резюме
Steam — это не только крупнейший магазин компьютерных игр, но и очень удобный. Если вы просто хотите освободить внутреннее хранилище или свободно перемещаться между ПК, Steam отлично справится с запуском игр с внешнего хранилища.
Самая трудоемкая часть — это в первую очередь копирование существующей хорошо заполненной библиотеки игр на внешний диск.
- Лучшие дешевые предложения SSD прямо сейчас
Источник: ru.techno-sensor.com
Fix Не удалось добавить новую папку библиотеки Steam
При смене установочного диска в Steam многие пользователи сообщали о том, что столкнулись с ошибкой «Не удалось добавить новую папку библиотеки Steam». Проблема в основном возникает при установке игры на другой диск. Например, если в вашей системе установлено два диска — SSD и обычный жесткий диск. И жесткий диск установлен как место установки игры по умолчанию.
Итак, при попытке установить игру на любой другой диск (SSD) вы столкнетесь с упомянутым сообщением об ошибке. Не беспокойтесь, если вы также боретесь с той же проблемой. Попробуйте решения ниже, чтобы избавиться от проблемы.
Не удалось добавить новую папку библиотеки Steam.
Ниже приведен список всех эффективных решений, которые можно попробовать, если вы столкнулись с ошибкой «Не удалось добавить новую папку библиотеки Steam».
- Запустить от имени администратора
- Приостановить текущую загрузку
- Очистить кеш загрузок Steam
- Восстановите папку библиотеки Steam.
- Добавить папку в основной каталог
Теперь давайте подробно рассмотрим все эффективные решения.
Программы для Windows, мобильные приложения, игры — ВСЁ БЕСПЛАТНО, в нашем закрытом телеграмм канале — Подписывайтесь:)
1]Запуск от имени администратора
Первое, что вы можете попробовать, это запустить Steam от имени администратора. Иногда отсутствие прав администратора может быть основной причиной, по которой вы не можете добавить новую папку библиотеки Steam. Вам придется запустить Steam с правами администратора, чтобы устранить проблему. Вот как это сделать.
- Щелкните правой кнопкой мыши значок Steam и выберите «Свойства» в контекстном меню.
- Перейдите на вкладку «Совместимость».
- Установите флажок Запускать эту программу от имени администратора.
- Нажмите «Применить» > «ОК».
Запустите Steam и проверьте, не сталкиваетесь ли вы с проблемой. Если да, попробуйте следующее решение в списке.
2]Приостановить текущую загрузку
Следующее, что вы можете попытаться устранить, — это приостановить текущую загрузку. Этот метод помог многим пользователям избавиться от проблемы в вопросе. Итак, приостановите текущую загрузку и попробуйте создать новую папку библиотеки Steam. Проверьте, сталкиваетесь ли вы с сообщением об ошибке.
См. Как загрузить, установить и использовать Steam на ПК с Windows 11/10.
3]Очистить кеш загрузки Steam
Вы можете очистить кеш загрузки Steam, чтобы избавиться от проблемы. Оказывается, Steam хранит данные кеша всех загруженных игр. Но если эти данные будут повреждены, вы, скорее всего, справитесь с проблемой. Итак, ниже приведены шаги по очистке кеша загрузок в Steam.
- Откройте Steam на ПК с Windows.
- Нажмите на опцию Steam в верхнем левом углу экрана.
- В следующем окне выберите Настройки.
- Нажмите на опцию «Загрузки», представленную на левой панели экрана.
- Нажмите на опцию ОЧИСТИТЬ КЭШ ЗАГРУЗКИ.
Перезапустите Steam и проверьте, сохраняется ли проблема. Если да, продолжайте работу с руководством.
См.: Исправление списка друзей Steam, не работающего на ПК с Windows.
4]Восстановите папку библиотеки Steam.
Steam поставляется со встроенной функцией восстановления папки «Библиотека». Это лучший способ устранить любую проблему, связанную с папкой библиотеки Steam. Вот шаги, которые вам нужно выполнить.
- Запустите Steam и щелкните параметр Steam в верхнем левом углу.
- Перейдите в «Настройки» и выберите «Загрузить» на левой панели экрана.
- Нажмите на ПАПКИ БИБЛИОТЕКИ STEAM.
- В следующем окне выберите параметр «Восстановить папку библиотеки».
Вот и все. Дождитесь завершения процесса. После этого запустите Steam и проверьте наличие проблемы.
5]Добавьте папку в основной каталог
Еще одно решение, которое помогло многим пользователям избавиться от проблемы, — это добавление папки в основной каталог. Ниже приведены точные шаги, которые необходимо выполнить.
- Откройте диск C на ПК с Windows и создайте папку с именем SteamLibrary.
- Теперь переместите папку в C:Program Files (x86).
- Дайте разрешение, если запрашиваются административные разрешения.
- Запустите Steam и перейдите в «Настройки».
- Нажмите «Загрузки», а затем нажмите «ПАПКИ БИБЛИОТЕКИ STEAM».
- Добавьте только что созданную папку — SteamLibrary.
Вот и все. Вы увидите, что больше не сталкиваетесь с проблемой.
Читайте: Steam загружается медленно? Ускорьте загрузку игр в Steam!
Как исправить ошибку, связанную с тем, что Steam должен быть онлайн для обновления?
Это очень легко исправить. Steam должен быть онлайн для обновления ошибок на ПК с Windows. Вы можете попробовать эти решения, чтобы решить проблему:
- Временно отключите брандмауэр Windows.
- Добавьте параметры -tcp в Steam.
- Запустите Steam с правами администратора.
- Очистите кеш DNS.
Если ни один из шагов не помог, вы можете попробовать изменить DNS-сервер.
Как заставить Steam распознавать уже установленные игры?
Очень часто Steam не распознает установленную игру. Вы можете решить проблему, вручную добавив игру в список. Вот как это сделать.
- Откройте Steam, нажмите Steam и выберите «Настройки».
- Нажмите на опцию «Загрузки», представленную на левой панели экрана.
- Нажмите на ПАПКИ БИБЛИОТЕКИ STEAM.
- Нажмите на кнопку + и выберите папку, в которой установлена игра.
Читать дальше: Как восстановить клиент Steam на ПК с Windows
Программы для Windows, мобильные приложения, игры — ВСЁ БЕСПЛАТНО, в нашем закрытом телеграмм канале — Подписывайтесь:)
Источник: zanz.ru
Steam – продукт компании Valve. Разработан для продажи компьютерных игр, программ, прочего софта. О…
Steam – продукт компании Valve. Разработан для продажи компьютерных игр, программ, прочего софта. Отличительная особенности стима – реализация лицензионного контента. Что гарантирует пользователям безопасность от вредоносного ПО, троянов, вирусных утилит. Приложение необходимо для покупки и запуска игр. Большинство из них недоступно в других магазинах и реализуется только в программе. В Steam пользователи обмениваются отзывами об играх, создают сообщества – это своего рода геймерская социальная сеть.
Игроки запускают программы и видеоигры напрямую из клиента. Но часто не знают, где найти папку стим на компьютере. При удалении программы папку с играми копируют на внешний носитель или жесткий диск, чтобы сохранить контент, поскольку приложение удаляется вместе со всей информацией. Также знать, где папка стим, требуется для установки модификаций для программ.
Клиент устанавливает игры и программы на жесткий диск. Путь к папке обычно совпадает на компьютерах пользователей. Стим в обычном режиме сохраняет информацию на диске C, в папке Common, которая лежит в Steamapps. Но юзеры могут менять место установки при загрузке нового контента. Например, определив для установки другой диск, для чего выбирается функция создания новой библиотеки.
Поэтому при сохранении следует запоминать путь, куда загрузится игра. При этом все файлы внутри папки steam, где игры лежат рассортированными по каталогам. Каждому каталогу присвоено название, которое соответствует названию установленной игры. В самой папке видеоигры расположены игровые файлы и установочные программы дополнительных библиотек.
При этом созданные юзером материалы, сохранения к играм расположены по другому адресу – в папке с документами. Учитываем этот факт при переносе контента или удалении видеоигры.
Как указать стиму путь к игре – несколько способов
При блокировке, нагрузке на сеть провайдера, неисправности серверов стима приложение не загружает игровые файлы. Для установки контента при возникновении неполадок требуется знать, как стиму указать путь к игре. Для начала видеоигра скачивается на стороннем ресурсе, добавляется в библиотеку приложения. Клиент не запустит файлы, если игра платная. После скачивания игровые файлы распаковываются и устанавливаются. Предпочтение при выборе на сторонних ресурсах пользователи отдают версиям Steam-Rip.
При этом требуется покупка копии в магазине приложения и добавление игры в SteamLibrary. Иначе сервис не запустит аркаду, соблюдая политику борьбы с пиратскими копиями. Даже установленная версия при первом запуске проверяется в автоматическом режиме.
После приобретения официального варианта указывается, где находится папка steam, по алгоритму. Первый этап – распаковка игры в папку Common – это место, где на компьютере хранятся игры стим. Здесь создается каталог, название которого в полной мере соответствует названию игрушки. Второй этап – копирование всех игровых файлов в созданный подраздел.
В приложении установка игры производится в библиотеке. После запуска процесса установки steam автоматически проверяет файлы, расположенные в созданном одноименном каталоге. При этом приложение докачивает обновления для лицензионных версий. Но объем файлов меньше всей лицензионной игры, поэтому загрузка проходит быстро. И высокая скорость интернета не потребуется.
Перед запуском проверяется целостность кэша файлов. Для этого в «Свойствах игры» во вкладке «Локальные файлы» нажимается кнопка «Проверка целостности». Процесс проходит оперативно, и программа автоматически определяет, необходима ли загрузка недостающих файлов.
Добавление сторонней видеоигры, которая не продается в магазине «Стим», – задача простая. В главном окне магазина выбираем пункт «Игры». В выпадающем списке выбираем соответствующую команду – добавить. Выбираем установленное на десктоп приложение и добавляем его нажатием одной кнопки. Игра попадает в SteamLibrary, и пользователь получает необходимую статистическую информацию: время, затраченное на процесс, вид игры и проч.
Перенос видеоигр и папки стим
Чтобы пользователь безошибочно знал, в какой папке steam находятся игры, программа предлагает самостоятельно определить место их сохранения. Для этого переходим в настройки приложения и далее в «Папки SteamLibrary» в Загрузках. В разделе указан автоматический путь сохранения информации. Нажав кнопку «Добавить папку», создаем новый путь сохранения и установки, который будет использоваться при загрузке новых игр. Чтобы пользоваться одним из адресов по умолчанию, отмечаем его галочкой.
Игры, которые пользователь уже установил на десктоп, перемещаются в новый каталог без удаления. На первом этапе создается резервная копия каталога SteamApps, где находятся игры. Копирование обеспечит сохранность видеоигр в случае ошибки при переносе.
Алгоритм перемещения включает 5 этапов. Первый – выход из клиента. Второй – переход в раздел, где в папке стим находятся игры по умолчанию. Третий этап: удаление в каталоге файлов и папок. Исключение – каталоги «SteamApps & Userdata» и «Steam.exe». на четвертом этапе вся папка Steam вырезается и вставляется в каталог, который выбирает пользователь. По завершении вышеописанных действий выполняется вход в аккаунт приложения.
Когда папка с играми перемещена, программа обновляется, и пользователь попадает в свою учетную запись. Перед запуском игры после перемещения проверяется ее целостность. Теперь весь контент будет сохраняться по новому адресу.
При возникновении проблем с переносом папки, где в стиме игры хранятся, выполняется детальная процедура. Начинается также с выхода из приложения. Далее переходим к папке последней установки клиента и перемещаем SteamApps на рабочий стол десктопа. Затем удаляем стим и устанавливаем программу заново. После установки каталог SteamApps переносим в место новой установки клиента. Тем самым в новое месторасположение копируется вся загруженная информация, настройки пользователя и сохраненные видеоигры. Теперь запускаем клиент, входим в учетную запись, проверяем целостность игровых файлов.
Что касается сохранений в играх, которые не поддерживают Steam Cloud, то при переносе steam на новое место, они остаются на компьютере. Место их расположения – в «Моих документах». Чтобы переместить игры с сохранениями, каталог из My Games также перемещается в раздел со стим.
Как удалить стим и сохранить контент
Удаляя приложение с десктопа, пользователи сталкиваются с проблемой: пропадают все установленные игры. В результате приложения приходится ставить заново, что занимает длительное время. Поэтому при удалении steam необходимо обеспечить сохранность контента.
Для сохранения программ и файлов папку steam, где лежат игры, копируют или перемещают на другой носитель. Чтобы скопировать, переходим в соответствующий каталог. Чтобы облегчить задачу поиска, кликаем по иконке приложения стим и выбираем «Расположение файла».
Перейдя в раздел, где в папке стим находятся игры, копируем именно папку steamapps, а не Common, чтобы не потерять сохранения. Или перемещаем ее в другой каталог, на внешний носитель. После чего программа удаляется. Для удаления используются стандартные инструменты системы или скачанные утилиты. Запуск ряда игр из программы невозможен. Доступны только одиночные аркады, не имеющие жесткой привязки к стиму.
Скриншоты и прочие секреты «Стим»
Сервис позволяет пополнить коллекцию картинок пользователей красивыми скриншотами из игр. При этом не требуется установки утилит, например, «Фрапс», пользоваться которыми неудобно. Функционал клиента располагает опцией создания скриншотов непосредственно в программе. Но новичкам сложно понять принцип действия программы и найти, где находится папка steam с играми и скриншотами.
Снимок экрана в стиме выполняется нажатием «горячей» клавиши F12. Скриншот затем сохраняется на сервер «Valve». Пользователь для просмотра картинки использует любое устройство при наличии Интернет-соединения.
Если названная «горячая» клавиша не подходит, например, препятствует полноценному игровому процессу, ее заменяют. Для чего к функции снимка «прикрепляется» другая клавиша. Замену выполняют по алгоритму:
- запускается клиент стим;
- в настройках приложения выбирается подраздел «В игре»;
- подбирается новая клавиша в пункте «Сочетание клавиш».
В указанном разделе доступны опции изменения параметров звука и всплывающих уведомлений в процессе снимка экрана.
После создания скриншота возникает вопрос, где найти папку стим с сохраненной картинкой. Автоматически клиент сохраняет изображения в корневой каталог. Но локацию загрузок может определить пользователь по вышеописанной схеме выбора горячей клавиши.
Быстрый доступ к месту расположения снимка осуществляется выбором команды «Показать на диске». Команда появляется на экране во всплывающем окошке уведомления после того, как сделан снимок. В результате пользователь попадет в папку steam, где игры лежат, а также скриншоты из последней игры. Путь в каталог отображается цифрами или символами – это нормальная ситуация.
Для скачивания созданных в игре снимков переходим настройки профиля и далее в раздел «Скриншоты». Здесь расположены все фотографии, сделанные пользователем. Снимки распределены по группам, легко фильтруются в ручном режиме. Кликнув по выбранному снимку, копируем ссылку и вводим ее в адресную строку интернет-обозревателя. Из браузера скачиваем снимок.
Таким образом, благодаря сервису «Steam» пользователи получают качественный лицензионный контент, пользуются широким функционалом приложения. В том числе скачивают, устанавливают игры и сохранения, зная, где папка стим на компьютере.
Steam — популярная платформа для распространения онлайн-игр, разработанная Valve. Он используется всеми компьютерными геймерами, поскольку в нем более 30 000 игр. Благодаря этой огромной библиотеке, доступной одним щелчком мыши, вам больше не нужно никуда идти. Когда вы устанавливаете игру из магазина Steam, она устанавливает локальные файлы игры на ваш жесткий диск, чтобы обеспечить низкую задержку для игровых ресурсов, когда это необходимо. Знание местоположения этих файлов может быть полезным при устранении неполадок, связанных с игровым процессом. Независимо от того, хотите ли вы изменить файл конфигурации, переместить или удалить файлы игры, вам потребуется доступ к исходным файлам игры. Итак, сегодня мы узнаем, где установлены игры Steam и как найти папку Steam и файлы игр в Windows 10.
По умолчанию существуют пути к папкам на разных платформах, где хранятся файлы игры. Эти пути можно изменить в настройках Steam или во время установки игр. Доступ к различным расположениям по умолчанию можно получить, введя следующий путь к файлу в проводнике:
- ОС Windows: X:Program Files (x86)Steamsteamappscommon
Примечание. Здесь X обозначает расположение раздела диска, на котором установлена игра.
- MacOS: ~/Library/Application Support/Steam/steamapps/common
- Linux OS: ~/.steam/steam/SteamApps/common/
Как найти файлы игры Steam в Windows 10
Существует четыре способа найти папку Steam, а также файлы игры Steam, как описано ниже.
Метод 1. Использование панели поиска Windows
Поиск Windows — это мощный инструмент для поиска всего на ПК с Windows. Просто выполните следующие действия, чтобы узнать, где на вашем компьютере или ноутбуке с Windows 10 установлены игры Steam:
1. Нажмите на поиск (левый край панели задач).
2. Введите steam и нажмите на опцию Открыть файл.
3. Затем щелкните правой кнопкой мыши ярлык Steam и выберите параметр Перейти к расположению файла.
4. Здесь найдите и дважды щелкните папку steamapps.
5. Дважды щелкните папку common. Здесь будут перечислены все файлы игры.
Примечание. Это расположение файлов игры Steam по умолчанию. Если вы изменили каталог установки при установке игры, вам следует перейти в этот конкретный каталог, чтобы получить доступ к файлам игры.
Метод 2: Использование папки библиотеки Steam
Клиент Steam для ПК снабжен множеством полезных опций, которые могут помочь вам определить, где на вашем компьютере установлены игры Steam, например библиотека Steam.
1. Нажмите поиск, введите steam и нажмите Enter, чтобы открыть настольное приложение Steam.
2. Щелкните параметр Steam в верхнем левом углу и выберите Настройки.
3. В окне настроек щелкните меню Загрузки на левой панели.
4. В разделе Библиотеки щелкните ПАПКИ БИБЛИОТЕКИ STEAM.
5. В новом окне УПРАВЛЕНИЕ ХРАНИЛИЩЕМ выберите диск, на котором установлена игра.
6. Теперь щелкните значок шестеренки и выберите Открыть папку.
7. Дважды щелкните папку common и просмотрите список установленных игр в папке, чтобы найти необходимые файлы игры.
Метод 3: Просмотр локальных файлов Steam
Вы также можете найти установленные на компьютере игры Steam, используя клиентскую библиотеку Steam для ПК, как описано ниже.
1. Запустите приложение Steam и перейдите на вкладку БИБЛИОТЕКА.
2. На левой панели выберите любую игру, установленную на компьютере. Щелкните ее правой кнопкой мыши и выберите пункт Свойства….
3. Затем щелкните меню ЛОКАЛЬНЫЕ ФАЙЛЫ на левой панели и выберите Обзор….
Экран автоматически перенаправит вас в папку, где хранятся игровые файлы этой конкретной игры.
Метод 4: При установке новых игр
Вот как найти папку Steam при установке новой игры:
1. Откройте приложение Steam, как указано в Методе 2.
2. Щелкните Игру на левой панели и щелкните Установить.
3А. Если вы уже купили игру, она будет отображаться во вкладке БИБЛИОТЕКА.
3B. Если вы покупаете новую игру, перейдите на вкладку МАГАЗИН и найдите игру (например, Elder Scrolls V).
4. Прокрутите вниз и нажмите Добавить в корзину. После завершения транзакции вам будет представлено окно установки.
5. Измените каталог установки в поле Выберите место установки. Затем нажмите кнопку ДАЛЕЕ, чтобы установить игру.
6. Теперь вы можете перейти в этот каталог и открыть папку common для просмотра файлов игры, как описано в Методе 1.
by Tashreef Shareef
Tashreef Shareef is a software developer turned tech writer. He discovered his interest in technology after reading a tech magazine accidentally. Now he writes about everything tech from… read more
Updated on March 1, 2023
- If you can’t find the Steam folder, you won’t be able to mod your games.
- Thankfully, the client has integrated an easy and fast way to find the game folder.
- Going into the settings will also help in finding the Steam folder location.
- When you install a game, the default folder location will pop up by itself.
XINSTALL BY CLICKING THE DOWNLOAD FILE
This software will repair common computer errors, protect you from file loss, malware, hardware failure and optimize your PC for maximum performance. Fix PC issues and remove viruses now in 3 easy steps:
- Download Restoro PC Repair Tool that comes with Patented Technologies (patent available here).
- Click Start Scan to find Windows issues that could be causing PC problems.
- Click Repair All to fix issues affecting your computer’s security and performance
- Restoro has been downloaded by 0 readers this month.
Steam is a popular game distribution and management platform. Now, if something goes wrong with a game or the app, you may need to access the Steam folder. However, it seems like users can’t sometimes find a certain Steam folder and it can be pretty annoying.
By default, Windows 10/11 installs all the apps in the Windows installation folder. So, if your Windows installation is in the C drive, the OS will install the apps in the same drive as well.
However, if you can’t find the Steam folder, there are several solutions you can try. In this article, we explore a few ways to help you find the Steam folder in Windows 10 and 11.
Where should my Steam folder be?
In case you don’t know where your Steam folders should be, well, to discover it, you’ll only have to right-click on the Steam desktop shortcut, then choose to Open file location.

The app should be located on the folder it opens (usually PC > (C:) > Program Files (x86)).
Keep in mind that this is more reliable than the library-based method because the library folder might be located somewhere other than steam’s folder.
Now, let’s see what you can do if you can’t find Steam folders.
What can I do if I can’t find my Steam folders?
1. Use the Steam client
- Hit the Windows key, type Steam, then open the app.
- In the main menu, select LIBRARY.
- Right-click on any of the installed games, then navigate to its Properties.
- In the Properties window, open the Local Files tab.
- Click the Browse Local Files button.
- File Explorer will open the selected game’s installation folder.
- In the File Explorer click the Up-arrow icon until you see the Steam folder.
NOTE
This method applies if you have a game installed in your Steam client. If you don’t, follow the steps described below instead.
2. Locate Steam folder from Settings
- In your Windows search bar, type Steam, then open the app.
- Make sure you are not in Family View.
- Now, from the top-left corner of the window, click on Steam.
- Navigate to Settings.
- From the Settings window, open the Downloads tab.
- Under Content Libraries, click the Steam Library Folders.
- Note down the path under Folders. It should look something like this:
C:Program Files(x86)Steam - Open File Explorer and navigate to the same to find your Steam folder.
Alternatively, you can also find the same by accessing the Steam Music tab. To do that, follow the steps below:
- Hit the Windows key, type Steam, then open the app.
- Look at the top-left corner of the window, and choose Steam.
- Now, got to Settings.
- From the left window pane, select the Music tab.
- The file path under Music Library that includes the Steam folder opens the same folder in File Explorer.
3. Install a game
- Hit the Windows key, type Steam, and open the desktop client.
- From the main menu, go to Store.
- Select any game that is free to install.
- Click on Play Game.
- Under Choose location for install, note down the default installation path for Steam, then click on Next and proceed with the installation.
- Navigate to the same installation path using File Explorer to find the Steam folder.
Some PC issues are hard to tackle, especially when it comes to missing or corrupted system files and repositories of your Windows.
Be sure to use a dedicated tool, such as Fortect, which will scan and replace your broken files with their fresh versions from its repository.
If you are still looking for a way to find the Steam folder, try installing a game.
When installing a game on Steam, you can find where the Steam is located as the game will prompt you to select an installation path.
We can admit that not being able to find Steam folders can be a pretty annoying problem, but you should know that it is not the only folder-related error you can encounter while using this app.
Some users also reported that the library folder is not writable on Steam. In this case, keep in mind that this can occur after manually changing the library location for Steam games.
Fortunately, if you ever face this error, you can always check some useful solutions to easily get rid of it.
If you’re an online games fan, you probably know how important it is to be able to take a screenshot of certain actions while running Steam. That’s why we’ve created a guide that presents how to effortlessly use Steam Screenshot Manager.
Finding your Steam folder can be an annoying task if you had changed the default installation folder during installation.
In this article, we have listed all the ways that you can use to find the Steam folder in Windows operating system.
For any additional questions regarding today’s subject, feel free to use the comment section below.
Newsletter
Компьютерные игры довольно большие; вы найдете небольшие игры, которые предлагают несколько часов или несколько дней игрового процесса размером всего несколько ГБ, но есть множество игр, размер которых превышает 10 ГБ. Если у вас большая игровая библиотека, у вас будет большая папка SteamLibrary, и вам часто будет не хватать места.
Многие игроки удаляют или делают резервные копии завершенных игр и больше не играют и не удаляют игру из своей системы. Удалить игру Steam легко, но иногда остаются остаточные файлы, на очистку которых может потребоваться время.
Эта очистка применяется только к остаточным файлам. Никакие игры не будут удалены. Если вы хотите удалить игры, вы можете сделать это из приложения Steam.
Менеджер библиотеки Steam
Steam Library Manager — бесплатное приложение с открытым исходным кодом, которое предоставляет пользователям более интуитивно понятный интерфейс для управления своей библиотекой Steam. Он также может очистить остаточные файлы. Приложение не было разработано Valve и не связано с ней.
- Скачать и установить Steam Library Manager из Github.
- Запустите приложение.
- Перейти к Вкладка «Очиститель библиотеки».
- Вы увидите список нежелательных файлов, обнаруженных приложением. Нажмите кнопку Удалить все. удалить их.
Паровой очиститель
Steam Cleaner — это еще один сторонний инструмент с открытым исходным кодом, который может очищать остаточные файлы, оставшиеся в папке SteamLibrary.
- Скачать, установить и запустите Steam Cleaner.
- Steam Cleaner будет автоматически обнаруживать ненужные файлы в папке SteamLibrary.
- Нажмите кнопку удаления чтобы удалить их все.
Ограничения
Удаленные файлы не могут быть восстановлены, но если вы установите игру, которой нужны эти файлы, она добавит их обратно. Если файлы используются, ни одно из этих приложений не будет рассматривать их как нежелательные. Ни один из этих инструментов не сможет восстановить большие объемы пространства. В лучшем случае вы можете получить несколько ГБ места, но это зависит от исходного размера папки SteamLibrary и количества удаленных игр.
Вывод
Папка SteamLibrary будет большой. Фактически, это может быть одна из самых больших папок в вашей системе, даже больше, чем папка Windows. Рекомендуется время от времени обрезать его, но инструменты, которые мы здесь представили, являются инструментами очистки, а не инструментами сжатия. Ваша библиотека по-прежнему будет довольно большой. Если вам не хватает места, подумайте об установке игр на внешний диск.










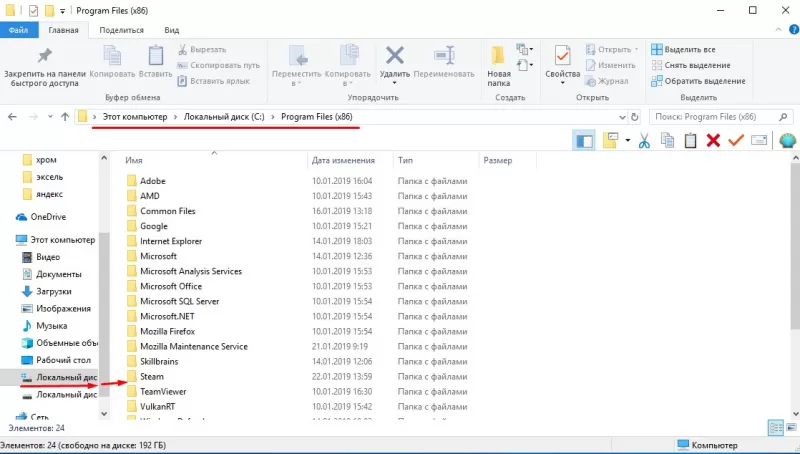
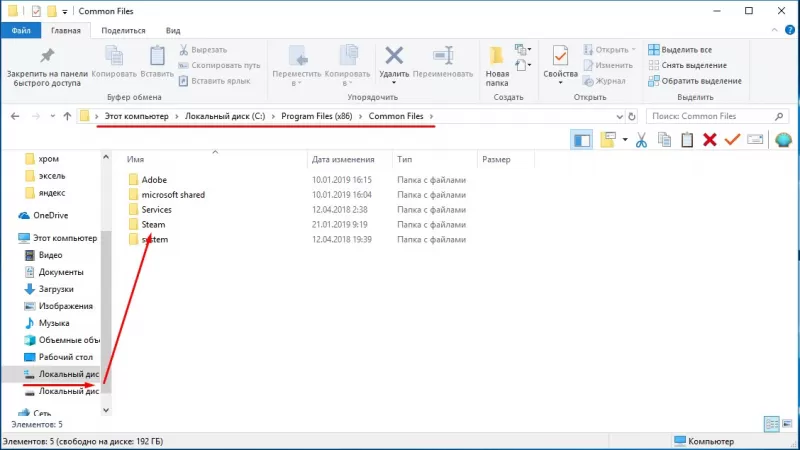
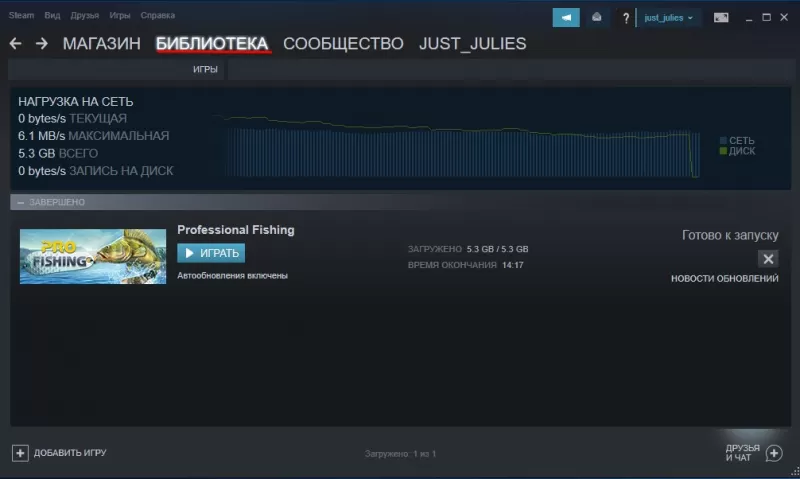
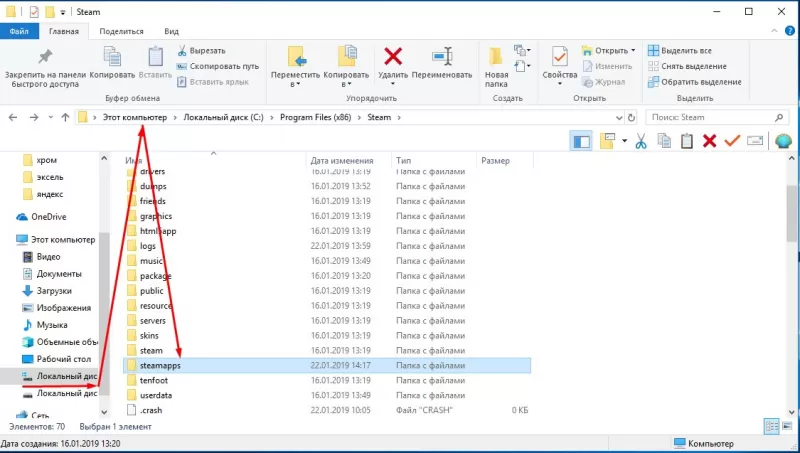
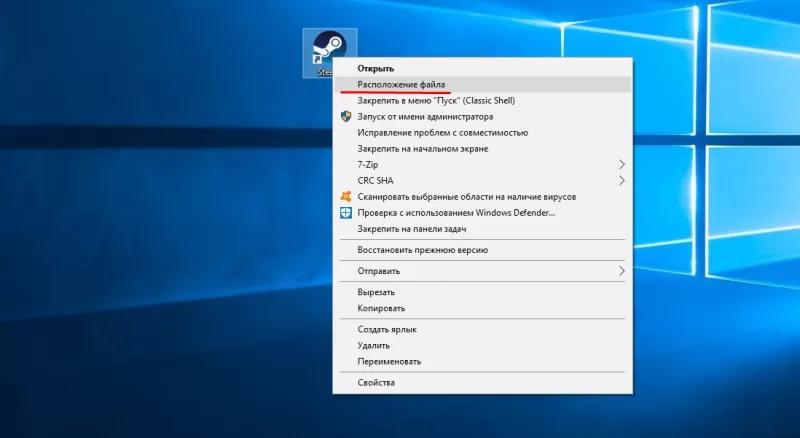
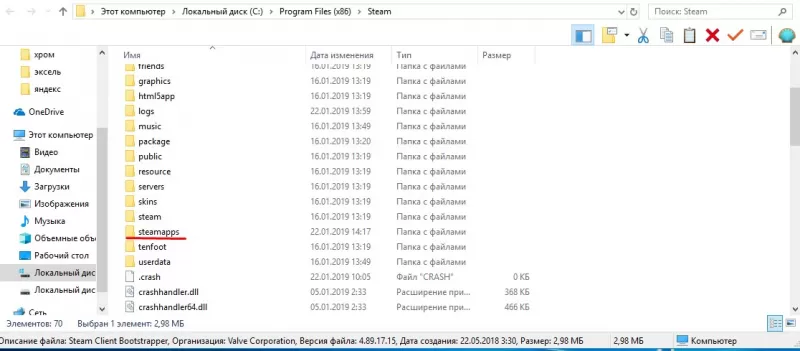
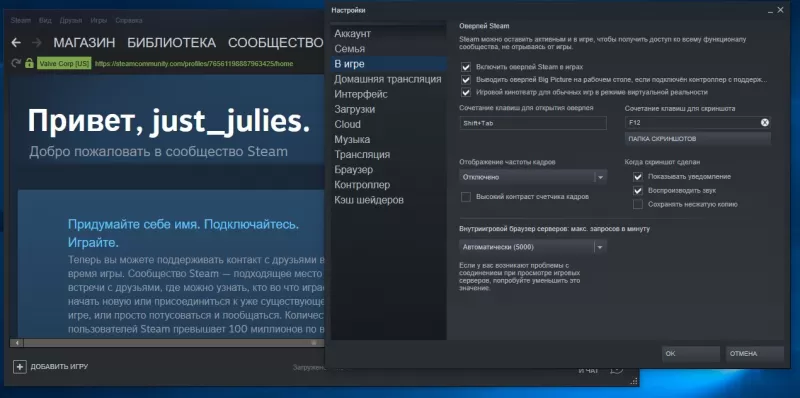
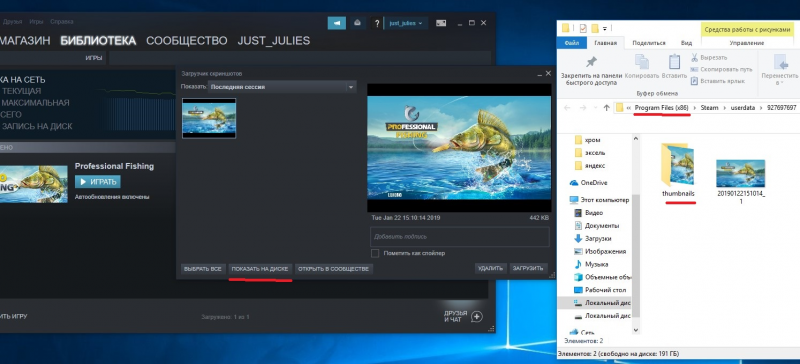
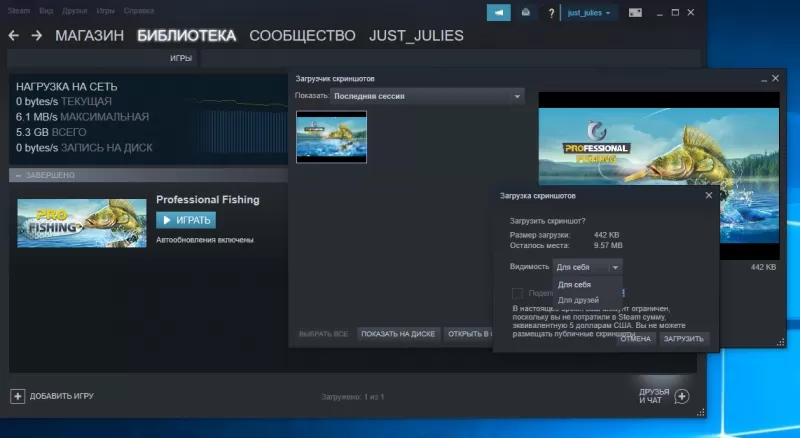















![Can't find certain Steam folder [Fixes for Windows 10/11]](https://cdn.windowsreport.com/wp-content/uploads/2022/02/Untitled-design-2022-02-27T133022.730-1-1.jpg)